13 сервисов и программ для создания gif: делаем контент динамичнее и интереснее
Содержание:
- Содержание
- Online-convert
- MovAvi Видео Конвертер 16 – программа для GIF-анимации из видео
- Часть 1: конвертировать AVI в GIF, используя Wondershare UniConverter
- Часть 2: Другие конвертеры видео 9 в GIF
- Как создать GIF-анимацию или «гифку» из видео самому с помощью программы?
- Any GIF Animator – конвертер видео в GIF
- На компьютере
- Другие приложения и веб-сайты GIF maker
- Aconvert
- Как сделать гифку из картинок
- Как конвертировать видео в GIF
- Часть 2. Преобразование AVI в GIF с использованием VLC.
- Часть 4: 5 лучших AVI в GIF конвертеры онлайн
Содержание
GIF-анимация остается одним из самых удобных форматов для выкладвания коротких видео в интернете. Для него не требуется специального хостинга. GIF легко интегрируется практически в любую веб-страницу, его можно выложить на форуме и в большинстве социальных сетей. Создание GIF из видео – процесс простой. В Сети немало программ, которые позволяют конвертировать видео любого формата в анимированный GIF буквально за пару кликов. И это не считая онлайн-сервисов конвертации. В нашей подборке программ для конвертации видео в анимированный GIF решения на любой вкус, простые и компактные, продвинутые и бесплатные.
Мы решили сделать не просто обзор программ для GIF из видео, но и протестировать каждую, чтобы можно было оценить их качество работы. Для тестирования использовались два ролика, снятые на смартфон. Один разрешением 1920х1080 в формате 3GP, второй — 1280×720 в формате MP4.
C помощью конвертеров видео в GIF мы попытались вырезать из роликов, продолжительностью в несколько минут, первые 4 секунды и конвертировать их в GIF шириной не более 500 пикселей. Согласитесь, задача вполне реальная: человек снял забавный ролик на телефон, хочет его быстро уменьшить, конвертировать в анимированный GIF и выложить в интернете.
Online-convert
Хотя этот сервис и выглядит довольно старомодно, он обладает одним из самых широких спектров настроек для создания gif из видео. Тут не только можно изменить размер файла или обрезать его, но также указать количество точек на дюйм, выбрать одну из готовых настроек, оптимизированных для популярных социальных сетей, выбрать фильтр и даже улучшить качество готовой анимации, например, устранить искажения или выровнять контраст.
Сервис полностью на русском. Он является бесплатным и функционирует исключительно за счёт рекламы.
Чтобы сделать gif из видео, нужно следовать инструкции:
- Перетащите нужный файл на зелёную панель. Альтернативно вы можете выбрать его в в вашем Dropbox или Google Drive, а также указать прямую ссылку на видео.
- Если нужно, выберите дополнительные настройки, указав нужные значения в соответствующих полях.
- Нажмите на кнопку «Начать конвертирование». Если конвертирование занимает много времени, можно выбрать функцию отправки push-уведомления после завершения.
Учтите, что большинство gif мейкеров, приведённых в данном материале, имеют ограничения по размеру загружаемого файла. Если он слишком большой, тогда может быть выдана ошибка. В таком случае попробуйте альтернативный сервис по конвертации. Также ошибка может возникнуть, если вы используете какой-либо редкий формат файлов.
MovAvi Видео Конвертер 16 – программа для GIF-анимации из видео
MovAvi Видео Конвертер 16 — отличный мультимедийный комбайн для конвертации различных файлов. Анимированный GIF далеко не единственное предназначение программы. Она поддерживает десятки форматов и, соответственно, взаимную конвертацию между ними: видео 3GP, 3G2, ASF, AVI, DivX, DVD, FLV, M2TS, TS, MTS, M2T, MKV, MOV, QT, MP4, M4V, MPG, MPEG, MPE, M1V, VOB, DAT, MOD, TOD, VRO, MXF, RM, RMVB, SWF, WebM, WMV, WTV, аудио AAC, AIF, AIFF, APE, AU, SND, FLAC, M4A, M4B, MP3, OGG, Opus, WAV, WMA, графику APNG, BMP, DPX, GIF, JPEG (.jpeg, .jpg, .jp2, .jls), форматы Netpbm (.pam, .pbm, .pgm, .ppm), PCX, PNG, PTX, SGI, TGA, TIFF, WebP, XBM, XWD. Соответственно программа понимает и десятки различных кодеков.
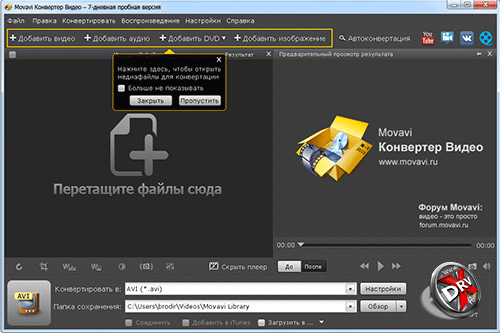
Процесс работы выглядит очень просто. Загружаете исходный файл, выбираете целевой формат и его настройки, нажимаете старт. Конвертация проходит очень быстро. По ее завершении раздается звук фанфар и открывается окно с папкой, в которой лежит готовый GIF или другой файл.
Целевой формат можно выбирать произвольно, а также по пресетам. Они созданы с учетом требований определенных видов устройств (смартфон, планшет и т.д. на разных программных платформах), или задач (видео для интернета, видео высокого разрешения, телевизор и т.д.). Есть автоконвертация под популярные сайты.
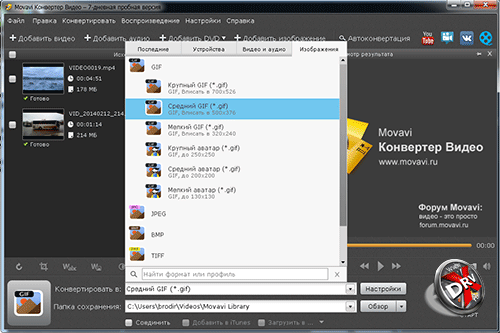
GIF находится на вкладке изображения. Предлагается несколько размеров. Наши 500 пикселей по ширине оказались «средним GIF». Чтобы вырезать кусок видео надо установить метки. Это можно сделать в окне предпросмотра.
Из недостатков отметим чересчур навязчивые просьбы активировать или приобрести лицензию во время пробного периода. Программа постоянно открывает что-то в браузере, выбрасывает дополнительные окна и т.д. Кроме того, на «бесплатных» GIF ставится некрасивый водяной знак. Так что, за MovAvi Видео Конвертер 16 придется платить. Впрочем, похоже, оно того стоит.
А GIF-видео из этой программы выглядит так:


Нажмите для картинку для просмотра видео
Wondershare UniConverter — это лучшее и профессиональное приложение, которое обрабатывает все ваши запросы, связанные с видео. Ранее он назывался Wondershare Video Converter Ultimate. Когда дело доходит до конвертации AVI в GIF, смотрите не дальше, чем Wondershare UniConveter.
Инструмент отлично работает как для Mac, так и для ПК с Windows. Это приводит к высококачественной анимации GIF. Wondershare UniConverter поддерживает более 1000 форматов. Кроме того, пользователи могут загружать видео с различных потоковых сайтов. Другие дополнительные функции включают редактирование видео, передачу видео и запись DVD.
- С помощью этого инструмента конвертировать AVI в GIF без проблем. Он поддерживает широкий спектр видео форматов для конвертации. Это также может конвертировать видео в изображение.
- Инструмент имеет супер быструю скорость, когда дело доходит до преобразования.
- Wondershare UniConverter позволяет создавать высококачественные GIF-файлы.
- Он предлагает другие невероятные функции, такие как обрезка, обрезка и редактирование, прежде чем выполнять преобразование GIF.
- Освободи Себя видео конвертер TS AVI Программа даже предлагает варианты выбора размера файла и частоты кадров.
Шаг 1: Запустите программу
Изначально вам нужно скачать и запустить Wondershare UniConverter на вашем компьютере Mac или Windows. Выберите вкладкуЯщик для инструментова затем выберите вариантGIF чайникиз домашнего интерфейса.

Шаг 2. Импортируйте файл
Теперь нажмите+ Добавить файлы’из окна GIF Maker. Таким образом, вы можете импортировать данные из системы. Затем вам нужно выбрать время начала показа вашего видео, из которого вы хотите создать GIF-файл.
После этого выберите частоту кадров и размер вывода вашей анимации. Вы можете сохранить свой файл, нажав на вкладку «Сохранить.» Выберите желаемое место в системе, где вы хотите сохранить преобразованный файл анимации.

Часть 2: Другие конвертеры видео 9 в GIF
Wondershare Filmora — хороший конвертер видео в GIF. Работает как на Windows, так и на Mac. Этот конвертер видео в GIF способен конвертировать видео во все виды форматов, таких как AVI, DV, DIF, NUT, NSV, FLV, MKV, MP4, M4V и так далее. Wondershare Filmora легко использовать, даже если вы ранее не конвертировали видео в GIF. Кроме того, размер видео, которое вы хотите конвертировать, не будет ограничен при использовании этой программы. Кроме того, вы можете создать свое изображение GIF по своему усмотрению.
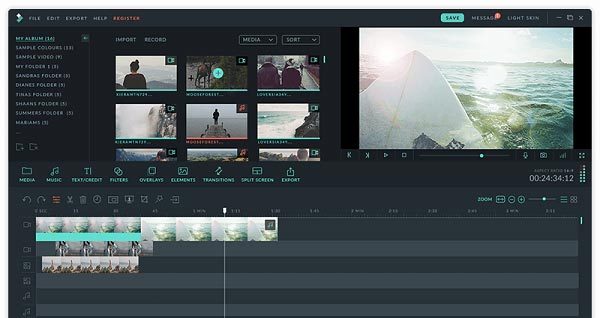
2. Instagriffer
Instagriffer — это бесплатный конвертер видео в GIF. Это позволяет вам делать снимки, которые вы хотите, когда вы смотрите видео. С его помощью можно сделать интересный или впечатляющий момент из видео в GIF-анимацию. Вы также можете настроить изображение в формате GIF, добавив к нему фильтры и тексты. Instagriffer — это безопасный конвертер видео в GIF, потому что в этом программном обеспечении нет рекламы.
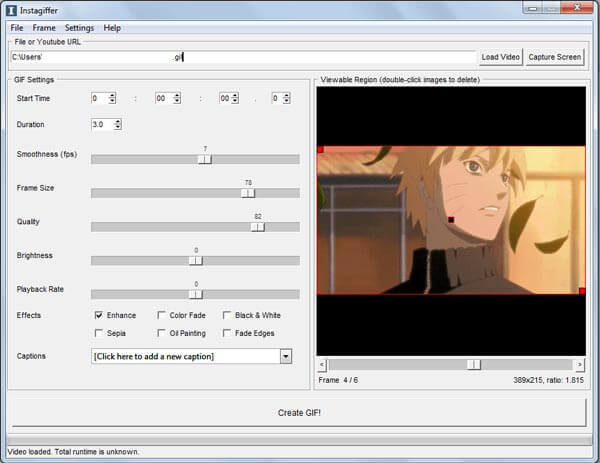
3. Фильм в GIF
Movie to GIF — это простой в использовании конвертер видео в GIF. Благодаря понятному и удобному интерфейсу, Movie to GIF легко использовать. Этот конвертер видео в GIF поддерживает множество форматов видео, включая AVI, MPEG, MP4, WMV, MKV, MOV, VOB, RMVB и т. Д. Вы можете конвертировать видео в GIF без изменения его функций. С другой стороны, вы также можете изменить его ширину, высоту и скорость.
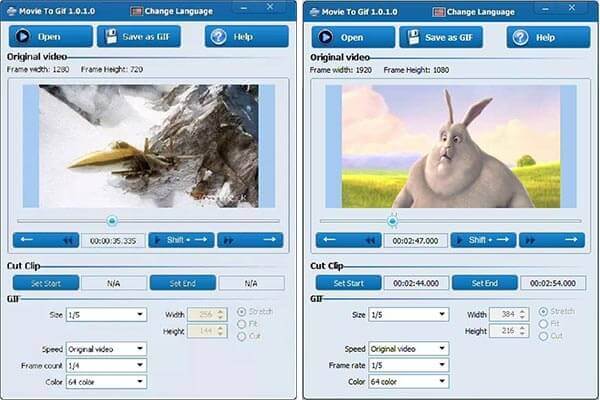
4. Бесплатное видео в GIF Converter
Бесплатный конвертер видео в GIF может помочь вам, когда вам нужно конвертировать видео в GIF с помощью конвертера видео в GIF. Эта программа поддерживает большинство популярных видеоформатов. И вы можете использовать бесплатное видео в GIF Converter, чтобы завершить процесс преобразования на быстрой скорости. Вам нужно только добавить свое видео к нему и установить время его начала и окончания, а также некоторые другие функции, прежде чем конвертировать его. Изображение в формате GIF, преобразованное этим видео в конвертер GIF, имеет высокое качество.
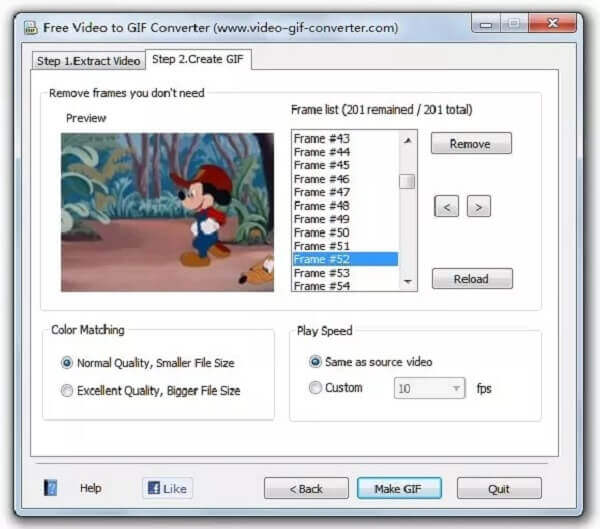
5. Симпатичное видео в GIF конвертер
Cute Video to GIF Converter — это конвертер видео в GIF, который поддерживает большинство обычных видеоформатов, таких как AVI, WMV, MPEG, MOV, FLV, MP4, 3GP, VOB и т. Д. Это мощный конвертер видео в GIF. Вы можете использовать его для захвата любых моментов из вашего любимого видео и преобразования их в высококачественную анимацию GIF. Кроме того, вы можете поделиться коллекциями GIF через другие сети с помощью этого эффективного программного обеспечения.
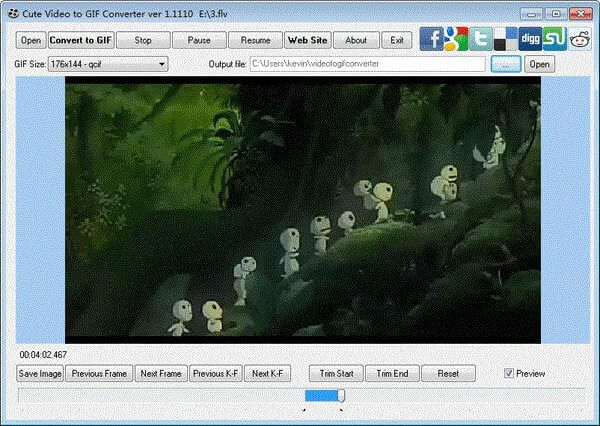
6. KickMyGraphics
KickMyGraphics — это эффективный конвертер видео в GIF, несмотря на его небольшой размер. Вы можете конвертировать видео в GIF-изображения высокого качества на быстрой скорости. Этот конвертер видео в GIF поддерживает видео форматы, такие как AVI, MPG, WMV, MP4 и ASF. Вы можете редактировать свой GIF во многих аспектах, таких как его длина и ширина. И вы также можете вращать и растягивать анимацию GIF.
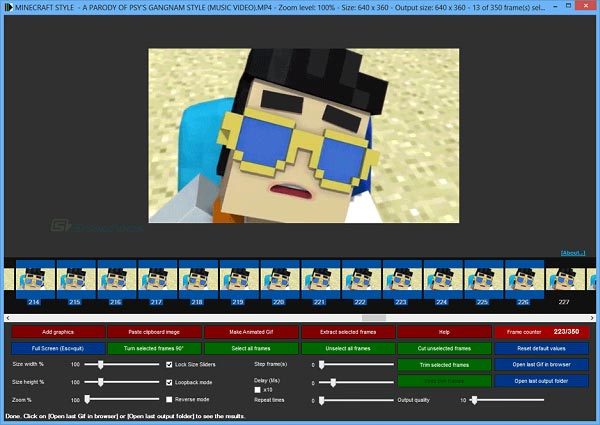
7. EzGIF
EzGIF — это мощный онлайн-конвертер видео в GIF. Есть два варианта конвертации видео в GIF. Одним из них является то, что вы можете импортировать видеофайл в нужное место, а затем преобразовать его в формат GIF. Другой способ — скопировать URL видео, которое вы хотите конвертировать, в целевое поле и затем просто нажать кнопку конвертации. Более того, вы также можете редактировать свои GIF-изображения с помощью этого онлайн-видео в GIF-конвертер.
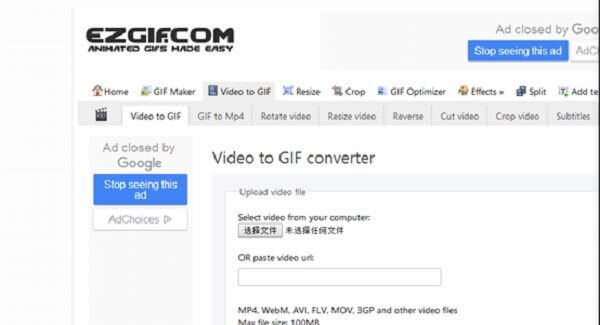
8. Giphy
Giphy — один из самых известных онлайн конвертеров видео в GIF. У него миллионы пользователей каждый день. У него четкое окно, поэтому его пользователям легко работать. Вы можете конвертировать видео в GIF, добавив видеофайл с вашего компьютера в определенное поле или просто перетащив файл с вашего компьютера. Другим способом, вы можете скопировать URL вашего любимого видео, чтобы преобразовать его. Кроме того, вы можете даже добавить звуковые клипы в свой GIF с помощью этого онлайн-конвертера видео в GIF.
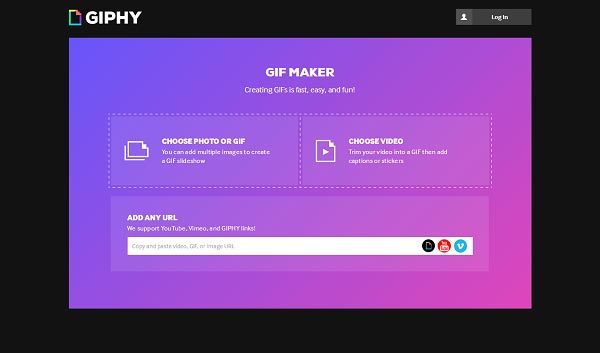
9. Zamzar
Zamzar — это бесплатный онлайн-конвертер видео в GIF. Имеет удобный интерфейс. Как только вы введете его, вы узнаете, как конвертировать видео в GIF, даже если у вас мало опыта. Zamzar поддерживает больше, чем 1200 видео форматов, так что вы можете конвертировать видео в любой формат, который вы хотите в этом онлайн видео в GIF конвертер
Что еще более важно, Zamzar может работать с тяжелыми видеофайлами на высокой скорости и конвертировать их в GIF-изображение небольшого размера
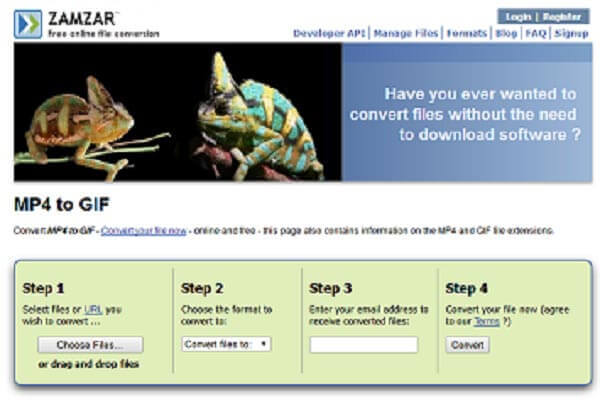
Как создать GIF-анимацию или «гифку» из видео самому с помощью программы?
- Мы разобрались, что такое «гифка» и теперь перейдём непосредственно к её созданию. Существует огромное количество программ, с помощью которых можно преобразить видео в GIF-анимацию. У каждой из них есть свои достоинства и недостатки. Некоторые программы обладают большим количеством настроек и функций, позволяющих создавать гифки высочайшего качества не только из видео, но и из простых изображений.
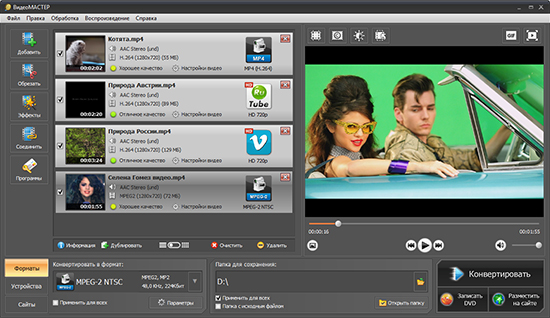
Рисунок 1. Как создать GIF-анимацию или «гифку» из видео самому с помощью программы?
Программа представляет собой компактный и удобный видеоконвертер с множеством полезных функций. С его помощью можно преобразовывать видеоролики не только в GIF-анимацию, но и в другие форматы, такие как AVI, MPG4, MPG-2, 3GP, DivX, XviD, DVD и многие другие.
Отличительной особенностью программы является отсутствие необходимости настройки вручную. В неё включены более 350 предустановок и кодеков, которые автоматически настраивают нужные настройки под выбранный формат. Чтобы сделать гифку из видео с помощью данной программы, необходимо сделать следующее:
Шаг 1. Скачайте программу с официального сайта, установите её и запустите. В программе нажмите на вкладку «Файл» и далее на пункт «Открыть». В открывшемся окне загрузите с компьютера видео, из которого Вы хотите сделать GIF-анимацию.
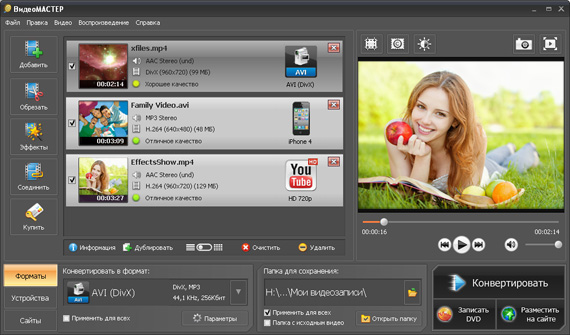
Рисунок 2. Как создать GIF-анимацию или «гифку» из видео самому с помощью программы?
Шаг 2. После того, как открылось окно работы с GIF, выберите кусок видео, который Вы хотите преобразовать в анимацию, передвигая черные ползунки на шкале времени. Параллельно Вы можете просматривать выбранный отрезок в специальном проигрывателе. После того, как Вы выбрали необходимый отрезок, нажмите кнопку «Далее».
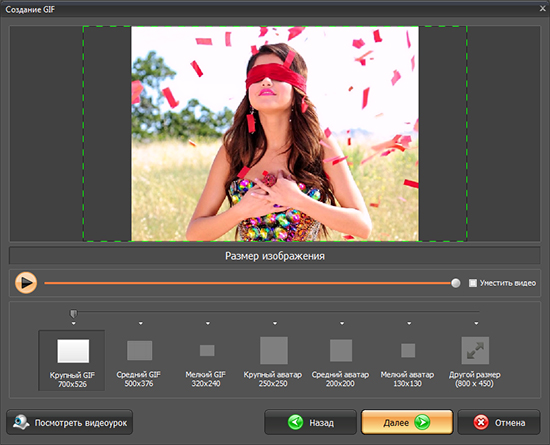
Рисунок 3. Как создать GIF-анимацию или «гифку» из видео самому с помощью программы?
Шаг 3. На следующем этапе необходимо выбрать размер конечного изображения. Внизу можно увидеть несколько рекомендуемых вариантов. Выберите один из них или установите собственные параметры в пикселях. Чтобы видео полностью уместилось в указанные рамки, поставьте галочку напротив «Уместить видео». Если Вас всё устраивает, нажмите кнопку «Далее».
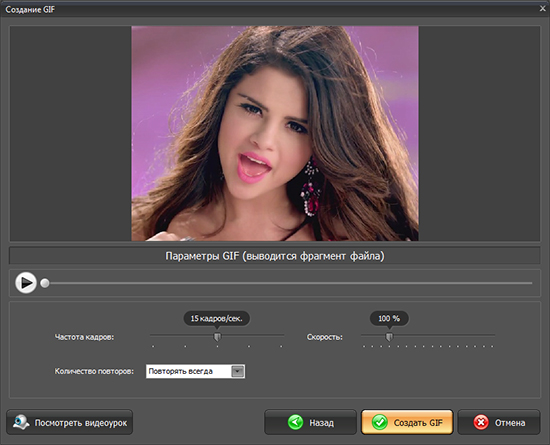
Рисунок 4. Как создать GIF-анимацию или «гифку» из видео самому с помощью программы?
- Шаг 4. Конечным шагом будет настройка скорости воспроизведения, установка необходимого количества кадров для показа (FPS) и количество повторов. Количество повторов рекомендуется выставить «Повторять всегда», чтобы анимация автоматически обновлялась. После выставления нужных параметров нажмите «Создать GIF» и сохраните полученный файл к себе на компьютер.
- Дело сделано. Теперь в вашем распоряжении есть анимационное изображение, которое Вы можете загрузить к себе на страницу ВКонтакте, отправить на стенку друзьям и знакомым. На некоторых ресурсах такие изображения можно использовать в качестве аватаров.
- Подробную инструкцию по пользованию программой «ВидеоМАСТЕР» можно посмотреть на видео в конце статьи.
Any GIF Animator – конвертер видео в GIF
Простая и бесплатная утилита для конвертации видео в анимированный GIF. Заявлено, что поддерживает большинство основных видеоформатов, но наши тестовые ролики почему-то открыть не захотела.
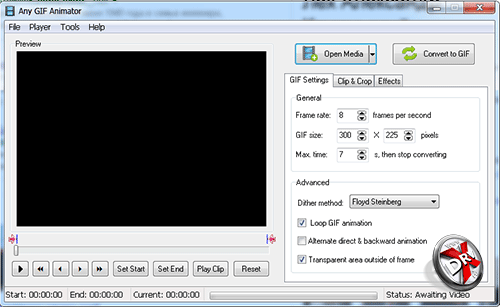
Процесс конвертации выглядит простым. Настройки находятся в правой части окна. Можно выбрать частоту кадров, размер кадра, а также время, подлежащее конвертации. Можно сделать зацикленный GIF, можно запретить круговое воспроизведение. Также программа позволяет обрезать кадр сверху, снизу, справа и слева. Таким образом, пользователь получает возможность кадрировать свое видео. Наложение эффектов включает усиление яркости, контрастности, насыщенности. Можно добавить текст поверх изображения.
Поддерживается загрузка и создание GIF-видео с YouTube по прямой ссылке, но эта функции у нас также не сработала. Возможно, вам повезет.
На компьютере
Хотя сделать гифку из видео позволяет большинство современных программ для работы с клипами, наилучшего результата можно достичь, используя специальное приложение — QGifer. Распространяется оно совершенно бесплатно; главный минус программы — лёгкое устаревание.
Чтобы создать гифку из видео с помощью QGifer, пользователь должен:
Скачать (ссылка — sourceforge.net), установить и запустить приложение. С целью облегчения работы — открыть меню View.
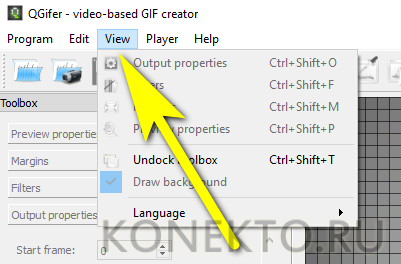
И выбрать в подменю Language русский язык.
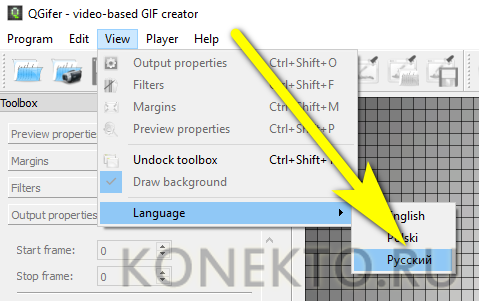
В разделе «Меню» найти пункт «Открыть видео».
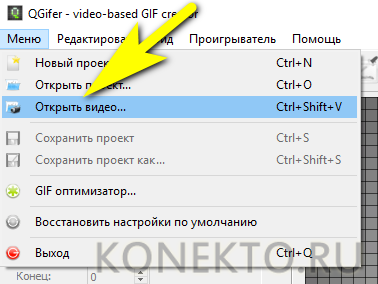
На вкладке «Предпросмотр» панели «Инструменты» установить количество кадров в секунду — рекомендуется оставить значение по умолчанию.

Определить масштаб воспроизведения.
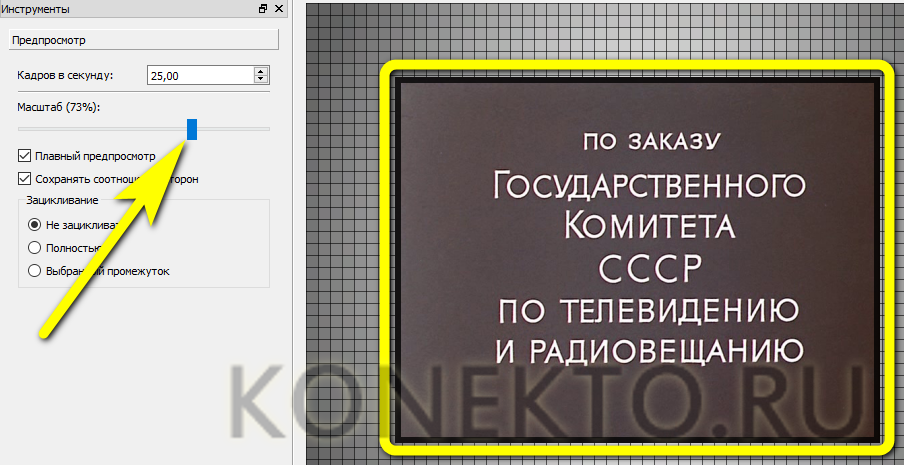
И задать способ зацикливания видео — лучше всего остановиться на варианте «Полностью» или «Выбранный участок».

На вкладке «Границы» — указать, должна ли программа добавить чёрные поля вокруг картинки и какой именно толщины.
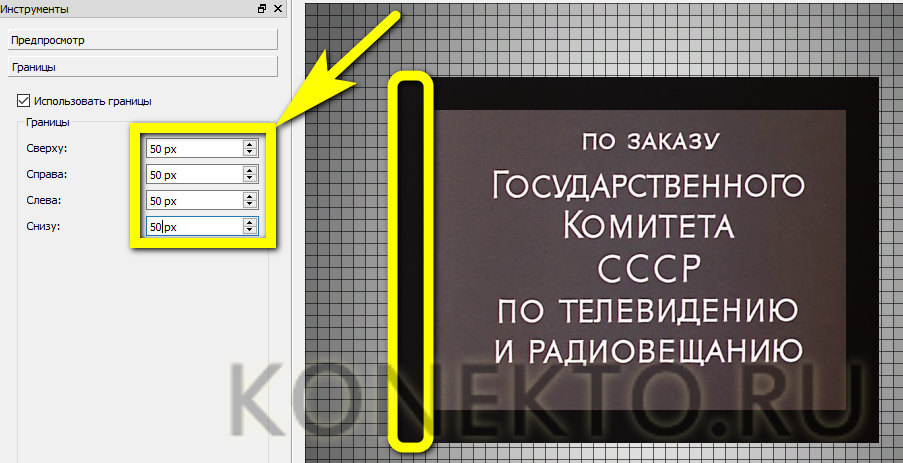
На вкладке «Фильтры» — включить отображение вносимых изменений при предварительном просмотре.
А затем — настроить «теплоту» видео.
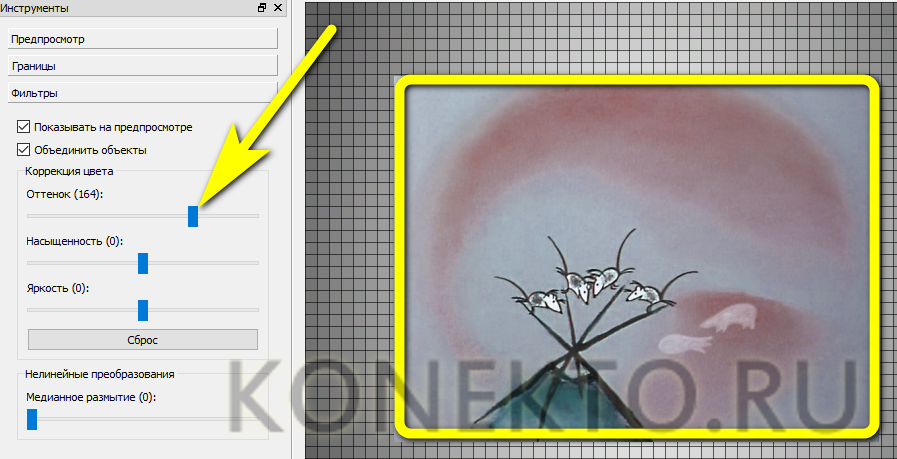
Его насыщенность.
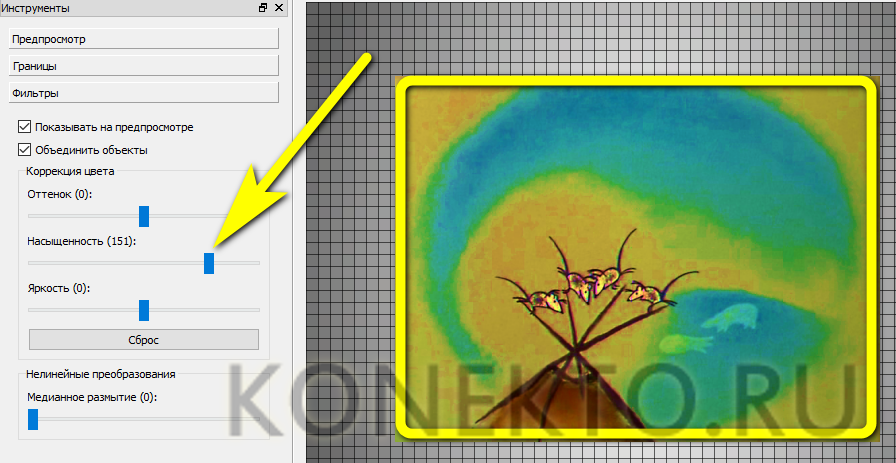
И яркость.

Чтобы вернуть значения по умолчанию, достаточно воспользоваться кнопкой «Сброс».
Кроме того, здесь пользователь может установить степень размытия — результат мгновенно отобразится в поле предпросмотра.
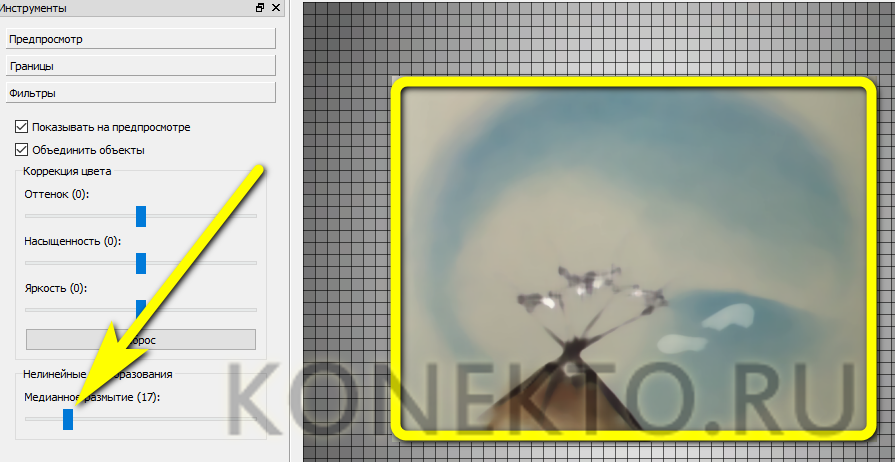
Теперь нужно сделать главное. На нижней временной шкале пользователь, перетягивая начальный и конечный ползунки, определяет крайние точки фрагмента видео, из которого требуется сделать гифку.

Если требуется, сделать это можно покадрово — на вкладке «Выходной файл».
Здесь же юзер легко установит размер кадра гиф-анимации (рекомендуется отметить галочкой чекбокс «Сохранять пропорции»).
И задать битность рисунка — чем она выше, тем лучше будет качество на выходе, но и больше размер GIF.
С помощью меню «Редактировать», выбрав опцию «Вставить объект».

Юзер сможет добавить к создаваемой гифке любую картинку — например, свой логотип.
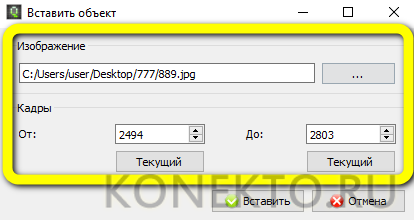
Опция «Вставить текст» позволяет.

Добавить к гифке любую надпись.

Настроить её можно так же, как было описано в предыдущем разделе.

Почти всё. Пользователю остаётся нажать на кнопку «Извлечь GIF».

И подождать, пока программа обработает видеофайл — в зависимости от его размера, скорости потока, характеристик компьютера и других деталей процесс может занимать от нескольких минут до пары-другой часов.
Если в окошке с результатом присутствуют лишние детали (например, ранее добавленные изображения), их можно убрать, сняв галочку «Объединить объекты» на вкладке «Фильтры» и удалив каждый элемент по отдельности.
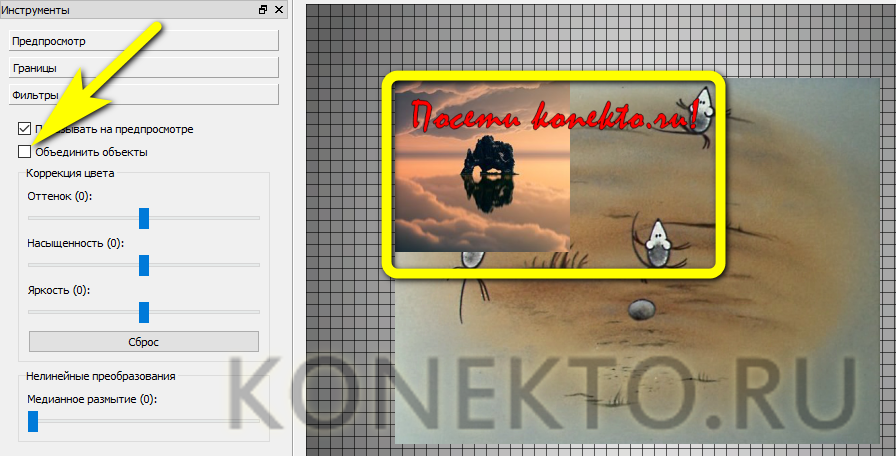
В заключение пользователю остаётся выбрать пропуск кадров — это поможет оптимизировать гифку для показа в Интернете.
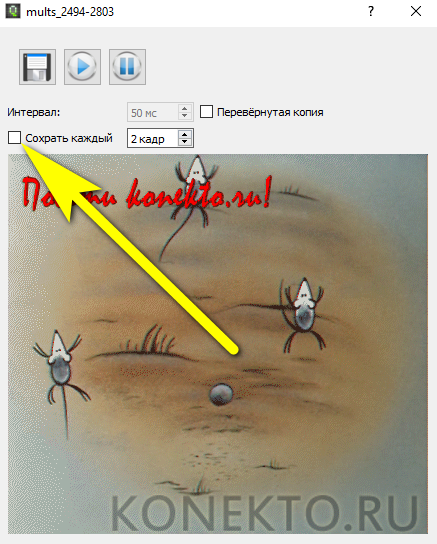
Рекомендуется оставлять в гиф-анимации от каждого второго до каждого пятнадцатого кадра. Вот и всё — теперь нужно нажать на кнопку «Сохранить».
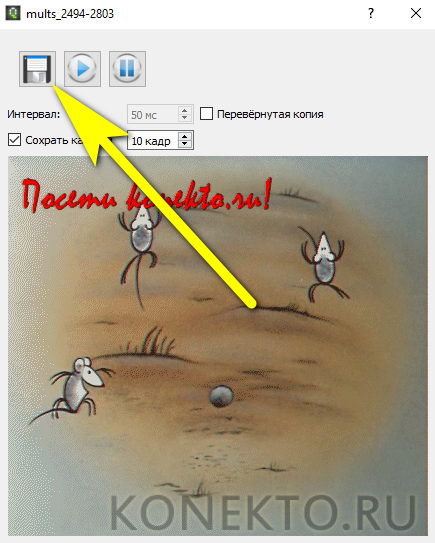
И определить каталог выгрузки гифки.

Результат представлен на рисунке ниже; как можно видеть, полученная GIF качественно отображается и лишена главного недостатка предыдущей — стороннего логотипа.

Другие приложения и веб-сайты GIF maker
Есть много инструментов GIF-to-video, предназначенных для того, чтобы легко стать экспертом по созданию GIF. Вот некоторые из наших фаворитов:
- Giphy: с настольными, iOS и Android опциями, Giphy является одним из самых гибких производителей GIF там. Он также очень прост в использовании.
- Make a GIF: как мы уже упоминали выше, Make A GIF-это отличный ресурс для быстрого превращения видео YouTube в GIF. Он также работает для превращения видео Facebook в GIF-файлы или преобразования ваших собственных видео-творений.
- EZGIF: хотя это довольно простой веб-инструмент, EZGIF позволяет создавать GIF-файлы без водяного знака и без ограничений на загрузку. Он включает в себя несколько фильтров и параметры изменения размера, которые пригодятся, когда вы хотите сохранить размер файла вниз.
- Живой: последние iPhone имеют возможность делать живые фотографии. Это означает, что вы записываете немного до и после того, как вы делаете снимок. Оживленное приложение позволяет вам вернуть эти дополнительные моменты и превратить ваши живые фотографии в GIF-файлы или короткие видеоролики.
- : это приложение iOS работает как на iPhone, так и на iPad, что позволяет легко создавать GIF-файлы на любом устройстве. Он также универсален, позволяя конвертировать фотографии, живые фотографии, пакеты и видео в GIF-файлы.
- GIF Maker, GIF Editor: Это приложение для Android позволяет изменить видео в GIF или изменить GIF в видео. Вы также можете добавлять фильтры, наклейки и использовать функции быстрого редактирования.
- Imgur: Этот сайт полезен как для поиска, так и для обмена GIF-файлами. Он также позволяет создавать GIF-файлы из видео, которые вы найдете на их сайте.
Готовы создавать анимацию и свой собственный GIF? Простой создатель видео от Animoto — это отличный способ начать работу. Сделайте короткое GIF-готовое видео, а затем преобразуйте его с помощью одного из инструментов выше. Счастливый GIF решений!
голоса
Рейтинг статьи
Aconvert
Этот бесплатный сервис не только позволяет переводить файлы между этими двумя форматами, но и рассказывает об их особенностях. В нём можно просто осуществить конвертацию, а можно настроить её параметры, включая размер, битрейт гифки, частоту кадров и соотношение сторон.
Сервис полностью на русском языке, но перевод не очень качественный, так что некоторые названия можно понять не сразу.
Чтобы перевести видео в гиф с использованием Aconvert, сделайте следующее:
- Нажмите на кнопку «Choose file» и найдите у себя на компьютере то видео, которое вам нужно конвертировать.
- Если вы хотите настроить конвертацию, нажмите на раскрывающийся список рядом со словом «Опции», после чего выберите пункт «Изменение размера, битрейта или частоты кадров». Введите нужные вам значения в соответствующих полях, которые появятся после выбора указанного пункта.
- Когда вы всё настроили (или если вы решили не делать этого в принципе), нажмите на кнопку «Начало конверсии».
- Дождитесь окончания процесса, после чего нажмите на небольшой значок скачивания в столбце «Операция».
Как сделать гифку из картинок
Конвертировать видео в гифку легко. Куда сложнее создать гиф из картинок. Рассмотрим разные по функционалу сервисы и попробуем с их помощью сделать гифки для разных задач. Создать gif онлайн можно с помощью сервисов:
-
Giphy,
- Canva,
- Adobe Photoshop.
Каждая из программ сильно отличается возможностями редактирования. Подробнее рассмотрим каждую из них.
Giphy
Giphy ― это сервис, который позволяет сделать анимацию из картинок или видео, добавив к ним динамичные элементы. Создадим вот такую гифку:

- Перейдите на сайт Giphy.
- В блоке «Гифка» нажмите Выбрать файл:
- Загрузите нужную картинку.
- Теперь можно добавить надписи, наклейки, стикеры и фильтры.
Обратите внимание! Сайт англоязычный, поэтому когда вы будете искать стикеры и наклейки через поисковую строку, вводите слова на английском языке. Русский язык сервис не знает.
- Как только анимация будет готова, можно скачивать. Для этого нажмите Продолжить загрузку (Continue to Upload):
- Нажмите Загрузить в GIPHY (Upload to GIPHY):
- Нажмите СМИ (Media):
- Чтобы скачать гифку на компьютер, в строке Источник (Source) или Социальное (Social) нажмите Скачать (Download). В строке Социальное (Social) находится оптимизированный вариант GIF:
Ваша GIF-анимация готова!
Минусы Giphy:
- нет возможности редактировать размеры картинки и кадры видео,
- можно поместить только одну надпись,
- мало шрифтов и анимаций для текста.
Canva
Это многими любимый сайт, с помощью которого можно сделать обложки для хайлайтов в соцсетях, макеты постеров, логотипы, открытки и даже резюме. И как вы догадались, здесь можно сделать и GIF-анимацию.
Для примера давайте сделаем анимированную публикацию для Instagram-магазина:

- Перейдите в шаблон для Instagram.
- Создайте макет.
- Нажмите на Анимация и выберите, как будут появляться элементы на макете. Например, мы выбрали эффект Вращение:
- В правом верхнем углу нажмите Скачать:
- Выберите формат GIF. Нажмите Скачать:
Готово, наслаждайтесь публикацией.
Минусом этого сервиса являются платные элементы. К сожалению, самые интересные стикеры и эффекты анимации открыты только владельцам платного аккаунта. Однако и с бесплатными элементами можно много что сделать.
Adobe Photoshop
Adobe Photoshop — это десктопная программа для работы с изображениями. Но и простые гифки в ней тоже можно сделать.
Попробуем сделать анимацию из фото:

Для этого:
- Откройте пустой проект.
- Загрузить всеп изображения, которые должны быть в анимации.
Обратите внимание! Каждое изображение должно быть на отдельном слое. Иначе их не получится сделать динамичными
- Если вы делали фон, удалите его.
- В верхнем меню выберите вкладку «Окно» и нажмите Шкала времени:
- Внизу появится поле для настройки анимации. Выберите Создать анимацию кадра:
- Сделайте каждый слой отдельным кадром. Для этого в поле настройки анимации в правом углу нажмите на иконку выпадающего меню и выберите Создать кадры из слоев:
- Укажите время задержки кадра для каждой картинки:
- Зациклите переключение картинок. Для этого в левом нижнем углу укажите параметр Постоянно:
- Сохраните получившуюся гифку. Для этого в верхнем меню нажмите на вкладку Файл ― Сохранить для Web:
- В самом верху окна укажите формат GIF.
- Нажмите Сохранить:
Анимация готова.
Минусы Adobe Photoshop:
- нельзя сделать анимацию онлайн,
- с программой сложно работать,
- сервис стоит дорого,
- занимает много памяти на ПК.
Как конвертировать видео в GIF
Шаг 1. Установите программу
Чтобы приложение всегда было под рукой, не забудьте сразу же перекинуть ярлык ВидеоМАСТЕРА на рабочий стол. Редактор действительно многофункционален, так что будет гораздо удобнее, если вам не придется подолгу искать его в дебрях вашего ПК. После окончания установки запустите программу двойным щелчком и переходите к следующему шагу данной инструкции.
Шаг 2. Добавьте своё видео
Запустите конвертер видео в ГИФ и загрузите в него файл, который хотите перевести в анимацию. Функционал ВидеоМАСТЕРА позволяет загружать как отдельные ролики, так и целые альбомы или папки с видео как с вашего компьютера. Также вы сможете переделывать форматы у целых DVD-дисков или интернет-видео, причём сжатие произойдёт без потери качества. Просмотреть добавленные записи можно в окне встроенного видеопроигрывателя. Если ролик слишком длинный — его лучше разбить на несколько коротких. Подробнее об этом вы можете узнать из нашей статьи «Как нарезать видео».
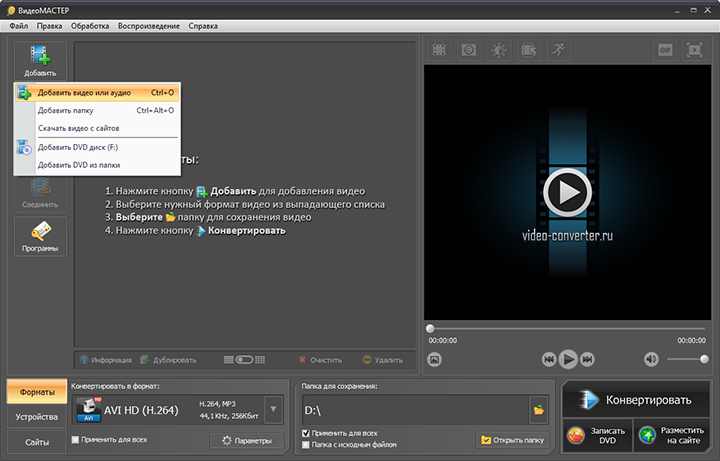
Нажмите «Добавить» и укажите путь к нужному вам видеофайлу
Шаг 3. Редактируйте ролик
Перед тем как сделать gif (гиф) из видео, можно улучшить качество исходного изображения или просто разнообразить видео спецэффектами, надписями, а также при необходимости развернуть видеозапись. Чтобы всё это сделать перейдите в меню «Эффекты». Скорректировать основные параметры изображения, т.е. контраст, яркость, цветовой тон и насыщенность можно вручную или воспользовавшись автоматической настройкой.
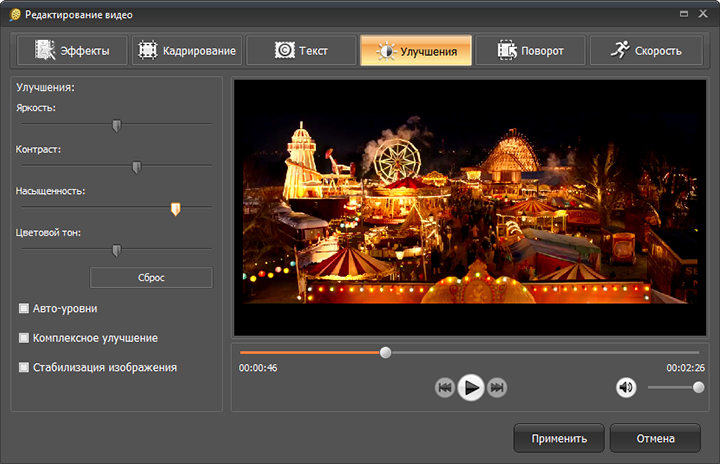
Настраивайте качество видео вручную и тут же оценивайте преображение в плеере!
Благодаря встроенной библиотеке эффектов у вас есть огромное поле для креативных идей. Вы сможете делать изображение ярче с помощью увеличения насыщенности или превратить видео в шедевр чёрно-белого кино. Также вы сможете добавить в видео уточняющий комментарий или водяной знак. И, конечно, вам доступна опция для поворота видео на 90°, 180° и 270°.
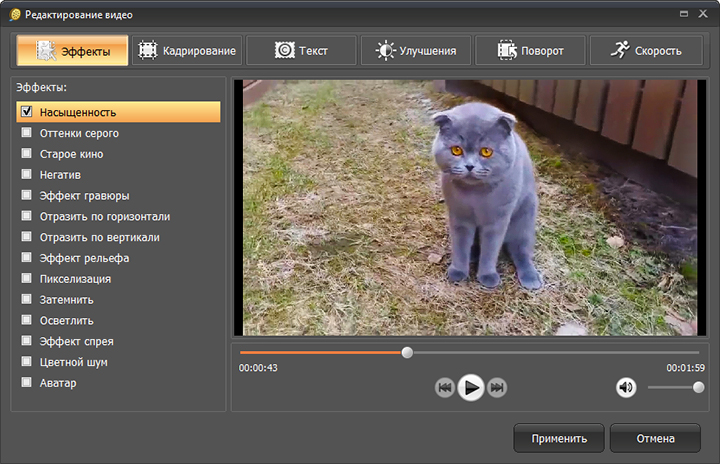
Применяйте к видео оригинальные эффекты
Шаг 4. Как сделать гиф из видео
Кликните по иконке GIF, расположенной в верхнем углу справа, или выберите опцию «GIF-анимация» в каталоге форматов. Еще один вариант – выбрать функцию «Создать GIF» в меню «Обработка». Затем обозначьте границы обрезки видео с помощью черных маркеров. Они находятся по краям полосы прокрутки.
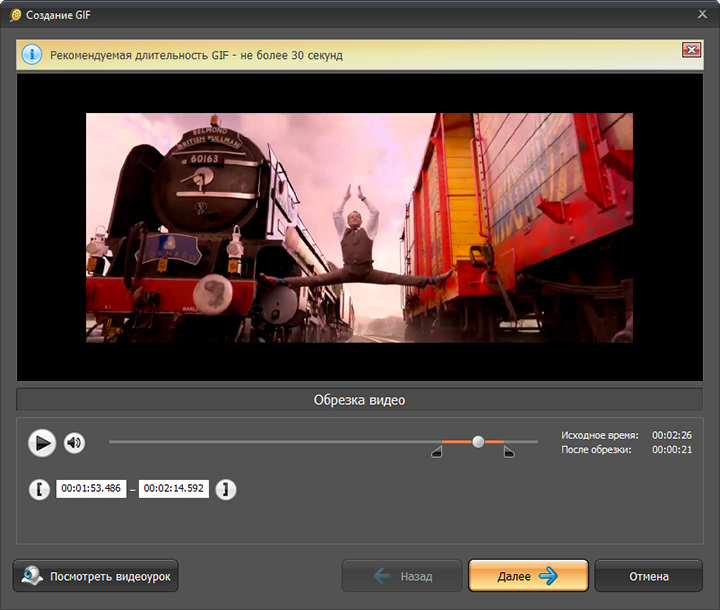
Укажите ту часть видео, которую хотите превратить в яркую GIF-картинку!
Теперь укажите размер изображения. Чтобы ваш кусочек видео полностью вошел в кадр, воспользуйтесь опцией «Уместить видео». Кроме того, область кадрирования вы сможете задать самостоятельно, вручную. Просто выберите необходимый пресет из коллекции программы и жмите кнопку «Далее».
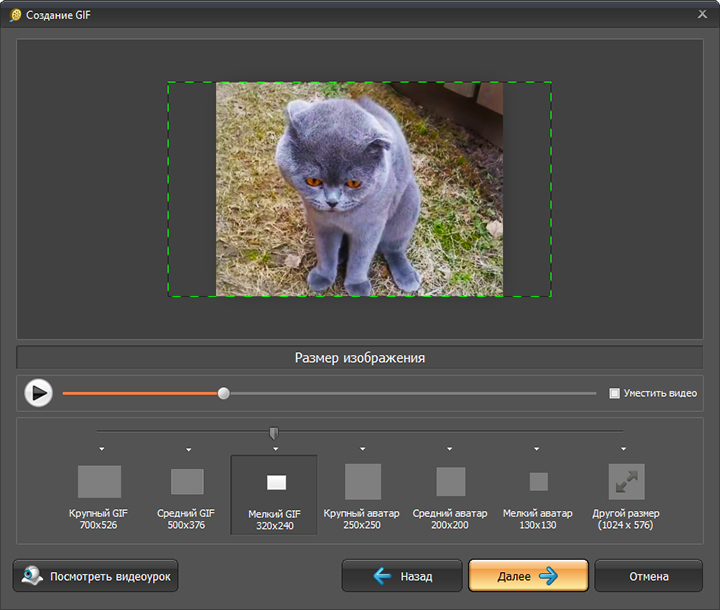
Настраивайте параметры будущей GIF-картинки
Шаг 5. Как сохранить GIF
Можно приступать к завершающему этапу создания гифки из видео – настройке параметров. Выберите частоту кадров и количество повторов. На этом этапе вы также можете уменьшить или увеличить скорость воспроизведения. Когда все параметры будут выбраны, рекомендуем просмотреть результат еще раз. Если все получилось именно так, как вы хотели, нажмите кнопку «Создать GIF». Не забудьте указать папку, в которой сохранится ваш файл.
Вот вы и узнали, как сделать гифку из видео используя программу ВидеоМАСТЕР. Теперь у вас в руках есть инструмент, с помощью которого вы сможете удивить друзей, создавая уникальные, веселые и эксклюзивные анимированные картинки. Для этого нужен только исходный материал – любимый фильм, клип или видео из личного видеоархива. Гиф используют многие компании для рекламных баннеров. Формат GIF наиболее удобен для хранения и передачи данных, ведь он занимает гораздо меньше места, чем объемные видеофайлы.
Часть 2. Преобразование AVI в GIF с использованием VLC.
VLC является одним из самых популярных приложений. Это отличный мультимедийный плеер. Это бесплатный, кроссплатформенный и портативный мультимедийный проигрыватель, который поддерживает широкий спектр функций, помимо воспроизведения видео в различных форматах. Эта программа хорошо работает как обычный конвертер GIF.
Функция снимка VLC позволяет пользователям сохранять свои любимые видео в формате GIF. Существуют и другие функции, которые позволяют изменять скорость видео или выбирать конкретное время видео для захвата определенного кадра.
Кроме того, если вы ищете лучшее VLC АльтернативаЭто только для тебя.
Шаг 1: Откройте VLC
Загрузите VLC и запустите медиаплеер в своей системе. Оттуда выберите вкладкуМедиаа затем выберитеОткрыть файл’загрузить и просмотреть файл AVI из системы.

Шаг 2: выберите частоту кадров
После этого VLC будет воспроизводить ваше видео. Теперь выберите кадр, который вы хотите сохранить в качестве анимации. Выберите вкладкуСделать снимок«из меню»Видео.» Ваши видео будут сохранены в папкуМои картинки’как файлы PNG.

Шаг 3: Запустите MS Paint
Далее вам нужно запустить MS Paint в системе. Под менюФайл«откройте свой снимок из папки»Мои картинки.» После этого нажмите на вкладку «Файли выберитеСохранить как.» Теперь выберите тип файла GIF и сохраните файл в своей системе.


Часть 4: 5 лучших AVI в GIF конвертеры онлайн
Теперь в Интернете доступны различные инструменты конвертации AVI в GIF. Эти приложения просты в использовании и быстры. Онлайн-инструменты работают прямо из браузера. Здесь вам не нужно скачивать или устанавливать это приложение. Теперь давайте узнаем о некоторых превосходных приложениях конвертации AVI в GIF!
1. Интернет Конвертер
Это широко известный конвертер AVI в GIF, который позволяет добавлять различные форматы файлов, такие как AVI для преобразования. Этот конвертер даже помогает вам вырезать видео и установить частоту кадров. Его интерфейс довольно прост в использовании и быстрый.
Шаги для преобразования AVI в GIF с помощью онлайн-конвертера:
- Шаг 1: Откройте этот сайт конвертера AVI в GIF в браузере. Выбрать ‘Выбрать в файлимпортировать ваше видео AVI.
- Шаг 2: Из категории ‘Опции’обрежьте видео, если требуется, и выберите частоту кадров.
- Шаг 3: Нажать на ‘Конвертироватьначать процесс преобразования.

Плюсы
- Преобразование локальных файлов, а также URL
- Особенности видео вырезать
- Поддерживает выбор частоты кадров
Минусы
- Работает только с интернетом
- Максимальный размер файла 200 МБ
2. EZGIF
Это очень популярный конвертер AVI в GIF, доступный онлайн. EZGIF поддерживает множество видео форматов, таких как MOV, WebM, MP4, AVI и т. Д. Для преобразования GIF. Здесь вы можете выбрать частоту кадров вместе с размером файла. Кроме того, можно выбрать сегмент видео, из которого вы хотели бы создать GIF.
Плюсы
- Предлагает такие параметры, как размер файла и частоту кадров
- Оптимизация видео доступна для стационарного фона
- Импортируйте файлы со своего смартфона, компьютера или URL-адресов
Минусы
- Максимальный размер файла для преобразования составляет всего 120 МБ
- Поддерживает ограниченные форматы видео
- Скорость конвертации зависит от интернет-соединения
3. ZamZar
Это еще один отличный конвертер AVI в GIF, которым восхищается большинство людей. Этот профессиональный онлайн инструмент позволяет вам конвертировать AVI в другие популярные видео форматы, такие как GIF, за несколько простых шагов. После этого вы можете скачать конвертированный файл с почты, отправленной на ваше устройство.
Плюсы
- Дружественный к пользователю интерфейс
- Нет необходимости установки или загрузки
- Быстрая скорость преобразования
Минусы
- Нет опции для прямой загрузки преобразованного файла
- Такие функции, как частота кадров и другие параметры отсутствуют
4. Convertio
Convertio — один из лучших инструментов для конвертации AVI. Он имеет более 200 форматов для конвертации, включая GIF. Инструмент имеет удобный интерфейс, который позволяет быстро конвертировать. Можно даже вставить локально сохраненные AVI-видео или файлы из URL-адресов или облачного хранилища.
Плюсы
- Возможность добавлять файлы из Dropbox, URL, Google Drive и компьютера
- Поддерживает более 200 форматов файлов
- Скачать или сохранить преобразованный файл без проблем
Минусы
- Максимальный размер файла составляет всего 100 МБ
- Процесс преобразования зависит от подключения к интернету и доступности
- Параметры, такие как размер файла, частота кадров и другие отсутствуют
5. Интернет-Convert
Online-Convert — идеальный инструмент для конвертации AVI в GIF, доступный онлайн. Он преобразует файлы AVI и другие видеоформаты в высококачественные GIF-файлы. Инструмент поддерживает выбор предустановки, изменение размера файла, изменение цвета и другие параметры. Можно импортировать файлы AVI, хранящиеся локально в системе, облачном хранилище и URL-адресе для преобразования.
Плюсы
- Импортируйте файлы из URL, Dropbox, Google Drive и URL
- Имеет несколько вариантов улучшения анимации
- Сохраняет настройки конвертации для будущих целей
Минусы
- Полагается на интернет-соединение для работы
- Скорость конвертации зависит от вашего интернет-соединения
Таким образом, вы можете использовать все эти инструменты для конвертировать AVI в GIF анимации. Если вы ищете что-то профессиональное, то Wondershare UniConverter — это то, что вам нужно. Эта программа поставляется с множеством различных возможностей для улучшения вашего анимированного файла. Отдельно от AVI в GIF конвертер, Wondershare UniConverter работает как редактор видео и видео-загрузчик. Итак, скачайте приложение и наслаждайтесь всеми преимуществами!