Как перевернуть видео на компьютере на 90, 180, 270 градусов за 6 шагов
Содержание:
- Как повернуть видео в медиа проигрывателях
- Как повернуть видео на компьютере при просмотре
- Как перевернуть видео на Android
- Используем Youtube для переворачивания видео
- Онлайн видеоконвертер
- Windows Movie Maker
- Rotate my Video
- Video2edit — поможет перевернуть ролик
- Как повернуть видео в Media Player Classic Home Cinema
- Как повернуть видео на 90 градусов онлайн или в редакторе и сохранить его
- Movavi Video Editor
- Поворот видео на сервисе Video Rotate
- Используя Media Player Classic
- Проигрыватель Windows Media Classic
- Video2edit — поможет перевернуть ролик
- Перевернуть видео в программе «ВидеоМОНТАЖ»
- Встроенные возможности ОС Windows 10
- Как применить усложнённый эффект вращения к видео
Как повернуть видео в медиа проигрывателях
Для начала о том, как выполнить поворот видео во всех популярных медиа плеерах — Media Player Classic Home Cinema (MPC), VLC и в Windows Media Player.
При таком повороте вы только видите видео под другим углом, этот вариант подойдет для однократного просмотра неправильно снятого или закодированного фильма или записи, сам файл видео изменен и сохранен не будет.
Media Player Classic
Чтобы повернуть видео на 90 градусов или на любой другой угол в Media Player Classic и MPC Home Cinema, в проигрывателе должен использоваться кодек, который поддерживает поворот, а также назначены горячие клавиши для этого действия. По умолчанию так и есть, но на всякий случай о том, как это проверить.
- В проигрывателе зайдите в пункт меню «Вид» — «Настройки».
- В разделе «Воспроизведение» выберите пункт «Вывод» и посмотрите, поддерживается ли текущим кодеком поворот.
- В разделе «Проигрыватель» откройте пункт «Клавиши». Найдите пункты «Повернуть кадр по X», «Повернуть кадр по Y». И посмотрите, какими клавишами вы можете изменять поворот. По умолчанию это клавиши Alt + одна из цифр на цифровой клавиатуре (та, что отдельно находится в правой части клавиатуры). Если же цифровая клавиатура (NumPad) у вас отсутствует, здесь же вы можете назначить свои клавиши для изменения поворота, дважды кликнув по текущему сочетанию и нажав новое, например, Alt + одна из стрелок.
Вот и все, теперь вы знаете, как и можете вращать видео в Media Player Classic при воспроизведении. При этом поворот осуществляется не сразу на 90 градусов, а по одному градусу, плавно, пока вы удерживаете клавиши.
Проигрыватель VLC
Для поворота видео при просмотре в медиа проигрывателе VLC, в главном меню программы зайдите в «Инструменты» — «Эффекты и фильтры».

После этого, на вкладке «Видеоэффекты» — «Геометрия» отметьте пункт «Поворот» и укажите, как именно нужно повернуть видео, например, выберите «Поворот на 90 град.». Закройте настройки — при проигрывании видео будет повернуто нужным вам образом (также можно задать произвольный угол поворота в пункте «Вращение».
Windows Media Player
В стандартном проигрывателе Windows Media Player в Windows 10, 8 и Windows 7 отсутствует функция поворота видео при просмотре и обычно рекомендуется повернуть его на 90 или 180 градусов с помощью видеоредактора, а уже потом смотреть (такой вариант будет рассмотрен далее).
Однако, я могу предложить способ, который мне кажется более простым (но тоже не очень удобным): вы можете просто изменить поворот экрана на то время, пока смотрите это видео. Как это сделать (пишу долгий путь к нужным параметрам, чтобы в равной степени подходил для всех последних версий ОС Windows):
- Зайдите в панель управления (в поле «Просмотр» справа вверху поставьте «Значки»), выберите пункт «Экран».
- Слева выберите «Настройка разрешения экрана».
- В окне настройки разрешения экрана выберите в поле «Ориентация» нужную ориентацию и примените настройки, чтобы экран повернулся.
Также функции поворота экрана присутствуют в утилитах видеокарт NVidia GeForce и AMD Radeon. Кроме этого, на некоторых ноутбуках и компьютерах с интегрированным видео Intel HD Graphics для быстрого поворота экрана можно использовать клавиши Ctrl + Alt + одна из стрелок. Подробнее об этом я писал в статье Что делать, если перевернулся экран ноутбука.
Как повернуть видео на компьютере при просмотре
Всем известно, что юзеры Windows могут использовать Media Player, который установлен там по умолчанию. В более современных ОС вместо стандартного плеера предлагается его обновленная разработка. Для того чтобы изменить в нем угол видео во время просмотра,мы сделаем следующие действия:
- Открываем видеофайл и включаем воспроизведение.
- Затем идем в контекстное меню, которое обычно бывает доступно прямо на панели медиа проигрывателя.
- Выбираем параметры поворота изображения и нажимаем на кнопку со стрелкой.
Например, если потребуется выполнить поворот воспроизводимого изображения на 180 градусов, то можно воспользоваться вариантом клавиш Ctrl + Alt. Причем также будет необходимо одновременно удерживать и кнопку со стрелкой вверх. А при повороте на 90 градусов, применяется та же комбинация, но с уже соответствующей стрелкой, задающей поворот в левую или правую сторону. Точно также можно использовать кнопку Alt вместе с цифровой клавиатурой, в случае ее наличия. Однако использование данных медиа проигрывателей нельзя считать целесообразным из-за того, что они не только не сохраняют вид картинки, но и по причине лимитирования воспроизводимых форматов. Поэтому более опытные пользователи отказываются от услуг плеера при решении задач, связанных с редактированием видеофайлов.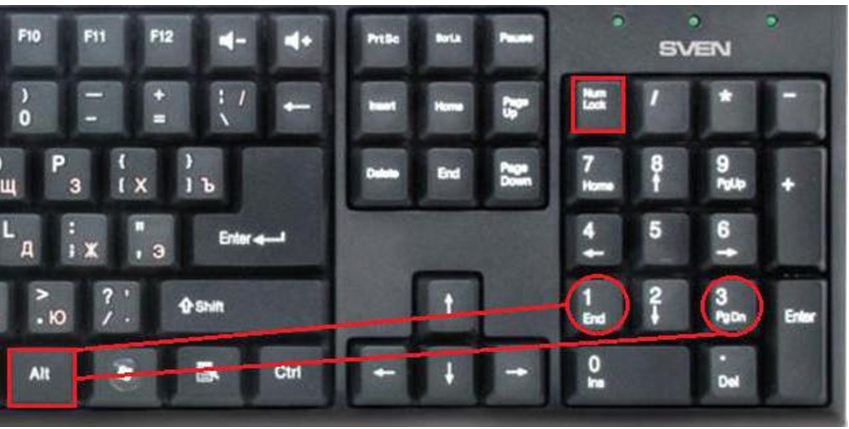
Как перевернуть видео на Android
Для телефона существует множество программ, которые можно использовать в качестве редактора видео для поворота на 90 градусов. Одним из самых популярных, который можно скачать из приложения Google Play это — Google Фото. Ознакомьтесь ниже, как перевернуть отснятый видео материал на телефоне с ОС Android через данное приложение.
-
Установите связь с интернетом. Откройте приложение Google Play с вашей учётной записью. Введите запрос на поиск Google Фото, нажмите скачать и приложение автоматически установится на ваш телефон.
-
Запустится окно «Автозагрузка фото и видео», нажмите в нём «Начать». В следующем окне оставьте все опции по умолчанию и нажмите «Готово».
-
В новом окне используйте кнопку в виде «Галочки».
-
Запустится скачанное приложение, в котором необходимо выбрать меню (три полоски в левом углу дисплея), а в нём выберите опцию «На устройстве».
-
Выберите своё видео и нажмите на инструмент, похожий на карандаш.
-
Далее выберите опцию в виде полос со скролами и внизу появится вариант «Перевернуть».
-
Снова нажимаем на изображение «Повернуть» и после достигнутой цели поворота на 90 градусов, нажмите на «Сохранить».
Вот такими несложными методами вы можете воспользоваться для переворота любого «неправильного» отснятого видео.
Используем Youtube для переворачивания видео
Если вы до сих пор не знали, в сервисе Youtube.com также встроена возможность поворота видео.
- Для этого необходимо зайти в свой аккаунт на сайте Ютуб, а затем загрузить онлайн ваше видео на свой канал (можно выбрать параметр «частное», если вы не хотите просмотров других людей для вашего ролика).
- Переходим в редактор видео, выбираем наш загруженный ролик и активируем параметр поворота видеоролика.
Поворачиваем видео на 90 градусов в Ютуб
- Нам будут доступен поворот видео за и против часовой стрелки на 90 градусов, а после выбора параметра и обработки ролика мы сможем скачать трансформированное вами видео на диск (обычно в mp4 формате).
Онлайн видеоконвертер
Один из наиболее популярных ресурсов для онлайн конвертирования видео в нужный вам формат, с возможностью поворота видео при конвертации — video.online-convert.com.
- Чтобы воспользоваться данным ресурсом зайдите на сайт https://video.online-convert.com/ru/convert-to-mp4, выберите конечный формат конвертации вашего ролика, а затем, перейдя в экран выбора опций, нажмите на «Обзор».
- Вы получите возможность загрузить свой ролик с жёсткого диска, также есть возможность указать ресурсу ссылку на файл в сети.
Переворачивание видероликов
- После этого, вы сможете изменить другие настройки вашего видео (битрейт, размеры экрана, частоту кадров и так далее), а также, поменять параметр «rotate video» (вращать видео), где вы сможете выбрать угол вращения видео по часовой стрелке (90 градусов, 180 и 270).
- После выбора нужно градуса необходимо нажать на «Преобразовать файл» и немного подождать.
- После трансформации файла система предложит вам сохранить файл на диск, и вы получите ваше видео уже в требуемом перевёрнутом состоянии.
Windows Movie Maker
Встроенная в операционные системы Windows бесплатная программа для переворота видео. Программа не обладает широкими возможностями для нелинейного монтажа видео, однако может помочь в быстрой обрезке роликов и их повороте. Также софт имеет небольшую библиотеку встроенных эффектов перехода. Полноценно монтировать ролики в данной программе вряд ли получится. Многих инструментов сильно не хватает.
Единственное, с чем программа хорошо справляется — создание простых слайд-шоу и выполнение вышеперечисленных функций: обрезка, поворот, склейка. Стоит отметить, что программа сохраняет видео исключительно в формате WMV, не справляется с обработкой видео файлов больших размеров, долгое время не обновляется, а в последних версиях Windows была и вовсе заменена другими более совершенными инструментами.
 Интерфейс Movie Maker
Интерфейс Movie Maker
Rotate my Video
Похожий по функционалу ресурс к вышеописанным.
- Чтобы воспользоваться его возможностями зайдите на сайт https://rotatemyvideo.net/, нажмите на главную кнопку «Pick Video» (выбрать видео), укажите нужный ролик на вашем компьютере, и дождитесь его загрузки на ресурс.
- После загрузки вы получите доступ к меню поворота видео, где стрелочки позволят вам повернуть видео под нужным градусом, выбрать соотношение сторон экрана, а также цвет полос обрамляющих видео.
- Затем нажмите на кнопку «Rotate video», и дождитесь окончания обработки нужного вам медиа.
- После окончания вы стандартно сможете скачать ролик к себе на диск.
Как выглядит, визуально работа с сайтом Rotate my Video вы можете посмотреть на видео:
Video2edit — поможет перевернуть ролик
Удобный видеоредактор Video2edit позволяет загружать файлы из интернета и со своего компьютера, с Google-диска и Dropbox. Также существует похожий сайт img2go, с помощью которого можно моментально и с легкостью обработать изображения. Оба ресурса предоставляют качественные услуги на бесплатной основе.
Чтобы перевернуть видео в онлайн-редакторе, перенесите файл в фиолетовое поле на странице сервиса. Или просто нажмите на клавишу «Выбрать файл», чтобы найти его у себя на компьютере.
Начало работы с video2edit
В настройках ниже вы можете:
| Функции: | Пояснение: |
| Задать угол поворота ролика. | Например, выбрать 90 градусов, 180 или 270. |
| Назначить тип отражения. | Доступны опции «горизонтально» и «вертикально». |
| Выбрать, в каком формате хотите получить конечный результат. | На выбор доступно 10 самых распространенных видеоформатов. Среди них есть mkv, avi, mp4, webm, wmv и другие. |
Список доступных форматов для конвертации файла Что делать дальше для переворачивания видеоролика:
- Нажмите кнопку «Начать». После этого вы перейдете к окну сохранения. Между двумя кнопками Начать нет принципиальной разницы
- Кликните на клавишу «Скачать». Сохранение результата
- Выберите вариант «Сохранить», если он не стоит по умолчанию. Щелкните по надписи «ОК». Загрузка результата на компьютер
Как повернуть видео в Media Player Classic Home Cinema
Сначала посмотрим, как повернуть видео на компьютере в мультимедиа плеере Media Player Classic Home Cinema (MPC).
Чтобы воспользоваться нужной функцией в Media Player Classic необходимо включить цифровой блок клавиатуры. Нажмите на кнопку «Num Lock», после этого, должен загореться зеленый индикатор.
Проделайте следующие действия:
- В окне программы Media Player Classic Home Cinema войдите в меню «Вид», нажмите на пункт «Настройки».
- В окне «Настройки», в разделе «Воспроизведение» нажмите на «Вывод». Здесь нужно убедиться, что текущий рендер видео поддерживает функцию поворота — «Вращение» (в старых версиях плеера — «Поворот»).
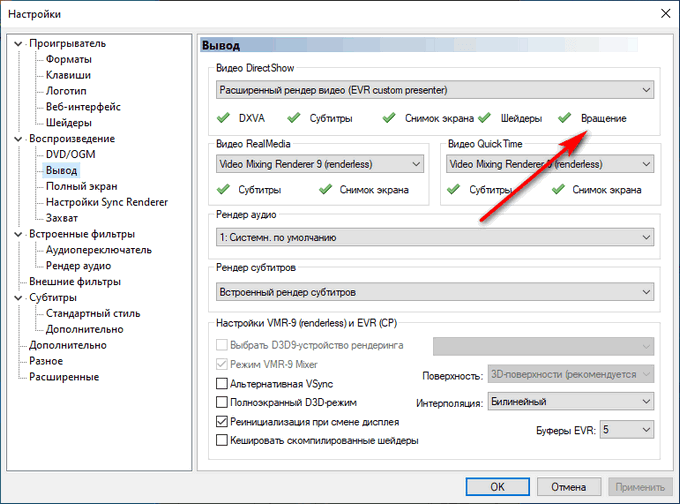
- В разделе «Проигрыватель» откройте опцию «Клавиши».
- В командах «Вращение кадра…» отображаются соответствующие клавиши для выполнения поворота кадров. Нажмите на клавишу «Alt» + цифровая клавиша из секции «Num Lock» на клавиатуре.
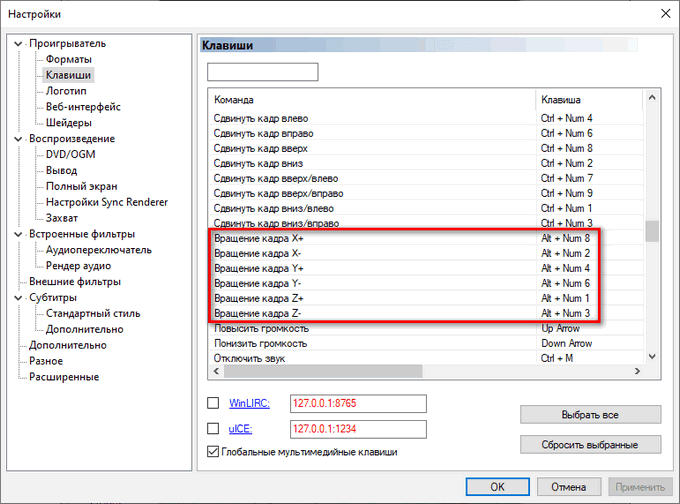
- Удерживайте клавиши для приведения положения видео в нужный вид.
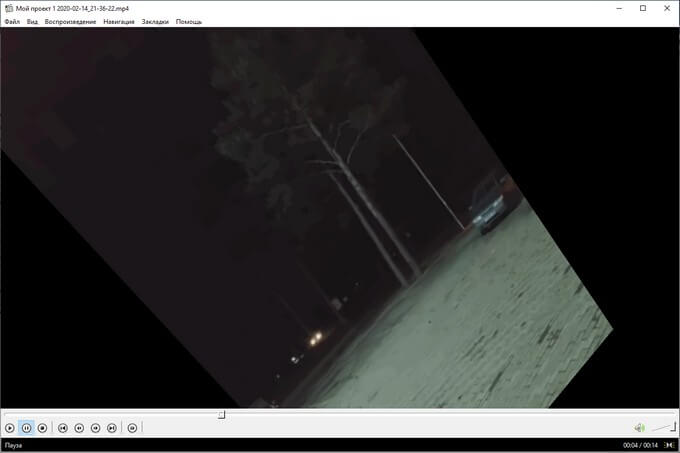
Как повернуть видео на 90 градусов онлайн или в редакторе и сохранить его
А теперь в втором варианте поворота — изменение самого файла видеозаписи и сохранение его в нужной ориентации. Сделать это можно с помощью почти любого видеоредактора, в том числе бесплатного или же на специальных онлайн-сервисах.
Поворачиваем видео онлайн
В Интернете есть не один десяток сервисов, которые могут повернуть видео на 90 или 180 градусов, а также отразить его по вертикали или горизонтали. При написании статьи я попробовал несколько из них и могу рекомендовать два.
Первый онлайн сервис — videorotate.com, указываю его в качестве первого по той причине, что у него хорошо обстоят дела со списком поддерживаемых форматов.
Просто зайдите на указанный сайт и перетащите видео в окно браузера (или нажмите кнопку «Upload your movie», чтобы выбрать файл на компьютере и загрузить его). После того, как видео будет загружено, в окне браузера появится предварительный просмотр видео, а также кнопки для поворота видео на 90 градусов влево и вправо, отражения и сброса сделанных изменений.

После того, как вы задали нужный поворот, нажмите кнопку «Transform Video», дождитесь, когда трансформация будет завершена, а по ее завершении нажмите кнопку «Download Result» чтобы скачать и сохранить на компьютер повернутое видео (причем также сохранится и его формат — avi, mp4, mkv, wmv и др).

Примечание: некоторые браузеры при нажатии кнопки загрузки сразу открывают видео для просмотра. В этом случае вы можете после открытия в меню браузера выбрать «Сохранить как» для сохранения видео.
Второй такой сервис — www.rotatevideo.org. Он также прост в использовании, но не предлагает предварительного просмотра, не поддерживает некоторые форматы, а видео сохраняет только в паре поддерживаемых форматов.

Зато у него есть и преимущества — вы можете повернуть не только видео со своего компьютера, но и из интернета, указав его адрес. Также имеется возможность задать качество кодирования (поле Encoding).
Как повернуть видео в Windows Movie Maker
Поворот видео возможен практически в любом, как простом бесплатном редакторе видео, так и в профессиональной программе для видеомонтажа. В данном примере я покажу самый простой вариант — использование бесплатного редактора Windows Movie Maker, который вы можете скачать с сайта Microsoft (см. Как скачать Windows Movie Maker с официального сайта).
После запуска Movie Maker, добавьте в него видео, которое нужно повернуть, а затем используйте кнопки в меню для поворота на 90 градусов по часовой или против часовой стрелки.

После этого, если вы не собираетесь как-то дополнительно редактировать текущее видео, просто выберите в главном меню «Сохранить фильм» и укажите формат сохранения (если не знаете, какой выбрать, используйте рекомендуемые параметры). Подождите, пока завершится процесс сохранения. Готово.
Вот и всё. Постарался исчерпывающе изложить все варианты решения вопроса, а насколько это у меня получилось, судить уже вам.
Movavi Video Editor
Если вы думаете о том, как повернуть видео на ПК, то Movavi Video Editor — подходящий вариант. Этот софт предназначен как для новичков, так и для опытных пользователей. Помимо элементарных инструментов, включает в себя более сложные функции, которые станут доступны только после покупки полной версии. Вы сможете дополнить фильм визуальными эффектами, переходами и фильтрами. Для того, чтобы разнообразить проект, добавьте текст, а после «приправьте» все фоновой музыкой.
В этом случае последовательность действий будет схожа с алгоритмом работы в ВидеоМОНТАЖе. Добавьте ролик в библиотеку и поместите его на дорожку для клипов. Нажмите на кнопку «Поворот», расположенную в строке инструментов. Готово!
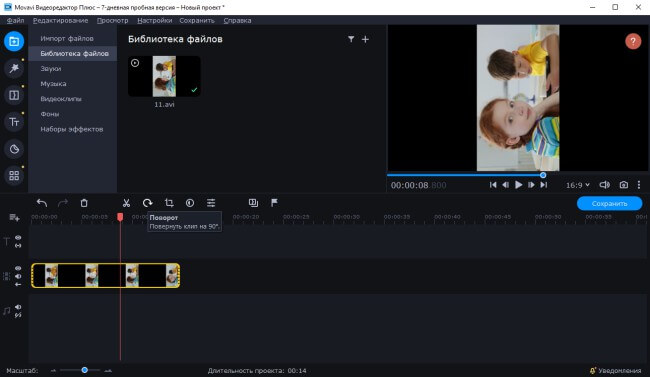
Внешний вид Movavi Video Editor
Поворот видео на сервисе Video Rotate
На сервисе Video Rotate можно повернуть видео на 90 градусов онлайн, а затем сохранить измененный файл на компьютере. Сервис работает на английском языке.
Вам также может быть интересно:
- Как извлечь звук из видео — 7 способов
- Лучшие видео конвертеры
Пройдите последовательные шаги:
- Перейдите на сайт videoratate.com.
- Перетащите видеофайл в специальную область или добавьте файл из облачных хранилищ Dropbox, Google Drive или OneDrive.
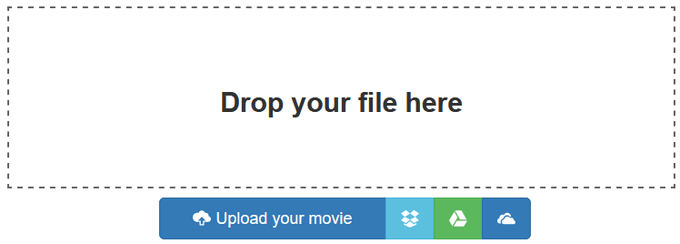
- С помощью кнопок «Rotate left» и «Rotate right» установите правильное положение для видео файла. Если нужно, используйте кнопки «Flip horizontally» и «Flip vertically».
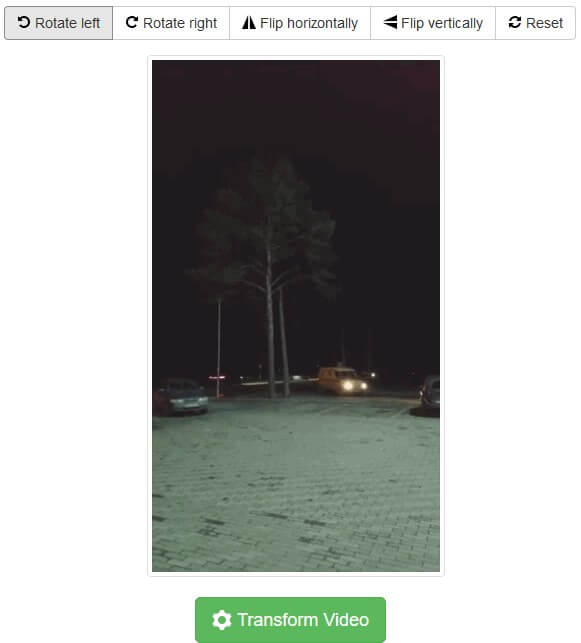
- Нажмите на кнопку «Transform Video».
- После завершения обработки, нажмите на кнопку «Download Result» для скачивания файла на ПК.
Используя Media Player Classic
За операцию поворота видео в редакторе отвечает соответствующий кодек, обычно он установлен по умолчанию. Но перед обработкой файла следует убедиться, что функция доступна, а также узнать, какие горячие клавиши назначены для осуществления этого действия. Для этого следует:
- Открыть программу.
- Найти в меню пункт «Вид»
- Перейти в настройки.
- В разделе «Воспроизведение» выбрать «Вывод».
- Убедиться, что функция доступна и около операции «Поворот» стоит зеленая галочка.
- Затем в пункте «Проигрыватель» открыть раздел «Клавиши».
- Найти в списке нужную операцию и посмотреть, сочетание каких клавиш ее осуществляет.
Как правило, это сочетание Ctrl + Alt + цифровая клавиша. Для действия используется только NumPad, которая вынесена отдельно в правую часть клавиатуры. У многих ноутбуков эта часть клавиатуры отсутствует и цифровые клавиши расположены только в ряду выше буквенных. Для осуществления поворота они не подойдут.
В таком случае в меню можно изменить комбинацию, заменив цифры на буквы. Для этого надо кликнуть дважды мышью на поле с комбинацией и заменить на приемлемый вариант.

Теперь все готово для обработки видео. Для этого следует открыть файл, и с помощью сочетания горячих клавиш осуществить поворот. Он происходит не сразу на 90° , а плавно. Следует удерживать клавиши для завершения операции.
Описанные программы не единственные, в которых можно осуществить обработку файла. Любой редактор видеофайлов оснащен такой функцией. Также существует ряд программ, которые работают онлайн, их не нужно устанавливать на свой компьютер, достаточно запустить браузерную версию и обработать ролик там. Следует учитывать, что онлайн редакторы могут сжать исходный файл, что приведет к ухудшению качества изображения.
Проигрыватель Windows Media Classic
Классический плеер в последних версиях Windows отсутствует. Скачать его можно непосредственно на официальном ресурсе Microsoft. Если хотите, можно загрузить и целый медийный комплекс, называемый Media Center. Действия, позволяющие повернуть видео на 90 градусов в Windows 7 или любой другой модификации системы при использовании этих средств особо отличаться не будут.

Кроме вышеуказанных сочетаний, можно воспользоваться специальными настройками, где предполагается установка собственных сочетаний клавиш для осуществления быстрого поворота, изменения размера изображения и т. д.
Video2edit — поможет перевернуть ролик
Удобный видеоредактор Video2edit позволяет загружать файлы из интернета и со своего компьютера, с Google-диска и Dropbox. Также существует похожий сайт img2go, с помощью которого можно моментально и с легкостью обработать изображения. Оба ресурса предоставляют качественные услуги на бесплатной основе.
Чтобы перевернуть видео в онлайн-редакторе, перенесите файл в фиолетовое поле на странице сервиса. Или просто нажмите на клавишу «Выбрать файл», чтобы найти его у себя на компьютере.
Начало работы с video2edit
В настройках ниже вы можете:
| Функции: | Пояснение: |
| Задать угол поворота ролика. | Например, выбрать 90 градусов, 180 или 270. |
| Назначить тип отражения. | Доступны опции «горизонтально» и «вертикально». |
| Выбрать, в каком формате хотите получить конечный результат. | На выбор доступно 10 самых распространенных видеоформатов. Среди них есть mkv, avi, mp4, webm, wmv и другие. |
Список доступных форматов для конвертации файла Что делать дальше для переворачивания видеоролика:
- Нажмите кнопку «Начать». После этого вы перейдете к окну сохранения. Между двумя кнопками Начать нет принципиальной разницы
- Кликните на клавишу «Скачать». Сохранение результата
- Выберите вариант «Сохранить», если он не стоит по умолчанию. Щелкните по надписи «ОК». Загрузка результата на компьютер
Перевернуть видео в программе «ВидеоМОНТАЖ»
«ВидеоМОНТАЖ» – это многофункциональное ПО, которое способно не только перевернуть видео с телефона на компьютере и выполнить другие простые операции вроде обрезки. Оно позволит дополнить фильм красивыми титрами, заставками, сделать плавные переходы между фрагментами, применить оригинальные фильтры и работать с аудиодорожкой. Вы даже сможете заменить фон с помощью удобной функции «Хромакей»! С «ВидеоМОНТАЖом» ваши проекты легко потягаются с работами профессионалов. Попробуйте прямо сейчас:
Переворачивать клипы очень просто:
Перетащите нужный материал из папки на монтажный стол. Это можно также сделать двойным кликом или нажатием кнопки «Добавить».

Теперь щёлкните правой кнопкой мышки по добавленной записи и выберите опцию поворота. Вы можете вращать клип на + 90° или -90°. Если файл был перевёрнут вверх ногами (на 180 градусов), просто выполните данную операцию дважды. В разделе «Кадрирование» можно отзеркалить видео по горизонтальной или вертикальной оси.

Чтобы сохранить изменения, перейдите во вкладку «Создать». Из списка выберите оптимальный формат: обычный AVI, файл для просмотра на устройствах, для нарезки на DVD или загрузки на сайты интернет.

Как видите, развернуть видео на компьютере в данном видеоредакторе можно буквально за минуту. Если вам захочется преобразить видеоролик, между вторым и третьим шагом улучшите качество картинки, настройте эффекты, установите переходы. Любите снимать и творчески обрабатывать записи? «ВидеоМОНТАЖ» – лучший выбор.
Встроенные возможности ОС Windows 10
Для тех, кто не хочет осваивать видеоредакторы, существует несколько способов: использовать встроенный по умолчанию плеер «Кино и ТВ», популярный проигрыватель Media player Classic и известный многим редактор Windows Movie Maker. Рассмотрим каждый из них отдельно.
Поворот видео в «Кино и ТВ»
Это проигрыватель стоит на всех компьютерах с системой Windows 10. Приложение умеет открывать наиболее распространенные форматы видео: mp4, avi, 3gp,mov, asf, m4v, wmv. Кроме этого, в плеер встроены полезные инструменты вроде просмотра панорамного и 3D видео и базовый видеоредактор.
- 1. Кликните по ролику правой кнопкой мыши. Нажмите пункт «Открыть с помощью», затем «Кино и ТВ».
- 2. Щелкните по иконке карандаша в правом нижнем углу и выберите «Смотреть в Фотографиях».
- 3. Найдите в верхнем правом углу строчку «Изменить и создать». Развернется список опций, из которых нужно выбрать пункт «Создать видео с музыкой».
- 4. Кликните «Поместить в раскадровку», чтоб переместить клип на монтажную шкалу. После этого нажмите на него правой кнопкой мышки и найдите строчку «Повернуть». Чтобы добиться нужного результата, понадобится применить настройку несколько раз.
 Встроенный редактор Windows поможет развернуть кадр на любой угол
Встроенный редактор Windows поможет развернуть кадр на любой угол
«Кино и ТВ» сохраняет изменения файла, но выбрать формат не получится: доступен экспорт только в MP4. Также стоит отметить, что эта функция доступна только в последних обновлениях системы, также плеер часто выдает ошибки и отказывается запускать редактор.
Media Player Classic
Один из самых известных плееров, который установлен почти на каждом ПК. Media Player Classic устанавливается со встроенными кодеками, поэтому умеет распознавать все современные видеоформаты. Во время просмотра можно делать скриншоты, встраивать субтитры и менять ориентацию видеокадра.
 Плеер MPC разрешает манипулировать роликом прямо во время просмотра
Плеер MPC разрешает манипулировать роликом прямо во время просмотра
- 1. Запустите клип в плеере Media Player Classic и кликните по окну проигрывателя правой кнопкой мышки.
- 2. Найдите строчку «Положение и размер кадра».
- 3. Чтобы перевернуть видео на 90 градусов, выберите «Rotate Clockwise».
- 4. Если вам нужно отразить видеоклип зеркально, кликните «Mirror».
- 5. Чтобы перевернуть ролик кверху ногами, выберите «Flip vertically».
Этот вариант быстрый и удобный, но сохранить изменения нельзя: все настройки скинутся сразу после закрытия плеера.
Windows Movie Maker
 В Windows Movie Maker есть несколько видов поворотов видеокадра
В Windows Movie Maker есть несколько видов поворотов видеокадра
- 1. Запустите редактор. В колонке слева найдите пункт «Импорт видео» и загрузите ролик.
- 2. Перетащите файл из списка на монтажную ленту.
- 3. В боковой колонке найдите пункт «Просмотр видеоэффектов». Выберите, какой вариант вам нужен: «Отразить сверху вниз» (перевернуть кадр) или «Отразить слева направо» (сделать ролик зеркальным). Также в эффектах есть функции поворота на 90, 180 и 270 градусов.
- 4. В левом сайдбаре кликните «Сохранить на компьютере». Укажите название фильма и папку для экспорта, подберите качество и нажмите «Далее».
Как применить усложнённый эффект вращения к видео
Последний эффект, который мы рассмотрим в данной инструкции, это эффект продолжительного вращения видео или изображения в кадре. Его суть заключается в том, что вместо поворота в одно действие, объект в кадре может плавно поворачиваться в выбранную сторону на заданный угол в режиме реального времени во время проигрывания.
Для того, чтобы начать, снова примените видеоэффект Трансформация —> Вращение и откройте Окно свойств. В Окне свойств щёлкните на иконку “…”, расположенную напротив параметра «Угол поворота». На шкале времени откроется новая вкладка – в ней вы будете строить траекторию вращения объекта, а также сможете задать темп и направление.

В первую очередь вам необходимо выбрать тип траектории. Чтобы сделать это, нажмите на иконку в виде горизонтальной черты. Она расположена между полем “Угол поворота” и кнопкой “…”. После нажатия на шкале времени вы заметите ровную линию – это текущая траектория вращения. Чтобы изменить её, вам необходимо добавить направляющие точки – это делается двойным щелчком мыши по пространству над или под траекторией. Размещая новую точку над траекторией, вы задаёте направление вращения по часовой стрелке, а под траекторией – против. Выбрав любую из уже добавленных точек, вы также можете перетаскивать их в нужные позиции, а чтобы удалить одну из них – используйте иконку «Удалить выбранное значение параметра» в меню инструментов над шкалой времени.
Как обычно, проверять результат удобнее всего с помощью функции предпросмотра.
Теперь вы знаете, как повернуть видео на 90 градусов, перевернуть снятое видео на 180 градусов, а также на любой другой угол единым действием или постепенно.
Мы подобрали ещё три инструкции по работе с VSDC, которые могут вас заинтересовать:
- Как обрезать границы видео
- Как исправить видео, снятое вертикально на смартфон
- Как применить эффект «картинка в картинке» на видео
Subscribe to our YouTube channel and message us on Facebook if you have any questions!
Download NowVSDC Free Video Editor