Возвращение пропавших значков на рабочем столе в windows 7
Содержание:
- Бесплатные программы для восстановления данных
- Восстановление ярлыка в Windows 8 / Windows 10
- Восстановление сторонними программами
- Как восстановить файлы удаленные из корзины?
- Установка сторонней корзины на телефон при помощи приложений
- ПО для восстановления удалённых файлов
- Как восстановить данные на телефоне Android
- Пропала корзина с рабочего стола Windows 7/10 – как вернуть значок?
- Способы восстановления значка Корзины
- С помощью Редактора реестра
- Исчезли значки с рабочего стола
- Применение утилит
Бесплатные программы для восстановления данных
Recuva
1. При первом запуске вас встретит мастер настройки, в котором нужно указать какие данные требуется восстановить.

2. В следующем диалоге постарайтесь вспомнить откуда был удален файл, если не знаете помечаем «Точно неизвестно».

3. На завершающем шаге рекомендую поставить галочку в пункт «Включить углубленный анализ» и щелкните «Начать».

Наберитесь терпения: в зависимости от объема диска может потребоваться длительное время на анализ.
4. По завершению появится список найденных документов. Отметьте галочками нужные и щелкните «Восстановить».

5. Укажите путь для копирования восстановленных файлов.
6. Действие успешно завершено.

Wise Data Recovery
1. В главном окошке щелкните на первый переключатель и выберите диск, с которого будем восстанавливать данные.

2. Нажмите кнопку «Поиск» и выберите «Quick Scan (Быстрое сканирование)».

3. Отметьте нужные файлы и нажмите «Восстановить».

4. Назначьте путь и сохраните файлы.
Photorec & TestDisk
1. Разархивируйте скачанный архив и запустите файл с графической оболочкой qphotorec_win.exe.

2. Нажмите на переключатель «Выберите носитель для восстановления» и отметьте диск.

3. Во вкладке «Тип файловой системы» переключитесь на «Файловая система FAT/NTFS».
Справа можно выбрать, сканировать свободное пространство или весь диск. Если диск объемный, лучше указать свободное пространство для экономии памяти.

4. Нажмите кнопку «Обзор» и выберите каталог для сохранения.
На заметку. Существенный минус программы в том, что нет возможности пометить нужные файлы. PhotoRec сканирует и складывает все найденное в каталог, с которого вам придется вручную удалять лишнее.

Кнопка «Поиск» запустит процесс.

Дополнительно с PhotoRec поставляется инструмент Testdisk, предназначенный для восстановления главной загрузочной записи, в которой содержится таблица разделов диска.
1. В распакованной папке запустите файл testdisk_win.exe.

Программа откроется в оболочке командной строки, в которой для выбора пунктов используйте стрелки на клавиатуре, а для действия клавишу Enter.
2. Выбираем «No Log», так как нам не нужно вести логи работы.

3. Назначаем поврежденный диск для поиска.

4. Отмечаем «Intel/Pc partition» для восстановления компьютерных разделов.

5. Щелкаем по «Analyse», чтобы запустить анализ существующей структуры и поиск удаленных разделов.

6. В следующем пункте выбираем «Quick Search» для быстрого поиска.

7. Программа произведет поиск и покажет найденный раздел.

8. Выберите «Write» для записи раздела на диск.
Можно выбрать «Deeper Search», для более глубокого анализа, если найденный раздел не подошел.

Проверьте носитель. Если все прошло успешно, он без проблем откроется и внутри отобразится информация.
Smart Recovery
Немного устаревшая программа, которая ничем не хуже предыдущих. Единственное требование для современных ОС — запуск в режиме совместимости.
2. После установки щелкните по ярлыку программы на Рабочем столе правой клавишей мышки и откройте «Свойства».

3. Переместитесь на вкладку «Совместимость» и установите галочку в пункте «Запустить программу совместимости в режиме Windows XP».
4. Примените изменения и запустите программу.
5. В переключателе «Select Device» выберите носитель для сканирования.

6. В поле «Select Format Type» выберите тип файла, который нужно найти.

7. Назначьте директорию для сохранения в пункте «Select Destination».
Smart recovery складывает без разбора все найденное в указанный каталог.

8. Щелкните «Start» для инициализации поиска.

Восстановление ярлыка в Windows 8 / Windows 10
Самый простой способ восстановления — через настройки персонализации рабочего стола. Процесс предусматривает следующие шаги:
- Щелкаем на пустом месте экрана правой кнопкой мыши, в открывшемся меню выбираем пункт «Персонализация».
- В открывшемся окне выбираем вкладку «Темы», далее щелкаем на пункт «Параметры значков рабочего стола».
- В открывшемся окне ставим галочку напротив пункта «Корзина» и щелкаем на кнопку «Применить».
После выполненных манипуляций значок корзины вновь появится на рабочем столе, вы сможете очистить хранилище либо восстановить нужные удаленные ранее файлы.
Восстановление сторонними программами
При удалении важных файлов из корзины существуют специальные утилиты, позволяющие получить доступ к стертым данным. Самая распространенная программа – это EaseUS Data Recovery Wizard.
Пошаговое руководство по возврату утерянных папок:
- Первым делом необходимо скачать утилиту EaseUS Data Recovery Wizard. Воспользуйтесь производителя. Выберите пункт «Free Trial». Это позволит скачать программу бесплатно. Для владельцев Mac OS ниже есть отдельный источник под названием «Go to Mac version».
- После установки запустите утилиту. Программа предложит выбрать тип файлов, которые нужно восстановить. Проставьте галочки напротив необходимой файловой системы. После выбора нажмите «Далее» (Next).
- Выберите раздел жесткого диска (HDD). Нажмите кнопку «Сканировать» (Scan). Если нужно найти данные на удаленном диске, то воспользуйтесь опцией «Lost Disk Drives».
- Сканирование занимает от 4-х минут. Это зависит от объема внутренней памяти раздела. Далее откроется список удаленных папок. Нажмите на утерянный файл, чтобы посмотреть его место расположения. Затем восстановите данные.
Важно: не рекомендуется хранить информацию на разделах, предусмотренных для перезаписи. Лучше использовать дополнительный диск
Плюсы:
- удобный поиск;
- работает на всех ос;
Минусы:
- отсутствует возврат перезаписанных значений;
- нет русской официальной русской локализации;
- долгое сканирование.
Если утилита EaseUS Data Recovery Wizard не помогла решить проблему, то можно воспользоваться другими сторонними программами.
Как восстановить файлы удаленные из корзины?
В первую очередь нужно понимать, что любой удаленный файл можно восстановить ровно до тех пор, пока на его месте, на жестком диске, не запишется другой. Так что если обнаружилась пропажа, постарайтесь ничего не загружать на компьютер, копировать или устанавливать. Иначе, рискуете навсегда утратить эту информацию.
Обычно используется два основных метода поиска и восстановления удаленных данных. Все утилиты восстановления работают применяя один, или сразу два метода.
Анализ папок и их содержимого
Отличный способ вернуть данные, у которых сохранится вся основная информация в виде имени, пути и свойств.
Приложения, работающие по такому принципу, в первую очередь, будут пытаться считывать и обрабатывать первую копию удаленной из корзины информации. Часто этого оказывается достаточно и удаленные файлы легко восстанавливаются.
При этом, если первая копия оказывается поврежденной и не читаемой, то утилита начинает попытки поиска и чтения других, возможных копий информации о файлах и их структуре.
По результатам обнаруженной информации происходит процесс восстановления структуры папок и файлов.
Поиск удаленных файлов по их сигнатурам
Данный метод позволяет восстановит еще больше удаленной информации, но структура папок, имена и другая информация не восстанавливаются.
Во время работы программы по восстановлению, происходит поиск сигнатур, которые представляют собой характерные для тех, или иных файлов шаблонные данные. Обычно они располагаются в начале и в конце документа.
Но восстановление возможно только при обнаружении сигнатуры. Если ее не будет, то на месте удаленного файла будет определяться лишь область пустого пространства на диске. Здесь возможно много «ложных» срабатываний, будут находиться совсем не те, или неработоспособные файлы.
Вот небольшое видео по восстановлению утерянных файлов.
Установка сторонней корзины на телефон при помощи приложений
Есть 3 самых популярных приложения для управления файлами для Android-смартфонов:
- ES Explorer;
- Урна для мусора ;
- Мусорный контейнер .
Помимо удаления данных, они поддерживают другие полезные функции: сортировать содержимое папок, находить скрытые объекты, быстро создавать ссылки и т.д.
ES Проводник
Чтобы просмотреть удаленные файлы на телефоне, вам необходимо:
В запущенном приложении ES File Explorer щелкните значок с тремя полосами.
Перейти к настройкам».
Найдите объект «Корзина». Установите переключатель в положение ON».

Чтобы удалить содержимое корзины на домашней странице, нажмите «Очистить».
Выберите ненужный файл и нажмите «Удалить».
Управление данными осуществляется через меню. Он появляется, когда вы нажимаете на трехточечный значок.
Recycle Bin
Это приложение аналог временного хранения удаленных данных в Windows. В программу включены файлы, удаленные со смартфона. Чтобы получить доступ к перемещенным объектам, вам необходимо:
Запустите корзину.
Отображает список объектов, готовых к удалению.
Чтобы восстановить предмет, нужно нажать на зеленый крестик. Снять со смартфона – красным. Щелчок по значку «i» отобразит более подробную информацию о выбранном элементе.
Один из недостатков приложения – отсутствие русского языка. Инструкции по применению на английском языке. Когда вы запускаете приложение в первый раз, вы можете прочитать его. Также разработчики сняли видеоролик с обзором функциональности корзины.
Dumpster
Приложение подходит для смартфонов, которые по умолчанию не поддерживают функцию сохранения файлов после удаления. При первом запуске Dumpster пользователю предлагается создать отдельную папку, в которой будут храниться удаленные изображения, видео и аудио. Вы можете получить к нему доступ с главного экрана программы. Перемещенные объекты архивируются в течение 30 дней, а затем автоматически удаляются.
Программа показывает тип, размер и дату удаления объекта. Когда вы нажимаете кнопку «Восстановить», Dumpster находит изображения всех фотографий, видео и аудио, которые были удалены в последний раз. В платной версии программы доступна автоматическая загрузка в облачное хранилище.

ПО для восстановления удалённых файлов
Определиться и найти подходящую утилиту для восстановления данных придётся самостоятельно. Так как их большое количество и практически все они одинаково эффективны.
-
Recuva — это одна из самых популярных утилит для восстановления данных для Windows. Создатель популярной утилиты CCleaner продолжает предоставлять нам качественные инструменты;
- DMDE — небольшой инструмент для работы не только с жёстким диском, но и с другими ОС и флешками. Восстанавливает данные из жёстких дисков с разным форматом;
- R.Saver — программа также работает на разных ОС и умеет восстанавливать файлы даже после форматирования диска;
- Disk Drill — работает только на компьютерах с Mac. Восстанавливает любые данные.
Есть некоторые условия для того, чтобы восстановить удалённые данные с корзины. Например, вы не должны взаимодействовать с диском, на котором хранились эти файлы
Это важно, потому как при удалении они не исчезают, а остаются на своём месте. Но если потребуется, система просто перезапишет область, на которой находится удалённый файл
Поэтому в некоторых случаях данные могут быть восстановлены не полностью. Если это произошло, то знайте, что скорее всего ни одна другая программа не поможет восстановить эти данные. У вас есть лишь возможность повторить процесс восстановления и надеяться на удачу.
Как восстановить данные на телефоне Android
Рассмотрим пару полезных приложений, которые помогут восстановить удаленные данные на вашем мобильном устройстве.
DiskDigger
Приложение можно установить с магазина Google Play.
В главном меню, не имея root прав, можно выполнить простой поиск и только восстановить изображения. Для более глубокого анализа и восстановления других типов файлов понадобится доступ к root правам.
По завершению анализа выберите нужные фото и нажмите кнопку «Восстановление».

Выберите одну из опций для сохранения.

Undeleter
Очень эффективное приложение в каталоге Google Play для восстановления данных с телефона Единственное требование для работы — наличие root прав.
С помощью него можно восстановить фото, видео. Плюс такие данные, как журнал вызовов, смс, и переписку в WhatsUp.
Если данные удалены с карты памяти
Самый простой и безопасный способ: извлечь из телефона карту памяти, подключить её в card reader (устройство чтения) и воспользоваться одной из компьютерных программ для восстановления.
Если удалена история вызовов, смс, или приложение
Вам понадобится USB кабель, возможно, потребуется установить драйвер для синхронизации телефона и компьютера. Далее попробуйте загрузить и воспользоваться одной из платных специализированных программ:
- EaseUS MobiSaver
- Wondershare Dr.Fone
- Jihosoft Android Data Recovery
Пропала корзина с рабочего стола Windows 7/10 – как вернуть значок?
Удаление файлов в Windows является многоступенчатым процессом. Когда пользователь удаляет с винчестера файлы или папки, они сначала помещаются в Корзину – особый каталог, предназначенный для временного хранения данных. Если удаленный файл вдруг понадобится, его можно в два счета восстановить. Чтобы обеспечить максимально удобный доступ к содержимому Корзины, Windows размещает ее значок на рабочем столе, но иногда выходит так, что он оттуда странным образом пропадает. Причины сбоя бывают разные, но нас больше интересует, как восстановить Корзину на рабочем столе в Windows 7/10.
Способы восстановления значка Корзины
Персонализация
Существует несколько методов восстановления иконки временного хранилища. Начнем с самого простого – проверки настроек персонализации. Выполнив в окошке Run команду Rundll32 shell32.dll,Control_RunDLL desk.cpl,,0, отметьте в появившемся диалоговом окне пункт «Корзина» и сохраните настройки.

Если опция уже отмечена, снимите птичку, примените настройки, затем установите ее вновь и еще раз сохраните настройки. Корзина должна вернуться на десктоп.
Перейти к параметрам значков рабочего стола также можно через Панель управления (пункт Персонализация – Изменение значков рабочего стола). Еще один способ попасть в раздел Персонализация – кликнуть правой кнопкой на рабочем столе и выбрать в контекстном меню нужный пункт.
Локальные политики
Вернуть Корзину на рабочий стол Windows 7/10 можно и иначе. Откройте оснастку управления локальными политиками командой gpedit.msc и перейдите по цепочке Конфигурация пользователя – Административные шаблоны – Рабочий стол. В списке справа отыщите параметр «Удалить значок Корзина…» и удостоверьтесь, что он имеет значение «Не задано» или «Отключено». В противном случае открываем настройки политики двойным кликом, устанавливаем радиокнопку в нужное положение, сохраняемся и перезаходим в учетную запись.


Системный реестр

Обычно этого бывает достаточно для восстановления Корзины, но если она не появилась, примените также твик RestoreBinClassic.reg. Он создает тот же параметр, но в соседнем подразделе ClassikStartmenu. В качестве дополнительной меры можно применить твик RestoreBinSpace.reg, создающий параметр со значением Recycle Bin во вложенном в NewStartPanel подразделе NameSpace. После перезагрузки или перезахода в учетную запись Корзина должна появиться в положенном месте.


Другие способы
Что еще предпринять, если вдруг исчезла Корзина с рабочего стола Windows 7/10? Испытайте такой трюк. Создайте на рабочем столе обыкновенную папку и дайте ей имя Корзина.{645FF040-5081-101B-9F08-00AA002F954E}. Как только вы нажмете Enter, директория тут же преобразуется в Корзину. И в свойствах она будет определяться как каталог на рабочем столе, но перемещенные в нее объекты станут попадать в ту самую папку $Recycle.bin.


А еще вы можете разместить Корзину в разделе «Этот компьютер», а затем закрепить ее на панели быстрого доступа. Для этого примените прилагаемый в архиве твик BinComputer.reg, зайдите в «Этот компьютер» и перетащите иконку Корзины на панель быстрого доступа.

С помощью Редактора реестра
На клавиатуре одновременно нажимаем две клавиши WIN+R.

Как найти корзину в виндовс 10
Откроется окно Выполнить в которое вписываете команду regedit и жмёте кнопку ОК. Эта команда открывает Редактор реестра.

Чтобы в виндовс 10 восстановить корзину нужно изменить параметр в Редакторе реестра
В левой части Редактора реестра раскрываете HKEY_LOCAL_MACHINE — SOFTWARE — Microsoft — Windows — CurrentVersion — Explorer — Desktop — NameSpace — . Нажимаете на последний пункт и в правой части изменяете у пункта По умолчанию параметр на Recycle Bin нажимаете ОК.

Как восстановить корзину на виндовс 10
Закрываете все окна и после перезагрузки компьютера восстановится значок корзина на рабочий стол Windows 10. Чтобы снова как убрать корзину Windows 10 с рабочего стола нужно будет изменить значение у параметра По умолчанию.
Исчезли значки с рабочего стола
Как я уже успел сказать, существует несколько вариантов проблемы, как следствие несколько способов решения. Теперь об этом подробнее…
Вариант 1
Обычно большинство компьютеров используются несколькими пользователями, поэтому не исключено что значки пропали по вине другого человека. Поверьте и это самый распространённый вариант, при котором ярлыки были удалены вручную.
Чтобы проверить этот вариант, нажмите правой кнопкой мышки на пространстве рабочего стола и из контекстного меню выберите «Создать». После чего создайте любой формат документа или папку.
- Если созданный файл или каталог отобразился на рабочем столе, значит, этот вариант подтвердился, и ваши значки были просто на просто удалены!
- Если же новый документ или папка были созданы, но при этом не отобразились, то возможно, следующий вариант будет Вам полезен!?
Вариант 2
Операционные системы семейства Windows, начиная от XP и заканчивая нынешними версиями, имеют дополнительные настройки отображения рабочего стола. Данные настройки относятся скорее к функциональным, не же ли к визуальным эффектам. Если у Вас пропали значки рабочего стола, то стоит рассматривать и Этот вариант.
Нажмите правой кнопкой мышки на рабочем столе . Выберите из контекстного меню пункт «Вид» (в случае с операционной системой Windows 7). И найдите «Отображать значки рабочего стола», который должен быть отмечен галочкой.
- Если пункт не отмечен кликните по нему, после чего контекстное меню должно исчезнуть, а ярлыки рабочего стола появиться.
- Если же галочка была установлена, а значков нет, значит, имеет место быть вирусная модификация реестра, либо третий вариант.
Вариант 3
Этот вариант отличается от двух предыдущих, хотя бы тем что чаще всего возникает по вине компьютерных вирусов.
Итак, возможен случай при котором исчезают не только все значки, но также панель задач и кнопка «Пуск». Это обусловлено исчезновением из загрузки системного файла «explorer.exe», который в свою очередь и отвечает за запуск всех элементов рабочего стола! Для того чтобы исправить или проверить эту версию, придётся выполнить ряд действий:
- Для начала обнаружив проблему вышеописанного содержания, запустите «Диспетчер задач» (в Windows Xp сочетанием клавиш Ctrl +Alt + Delete; в Windows 7 сочетанием Ctrl + Shift + Esc).
- Теперь в окне «Диспетчере задач» нажмите вверху пункт «Файл».
- Выберите «Новая задача», чтобы попытаться запустить «explorer.exe».
- В появившемся окошке введите:explorer.exeи нажмите клавишу «Enter».
- После чего у Вас должен возобновиться показ рабочего стола. Запуск может не не получиться в том случае, если вышеуказанный системный файл отсутствует по причине удаления или переименования вирусным заражением!
- Если же запуск рабочего стола и панели задач удался, обязательно проведите антивирусную диагностику и по возможности исправьте последствие заражения!
- Если системный файл – explorer отсутствуетпо каким – либо причинам, стоит его скопировать с другой рабочей системы (в директорию с операционной системой) , а после попытаться запустить, как было показано в пункте 4.
Проверка значений реестра
Если вышеприведённый ряд действий не дал результатов, либо после антивирусной проверки остаются неполадки с автоматическим стартом – explorer.exe, то попробуйте изменить значения в системном реестре.Примечание! Пожалуйста, не вносите изменений в системный реестр, если не имеете хотя бы начального представления о этом разделе операционной системы и о его редактировании!
- Откройте «Диспетчер задач» (см. выше пункт1).
- Нажмите «Файл» и выберите «Новая задача».
- В строке введите:regedit и нажмите клавишу «Enter»
- Перед Вами откроется «Редактор реестра» в котором следует найти и проверить нижеприведенные пункты : HKEY_LOCAL_MACHINE\SOFTWARE\Microsoft\Windows NT\CurrentVersion\WinlogonПроверьте следующие параметры:
- Shell — должно быть значение «explorer.exe».
- Userinit — должно быть значение «C:\Windows\system32\userinit.exe,».
- Если у вас значения отличаются от вышеуказанных, исправьте их.
- Перейдите по адресу: HKEY_LOCAL_MACHINE\SOFTWARE\Microsoft\Windows NT\CurrentVersion\Image File Execution Options
- Если здесь вы обнаружите подраздел «explorer.exe» или «iexplorer.exe», удалите их.Примечание! Подраздел это тот, что находится в левой колонке, в данном случае во вложении Image File Execution Options.
- После проделанных манипуляций , требуется произвести перезагрузку компьютера для того чтобы изменения вступили в силу.
Применение утилит
Если человек не позаботился о создании резервной копии, и удалил важные файлы, он не сможет их восстановить встроенными средствами операционной системы Windows 10. Пользователю придется обратиться к стороннему ПО, которое нужно скачать с официального сайта разработчиков.
Программа является одновременно мощной и простой. Поэтому Recoverit by Wondershare можно считать отличным средством восстановления удаленных файлов.

Чтобы вернуть пропавшие данные, нужно:
- Скачать и установить программу.
- Открыть приложение.
- Указать раздел диска, где ранее хранились файлы.
- Нажать кнопку «Сканирование».
- Дождаться завершения процесса.
- Отметить файлы, которые требуется вернуть.
- Нажать кнопку «Восстановить».
Рекомендуется восстанавливать файлы на внешний носитель. В противном случае велик риск того, что информация не отобразится в полном объеме. После восстановления данные можно перекинуть обратно на ПК.

Puran Data Utilities
Еще одно хорошее приложение для возврата удаленной информации. Работает оно схожим с Recoverit by Wondershare образом. Правда, в Puran Data Utilities есть возможность регулировки скорости сканирования. От этого напрямую зависит вероятность полного восстановления данных.
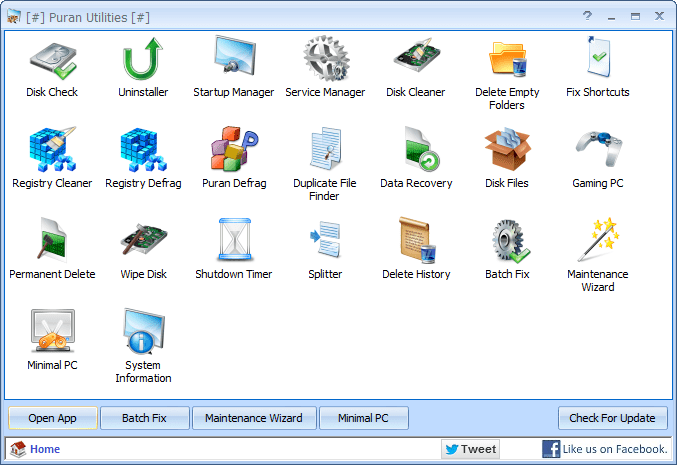
Disk Drill Basic
Программа работает как на компьютере, так и на смартфоне. Поэтому ее стоит взять на заметку и владельцам мобильных устройств. Отличительная особенность Disk Drill Basic заключается в том, что восстановление происходит только на съемный накопитель. Так что нужно заранее побеспокоиться о покупке внешнего жесткого диска.
Кроме того, стоит отметить англоязычный интерфейс. Несмотря на отсутствие русского языка, возврат утраченных файлов не вызовет затруднений. Достаточно нажать кнопку «Recover», после чего запускается автоматическое сканирование системы.

Undelete 360
Утилита, требующая особого внимания, поскольку является абсолютно бесплатной. Софт поможет восстановить файлы, как с компьютера, так и с флешки. Процесс выполняется по знакомому алгоритму:
- Откройте приложение.
- Выберите диск.
- Нажмите кнопку сканирования.
- Укажите нужные файлы.
- Кликните «Восстановить».
Еще одна важная фишка Undelete 360 – предварительный просмотр файлов. Она сильно упрощает процесс, поскольку пользователю не нужно вспоминать название удаленных фото, видео и музыкальных композиций. Владелец компьютера увидит эскиз, по которому можно сделать вывод относительно того, стоит ли возвращать тот или иной файл.
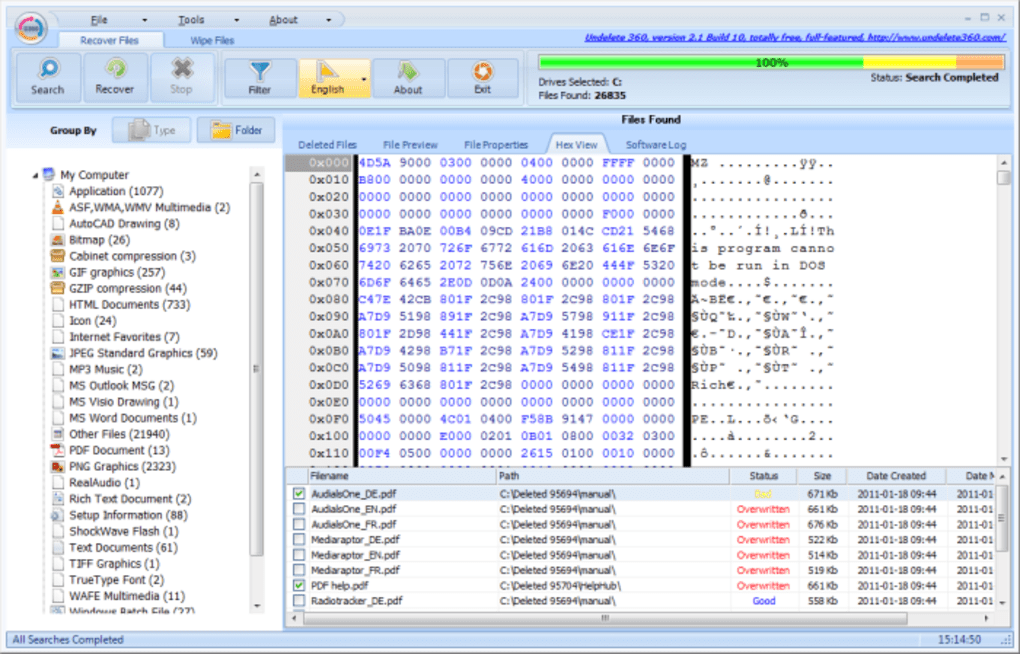
TestDisk
Очень популярная программа, с установкой которой могут возникнуть проблемы у новичка. Дело в том, что утилита не требует установки в привычном понимании этого слова. Пользователь скачивает архив с сайта разработчика, а затем распаковывает его в любую папку. Далее остается запустить exe-файл, сохраненный в каталоге распаковки.
На заметку. У некоторых людей не получается запустить TestDisk. Поэтому рекомендуется открывать утилиту с правами Администратора.
Приложение обладает более широким функционалом, чем его конкуренты. Ведь программа не только восстанавливает удаленные файлы, но и позволяет заранее создать резервную копию данных. Так TestDisk дополняет встроенные возможности Windows 10.
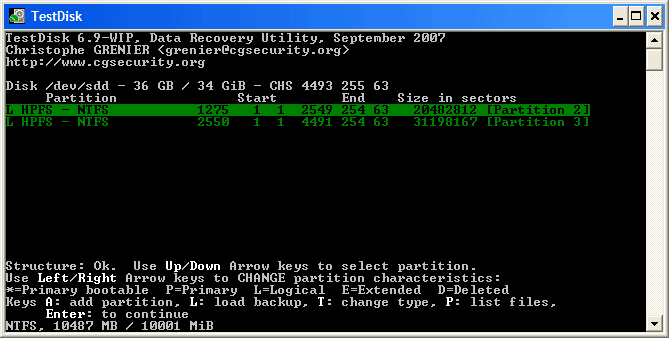
Recuva
Пожалуй, это самая известная и эффективная программа для восстановления информации. Recuva анализирует сразу все локальные диски. Причем операция выполняется в рамках одной проверки, а не нескольких, как в случае с другими подобными приложениями.
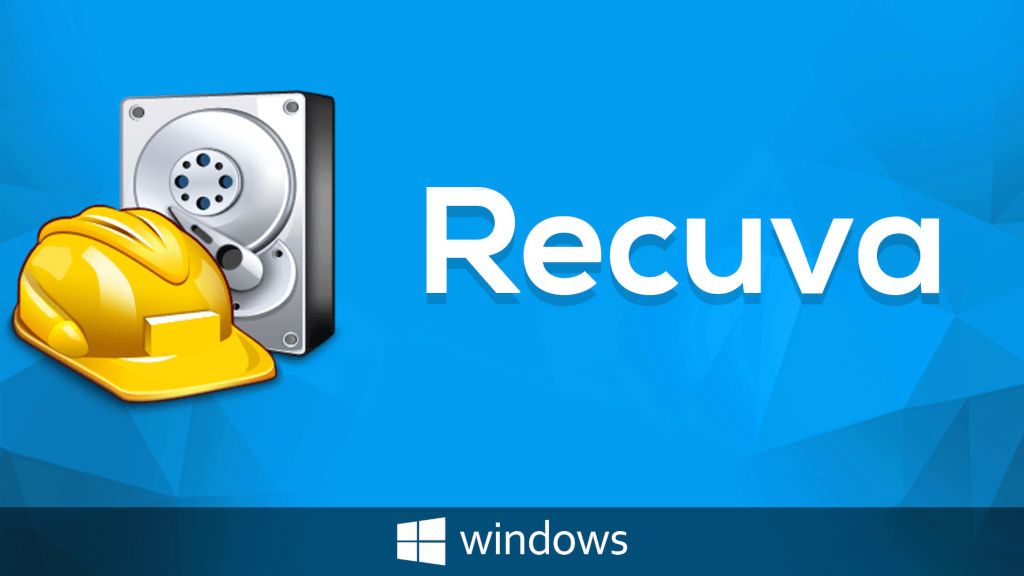
Взаимодействовать с Recuva нужно следующим образом:
- Скачайте программу на свой компьютер.
- Запустите приложение после установки.
- Нажмите кнопку «Анализ».
- Дождитесь окончания сканирования.
- Найдите в списке один или несколько файлов.
- Нажмите кнопку «Восстановить».
Полезной является фишка, позволяющая определить через приложение состояние исходного файла. Ведь порой фотографии и видеоролики возвращаются не в полном объеме. Зачастую снижаются качество и разрешение. А с помощью Recuva пользователь сразу же понимает, восстановит ли он файл в исходном виде.
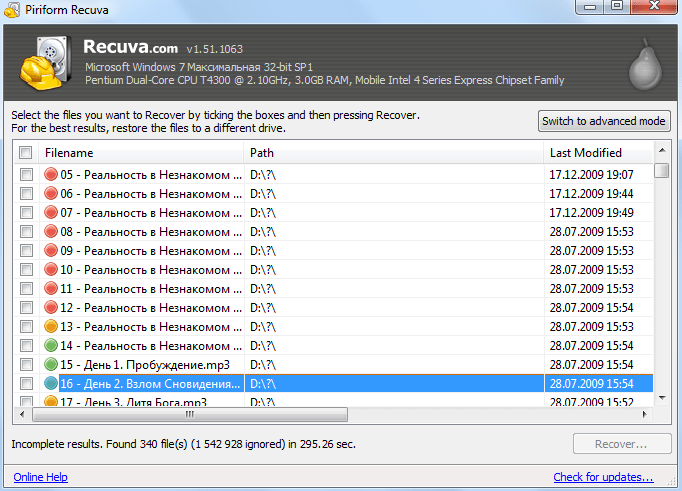
Если программа не поможет найти информацию после очистки корзины, рекомендуется выполнить глубокий анализ. Для этого нужно поставить отметку напротив одноименного пункта во вкладке настроек «Действия».