Как создать на рабочем столе ярлык мой компьютер в windows 10
Содержание:
- Как устранить неполадки подключения
- Создание диска D с помощью утилиты «Управление дисками» Windows
- Как отобразить Мой компьютер на Рабочем столе Windows 8
- Настройка параметров Персонализации
- Как добавить значок Мой компьютер на рабочий стол в Windows 10
- Системные гаджеты для Windows 7 и Windows 10
- В реестре ОС
- Как добавить «Мой компьютер» на рабочий стол в windows 7 & 10
- Что сделать, чтобы добавить ярлык «Этот компьютер» на «Рабочий стол» в ОС Windows 10
- Как вернуть Мой компьютер на Рабочий стол
- Пошаговое руководство установки ОС Windows 7
- Методы переноса «Этот компьютер» на рабочий стол Win 10
Как устранить неполадки подключения
Обычно после настройки приложения «Удаленный рабочий стол» вы можете без проблем подключиться к другому компьютеру. Однако, если вы не можете подключиться, вам может потребоваться выполнить некоторые действия по устранению неполадок, чтобы устранить проблему с подключением.
Подтвердите настройки брандмауэра
При включении удаленного рабочего стола в Windows 10 брандмауэр Windows также автоматически настраивает необходимые порты, но это не всегда так. Если вы не можете подключиться к устройству удаленно, вы должны убедиться, что брандмауэр разрешает службу удаленного рабочего стола, выполнив следующие действия:
- Откройте приложение безопасности Windows.
- Нажмите на Брандмауэр и безопасность сети.
- Нажмите Разрешить работу с приложением через брандмауэр.
- Нажмите кнопку Изменить настройки.
- Установите флажок Удаленный рабочий стол и проверьте параметры «Частный» и «Общедоступный».
- Нажмите кнопку ОК.
Если вы используете сторонний брандмауэр или антивирус, вы можете отключить эти приложения, чтобы проверить, можно ли подключиться.
Разблокировать порт удаленного подключения
Это маловероятно, но если вы пытаетесь подключиться через Интернет, возможно, ваш интернет-провайдер блокирует порт из соображений безопасности. Если это так, вы можете связаться с ними напрямую, чтобы узнать, как вы можете открыть указанный порт.
Используйте IP-адрес, а не имя ПК
При настройке подключений к удаленному рабочему столу рекомендуется использовать IP-адрес, а не имя компьютера, так как это может привести к проблемам при неправильной настройке.
Кроме того, если вы добавляете новое устройство в список на удаленный рабочий стол, обязательно введите правильный IP-адрес (как показано в приведенных выше шагах). Например, используйте локальный IP-адрес для подключения внутри частной сети или используйте общедоступный IP-адрес для связи через Интернет.
Активируйте службу удаленного рабочего стол
Также возможно, что вы можете подключиться, потому что необходимые службы не работают.
Чтобы определить, запущена ли служба удаленного рабочего стола, выполните следующие действия:
- Откройте Пуск.
- Выполните поиск по запросу Службы и нажмите верхний результат, чтобы открыть приложение.
- Выберите службу удаленного рабочего стола и проверьте, что в столбце «Состояние» указано «Работает».
- Если она не запущена, щелкните правой кнопкой мыши службу и выберите параметр «Запуск».
После выполнения этих шагов вы сможете подключиться к установке удаленного сеанса.
Переключиться на Интернет-протокол версии 4 (TCP/IPv4)
Хотя Windows 10 может использовать оба сетевых стека, включая IPv4 и IPv6, иногда ОС предпочитает IP версии 6, что может вызвать проблемы с протоколом удаленного рабочего стола (RDP).
Чтобы использовать IPv4 по умолчанию в Windows 10, выполните следующие действия:
- Откройте Панель управления.
- Нажмите Сеть и Интернет.
- Нажмите на Центр управления сетями и общим доступом.
- Выберите «Изменить параметры адаптера» на левой панели.
- Щелкните правой кнопкой мыши адаптер, подключенный к сети, и выберите параметр Свойства.
- Снимите флажок Протокол Интернета версии 6 (TCP/IPv6).
- Нажмите кнопку ОК.
После того, как вы выполните эти шаги, перезагрузите устройство, и теперь вы сможете подключиться с помощью удаленного подключения.
В этом руководстве мы наметили необходимые шаги для успешного подключения к вашему ПК удаленно в частной сети и через Интернет
Однако, важно помнить, что разрешение подключений к удаленному рабочему столу (в частности, через Интернет) может представлять угрозу безопасности
Вы всегда должны знать, что настройка удаленного рабочего стола и открытие портов на маршрутизаторе могут позволить злоумышленникам получить несанкционированный доступ к вашему устройству
Используйте это руководство с осторожностью, всегда используйте надежные пароли, отключайте службу удаленного рабочего стола и удаляйте настройки переадресации портов на маршрутизаторе, когда они не нужны
Создание диска D с помощью утилиты «Управление дисками» Windows
Во всех последних версиях Windows есть встроенная утилита «Управление дисками», с помощью которой, в том числе, можно разделить жесткий диск на разделы и создать диск D.
Для запуска утилиты, нажмите клавиши Win+R (где Win — клавиша с эмблемой ОС), введите diskmgmt.msc и нажмите Enter, через короткое время загрузится «Управление дисками». После этого выполните следующие шаги.
Примечание: если на 3-м шаге размер доступного пространства отображается неправильно, т.е. доступный размер сильно меньше, чем имеется по факту на диске, это говорит, о том, что сжать диск мешают неперемещаемые файлы Windows. Решение в данном случае: временно отключить файл подкачки, гибернацию и перезагрузить компьютер. Если эти шаги не помогли, то дополнительно выполнить дефрагментацию диска.
Как отобразить Мой компьютер на Рабочем столе Windows 8
Пользователи Windows 8 и 8.1 обнаружили, что значка «Мой компьютер» теперь нигде нет. Это точно — от привычки трудно избавиться. Несмотря на то, что этот ярлык, в общем-то не очень обязателен для работы, хочется установить его, вернуть на Рабочий стол.
Если бы производитель Windows 8 не любил загадки, он бы просто оставил все как было раньше. Но нет — Microsoft решил делать из каждой своей новой операционной системы увлекательный квест со множеством загадок и головоломок.
И конечно же, правильный и быстрый путь быстрого прохождения любой игры — обратиться к всемирной паутине и вытянуть из нее необходимую информацию. Итак, чего-то я увлекся, давайте перейдем к делу и решим эту загадку — вернем значок «Мой компьютер» обратно на Рабочий стол вашей Windows.
Настройка параметров Персонализации
Наиболее простой способ поместить иконку «Мой компьютер» на экран — воспользоваться «Персонализацией»:



В последнем окне галочки можно поставить и напротив других значков в меню. Так процедуру не придется делать дважды. Если потребуется убрать с экрана «Мой компьютер» или другие папки, проделывают аналогичную процедуру, только на завершающем этапе снимают галочки напротив соответствующих пунктов. Воспользоваться этим методом получится только, если OS Windows 10 активирована. В противном случае доступа к «Персонализации» не будет.
К значкам стола доступ можно получить и через «Панель управления». Системную папку можно вызвать поиском на панели Пуск. В окне управления в строке поиска нужно вписать с маленькой буквы слово «значки» и нажать Enter. Из выпавшего списка выбрать «Настройки панели задач». Выпадет окно параметров с меню «Персонализация». Далее действуют, как описано выше.

Как добавить значок Мой компьютер на рабочий стол в Windows 10
Включение отображения значков на рабочем столе
Обновленные параметры системы с каждым обновление пополняются новыми параметрами. Если же настройки с классической панели управления небыли перенесены, то в сопутствующих параметрах можно найти ссылку на окно классической панели управления. Самым простым способом добавления значка компьютера на рабочий стол есть использование окна параметров значков рабочего стола.
Пользователю достаточно перейти в раздел: Пуск > Параметры > Персонализация > Темы, а затем в сопутствующих параметрах выберите Параметры значков рабочего стола.
В открывшемся окне параметров значков рабочего стола достаточно отметить пункт Этот компьютер, и применить изменения.
Для быстрого запуска окна управления значками рабочего стола можно воспользоваться окном выполнить. Пользователю достаточно ввести название программы или папки, чтобы быстро открыть нужное расположение. Мы ранее более подробно говорили об полезных командах окна выполнить в Windows 10.
Сейчас же для открытия окна параметров значков рабочего стола пользователю достаточно выполнить команду: Rundll32 shell32.dll,Control_RunDLL desk.cpl,,5 в окне Win+R.
Обратите внимание на совместимость большинства команд окна выполнить с командной строкой. Если нужная программа располагается на системном диске по пути: C:\Windows\System32, то её с легкость можно запустить через командную строку без необходимости выполнения множества команд
Окно параметров не стало исключением, оно откроется когда пользователь выполнит выше указанную команду в запущенной командной строке.
А также открыть окно параметров значков рабочего стола можно используя классическую панель управления в предыдущих версиях операционной системы Windows 10. Ранее было достаточно после запуска панели управления перейти в разделе Персонализация выбрать пункт Отображение или скрытие обычных значков на рабочем столе. В последних версиях такой возможности уже нет. Это актуально для пользователей, которые используют старые версии операционной системы, так как попросту запретили обновление Windows 10.
Включение значков рабочего стола в реестре
Пользователи имеют множество мощных средств позволяющих изменять настройки операционной системы без необходимости использования параметров системы. При необходимости есть возможность включить отображение всех значков рабочего стола в редакторе реестра. Но перед самостоятельным внесением изменений в реестр рекомендуем создать резервную копию Windows 10.
- Откройте редактор реестра выполнив команду regedit в окне Win+R.
- Перейдите в расположение HKEY_CURRENT_USER\ Software\ Microsoft\ Windows\ CurrentVersion\ Explorer\ Advanced.
- Измените значение параметра HideIcons на.
Если же такого параметра нет, тогда создайте его. После внесения изменений в реестр перезапустите проводник или компьютер. Все стандартные значки будут отображены на рабочем столе. При необходимости у пользователя есть возможность восстановить все значения по умолчанию.
Системные гаджеты для Windows 7 и Windows 10
С помощью системных гаджетов вы сможете отслеживать загрузку процессора и оперативной памяти, установить музыкальные плееры, отслеживать заряд батареи ноутбука. Также вы сможете посмотреть статистику своих локальных дисков, упростить использование корзины, вынести кнопки выключения, перезагрузки и ждущего режима на рабочий стол, отслеживать свой ip адрес, быстрее управлять своими любимыми приложениями и папками. Все это и многое другое, вы сможете делать, если воспользуетесь системными гаджетами.
Удобное и практичное мини-приложение для рабочего стола, способное эффективно
Отличный гаджет, который предназначен для полной замены скучной и уже всем
Набор из двух гаджетов, выполненных в стиле Карателя (The
Полезный гаджет, который представляет собой индикатор нагрузки процессора или
Monitor Off — довольно простой гаджет, главной задачей которого является
Отличный гаджет для автоматического управления состоянием Windows 7 с помощью
Гаджет Clip Slim предназначен для сохранения всех недавно скопированных
Отличный индикатор загрузки процессора, выполненный в стиле, посвященном
Простенький гаджет для планирования отключения и перезагрузки системы.
Для автоматического запуска компьютерных программ или файлов отлично подходит
Гаджет представляет собой альтернативный вариант стандартного проводника
Гаджет представляет собой альтернативный вариант стандартной корзины Windows в
Гаджет представляет собой лаконичный, но информативный индикатор активности
Гаджет отображает основные параметры компонентов системы в компактном виде.
Гаджет предназначен для удобного мониторинга различных рабочих показателей
Этот гаджет сделан для быстрого доступа к самым нужным папкам на компьютере.
Гаджет, позволяющий оценить степень загрузки вашего компьютера.
Данный гаджет представляет собой качественную стильную модификацию стандартного
Интересный гаджет, с помощью которого вы сможете заменить свою стандартную
Простой гаджет, предназначенный для мониторинга использования процессора
Данный гаджет отображает ТОП процессов, которые больше всего нагружают
Красивый индикатор загрузки центрального процессора и физической памяти
Отличный гаджет, помогающий легко рассортировать завалы файлов по выбранным
Eject Drive является простым системным гаджетом, предназначенным для быстрого
В реестре ОС
Этот способ предусматривает отображение на рабочем столе всех системных значков. Сработает в тех случаях, когда другие подходы с применением графического интерфейса не использовались. Предназначен для опытных пользователей и для тех, кто стремиться повысить уровень своей компьютерной грамотности. Помните, что существуют более легкие пути достижения такого же результата.
Рассмотренные выше методы проще. Но существует и возможность отредактировать реестр таким образом, чтобы значок-компьютер вернулся на рабочий стол. Чтобы перейти к редактированию:
- Нажмите «R» в сочетании с «Win» на клавиатуре ПК
- Напечатайте: «regedit»
- Нажмите «OK»

- Позвольте программе вносить изменения на компьютере («Да»)
- Помните, что в процессе неправильного использования редактора реестра легко повредить ОС. При малейшем сомнении откажитесь от применения этого метода («Нет»).

В левом окне программного инструмента разверните перечень «HKEY_CURRENT_USER». Далее последовательно разворачивайте вложенные папки:
- SOFTWARE
- Microsoft
- Windows
- CurrentVersion
- Explorer
- Advanced

В левой части окна вам необходим параметр «HideIcons».

Правый щелчок на нем — пункт «Изменить…» — откроется окошко. В нем нужно присвоить параметру нулевое значение. Нажмите «ОК».

Для применения изменений нужно перезагрузить ноутбук или настольный ПК.
Как добавить «Мой компьютер» на рабочий стол в windows 7 & 10
Как добавить ярлык «Мой компьютер» на рабочий стол в windows 7 & 10. Сначала открываем персонализацию.
Затем переходим в раздел «Темы» и кликаем по параметрам значков рабочего стола — для пользователей windows 10. Если у вас операционная система windows 7, то слева у вас сразу будет строчка изменения значков рабочего стола.
Вверху мы видим значки рабочего стола, здесь нужно установить галочку рядом с надписью «Компьютер» и нажать клавишу OK. После этого на рабочем столе появится значок с названием «Компьютер» («Этот компьютер»), который соответствует значку «Мой компьютер», используемый в предыдущих версиях windows. Так же через это окно можно создать на рабочем столе ярлыки на файлы пользователя, панель управления, сеть и корзину.
Что сделать, чтобы добавить ярлык «Этот компьютер» на «Рабочий стол» в ОС Windows 10
Все знают, для чего нужна иконка под названием «Этот компьютер» в виде монитора и клавиатуры. Она необходима пользователям ПК для вызова начальной страницы «Проводника Windows» прямо с «Рабочего стола».
На этой странице уже можно открывать все локальные диски и съёмные носители для поиска тех или иных файлов. Если у вас внезапно пропал этот ярлык, верните его, воспользовавшись любым удобным для вас методом, описанным ниже.
Через «Персонализацию»
В блоке визуальных настроек Windows под названием «Персонализация» можно не только изменить тему или обои для «Рабочего стола», но и восстановить на нём всем известные значки операционки (например, «Корзина» и «Панель управления»). В их числе и потерявшийся элемент «Этот компьютер». Предлагаем подробную инструкцию по добавлению:
За счёт «Редактора реестра»
Данный метод не пользуется большой популярностью среди новичков, так как он подразумевает работу в неизвестном для них окне редактора. Многие даже его боятся, поэтому и не открывают. Однако о существовании этого интересного способа всё же нужно знать. Расскажем о нём более подробно и доступно:
Имейте в виду, что этот метод сработает у вас на устройстве только в том случае, если вы ранее никогда не отключали стандартные значки ОС в меню «Персонализации».
Открываем настройки персонализации через «Панель управления»
Блок с настройками стандартных иконок можно вызвать и другим способом: через стандартный раздел Windows «Панель управления». С ним могут быть знакомы даже начинающие пользователи, так как там собраны различные настройки всей системы. Однако указанный ниже путь длиннее, чем через контекстное меню, которое вызывается на «Рабочем столе».
Используя меню «Пуск»
Небольшое окошко «Пуск» в Windows 10, которое открывается с помощью кнопки в левом нижнем углу экрана, — необычный способ вернуть иконку «Этот компьютер» на «Рабочий стол». Не многие пользователи о нём знают. Тем не менее нужно иметь его в виду. Он также может пригодиться. Расскажем о нём детально:
За счёт команды в окне «Выполнить»
Третий и самый быстрый метод открыть окно «Параметры значков рабочего стола» — сервис «Выполнить», если, конечно, знать какую команду в нём вводить. За счёт разнообразных кодов этот сервис позволяет запускать практически все утилиты и окна на устройстве. Что конкретно необходимо сделать?
Видео: добавление иконки «Этот компьютер» на «Рабочий стол» в Windows 10
Если вы совершенно случайно удалили иконку «Этот компьютер» или если она просто пропала по неизвестным вам причинам, не паникуйте. Всегда будет возможность вернуть её на место, причём не одним способом. Самый лёгкий — через «Персонализацию» и сервис «Выполнить», который быстро запускает окно «Параметры значков рабочего стола».
Как вернуть Мой компьютер на Рабочий стол
По умолчанию, в операционной системе windows на Рабочем столе не отображается значок «Мой компьютер». Для многих пользователей такая настройка операционной системы неудобна для комфортной работы.
Со времен операционной системы windows XP пользователи привыкли называть этот значок «Мой компьютер», хотя в windows 7 значок изменил название на «Компьютер», а в windows 8.1 и windows 10 на «Этот компьютер».
С помощью значка Мой компьютер (Компьютер, Этот компьютер) можно открыть Проводник и быстро попасть в управление операционной системы windows, кликнув по значку правой кнопкой мыши, и выбрав соответствующий пункт контекстного меню.
В статье мы разберем, как вернуть значок Мой компьютер на Рабочий стол в операционных системах windows 7, windows 8.1 и windows 10.
Как вернуть значок Компьютер на Рабочий стол в windows 7
1 способ. Для того, чтобы вернуть значок Компьютер на Рабочий стол в windows 7, войдите в меню «Пуск», найдите в меню «Компьютер», кликните по нему правой кнопкой мыши.
В контекстном меню поставьте галку напротив пункта «Отображать на рабочем столе».
После этого, вы увидите на Рабочем столе значок «Компьютер».
2 способ. Этот способ универсальный для всех версий операционной системы windows.
Кликните правой кнопкой мыши по свободному месту на Рабочем столе компьютера. В открывшемся контекстном меню выберите пункт «Персонализация».
В окне «Персонализация» нажмите на «Изменение значков рабочего стола».
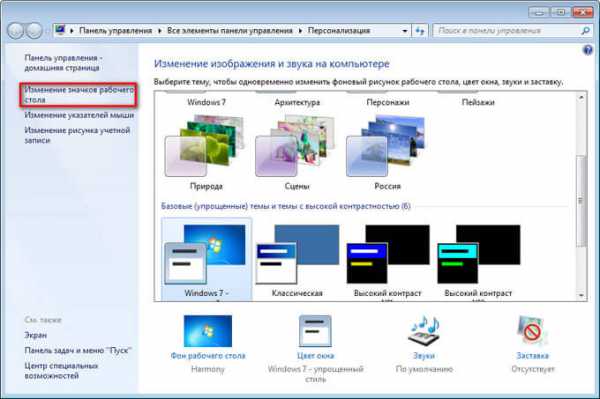
В окне «Параметры значков рабочего стола» поставьте галку напротив пункта «Компьютер», а затем нажмите на кнопку «ОК».
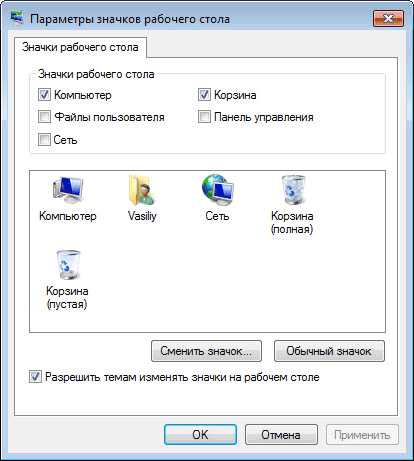
После этого, значок Компьютер отобразится на Рабочем столе.
3 способ. Если перетащить, при помощи мыши, «Компьютер» из меню «Пуск» на Рабочий стол, то в этом случае вы вернете на Рабочий стол ярлык Мой компьютер (Компьютер), а не системный значок.
Как вернуть значок Этот компьютер на Рабочий стол в windows 8.1
С помощью настроек персонализации верните значок «Этот компьютер» на Рабочий стол в операционной системе windows 8.1.
После клика правой кнопкой мыши по свободному месту на экране монитора, выберите в контекстном меню пункт «Персонализация».
В окне «Персонализация» выберите «Изменение значков рабочего стола» (аналогично, как в windows 7).
Поставьте галку напротив пункта «Компьютер» в окне «Параметры значков рабочего стола». Сохраните изменения.
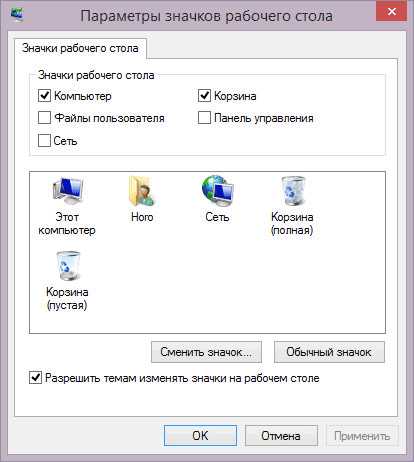
Как вернуть значок Мой компьютер в windows 10
В операционной системе windows 10 можно вернуть значок Этот компьютер на Рабочий стол через параметры персонализации.
На свободном месте экрана нажмите на правую кнопку мыши, в контекстном меню кликните по пункту «Персонализация».
В окне «Параметры» войдите во вкладку «Темы», в разделе «Сопутствующие параметры» выберите «Параметры значков рабочего стола».
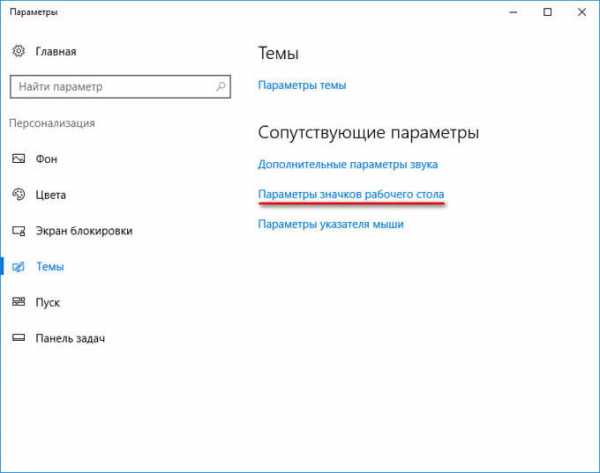
В окне «Параметры значков рабочего стола» отметьте пункт «Компьютер», нажмите на кнопку «ОК».
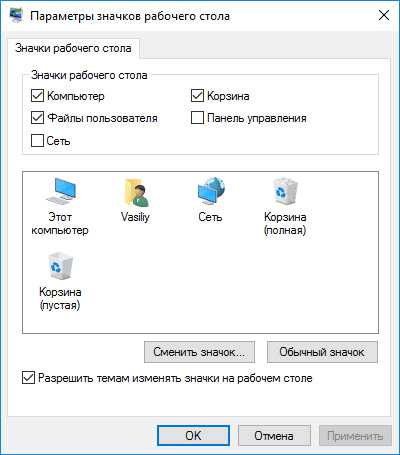
На Рабочем столе появится значок Этот компьютер (Мой компьютер).
Заключение
В операционной системе windows, при настройках по умолчанию, на Рабочем столе не отображается значок Мой компьютер. После изменения настроек, пользователь может вернуть значок Мой компьютер (Этот компьютер, Компьютер) на Рабочий стол в windows 10, windows 8.1, windows 7.
Пошаговое руководство установки ОС Windows 7
- 1- Перед тем, как приступить к установке операционной системы, вам необходимо ознакомиться с самым важным пунктом — Три важных шага перед началом установки всех версий операционных систем. Если вы прочитали, следуем далее.
- 2- Вставляем в DVD-привод диск с дистрибутивом Windows 7.
- 3- Наша задача, чтобы после перезагрузки, компьютер не загрузился с жесткого диска как обычно, а с загрузочного устройства, который вы в данный момент используете. В нашей инструкции, в качестве загрузочного устройства, будем использовать DVD-привод (Оптический привод для компакт-дисков). Поэтому, чтобы выставить приоритет загрузки, нам следует попасть в BIOS. Так как для разных моделей компьютеров вход в BIOS тоже разный, поэтому вам следует знать, Как зайти в BIOS.
- 4- Приоритет устройства выставлен, далее нажимаем Enter, и начинается распаковка файлов. Если все сделали верно, то увидим следующее окно с надписью: «Press any key to boot from CD or DVD». Здесь нужно нажать любую клавишу, к примеру, пробел. Делается это только 1 раз и только на этом этапе установки.

Видим следующее окно с надписью «Windows is loading files».

Дожидаемся окончание распаковки файлов и далее увидим надпись «Starting Windows»

- 5- Появится графический интерфейс установщика операционной системы Windows 7, в котором нам предлагают выбрать: Язык, формат времени и раскладка клавиатуры.
- 6- Выбираем свой вариант и жмем «Далее«

7- Следующее окно: «Что следует знать перед выполнением установки Windows» и второй пункт «Восстановление системы«. Пропускаем эти пункты и ждем «Установить«.

Немного ждем до появления следующего окна, где вам необходимо будет ознакомится и принять условия лицензии.

8- Ставим галочку в пункте «Я принимаю условия лицензии» и жмем «Далее«.

9- Далее система предлагает 2 варианта установки.
- Обновление.
- Полная установка.
Обновление — это сохранение файлов. Думаю, что вам не нужен этот пирог, так как сохраняются не только файлы от предыдущей системы, но также старые ошибки от неё.
Поэтому разумней будет поставить систему «с ноля» выбирая второй вариант установки.
Выбираем пункт 2 — «Полная установка».
10- Вот теперь самое интересное!

Нам предлагается выбрать или создать раздел, куда у нас будет устанавливаться операционная система. Если у вас новый жесткий диск, то вам следует задать для него новые разделы, и этот пункт будет выглядеть примерно так, как на рисунке выше, только с другими данными, а не 25 гигабайт.
Нажимаем «Настройка диска»

Нажимаем «Создать»

Если у вас один раздел на жестком диске и он больше 250 Гб, то правильнее будет создать два локальных диска. Один раздел — специально для Windows (обычно отводят примерно 50-100 Гб.), а другой — под хранение вашей личной информации, это и будет D-диск (остаток сам определится в Гб).

Нажимаем «ОК» и у нас будут созданы разделы (смотрим рисунок ниже)

Не удивляйтесь, у нас Раздел 1 и Раздел 2.
Раздел 1 создается автоматически как и положено для Windows 7, данный раздел зарезервирован системой, и отводится для него 100 Мб.
Раздел 2 — это наш диск C, туда и будет устанавливаться операционная система.
Далее нам следует создать Раздел 3, это и будет у нас диск D. Для этого мы переходим где пишется «Незанятое место на диске 0», помечаем его, и нажимаем «Создать»

Теперь мы видим, что все разделы у нас созданы (смотрим рисунок выше).
На этом этапе, теперь остается отметить Раздел 2, куда и будем ставить нашу Виндовс 7. Но не будем торопиться, так как данный вариант инструкции для новых дисков, еще не использованных, а если у нас уже стояла система, и как в этом случае нам разбивать наш жесткий диск на разделы, смотрим внимательно далее.
Методы переноса «Этот компьютер» на рабочий стол Win 10
Добавить значок на раб.стол просто. Можно воспользоваться несколькими методами. Ниже представлены самые популярные и удобные варианты переноса этого элемента на рабочий экран.
Параметры персонализации
Итак, чтобы перенести элемент на рабочий экран с помощью персонализации нужно провести три действия:
- На любом месте рабочего экрана кликнуть ПКМ и в выпавшем меню кликнуть по персонализации.
- Откроются настройки, где следует пройти в «темы». В меню с темами требуется выбрать «Параметры значков рабочего стола».
- В новом окошке следует добавить галочку напротив «Этот компьютер». Далее щелкнуть «Применить».
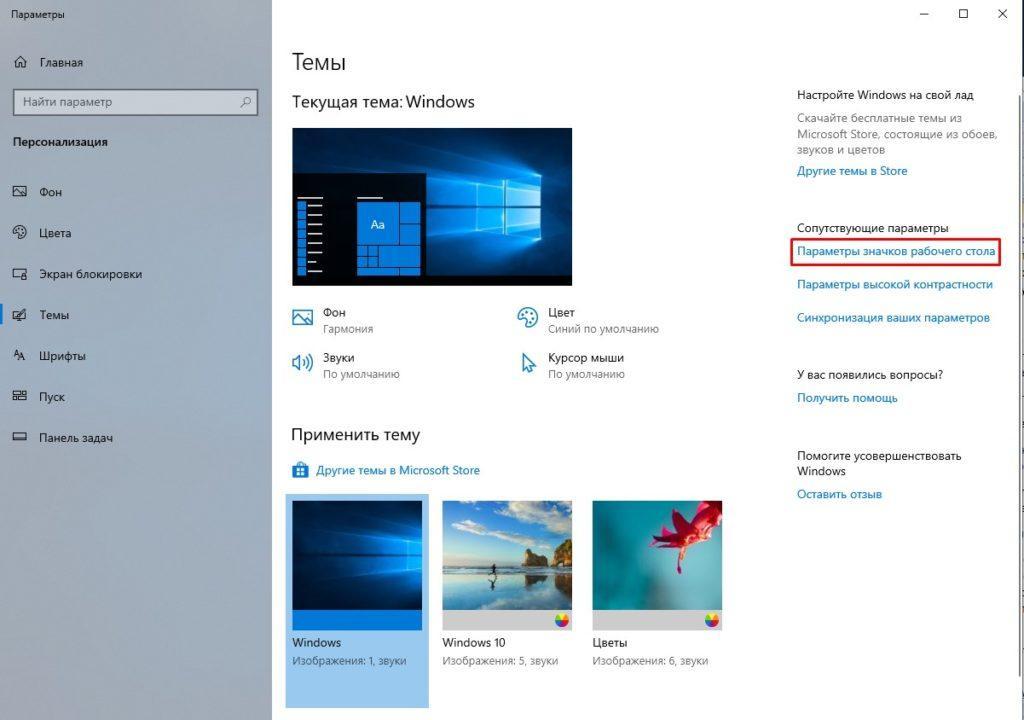
Как открывается панель
Есть и иные методы запуска персонализации. В «Пуске» требуется пройти в папку «Стандартные» и там выбрать «Панель управления». Там выбрать персонализацию и меню откроется.
Внимание! Поменять свойства персонализации можно только тем людям, которые пользуются полноценной ОС с введённым ключом. Способ этот очень простой, поэтому рекомендуется использовать именно его
Запомнить, что нужно делать, сможет любой человек. Иные варианты немного дольше, но все же они тоже достойны внимания
Способ этот очень простой, поэтому рекомендуется использовать именно его. Запомнить, что нужно делать, сможет любой человек. Иные варианты немного дольше, но все же они тоже достойны внимания.
Реестр
Для возврата значка на РС можно использовать редактор реестра. Этот вариант займет гораздо больше времени, чем способ через персонализацию. Плюс этого варианта в том, что можно поставить элемент даже на не активированной Виндовс. В остальном способ с персонализацией выигрывает. К тому же, изменения в реестре могут стать причиной возникновения различных проблем на компе, поэтому стоит быть гораздо осторожней.
Для входа в реестр можно использовать строку «Выполнить», для ее открытия требуется нажать Вин и R. Чтобы открылся регистр нужно написать в поле «regedit». Теперь нужно пройти по такому адресу HKEY_CURRENT_USER\Software\Microsoft\Windows\CurrentVersion\Explorer\Advanced Затем в параметрах следует отыскать «HideIcons» и поменять в разделе значений цифру, с нуля на тридцать два.
Однако бывает все не так просто. В списке может не оказаться пункта «HideIcons». Тогда придется создать его самому. Требуется нажать ПКМ на свободном месте окна изменения параметров. Далее следует навести курсор на «Создать» и во всплывшей панели выбрать «Параметр DWORD».
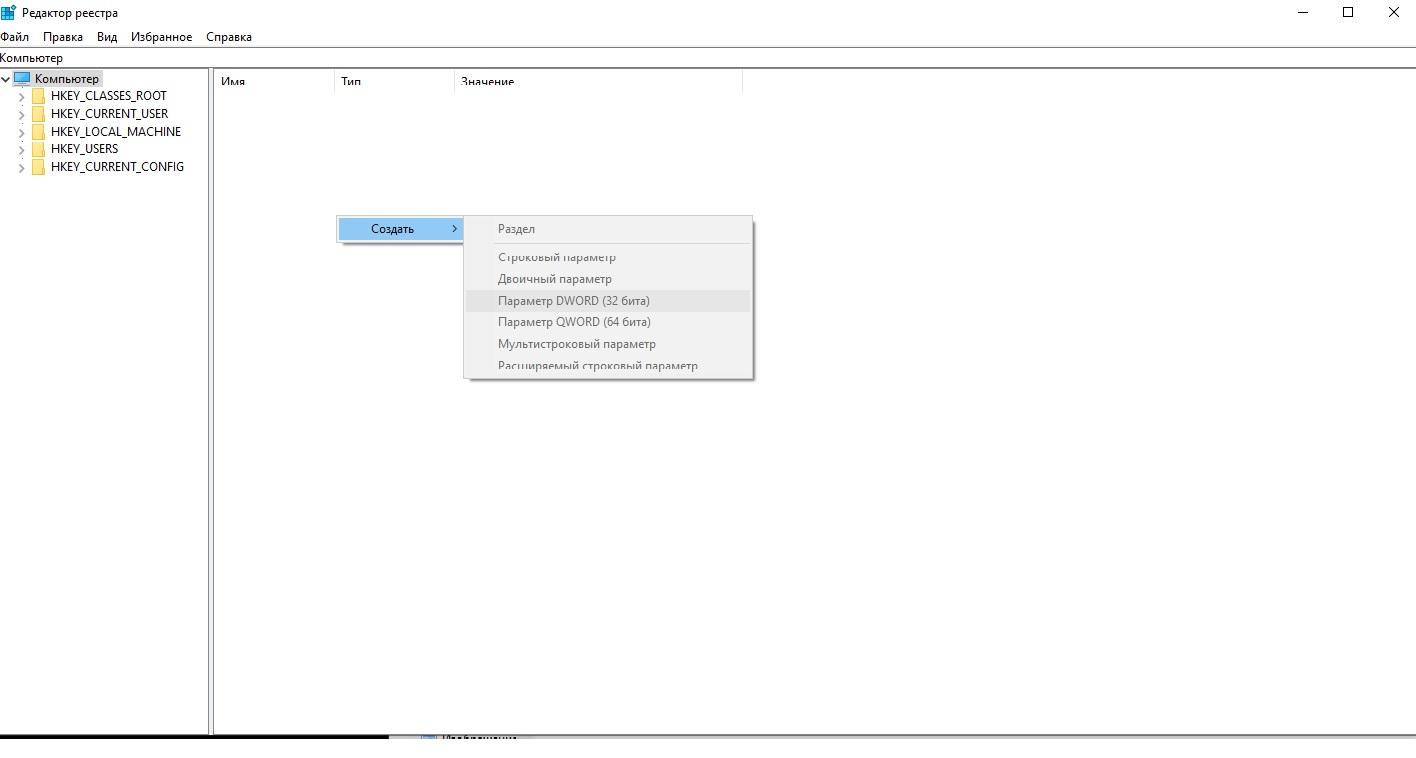
Как выбрать «Параметр DWORD»
Теперь нужно поменять название строчки «Параметр DWORD» на «HideIcons». Потом следует выбрать «HideIcons», и написать в поле «Значение» ноль, сохранить изменения и перезагрузить компьютер. Абсолютно все правки нужно вносить с максимальной внимательностью.
Важно! Если что-то вписать не по правилам, то все иконки вообще могут удалиться с рабочего стола, и это будет вина юзера! Закинуть значки на место получится только с помощью восстановления ОС через точку отката или заново установив Винду.
Окно «Выполнить»
На этом способы не заканчиваются. Есть еще метод переноса иконки, на этот раз через окно «Выполнить». Но стоит помнить, что этот способ тоже работает только на активированной Виндовс.
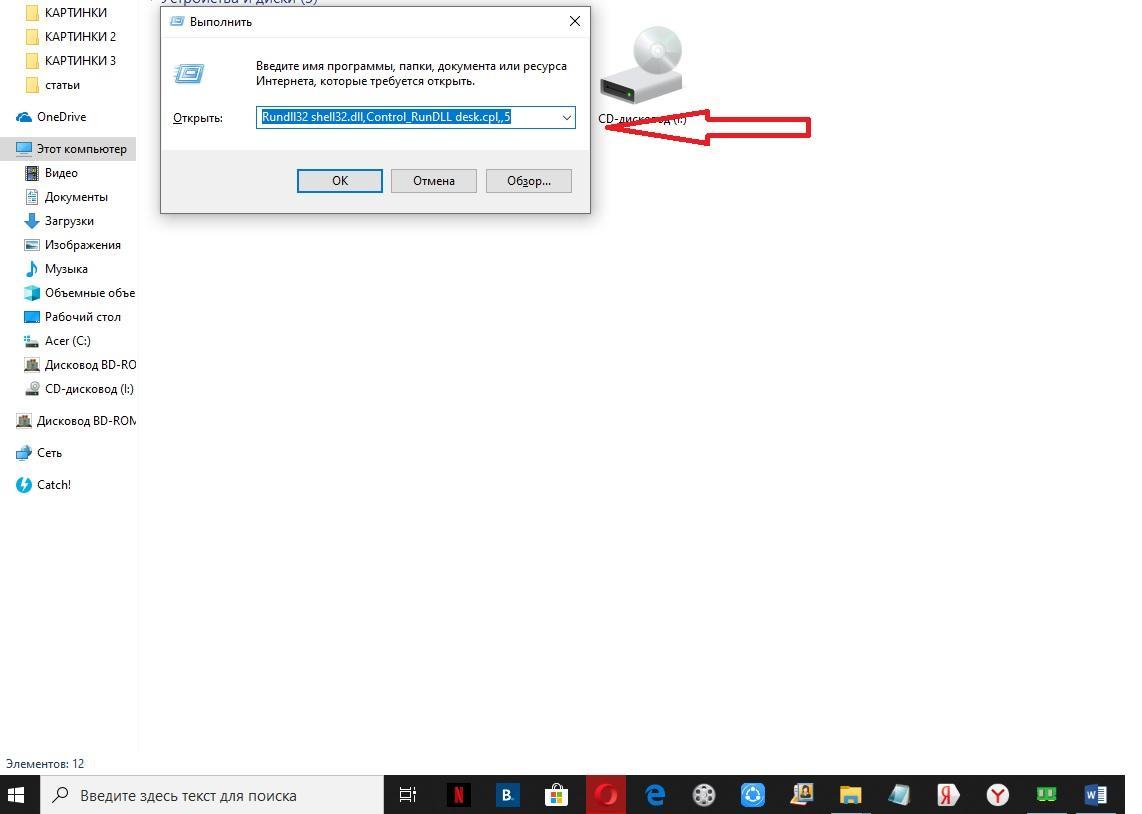
Ввод команды Rundll32 shell32.dll,Control_RunDLL desk.cpl,,5
Тут все очень просто:
- Достаточно вызвать окно «выполнить» (Win+R).
- Затем вписать в строку следующую комбинацию: Rundll32 shell32.dll,Control_RunDLL desk.cpl,,5.
- Теперь дело за малым – выбрать приложение с аналогичным названием.
- Обязательно после этого сохранить изменения.
Создание ярлыка «Этот компьютер»
Абсолютно все владельцы ПК могут вывести «Этот компьютер» на РС, просто создав ярлык. При этом стоит знать, что ярлык — это не сама программа, а лишь вариант в неё перейти. Поэтому увидеть свойства компьютера через ярлычок не получится. Для добавления ярлыка есть два способа, через меню «Пуск» или через «Проводник».
Через меню «Пуск»:
- В «Пуске» щёлкнуть по «Служебные».
- Теперь требуется зажать элемент и вынести мой компьютер на рабочий стол в Windows 10.
Через «Проводник»:
- Первым шагом потребуется открытие «Проводника».
- Затем – поиск во вкладке слева иконки «Этот компьютер», нужно будет зажать ее и перетащить на РС.
Эти способы вывода значка на экран наиболее простые. Однако, опять же, это не полноценное приложение, а всего лишь ярлык. Этот вариант для тех, кто не хочет тратить время на другие способы.
Рекомендуется использовать способ с настройками персонализации. Ведь он очень простой и выводит полноценное приложение. Людям с нелицензионной ОС нужно пользоваться реестром для вывода иконки.
Важно! Стоит делать все осторожно, и все измененные данные перепроверять на несколько раз.