Как установить живые обои на смартфон или планшет android
Содержание:
- Особенности видеообоев
- Почему вам следует установить движущиеся обои в windows 10
- Wallpaper Engine
- А как установить обои с эффектом движения на смартфонах Samsung Galaxy?
- Какие существуют разновидности анимированных обоев
- Что такое «живые обои»
- Как сделать живые обои из своего видео – лучшие приложения
- Как поставить живые обои с помощью Video Wallpaper?
- RainWallpaper
- Как настроить wallpaper engine
- DeskScapes
- Как устанавливаются картинки на андроид
- Живые обои (они еще и разговаривают o_O) Скачать и установить на рабочий стол 😉
- Как можно легко и быстро установить на рабочий стол видео обои?
- Где находятся обои в андроиде
- Как сделать меняющиеся обои на Android
Особенности видеообоев
Установив анимированные обои на своем компьютере, вы будете с интересом наблюдать за тем, как размещенное на рабочем столе изображение, например, с лесными деревьями или океаническими волнами внезапно начинает двигаться. Сложные картинки, над которыми трехмерные художники и аниматоры создавали много месяцев, позволяют контролировать отдельные детали.
Это достигается тем, что в настройках существуют инструментарий для смены оттенка, добавления персонажей, замедления движения, а также остальных изменений в оформлении и поведении обоев. Кроме того, вам позволяется выключить или выключить показ календаря, часов или записной книжки, которые могут пригодиться в ежедневной работе на компьютере.
Почему вам следует установить движущиеся обои в windows 10
Если вы использовали живые обои на смарт-телевизоре, телефоне или планшете, вы знаете, какое влияние они могут оказать. Вместо скучной фотографии какого-то далекого места, где вы никогда не бывали, он вдруг становится интереснее. Ваш смартфон дает вам что-то движущееся — например, медленные небесные тела или плавающие рыбы.
Они не для всех, но анимированные фоны визуально насыщены и всегда выглядят потрясающе.
Однако они также могут стать проблемой. Хотя ваш настольный компьютер может не пострадать, живые обои могут оказаться головной болью на устройствах с батарейным питанием.
Постоянная анимация фона — это заметная утечка энергии из элемента питания, что приводит к снижению производительности и времени автономной работы. Для анимированных обоев и живых фонов Windows 10 убедитесь, что ваш ноутбук подключен к розетке или вы используете настольный компьютер.
В этом руководстве мы покажем вам, как установить живые обои в Windows 10.
У вас есть четыре основных способа получить живые обои и анимированный фон в Windows 10. Каждый из этих вариантов позволяет вам добавлять свои собственные фоны или фоны, созданные другими.
-
Обои Engine
-
Stardock DeskScapes 10
-
PUSH видео обои
-
Rainmeter
-
Пластуер
Давайте рассмотрим каждый из этих вариантов по очереди.
Wallpaper Engine
Инструмент, с функциональной точки зрения напоминающий DeskScapes. Сходство двух программ обусловлено наличием в Wallpaper Engine предустановленного набора шаблонов для оформления Рабочего стола
Подавляющее большинство здешних обоев – незамысловатые, но весьма интересные гифки, которые привлекают внимание яркостью и насыщенностью цветов
Wallpaper Engine предоставляет возможность создания собственного фона, как с нуля, так и с использованием подготовленных шаблонов. Однако сам редактор не отличается функциональностью. С его помощью удается лишь отрегулировать пару параметров, не сильно влияющих на общий рисунок. Поэтому рекомендуется заранее позаботиться о загрузке анимированных обоев или выбрать подходящий вариант из предложенного набора.

А как установить обои с эффектом движения на смартфонах Samsung Galaxy?
Очень даже просто. Причём для этого не нужны какие-то специальные обои. Этот эффект можно реализовать и на ваших фотографиях, которые вы тоже можете установить в качестве обоев.
На смартфонах Самсунг это осуществляется включением службы «Эффект движения» при установке обоев на Главный экран смартфона.
Далее мы опишем, как включить эффект параллакс при установке любых обоев на примере редакционного смартфона Samsung Galaxy A50 с ОС Android 9 Pie.
Второй способ: можно установить готовые обои с параллакс эффектом скачав приложение с Google Play Маркет. Для перехода к статье «Как установить parallax обои на экран смартфона Samsung» нажмите здесь.
Инструкция по установке обоев с эффектом движения на смартфонах Samsung.
1. Сейчас на смартфоне установлена основная тема по умолчанию (Default), а на её Главном экране находятся обои в зелёных тонах «По умолчанию 3».
Мы решили в качестве примера показать как включить эффект движения на уже установленных обоях. В дальнейшем вы сможете включить этот эффект и при установке новых обоев следуя данной инструкции.
В самом начале нужно запустить приложение «Galaxy Themes» с экрана приложений.
Скрин №1 – нажать на значок «Galaxy Themes».
2. Далее на главной странице «Galaxy Themes» нужно открыть раздел настроек. Для этого нужно нажать на кнопку «Три линии» вверху экрана, или вторым способом: свайпом от левого края экрана вправо открыть раздел настроек.
В меню настроек нужно выбрать пункт «Мои материалы».
Скрин №2 – свайпом от левого края экрана право открыть раздел настроек. Скрин №3 –в разделе настроек выбрать пункт «Мои материалы».
3. В разделе «Мои материалы» нужно войти в подраздел «Обои».
Скрин №4 – коснуться названия подраздела «Обои».
4. Теперь мы находимся в подразделе «Обои», который развёрнут на весь экран. Мы знаем, что сейчас активирован вариант обоев «По умолчанию 3», и мы хотим включить эффект движения именно на этих, уже установленных обоях. Поэтому нажимаем на эти «зелёные» обои «По умолчанию 3».
После этого появится небольшое окно с вопросом «Установить как обои», где нужно нажать на позицию «Главный экран».
Скрин №5 – нажать на вариант обоев «По умолчанию 3». Скрин №6 – нажать на позицию «Главный экран».
5. Далее на экране будет выведен предварительный вид Главного экрана с выбранными нами обоями «По умолчанию 3». Вот здесь мы и должны включить функцию «Эффект движения». Для этого нужно нажать на пустой кружок возле слов «Эффект движения».
После этого пустой кружок окрасится в синий цвет и в нём появится значок «Галочка». Так мы подключили параллакс эффект.
Но чтобы окончательно установить обои нужно ещё нажать на кнопку «Установить как обои».
Скрин №7 – отметить кружок в строчке «Эффект движения». Скрин №8 — нажать на кнопку «Установить как обои».
6. Теперь на Главном экране установлены обои зелёного тона с эффектом движения. При малейшем повороте смартфона в ваших руках вы заметите легкое движение иконок по экрану, как будто они начали перемещаться по воздуху над зелёным фоном экрана.
Очень красиво и не навязчиво.
Скрин №9 – вид Главного экрана с зелёным фоном «По умолчанию 3».
Какие существуют разновидности анимированных обоев
Интерактивное изображение, которое можно поместить на рабочий стол, вдруг оживает и приводит все в движение. Это радует и создает позитивное настроение. Наиболее распространенными примерами являются темы с красивыми пейзажами, звездным небом или богатым водным миром планеты. Сложные изображения, над которыми аниматоры и 3D специалисты трудятся не один месяц, позволяют пользователю управлять отдельными его элементами. Вы сможете изменять цвет картинки, добавлять понравившихся персонажей, замедлить скорость движения, а также пользоваться иными опциями.

Обязательно присутствуют необходимые в повседневных делах вещи: календарь, часы, записная книжка, которые можно убрать или добавить. Существуют изображения с веселыми картинками для детей, чтобы они могли играть, передвигая их с места на место. На просторах интернета есть и трехмерные изображения, где видоизменяется объем различных элементов.
Что такое «живые обои»
Фоновая картинка рабочего стола — самый часто меняемый пользователями элемент оформления на ПК, ведь она быстро надоедает. Значительно разнообразить внешний вид могут анимированные изображения. Динамические заставки легко менять согласно своему настроению, в зависимости от смены интерфейса и даже погоды за окном. Также живые обои служат отражением индивидуальности пользователя.
Живые обои можно разделить на несколько типов:
- видеофайлы, проигрываемые по кругу;
- анимированные обои: очень похожи на заставки, но они находятся на рабочем столе постоянно;
- анимированные 3D-обои: глубокие картинки с наложением различных эффектов движения.
В стандартном пакете установки Windows 10 использование живых обоев не предусмотрено, но всегда можно скачать специальные программы, которые помогут «оживить» рабочий стол. Единственным фактором, выступающим против установки подобных программ, является их высокое потребление ресурсов системы. На старых компьютерах со слабой видеокартой запуск живых обоев может привести к торможению работы операционной системы. А вследствие перегрева видеокарты возможны различные непредвиденные ситуации (вплоть до неполадок в работе системы). Владельцам же современных компьютеров переживать абсолютно не о чём.
Как сделать живые обои из своего видео – лучшие приложения
Одним из важных достоинств Android – широкие возможности, которыми не обладают другие мобильные операционные системы. Привлекательной функцией стала установка на главную страницу в качестве фонового изображения понравившегося фрагмента из фильма, клипа, и даже видеозаписи, сделанной собственноручно.
Осуществить это можно, воспользовавшись одним из бесплатных приложений, доступных в магазине приложений Google Play, тем более что Root-доступа не требуется.
Video Live Wallpaper Pro
Скачать и установить приложение из магазина приложений Google Play Market
Открыть вкладку «Gallery» и выбрать видео, которое необходимо установить в качестве живых обоев. Файл может храниться в памяти устройства, на Гугл-диске либо в облаке OneDrive.
- Открыть видео (клип, ролик), снятое самостоятельно, после чего активировать опцию «Set as Wallpaper».
- Выполнить необходимые настройки (выбор фрагмента, звуковое сопровождение, соотношение сторон). Перейти на главную страницу. Вместо статичного изображения появятся интерактивные обои.
Плюсы и минусы
Качественный софт
Простой и понятный интерфейс
Возможность обработки готовых фильмов или клипов, а также своих видеороликов
Высокие показатели функциональности на любой прошивке и версии Андроид
Возможность включения/отключения звука, настройки цикличности, соотношения сторон видео
На расход батареи влияет незначительно
Отсутствие русифицированной версии (программа на английском языке)
VideoWall – Video Wallpaper
- Установить и запустить программу.
- Зайти в раздел «Video File», открыть видео с помощью файлового менеджера.
- Перемещая ползунки, выбрать нужный фрагмент, который станет интерактивной заставкой.
- Вернуться на главный экран, чтобы увидеть результат.
Плюсы и минусы
Простой и понятный интерфейс
Минимальная нагрузка на графическую систему смартфона
Высокое качество обоев
Возможность создания «Ваааууу!» эффекта
Доступность замены обоев с главного экрана
Возможность подгонять видео под размеры экрана
Создание плейлистов из собственных роликов
Отсутствие багов с надписями ярлыков
Отсутствие русифицированной версии (программа доступна на английском языке)
Опции включения и звукового сопровождения и соотношения сторон видео доступны лишь в платной версии
Video Live Wallpaper
- Запустить приложение.
- Открыть раздел «Video file or directory».
- Выбрать нужный файл или директорию, где находятся видео.

Плюсы и минусы
Простой и понятный интерфейс
Удобная навигация
Периодическое воспроизведение видео в случайном порядке
Наличие в бесплатном каталоге 120 готовых видеороликов, оптимизированных для воспроизведения на дисплее смартфона
Включение/отключение звука
Настройка соотношения сторон в ролике, а также звукового сопровождения
Отсутствие русифицированной версии (программа доступна на английском языке)
https://www.youtube.com/watch?v=_YXFvxgfYGw
Как поставить живые обои с помощью Video Wallpaper?
Video Wallpaper имеет собственный архив обоев на любой вкус. Разнообразие изображений позволяет подобрать нужный вариант исходя из самых разных требований. Еще одно преимущество программы — высокая скорость установки и при необходимости даже приостановка живых обоев.
Как использовать видео фон?
Шаг 1. Скачайте программу с официального сайта и запустите.
Скачайте и запустите программу с официального сайта
В этом случае соответствующая ссылка автоматически отображается на рабочем столе.
Шаг 2. Программа будет выглядеть так.

Тип установленной программы
Экран по умолчанию установлен на фон с морским пейзажем, который вы можете видеть на скриншоте. Чтобы приостановить действие этих обоев, вам нужно будет приостановить саму панель программы.
Вам может быть интересно: Остановить 0x00000109 Windows 7 после обновления
Чтобы остановить программу, нажмите паузу
Видно, что после выполнения этой манипуляции изображение сразу меняется на другое, анимация и звук пропадают.
Шаг 3. Полные возможности Video Wallpaper могут быть рассмотрены только при покупке полной версии. Это окно откроется через несколько минут после начала использования.

Выберите условия для работы в программе
Если вы нажмете кнопку «Сохранить как пробную версию», некоторые функции программы будут по-прежнему доступны.
Шаг 4. Чтобы выбрать вариант образа, отличный от установленного по умолчанию, нажмите кнопку «Далее.
Нажмите на многоточие, чтобы выбрать изображение
Вот довольно большая коллекция, которая разбита по категориям:

Окно Коллекции изображений по категориям
В целом Video Wallpaper — удобная и функциональная программа, даже если вы используете пробную версию.
Источники
- https://xn—-7sbbi4ahb0aj1alff8k.xn--p1ai/kak-ustanovit-zhivye-oboi-na-windows-10
- https://brit03.ru/programmy/gif-oboi.html
- https://wallpaper-engine.ru/
- https://telecomer.ru/igry-i-programmy/kak-postavit-zhivye-oboi-na-pk.html
- https://soft-best-footage.ru/windows/animirovannyj-rabochij-stol-10.html
RainWallpaper
В рамках этой утилиты предлагается установить в качестве фона не безжизненную анимацию, а по-настоящему интерактивные обои. По сути, RainWallpaper становится надстройкой для главного экрана вашего компьютера, расширяя его функционал. Поставив Live Wallpapers из представленного набора, пользователь почувствует себя в шкуре работника штаба военной базы или сотрудника космодрома – настолько дотошно реализованы все варианты оформления.
Важно. Работа RainWallpaper требует серьезных ресурсов производительности, поэтому перед скачиванием нужно убедиться, что компьютер соответствует системным требованиям
К недостаткам приложения можно отнести отсутствие русского языка. И если в других программах для создания и добавления живых обоев на это удается закрыть глаза в связи с наличием урезанного количества кнопок, то в RainWallpaper представлено множество элементов, требующих освоения. Добавить обои наугад тоже получится, но не факт, что рабочее пространство в таком случае будет удобным.
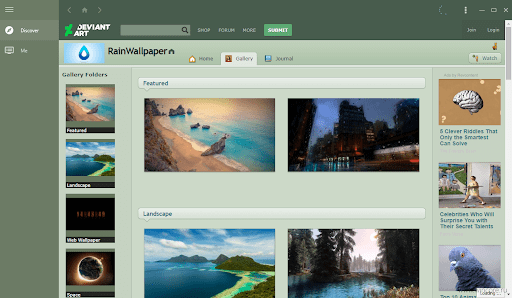
Как настроить wallpaper engine
После приобретения и установки Wallpaper Engine в лаунчере выберите «Запустить». Перед вами появится окно с просьбой уточнить тип запуска:
- Запустить Wallpaper Engine
- Запустить Wallpaper Engine 64-bit (May use more RAM)
- Запустить Wallpaper Engine 32-bit (disable UI hardware acceleration)
- Запустить Scan for conflicting applications
Советы по типу запуска Wallpaper Engine:
- При наличии ПК средней сборки с небольшим объемом оперативной памяти (ОЗУ) выбирайте первый пункт (Запустить Wallpaper Engine).
- Если у вас мощный ПК с хорошим процессором и большим объемом оперативной памяти, то мы рекомендуем выбрать второй пункт «Запустить Wallpaper Engine 64-bit».
- Третий тип запуска предназначен для слабых ПК с малым объемом оперативной памяти и слабым процессором.
- Используйте последний тип запуска, чтобы сканировать наличие конфликтующих приложений с программой Wallpaper Engine.
После запуска программы, откройте меню «Настройки» и выполните предустановки качества для обработки изображений. Если в процессе обработки и создания обоев Wallpaper Engine начинает тормозить или выдает ошибки, попробуйте снизить качество производительности в этом меню.
В настройках воспроизведения обоев определитесь со следующими параметрами:
- «Другое приложение выбрано». Этот параметр определяет функциональность живых обоев во время открытия проводника или другого приложения. Если установить «Пауза», то во время активности любого окна обои прекратят анимацию.
- «Другое приложение развернуто / полный экран». Параметр, который позволяет прекратить анимацию обоев при запуске любого полноэкранного приложения. Для этого выберите функцию «Пауза».
- «Другое приложение воспроизводит аудио». Если установленные обои имеют аудиодорожку, то мы рекомендуем выставить параметр «Пауза». В противном случае установите «Продолжать работу».
Совет: для автоматического запуска живых обоев в настройках программы перейдите во вкладку «Общее» и поставьте галочку напротив параметра «Запускать с Windows».
DeskScapes

DeskScapes — хорошая, но также платная программа. Умеет работать с форматами MPEG, MPG, WMV и AVI. Это значит, что вы не сможете использовать файлы в формате MP4, но эта проблема легко решается с помощью какого-нибудь бесплатного конвертера форматов. Есть поддержка нескольких мониторов. Функция предварительного просмотра покажет, как будет выглядеть рабочий стол с выбранными обоями.
После установки программы, откройте окно настроек. Перетащите выбранное видео в это окно, выберите его и нажмите кнопку Apply. Наверное, вы думали, что это не может быть настолько просто, но все работает действительно так! После установки DeskScapes, в течение 30 дней вы сможете использовать бесплатную версию. Если захотите воспользоваться полной версией, то придется заплатить 600 рублей.
Как устанавливаются картинки на андроид
Чтобы понять, как это работает, нужно подробно рассмотреть, как должны устанавливаться обои на рабочий стол. Если используется стандартный вариант, то делать нужно следующее:
- Перейти в раздел «Галерея». Если на телефоне установлено другое приложения для просмотра картинок, то открыть его.
- Найти изображение, которое хотелось бы видеть на рабочем столе.
- Далее следует нажать на иконку в виде трех точек, расположенных в правом верхнем углу.
- В появившемся окне выбрать пункт «Установить как обои».
- Пользователю необходимо будет самостоятельно выбрать место, где он хотел бы установить картинку. Это не обязательно должен быть главный экран, возможные варианты: иконка на входящий звонок абонента, экран блокировки и т. д.
- Перед пользователем появится дисплей, на котором можно откорректировать будущий вид картинки, размер, положение и т. д.
- По завершению всех операций нужно будет подтвердить установку.
Обратите внимание! В данном случае изображение пользователю нужно будет находить самостоятельно. При желании фото и картинки скачиваются на персональный компьютер, а после перебрасываются на телефон при помощи кабеля
Использование отдельных приложений в плане поиска считается наиболее удобным. Можно найти большое количество программ, работающих на устройствах с системой андроид. Основное удобство заключается в том, что в базе приложений хранится достаточное количество качественных и ярких картинок, которые можно использовать.
В качестве примера далее рассматривается установка картинки на телефон при помощи приложения «Обои HD»:
- Найти программу в официальном магазине, скачать и установить.
- Открыть приложение, найти с левой стороны кнопку «Обзор» и нажать на нее. Пройти авторизацию. Это не обязательно, но полезно. У авторизированного пользователя прога запоминает основные предпочтения, а после использует их в работе.
- Чтобы найти подходящее изображение, необходимо пройтись по каталогам. Деление идет на «Лучшие», «Последние», «Тематические» и т. д.
- После того как пользователь определится с фото, его нужно будет установить. Делается это при помощи красной кнопки, расположенной в низу с левой стороны экрана. При желании качество иллюстрации и работу программы можно прокомментировать или поставить лайк.
- Завершающим этапом будет редактирование фото. Его можно обрезать и протянуть до нужного размера. По завершению нажимается галочка в верху экрана.
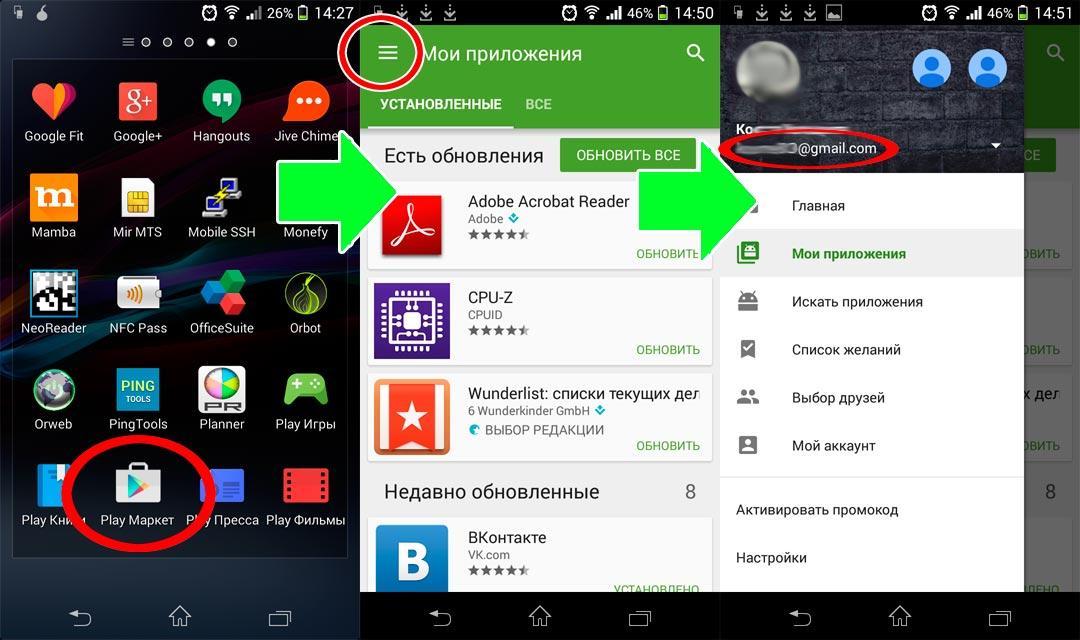
Картинки можно устанавливать на экран через приложения
Живые обои (они еще и разговаривают o_O) Скачать и установить на рабочий стол 😉
Для того, чтобы сделать свой компьютер уникальным и привлекательным, можно использовать различные варианты оформления. Так, например, пользователю доступны различные инструменты для рабочего стола – календарь, часы, заметки и другие, более сложные виджеты. Для рабочего компьютера можно установить виртуальные стикеры, и «клеить» их на свой рабочий стол без захламления окружающего пространства.
Операционная система изначально не поддерживает возможность установления живых обоев с анимацией и дополнительными эффектами. Однако с помощью специальных программ можно сделать для себя уникальные анимированные изображения, которые будут поднимать настроение даже во время рабочей рутины. Правда, необходимо учитывать, что анимированные обои могут отнимать заряд ноутбука из-за того, что они используют до 10% вычислительной мощности монитора.
Поэтому если вы готовы регулярно подзаряжать ноутбук или пользуетесь стационарным компьютером, мы предлагаем вам ознакомиться с лучшими программами для создания оригинального оформления вашего рабочего стола.
Этот рейтинг составлен на основе ваших лайков и дизлайков. Хочешь участвовать в формировании ТОПа? Читай статью и голосуй с помощью кнопок «Мне нравится» или «Не нравится» для каждого рассмотренного приложения!
Как можно легко и быстро установить на рабочий стол видео обои?
Всем привет, мои дорогие друзья и читатели моего блога. С вами снова Дмитрий Костин и сегодня я вам хочу рассказать про очень клевую вещь. Наверное многие любят ставить красивые обои для рабочего стола и это просто замечательно. Но еще очень классно смотрятся живые обои. Эффект просто потрясающий и необычный.
Я думаю, что вам понравится эта фишка и многие тоже захотят себе живой фон. Правильно я говорю? Вот поэтому-то я сегодня вам и расскажу, как установить на рабочий стол видео обои. Так что давайте приготовимся, хрустнем пальчиками рук и начнем делать наши эксперименты. Итак, поехали!
- Для начала зайдите на этот сайт и выберите и нажмите Download напротив «PUSH Veideo Wallpaper». У вас скачается программа под названием Video Wallpaper.
- Далее просто установите эту программу и запустите ее.
- Когда программа запустится сразу перейдите во вкладку «Settings» и поставьте галочки на первом и третьем пункте (по желанию). Это будет означать, что программа будет загружаться при запуске Windowx, а значит ваши обои всегда будут активны. Вторая галочка нужна, если вы работаете с ноутбука. Она означает, что при работе от батареи обои не будут активны в целях экономии энергии.
Хотя по хорошему лучше поставить и галочку «System tray icon». Это нужно для того, чтобы программа после запуска сворачивалась в область уведомлений.
- После этого перейдите на вкладку «Main». Давайте теперь загрузим сами видео. Вы можете загрузить любое свое видео, но я бы рекомендовал в начале посмотреть, что есть на официальном источнике. Для этого нажмите на кнопку со стрелочкой.
- Здесь есть большой выбор живых обоев. Вам лишь нужно выбрать нужную категорию, а затем выбрать нужный видос, нажав на него. Он скачается в папку «Загрузки» (Ну или куда вы там сохраняете?).
- Скачать-то мы скачали, но теперь нам нужно эту видюху добавить в наш плейлист. Для этого нажимаем на плюсик в правом нижнем углу окна программы и ищем наш загруженный файл. После чего выбираем его.
- Ну а дальше самое интересное. Вы должны будете выбрать как эти видюшки будут отображаться. По умолчанию все ролики в вашем плейлисте будут сменяться через каждую минуту, но вы можете изменить этот интервал, нажав на соответствующую кнопку. Ну а если вам не нужно несколько роликов, то просто удалите их из плейлиста, оставив самый нужный.
-
По идее, нажав на кнопку PLAY, у вас должен пойти ролик вместо фона на рабочем столе, но у меня такого почему-то не произошло. В случае чего можно просто зайти в программу заново и тогда видеообои запустятся автоматом.
Но есть конечно и минус, причем довольно жесткий. Программа платная. Вы можете пользоваться ей и бесплатно, но у вас периодически будет вылетать табличка с предложением о регистрации, а это немного напрягает. Но по-хорошему стоит она недорого — всего около 450 рублей.

Но мой вам совет: прежде чем покупать попользуйтесь в бесплатном режиме. Просто я по себе знаю, что в начале это прикольно и пару дней может вас радовать, но потом на это уже даже не обращаешь внимания. Я, например уже вообще перестал менять обои. С тех пор как еще год назад перешел на Windows 10, я ни разу не менял фон. Так и стоит стандартный)) Да и по моему он вполне симпатичный).
Но как бы то ни было, смотрится это все равно классно и необычно. И кстати, если вы думаете, что эта штука кушает много ресурсов, то спешу вас обрадовать — разницы вы не заметите. По крайней мере я тестировал на трех компьютерах разной мощности и везде всё было хорошо.
Также можете попробовать и другие программы для установки живых обоев, например Dream Scene или Desk Scapes. Они тоже неплохие в этом плане.
Где находятся обои в андроиде
Живые обои являются стандартным приложением, установленным на смартфоне. На операционной системе Android данные программы работают по единому устоявшемуся принципу. Если говорить о том, где на андроид хранятся обои, то ответ будет однозначным, в системе. Найти стандартные картинки как живых, так и статичных обоев можно в файлах с расширением apk.

Что собой представляют живые обои на андроид
Переносить картинки в галерею можно любым наиболее удобным способом. Делается это через Интернет, персональный компьютер или само устройство.
Важно! Установить обои на телефон на андроид можно только в том случае, если имеется прошивка версии 2.1 и выше. Ранние модели подобную функцию просто не поддерживают
Как сделать меняющиеся обои на Android
Еще один интересный вопрос, как сделать, чтобы обои менялись автоматически на андроиде. Однако простыми (стандартными) методами провести процедуру не получится. Пользователю потребуется установить на телефоне бесплатное приложение Wallpaper Changer, с его помощью можно создавать уникальный слайд-альбом. Что следует сделать:
- Найти указанное приложение на официальном сервисе, скачать и загрузить его.
- Запустить приложение.
- Открыть вкладку с альбомами.
- Выбрать один из двух вариантов: стандартный альбом или созданный самостоятельно.
- Создавая собственный альбом, необходимо определиться с картинками. Делается это при помощи кнопки добавления.
- Активировав вкладку «Изменить», можно настроить интервалы, с которыми будет происходить смена фото. Это не обязательно должно происходить быстро. Картинки могут сменять друг друга раз в несколько минут, часов или дней.
- Выбрать дополнительные настройки, сохранить и выйти из программы.
Так пользователь создает собственный альбом со сменяющими друг друга картинками.
Обратите внимание! Установка альбома на телефон проходит по схожему с описанным выше вариантом через функцию настроек. Основное различие — после выбора пункта с живыми обоями пользователю нужно будет нажать не на какое-то изображение, а на созданный в программе файл
В Wallpaper Changer можно поставить на экран или убрать понравившееся изображение