Java: скачать (64 bit, 32 bit), установка, решение проблем и удаление
Содержание:
- Полезное программное обеспечение Java: возможности
- Скачать Java бесплатно
- Switch выражения (Switch Expressions). JEP 361
- Устаревшая версия Java
- Скачать версии Java на Windows 7
- Установить Java на компьютер
- Установка
- Как удалить Java в Windows
- Организация системы безопасности Java и обновления
- Преимущества платформенно-независимой реализации Джава
- Установка Java в Windows (XP, 7, 8, 10)
- Обновление
- Установка Java в Linux
- Настройка программы
- Текстовые блоки. JEP 378
- Преимущества и недостатки Джавы
- Скачать Java 8 на Windows 10
- Настройка плагина
- Достоинства утилиты
- Как обновить установленную версию Java
- Паттерны для instanceof (Pattern Matching for instanceof). JEP 394
- Потенциал платформы
Полезное программное обеспечение Java: возможности
С помощью Джавы можно не только пользоваться сайтами и играть в онлайн-игры, но и делать покупки в магазинах, видеть трехмерное изображение и так далее. Надежность, быстродействие и безопасность гарантированы. По умолчанию Java сообщает о новых обновлениях, которые готовы к установке. Делается это автоматически. Такие обновления необходимы для безопасности каждого компьютера, ноутбука, смартфона и даже мобильного телефона.

Иногда пользователь не знает о наличии Джавы на своем устройстве до прихода сообщения о том, что данная программа была обновлена. Выходит, что ее устанавливать уже не надо. Эта работа была сделана в магазине, где пользователь совершил покупку компьютерной техники.
Для Java характерна кроссплатформенность (возможность использования на различных операционных системах). Например, доступно скачивание для Windows, macOS, а также Linux. В это программное обеспечение входит:
- Исполнительная среда.
- Вспомогательные библиотеки.
- Виртуальная машина.
- Базовые джава-классы.
Вспомогательная среда играет роль исполнительного компонента. Благодаря ему обеспечивается исполнение приложений и апплетов в браузере. Иногда используются одновременно 32 и 64-х разрядные браузеры. В таком случае, нужно установить две версии Джава: 32 и 64-разрядную. Подключаемый модуль будет использоваться для обоих браузеров.
Скачать Java бесплатно
Скачать на компьютер последнюю версию Java 8 можно бесплатно на этой странице. А также на официальном сайте, кликнув по кнопке Java download, или через торрент. Также можно загрузить Java для телефона. Кроме последней версии ПО для Windows, Linux или Mac, у нас вы скачаете старые версии для Vista или XP (Java 6, 7 и другие).
Регулярно выходят обновления программы, содержащие исправления и дополнения
Поэтому важно следить, чтобы на компьютере была установлена актуальная Джава. В противном случае, программы или игры написанные на новой версии языка, не смогут работать на вашем компьютере с устаревшей версией Java
Версии Java
Существуют 32- и 64-битные версии. Нужно скачивать и устанавливать Java на компьютер той же разрядности, что и операционная система, чтобы сайты, игры и приложения корректно работали на устройстве с соответствующей разрядностью ОС.
Как узнать разрядность Windows:
- Откройте «Пуск».
- Выполните правый клик мыши на кнопке «Компьютер» или «Мой компьютер» (для Windows XP, 7,8).
- Выберите в контекстном меню «Свойства». В строке «Тип системы» указана разрядность ОС.
Для Windows 10: откройте проводник, выполните правый клик мыши на ярлыке «Этот компьютер». В контекстном меню выберите «Свойства».
Найдите тип системы в перечне сведений.
Для скачивания, установки платформы и нормальной работы программного обеспечения Java, компьютер должен соответствовать заданным параметрам.
Системные требования:
| Операционная система | Windows Server, Vista, 7, 8, 10 |
| Mac OS X 10.8.3+, 10.9+ | |
| Linux: Oracle, Red Hat Enterprise, Suse Enterprise Server, Ubuntu | |
| Браузер | Internet Explorer 9 и выше |
| Firefox | |
| 64-битный | |
| Оперативная память | Не менее 128 Мб |
| Свободное место на диске | 124 Мб и 2 Мб для обновления |
Пошаговая инструкция по установке Java на ПК
- На нашем сайте выберите необходимую версию, например для Windows, чтобы загрузить Java на компьютер.
- Примите условия лицензионного соглашения для продолжения скачивания.
- После того как скачаете файл, запустите установку двойным кликом по файлу.
- После запуска мастера установки (на английском языке) нажмите Install.
- Щелкните OK.
- Дождитесь окончания установки и нажмите Close.
Чтобы изменения вступили в силу, потребуется перезагрузка ПК. Если у вас была установлена более ранняя версия, то перед тем как скачать и переустановить программу, старую версию удалять не обязательно.
https://youtube.com/watch?v=7fkUJTjt1XA
Видео: Установка Java 32 bit и 64 bit на компьютер.
Switch выражения (Switch Expressions). JEP 361
Использование оператора switch чревато ошибками из-за его сквозной семантики. Взгляните на пример:
Из-за большого количества ключевых слов break легко запутаться и пропустить его где-то.
Кроме того, очень часто оператор switch используется для эмуляции switch выражения, но это не удобно и тоже чревато ошибками:
Для решения перечисленных проблем был введен новый способ записи условий в операторе switch в виде «case L ->» и сам оператор стал еще и выражением.
Если условие записано в виде «case L ->», то при его срабатывании выполняется только инструкция справа от него. Сквозная семантика в этом случае не работает. Пример такой записи:
Теперь рассмотрим пример switch выражения:
Большинство выражений будут иметь единственную инструкцию справа от условия «case L ->». На случай, если понадобится целый блок, вводится ключевое слово yield для возврата значения из выражения:
Условия в switch выражении должны быть исчерпывающими, то есть охватывать все возможные варианты. На практике это означает, что обязательно присутствие общего условия — default (в случае с простым оператором switch это не обязательно). Однако, в случае со switch выражениями на enum типах, которые покрывают все возможные константы, наличие общего условия необязательно. В таком случае, при добавлении новой константы в enum, компилятор выдаст ошибку, чего не случилось бы, будь общее условие задано.
Устаревшая версия Java
Если у вас отобразилось сообщение – Требуется обновление Java. Рекомендуется нажать кнопку Обновить для перехода на страницу загрузки сайта java.com. Вы сможете установить новую версии Java.
Если в панели управления Java снят флажок Автоматический поиск обновлений, но все равно вышло сообщение – Устаревшая версия Java. Сняв флажок в панели управления Java, можно отключить только еженедельный и ежемесячный поиск обновлений. Значит произошло глобальное обновление и вам требует обновить свою версию.
Срок действия JRE истекает при появлении новой версии. О разработке обновлений критических исправлений сообщается за один год до их выпуска в бюллетене Critical Patch Updates, Security Alerts and Third Party Bulletin.
Для систем, к которым невозможно подключиться к серверам Oracle, истечение срока действия JRE обеспечивается вспомогательным механизмом. При выполнении любого из условий (становится доступным новая версия или истекает срок действия) Java предоставляет пользователям дополнительные предупреждения и напоминания о необходимости обновления до более новой версии.
Пользователям, получающим сообщения об истечении срока действия, настоятельно рекомендуется обновить Java до последней версии.
Скачать версии Java на Windows 7
На нашем сайте вы можете бесплатно скачать Java на компьютер под управлением ОС Windows 7 – 64-разрядную или версию 32 bit. Загрузка последней редакции Джавы и более старых релизов, седьмая и шестая версия, также доступны с официального сайта.
Для загрузки ПО, выберите необходимую разрядность, кликните по кнопке, примите условия лицензионного соглашения. Файл программы будет загружен в память компьютера по умолчанию в папку «Загрузки».
Установка на компьютер
- Выполните двойной клик на установочном файле для запуска процесса установки Java 32 или 64 bit для Windows 7.
- Нажмите кнопку «Установить» (Install).
- Примите условия лицензионного соглашения – нажмите OK.
- Щелкните «Далее» (Next).
- Дождитесь окончания установки, перезагрузите компьютер.
Инсталляция длится 2-5 минут, в зависимости от скорости интернет-соединения.
Установить Java на компьютер
Выберите автономный установщик программы необходимой разрядности (x32 или x64) для Windows из предыдущего пункта. Появится диалоговое окно загрузки файла.
Выберите местонахождения папки. (Сохраните файл в определенном месте на вашем компьютере, например, на рабочем столе), затем нажмите кнопку ‘Сохранить’.
Закройте все приложения (в том числе браузер).
Чтобы запустить процесс установки, двойным щелчком откройте сохраненный файл.
Согласитесь с разрешением на внесение изменение на компьютере, нажав Да.

Нажмите Install для начала установки Java на компьютер.

Нажмите OK в окне Изменений в лицензионном соглашении.

Окно прогресса установки программы.

Сообщение об обнаружении устаревшей версии Java на вашем компьютере.
Компания настоятельно рекомендует не использовать устаревшие версии приложения.
Нажимаем Uninstall, для удаления предыдущих установленных версий.

Сообщение о успешном удалении старых версий.
Если Java не смогла самостоятельно удалить старые версии и процесс установки завершился ошибкой, перейдите ниже к пункту удаление Java с компьютера вручную.

Процесс установки Java завершен.

Установка
Перед инсталляцией выбирается установщик софта (разрядность 32 или 64).
Возникает диалоговое окно инсталляции файла. Определяется расположение папки. Делаем следующие действия:
- 1. Кликаем «Сохранить»
- 2. Закрываем все программы, браузер.
- 3. Кликаем на файл, который сохранился в папке.
- 4. Возникает несколько табличек с вопросами, везде ставим: «Да».
- 5. Инсталлируем программу («Учет записей»).
- 6. Кликаем Install, начинается установка.
- 7. Первый экран установки.
- 8. Кликаем «да» в иконке: «Изменение лицензионного соглашения».
- 9. Возникнет сообщение о существовании в компьютере старой версии софта. Все это надо
деинсталлировать. - 10. Возникнет иконка о деинсталляции
- 11. Иногда автоматически программа не удаляется, в этом случае потребуется вручную удалить приложения
программы.
Далее софт в автоматическом режиме установится в машину, ее необходимо будет перегрузить.
Как удалить Java в Windows
Рассмотрим три способа удаления установленной программы с компьютера:
- ;
- ;
- .
Удалить Java через Удаление программ Windows
Для удаления программы могут потребоваться права администратора.
Windows 10
Щелкните по кнопке Пуск правой клавишей мыши и выберите Приложения и возможности.
Выберите программу для удаления и нажмите ее кнопку Удалить.
Ответьте на запросы, чтобы завершить удаление
Windows 8
В меню «Пуск» введите Панель управления в окне поиска. Выберите Панель управления.
При отображении панели управления выберите Удаление программы из категории программ.
Выберите программу для удаления, затем нажмите правой кнопкой мыши и выберите Удалить.
Ответьте на запросы, чтобы завершить удаление.
Windows 7
Откройте меню Пуск и выберите Панель управления.
Выберите Программы и пункт Программы и компоненты.
Выделите программу, которую требуется удалить, и нажмите кнопку Удалить.
Удаление Java с помощью утилиты
Утилита Java Uninstall Tool:
На экране отображаются обнаруженные версии Java, которые можно удалить;
Пользователь может на свой выбор удалить все или некоторые версии Java;
Работает в операционных системах Windows;
Позволяет обнаружить и удалить версии Java 1.4.2 и выше;
Обнаруживаются только версии Java, установленные с помощью программы установки Java. Если Java идет в комплекте с любым приложением, использующим свою собственную программу установки, эта версия Java не будет доступна для удаления.
Двойным щелчком запустите скачанный файл и разрешите внесение изменений нажав Да.

Нажмите кнопку Agree на стартовом коне программы и в появившемся окне подтверждения нажмите Да.

Откроется список установленных и доступных для удаления версий Java. Отметьте галочками версии приложения для удаления и нажмите кнопку Next.
В появившемся окне подтверждения удаления нажмите Да.

При удалении старых версий Java, рекомендуется очистить кеш приложения, это поможет избежать проблем сохранение и использования настроек или устаревших версий апплетов на сайтах, нажимаем Да.

Запускается процесс удаления выбранных версий Java.

Close
Если на каком-то этапе возникла ошибка и попытка удаления версий с помощью автоматической программы завершилась неудачно, попробуйте удалить Java вручную.
Удаление Java вручную
Полное удаление Java вручную заключается в удалении служебных папок настроек и очистке реестра Windows, в случаях, когда приведенные выше способы не дали результата (предварительно обязательно попробуйте стандартные методы удаления Java).
Удаление папок Java из профиля пользователя
Удалите папки Sun и Oracle (если они присутствуют) из папок LocalLow и Roaming.
Папки LocalLow и Roaming по-умолчанию скрыты и находятся в папке приложений пользователя AppData.
Для нахождения данной папки нажмите сочетание клавиш Windows+R или в меню Пуск нажмите кнопку Выполнить.
В открывшемся окне введите appdata , после чего нажмите кнопку ОК.

LocalLowRoaming. Sun Oracle

Удаление папки Java из реестра Windows
Удалите папку JavaSoft из разделов HKEY_CURRENT_USER\Software и HKEY_LOCAL_MACHINE\SOFTWARE.
Откройте редактор реестра, нажмите сочетание клавиш Windows+R или в меню Пуск нажмите кнопку Выполнить.
В открывшемся окне введите regedit, после чего нажмите кнопку ОК.

Раскрываем раздел HKEY_CURRENT_USER, папка Software. Находим и удаляем папку JavaSoft.

Точно так же, удаляем папку JavaSoft из раздела HKEY_LOCAL_MACHINE папка SOFTWARE.
После удаления служебных папок Java и разделов JavaSoft реестра Windows перезагрузите компьютер.
На этом полное удаление Java с компьютера пользователя успешно завершено.
Организация системы безопасности Java и обновления
Непробиваемая система безопасности Джавы обусловлена тем, что исполнение приложения контролируется JVM полностью. Превышение полномочий, к примеру, несанкционированные использование данных или отправка информации, немедленно прерываются. Высокий уровень безопасности JRE поддерживается ведением черного списка сертификатов и JAR-файлов. По умолчанию можно запускать только верифицированные приложения с цифровой подписью. Пользователям предыдущих версий рекомендуется удалить все устаревшее ПО, бесплатно скачать Java для Windows 7, 8.1, 10, а также устаревшей Виндовс установить на компьютер последнюю версию. Устаревшая Ява может иметь уязвимости, что небезопасно. Для поддержания высокого уровня безопасности следует регулярно устанавливать обновления. В минорных изменениях не меняется индексация, а используется слово Update (буква u), но они не менее важны. Не удивительно, если потребуется последнюю версию Java скачать для Minecraft, Prince of Persia, Solitaire, Need for Speed, GTA, программ Zona, TequilaCat Book Reader, базы пищевых добавок E-666, удаленного банкинга или другого новейшего ПО. Более того, бесплатно скачать Джава для Майнкрафт и других Джава-игр просто необходимо для качественного видео, возможности доступа ко всем настройкам и нормального сетевого геймплея.
Преимущества платформенно-независимой реализации Джава
Разработчики утверждают, что любой Джава-апплет отлично исполняется на различных устройствах, работающих под управлением различных операционных систем. Практически на любое интеллектуальное устройство есть возможность скачать Джаву бесплатно и успешно установить, независимо от того, под управлением какой операционной системы работает это устройство. Такой вариант называется не просто кросплатформенной, а платформенно-независимой реализацией. Преимуществом такого способа работы программ стала полная независимость программного кода от ОС и оборудования. Эта особенность позволяет работать Ява-апплетам на любом совместимом на уровне виртуальной машины устройстве.
К достоинствам Java относятся:
— надежные и безопасные приложения и игры,
— работа в многопоточном режиме,
— идеальный функционал для сетевых вычислений,
— мощные средства для запуска сетевых программ,
— надежная защита и шифрование информации,
— непосредственный доступ к web-службам,
— работа с Джава-апплетами в Интернете,
— продуктивное взаимодействие с OpenGL и DirectX через Swing,
— GifWriter для работы с анимированными gif-файлами,
— полноценная поддержка Unicode.
Установка Java в Windows (XP, 7, 8, 10)
1) Определяем разрядность вашей системы — x32 или x64, если знаете, переходите к следующим пунктам. Если нет, то открываем «Мой компьютер» -> в верхнем меню (Компьютер) ищем «Свойства системы» и кликаем на эту кнопку.
2) Ищем пункт «Тип системы», и возле него будет указана разрядность вашей системы.
2.1) Если указано «32-разрядная операционная система, процессор x64«, то рекомендуется переустановить Windows используя разрядность x64, так как процессор ваш поддерживает. В противном случаи, x32 обладает ограничениями на выделения оперативной памяти!
3) Определив вашу разрядность, скачиваем версию Java для x32 или x64 по .
4) Запускаем скаченный установщик и нажимаем на кнопку «Install». Произойдёт установка и теперь ваш компьютер готов к работе с Minecraft/TLauncher.
Обновление
Обновлять программу допускается в ручном и автоматическом режиме. Вручную удаляется, как правило,
старые модификации софта. После этого устанавливается новая программа. Чтобы шел автоматический процесс
инсталляции, следует активировать
Check For Updates, найти файл можно в папке Java, кликнув на «Пуск». Послед этого последовательно выполняются действия:
- 1. Кликаем на иконку: согласие с внесением изменений.
- 2. Нажимаем «ОК» на Update Now.
- 3. Если существует обновленный софт, то должно появиться окошко: Java Setup (будет указано
порядковый номер последней версии). - 4. Кликаем Update.
- 5. Обновление активируется, дистрибутив загружается, о чем говорит соответствующее окно инсталляции.
- 6. После этого возникает окно инсталляции свежей модификации Java.
Через определенный отрезок времени процесс завершается, о чем свидетельствует соответствующая
табличка на экране компьютера. Процесс обновления закончен. Машину следует перегрузить, чтобы
адекватно активировать новую версию.
Чтобы узнать версию софта, произвести следует манипуляции:
- 1. Активируем панель Джава.
- 2. В окошке About Java можно увидеть настоящую модификацию приложения.
- 3. Есть еще один способ узнать номер версии. Набираем сочетание: Windows+R.
- 4. В возникшем окне пишем «cmd», кликаем Enter.
- 5. В строке «Виндовс» пишем: java – version, кликаем Enter.
Установка Java в Linux
Установка Java в Ubuntu для TLauncher/Minecraft
1) Открываем Терминал и выполняем стандартные sudo apt-get update , а после sudo apt-get upgrade .
2) Устанавливаем Java: sudo apt install openjdk-8-jdk и соглашаемся Y на установку.
3) Скачиваем Linux версию лаунчера и распаковываем архив с .jar файл в любое место (Архив .zip распаковываем, но не сам .jar!)
4) Запускаем лаунчер командой sudo java -jar /home/user/Downloads/TLauncher-2.72.jar . У вас будет другой путь, смотря куда положили файл! Будут скачены нужные файлы и запущен лаунчер:
Установка Java в Debian/Mint для TLauncher/Minecraft
1) Открываем Терминал и выполняем стандартные sudo apt-get update , а после sudo apt-get upgrade .
2) Устанавливаем саму Java: sudo apt install default-jdk и соглашаемся Y на установку.
3) Скачиваем Linux версию лаунчера и распаковываем архив с .jar файл в любое место (Архив .zip распаковываем, но не сам .jar!)
4) Запускаем лаунчер командой sudo java -jar /root/Downloads/TLauncher-2.72.jar . У вас будет другой путь, смотря куда положили файл! Будут скачены нужные файлы и запущен лаунчер:
Установка Java в Fedora/CentOS для TLauncher/Minecraft
1) Открываем Терминал и выполняем стандартные sudo yum update и обновляем.
2) Устанавливаем Java: sudo yum install java-11-openjdk и соглашаемся Y на установку.
3) Выполняем команду sudo update-alternatives —config java и указываем в поле число соответствующей версии Java 11, чтобы установить её по умолчанию. Проверяем с помощью java -version , что выводит Java 11:
4) Скачиваем Linux версию лаунчера и распаковываем архив с .jar файл в любое место (Архив .zip распаковываем, но не сам .jar!)
5) Запускаем лаунчер командой sudo java -jar /home/user/Downloads/TLauncher-2.72.jar . У вас будет другой путь, смотря куда положили файл! Будут скачены нужные файлы и запущен лаунчер.
Настройка программы
Чтобы настроить Джаву для конкретных целей, откройте панель управления. Во всех редакциях Windows она практически не отличается. Нажмите комбинацию клавиш Win+R и напишите в окне утилиты «Выполнить» команду control.
Переключите режим просмотра на «Крупные значки» и выберите интересующую программу.
Откроется окно настроек Java с несколькими вкладками:
- General – информация о платформе, сетевые настройки;
- Update – обновление программы: обновите утилиту сейчас или задайте настройки для обновления по расписанию;
- Java – просмотр и управление модификациями Джава;
- Security – выбор уровня безопасности, при установке очень высокого значения будут блокироваться приложения без специального сертификата;
- Advanced – расширенные настройки.
Текстовые блоки. JEP 378
Традиционно, задавать в Java многострочный текст было не очень удобно:
Теперь это можно сделать так:
Намного лаконичнее. Есть возможность разбивать длинные строки на несколько строк для удобства восприятия. Для этого используется escape-последовательность \<line-terminator>, например, такую строку:
можно представить в виде:
Также появилась новая escape-последовательность \s, которая транслируется в единичный пробел (\u0020). Поскольку escape-последовательности транслируются после удаления пробелов в начале и конце строки, её можно использовать как барьер, чтобы помешать удалению пробелов. Например, в примере ниже последовательность \s используется, чтобы сделать каждую строку длиной ровно 6 символов:
Преимущества и недостатки Джавы
Java используется практически во всех сферах IT. Операционная система Android написана на Джаве при помощи Google API. Более 9 миллионов разработчиков выбирают Java в качестве языка программирования.
Кроме того, он обладает рядом других плюсов:
- платформонезависимость, динамичность, строгая типизация с возможностью соответствия потребностям практически любого приложения;
- автоматическая очистка памяти от неиспользуемых объектов;
- безопасность – полный контроль виртуальной машиной;
- отсутствие указателей и механизмов управления памятью и другим аппаратным обеспечением персонального компьютера;
- строгий контроль исключительных ситуаций – обнаружение ошибок ещё на этапе компиляции;
- многообразие типов приложений;
- наличие большого объема стандартных библиотек.
Недостатки:
- низкая производительность и повышенные требования к объему оперативной памяти;
- зависания, притормаживания интерфейса Андроид;
- отказы клиента по тайм-ауту на несколько десятков секунд в процессе самоочистки встроенной функцией «Сборщика мусора».
Скачать Java 8 на Windows 10
Скачайте с официального сайта бесплатно последнюю версию Java для компьютера с Windows 10 или обновите устаревшую модификацию 8 update на нашем сайте, кликнув по одной из кнопок ниже. Выберите разрядность для загрузки Java на русском языке.
Перейти на страницу выбора версий
Системные требования:
| Операционная система | Windows 10 (8u51 или поздняя) |
| Архитектура | х64, х86 |
| Размер оперативной памяти | 128 Мб |
| Место на жестком диске | Не менее 124 Мб |
| Процессор | Pentium 2 поколения с тактовой частотой от 266 МГц |
| Браузер | Internet Explorer 9 и выше, Firefox, Chrome |
В зависимости от разрядности ОС выбирайте 64- или 32-битную версию. Если используете 32- и 64-разрядные браузеры, скачайте и установите обе версии Джавы.
Инструкция по установке ПО
Интерфейс мастера установки виртуальной машины Java на английском языке. Но инсталляция простая, в несколько кликов. Время установки отличается в зависимости от скорости интернет-соединения.
Как установить Java 32/64 bit на Windows 10:
- Запустите установочный файл двойным кликом. По умолчанию файл загружается на компьютер в папку «Загрузки», если иной путь не указан в настройках браузера.
- В первом окне нажмите «Установить».
- Дальше нажмите OK.
- Дождитесь окончания установки, закройте окно мастера и перезагрузите компьютер.
Настройка программы
В некоторых случаях может понадобиться внести изменения в настройки виртуальной машины в ОС Windows 10.
- Чтобы открыть Java Control Panel, нажмите меню «Пуск».
- Прокрутите список установленных приложений в самый низ, откройте папку «Служебные Windows».
- Выберите «Панель управления».
- Переключите режим просмотра на «Крупные значки».
- Откройте настройки Джавы двойным кликом.
- Выберите вкладку Security.
- Отметьте нужный режим безопасности. В режиме Very High (очень высокий) будут работать только программы, имеющие специальный сертификат. Остальные приложения будут блокироваться.
- Отметьте галочкой пункт Enable Java content for browser and Web Start applications для автоматического запуска плагина в браузере.
- Нажмите Apply, чтобы применить изменения, и OK.
- Перезагрузите компьютер.
Настройка плагина
После установки может понадобиться настройка плагина. Все выполняется в панели управления JRE. Что можно делать в JRE:
- изменить уровень безопасности;
- настроить расписание для поиска в автоматическом режиме и загрузки обновлений с официального портала;
- выполнять очистку Java-кэша.
Если возникла необходимость в переустановке Java Virtual Machine на Windows 7, то для простого пользователя заниматься настройкой не нужно. Программа содержит все необходимые настройки, позволяющие пользоваться плагином с комфортом.
Настройка панели управления JRE:
- Открыть панель. Запуск производится с помощью одновременного нажатия Win+R.
- В открывшемся диалоговом окне написать команду control.
- «Категория» находится в режиме просмотра, можно открывать настройки Джава.
- Теперь можно вносить нужные изменения, которые зависят от поставленной задачи.

Достоинства утилиты
Язык Java один из самых используемых в интернете
Становится понятно, почему так важно данное программное обеспечение. С помощью его доступны многие возможности
Вот несколько достоинств данной утилиты:
- Высокопроизводительная работа онлайн-игр и web-приложений обеспечивается на постоянной основе.
- Джава используется для таких операционных систем: Windows XP и Vista.
- Программа постоянно обновляется. Это способствует устранению уязвимостей компьютера и повышению безопасности.
- Отсутствие платы. Все преимущества вы можете получить просто так, достаточно уделить пару минут времени на установку. Что касается оплаты, она не нужна, так как софт бесплатен.
- Низкие требования к системе. Установка доступна даже на слабые ПК.
- Простая настройка. Интерфейс софта понятен на интуитивном уровне. Вы сможете реализовать любое желаемое действие всего лишь в пару кликов, с этим не будет проблем.
Как обновить установленную версию Java
Откроем Панель управления Java.
Переходим на вкладку Update, нажимаем кнопку Update Now.
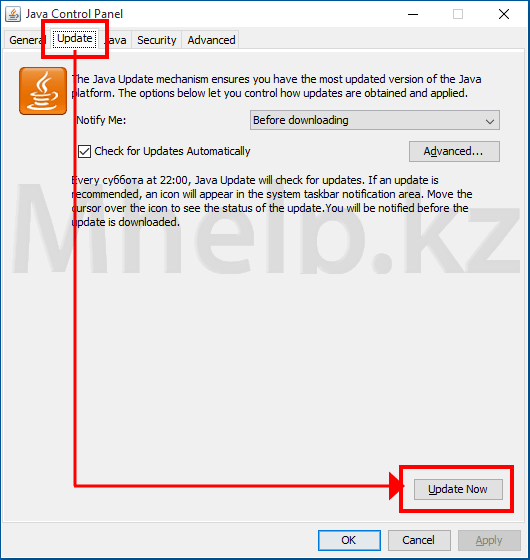
Изображение 7. Вкладка Update в Панели управления Java
Если у вас уже установлена последняя версия Java, то выйдет следующее сообщение You already have the latеst Java Platform on this system
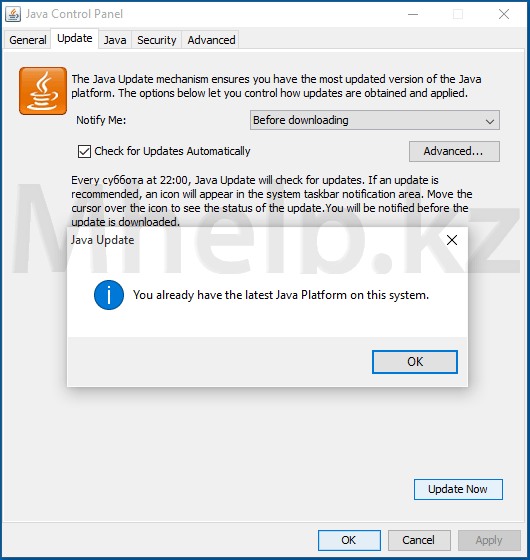
Изображение 8. На вашем компьютере установлена последняя версия Java
В окне Java Setup — Welcome, нажимаем кнопку Update.
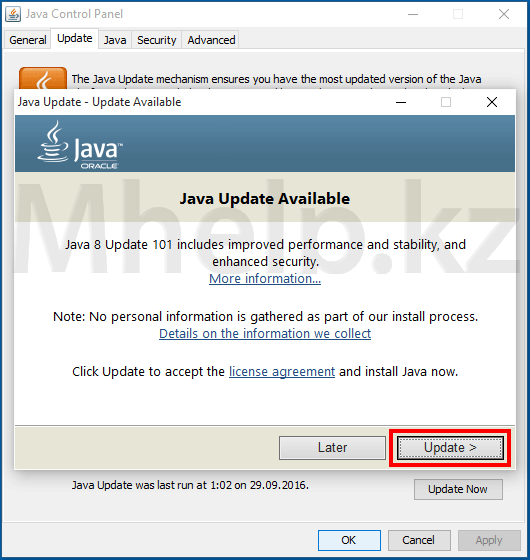
Изображение 8. Начало процесса обновления установленной Java
Ожидаем завершения работы установщика.
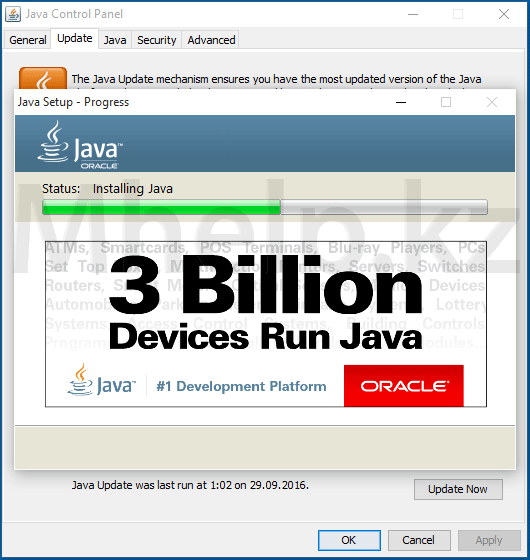
Изображение 9. Установка новой версии Java
Появление сообщения You have successfully installed Java, свидетельствует об успешном обновлении Java до последней версии.
Нажимаем кнопку Close.
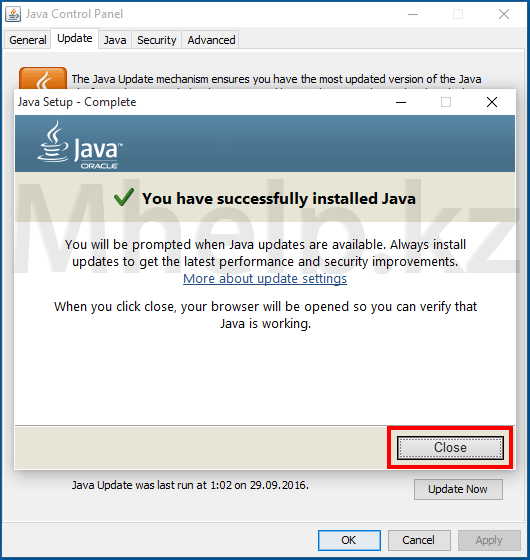
Изображение 10. Успешная установка Java
Java успешно обновлена до последней версии.
Паттерны для instanceof (Pattern Matching for instanceof). JEP 394
Практически в каждой программе встречается код вида:
Проблема этого кода в том, что он излишне многословен. Понятно, что после проверки типа, мы захотим привести объект к нему. Почему бы не сделать это автоматически? Для упрощения этой процедуры и были введены паттерны в оператор instanceof:
Область видимости переменной s может быть как внутри блока if (как в примере выше), так и за его пределами, например:
Переменную паттерна можно использовать и в выражении оператора if:
Однако такой пример приведет к ошибке компиляции:
Переменные из паттерна могут затенять поля класса, следует быть внимательным при именовании и использовании переменных:
Потенциал платформы
Возможности Java:
- разработка ПО для смартфонов на базе Android;
- программное обеспечение для бытовой техники: «умный» дом, роботы-пылесосы, кофеварки, холодильники;
- десктопные приложения для автоматического поиска, скачивания и установки драйверов;
- фронт-энд и бэк-энд банковские электронные системы;
- серверные части приложений крупных корпораций: страховые компании, розничные сети;
- создание средств разработки;
- смарт-карты, сенсоры.
Выбор платформы зависит от назначения:
- Java Developer скачает JDK – это полный пакет компонентов, необходимых для программирования;
- рядовому пользователю достаточно JRE, содержащая вычислительную среду и набор файлов библиотек виртуальной машины Java 8 для Windows XP.
Системные требования
Скачайте виртуальную машину Java 8, если компьютер соответствует минимальным требованиям ниже.
| Операционная система | Windows XP |
| Размер ОЗУ | Не менее 128 Мб |
| Места на диске для загрузки,распаковки и обновлений | Не меньше 124 Мб |
| Процессор | Pentium 2 поколения с тактовой частотой от 669 МГц |