Как вернуть работоспособность магазину windows store: применяем универсальные методы
Содержание:
- В чем преимущества и отличия Windows 10 LTSC 2019 от Windows 10 1809
- 2. Что внутри Windows 10 LTSC
- Удаление папки Windows.old в Windows 10
- Установка «Магазина» для Windows 10
- Скачать и установить UWP приложения без Microsoft Store
- Про переустановку Магазина
- Восстановление удаленного Магазина или его установка в издании LTSC
- Приложения Microsoft Store не обновляются автоматически
- Как установить магазин приложений Windows 10
- Решение 2 — Проверьте, правильно ли указаны ваш регион и время
- Переустанавливаем Магазин после его удаления
- Установка «Магазина» Windows 10
- Почему перестаёт работать Windows Store
В чем преимущества и отличия Windows 10 LTSC 2019 от Windows 10 1809
В Windows 10 LTSC 2019 в отличии от редакции Windows 10 1809 из ветки Semi-Annual Channel (на базе которой она создана), в операционной системе отсутствуют:
- Браузер Edge;
- Магазин приложений Microsoft;
- Предустановленные UWP приложения (приложение из Microsoft Store, как разработки Microsoft, так и сторонние). Даже средство просмотра фотографий придется включать вручную;Стартовое меню Windows 10 LTSC пустое – вы не увидите в нем предустановленных иконок приложений
- OneDrive;
- Голосовой помощник Cortana;
- Цифровое перо Windows Ink Workspace;
За счет отсутствия лишних UWP приложений их не нужно обновлять (система скачивает и устанавливает только критические обновления безопасности), а в операционной системе уменьшается количество активных процессов. Отчасти за счет этого Windows 10 LTSC можно устанавливать на старые модели компьютеров и ноутбуков с 2 (или даже 1!) Гб памяти. Также она занимает меньше места на диске.
Кроме того, так как Windows 10 LTSC основана на Enterprise редакции, в ней присутствует весь необходимый набор ПО и функций для использования в корпоративных сетях (Windows To Go, AppLocker, редактор локальной групповой политики – gpedit.msc, возможность включения в домен Active Directory, встроенная поддерка Microsoft Application Virtualization (App-V) и User Environment Virtualization (UE-V), Device Guard и Credential Guard, DirectAccess, Branch Cache, расшренный возможности управления телеметрией и т.д.).
Обратите внимание, что русской версии Windows 10 LTSC 2019 не бывает, для ее русификации нужно установить русский LP из языковых настроек. При установке русского языка возможно вы заходите изменить раскладку клавиатуры на экране входа в систему
2. Что внутри Windows 10 LTSC
Итак, LTSC — это урезанная сборка корпоративной Win10 в её версии 1809. Только с той лишь разницей, что система не обновится до следующих версий никогда. Сразу же после установки она занимает на диске немногим более 6 Гб (имеется в виду 32-битная версия, 64-битная, соответственно, будет занимать больше).

Установленная только что система не третируется тотчас же внедрением обновлений, как это происходит в обычных редакциях «Десятки». Но при ручном запуске обновлений получим небольшую их подборку из таковых, что обеспечивают безопасность.

Как и в обычных редакциях Win10, в LTSC обновления можно отключать на 35 дней.
Как и обычные редакции, LTSC предусматривает индексацию дисков, так что на совсем уж маломощных компьютерах с HDD первое время после установки могут наблюдаться тормоза из-за работы службы индексации. Но поскольку в состав LTSC не входит комплект пользовательских предустановленных UWP-приложений, система не будет тормозить, пожирать ресурс сети и диска из-за скачивания обновлений этих приложений с Microsoft Store.
В LTSC предустановлен стандартный набор классических утилит как то:
• Стандартные средства;

• Средства администрирования;

• Служебные средства, включая командную строку и PowerShell;

• Специальные средства (экранная клавиатура, лупа, диктор).
Из современного UWP-функционала – меню «Пуск», приложения «Параметры» и «Безопасность Windows», Timeline, облачный буфер обмена.
Из системы удалены Microsoft Store, Cortana, браузер Edge, панель Ink Workspace, Game Mode, OneDrive. Также в ней нет всего того комплекта UWP-приложений, которые поставляются в обычных редакциях Win10. По части персонализации LTSC ничем не отличается от обычных редакций, в ней можно использовать любые обои, любые темы оформления, включая тёмную, действие которой в Win10 1809 расширилось и на системный проводник.

Темы от Microsoft в разделе персонализации в обычных редакциях Win10 устанавливаются из Microsoft Store. Поскольку в LTSC магазина нет, темы нужно скачивать с сайта Microsoft и устанавливать путём запуска скачанного файла «.themepack».

Удаление папки Windows.old в Windows 10
Существует несколько способов удалить папку Windows.old. Сразу отметим, что вам не стоит пытаться вручную удалить папку Windows.old из Проводника Windows как какую-то обычную папку или файл. Windows защищает собственные бекапы от примитивного и несанкционированного удаления. Когда у пользователя возникает необходимость избавиться от папки Windows.old, ему надо воспользоваться специально предусмотренными для этого опциями.
Метод 1
- Нажмите Win + I (эта комбинация клавиш открывает Параметры) и перейдите в раздел Система – Память устройства.
-
Нажмите на ссылку Настроить контроль памяти или запустить его.
- На новом окне опуститесь немного ниже и отметьте флажком пункт Удалить предыдущие версии Windows.
- После этого нажмите на кнопку Очистить сейчас. Windows запустит механизм очистки, после чего содержимое папки Windows.old будет удалено.
- Учтите, что сама папка может остаться в системе (баг это или фича – никому неизвестно), но ее содержимое будет удалено.
Кстати, если вы хотите очистить еще немного хранилища на системном диске, вернитесь обратно в Система – Память устройства и нажмите Временные файлы. На новом окне отметьте флажками пункты, которые хотите удалить, а затем щелкните Удалить файлы.
Метод 2
Этот метод предусматривает удаление папки Windows.old из раздела, в котором вы удаляли временные файлы в конце первого метода.
- Откройте Параметры (Win + I или другой предпочитаемый вами метод) и затем нажмите Система – Память устройства.
- Щелкните Временные файлы. Подождите, пока Windows просканирует временные файлы на вашем компьютере, а затем отметьте флажком пункт Предыдущие установки Windows.
- Нажмите Удалить файлы и подождите.
Готово, папка Windows.old успешно удалена.
Метод 3
Если первых двух методов вам показалось недостаточно или вам просто любопытно, как еще можно удалить папку Windows.old, вот вам последний метод.
Бонус: этим же методом вы можете удалить папку Windows.old на Windows 7 и Windows 8.1. На этих ОС нового приложения Параметры и Storage Sense нет, но зато есть старая-добрая утилита очистки диска.
- Нажмите Win + R и введите команду cleanmgr. Нажмите Enter и выберите из выпадающего меню системный диск С.
- Как вариант, в этот же раздел можно попасть другим способом. Откройте Проводник, щелкните по диску С правой кнопкой мыши и выберите Свойства. На вкладке Общие нажмите кнопку Очистка диска.
- Теперь нажмите на кнопку Очистить системные файлы. К вашему сведению: эта процедура выполняется от имени Администратора, поэтому пользователям с обычным доступом надо будет ввести пароль Администратора. В этом случае вам может пригодиться статья, рассказывающая о том, как сделать пользователя Администратором в Windows 10.
- Найдите в списке пункт Предыдущие установки Windows, отметьте его флажком и затем нажмите Ок. Подтвердите удаление.
- Подождите, пока система не удалит папку Windows.old с вашего компьютера.
Бонусный метод
Продвинутые пользователи Windows знают, что подавляющее большинство процедур в Windows можно сделать из Командной строки. Удаление папки Windows.old – не исключение. Этот способ не столь дружелюбный по отношению к обычному пользователю, но тоже рабочий. Можете запомнить его, чтобы потом впечатлить своих друзей, какой вы крутой знаток Командной строки в Windows.
- Нажмите Пуск, введите Командная строка. Щелкните правой кнопкой мыши по результату поиска и выберите Запуск от имени Администратора.
- В окно командной строки введите RD /S /Q C:\Windows.old. Нажмите Enter, после чего папка Windows.old будет удалена.
На этом все.
Установка «Магазина» для Windows 10
Существует несколько способов вернуть удалённый «Магазин». Если вы стирали его, не избавляясь от папки WindowsApps, то сможете, скорее всего, его восстановить. Но если папка была удалена или восстановление не сработает, то вам подойдёт установка «Магазина» с нуля. Перед тем как приступать к его возвращению, выдайте разрешения для вашей учётной записи.
-
Находясь на основном разделе жёсткого диска, перейдите к папке Program Files, отыщите подпапку WindowsApps и откройте её свойства.
-
Возможно, эта папка будет скрыта, поэтому заранее активируйте показ скрытых папок в проводнике: перейдите во вкладку «Вид» и поставьте галочку напротив функции «Показывать скрытые элементы».
-
В открывшихся свойствах перейдите ко вкладке «Безопасность».
-
Перейдите к дополнительным настройкам безопасности.
-
Находясь во вкладке «Разрешения», кликните по кнопке «Продолжить».
-
В строке «Владелец» используйте кнопку «Изменить», чтобы переназначить владельца.
-
В открывшемся окошке впишите имя своей учётной записи, чтобы выдать самому себе доступ к папке.
-
Сохраните изменения и приступайте к восстановлению или переустановке магазина.
Первый вариант восстановления
-
Используя поисковую строку Windows, найдите командную строку PowerShell и выполните её запуск, прибегнув к правам администратора.
-
Скопируйте и вставьте в командную строку текст Get-AppxPackage *windowsstore* -AllUsers | Foreach {Add-AppxPackage -DisableDevelopmentMode -Register «$($_.InstallLocation)\AppxManifest.xml»}, затем нажмите Enter.
-
Через поисковую строку проверьте, появился ли «Магазин» – для этого начните вводить слово store в строку поиска.
Второй вариант восстановления
-
Находясь в командной строке PowerShell, запущенной от имени администратора, выполните команду Get-AppxPackage -AllUsers | Select Name, PackageFullName.
-
Благодаря введённой команде вы получите список приложений из магазина, отыщите в нём строчку WindowsStore и скопируйте её значение.
-
Скопируйте и вставьте в командную строку следующую команду: Add-AppxPackage -DisableDevelopmentMode -Register «C:\Program Files\WindowsAPPS\X\AppxManifest.xml», затем нажмите Enter.
-
После выполнения команды начнётся процесс восстановления «Магазина». Дождитесь его окончания и проверьте, появился ли магазин, используя системную поисковую строку — наберите в поиске слово store.
Переустановка «Магазина»
- Если восстановление в вашем случае не помогло вернуть «Магазин», то вам понадобится другой компьютер, где «Магазин» не был удалён, чтобы скопировать с него следующие папки из каталога WindowsApps:
- Microsoft.WindowsStore29.13.0_x64_8wekyb3d8bbwe;
- WindowsStore_2016.29.13.0_neutral_8wekyb3d8bbwe;
- NET.Native.Runtime.1.1_1.1.23406.0_x64_8wekyb3d8bbwe;
- NET.Native.Runtime.1.1_11.23406.0_x86_8wekyb3d8bbwe;
- VCLibs.140.00_14.0.23816.0_x64_8wekyb3d8bbwe;
- VCLibs.140.00_14.0.23816.0_x86_8wekyb3d8bbwe.
- Названия папок могут отличаться во второй части имени из-за разных версий «Магазина». Скопированные папки перенесите при помощи флешки на свой компьютер и вставьте в папку WindowsApps. Если вам предложат заменить папки с одинаковым именем, согласитесь.
-
После того как вы удачно перенесёте папки, запустите командную строку PowerShell от имени администратора и выполните в ней команду ForEach ($folder in get-childitem) {Add-AppxPackage -DisableDevelopmentMode -Register «C:\Program Files\WindowsApps\$folder\AppxManifest.xml»}.
- Готово, осталось проверить через системную поисковую строку, появился «Магазин» или нет.
Скачать и установить UWP приложения без Microsoft Store
Этот способ будет заключаться в сторонним сервисе, который будет генерировать и показывать нам нужные ссылки. Это новый способ, который очень простой, чем ниже. Раньше просто не было возможности делится ссылкой или узнать ссылку на приложения. Давайте посмотрим, как скачать сами файлы appx из Microsoft Store.
Шаг 1. Перейдите в Microsoft Store и установите установщик приложений . Без него вы не сможете установить скаченные приложения с расширение «appx» и «appxbundle».
Шаг 2. Откройте Microsoft Store и найдите нужное вам приложение, я буду показывать на Instagram. Далее нажмите на «Поделится» и выберите «Скопировать ссылку«.

Шаг 3. Теперь откройте сайт-сервис , и вставьте ссылку в поле поиска, после чего нажмите на галочку. Далее вам будут показаны сгенерированные ссылки, который сервис захватил с сервером Microsoft. Тут все просто, Вам нужно найти самое первое название с окончанием .appxbundle. Это и есть установщик приложения. Не зависимо, какое приложение вы хотите скачать, минуя Магазин Windows, вы всегда должны скачивать самую первую ссылку с окончанием .appxbundle.

Шаг 4. Теперь запустите скаченный appx файл и установите его на компьютер или ноутбук. Таким образом, вы можете составить себе любимую сборочку, записать на флешку, и носить её с собой.

Про переустановку Магазина
К сожалению, удалить Магазин обычным способом, используя встроенный функционал Windows или стороннее ПО, невозможно. Аналогичная ситуация касается и повторной установки.
Единственным выходом из сложившейся ситуации будет использование интерфейса PowerShell. Это аналог обычной «Командной строки», который активно продвигается в Windows 10. Так как все действия происходят при помощи команд, то неопытному пользователю ПК не рекомендуется самостоятельно пытаться переустановить Магазин в Windows 10.
Также не рекомендуется удалять Магазин при помощи удаления его файлов на системном диске, так как это может нарушить работу всей операционной системы.
Подготовительный этап
Для начала нужно подготовится к удалению приложения, заблаговременно собрав всю информацию, которая может потребоваться вам в будущем. Выполните следующую инструкцию:
- Запустите PowerShell. Не нужно пытаться выполнять дальнейшие команды из интерфейса «Командной строки» или строки «Выполнить». Пускай они очень похожи по функционалу с PowerShell, но выполнять все действия нужно только в оболочке PowerShell! Запустить эту оболочку можно, воспользовавшись поиском по системе, который вызывается нажатием по иконке лупы в «Панели задач».
- В результатах поиска нажмите по пункту «PowerShell» правой кнопкой мыши и в контекстном меню выберите вариант «Запуск от имени администратора».
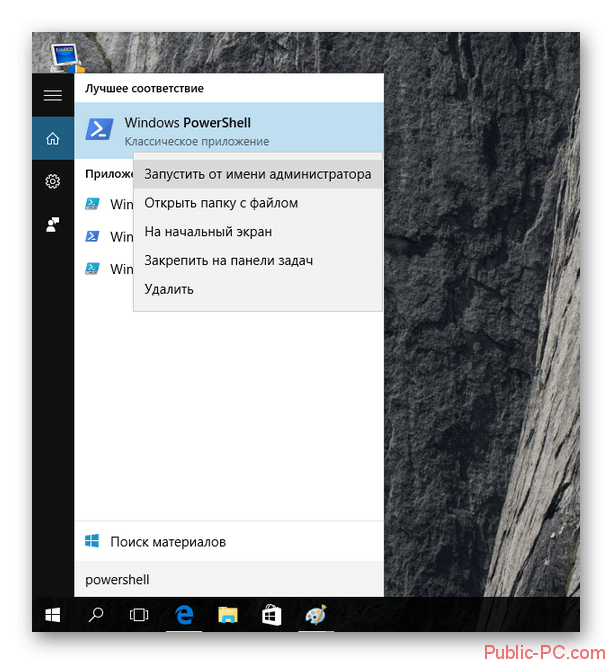
Теперь введите команду:
Нажмите Enter, чтобы она применилась.
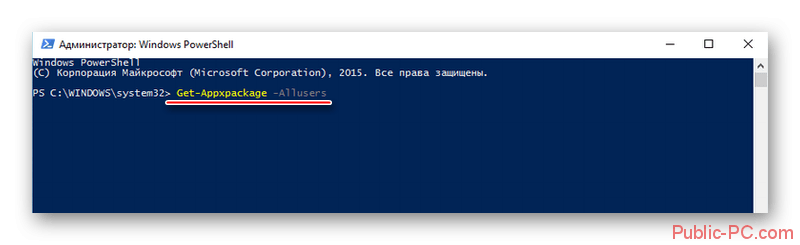
Компьютер может зависнуть на пару секунд, но после этого отобразит в интерфейсе PowerShell всю основную информацию об установленных там программах. Вам нужно найти строку, где фигурирует название «Microsoft.WindowsStore».
Так как выведенной информации слишком много, то рекомендуется воспользоваться поиском по элементам. Чтобы его вызвать, нажмите правой кнопкой мыши в верхней части окна (отмечена белым цветом). Теперь в контекстном меню выберите пункт «Изменить». Откроется ещё одно контекстное меню, где нужно нажать на «Найти».
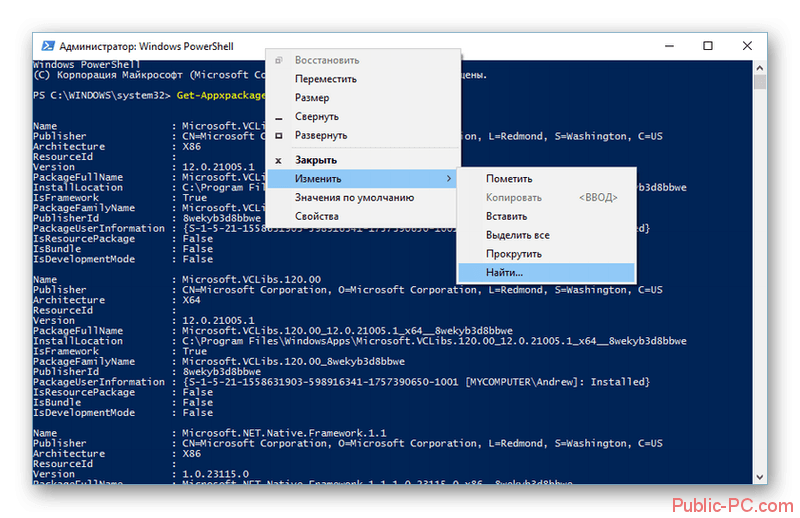
Появится окно поиска. В строку «Что найти» впишите , поставьте галочку напротив пункта «Вниз» в блоке «Направление». Нажмите на кнопку «Найти далее», чтобы выполнить поиск.
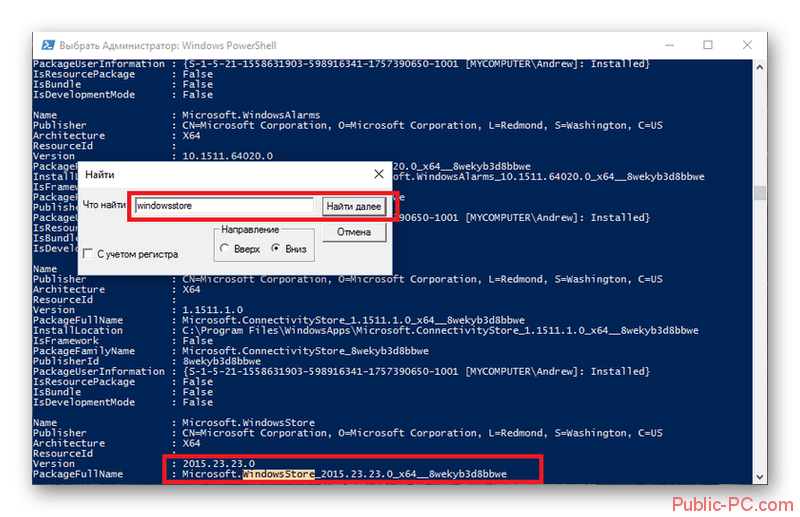
Искомый элемент будет подсвечен
Обратите внимание на значение, которое стоит напротив пункта «PackageFullName». Его нужно полностью выделить и скопировать либо записать куда-нибудь.
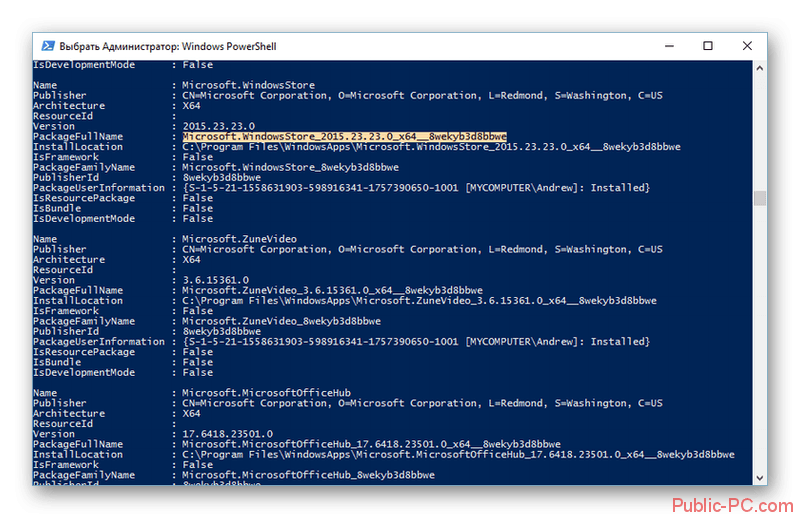
На этом подготовительный этап можно считать завершённым, но не закрывайте интерфейс PowerShell.
Удаление Магазина в Windows 10
Завершив подготовительный этап, перейдите к удалению Магазина. Процесс удаления происходит в интерфейсе PowerShell:
- Вставьте следующую команду: . Сразу после неё нужно вставить то значение, которое вы скопировали/записали в предыдущей инструкции. Должно получится как на скриншоте. Для применения команды нажмите Enter.
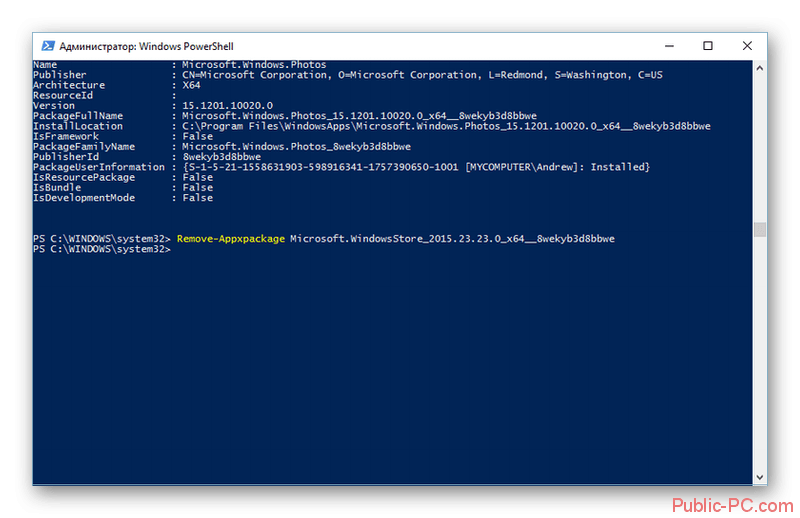
Дождитесь удаления пакета.
Повторная установка Магазина Windows
Теперь можно по новой установить приложение Магазина. Для этого опять же используйте команды в интерфейсе PowerShell:
- Пропишите команду:
Вместо «XXXXXX» вставьте то значение, которое было скопировано на подготовительном этапе.
- Нажмите Enter для применения команды.
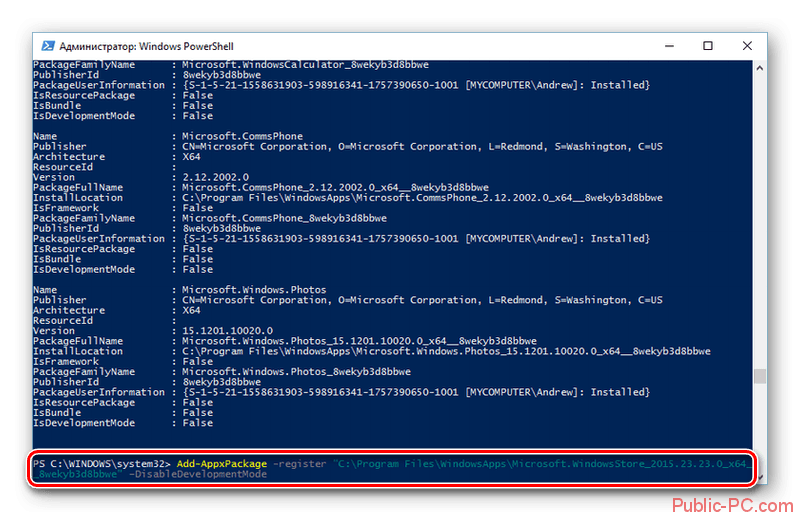
По завершению установки должно появится специальное сообщение в верхней части окна. Если оно появилось, то установка завершена успешно.
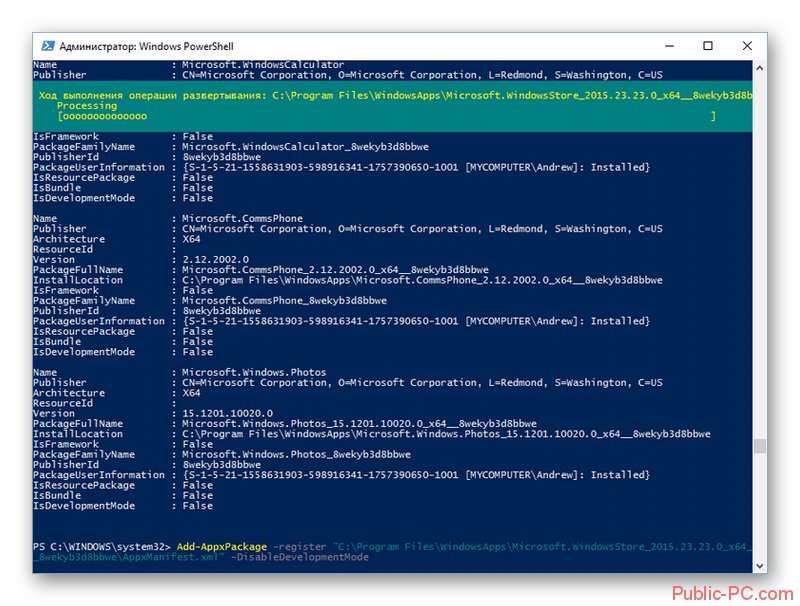
Следуя представленным выше инструкциям, вы можете произвести удаление и повторную установку Магазина в Windows 10. Однако не стоит отходить от инструкций, если вы неопытный пользователь ПК, так как в противном случае можете сильно навредить системе.
Восстановление удаленного Магазина или его установка в издании LTSC
Применимо к Windows 10. | Обновлено 14-Jul-2019.
В Windows 10 удаление всех магазинных приложений заодно сносит и сам Магазин, и до недавнего времени был только один официальный способ вернуть — переустановить систему поверх. В издании LTSC Магазина нет изначально, и на форуме я не раз видел желающих его туда вписать.

Описанным ниже способом можно установить любое приложение. Но установка магазина позволяет устанавливать любые приложения из него, а также автоматически обновлять их.
Способ 1 — Установка пакетов
- В Параметрах введите в поиск developer и в настройках для разработчиков включите установку неопубликованных приложений.
- Перейдите на эту страницу, вставьте в поле поиска ссылку на магазин и выберите Retail. Вы увидите список ссылок на сервер Microsoft, где размещены все необходимые пакеты для различных архитектур.
- Скачайте три пакета зависимостей с расширением APPX для своей архитектуры (например, для 64-разрядной ОС в имени пакета должно быть написано x64):Примечание. На этом и следующем шаге файлы могут скачиваться с именем вида GUID и без расширения. Добавьте расширение самостоятельно.
- Скачайте пакет магазина с расширением APPXBUNDLE.
- В проводнике перейдите в папку с пакетами, из меню Файл запустите PowerShell и выполните:
- Если пакеты сразу скачивались с нормальными именами и расширениями, достаточной одной команды (при сортировке по имени пакеты из шага 3 идут перед магазином).
dir *.appx* | sort $_.Name | %{Add-AppxPackage -Path $_.FullName} - Если расширения к файлам пришлось добавлять самостоятельно, выполните две команды (первая устанавливает пакеты из шага 3, вторая — магазин).
dir *.appx | %{Add-AppxPackage -Path $_.FullName}
dir *.appxbundle | %{Add-AppxPackage -Path $_.FullName}
Если команда не выдала ошибок, магазин уже в меню Пуск.
Способ 2 — Inbox Apps ISO
Microsoft выпустила Windows 10 Inbox Apps ISO с оффлайн-пакетами всех встроенных приложений, включая Магазин. Все приложения можно ставить на любую стабильную или инсайдерскую сборку с любым языком, но достаточно и магазина, потому что дальше можно качать приложения оттуда.
- В Параметрах введите в поиск developer и в настройках для разработчиков включите установку неопубликованных приложений.
- Подключите ISO двойным щелчком и в проводнике перейдите в папку с приложениями нужной вам разрядности, например F:\amd64fre
- Скопируйте во временную папку (например, C:\temp) пакет магазина с расширением APPXBUNDLE и три пакета с расширением APPX:
- В проводнике перейдите в папку с пакетами, из меню Файл запустите PowerShell и выполните команду:
dir *.appx* | sort $_.Name | %{Add-AppxPackage -Path $_.FullName}
Пакет также раздавался в рамках инсайдерской программы, но во второй половине 2018 года его убрали. Проверить доступность ISO для инсайдеров на данный момент вы можете, следуя инструкциям ниже.
- Вступите в инсайдерскую программу.
- Перейдите сюда → выполните вход → скачайте пакет Inbox Apps Bundle Insider Preview (все будет по-русски, если надо).
Спасибо за наводку и тестирование на LTSB участникам чата @winsiders в Telegram — Niks и Andrea Leo.
Как видите, из консоли можно полностью управлять состоянием магазинных приложений для Windows. С традиционными приложениями все не так радужно, но появилась одна очень интересная возможность.
Приложения Microsoft Store не обновляются автоматически
Следуйте этим методам, чтобы решить проблему неспособности Microsoft Store автоматически находить, загружать и устанавливать обновления приложений.
- Убедитесь, что параметр включен в Microsoft Store
- Очистить кеш Microsoft Store
- Средство устранения неполадок приложений Магазина Windows
- Сбросить Microsoft Store через настройки
- Переустановите приложение Microsoft Store
- Восстановить обновление с помощью Windows 10 ISO
Во время устранения неполадок не проверяйте наличие обновлений вручную. Если вы это сделаете, будет сложно узнать, сработало ли какое-либо из исправлений.
1]Убедитесь, что параметр включен в Microsoft Store.

Если по какой-либо причине автоматическое обновление в настройках Microsoft Store отключено, вы не получите обновления. Итак, это первое, что вам следует проверить.
- Откройте Microsoft Store и щелкните меню с тремя точками.
- Нажмите «Настройки» и найдите «Обновлять приложения автоматически».
- Включите это.
- Снова щелкните меню, и на этот раз щелкните меню «Загрузить и обновления».
Нажмите кнопку «Проверить наличие обновлений», и вы должны увидеть новое обновление, или вы можете оставить его как есть и посмотреть, отправлено ли обновление для проверки настроек.
2]Очистить кеш Microsoft Store
Вы можете очистить кеш Microsoft Store с помощью командлета. Вы можете запустить CMD от имени администратора, введите WSReset.exe и нажмите клавишу Enter или найдите wsreset.exe в меню «Пуск» и следуйте указаниям мастера сброса. Он удалит все, что может блокировать обновления.
3]Средство устранения неполадок приложения Microsoft Store

Windows предлагает встроенные средства устранения неполадок для Microsoft Store, как и другие вещи в Windows. Он может делать все, что угодно, чтобы все стало нормально; это, вероятно, лучший способ исправить это.
- Откройте «Настройки» и перейдите в «Обновление и безопасность»> «Устранение неполадок»> «Приложения из Магазина Windows».
- Выберите и нажмите кнопку Запустить средство устранения неполадок.
- Следуйте указаниям мастера и дождитесь, пока магазин автоматически обнаружит обновление.
Обратите внимание: если проблема заключается в одном приложении, лучше всего сбросить его
4]Сбросить Microsoft Store
Вы можете сбросить настройки приложения Microsoft Store через Настройки.

- Откройте настройки Windows 10 и перейдите в Приложения.
- Найдите Microsoft Store в списке приложений, нажмите на него и нажмите «Дополнительные параметры».
- Найдите «Сброс» и нажмите кнопку «Сброс».
Закройте магазин, если он открыт, и перезапустите его. Если проблема устранена, вы должны увидеть новые обновления в списке.
5]Переустановите приложение Microsoft Store.
Наконец, если ничего не работает, лучше переустановить приложение Microsoft Store, но вам потребуется разрешение администратора. Откройте PowerShell с правами администратора, а затем выполните указанную ниже команду.
Get-AppXPackage *WindowsStore* -AllUsers | Foreach {Add-AppxPackage -DisableDevelopmentMode -Register "$($_.InstallLocation)AppXManifest.xml"}
Если вы впервые слышите об этом, вы также должны знать, что все системные приложения можно переустановить. Вам нужно будет запустить Get-AppxPackage PackageFullName | Удалить-AppxPackage команда.
6]Восстановить обновление с помощью Windows 10 ISO
Ремонтное обновление – это процесс установки Windows 10 поверх существующей установки Windows 10. Он устраняет большинство системных проблем и любые повреждения файлов.
- Загрузите Windows 10 ISO и извлеките установочный файл.
- Запустите файл установки и следуйте процессу установки.
- Он также проведет вас через OOB после завершения настройки.
Войдите в свою учетную запись и проверьте, может ли Microsoft Store теперь находить обновления.
Я надеюсь, что этот пост поможет вам получать обновления автоматически, а не время от времени проверять их вручную.
Как установить магазин приложений Windows 10
Магазин Windows 10 установлен на ПК по умолчанию, однако, случайно или по каким-либо причинам его, возможно, пришлось удалить. В таком случае, для пользования программами, потребуется повторная установка. В настройках системы магазин сохраняется, поэтому потребуется скорее восстановление, чем установка. Перед тем, как установить магазин приложений и программ Windows 10, необходимо выдать разрешение для аккаунта. Проделав данный шаг, можно перейти непосредственно к восстановлению.
- В строке поиска найти строку PowerShell, запустить ее от имени владельца;
- Скопировать, вставить строку Get-AppxPackage *windowsstore* -AllUsers | Foreach , нажать Enter;
- Теперь необходимо проверить, появился ли магазин. Для этого в поисковой строчке нужно вписать Microsoft Store, при его образовании можно считать процедуру установки завершенной.
Переустановка
В некоторых случаях приведенная выше процедура не помогает в восстановлении. В этой ситуации магазин Windows 10 придется переустановить.
- Для проведения процедуры потребуется компьютер, где данный магазин не удален. В этом компьютере ищем каталог WindowsApps, копируем все папки.
- Переносим папки на флешку, затем на собственный компьютер. Если будет окно “Данный файл уже имеется в системе“, разрешаем заменить на новый.
- После перенесения папок, повторить шаг с командной строкой, указанный под цифрой 2 в разделе восстановления магазина.
- Остается лишь проверить, получилось ли переустановить, проверив наличие магазина в поисковой строке.
Решение 2 — Проверьте, правильно ли указаны ваш регион и время
Многие проблемы Магазина Windows могут возникнуть, если есть проблема с вашей датой и временем или вашими региональными настройками. Магазин Windows тесно связан с вашим регионом, и если ваши региональные настройки неверны, вы, возможно, вообще не сможете использовать Магазин Windows. Однако вы можете решить эту проблему, выполнив следующие действия:
- Откройте приложение «Настройки» . Вы можете сделать это быстро, нажав сочетание клавиш Windows + I.
-
После открытия приложения «Настройка» перейдите в раздел « Время и язык ».
-
Проверьте правильность даты и времени. Если нет, отключите параметр « Автоматически устанавливать время» и снова включите его. Кроме того, обязательно проверьте, правильно ли указан ваш часовой пояс.
-
Перейдите к области и языку на левой панели. Установите свою страну или регион в Соединенные Штаты .
После внесения этих изменений проверьте, сохраняется ли проблема с Магазином Windows.
Переустанавливаем Магазин после его удаления
Данный метод настройки Магазина подойдет тем юзерам, которые ранее удалили его программное обеспечение. Если на вашем устройстве осталась папка с названием WindowsApps и вы не предпринимали никаких действия для смены прав, тогда данная переустановка вам подойдет.
Начать установку магазина можно через приложение, которое называется PowerShell. Чтобы его найти воспользуйтесь поиском. Потом правым кликом по приложению выберите действие «Запустить от имени Администратора».

Перед вами откроется синее диалоговое окно. В нем необходимо ввести команду :

Лучше всего будет ввести данную задачу вручную.
В тех случаях, когда команда будет выполнена, попробуйте найти магазин через поиск, введя в нем слово Store. Если он появится, значит, магазин уже установлен, и вы можете перейти к его использованию.
Если вам не повезло, и команда не дала никакого результата, попробуйте воспользоваться другим способом для решения проблемы. Теперь, в том же окне PowerShell введите следующую задачу :
Когда задача будет выполнена, в этом же окне появится большой список с разными приложениями магазина UniStore. Разыщите приложение с названием Microsoft.WindowsStore и с помощью мыши скопируйте его полное имя, написанное в правом столбике.
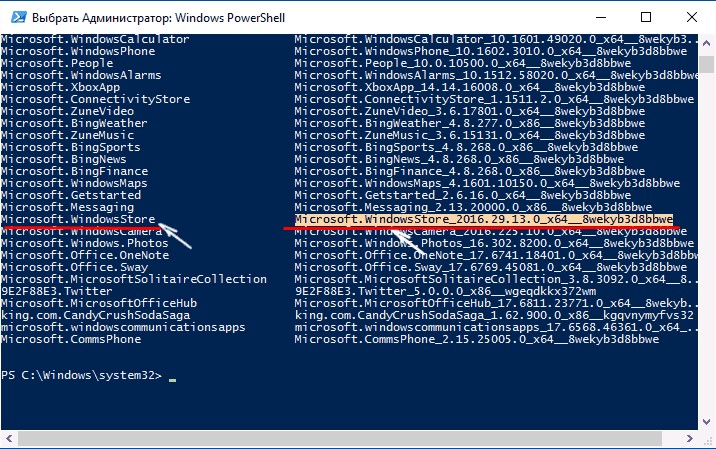
После этого введите в этом окне новую команду:
Где полное_имя нужно заменить скопированным текстом из прошлой команды. Как только эта задача выполнится, магазин должен снова установиться, но его значок не появится на панели задачу, поэтому опять примените Поиск, чтобы его найти.
Установка «Магазина» Windows 10
В стандартных условиях «Магазин» входит в состав Windows 10 и нет никакой нужды в его установке. Но бывает так, что пользователи или авторы установочного диска нарочно исключают Store из операционной системы. В случае, когда «Магазин» изначально не был установлен, есть возможность его инсталлировать при помощи файлов другой системы.
А если вам необходимо восстановить «Магазин» после удаления, понадобится лишь немного «поколдовать» с терминалом PowerShell.
Восстановление «Магазина» после удаления
В большинстве случаев Windows Store можно вернуть довольно быстро — для этого понадобится всего одна команда в оболочке PowerShell.
- Открываем поиск Windows (значок лупы рядом с меню «Пуск»), вводим слово power, щёлкаем правой кнопкой по лучшему результату и выбираем «Запуск от имени администратора».
Через контектсное меню запускаем PowerShell от имени администратора - В открывшемся терминале прописываем команду Get-AppxPackage *windowsstore* -AllUsers | Foreach и запускаем её в исполнение клавишей Enter.
Вводим команду и запускаем ее в исполнение клавишей Enter - Если команда выполнилась правильно, то, введя в поиске Windows слово Store, вы получите ссылку на файл, который запустит «Магазин».
Через «Поиск» проверяем работоспособность Store
Если способ, описанный выше, вам не помог, переходим ко второй возможности переустановки магазина.
- Открываем оболочку PowerShell, прописываем команду Get-AppxPackage -AllUsers | Select Name, PackageFullName и запускаем её клавишей Enter. Возможно, пройдёт некоторое время, прежде чем она выполнится.
Через оболочку PowerShell узнаем полное название магазина - Выбираем строчку, в которой первая колонка обозначена как Microsoft.WindowsStore, копируем значение напротив из второй колонки. После этого вставляем это значение в команду Add-AppxPackage -DisableDevelopmentMode -Register «C:Program FilesWindowsAPPSAppxManifest.xml», после чего запускаем команду в исполнение.
Генерируем команду для восстановления через полное имя приложения и запускаем ее клавишей Enter - После проверяем работоспособность Store, запустив его через поиск.
Установка «Магазина» с нуля
В случае, когда «Магазина» Windows не было и в дистрибутиве образа, выручить может другой компьютер с работающим магазином.
Рабочие файлы Store находятся в папке C:Program FilesWindowsApps. Файлы со следующими именами необходимо скопировать в папку WindowsApps на свой компьютер:
- Microsoft.WindowsStore29.13.0_x64_8wekyb3d8bbwe;
- WindowsStore_2016.29.13.0_neutral_8wekyb3d8bbwe;
- NET.Native.Runtime.1.1_1.1.23406.0_x64_8wekyb3d8bbwe;
- NET.Native.Runtime.1.1_11.23406.0_x86_8wekyb3d8bbwe;
- VCLibs.140.00_14.0.23816.0_x64_8wekyb3d8bbwe;
- VCLibs.140.00_14.0.23816.0_x86_8wekyb3d8bbwe;
Для верности лучше скопировать всю папку WindowsApps на свой компьютер. С каждым новым обновлением имена файлов, а также их функциональность может меняться. Будет правильнее и надёжнее перестраховаться.
Далее открываем оболочку PowerShell как показано выше и запускаем в исполнение команду ForEach ($folder in get-childitem) . Для верности лучше будет перезагрузить компьютер, чтобы все службы заработали вместе со стартом Windows.
Стоит уточнить, что версия Windows 10 LTSB не поддерживает установку «Магазина» вовсе. Попробовав некоторые сомнительные инструкции в интернете по типу «Скачать установочный файл и запустить на своём компьютере» я жестоко поплатился за свою инициативу. Ко мне залез весьма хитрый вирус-майнер, и вылечить его стандартными способами не вышло. Пришлось форматировать весь винчестер со всеми данными, включая документы. Потому не стоит доверять «странным» инструкциям.
Почему перестаёт работать Windows Store
Встроенный магазин приложений Windows Store может выйти из строя по массе причин:
- сбой настроек программы в реестре;
- блокировка со стороны антивируса;
- неправильная работа системной службы WSService, которая отвечает за магазин, или её отключение, выполненное ранее;
- некорректная установка обновлений системы;
- забитый кэш магазина;
- наличие повреждённых файлов системы;
- отсутствие подключения к интернету, проблемы с сервером и прочее.
Как могут выражаться проблемы с магазином? Например, иконка магазина может вовсе исчезнуть из поля зрения — пользователь не может отыскать её в меню «Пуск». Магазин может отказываться запускать свой интерфейс — после клика ничего не появляется.
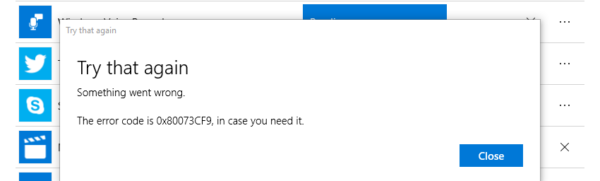 В уведомлении о возникновении ошибки вы можете увидеть код неполадки
В уведомлении о возникновении ошибки вы можете увидеть код неполадки
После запуска или уже во время работы могут возникать маленькие окна с ошибками, которые идут обычно с определённым кодом: 0x80072efd, 0x80073CF9, 0x80d0000a, 0x80072ee7, 0x80070005, 0x800706d9, 0x8024401c, 0x803f8001 и другие. Программа может при этом завершать досрочно свою работу либо продолжать работать, но уже очень медленно.
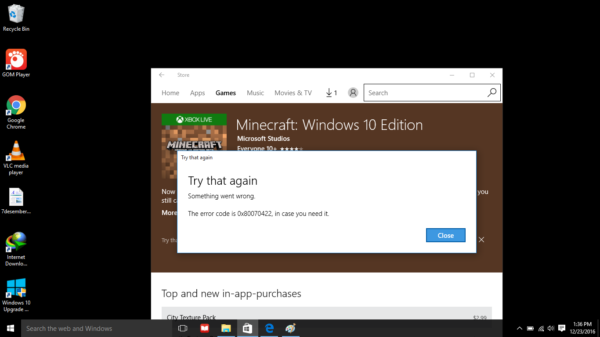 При некоторых ошибках магазин может продолжать работать, но уже медленнее — при этом нужные приложения не будут загружаться и устанавливаться
При некоторых ошибках магазин может продолжать работать, но уже медленнее — при этом нужные приложения не будут загружаться и устанавливаться