Изменение разрешения фотографии онлайн
Содержание:
- Как поменять разрешение фото помощи Adobe Photoshop
- Изменение разрешения фотографии онлайн
- Сжатие изображения в онлайн сервисах
- Программа Paint
- Как сжать картинку — программами
- Как уменьшить размер изображения?
- Делаем обрезку изображения для изменения размера — способ второй
- Изменение размера изображения на сервисе iLoveIMG
- Способ № 2. Adobe PhotoShop
- С помощью встроенных возможностей в Windows 7 8 и 10
- Три простых способа изменить размер фотографии
- Уменьшаем вес фотографии или картинки в Picture Manager
- Как обрабатывать фотографии программой Image Tuner
- Photoshop Online
Как поменять разрешение фото помощи Adobe Photoshop
Когда речь заходит о работе с фотографией, в первую очередь на ум приходит «Фотошоп». И не зря, ведь это самая популярная программа для работы с изображениями. Конечно, устанавливать такой тяжелый «комбайн» для уменьшения и сжатия изображений не совсем оправдано. Но если программа уже имеется, то почему бы и не воспользоваться ее возможностями. Описание процесса подходит как для операционных систем Windows, так и для MacOS.
Изменение размера изображений в Adobe Photoshop
Откройте в программе изображение с помощью щелчка правой кнопки мышки по файлу «Открыть с помощью» — «Adobe Photoshop», либо в запущенной программе нажмите «Файл» — «Открыть». Горячие клавиши для открытия файла «Ctrl + O» в Windows, «Command + O» в MacOS.

После чего перейдите на вкладку «Изображение» и выберете пункт «Размер изображения» (Image Size). В ОС Windows эту настройку можно вызвать комбинацией клавиш «Alt + Ctrl + I», на MacOS «Option(Alt) + Command + I».

В открывшемся окне возможно настроить такие параметры изображения как:
- Увидеть точный размер в различных единицах измерения;
- Подогнать под определенный формат, например A4;
- Указать точный размер в пикселях, процентах и других величинах, как с сохранением пропорций, так и без;
- Выставить разрешение в «Пиксели/дюйм» или «Пиксели/сантиметр»;
- Выполнить «Ресамплинг»

Сжатие изображений в Adobe Photoshop
Adobe Photoshop позволяет эффективно сжимать изображения. В программе есть несколько способов сделать это, поэтому я опишу самый удобный из них. После того как открыли файл в редакторе, переходим в меню «Файл» — «Экспортировать» — «Экспортировать как».

В окне настроек, в первую очередь, выбираем формат «JPG», после чего выставляем требуемое качество от 1 до 100 процентов. При выборе 80%, разница между оригиналом и сжатым рисунком практически не заметна. Нажимаем «Экспорт» и сохраняем файл.

Изменение разрешения фотографии онлайн
В контексте данной статьи будет рассмотрено только два сервиса, позволяющих изменять разрешение и размеры изображений. В интернете можно найти больше сервисов, однако обозревать их все не имеет смысла, так как функционал и принцип работы между ними очень схож.
Вариант 1: Croper
Данный сайт некоторые пользователи сети, да и сам разработчик, иногда называют «онлайн Фотошопом». Действительно, здесь имеются несколько важных функций, которые есть и в обычном Adobe Photoshop, но логика взаимодействия и интерфейс несколько различаются. Функционал сайта позволяет менять разрешение изображений в онлайн-режиме. Происходит это следующим образом:
- Выполните переход на главную страницу Croper и нажмите на кнопку «Операции», что расположена в верхнем меню сайта. Откроется контекстное меню, где нужно выбрать вариант «Редактировать». Далее перейдите по пункту «Изменить размер».

Работа с картинкой начнётся сразу после того, как вы её загрузите на сайт сервиса. Для этого воспользуйтесь ссылкой «Загрузить файлы», что находится в самом низу.

Запустится окошко, где нужно выбрать файл, воспользовавшись одноимённой кнопкой.

После того, как вы выберите нужный для работы файл, воспользуйтесь кнопкой «Загрузить». После этого будет произведён автоматический переход в редактор изображения.

Снова в верхней части нажмите на кнопку «Операции». Из контекстного меню выберите пункт «Редактировать». Далее перейдите в «Изменить размер».

В верху появится специальный инструмент, позволяющий менять размер изображения. Вы можете задать его вручную в специальных полях либо воспользоваться бегунком и подогнать картинку к нужному разрешению. При изменении размеров пропорции сохраняются. Нажмите кнопку «Применить» для сохранения результата.

Теперь нажмите на кнопку «Файлы» в верхней части. Из контекстного меню выберите вариант сохранения, которые помечены иконкой дискеты.

Если вы выбрали вариант «Сохранить на диск», то сервис откроет «Проводник» Windows, где нужно будет выбрать директорию, в которую будет загружено сохранённое изображение.
Данный сервис лёгок в освоении и подойдёт большинству пользователей. Однако здесь нельзя изменять одновременно размер для нескольких изображений, что очень неудобно, когда у вас есть несколько картинок, которым нужно задать одинаковое разрешение.
Вариант 2: IloveIMG
Данный сайт по функционалу очень похож на предыдущий, но в отличии от него предоставляет пользователю возможности для массового редактирования изображений. Приступ к работе с сервисом:
- На главной странице воспользуйтесь кнопкой «Изменить размер».

Далее вам нужно будет загрузить картинку, которой собираетесь менять размер. Если собираетесь менять параметры картинки, которая находится у вас на компьютере, то воспользуйтесь кнопкой «Выбрать изображения». При условии, что нужно изменять картинки с виртуальных дисков, то воспользуйтесь иконкой этих сервисов – Google Drive или Dropbox.

Откроется «Проводник», где нужно выбрать все изображения, которым нужно поменять разрешение. Если нужно выбрать несколько изображений, то зажмите клавишу Ctrl и выберите их. Затем нажмите «Открыть».

В правой части окна находятся инструменты для настройки изменений разрешения изображений. Выберите вариант «В пикселях», а также отметьте галочками пункты «Сохранять пропорции» или «Не увеличивать, если меньше». Последний пункт отмечайте только при необходимости.

Задайте в специальных полях новые ширины и высоты в пикселях. После этого должна активироваться кнопка «Изменить размер изображений». Воспользуйтесь ей, чтобы изменения применились.

Теперь осталось только сохранить изменённые картинки у себя диске или компьютере. Воспользуйтесь одной из предложенных кнопок для сохранения изображения. Также на него можно скопировать прямую ссылку, воспользовавшись кнопкой с иконкой цепи.

Сжатие изображения в онлайн сервисах
Хотя иметь под рукой программу для изменения размера графического файла – удобно и правильно, можно воспользоваться для этой задачи многочисленными онлайн-сервисами.
Принцип действия полностью схож с работой классических ПК-приложений: либо сжатие, либо изменение размера, либо – оба действия сразу. Все параметры настраиваемые.
Недостаток online-методики – в необходимости пересылки изначально крупного файла: этот процесс занимает некоторое время. Веб-сервисы для сжатия обычно бесплатны, но нужно и загрузить результат обратно на ПК.
Трата времени оправдана, если количество уменьшаемых файлов не превышает несколько штук в месяц. Конкретные рекомендации? Пожалуйста, те онлайн сервисы которыми пользуюсь сам.
Программа Paint
Paint – это графический редактор, который встроен в операционную систему Windows. Для его запуска откройте меню Пуск, раздел Стандартные – Windows.

Появится окно программы, в него нужно добавить изображение. Можно это сделать через меню «Файл» – «Открыть» или просто перетянуть снимок в окно.
На заметку. Открыть фотографию в программе можно и по-другому: щелкнуть правой кнопкой мыши по файлу, выбрать «Открыть с помощью» — «Paint».

Изображение откроется, но будет показано не полностью, так как обычно из-за большого размера оно не помещается в окно. Чтобы уменьшить размер, нажмите на кнопку в верхней панели.
Обратите внимание, в нижней панели показан размер фото в пикселях и объем в мегабайтах. Также там можно настроить масштаб, чтобы увидеть снимок целиком

Появится окошко с настройками. Установите переключатель на «Пиксели» и поставьте птичку в пункте «Сохранять пропорции». Затем напечатайте меньшее значение в поле «По горизонтали» или «По вертикали». При этом цифра в соседнем поле поменяется автоматически в соответствии с пропорциями. Нажмите кнопку «ОК».
Вполне достаточно указать размер 1024 пикселей по большей стороне. Например, если картинка горизонтальная, то это значение нужно печатать в поле «По горизонтали».
Фотография уменьшится. Также ее можно немного обрезать по краям. Для этого нажмите на инструмент «Выделить» и выберите «Прямоугольная область».

Зажав левую кнопку мыши, обведите ту часть, которую хотите оставить. Она выделится пунктирной линией. Для обрезки нажмите на инструмент .

Теперь сохраните готовое изображение. Для этого нажмите на пункт «Файл» и выберите «Сохранить как» — «Изображение в формате JPEG».

Откроется окошко записи. В нем перейдите в ту папку, куда нужно положить новый снимок. Напечатайте для него название и нажмите «Сохранить».
Важно! По умолчанию Paint предлагает записать фотографию в то место, где она изначально находилась. И назвать тем же самым именем
Но тогда старый снимок заменится новым (уменьшенным). Чтобы этого не произошло, поменяйте название. Можно как полностью его переписать, так и просто добавить одну или несколько цифр в конце имени.
Как сжать картинку — программами
FastStone Image Viewer
Адрес: FastStone Image Viewer
1. Откройте снимок, нажмите на «Файл» — «Сохранить как» и в появившемся окошке укажите тип файла JPEG и щелкните по «Опции».
2. Появится информативное окно, в котором будет сразу видно, сколько будет занимать места измененный снимок. Крутя ползунок можно регулировать качество, рекомендую устанавливать не меньше 60. Далее нажмите «ОК» и сохраните результаты. Лучше под новым названием, чтобы оригинал остался.
Также, можно изменить и разрешение при необходимости, он меняется в пункте меню «Правка» — «Изменить размер».
Можно вначале поменять разрешение, а потом уже сохранить со сжатием — эффект будет больше.
XnView
Адрес: XnView
Программа абсолютно бесплатна, довольно функциональна и является для многих стандартным просмотрщиком на компьютере.
1. Откройте изображение в программе, щелкните по пункту меню «Файл» — «Сохранить как». В открывшемся окне нажмите на «Опции».
2. Тип — JPEG, качество — желательно не ниже 60, оптимально 65. Сохраните настройки, а затем и файл с новым названием, чтобы оригинал остался.
Если необходимо дополнительно изменить размер-разрешение, то вначале перейдите по пункту меню «Изображение» — «Изменение размера» и выставьте там удобные значения.
IrfanView
Адрес: IrfanView
1. Откройте файл в программе и перейдите по меню «Файл» — «Сохранить как». Появится окошко с параметрами, укажите степень сжатия — лучше не ниже 60, другие настройки трогать не обязательно, и сохраните.
Также в этом же окне при желании можно сразу указать конечный вес картинки, программа сама подберет оптимальные настройки для сохранения картинки с указанным размером.
При желании, перед сохранением можно изменить разрешение, для этого нажмите разом на клавиатуре «CTRL + R» и выставьте удобные значения.
2. И разрешение, и качество сжатия можно сразу выбрать, перейдя в меню по «Файл» — «Сохранить для интернета». Quality — ползунок качества, в правом окне — как будет выглядеть картинка после сохранения и вес в Кбайтах над ней. Разрешение меняется в «Edit» — «Resample».
Также, там можно сразу нажать на «Compress to size» и указать размер в Кбайтах там.
Adobe Photoshop
Наилучшее качество сжатия будет, конечно же, с Фотошопом. В его арсенале есть множество различных параметров сохранения картинок, самый действенный способ я и опишу.
1. Откройте изображение в программе, кликните по пункту меню «Файл» — «Экспорт» — «Сохранить для Web». Пункта экспорт в некоторых версиях может не быть.
2. В «Наборе» укажите JPG высокого качества. Качество, самое минимально, чтобы не было практически видимых отличий — это 60, но, я рекомендую не ставить ниже 65, если в дальнейшем будете редактировать фото. Размер изображения можно уменьшить при желании.
Размер, который получится в итоге можно посмотреть под изображением сразу. Т.е., играя с этими параметрами, сразу можно понять сколько будет весить конечный файл в килобайтах.
3. После внесения нужных настроек, нажмите на кнопку сохранить, укажите место и дайте новое название, чтобы оригинал остался нетронутым.
Этот способ является лучшим и самым гибким по работе с качеством и размером фото. Рекомендую конечно же его, но, если у вас нет данного ПО можно воспользоваться и альтернативными приложениями или онлайн сервисами.
Интересно! Встроенный в Windows — Microsoft Pant, также сохраняет изображение немного сжимая его в качестве, примерно на 10 -20% качество потеряется, но заметно глазу это практически не будет.
Как уменьшить размер изображения?
Рассмотрим пару самых примитивных способов уменьшить вес фото или картинки. Самым простым, является применение возможностей стандартного графического редактора ОС Windows – Paint.
- Откройте выбранное изображение при помощи программы Paint
- Нажмите пункт верхней панели «Меню» и выберите из контекстного списка «Сохранить как…».
- В появившемся окне измените название файла, чтобы исходное изображение осталось неизменным.
- Немного ниже можно изменить формат для файла, оптимальным вариантом будет – JPEG
- Нажмите сохранить и можете сравнить размер исходного файла и полученного путём сохранения в Paint. У меня получилось что компрессия достигается около 5 – 10 %
Скорее всего подобная разница в размерах получается засчёт определённой кодировки файла при сохранении. Как я убедился на практике подобное решение не всегда срабатывает, и результат лучше всего заметен на оригинальных фотографиях. Так например, Вы не заметите разницы при сохранении небольшого изображения размером до 150 Килобайт и разрешением не больше 800 х 600.
Сжатие размера фото с помощи Microsoft Picture Manager
Второй метод уменьшения веса более наглядный. Для того чтобы воспользоваться нам понадобиться графический редактор – Microsoft Picture Manager. Эта программа поставляется в составе офисного пакета Microsoft Office, и находится практически во всех версиях данного продукта.
Найти программу можно по пути: Пуск – Программы – Microsoft Office – Средства Microsoft office; либо нажатием правой кнопкой мышки на исходное изображение – выберите пункт «Открыть с помощью» и нажмите искомую программу.
- Откройте фотографию в программе Microsoft Picture Manager
- В верхней части главного окна программы найдите кнопку «Изменить» — нажмите её.
- После у Вас появится боковая панель инструментов настройки.
- После найдите в появившейся панели два последних пункта, которые и отвечают за размер изображения.
- В зависимости от изменения фото выберим пункт. Если требуется уменьшить разрешение фотографии — «Изменить размер», если требуется уменьшить вес файла, то «сжатие рисунков».
- Воспользуемся первым пунктом и уменьшим разрешение фотографии. Найдите Процент от исходной ширины и высоты« выделите и установите значение от 1 до 99 процентов, значения выше 100 приведёт к увеличению разрешения.
- Я решил уменьшить своё фото ровно в два раза, что будет равняться 50 % от исходного разрешения. Ниже можно наблюдать предварительные расчёты разрешения.
- Для того чтобы сохранить желаемый результат нужно нажать кнопку «ОК» в конце боковой панели.
- После изменений следует сохранить полученное фото отдельным файлом, чтобы не затронуть оригинальное изображение. Нажмите в верху пункт «Файл» и выберите из контекста «Сохранить как…»
- Измените название файла или его место хранения!
- «Сжатие рисунков» — не представляет собой ничего сложного, так же откроем фото или картинку для редактирования, перейдём по последнему пункту «Сжатие рисунков».
- и из предложенного списка шаблонов сжатия выберем требуемое.
- Я выбрал сжатие для «веб страниц»
- Так же как и в изменении размера можно пронаблюдать как измениться размер изображения, в моём случае оно уменьшилось почти в 11 раз.
- Для того чтобы сохранить результат не забудьте нажать кнопку «ОК» внизу боковой панели.
- Чтобы не затронуть оригинального фото, следуйте пункту 9 – 10 этой инструкции.
Делаем обрезку изображения для изменения размера — способ второй
В первом способе мы меняли размер со всем, что изображено на фотографии. Вторым методом будем изменять размеры, отрезав ненужные части картинки. Например, пустые места по краям, ненужные предметы и т. п. Не удаляя их, а отрезая.
Жмем на значок «Выделение» (1). Ниже появляется набор функций для выделения в форме разных фигур (2). Я выбираю первый, т. е. «Прямоугольник». При наведении на любую кнопку появляются всплывающие подсказки, так можете смело проверять понравившуюся.
Жму по прямоугольнику, и сразу перехожу к изображению — на нем фиксирую левую мышку в подходящем месте, как раз ниже подписей (они мне не нужны). И веду мышку — сразу появляется вот такая пунктирная фигура. Видите, я захватила ею только то, что мне хочется оставить на фотографии — шляпку.
Отпускаю мышь, затем ставлю ее в любом месте, кликаю правой мышкой. В новом окне нажимаю «Обрезать изображение». Все лишнее удалено, внизу видим изменение размеров: 265×213, вес — 165,37 Кб. Отлично!
Итак, в этом уроке мы научились изменять размеры изображений с помощью отличного фоторедактора Fhotofiltre.
- мы избавились от ненужных фрагментов на изображении,
- уменьшили его размеры,
- снизили «вес» картинки.
В уроке процесс может показаться долгим. Но, стоит выполнить данную операцию пару раз, и быстро появится навык.
В следующем занятии показано, как:
— вставлять прозрачную надпись;
— правильно сохранять фото после обработки.
Печать
Изменение размера изображения на сервисе iLoveIMG
Для примера, воспользуемся помощью онлайн редактора размера изображений на сайте www.iloveimg.com. Онлайн сервис iLoveIMG поддерживает работу со следующими форматами изображений:
JPG, PNG, SVG, GIF.
Пройдите шаги:
- Зайдите на страницу сервиса iLoveIMG.
- Нажмите на кнопку «Выбрать изображения», перетащите изображения с помощью мыши в указанную область, или загрузите фото из облачных хранилищ Google Drive или Dropbox.

- Откроется следующая страница, на которой можно изменить размер фото онлайн в пикселях или в процентах. Необходимо выбрать одну из вкладок: «в пикселях» или «в процентах», а затем нажать на кнопку «Изменить размер изображений».
При выборе размера в пикселях, необходимо указать точный итоговый размер. При изменении размера изображения в процентах, можно выбрать уменьшение размера на 25%, 50% или 75%.

- После завершения обработки фото, нажмите на кнопку «Скачать сжатые изображения». Изображение можно сохранить в облачные хранилища или поделится ссылкой на результат.

Способ № 2. Adobe PhotoShop
Теперь переходим от малого к большему, точнее от Paint к PhotoShop. Конечно, это два редактора изображений, но они ничем друг на друга не похожи, однако данный подход не будет кардинально отличаться от предыдущего.
Итак, начинаем разбираться, как изменить разрешение фотографии в программе PhotoShop. Для начала его необходимо открыть. Сразу после этого нажмите «Файл», а затем «Открыть» и проложите путь к вашей фотографии.
Теперь нажмите на той же панели инструментов пункт «Изображение». В списке выберите строку «Размер изображения. ». Или же можете просто нажать сочетание клавиш Alt + Ctrl + I.
В появившемся окне сразу же поставьте галочку напротив «Сохранить пропорции». А в графе «Размерность» выберите в выпадающем списке «Пикс.». Теперь смело изменяйте размер фото.
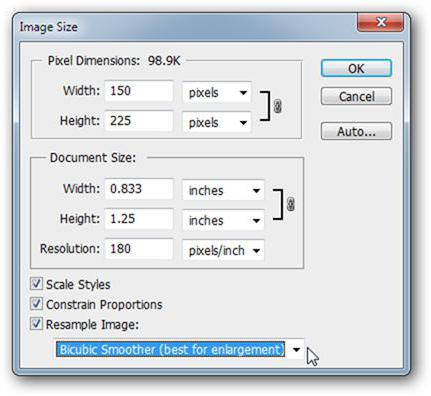
После этого остается только сохранить его, но сделать это необходимо немного иным способом. Нажмите «Файл», затем «Сохранить как. » и выберите формат BMP. Это позволит сохранить качество изображения как у оригинала.
Теперь вы знаете, как изменить разрешение фотографии без потери качества с помощью программы PhotoShop.
С помощью встроенных возможностей в Windows 7 8 и 10
Windows 7 / 8 и более ранние версии
Если у вас установлен Windows 7, то лучшим выбором для изменения размеров будет программа Paint. Встроенное приложение работает прекрасно даже на слабых системах. Функций в редакторе немного, но для изменения размера его достаточно.
- Для начала запустите программу и откройте файл, который нужно обработать, для этого перейдите в пункт меню «Файл» — «Открыть».
- После чего вам необходимо нажать кнопку «Изменить размер».
- В открывшемся окне вы можете установить размер различными способами: в процентах или указать точное количество пикселей по ширине и высоте. Если вы хотите изменить размер с сохранением пропорций, то просто поставьте галочку «Сохранить пропорции». В таком случае достаточно будет указать одну из граней, а вторая подстроится автоматически. При необходимости изменить пропорции, не забудьте снять эту галочку.
Как уменьшить размер изображения в Windows 10
Пользователям Windows 10 повезло больше, они могут изменять размеры фотографий не только через Paint, но и с помощью, встроенной в ОС программы «Просмотр Фотографий». Она отлично подойдёт как для сжатия фотографии, так и для обрезания и уменьшения ее размера.
- Для этого откройте файл JPG двойным щелчком мыши, либо нажмите на файл правой кнопкой и выберете пункт «Открыть с помощью» — «Фотографии». Далее, нажмите на три горизонтальных точки в верхнем правом углу окна программы, после чего у вас откроется список. Нас интересует пункт «Изменить размер».
- В открывшемся окне нажмите кнопку «Определение настраиваемых параметров».
- В окне настроек введите требуемый размер изображения и при необходимости поставьте галочку напротив «Сохранить пропорции». У встроенной программы имеется возможность сохранить файл с применением сжатия. Для этого передвигайте ползунок и выбирайте уровень, который вас устроит. При выборе сжатия 80% и более, глаз практически не заметит разницы, при этом размер файла достаточно сильно уменьшится.
- В приложении «Фотографии» также можно обрезать изображение с помощью функции кадрирования. Нажмите на кнопку «Изменить и Создать» — «Изменить».
- В открывшемся окне вы увидите белые круглые точки по углам изображения. При их перемещении будет изменяться и размер изображения.
В обоих способах, не забудьте сохранить изображение после завершения редактирования.
Три простых способа изменить размер фотографии
Как изменить размер фото в paint
Во всех версиях Windows есть программа Paint. Запускаем ее и нажимаем в левом верхнем углу кнопку «меню». Выбираем пункт «Открыть» и находим фото, которое нужно отредактировать. Загружаем ее в рабочую зону. Далее, если надо ее обрезать, выбираем соответствующий пункт в верхней панели программы. С помощью курсора определяем зону фотографии, которую нужно оставить. Обрезаем и сохраняем полученный результат.
Второй вариант — выбираем функцию «Выделить». Выделяем нужную зону фотографии и нажимаем комбинацию клавиш Ctrl+X (вырезать). Далее открываем еще раз программу Paint. В ней рабочая зона пустая, наводим туда курсор и жмем комбинацию клавиш Ctrl+V. Фрагмент фото вставиться в новый документ Paint. Если белый фон рабочей зоны окажется больше вставленной фотографии, ее можно уменьшить с помощью того же курсора. Полученный результат успешно сохраняем.
Есть третий вариант — когда необходимо уменьшить фотографию до определенных пикселей. Выбираем пункт «изменить размер» в верхней части программы.

Далее, откроется небольшое окно, где необходимо ввести точные цифры писклей по ширине и длине фотографии. Вводим, нажимаем «ок», размер фотографии изменился. Сохраняем.

В Windows 7 есть программа Picture Manager. Она очень похожа на Paint. Запускаем ее и выбираем пункт «Файл» в верхнем левом углу. Нажимаем на «Найти рисунок». Находим фото. Далее выбираем пункт «Рисунок», там есть два варианта обработки — «Обрезать» и «Изменить размер». Пользоваться ими нужно также, как и с функциями программы Paint. Изменяем изображение и благополучно сохраняем его на компьютере.
Как изменить размера фото с помощью программ
Существует множество качественных программ от сторонних разработчиков. Особенно стоит выделить:
— Image Resizer,
— фоторедактор Movavi,
— Adobe Photoshop CC,
— PIXresizer,
— Fotosizer,
— BImage Studio и др.
Большинство из них бесплатные и находятся в свободном доступе в интернете. Процесс скачки и установки займет от 5 до 30 минут. В качестве примера рассмотрим программу Image Resizer.
Находим ее с помощью поисковой системы, скачиваем, устанавливаем на компьютер, запускаем. Открывается окно программы в котором нужно кликнуть на меню Добавить файлы. После чего выбрать нужную фотографию и перейти в раздел Настройка.

В настройках вводим нужный размер и кликаем Выполнить. Фотография с новыми размерами сохраняется на рабочий стол в специально созданную программой папку. Готово!

Скачать Image Resizer — https://light-image-resizer.ru.uptodown.com/windows
Как изменить размера фото через online сервисы
Так же как и сторонних программ, в интернете есть множество online сервисов, предлагающих обрезать фотографию или изменить ее размер с помощью ввода пикселей. Самыми популярными и часто используемыми из них являются:
— imgonline.com.ua,
— resizepiconline.com,
— croper.ru,
— resizenow.com,
— inettools.net,
— optimizilla.com.ru,
— reduction-image.com,
— pichold.ru.
Более подробно рассмотрим сервис imgonline.com.ua. Переходим на сайт и кликаем на вкладку Изменить размер.

Далее нажимаем кнопку «Выберите файл». Находим на компьютере фотографию, загружаем. Далее, вводим нужную ширину и высоту в пикселях. Выбираем тип изменения размера. Если надо, делаем дополнительные настройки, подбираем формат будущего изображения и жмем «Ок».

Откроется новая страница с информацией о фотографии. Есть два варианта, — либо открыть фотографию для просмотра (если что-то не понравиться, можно «Вернуться назад»), либо скачать ее. Готово! Фотография получила новые размеры.

В целом, использование перечисленных способов очень простое. Главное следовать подсказкам и вводить данные в нужные поля. На выходе получится всегда качественное изображение с нужными пиксельными параметрами.
Уменьшаем вес фотографии или картинки в Picture Manager
Для уменьшения веса фотографий несколько последних лет я пользуюсь программой, входящей в пакет Microsoft Office, — менеджер по обработке изображений. Называется она Microsoft Office Picture Manager. Если у вас есть текстовый редактор Word, то должна быть и эта программа. С ее помощью можно быстро уменьшить вес как одной фотографии, так и сразу группы изображений.
Заходим в программу. Путь к программе Microsoft Office Picture Manager: «пуск» — «все программы» — «средства microsoft office» — «диспетчер рисунков microsoft office». Или еще проще — щелкните по нужному изображению, затем нажмите правой клавишей мыши на нем и выберите «открыть с помощью». Будет предложено несколько программ, среди которых будет и Picture Manager.
Открываем изображение в программе:

В верхнем левом углу нажимаем вкладку «файл» — «добавить ярлык рисунка».
В открывшемся окне находим папку, в которой хранится одна фотография или несколько. Нажимаем «добавить». Все фото из этой папки загрузятся в программу.
Как уменьшить вес одной фотографии
Выделяем нужную фотографию щелчком мыши.
В верхней панели инструментов переходим на вкладку «рисунок» и выбираем опцию «сжать рисунки»: В правой стороне экрана появится колонка «Сжать рисунки»: В поле «Сжимать для» выбираем подходящий размер. Внизу («Ожидаемый общий размер») смотрите, какой вес вас устроит. Обычно я выбираю для «веб-страниц». Как видите, оригинал фотографии в моем примере весил 1,82 Мб. После сжатия фото будет весить 76,2 Кб, что достаточно для иллюстрации статей моего блога: и качество сохраняется, и вес небольшой.
Выбрав нужный параметр сжатия, нажимаем «ok».
Теперь фотографию нужно сохранить. Лучше оставить оригинал — полную версию, а сжатое фото сохранить отдельным файлом. В верхней панели инструментов идем в «файл» — «сохранить как». В открывшемся окне выбираем путь, в какую папку сохранять фото, даем название (отличное от оригинала), выбираем формат (JPEG) и нажимаем на «сохранить». Таким образом, у нас получилось две фотографии: оригинал и сжатая копия.
Если вам не нужен оригинал, то после того, как вы выбрали параметр сжатия и нажали «ok», в верхней панели инструментов идем в «файл» — «сохранить» (без КАК) — уменьшенное изображение сохранится поверх оригинала, и на жестком диске компьютера останется только одна фотография.
Как уменьшить вес нескольких фото
Все абсолютно то же самое, только в начале, когда фото из папки загрузятся в программу, выделяем все фотографии, а не одну, удерживая shift. А при сохранении нажимаем на «сохранить все» — сжатые копии сохранятся поверх оригинала, поэтому, если необходимо сохранить папку с оригинальными размерами, то перед тем как загружать в программу, создайте копию папки в проводнике.
Как сжать фотографию еще быстрее
Если программа Microsoft Office Picture Manager есть на вашем компьютере, то при открытии любой фотографии в проводнике предлагается несколько программ на выбор. Я просто щелкаю правой мышкой по фото, которую собираюсь уменьшить. Появляется окно: Выбираю «открыть с помощью» — Microsoft Office Picture Manager — фото сразу открывается в программе. Перехожу во вкладку «рисунок» — «сжать рисунки» — выбираю для «веб-страниц» — «ok». Затем «сохранить» или «сохранить как». Занимает очень мало времени. Всё, вес изображения сжат в несколько раз!
Как обрабатывать фотографии программой Image Tuner
- После скачивания и установи программы Image Tuner — открываем её.
- Для начала, можно сделать некоторые первоначальные установки программы, нажав на кнопку с шестеренками на верхней панели. Это в основном параметры водяного знака, компрессия форматов JPEG, PNG, BMP, GIF, TIFF.
- После этого необходимо загрузить обрабатываемые фотографии в программу Image Tuner. Фотография может быть как одна, так и группа. Нажимаем кнопку «Добавить изображения» и выбираем необходимые фото. Добавляем их. Загруженные фото будут отображаться в основном поле программы image Tuner в виде списка.
- В правом поле программы задаем параметры обработки:
— папка, куда будут сохранены обработанные фото;
— размер получаемых фото (можно выбрать стандартный из списка, а можно задать свой размер фото);
— параметры конвертирования (качество JPG, PNG, и так далее) – чем хуже качество, тем меньше размер фото;
— можно так же задать переименование загруженных в программу фотографий по задаваемому шаблону (т.е все фото можно например переименовать в «Foto_001»). Преобразованные фото будут иметь одинаковое название с отличием цифры в конце имени файла.
— можно так же задать отражение фотографии по вертикали или горизонтали и наложение водяного знака;
- После задания в правой панели всех необходимых параметров конвертирования изображения, нажимаем кнопку «Старт». Фотографии переконвертируются с заданными параметрами и сохранятся в указанную папку.
- И уже после окончания обработки, можно выгрузить фото из программы. Для этого клацаем правой кнопкой мыши по любой фотографии в основном поле программы. В появившемся меню нажимает «Удалить все».
Правильная обработка и сжатие фотографий избавят вас на долгие годы от проблем с недостатком свободного места на компьютере.
Я и Диод. yaidiod.ru.














Photoshop Online
Photoshop Online обладает огромнейшим функционалом. Там есть огромное количество инструментов, которые способны преобразить фотографию до неузнаваемости. Разумеется, в этой программе имеются средства, которые позволяют сжать фото онлайн. Чтобы уменьшить снимок необходимо:
- Загрузить фото в онлайн редактор. Программа поддерживает огромное количество форматов, начиная с JPEG и заканчивая мало популярными, наподобие TIFF. Загрузив фотографию открываем меню «Изображение», после чего кликаем на пункт «Размер картинки».
- Открылось новое окно, которое отвечает за размер фотографии. Перед тем как начать изменять масштаб фото, ставим галочку напротив пункта «Сохранять пропорции». В обратном случае снимок может сильно деформироваться, из-за чего объекты на нем будут выглядеть неэстетично.
- Изменяем ширину и высоту снимка в зависимости от своих потребностей. Таким образом можно не только уменьшить, но и увеличить фото. Однако качество изображения при этом станет хуже. Подобрав нужные размеры нажимаем на кнопку «ОК». Сохраняем полученный снимок на свой ПК.
Вот таким вот нехитрым образом можно сжать фото онлайн. Но это далеко не все возможности Photoshop Online. С помощью этой проги можно уменьшить размер файла. Как же это сделать?
Как уменьшить вес фотографии
Один из факторов, который влияет на вес фото – размер. Если уменьшить снимок, то в таком случае он будет занимать значительно меньше памяти. Тем не менее это далеко не единственный способ сократить объем фотографии.
Уменьшить вес фото можно, сохранив его в формате JPG. Делается это следующим образом. Сначала необходимо открыть фотографию через Photoshop Online. Затем заходим в меню «Файл» и в выпадающем списке нажимаем на «Сохранить как». В параметре «Формат» ставим JPG, после чего нажимаем «Сохранить». Таким образом можно заметно уменьшить объем картинки. К примеру, вес нашего изображения изменился с 209 КБ до 95 КБ. При этом качество фотографии не изменилось.