7 способов убрать задний фон с фото онлайн
Содержание:
- Сервис LunaPic убираем задний фон изображения
- Работа с обработанным фото, после удаления фона
- ClippingMagic
- Волшебная палочка
- Сервис Watermark.Algid.Net
- Remove.bg
- PhotoDirector — приложение, которое удаляет неудачный фон с фото
- Clipping Magic
- Facetune 2 — бесплатный инструмент для удаления лишнего фона
- В каком приложении можно отредактировать сложные изображения
- Фоторедактор Photo Editor Online: убрать фон с фото (картинки)
- Make Image Transparent
- Сервис IMGonline позволяет сделать прозрачный фон
- Remove.bg
- Сервис Pixlr задаём один цвет фону
- 2Как удалить белый фон с помощью инструмента «Фоновый ластик» в Фотошопе
- Snapseed — поможет убрать лишние предметы со снимка
- Выводы
Сервис LunaPic убираем задний фон изображения
Данный сервис для создания прозрачного фона похож в своём функционале похож на предыдущий, требуя заднего фона, выполненного в одном цвете. Этот цвет он трансформирует в прозрачный фон, получая требуемое пользователем изображение.

Сервис LunaPic
- Для работы с сервисом выполните вход на него, нажмите на «Обзор» и загрузите требуемое фото (или укажите ссылку на него в сети в строке ниже).
- Затем выберите цвет на фото, который бы вы хотели сделать прозрачным и кликните на него мышкой.
- Фото будет обработано, и вы, в идеале, получите прозрачный цвет заднего фона.
По сравнению с сервисом Watermark.Algid.Net сервис LunaPic больше похож на полноценный фоторедактор, позволяя окрасить задний фон одним цветом с помощью встроенных в данный сервис инструментов.
Работа с обработанным фото, после удаления фона
Шаг 6. После обработки нашей картинки, при правильных настройках удаления фона, мы получим искомое изображение на прозрачном фоне. Теперь можно для него изменить параметры: «Перо», «Тень» и «Размеры». Первый параметр отвечает за точность и резкость удаляемой области вокруг оставшегося объекта, сглаживая или заостряя границу. Второй параметр позволит добавить тень к нашему изображению, что придаст ему визуальный объем и глубину. Третий же параметр, чаще всего, не трогается, он автоматически обрезает область по границе оставшейся картинки. Однако, в редких случаях, нам необходимо получить изображение с полями, размером больше, чем оставшаяся часть обработанного изображения. Просто поменяйте размеры области, задав их в полях вместо значения Auto.

Шаг 7. В некоторых случаях будет крайне удобным проверить, как будет накладываться наша обработанная картинка или фото на тот или иной цвет, как будут смотреться параметры тени и границы резкости. Для этого необходимо нажать на «Цвет фона предварительного просмотра» в правом верхнем углу сервисного окна. Выбирая в цветокорректоре необходимое значение, можно увидеть как обработанное фото ляжет на тот или иной цвет.
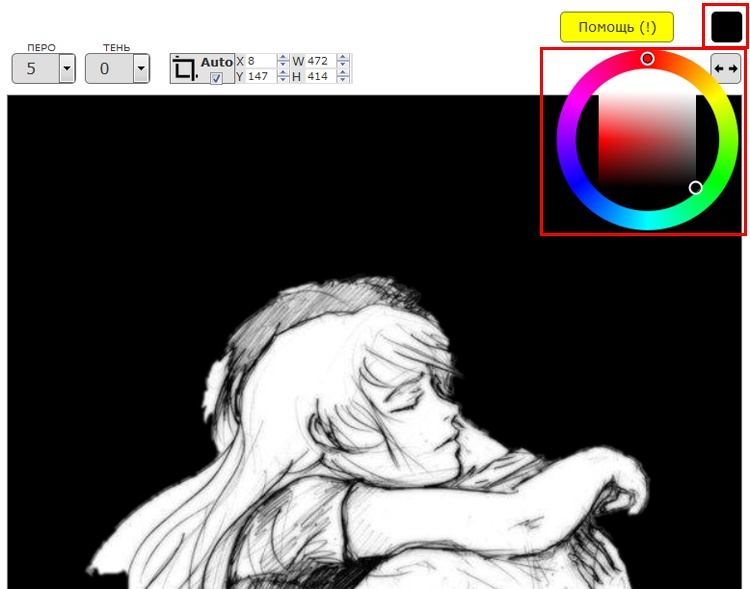
Шаг 8. По окончании всех процедур отделения изображения от фона или после удаления части картинки или фото, можно переходить к его сохранению на свой компьютер. В простом варианте по умолчанию достаточно нажать кнопку «Скачать», в некоторых редких случаях можно перед этим задать формат скачиваемого файта, выбрав рядом кнопку-опцию «Настройка выгрузки». Имейте ввиду, если выбирать не PNG, а JPG формат сохранения файла, то фон вашего изображения не будет прозрачным, а сохранится со значением, указанным в окошке цветовыбора.

Шаг 9. В процессе работы над выделением границ изображения, указания полей или предварительном просмотре вам может пригодиться один из инструментов на панели: «Увеличение масштаба», «Уменьшение масштаба», «Перемещение», «Сброс» области, «Отмена» и «Повтор» последних действий. Включая необходимую кнопку на сервисной панели можно, соответственно, добиться увеличения и уменьшения обрабатываемой области изображения, перемещения по области и сброса всех указанных областей. Также, соответственно, можно повторить или отменить предыдущие действия.

Готово! Вот таким, совершенно нетрудным способом, практически в полуавтоматическом режиме, можно успешно и быстро отделять фон от необходимых деталей изображения. Пробуйте и творите!
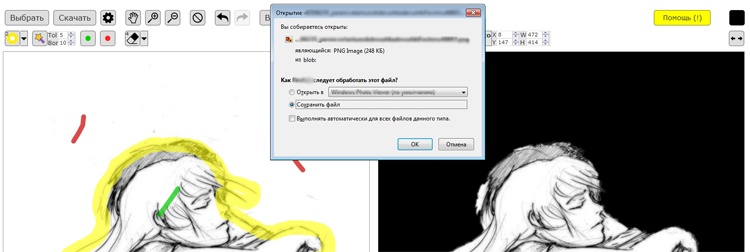
Нужно больше возможностей? Воспользуйтесь бесплатным редактором изображений!Редактирование, фильтры, рисование, работа со слоями и текстом
Редактор фото онлайн
ClippingMagic
ClippingMagic – это простое веб-приложение для удаления фона с любого изображения. Сразу же после перехода на домашнюю страницу вы увидите варианты загрузки вашей картинки. Нажмите кнопку Upload image, чтобы загрузить фотографию с вашего компьютера. После того, как это будет сделано, вы увидите две панели. Слева окажется исходное изображение, а справа – пустая заготовка.
Как это работает
Воспользуйтесь двумя инструментами слева вверху. Зеленым кружком с «+» надо отметить сам объект, а красным с минусом – фон изображения. При этом вам вовсе необязательно точно помечать края объекта. Просто покажите приложению, что надо сохранить, а оно уже само сделать все остальное. Когда вы отмечаете фон и объект, на правой панели автоматически в режиме реального времени будут отображаться результаты обработки картинки.
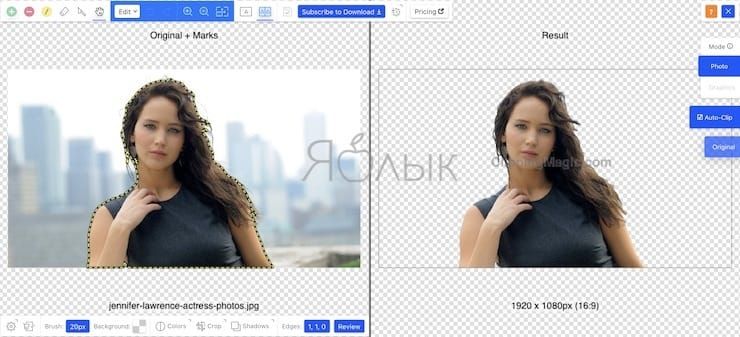
В областях, где края слишком неявные или шумные для алгоритма, щелкните по инструменту с нарисованным скальпелем, чтобы вручную отрегулировать картинку. После нажатия кнопки Preview можно будет детально рассмотреть изображение и, при необходимости, подправить результат цветными указателями. Вы всегда можете отменить изменения или выбрать Edit → Clear Marks чтобы заново начать работу.
ClippingMagic также предлагает несколько дополнительных инструментов, которые позволят вам улучшить изображение. Вы можете добавить тени, подстроить цвет, изменить цвет фона, точно обработать края и многое другое.
Плюсы и минусы
Если вы планируете продавать вещи в Интернете, то ClippingMagic позволяет загружать большое количество изображений и быстро их обрезать. Обязательно настройте параметры по умолчанию, разрешение и параметры обрезки перед началом массовой обработки. Вы можете загружать и редактировать любое количество изображений, но для скачивания результата вам потребуется подписка.
Главное в удачном удалении фона на фото – наличие четких видимых границ объекта на переднем плане. В любом случае эти простые инструменты могут сэкономить время и позволить создавать заготовки изображений без трудоемких действий в громоздком графическом редакторе.
Можно назвать немало причин, по которым пользователи могут захотеть удалить фон с изображения. Кто-то продает вещи в Интернете и хочет показать их, кому-то требуется создать презентацию или коллаж… В таких ситуациях фон на картинке обычно не нужен – ведь фокус все равно будет на сам объект, а отвлекающие детали можно и удалить.
Вместо того, чтобы внимательно и медленно выделять нужный объект с помощью инструментов «Лассо» или «Волшебная палочка» в Photoshop вы можете быстро удалить фон с помощью онлайн-инструментов. Более того, эти веб-приложения в основном бесплатны или понятны большинству людей.
Волшебная палочка
Волшебная палочка/Magic Wand — самый простой и быстрый способ удаления лишних частей изображения. Чтобы убрать фон с картинки при помощи Волшебной палочки, нужно задать значение допуска — чем оно выше, тем больше будет область выделения. Далее щелкните по области, которую хотите скрыть, и залейте ее черным цветом.
Удаление фона с помощью Волшебной палочки/Magic Wand
Если раскрыть дополнительные инструменты Волшебной палочки, вы увидите Быстрое выделение/Quick Selection Tool — это чуть более усовершенствованный вариант рассмотренного способа.
Как работает Быстрое выделение/Quick Selection Tool
Как и все простые инструменты, Волшебная палочка действует достаточно грубо. На объекте могут остаться следы скрытого фона, которые придется убирать с помощью Кисти. С ее помощью можно понять, подойдет ли объект для ваших целей, а уже потом думать о более качественной обтравке.
Сервис Watermark.Algid.Net
Ещё один сервис, позволяющий сделать прозрачный фон на фото онлайн бесплатно.
Для работы с данным сервисом фотографию нужно подготовить, для чего нужно закрасить потенциально прозрачную область цветом, отсутствующим на самом изображении (например, синим, как приведено в примере ниже)
Также важно, чтобы фото было в формате png или gif

Синий фон на картинке
- Затем необходимо перейти на сам сайт, нажать на кнопку «Обзор», указать сервису путь к вашему файлу и кликнуть на «Следующий шаг».
- Откроется ваше изображение, вам будет необходимо кликнуть мышкой на цвете фото, который вы хотите сделать прозрачным (задний фон для удаления должен иметь один цвет после обработки).
- Кликните на цвете заднего фона, программа обработает его и он станет прозрачным.
- Если обработка вас устроила, нажмите правой клавишей мыши на фотографии и выберите «Сохранить изображение как».
Remove.bg
Сайт Remove.bg, специализирующийся на удалении фона с изображений, использует искусственный интеллект. Необходимо просто загрузить на сервис фотографию, и робот автоматически идентифицирует на ней всех людей и удалит фон, оставив лишь передний план. Затем можно будет скачать PNG-файл объекта с прозрачным фоном.
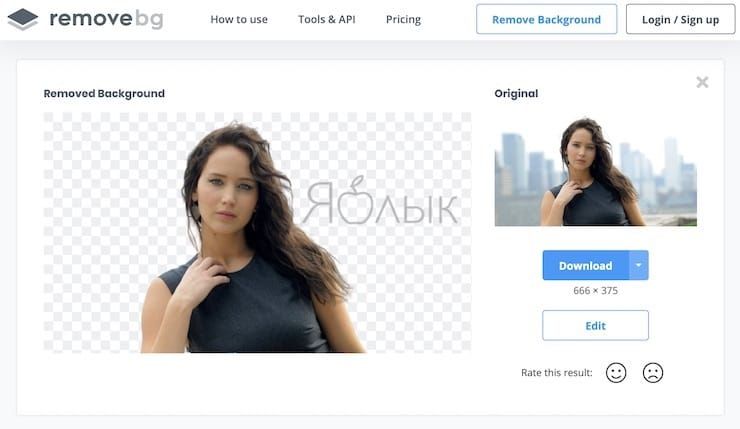
Несколько примеров изменения фона изображения, после удаления оригинального заднего плана:
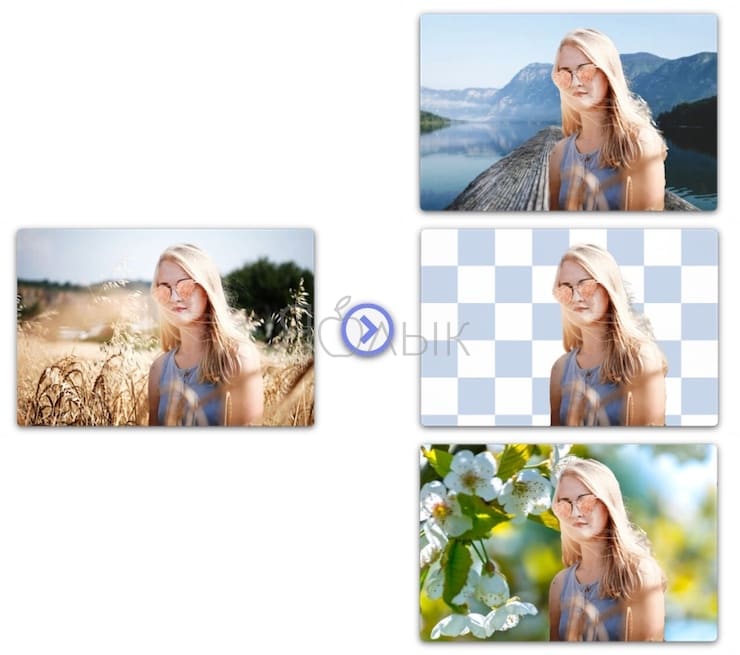
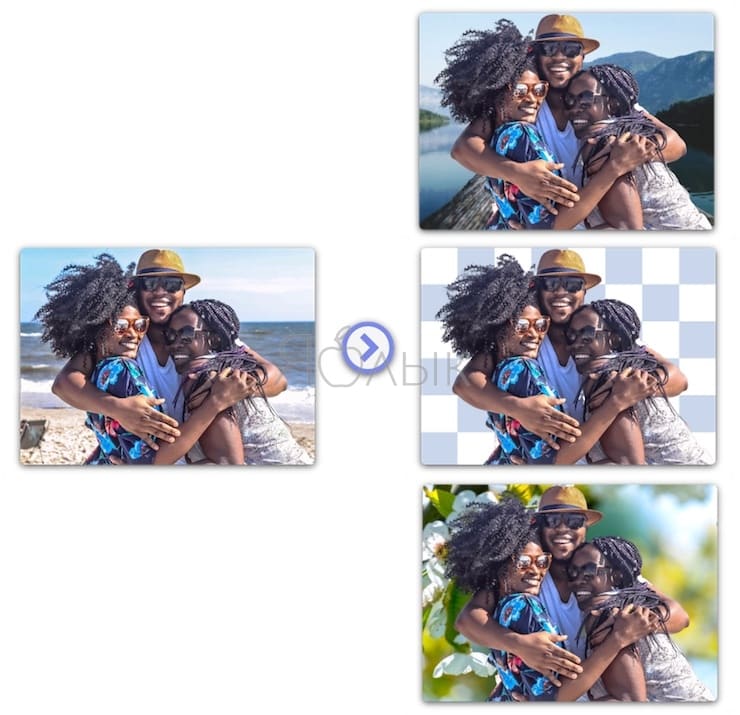
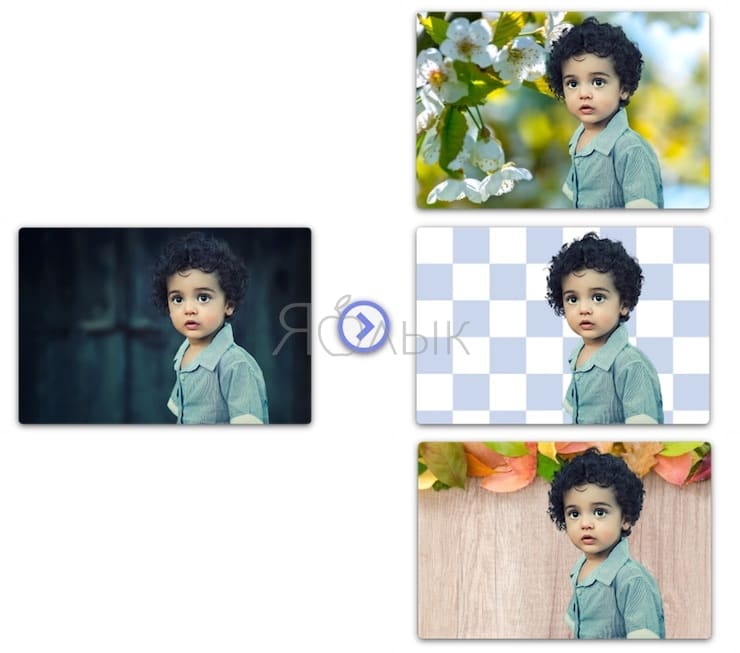
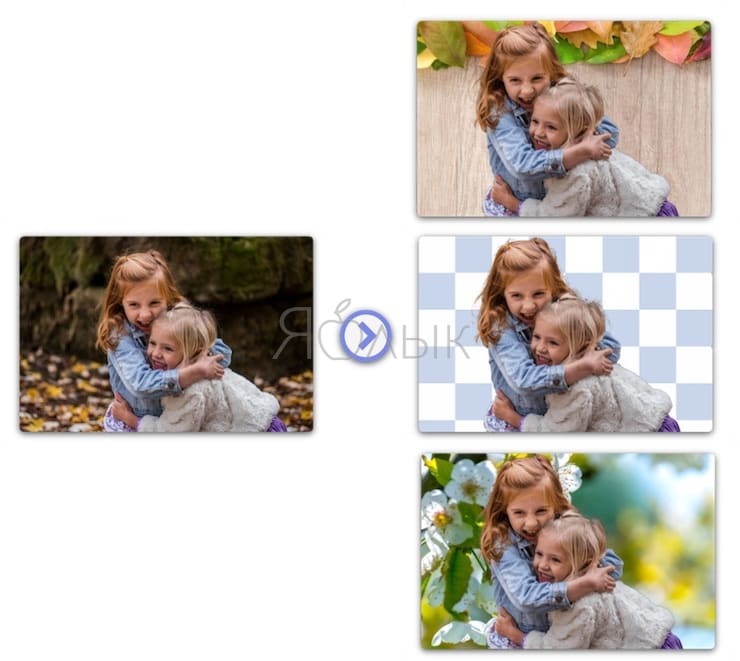
Сервис наглядно иллюстрирует пример того, как некогда передовые методы машинного обучения вовсю уже входят в нашу жизнь, превращаясь в простые потребительские инструменты. Для работы с удалением фона изображения разработано несколько алгоритмов с открытым исходным кодом. Они более-менее успешно справляются со своей задачей.
Конечно, возможности искусственного интеллекта далеко не безграничны. Безупречности действий ожидать пока рано. AI ошибается, как и пользователь, работающий с инструментом «Волшебная палочка» в графическом редакторе.
В случае с удалением фона, некорректная работа алгоритмов искусственного интеллекта возможна при обработке размытых границ объекта на переднем плане. В итоге люди могут лишаться частей своих тел, лица или фрагментов одежды.
Тем не менее Remove.bg отлично справится для обработки большинства простых изображений. И хотя на сайте утверждается, что AI работает только с фотографиями людей, инструмент может обрабатывать и изображения других объектов.

PhotoDirector — приложение, которое удаляет неудачный фон с фото
Приложение ФотоДиректор позволяет создавать коллажи, делать ретушь снимков, обрезать изображения. Версии PhotoDirector созданы как для телефонов на базе iOS, так и для систем Андроид. Они доступны для бесплатной загрузки из магазинов App Store и Google Play.
Вы можете удалить лишний объект с фотографии через PhotoDirector следующим образом:
- Включите программу. Найдите нужный снимок.
-
Выберите инструмент, подписанный как «Удалить». Он находится внизу экрана.
-
Пальцем закрашивайте объект, от которого хотите избавиться. Выделяйте и силуэт, и все, что внутри.
- Когда весь человек или предмет приобретут красный оттенок, нажмите на клавишу «Применить».
- Проверьте, устраивает ли вас результат. Сохраните его у себя на смартфоне.
Clipping Magic
Если вы не знакомы с Adobe Photoshop или ищете менее сложный инструмент, то можете использовать Clipping Magic, который удаляет задний фон всего за несколько кликов. Еще одно преимущество заключается в том, что не нужно регистрироваться , чтобы получить первый результат. Все, что вам нужно сделать, это загрузить файл на сервис и выбрать основной объект и фон.
Вместо того, чтобы тратить несколько минут, пытаясь тщательно обвести контур вашего объекта, чтобы отделить его от фона, вы можете просто отметить две области (нужную и не нужную) и алгоритм позаботится обо всём остальном. Если автоматический выбор алгоритма будет недостаточно точен, вы сможете самостоятельно подкорректировать изображение.
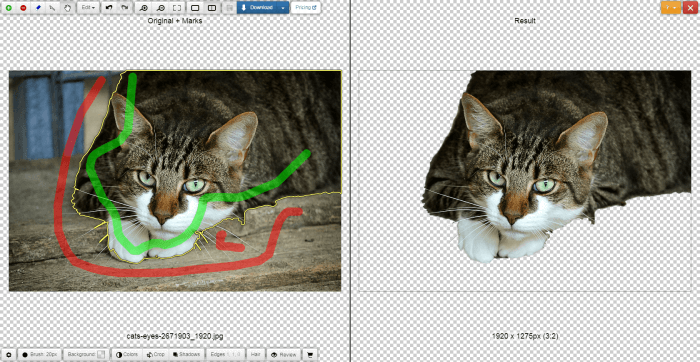
Вся работа ведётся с двумя цветовыми кистями — зелёной и красной. Первая наносится на объект, вторая — на фон. Причём, достаточно штрихового обозначения — всё остальное система распознает и сделает сама. Причём сделает это достаточно точно — редко приходится снова повторять эту операцию для лучшего результата. Все операции занимают не больше одной минуты.
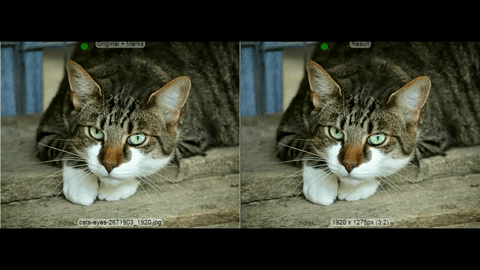
Теперь, когда ваша фотография готова и весь фон удален, не нажимайте кнопку загрузки, так как она не будет работать, если вы не являетесь платным пользователем. Вместо этого используйте любую программу для создания скриншотов и сделайте снимок вашего отредактированного изображения и сохраните его под нужным именем для дальнейшего редактирования.
Стоит отметить, что вы можете загружать и редактировать столько фото, сколько хотите, но вам нужно будет оплатить 4 доллара за возможность скачать получившийся результат в PNG формате, но можно просто сделать скриншот.
Однако не следует думать, что Clipping Magic — палочка-выручалочка, позволяющая улучшить до приемлемого состояния даже некачественный снимок. Чем менее резким было изображение, чем больше оно затемнено или засвечено — тем выше риск получить плохой результат. То же самое может случиться, если оно было слишком пёстрое.
Facetune 2 — бесплатный инструмент для удаления лишнего фона
Эта версия оригинального приложения Facetune доступна бесплатно. Однако она поддерживает встроенные покупки. Скачать ее для iOS можно в маркете App Store. Если у вас устройство Android, спокойно отправляйтесь в Google Play.
Как с ней работать:
-
Запустите Facetune 2. Загрузите фото.
-
Внизу экрана находится панель инструментов. Тапните пальцем по кнопке с надписью «Заплатка».
-
Нажмите на лишний предмет, чтобы убрать его с фото. После этого на дисплее отобразится 2 кружка. Один будет описывать местонахождение ненужного вам объекта. Второй соотносится с той зоной, из которой вы будете заимствовать «заплатку». Каждый из кругов можно перемещать по поверхности фото, чтобы выбрать самый удачный вариант.
-
Обработайте фото, водя пальцем по экрану.
- Сохраните получившийся результат.
В каком приложении можно отредактировать сложные изображения
Для работы с самыми сложными случаями используйте особый метод наложения нескольких изображений. Вам нужно будет совместить два слоя, выбрать зону с проблемным объектом, а затем стереть все лишние предметы или нежелательных людей.
Если фон слишком неоднородный, а получившееся фото вам очень нравится, то просто сделайте еще один дубль. Затем используйте любое приложение, способное совмещать 2 снимка. Например, PhotoshopMix. Загрузить его можно с Гугл Плэй или App Store.

Как им пользоваться, чтобы удалить с фотоснимка лишние предметы:
- Загрузите 2 фотографии в приложение. Сделайте это так, чтобы снимок без лишних предметов находился снизу.
-
Сделайте верхнее фото «активным» слоем.
-
Нажмите на кнопку «Вырезать».
-
Здесь есть режимы удаления «Смарт» и «Обычный». Второго будет вполне достаточно.
-
Удалите предметы, водя пальцем по экрану.
-
Сдвиньте положение одной картинки так, чтобы линии и формы точнее совпадали.
-
Удалите лишнюю часть активного слоя и сохраните результат.
Чтобы можно было доработать отснятый материал, старайтесь делать второе фото с того же ракурса и при аналогичном освещении. Если проявить аккуратность, небольшие огрехи не будут бросаться в глаза.
Фоторедактор Photo Editor Online: убрать фон с фото (картинки)
- Выбираем «Все Редакторы Онлайн».
- Нажимаем на «Удалить фон на фото Онлайн».
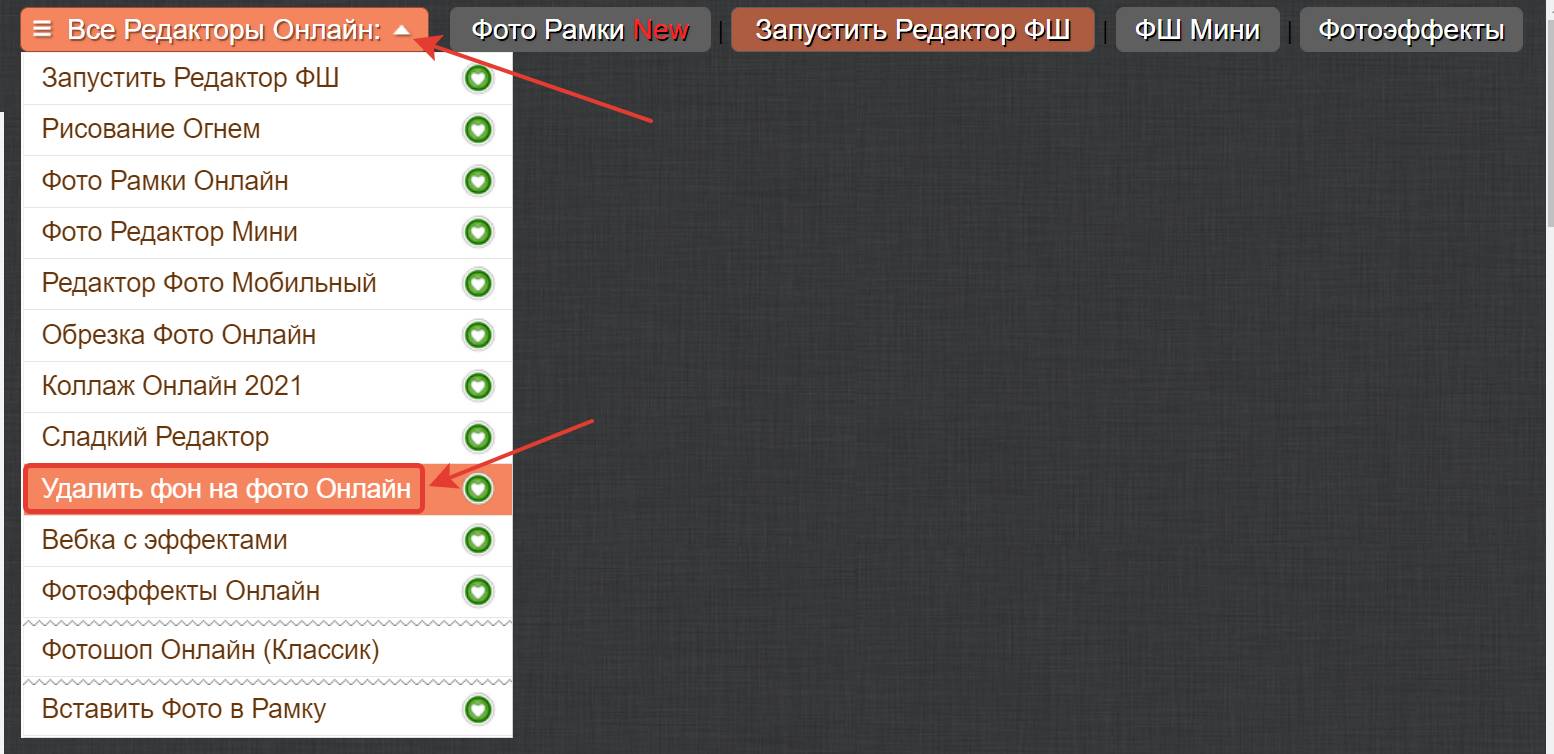
Начинаем работу в редакторе. Рассмотрим пошагово, как вырезается фон у картинки, применяя все инструменты в этом сервисе. Все инструменты я пронумеровал на скриншоте, и они соответствуют написанным ниже пунктам.
- Выбираем фотографию на нашем компьютере, у которой хотим вырезать фон. Она загрузилась в левое окно, в котором и будем проводить все манипуляции с изображением.
- С помощью стрелки можем растянуть наше окно.
- Применяя знаки плюс и минус увеличиваем или уменьшаем изображение. В отличие от предыдущей программы, здесь большой диапазон увеличения фото, что позволяет легче вырезать мелкие детали ненужного фона. А также для этих целей можно использовать колёсико мышки, что может быть даже более удобно.
- Изображение кисти руки позволяет передвигать фото в разных направлениях.
- Выбираем размер режущей кисти и чертим ею по контуру объекта, который хотим вырезать.
- Ещё один инструмент, обозначенный в виде звёздочки, выделяет области для удаления. Подводите к нужной области (обычно это мелкие области) и нажимаете. Жёлтыми линиями автоматически обозначается зона для удаления.
- Итак, применяя жёлтую кисть, выделили зоны для удаления. Теперь с помощью зелёной кисти (рисуем линию внутри контура) ставим метку, где нам надо оставить изображение.
- С помощью красной кисти рисуем линии на том участке изображения, где оно будет удаляться.
- Ластик для того, чтобы стереть неправильно нарисованные линии.
- Две стрелки для перемещения назад либо вперёд к тем действиям, которые мы совершили. Можно вернуться к тому месту, с которого всё пошло не так и начать заново.
- Нажимаем «Вырезать фон».
- Перо. С помощью чисел от 0 до 10 создаём резкость края обрезанного фото. При нуле края жёсткие. Чем ближе к 10 края становятся мягкими, расплывчатыми. Я выставляю среднее значение.
- Тень. Создаём тень края вырезанной картинки (для объёма), меняя числовые значения, как и в предыдущем пункте.
- Перед тем как скачивать полученный результат, определяем формат выгрузки. Выбирая PNG, фон вокруг фото будет прозрачным, чего и добивались. Если JPG, то фон будет белым, либо в строке настроек выставляете нужный вам цвет.
- Скачиваем на наш компьютер.
- В левом окне очищаем все наши выполненные действия.
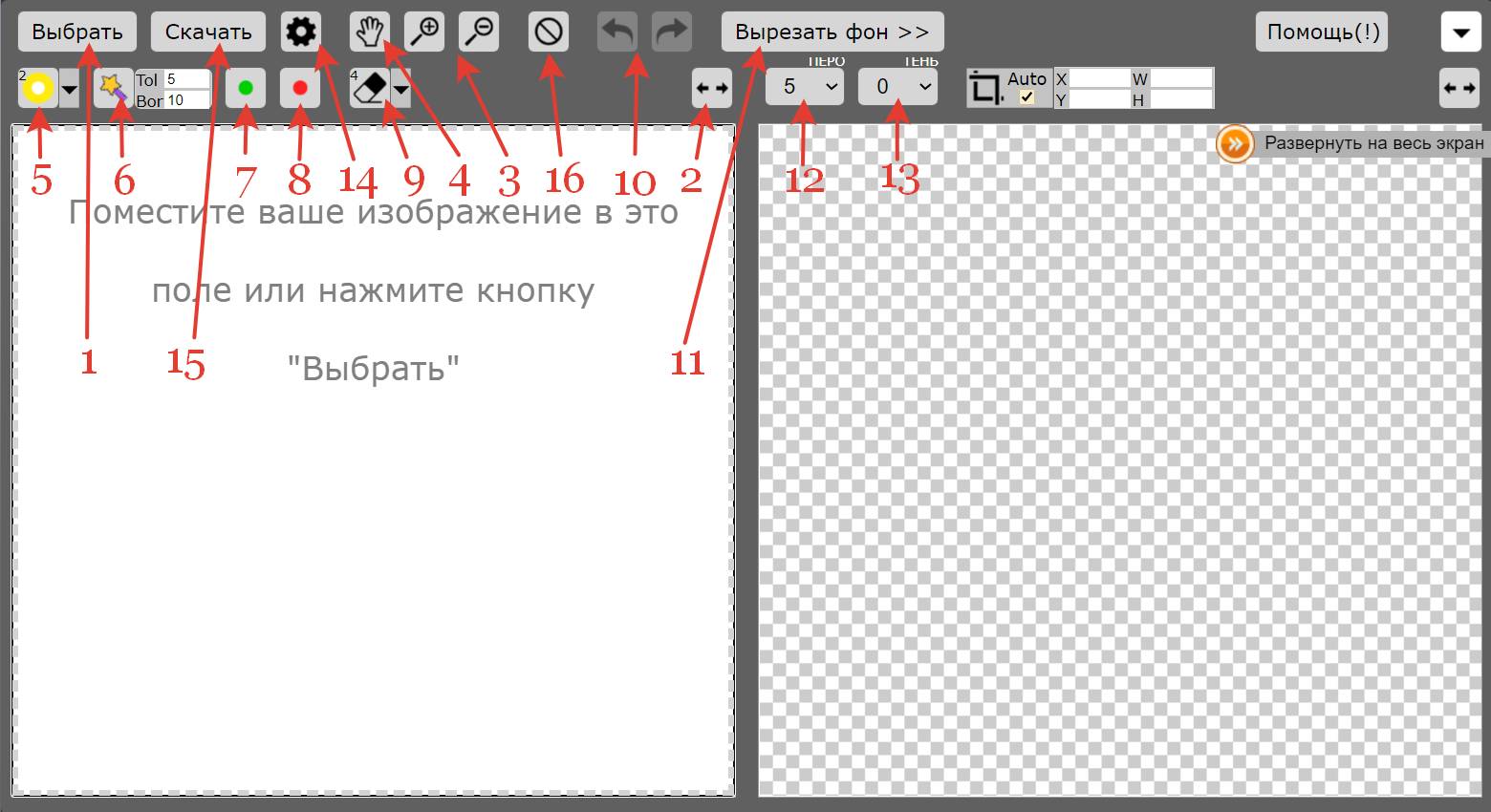
Для примера я взял фотографию, которую готовил для статьи «Мистические истории из Таиланда». Применив первый сервис, к сожалению, не весь задний зелёный фон удалился. Загрузив эту картинку во второй редактор, выполнил следующие действия:
- Стрелками (А) показываю не вырезанные участки. Прочертил их по контуру (В) кистью (5). Причём очень мелкие детали фона (между сумочкой и самолётом) приблизил до такого размера, что легко их прочертил.
- Дальше поставил линии (С) красной кистью внутри выделенных областей.
- Зелёной линией (Д) прочертил сам самолёт, чтоб фоторедактор понял, что оставить.
На скриншоте видны все действия для удаления оставшегося фона. Получил фото без родного фона, чтоб сделать задуманную по тексту картинку.
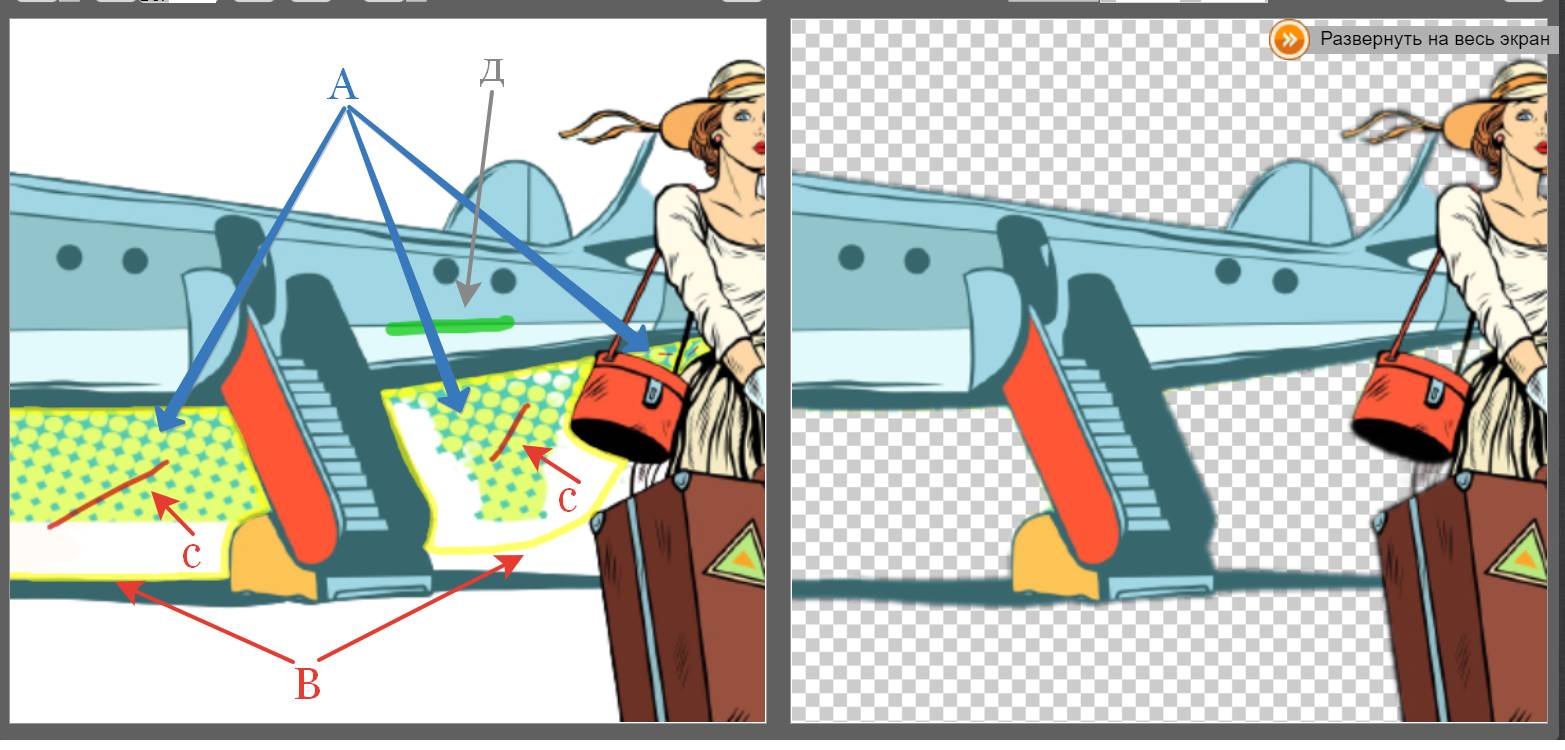
Make Image Transparent
Есть и абсолютно бесплатный сервис Make Image Transparent, но он весь обвешан рекламой. Мы насчитали 5 рекламных блоков! Но несмотря на это, он отлично справляется со своей задачей.
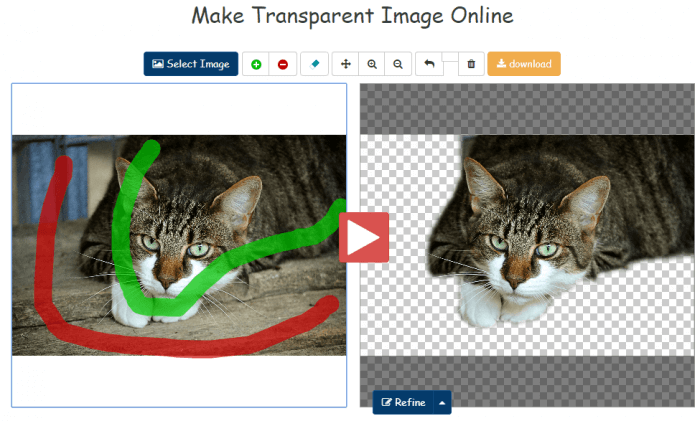
На скриншоте выше видно, что было достаточно сделать всего 2 грубых мазка, чтобы получить нужный результат. Получившийся результат можно сразу скачать в PNG формате, без необходимости регистрироваться и что-то оплачивать.
Вы можете использовать кнопку ZOOM-IN или ZOOM-OUT, чтобы сделать изображение больше или меньше для лучшей маркировки. Если вы ошибочно замазали что-то не то, то это можно легко удалить с помощью кнопки ERASER или UNDO.
Сервис IMGonline позволяет сделать прозрачный фон
Данный сервис представляет собой практически полностью автоматизированный вариант, позволяющий сделать задний фон прозрачным онлайн.
Для работы с сервисом перейдите на него, кликните на кнопку «Обзор», убедитесь, что в опции «Заменить однотонный фон на» стоит вариант «Прозрачный» и нажмите на большую кнопку «Ок» внизу.

Задаём однотонный фон для изображения
После обработки вы получите возможность просмотреть полученный результат или скачать его к себе на компьютер с помощью соответствующих ссылок.
Замечу, что за счёт автоматизации качество получаемой обработки обычно хуже, чем в перечисленных выше Online-Photoshop и Pixlr.
Remove.bg
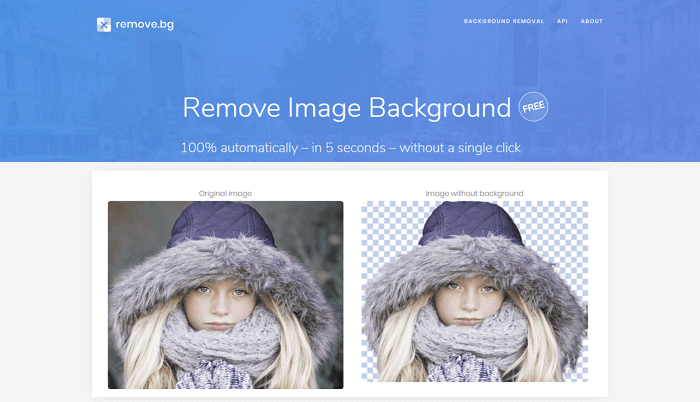
Remove.bg — это бесплатный онлайн-сервис, предназначенный для автоматического удаления фона с фотографий. Нужно только загрузить изображение на сайт, а все остальное сделает программа. Процесс полностью автоматизирован. Remove.bg обрабатывает изображения довольно быстро. Впрочем, время обработки зависит от размера файла. Максимальный размер загружаемого файла – 8 Мб.
Программа попытается распознать человека, чтобы он остался на снимке. Все остальное считается фоном и подлежит удалению. Люди должны находиться на переднем плане. Если они расположены вдали, система может не распознать их.
У remove.bg есть расширение для Photoshop. После его установки в редакторе появится новый пункт в меню Window → Extensions → Remove Background. Удалить фон в Photoshop можно будет одним кликом. Когда вы нажимаете эту кнопку, изображение обработается через API remove.bg. Поэтому нужно наличие подключения к интернету и ключ API (который можно найти в настройках учетной записи на сайте). Нет никакой разницы редактируете вы фото продукции или портретные снимки — хорошо обрабатываются даже сложные края, например, такие как волосы.
Кроме всего прочего, доступная отдельная программа для Windows, Mac и Linux. С ее помощью можно в автоматическом режиме массово удалять фон с выбранных изображений. Просто перетащите их в окно десктоп-программы. Вы можете перетаскивать даже целые папки из любого места на вашем компьютере и определять сами, где сохранять изображения без фона в настройках. При необходимости можно выбрать цвет фона, которые будут применяться ко всем изображениям.
Сервис Pixlr задаём один цвет фону
Другой инструмент чтобы сделать прозрачный фон онлайн – это похожий на «Фотошоп» онлайн-редактор Pixlr. Он обладает значительным числом возможностей, но нас интересует в первую очередь создание прозрачного фона онлайн.
- Чтобы выполнить намеченное выполните вход на www.pixlr.com, а затем нажмите на «Загрузить изображение с компьютера».
- После загрузки изображения оно появится в окне редактирования, нас же интересует окошко «Слои» справа, с расположенной в нём опцией «Задний слой» с замочком. Работа со слоями в Пиклр
- Дважды кликните на замочек, и вместо замочка появится галочка.
- Теперь кликаем на «Волшебную палочку» в панели инструментов слева (обычно это третья иконка сверху на левом столбце), нажимаем ею на фон картинки (он помечается соответствующей линией), а затем жмём на клавишу «Delete» для удаления фона. Возможно, так придётся сделать несколько раз, добиваясь полного удаления ненужного фона на фото.
- После того, как вы полностью избавитесь от фона, нажмите на кнопку «Файл», и там выберите «Сохранить».
- В качестве расширения сохранённого файла выбирайте png, иначе прозрачный фон онлайн pixlr может быть утрачен.
2Как удалить белый фон с помощью инструмента «Фоновый ластик» в Фотошопе
Шаг 1 — повторите первые два шага из части про «Волшебный ластик»
Шаг 2 — Выберите инструмент «Фоновый ластик».
Вы можете найти его на вкладке Ластик
панели инструментов. Курсор ластика выглядит как круг с перекрестием в центре.
Поскольку мы удаляем белый фон за цветной графикой, мы должны выбрать следующие настройки для инструмента «Фоновый ластик»:
- Размер (Size):100-300 px .
- Проба (Sampling):однократно или образец фона
- Ограничения (Limits):Выделение краев (Find Edges)
- Допуск (Tolerance):20%
- Основной цвет :отметить галочкой
Кроме того, убедитесь, что черный цвет находится на переднем плане в нижней части панели инструментов.

Настройки ластика
Шаг 3 — сотрите белый фон
Наведите курсор на белую область и сотрите ее ластиком. Поскольку мы выбрали допуск 20%, ластик не повлияет на другие, не белые цвета. Если бы допуск был выше, цвета были бы немного затронуты. Попробуйте различные уровни допуска для различных изображений. Если вы заметили, что у вас осталось несколько белых пикселей, просто тщательно удалите их обычным ластиком.

Стираем белый фон
Шаг 4 — Повторите последние два шага из части про «Волшебный ластик».
Snapseed — поможет убрать лишние предметы со снимка
Скачать Снапсид для Андроид можно через онлайн-маркет Гугл Плэй. Вариант для пользователей Айфонов выложен в App Store. Приложение SnapSeed является одной из лучших программ для быстрого редактирования фотографий на мобильных устройствах.
Попробуйте удалить с фото ненужные объекты при помощи кисти выборочной коррекции.
Как с ней работать:
- Установите приложение на смартфон. Загрузите через него нужное фото.
-
Зайдите в раздел «Инструменты».
-
Затем тапните по опции «Точечно».
-
Убирайте лишние предметы касанием пальцев. Внесенные изменения будут отмечаться красноватым шлейфом.
- Если потребуется более детальная обработка, используйте специальный инструмент для увеличения плана.
- Нажмите на галочку, которую найдете в правом нижнем углу.
- Готовый результат сохраните в галерее, тапнув на кнопку «Экспорт».
Объекты, которых вы касаетесь, замещаются текстурой окружающего фона. Не все может сразу получиться идеально, поэтому поэкспериментируйте. Во многих случаях текстура берется с самой длинной стороны выделения.
В программе Snapseed можно также добавить эффект размытия. Чтобы добиться максимального качества изображения, настраивайте HDR.
Выводы
Прежде всего, Background Burner полностью бесплатен, и по словам его разработчиков он таким и останется. Он также пытается выполнить большую часть самой тяжелой работы, иногда у него это получается хорошо, а иногда не очень. Это особенно полезно для фотографий, которые не очень сложные и это может сэкономить вам немало времени, если нужно обработать несколько десятков фотографий.
В Clipping Magic вам всегда нужно показывать, какая часть является предметом, а какая — фоном. В настоящее время сервис стоит 4 доллара, если вы хотите скачать результат работы. За 8 долларов появляется возможность массового удаления, т.е. можно загрузить сразу 50 файлов для обработки и затем пачкой скачать обработанные.
Если вам удобней работать с программами, а не онлайн сервисами, то можете попробовать следующие программы под Mac OS — это Super PhotoCut, под Android и iPhone — Photo Background Eraser, AlphaBlur Image Effects или Adobe Photoshop Mix.