7 способов создания gif анимации легко и быстро
Содержание:
- Программы для создания гифок на компьютере
- Топ-4 лучших приложения для создания GIF-анимаций на Android
- Редактирование кадров
- SSuite Gif Animator
- Программы для GIF-анимации на IOS
- QGifer
- Beneton Movie GIF
- Как сделать бесплатную анимацию в программе Gif Animator?
- Как создать гиф анимацию из видео
- Создать GIF анимацию онлайн: инструкция.
- Возможности
- Онлайн-сервисы для создания GIF
- GIPHY
- GIF Movie Gear
Программы для создания гифок на компьютере
Сделать гифку можно с помощью программ на компьютере. Да, устанавливать ПО не всегда удобно, зато вы получите гифку любого размера и разрешения, причем без водяного знака.
Как сделать гифку в Photoshop
Photoshop дает целых два варианта, как сделать гифку — из картинок и видео. Давайте рассмотрим оба способа.
Как сделать гифку из фото в Photoshop. Создайте в программе новый файл. Разложите по слоям элементы будущей гифки, которые должны быть на разных кадрах. Теперь в верхней панели открываем меню «Окно» и выбираем «Шкала времени». Внизу появится новая панель, в центре будет кнопка, которую можно переключить стрелкой справа от нее. Выбираем для кнопки значение «Создать анимацию кадра» и жмем на нее.
На шкале появляется первый кадр, сразу устанавливаем для него длительность и оставляем видимым только нужный слой. Готовый кадр копируем нужное количество раз. Для каждого кадра оставляем видимыми соответствующие слои:
Как сделать гифку из картинок в Photoshop
Сохраняем через «Файл — Экспортировать — Сохранить для WEB»:

Раздел меню для сохранения гифки из картинок в Photoshop
Настраиваем параметры сохранения. Щелкните на тот вариант файла, который вы хотели бы сохранить: они отличаются качеством и, соответственно, весом. Выбранный вариант можно еще уменьшить за счет выбора меньшего количества цветов и уменьшения его ширины и высоты.
Проверьте, чтобы в настройках также был вверху указан формат выходного файла — GIF, а внизу, в настройках анимации — «Параметры повторов: Постоянно». Тогда у вас получится зацикленная гифка:

Настройки при сохранении гифки, созданной в Photoshop
Как сделать гифку в Photoshop из видео. Этот способ подойдет для обработки небольших по весу файлов, например, 50 Мб или меньше. С более тяжелыми видео программа будет очень долго грузиться.
Создаем новый файл и заходим в меню «Файл» — «Импортировать кадры видео в слои»:

Меню, через которое можно импортировать видео в Photoshop
Выбираем нужное видео, появится окно импорта. Выделяем кусочек, который нужен. Необязательно делать это с точностью до секунды, потом можно удалить лишнее. Чтобы облегчить будущую гифку, поставим чекбокс «Оставить каждый»: если здесь поставить 2, то кадров станет в два раза меньше, если 3 — то в три раза. Это не сильно скажется на качестве, просто гифка будет не такой плавной, как видео. И поставим чекбокс «Создать покадровую анимацию». Вот примерные настройки окна:

Настройки импорта видео для создания гиф-анимации в Photoshop
Далее делаем то же самое, что и при создании гифки из картинок. Вызываем шкалу времени в панели «Окно», кадры видео уже будут на ней:

Шкала времени при создании гифки в Photoshop
Отредактируйте кадры по желанию — измените их длительность или удалите лишние. Можно добавить в видеоряд еще какие-то картинки или текст. Сохраняем аналогично гифке из картинок — через экспорт для Web.
Как сделать гифку в Photoscape X
Сделать простую гифку из картинок на MacOS можно в бесплатной версии программы Photoscape X. Она также работает на Windows 10.
С Photoscape X работать удобно: это еще и редактор изображений, но гораздо проще, чем Photoshop. Можно сначала обрезать картинки, настроить их цвет, сделать коллаж или добавить текст, стрелки и другие фигуры.
Теперь покажу, как создать гифку из картинок при помощи Photoscape X. Выберите справа размер будущей гифки. Закиньте в окно редактора свои изображения и перетяните их в нужной последовательности. Затем настройте длину каждого кадра и переходы между ними:
Как сделать гифку из картинок на компьютере
Топ-4 лучших приложения для создания GIF-анимаций на Android
Некоторые считают, что GIF-анимации остались в далёком прошлом. Самые весёлые из них когда-то хранили на кнопочных телефонах и передавали через инфракрасный порт. Эти хорошие, но дремучие времена давно канули в лету и, кажется, именно вместе с таким контентом. Но на практике «гифками» пользуются даже сегодня. Самые продвинутые гики давно заменили ими стикеры для социальных сетей и мессенджеров. Вместе с этими приложениями у вас есть возможность стать одним из них.
Telegram-канал создателя Трешбокса про технологии
Gfycat Loops: GIF Cam+Recorder 0.2.42 Android 4.4 и выше
Gfycat Loops — безумно простое мобильное приложение, которое превратит в «гифку» любое ваше видео. Достаточно загрузить его во внутреннее хранилище смартфона из интернета или снять на камеру. Потом открыть с помощью программы, указать начало и конец, скорость перелистывания кадров, кадрировать и сохранить. Вы тут же получите файл в формате GIF, который сможете использовать в разгар спора в том же Telegram. Главное, чтобы анимация ярко передавала конкретную эмоцию.
Приложение также поддерживает автоматическую загрузку файлов, которые можно превратить в анимацию. Достаточно скопировать ссылку на необходимый ролик, нажать на кнопку «Загрузить URL» и вставить её в программу. Отдельного внимания также заслуживает возможность захватить часть изображения прямо с экрана своего смартфона, а потом превратить его в анимацию. Для этого можно использовать функцию «Захват экрана».
Интересной нам также показалась возможность создания анимаций из нескольких аналогичных кадров. Программа сама находит такие в вашей галерее и предлагает превратить их в файл формата GIF — это интереснее всего работает с серийными снимками.
Gif Me 1.80 Android 4.1 и выше
Gif Me! — удивительно простая программа, с помощью которой можно быстро создать GIF из видеозаписи. Сначала нужно выбрать ролик из галереи или создать новый через камеру. После получится определить размер и частоту кадров, выбрать один из многочисленных фильтров, провести базовую цветокоррекцию картинки, добавить на неё один из встроенных стикеров и рамку. Готовую анимацию можно сохранить не только в формате GIF для мессенджеров, но и MP4 для Instagram.
DU GIF Maker 1.2.2.2 Android 4.3 и выше
Gif Maker — многофункциональное приложения для создания анимаций. С помощью него вы можете записывать видео в формате GIF прямо сразу с помощью встроенной камеры. Для этого нужно активировать функцию «GIF Camera» и использовать видеоискатель.
Перевести в GIF также получится видео или набор из нескольких изображений из галереи. Можно также записать ролик с экрана своего смартфона и сохранить его в этом формате. На закуску — встроенный редактор GIF, с помощью которого можно изменить готовую анимацию.
Footej Camera 2.4.1 Android 5.0 и выше
Footej Camera — многофункциональная камера с возможностью ручной регулировки основных параметров съёмки: ISO, выдержки, экспозиции, фокуса и так далее. С помощью неё можно снимать с использованием HDR, делать видео с эффектами Time-lapse и Slow motion. Оно работает с форматом RAW для создания цифровых негативов фото с продвинутыми возможностями дальнейшей обработки, а также умеет создавать панорамы и не только. Это действительно продвинутое приложение для съёмки.
В данный материал это приложения попало, так как и оно умеет создавать анимации из видеозаписей. Для этого нужно выбрать необходимый ролик в галерее через саму программу, воспользоваться кнопкой GIF и дождаться окончания прогресса. Никаких дополнительных возможностей по редактированию готовой анимации здесь нет, и вы не сможете обработать базовое видео до конвертирования. Тем не менее, это не основная возможность приложения, поэтому ему простительно.
Подводя итоги
Редактирование кадров
Вы можете использовать
встроенного редактора изображения, чтобы
изменить кадры мультипликации и создать новые.
Выбор редактора для редактирования кадров — в Настройках программы — Вкладка Инструменты — выбор внешнего
графического редактора.
Внешний редактор изображений по умолчанию — Paint. Этот графический редактор не имеет большой функциональности, но может справится с созданием кадров анимации.
Выделите кадр. В меню (на вкладке) Frames щелкните Insert Blank Frame (Вставить пустой
кадр) и используйте
инструменты редактирования изображения. Инструменты рисования
(для более ранних версий программы)Выбор цвета переднего плана и
цвета фона
1-2. Выбор инструмента3. Fill Tool — Инструмент позволяет
заполнять область
отобранным передним цветом планом (при щелчке левой кнопкой) или фон
(при
щелчке правой кнопкой).
4. Создание градиента цвета
5. Инструмент Линии позволяет создать линию выбранной ширины
(используется цвет переднего плана) 6. Кисть — закрашивание поверхности.
Используется выбранная ширина
кисти и цвет переднего плана.7. Прямоугольник8. Текст
9. Эллипс
10. Прямоугольник с закругленными углами
11. Цветной Сборщик позволяет выбирать цвет переднего плана (левый
щелчок) или цвет фона (правый щелчок)
12. Резинка позволяет стирать область изображения,
используя второстепенный цвет. Резинка использует выбранную ширину
линии.
13. Замена одного цвета другим
14. Распылитель краски (использует цвет переднего плана)
15. Zoom In — увеличение масштаба
16. Zoom Out- уменьшение масштабаСоздание линий
Данная панель инструментов позволяет выбрать ширину линии, вид
заполнения (сплошное заполнение объекта, заполнение границ объекта)
Панель
видоизменяется при
выборе определенных инструментов. Smooth — допускает
сглаживании
линий (при применении таких инструментов как кисть, прямоугольник).
Сглаживание улучшает вид рисунка, но увеличивает вес файла.Редактирование кадра
Встроенный редактор изображений позволяет изменять кадры анимации и
рисовать новые.
Чтобы изменить существующий кадр, выделите его и используйте , чтобы изменить
кадр.
Нажмите на значок (Редактировать кадр) на
панели .
Выделенный кадр будет открыт для редактирования во внешнем графическом
редакторе, который вы определили в Настройках
программы (вкладка «Инструменты»).
После того, как вы закончите редактирование кадра во внешнем редакторе,
сохраните работу и выйдите из редактора.
Измененный кадр будет фигурировать на панели кадров в Easy GIF Animation.Рисование нового кадра
Чтобы нарисовать новый кадр, вставьте пустой кадр:
-
в меню (на вкладке) Frames
выберите команду «Вставить пустой кадр». - Или щелкните по значку (Вставить пустой кадр) на панели
Далее используйте для создания нового
кадра.Сглаживание
Для некоторых инструментов рисования доступна настройка сглаживания.
Этот параметр определяет, будут ли линии отрисовываться плавно.
Плавные линии выглядят лучше, но увеличивают размер файла.
Включение / отключение сглаживания линий
1. Выберите любой инструмент рисования в графическом редакторе
(например — линию, прямоугольник, кисть и т. д.)
2. Чтобы включить сглаживание, установите флажок напротив Сглаживать (Smooth).
Например, для инструмента «Кисть» настройка сглаживания будет выглядеть
так:
3. Чтобы отключить сглаживание, снимите флажок сглаживания.
Режим сглаживания устанавливается в Настройках
программы — вкладка Экспортировать
— Режим сглаживания.Создание эффектов переходов между
кадрами
Чтобы создать эффект перехода между двумя кадрами:
1. Выберите кадр, с которого вы хотите начать эффект.
2. На Панели вкладок
используйте вкладку Home —
выберите Создать эффект изображения.
3. В диалоговом окне Создать эффект изображения выберите Тип эффекта и
укажите параметры (скорость, плавность и пр.).
4. Нажимать OK.Для более старых версий программы:
Чтобы создать переход между двумя кадрами:
Выберите кадр, с которого Вы желаете начать эффект.
В меню Tools щелкните Create Image Effect — Создать эффект.
В диалоговом окне Create Image Effect выберите тип эффекта и
определите параметры настройки.
Нажмите OK.
SSuite Gif Animator
Если речь идет о создании простейших гифок с попеременно сменяющимися картинками, тогда SSuite Gif Animator придется весьма кстати. Данная программа не обладает каким-либо сложным функционалом, а лишь только способна объединять несколько изображений в единый GIF-файл.
Приложение SSuite Gif Animator максимально простое и понятное в управлении:
Используя кнопки «Add BMP/JPG» или «Add PNG», изображения добавляются на обработку в программу (можно добавить одновременно несколько).

При необходимости можно установить размер будущей гифки в пикселях (если не установить, то размер GIF станет равным первому добавленному в список изображению).

Продолжительность показа одного изображения устанавливается в поле «Interval (milliseconds)» в миллисекундах.

Если для разных изображений необходимо установить разные интервалы, это можно сделать в разделе «Individual Parameters», задав время в миллисекундах напротив каждой отдельной картинки.

Нажимаем кнопку «Create» для сохранения гифки.

Программы для GIF-анимации на IOS
Boomerang
Главная изюминка разработки в ее простоте. Вы просто снимаете видео, а софт преобразовывает его в забавный гиф-формат. «Бумеранг» функционирует на базе Instagram и очень популярен среди пользователей социальной сети.
PicsArt Photo Studio
Популярное приложение с широким функционалом, среди которого есть и разработка гифок. Интерфейс понятен даже новичку, а постоянное совершенствование инструментов для работы позволяет софту все быстрее набирать обороты и заслуживать признание пользователей. Из дополнительных функций: редактирование и обработка фото, составление коллажей и применение эффектов и фильтров.
DSCO
У вас наверняка установлен редактор фото — VSCOcam, если нет — срочно исправляйте ситуацию. Что касается DSCO — это такой же популярный инструмент для создания гифок, который пользуется популярностью у интернет-пользователей. Для того чтобы создать анимацию, вам будет предложено снять 2,5 секундный ролик, который можно обработать фильтрами (похожими на VSCO формат).
Daycap
Суперпопулярное приложение среди путешественников и обычных людей, которые много снимают в течение дня. Софт отбирает лучшие фото за день и совмещает их в интересное слайд-шоу, которым вы сможете поделиться с другом или сохранить в галерею. Еще одна особенность — утилита оставляет время съемки фото в углу каждого изображения, что позволяет точнее отслеживать хронологию событий.
Glitché
С помощью этого проекта вы создадите не просто гиф, а настоящее произведение искусства. Белый шум, нестандартные фильтры, неон и современные эффекты помогут сделать по-настоящему запоминающуюся рекламу с помощью GIF.

QGifer
А эта программа окажется полезной для решения задач с созданием GIF-анимаций из видеороликов. Она бесплатная и поддерживает множество популярных форматов видео. Все, что требуется пользователю для экстракции GIF из видеофайла — указать первый и последний кадры.

Однако в приложении QGifer имеется несколько дополнительных удобных функций, которые позволяет сделать создаваемую GIF-анимацию уникальной и неповторимой:
- Возможность добавления текста с настраиваемым шрифтом, цветом, размером и другими параметрами. Причем текст вставляется не поверх GIF-анимации, а поверх видео (т.е. до процесса создания гифки) в пределах указываемого пользователем интервала кадров (минимум на 1). Количество текстовых вставок не ограничено.
- Возможность наложения поверх GIF-анимации собственных изображений в формате BMP, JPG/JPEG и PNG (поддерживается прозрачность). Как и в случае с текстом, изображение накладывается в пределах указанного интервала кадров. Их количество также не ограничено.
- Настройка оттенка, насыщенности и яркости GIF-картинки, а также возможность применения фильтра «Медианное размытие».
- Настройка ширины и высоты GIF-анимации с точностью до 1 пикселя и битности цвета (цветовой палитры) с шагом в 1 бит.
В принципе, данного функционала вполне достаточно, чтобы создавать гифки наподобие тех, что выкладываются в популярном онлайн-сервисе Giphy.
Beneton Movie GIF
Beneton Movie GIF is free GIF animator that allows you to create beautiful animated GIF images for your projects and greeting cards. The freeware gif animation maker has all the features you want that will offer you easy steps and procedures to create animated GIF images. You can use any image file as an input as the freeware supports 48 file formats such as BMP, GIF, JPG, PNG, and AVI. Easily create images in animated GIF format that will suit your presentations and for personal work.

The main interface is very simple. On the right side of the interface, you will be able to see window pane for normal and animated effects. Select multiple frames at a time for time-saving. The freeware gif animator also provides you with many editing tools that you might need for your images and then start selecting the frames for quick GIF images without using any external hardware or software. This animated gif maker is completely free of cost and simple to use.
Some of the main features of the free animated gif maker:
- Drag and drop effect frames for a quick editing
- Twenty different effects for beautiful GIF animations
- Supports individual frame properties
- Save and load a batch of frames
- A complete built-in image editor with many tools like pencil, shapes, airbrush, alpha brush, fill, selection, text
- A simple preview window that previews individual frames or the animation with options such as zoom, loop, etc
Read more about Beneton Movie GIF, or download free here.
Как сделать бесплатную анимацию в программе Gif Animator?
К сожалению, специализированных программ, позволяющих быстро, качественно, а главное
– бесплатно создать Gif анимацию онлайн, не так много. Именно поэтому мы предлагаем
вам наш уникальный продукт – программу Gif Animator, при помощи которой вы сможете
с минимальными затратами времени создать любую подвижную картинку.
Наша бесплатная программа Gif Animator для создания анимированных
изображений онлайн отличается простотой использования. Все что от вас требуется
– выполнить несколько простых действий:
- выбрать нужные изображения для создания бесплатной Gif анимации;
-
загрузить их в той последовательности, в которой вы желаете их
видеть в результате; - нажать «Создать Gif».
Несколько секунд работы онлайн программы Gif Animator – и ваше бесплатное анимированное
изображение готово! Теперь вы можете скачать ваш Gif файл на компьютер
и установить, куда пожелаете!
Вы можете продолжить создавать Gif анимацию, даже если при предыдущем посещении
ресурса вам пришлось прервать свою работу. Ведь все ваши творения вы всегда сможете
найти на сайте! А лучшие Gif анимации, которые вы сумели создать при помощи нашей
бесплатной онлайн программы Gif Animator, попадут в галерею сайта и сумеют стать
предметом вашей личной гордости.
Как создать гиф анимацию из видео
Convertio
Если у вас есть видео, его можно просто конвертировать в формат gif.
С этой задачей справится сервис Convertio. Это в целом хороший сайт для конвертации любых форматов. Например, он может преобразовать ai формат в svg. Для удобства сервис можно установить в виде расширения в браузере Google Chrome. Чтобы преобразовать видео:
- Загрузите файл на сайт.
- Выберите формат, в который нужно преобразовать документ.
- Нажмите на кнопку Конвертировать:
Осталось только скачать готовый файл.
Минус этого сервиса ― нельзя редактировать гифку. Сервис работает только как конвертер.
Ezgif
Больше возможностей редактирования есть у сервиса Ezgif. Сайт англоязычный, поэтому придётся довольствоваться латиницей или забавным переводом от браузера.
- Нажмите Video to GIF (Видео в GIF).
- Загрузите видео в формате mp4.
- Нажмите Upload video! (Загрузите видео!).
- Подождите, пока система конвертирует файл.
После конвертации можно приступить к редактированию. На сайте можно обрезать края видео, вырезать ненужные кадры, добавить текст и некоторые эффекты. Есть настройка частоты кадров и оптимизация файла.
Минусы:
- Работать с кадрами неудобно. На экране они очень маленькие и разобрать что где практически невозможно. Редактирование происходит вслепую.
- Сервис не может конвертировать видео больше 1 минуты.
Создать GIF анимацию онлайн: инструкция.
Создание gif анимации на онлайн конструкторе Gifius.ru происходит в три простых шага:
Шаг 1. Загрузите картинки. Можно просто перетащить картинки в браузер или воспользоваться зеленой кнопкой «Загрузить картинки». Изображения можно загружать как по очереди, так и все сразу. Обязательно дождитесь пока все каринки будут загружены.
Шаг 2. Задайте настройки анимации. В верхней панели вы можете видеть ползунки и другие параметры, с помощью которых вы можете настроить гиф анимацию. Порядок кадров можно изменить в нижней панели, просто поменяв миниатюры местами с помощью мыши. Далее подробно о каждой настройке.
- Ширина. Задает ширину анимации. Можно изменять как двигая ползунком, так и вписывая числовое значение (для этого кликните по цифре)
- Высота. Задает высоту анимации. Аналогично ширине, данным параметром можно управлять либо ползунком, либо вводя цифры с клавиатуры.
- Пропорции. Если в данном поле стоит галочка, то включен режим пропрциональности. Это означает, что высота изображения всегда пропорциональна его ширине, т.е. при изменении ширины, высота будет подгоняться автоматически. Пропорции берутся из оригинальных размеров самого большого загруженного изображения. Если выключить режим пропорциональности (снять галочку), то появится отдельный ползунок высоты и каждый параметр размера можно будет задать индивидуально.
- Сбросить всё. Данная восстанавливает настройки по умолчанию, т.е. сбрасывает любые изменения, которые вы вносили с момента загрузки изобажений в конструктор.
- Позиционирование. Включает в себя три режима. По центру — выравнивает каждый кадр по центру. Не позиционировать — оставляет каждый кадр «как есть», т.е. позиция исходит из левого верхнего угла. Растянуть — растягивает каждый кадр на полную ширину и высоту анимации.
- Скорость. Задает скорость смены кадров. Проще говоря, задержку междку ними. Наименьшее значение означает наименьшкую скорость смены. Параметр можно регулировать как ползунком, так и вписывая значения с помощью клавиатуры (поле редактируется при клике на цифру). Максимальная скорость: 60.
- Изменения порядка кадров. Для того, чтобы изменить порядок кадров — просто поменяйте миниатюры местами (в нижней панели). Т.е. возьмите миниатюрку левой кнопкой мыши и перетащите на нужное место. Мы проиллюстрировали этот процесс:
Шаг 3. Скачайте готовую анимацию. Для этого нажмите на зеленую кнопку «Скачать GIF» или просто сохраните гифку через «Сохранить как…»
Возможности
Возможности Easy GIF Animator весьма просты, но при этом достаточны для быстрого создания и обработки гифок.
Можно как склеить GIF отдельно из кадров, так и преобразовать в него фрагмент видео. Из готовой анимации также можно извлечь нужный кадр. На готовую анимацию можно накладывать разнообразные эффекты, вырезать и добавлять кадры, полностью менять параметры гифки, в том числе продолжительность показа каждого кадра. Также имеется возможность накладывать текст, бегущую строку, дополнительные изображения, логотипы и тому подобное поверх исходных кадров. Помимо этого, есть возможность работы с фоном, к примеру, его можно сделать прозрачным, либо заменить на какое либо-изображение.
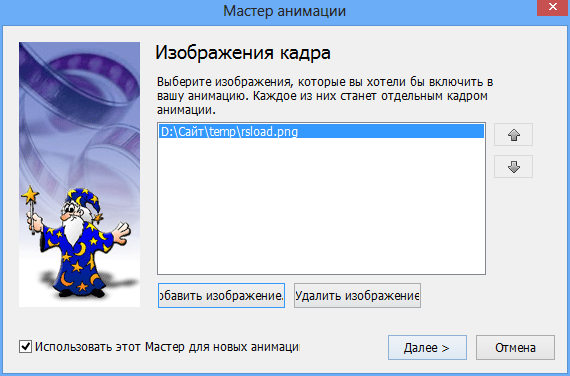
Присутствуют и специальные инструменты для создания специализированных анимаций. К примеру, Banner Wizard предназначен для создания привлекательных баннеров. Инструменты предлагают широкие возможности по настройке кнопок, баннеров и тому подобных элементов. Присутствует большое количество готовых шаблонов самой разной формы, которые позволяют создавать относительно сложные анимации в краткий срок. На каждый элемент можно наложить различные текстуры (программа имеет большую базу текстур, однако, если вы не найдете нужную, всегда можно вставить свою).
Также можно преобразовать тип файла в другой формат и наложить звуковую дорожку. Экспорт возможен в такие форматы, как AVI и SWF.
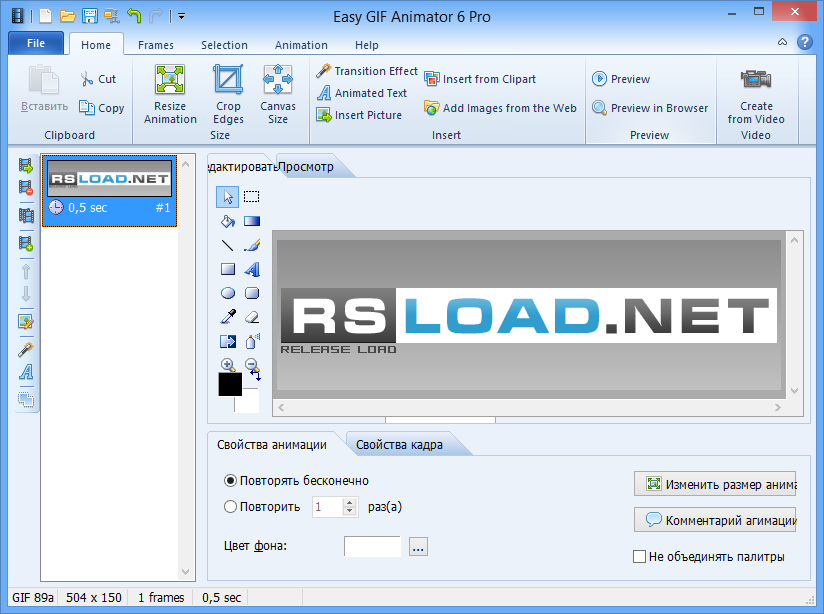
Готовым файлом можно поделиться на интернет площадки не выходя из программы, для этого создан специальный инструмент.
Онлайн-сервисы для создания GIF
Существует большое количество онлайн-сервисов, которые позволяют создавать GIF изображения. Одной из проблем таких ресурсов является конфиденциальность и водяной знак
Поэтому перед загрузкой изображений обратите внимание на условия предоставления услуг
5. Picasion
Picasion позволяет импортировать фотографии или видео из Picasa, Flickr или любой другой галереи. Данный сервис доступен на нескольких языках, включая английский, испанский, португальский и русский. Можно настроить размер изображений, создать и добавить собственный аватар.
Плюсы: простой в использовании бесплатный GIF редактор, поддерживает многие форматы. Минусы: демонстрирует большое количество рекламы.
GifPal
Удобный в использовании инструмент для создания GIF.
- Регулировка скорости кадров.
- Редактирование временной шкалы.
- 30 эффектов.
- До 20 кадров.
- Без водяных знаков на фотографиях.
Плюсы: бесплатный инструмент с полезными эффектами. Минусы: для использования редактора анимированных GIF нужен доступ к интернету.
7. Gickr
Gickr позволяет легко создавать собственные GIF изображения, загружая их из галереи изображений или из аккаунта Flicker, YouTube, Picasa. Сервис обеспечивает безопасный просмотр, и он эффективен.
Плюсы: бесплатный. Минусы: нужен доступ в интернет.
8. MakeAGif
Создавайте собственные GIF-изображения и наслаждайтесь фантастическими функциями в безопасной среде.
Плюсы: простой в использовании и бесплатный. Минусы: не предназначен для детей, может содержать контент для взрослых.
Gimp
Бесплатный сервис, который позволяет редактировать изображения и создавать GIF-изображения.
Плюсы: доступен онлайн и бесплатен. Минусы: не так эффективен, как некоторые другие программы.
UnFREEz
Замечательная программа, которая позволяет создавать креативные GIF-изображения. В ней нет сложного пользовательского интерфейса, и она не так многообразна, как некоторые более мощные программы.
Плюсы: редактор GIF картинок прост в использовании. Минусы: нет дополнительных функций.
Данная публикация представляет собой перевод статьи «Top 10 Best Free GIF Creator» , подготовленной дружной командой проекта Интернет-технологии.ру
телеграм канал. Подпишись, будет полезно!
GIPHY
Самый популярный сервис для создания гифок. Если вы хотите, чтобы ваши творения были легкодоступны — выбирайте GIPHY. Ваши клиенты легко смогут найти ваши гифки по хэштегам. А если вы создадите стикеры для инстаграм, то ваши творения будут доступны каждому! Что интересно: в мессенджере Telegram по команде @gif можно подгрузить анимации для мгновенной отправки в чат. Придумайте сами, как этим воспользоваться.
Как внедрить брендированные GIF в Instagram
Для того, чтобы добавить гифку в инстаграм, вам нужно создать её с прозрачным фоном, прописать теги и ждать проверки администрацией сервиса. После скандала с расистскими стикерами модераторы в ручном режиме осматривают каждое творение пользователей.
- Зарегистрируйтесь и верифицируйте аккаунт.
- Нарисуйте гифки на прозрачном фоне и загрузите на сайт
- Добавьте несколько тегов в описание каждого объекта и не забудьте указать свой бренд
- Проверьте, можно ли найти ваш пак в поиске Instagram
GIF Movie Gear
Самими разработчиками GIF Movie Gear позиционируется как профессиональный инструмент для веб-дизайнеров, сталкивающихся с необходимостью создания анимированных изображений на свой сайт, но подойдет он и просто для любителей-аниматоров.

Как ясно из названия, GIF Movie Gear целиком и полностью посвящен созданию гифок. Программа имеет следующие особенности и функциональные возможности:
- Простой и понятный интерфейс с покадровой разбивкой GIF-изображения для быстрого перехода к любому кадру и выделения любого их количества.
- Возможность редактирования нескольких кадров одновременно.
- Наличие встроенного растрового редактора со стандартным набором инструментов редактирования, обработки и рисования изображений. Ими можно воспользоваться, просто кликнув два раза мышью по любому кадру анимации.
- Поддержка прозрачности и возможность рисования прозрачными цветами.
- Возможность объединения нескольких гифок в одну целую анимацию.
- Возможность добавления заднего фона к готовой GIF-анимации с прозрачными элементами.
- Одновременная обрезка всех кадров GIF-изображения (т.е. изображения в целом).
- Реверс GIF-анимации, включая возможность создания и склеивание исходной с реверсированной анимацией (т.е. зацикливание анимации).
- Снижение размера GIF-файла путем преобразования битности цвета (из 256 бит в 64 или 32 бит).
- Функция удаления кадров из анимации с определенным пользователем шагом.
- Отдельный модуль для создания иконок, в т.ч. анимированных и прозрачных.
- Создание анимированных изображений из видео формата AVI (с/без компрессии).
- Импорт и работа с файлами изображений формата GIF, PSD (Photoshop), JPEG, BMP, PNG, ICO, ANI (анимированные иконки Windows) и CUR (анимация для курсоров мыши).
К сожалению, как и Easy GIF Animator, GIF Movie Gear не является бесплатной программой. Однако ею можно пользоваться бесплатно в течение 30 без каких-либо ограничений по функционалу. Поэтому, если вам нужно создать одну или несколько несложных анимаций, смело используйте GIF Movie Gear.