Как установить заставку windows 10 на рабочий стол?
Содержание:
- Удаление заставки
- Контекстное меню
- Через Меню «Персонализации»
- Параметры персонализации в Windows 10
- Скринсейвер
- Как скачать стандартные обои windows 10
- Изменение картинки на рабочем столе
- Изменение фона рабочего стола в Windows XP
- Смена иконки ярлыка приложения
- Установка анимированных обоев в Windows 10
- Способ 1: Lock Screen Customizer
- Изменение картинки на рабочем столе
- Персонализация в Windows 10
- Как поменять картинку на рабочем столе
- Способ 4: Программа для смены фона рабочего стола
Удаление заставки
Пришла очередь разобраться, как убрать заставку на Windows 10 вовсе, что облегчит включение и загрузку системы, также снизит время до полноценного запуска ОС. Обычно для этой цели используется один из двух способов: редактор реестра и групповые политики.
Групповые политики не сильно актуальны в использовании, так как в домашней версии системы у вас нет к ним доступа. В реестре же можно произвести такую же настройку и этот способ более универсален. Для удаления экрана блокировки нужно:
- Нажмите Win + R и введите regedit;
- Проследуйте по пути HKEY_LOCAL_MACHINE\SOFTWARE\Policies\Microsoft\Windows\Personalization;
- В целевом каталоге необходимо создать параметр DWORD 32 бита и присвоить ему имя NoLockScreen;

Теперь ПКМ и выберите «Изменить». В поле значение нужно указать 1, а система исчисления шестнадцатеричная.
Если возникнет желание вернуть экран блокировки к первоначальному виду, выполните процедуру точно также, но установите значение 0 или просто удалите параметр.
Теперь вы знаете, как сменить заставку Windows 10, выключить её вовсе и настроить под себя. Windows в этом плане весьма продвинутая система и открывает возможности гибкой персонализации.
Оцените материал
Рейтинг статьи 3.3 / 5. Голосов: 3
Пока нет голосов! Будьте первым, кто оценит этот пост.
Контекстное меню
Как правило, обладатели компьютеров на базе операционной системы Windows 10 предпочитают устанавливать в качестве обоев не стандартное, а собственное изображение. Это может быть фотография или картинка, загруженная через интернет. Подобные файлы сохраняются в одну из папок Проводника, откуда можно сразу же поставить на заставку понравившиеся обои:
Запустите «Проводник».
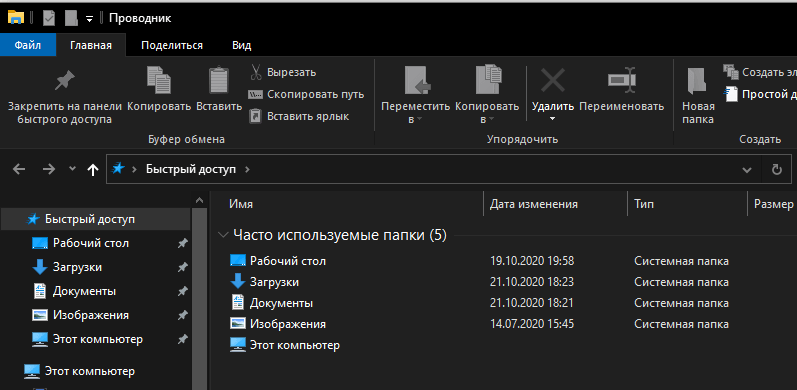
- Перейдите в папку, где располагается интересующая картинка. Для ускорения процесса рекомендуется воспользоваться поисковой строкой.
- Найдя интересующий файл, кликните по его иконке правой кнопкой мыши.
- В контекстном меню выберите пункт «Сделать фоновым изображением рабочего стола».
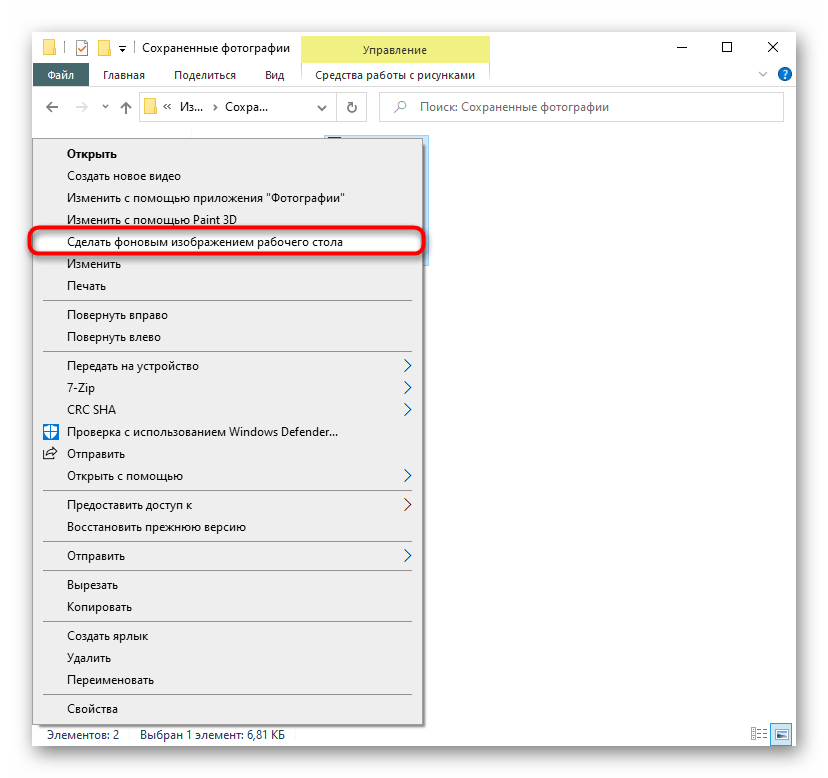
Рассмотренный метод является крайне удобным для тех, кто всегда использует в качестве обоев сторонние изображения, поскольку не требует долгого перемещения между разделами настроек.
Через Меню «Персонализации»
Самый простой способ поменять картинку на Рабочем столе – воспользоваться встроенными средствами персонализации. Windows 10 не ограничивает владельца ПК в выборе подходящего изображения, а потому он может выбрать фон по своему желанию.
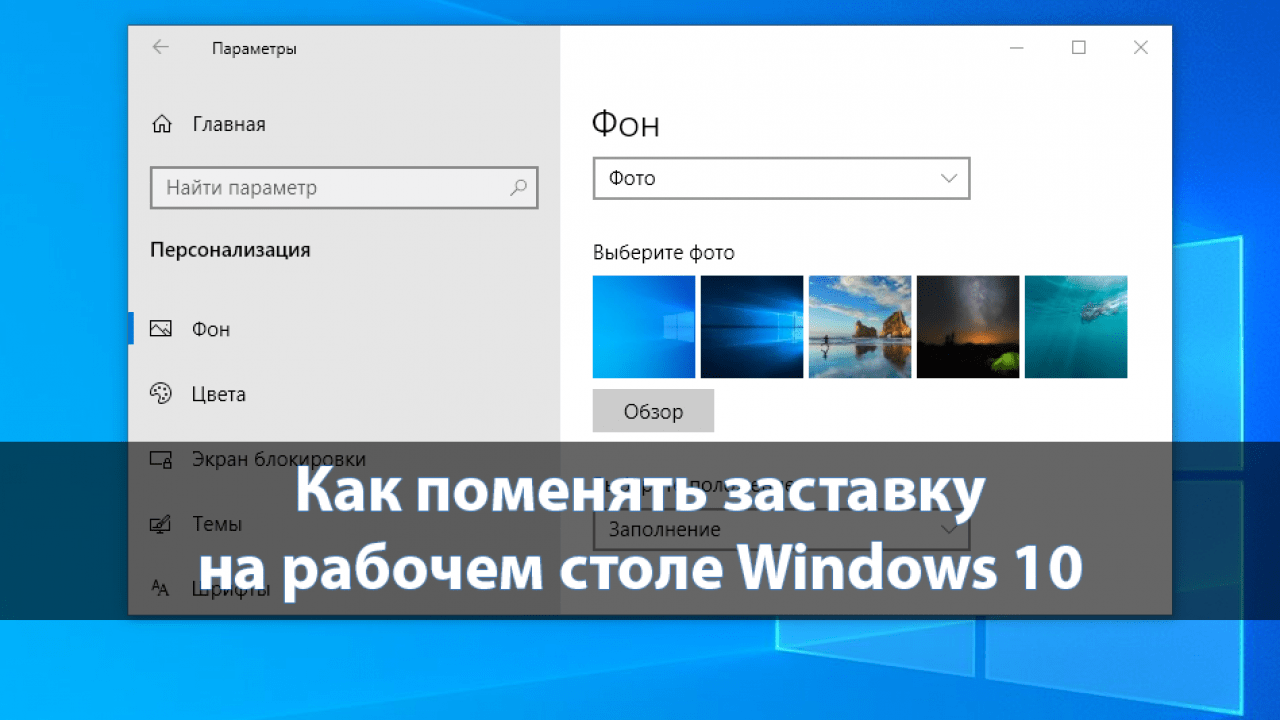
Для выполнения операции потребуется:
- Находясь на Рабочем столе, щелкнуть ПКМ по свободной области экрана.
- Перейти в раздел «Персонализация».

Выбрать один из предложенных вариантов фона нажатием ЛКМ.

На заметку. Кроме предустановленных картинок у пользователя есть возможность выбора собственного изображения. Для этого в меню персонализации необходимо нажать кнопку «Обзор» и выбрать соответствующий файл.
После выбора понравившейся картинки фон Рабочего стола сразу же изменится. Возможно, получившийся результат не порадует пользователя, тогда в том же меню «Персонализация» стоит выбрать более подходящее изображение, которое не будет сливаться с ярлыками и другими элементами интерфейса Windows 10.
Параметры персонализации в Windows 10
Для того чтобы перейти к параметрам персонализации, нужно сделать следующее:
- кликнуть «Пуск»;
- выбрать «Параметры»;

открыть «Персонализацию».

В этом разделе представлены инструменты, с помощью которых можно изменить интерфейс. Так, пользователь может изменить не только картинку при загрузке, но и фон рабочего стола, цвет и шрифт текста, тему. Каждая из этих опций по-своему интересна, но изображение, появляющееся при входе в систему, заслуживает особого внимания. Его можно настроить по-разному: взять фото, найденное в интернете, использовать картинку, предложенную Windows, или выбрать несколько изображений, которые будут сменять друг друга через определенный временной промежуток, – слайд-шоу.
Можно настроить сплошной фон – однотонную цветовую заливку, которая будет отображаться вместо привычного изображения. Этот вариант подойдет тем, кто не хочет тратить много времени на поиск интересной заставки или любит минимализм. Фон представлен в одном цветовом решении – черном. Он выглядит сдержанно и лаконично.

Другой вариант – размытие фона, которое также можно настроить через параметры персонализации. Изображение, использованное в качестве заставки, станет менее четким. Степень размытия можно регулировать с помощью соответствующего ползунка. На размытом фоне аватарка пользователя и поле для ввода пароля будут выглядеть более четкими.

Скринсейвер
Хотя часто ошибочно заставкой называют обои на рабочем столе, замена которых рассмотрена выше, самой заставкой можно считать хранитель экрана или скринсейвер. Появляется он когда на рабочем столе или другом не игровом приложении какое-то время не ведется работа. Тогда компьютер переходит в режим экономии – монитор гаснет или на него выводится экономящая заставка. Если вас не устраивает стандартная заставка, есть несколько способов поменять ее:
- Вызвать обработчик команд «Выполнить» сочетанием клавиш «Win+R».
Вызываем обработчик команд «Выполнить» сочетанием клавиш «Win+R»
- Затем ввести «control desk.cpl,,@screensaver».
Вводим «control desk.cpl,,@screensaver», жмем «ОК»
- Откроется меню выбора экранной заставки, где вы сможете выбрать вид заставки, а также время, через которое она будет появляться.
Выбираем тип заставки
Настроив параметры, нажимаем «Применить», затем «ОК»
Где найти хранители экрана
Скринсейверы есть в Сети в большом ассортименте. Там можно найти статичные, анимированные скринсейверы. Поклонники компьютерных игр смогут найти что-то для себя, более приземленные пользователи подберут себе что-то нейтральное.

Скринсейвер можно скачать из сети Интернет
Как устанавливать хранители экрана
Скринсейверы, имеющие свой собственный установщик, устанавливаются через него. Если он отсутствует, то хранитель экрана помещается в системную папку «C:»-«Windows»-«System32».
- Скачать в Сети скринсейвер.
Скачиваем скринсейвер из надежного сайта
- Дважды щелкнуть по установщику (обычно имеют расширение msi).
Дважды кликаем по файлу скринсейвера
- Если установщика нет, поместить в папку «System32».
Как скачать стандартные обои windows 10
Чтобы скачать фоновые картинки системы на носитель или другое устройство необходимо зайти в нужную директорию, выбрать интересующий файл и, стандартным образом (Ctrl+C – копировать, Ctrl+V – вставить), перенести его по нужному адресу. Переименованные файлы для оформления «Виндовс: интересно» легко скачиваются на нужное устройство аналогично.
Новые варианты типовых фоновых изображений Майкрософт можно скачать на официальном сайте компании. Для этого в поисковике набирается запрос – Майкрософт помощь.


Поисковик выдаст список возможных вариантов выбора. Выбираем первый вариант – подборка обоев.

На открывшейся странице выбираем понравившиеся картинки и скачиваем.

- https://remontka.pro/wallpaper-location-windows-10/
- https://pomogaemkompu.temaretik.com/1020082080552585432/oboi-windows-10—kak-izmenit-gde-hranyatsya-avtomaticheskaya-smena-i-drugoe/
- https://windows10x.ru/gde-hranyatsya-standartnye-oboi-dlya-v-windows-10/
Изменение картинки на рабочем столе
В меню слева выбирайте вкладку «Фон» (1). В самом верху будет окно предпросмотра (2). То есть, вы сможете посмотреть, как будет выглядеть тот или иной фон.
Изображение можно выбирать или одно из представленных (4), или можно установить любую свою картинку или снимок. Если хотите поставить свою картинку, то жмите «Обзор» (5), а затем, через открывшееся окно проводника, находите ее на компьютере.
Пункт «Выберите положение» (6) позволит выбрать, как картинка будет отображаться на экране. Ее можно замостить, растянуть, заполнить ей весь экран и прочее.
Чтобы фотография смотрелась красиво, не увеличилась по центру, или не было черных полос по бокам, выбирайте ее в соответствии с разрешением, которое выбрано на вашем ПК или ноутбуке.
Если вы хотите изменить фон рабочего стола и сделать его однотонным, то в списке выберите «Сплошной цвет» (1). Из представленных плиток, кликайте по понравившейся (2). Если хотите определить свой цвет, то используете кнопку «Дополнительный цвет» (3).
В качестве фона на рабочем столе может быть и слайд-шоу (1). Выбирайте данный пункт, а затем указывайте папку, где хранятся картинки, которые будут использоваться во время слайд-шоу. Для этого жмите по кнопке «Обзор» (2), находите папку и выбирайте ее. Отмечу, что именно папку, но не изображения по отдельности. Все папки, которые указаны в блоке «Выбор альбомов для слайд-шоу» (3), будут задействованы. То есть, изображения будут браться из всех, а не из какой-то определенной.
Пролистайте страницу вниз и укажите нужные вам параметры для слайд-шоу. Здесь есть время для смены картинок, случайный порядок, воспроизведение, при питании ноутбука от батареи, положение картинок.
Если ОС не активирована
Учтите, что при следующем включении компьютера, рабочий стол опять станет черный. Поэтому удобнее всего хранить картинку для фоно прямо на столе. Тогда, после включения ПК, ее будет удобно устанавливать.
Где хранятся изображения
Стандартные картинки очень даже неплохие и многим нравятся. Поэтому в этом пункте ответим на вопрос: где хранятся картинки для рабочего стола в Windows 10.
Дальше переходите по пути:
В данной папке хранится картинка, которая установлена в качестве фона для рабочего стола в данный момент. Поменяете фон – изменится картинка в папке.
В ней вы найдете изображения, которые по умолчанию можно выбрать в качестве фона для рабочего стола, или которые используются для сохраненных на компьютере тем.
Изменение фона рабочего стола в Windows XP
Нажав правую кнопку мыши на пустом экране, вызываете контекстное меню. В нем выбираете нижнюю строчку – Свойства.
В открывшемся окне Свойства: Экран нажимаем вкладку Рабочий стол:
 Рис.4
Рис.4
Именно здесь вы можете установить цвет или фоновый рисунок экрана.
Если вы хотите, чтобы экран вашего монитора был одноцветным, тогда на вкладке Цвет 1 из выпадающего списка выбираете любой цвет, который вам нравится (черный, желтый, красный и т.д.). А в поле Фоновый рисунок 2 щелкаете по верхней строчке (нет). При этом на экране монитора, который виден посередине вкладки, появится выбранный вами цвет. Если этот цвет вам нравится, тогда нажимаете кнопку применить, а потом ОК. Все – экран монитора окрасился в ваш любимый цвет.
Но красивее будет, если экран не одноцветный, а установлен фоновый рисунок. Рисунок можно выбрать из стандартного набора Windows. Для этого в поле Фоновый рисунок 2 щелкаете курсором по названиям рисунков и эти рисунки будут появляться на экране монитора-образца. В данный момент там виден стандартный рисунок Windows XP под названием Безмятежность. Выбрав какой-то рисунок, вы нажимаете кнопку Применить, а потом ОК и этот рисунок появится на вашем рабочем столе – на экране вашего монитора.
Но, через некоторое время вам надоедят все стандартные рисунки и появится желание найти что-нибудь новенькое.
Множество рисунков есть на CD – дисках и в Интернете. Можете подобрать себе несколько рисунков и потом менять их каждую неделю. Чтобы вывести на экран такой рисунок, нажимаете кнопку Обзор и с помощью проводника Windows находите файл с этим рисунком на вашем компьютере. Выбранный файл появится в списке Фоновый рисунок 2 Теперь нажимаете кнопку Применить, а потом ОК и ваш рисунок на экране.
Обращаю внимание только на то, что рисунок должен находиться на жестком диске, а не на CD. То есть, понравившийся рисунок нужно сначала скопировать с CD – диска, а потом уже устанавливать его фоновым рисунком
Но, возможно, вам и этого покажется мало. Вы пожелаете сделать фоновым рисунком свои фотографии. Это тоже возможно.
Только желательно, чтобы рисунок соответствовал вашему экранному разрешению. Если разрешение экрана 1024 х 768, то и размер фотографии должен быть таким же. Потому что, если фотография больше экрана, то на экране разместится только часть фотографии и не обязательно лучшая.
Если размер фотографии будет меньше экрана, то тогда нужно будет в поле Расположение 4 выбирать вариант. Фотографию придется или разместить по центру или растянуть, или замостить ею экран, что, в любом случае, будет не очень красиво. Значит, фотографию нужно предварительно подготовить.
Смена иконки ярлыка приложения
Если вам надоели старые иконки ярлыков ваших программ, попробуйте их заменить. Для примера возьмём ярлык популярного обозревателя Google Chrome:
- Ищем на «Рабочем столе» нужную иконку (в нашем случае это значок «Гугл Хрома»). Кликаем по ней правой клавишей мыши для вызова контекстного меню с перечнем опций. Выбираем тот же пункт, что и в случае изменения иконки папки — «Свойства».
- Вы сразу попадёте в нужную вкладку — «Ярлык». Кликаем по средней кнопке «Сменить значок».
- На дисплее возникнет окно наподобие того, что было в инструкции по изменению значка папки. Здесь, однако, будет не такой большой выбор иконок. В качестве источника указываем не системную библиотеку, а исполняемый файл chrome.exe. Делаем выбор, например, в пользу оригинального жёлтого значка. Кликаем по ОК.
- В окне со свойствами ярлыка жмём сначала «Применить». Система спросит разрешение на внесение изменений. Кликаем по кнопке «Продолжить».
- После этого нажимаем на ОК — окно закроется, а иконка значка изменится.
- Если вы хотите поменять значок ярлыка на свой, используйте кнопку «Обзор», чтобы загрузить собственный файл со сторонней картинкой.
Установка анимированных обоев в Windows 10
Поскольку ОС не умеет воспроизводить анимацию на рабочем столе через встроенные инструменты, понадобится прибегнуть к использованию сторонних программ, позволяющих без труда установить живые обои. Как правило, такое ПО платное, но имеет ознакомительный период. Давайте разберем основные способы решения поставленной задачи.
Способ 1: Video Wallpaper







Предлагаются варианты, начиная от 30 секунд и заканчивая отключением такой функции.
Управлять программой так же легко, как плеером. Для этого есть кнопки переключения на предыдущее и следующее видео, паузы в анимации и полной остановки с переключением на статичный рабочий стол.
Способ 2: DeskScapes
В отличие от Video Wallpaper, здесь нет надписи «TRIAL VERSION» и периодически выскакивающих предложений об активации, вдобавок присутствует добавление эффектов и подгон позиции картинки. В сравнении с конкурентным ПО, в DeskScapes отсутствуют обои со звуком, но вряд ли эта функция востребована среди пользователей.






Обратите внимание, что если вдруг картинка не подходит по размеру, вы можете выбрать формат растягивания по экрану и наложить на изображение эффекты


Стоит отметить, что у некоторых пользователей вместо установки обоев может появиться черный экран или смена заставки вообще будет отсутствовать. В большинстве случаев помогает перезагрузка ПК или выставление особых параметров запуска. Для второго варианта выполните следующие шаги:
поочередно проделайте следующие действия. Нажмите на ПКМ и выберите «Свойства». В открывшемся меню переключитесь на вкладку «Совместимость».


При необходимости перезагрузите ПК и проверьте работу DeskScapes.
Способ 3: Wallpaper Engine
Если предыдущие две программы практически универсальны, эта более узконаправленная и предназначена только для пользователей игровой площадки Steam. В их магазине помимо игр уже давно продаются различные приложения, в том числе и программа с большим набором качественных статических и анимированных изображений.
Стоит она 100 рублей, и за эти деньги покупатель получает удобное приложение с поддержкой русского языка, настройкой качества изображений, автоматического изменения цветовой схемы (для панели задач, меню Пуск и обрамления окон Windows) под цвет картинки. Есть возможность установки обоев со звуком и другие функции. Триальный период отсутствует.
Первый шаг — выбор языка интерфейса. Установите нужный и нажмите на вторую точку.

Укажите качество воспроизведения анимированной заставки. Учтите, что чем выше качество, тем больше ресурсов потребляет ПК.

Если хотите, чтобы вместе с обоями автоматически подбирался цвет окон (а также панели задач и меню «Пуск»), оставьте активной галочку «Регулировка цвета окон». Чтобы программа работала вместе с запуском компьютера, поставьте галочку рядом с «Автозапуск» и нажмите кнопку «Установить высокий приоритет».

На последнем шаге оставьте галочку рядом с «Просмотреть обои сейчас», чтобы открылась программа, и нажмите «Все готово».








Вы можете поместить его в папку: /WallpaperEngine/projects/myprojects
Или же, если планируете хранить обои в любой другой папке, разверните Wallpaper Engine и нажмите «Открыть файл».

Используя системный проводник, укажите путь к файлу и установите его методом, описанным в шаге 3.

Стоит отметить, что в некоторых случаях файл может добавиться некорректно, и при попытке установить его как фон, программа вылетает. Однако после перезапуска анимированное изображение отобразится и его можно будет настраивать, как любое другое.
Мы рассмотрели 3 способа установки живых обоев на рабочий стол в Windows 10. Инструкция подходит и к ранним версиям этой ОС, но на слабых компьютерах анимация может приводить к тормозам и нехватке ресурсов для других задач. Кроме этого все рассмотренные программы и другие их аналоги в своем большинстве платные, а Wallpaper Engine и вовсе не имеет триального периода. Поэтому за желание иметь красивое оформление Виндовс придется заплатить.
Способ 1: Lock Screen Customizer
Сначала хотим рассказать о сторонних приложениях, позволяющих настроить экран блокировки, поскольку они предлагают пользователю значительно больше функций, нежели стандартное меню персонализации. Первой на очереди выступает программа под названием Lock Screen Customizer, которая была создана известным разработчиком, основавшим сайт Winaero. Распространяется этот инструмент бесплатно, а взаимодействие с ним происходит следующим образом:
При следующем же входе в систему вы заметите, что новые настройки были применены. Если они вас не устраивают и появилось желание вернуть все к стандартному виду, повторно запустите Lock Screen Customizer и нажмите там по строке «Restore default image».
Изменение картинки на рабочем столе
Чтобы поменять заставку на рабочем столе в Windows 10, нужно зайти в «Параметры». Делается это или через «Пуск» – значок шестеренки, или используя комбинацию клавиш Win+I. Дальше выбирайте раздел «Персонализация».

В меню слева выбирайте вкладку «Фон» (1). В самом верху будет окно предпросмотра (2). То есть, вы сможете посмотреть, как будет выглядеть тот или иной фон.
В качестве фона можно выбрать «Фото», «Сплошной цвет» или «Слайд-шоу». Разберемся с первым пунктом – «Фото» (3).
Изображение можно выбирать или одно из представленных (4), или можно установить любую свою картинку или снимок. Если хотите поставить свою картинку, то жмите «Обзор» (5), а затем, через открывшееся окно проводника, находите ее на компьютере.
Пункт «Выберите положение» (6) позволит выбрать, как картинка будет отображаться на экране. Ее можно замостить, растянуть, заполнить ей весь экран и прочее.
Чтобы фотография смотрелась красиво, не увеличилась по центру, или не было черных полос по бокам, выбирайте ее в соответствии с разрешением, которое выбрано на вашем ПК или ноутбуке.

Если вы хотите изменить фон рабочего стола и сделать его однотонным, то в списке выберите «Сплошной цвет» (1). Из представленных плиток, кликайте по понравившейся (2). Если хотите определить свой цвет, то используете кнопку «Дополнительный цвет» (3).

В качестве фона на рабочем столе может быть и слайд-шоу (1). Выбирайте данный пункт, а затем указывайте папку, где хранятся картинки, которые будут использоваться во время слайд-шоу. Для этого жмите по кнопке «Обзор» (2), находите папку и выбирайте ее. Отмечу, что именно папку, но не изображения по отдельности. Все папки, которые указаны в блоке «Выбор альбомов для слайд-шоу» (3), будут задействованы. То есть, изображения будут браться из всех, а не из какой-то определенной.

Пролистайте страницу вниз и укажите нужные вам параметры для слайд-шоу. Здесь есть время для смены картинок, случайный порядок, воспроизведение, при питании ноутбука от батареи, положение картинок.

Тем, кто просто хочет поменять заставку на рабочем столе на другую картинку, и вас не интересует их смена или однотонный фон, можно воспользоваться приложением «Фотографии», которое по умолчанию встроено в Windows 10. Открывайте в нем свое изображение, нажимайте на три точки в правом верхнем углу, и выбирайте «Установить как» – «Сделать фоновым рисунком».

Если ОС не активирована
Если у вас по какой-либо причине Windows 10 не активирована, то изменить заставку рабочего стола через окно «Параметры» не получится. Нужный нам пункт будет просто неактивен. Поэтому попробуйте все сделать через приложение «Фотографии», как было написано выше.
Также можете воспользоваться контекстным меню картинки. Найдите ее или на рабочем столе, или через проводник в какой-то папке и нажмите по ней правой кнопкой мыши. Затем из контекстного меню выберите «Сделать фоновым изображением рабочего стола».
Учтите, что при следующем включении компьютера, рабочий стол опять станет черный. Поэтому удобнее всего хранить картинку для фоно прямо на столе. Тогда, после включения ПК, ее будет удобно устанавливать.

Где хранятся изображения
Стандартные картинки очень даже неплохие и многим нравятся. Поэтому в этом пункте ответим на вопрос: где хранятся картинки для рабочего стола в Windows 10.
Перед тем, как приступить, зайдите в проводник – комбинация Win+E. Дальше на вкладке «Вид» выберите блок «Показать или скрыть» и отметьте птичками пункты «Расширения имен файлов» и «Скрытые элементы».

Дальше переходите по пути:
C:\Users\Oleg\AppData\Roaming\Microsoft\Windows\Themes\CachedFiles
В данной папке хранится картинка, которая установлена в качестве фона для рабочего стола в данный момент. Поменяете фон – изменится картинка в папке.

Теперь перейдите по пути: C:\Windows\Web. В папке «4К», будут разные размеры стандартного изображения десятки. В папке «Screen» – находятся картинки экрана блокировки, о котором мы поговорим дальше. Заходите в папочку «Wallpaper».

В ней вы найдете изображения, которые по умолчанию можно выбрать в качестве фона для рабочего стола, или которые используются для сохраненных на компьютере тем.

Персонализация в Windows 10
В окне «Персонализация», во вкладке «Фон» выберите изображение для фона Рабочего стола. Для отображения фона доступны следующие варианты:
- Фото — фоном служит отдельное изображение.
- Сплошной цвет — в качестве фона будет использован выбранный цвет.
- Слайд-шоу — фоновые изображения будут меняться с определенной периодичностью.
При выборе одного из вариантов нужно будет сделать настройки: выбрать фото, выбрать цвет фона, выбрать альбомы для слайд-шоу. В каждом конкретном случае, выберите нужные настройки. Здесь можно выбрать положение фона: «заполнение», «по размеру», «растянуть», «замостить», «по центру», «расширение».

Во вкладке «Цвета» выберите главный цвет для оформления Windows. В настройках можно включить автоматический выбор главного цвета фона, изменить параметры отображения цвета в меню «Пуск», на Панели задач и в Центре уведомлений.

Во вкладке «Экран блокировки» настраивается фон, который будет отображаться на экране монитора, во время блокировки компьютера. Здесь есть выбор из трех вариантов отображения фона экрана блокировки: «Windows: интересное», «Фото», «Слайд-шоу».

Из вкладки «Темы» осуществляется переход к параметрам темы, и сопутствующим параметрам: «Дополнительные параметры звука», «Параметры значков рабочего стола», «Параметры указателя мыши».

Подробно параметры темы мы разберем позже. Если необходимо, настройте параметры звука, параметры указателя мыши. Войдите в параметры значков Рабочего стола.
В окне «Параметры значков рабочего стола» выберите значки, которые необходимо отображать на Рабочем столе, а затем нажмите на кнопку «ОК». Для того, чтобы убрать значок с Рабочего стола, уберите галку напротив соответствующего значка, а потом нажмите на кнопку «ОК».

Во вкладке «Пуск» производится настройка параметров меню «Пуск». Пользователь сам подбирает настройки по своим предпочтениям: количество отображаемых плиток, показ рекомендаций, порядок показа приложений и т. д.

Как поменять картинку на рабочем столе
Фоновый рисунок рабочего стола вещь, вроде как бы незначительная, однако человеку всегда хочется что-то приукрасить, сделать ярче или наоборот. Не редко, когда мы чем-то огорчены на рабочем столе появляться грустная картинка, когда нам кто-то дорог, его фотография радует нас при старте и выключении компьютера. Наши мечты о море, горах, островах выражаться изображением на рабочем столе. Хотя бывает, что раздражает вся эта ерунда и хочется видеть пустой синий экран. Так мы выражаем свои эмоции, и чем меньше людей видят нашу заставку, тем более оригинальную мы поставим.Как поменять картинку на рабочем столе. Существует несколько способов. Есть набор из стандартных тем и картинок windows, а можно поставить свою. Сначала рассмотрим, как поставить свое изображение или фотографию на рабочий стол, для того чтобы поставить стандартную тему прочитайте статью до конца.
Заходим в папку с фотографиями или картинками. Выбираем ту, что понравилась, и которую хотим поставить нашей заставкой. Открываем ее любой программой для просмотра изображений, т.е. просто открываем картинку. В любом месте на картинке нажимаем правую кнопку мышки, высветиться меню, в котором будет строчка «Сделать фоном рабочего стола» . Нажимаем на этот пункт, и можете наблюдать результат

Иногда картинка отобразиться не совсем так, как хотелось бы. В windows 7 и Xp редактируется это немного по-разному. Там же где можно редактировать нашу картинку, там и находятся стандартные темы и фоны рабочего стола. В 7-ке эти темы очень красивые, рекомендую посмотреть их, ваш компьютер очень преобразиться, поставь вы одну из них. Либо есть упрощенные темы, которые помогут слабым процессорам, после которых ваша система начнет работать чуточку быстрее.
Как поменять картинку на рабочем столе из стандартных тем виндовс.
В семерке и подобным ей операционным системам (виста, восьмерка) на рабочем столе жмем правой кнопкой мышки и выбираем пункт меню «Персонализация» .
Откроется меню, в котором вы увидите список тем. Разделены они на вашу текущую «Мои темы» , «темы Aero» – это красивые темы, меняющие облик не только рабочего стола но и некоторые звуки и оформление и список «Базовые» – это упрощенные темы для слабых компьютеров, либо просто сделанные в строгом оформлении. Нажимаем левой кнопкой мышки на понравившуюся тему.
У вас сразу на рабочем столе высветиться случайный рисунок (можно выбрать другой) из списка тем и будут применены настройки данной темы. Ваша предыдущая картинка и оформление будет отображена в «мои темы» чуть выше и в любое время можно вернуть все обратно. Для того, чтобы выбрать другой рисунок темы жмем «Фон рабочего стола» , данная опция находиться в самом низу чуть левее цента.
Мы можем выбрать несколько картинок, они будут меняться с периодичностью, которую мы зададим. Например, нажав обзор можно выбрать папку с фотографиями с компьютера и вашей заставка постоянно будет меняться из списка фоток. «Положение изображения» позволяет отредактировать расположение фотографии. Нажимаем «сохранить изменения» и радуемся результату.

В windows XP поменять на стандартный фон можно нажав на рабочем столе правой кнопкой, выбрав «Свойства» , далее закладка «рабочий стол» , выбираем фоновый рисунок, опции его расположения будут справа, и нажимаем «ок»
Желаю вам приятных эмоций от удачно подобранного фона рабочего стола!
Способ 4: Программа для смены фона рабочего стола
Пользователи, желающие не тратить время на поиски картинок, могут установить программу, которая будет делать это за них. Подобных приложений не так уж и много, и самые современные варианты можно найти в фирменном Microsoft Store. Устаревший, хоть и известный софт типа DesktopMania мы рассматривать не будем, так как набор картинок у него сомнительного качества. Вместо этого разберем одно из приложений, доступных в магазине для Windows 10.
- Установите приложение и запустите его.

На вкладке «Home», открытой по умолчанию, сразу будут отображаться последние добавленные обои. Листая страницы кнопками «Next» и «Prev», выберите изображение, которое хотите видеть фоновым.

Кликните на плитку с ним и после открытия нажмите «Set As Wallpaper».

Подтвердите свое решение и проверьте, был ли установлен фон.

В первый раз приложение уведомит о том, что сейчас включено динамическое переключение изображений, и предложит выключить эту функцию. Если вы не хотите, чтобы картинка сама менялась спустя время, нажмите «Yes», а если устраивает вариант автоматической смены, выберите «No» — во втором случае выбранный фон не будет установлен.

Вы также можете обратиться к тематическим разделам, перейдя в «Categories».

Выбирается и устанавливается картинка из категорий точно таким же образом.

При желании настроить автоматическую смену изображений перейдите в «Параметры» и активируйте там соответствующую функцию. Дополнительно можете установить время, через которое фон заменится другим.

Остальные функции приложения платные, но стоят недорого. Купить их можно в разделе «Add Ons».
Аналогами Desktop Dynamic Wallpapers выступают следующие приложения из Microsoft Store:





Все эти приложения выполнены в стиле Windows 10, как вы можете заметить, поэтому разбираться в них не понадобится — инструкция выше практически полностью применима и к ним. На наш взгляд, наиболее интересными кажутся backiee — Wallpaper Studio 10 и Splash! — Unsplash Wallpaper, но вы вправе выбрать любое, ведь набор изображений везде разный.