Настройка панели закладок в браузере mozilla firefox
Содержание:
- Перенос
- Существующие способы переноса
- Яндекс Закладки для Mozilla Firefox — описание и установка
- Где Mozilla Firefox хранит файл закладок
- Почините файл Закладок
- Перенос
- Включение панели закладок
- Перенос
- Отображение панели
- Настройка панели закладок в мозиле
- Як налаштувати панель закладок?
- Создание закладок
- Управление вкладками в мозиле
- Аддоны
- Экспорт закладок Firefox
- Создание папок
Перенос
Как перенести закладки из Firefox? Например, в другой браузер? Данная функция называется экспортом по отношению к Фаерфокс. Рассмотрим, как экспортировать сохраненные сайты в другой обозреватель.
1.В меню открываем раздел «Показать все закладки».

2.Переходим в блок «Импорт и резервные копии» и кликаем по пункту «Экспорт закладок в HTML-файл».
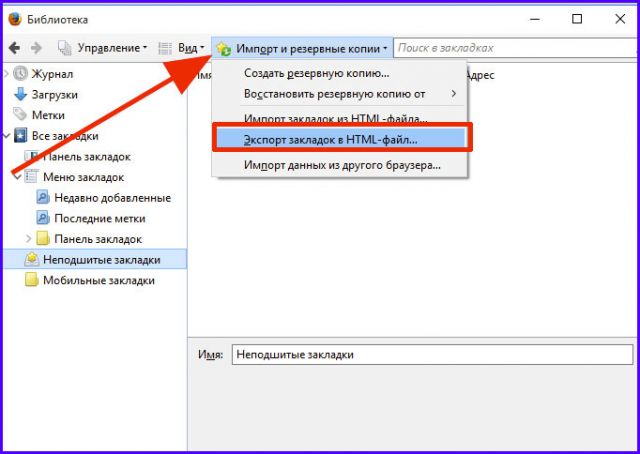
3.Пишем имя для будущего документа. Выбираем его месторасположение. Кликаем по кнопке «Сохранить».
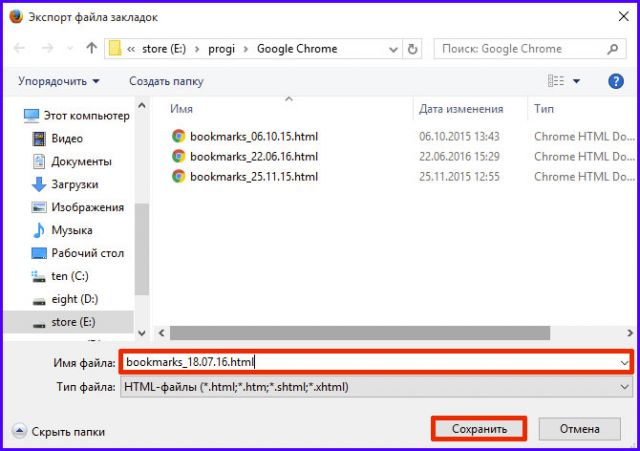
Подробная инструкция, как перенести закладки из Оперы в Файрфокс, есть в этой статье. Если вы хотите пользоваться Firefox на другом устройстве и желаете, чтобы все ваши списки с сайтами были перемещены в него, воспользуйтесь синхронизацией закладок. Это гораздо удобнее, чем делать резервные копии.
Существующие способы переноса
Можно выделить 3 способа. Каждый из них будет рассмотрен отдельно. Их использование возможно с разным уровнем технических знаний. Поэтому способы перечислены с учётом их сложности.
Синхронизация браузера
Самый оптимальный вариант. Он помогает настроить одинаковые ссылки для разных устройств. С помощью синхронизации можно передать настройки и закладки на мобильный телефон, планшет и компьютеры. Делается это с помощью учётной записи Firefox. Её можно зарегистрировать или войти в неё с любого гаджета.
Алгоритм:
- Откройте настройки браузера и выберите пункт «Настройки».
- Перейдите в раздел «Аккаунт Firefox».
- Войдите или зарегистрируйте новую учётную запись.
- Повторите действия 1-3 и поставьте галочку напротив закладки.
- Войдите в учётную запись на другом устройстве и дождитесь пока завершится синхронизация.
Единственным недостатком способа является необходимость наличия доступа к сети Интернет на обоих устройствах. Ключевым моментом является использование облачного сервиса, где и хранятся все необходимые данные.
Кроме закладок таким образом можно передать:
- учётные записи на сайтах (логины и пароли);
- историю посещений;
- список дополнений;
- настройки.
Поэтому синхронизация – самый эффективный инструмент для передачи информации о браузере.
Перенос папки закладок
Такой подход чуть более сложный. Он требует от пользователя доступа к «скрытым и системным файлам» и уверенности в своих действиях (либо, чёткого следования инструкции). Можно просто скопировать на съёмный носитель нужные файлы и записать их в правильное место на другом компьютере.
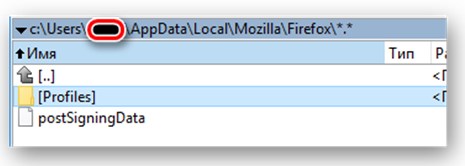
Нужный файл находится в следующем расположении: Локальный диск с Windows\Пользователи\Имя пользователя\AppData\Local\Mozilla\Firefox. Скопировать нужно каталог «Profiles». А потом поместить его на другом компьютере по такому же пути. Если каталога нет – нужно установить браузер и добавить любую закладку.
Важно: Этот способ работает со старыми версиями Firefox. В современных версиях используется алгоритм кодирования для подобных файлов
Переданные таким образом на другой компьютер закладки могут отображаться некорректно или не работать. Следует помнить о таком нюансе заранее.
Экспорт и импорт закладок
При отсутствии интернета можно воспользоваться опцией экспорта закладок. Он повторяет предыдущий способ, но полностью программный. Вместо ручного переноса скрытой папки требуется использовать инструменты Firefox.
Для этого потребуется открыть окно закладок. Способ открытия описан выше по статье. Проще всего воспользоваться комбинацией «Ctrl+Shift+B». В данном окне нужно будет выбрать раздел «Импорт закладок». В этом разделе и выполняются необходимые действия.
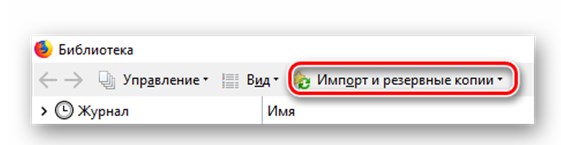
Чтобы выполнить перенос закладок следуем инструкции:
- Нажимаем «Импорт и резервные копии».
- Выбираем пункт «Экспорт закладок в HTML-файл».
- Выбрать место для создания файла и дождаться завершения.
- Скопировать файл на съёмный носитель и перенести на другой компьютер.
- Установить Firefox на целевой компьютер и открыть раздел «Закладки» там.
Такой перенос возможен без наличия Интернет. Но переносятся только сохранённые сайты.
Программа от разработчика
Дополнительным методом является специальный инструмент от разработчиков (Mozilla). Они создали универсальную утилиту для передачи необходимых данных между компьютерами для всех своих продуктов.
Называется инструмент MozBackup. Он бесплатный и занимает немного места. Скачивается быстро при любой скорости интернета. И «заточен» на создание полноценной резервной копии на самом устройстве (а не в облаке, как при синхронизации). Единственным условием работы является запуск от имени администратора (для доступа к скрытым разделам диска).
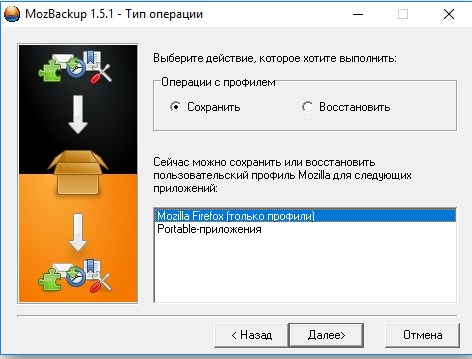
В утилите выбирается «Сохранить» для создания резервной копии в выбранном приложении. Или восстановить, чтобы использовать копию для передачи настроек. Выбираете профиль и место сохранения.

А потом выбираете список интересующих вас настроек, которые на скрине ниже.

По сути это оффлайн версия синхронизации. Интернет не требуется (только для загрузки программы), а backup можно использовать где угодно. Что значительно облегчает работу пользователя после установки браузера.
Яндекс Закладки для Mozilla Firefox — описание и установка
Яндекс Закладки для Mozilla Firefox – это весьма полезный набор для тех, кто активно пользуется сервисом Яндекса и одноименным поиском.
Плагин отлично показывает себя при работе на слабых компьютерах и может похвастаться стабильностью.
Долгое время те, кто предпочитают Яндекс остальным поисковым системам не могли нормально пользоваться одноименными сервисами в других веб-обозревателях. Но теперь все изменилось. И именно благодаря данному расширению.
Описание расширения
Итак, визуальные закладки для Mozilla Firefox от Яндекса – это своеобразная панель (или надстройка) в браузере, которая позволяет пользователю получить быстрый доступ ко всем ключевым сервисам Яндекса. И это невероятно удобно. Так как все нужные иконки находятся в одном месте.
Стоит отметить, что плагин можно настроить так, как нужно именно вам. Такая кастомизация только играет на руку. В то же время, расширение снабжено полноценным русским языком. Поэтому процесс настройки не вызовет вопросов даже у новичков.

Также Яндекс Закладки потребляет очень мало оперативной памяти при работе. И в теории, его можно использовать на относительно слабых и старых машинах. При этом, никаких сбоев и вылетов при работе практически никогда не случается.
Управлять расширением очень просто. Сразу после его установки появится панель с соответствующими значками и полем поиска. Для доступа к тому или иному сервису нужно будет просто кликнуть по соответствующему значку.
Тем не менее, сей плагин не особо популярен. Многие пользователи предпочитают добираться до сервисов Яндекса вручную. Но те, кто попробовал плагин уже не смогут его променять ни на что, так как с эргономикой у расширения все в полном порядке.
Инсталляция дополнения
Здесь все предельно просто. Ведь все дополнения из официального магазина Mozilla устанавливаются всего в пару кликов:
- Переходим по адресу https://addons.mozilla.org/ru/firefox/.
- После этого в строке поиска вводим «Яндекс Закладки».
- В результатах поиска выбираем нужный плагин и кликаем по названию.
- Затем нажимаем на кнопку с надписью «Добавить в Firefox».

Вот и весь процесс инсталляции. Через несколько секунд после нажатия на ту самую кнопку расширение будет установлено в веб-обозреватель и его иконка появится на панели инструментов. После инсталляции можно переходить к настройкам дополнения. Вот так можно установить Закладки для Фаерфокс от Яндекса.
Преимущества и недостатки расширения
Теперь подведем своеобразные итоги и выделим плюсы и минусы дополнения. Это необходимо для того, чтобы понять, насколько качественным является тот или иной плагин и стоит ли его использовать. К тому же, если оформить преимущества и недостатки в виде списка, то это получится нагляднее, чем описывать их в тексте. Итак, приступим.
Преимущества
- Быстрый доступ ко всем сервисам Яндекса;
- Встроенный поисковик;
- Возможность полной настройки панели;
- Приятное оформление;
- Полная интеграция с темой браузера;
- Предельно простое управление;
- Невероятно простой и понятный интерфейс;
- Есть русский язык;
- Потребление малого количества оперативной памяти;
- Очень простая установка.
Недостатки
Данное расширение определенно является одним из лучших среди всех тех, что предназначены для скачивания разнообразного контента. У него даже нет никаких недостатков. Сплошные преимущества. А количество установок как бы намекает на то, что дополнение весьма полезное и качественное. Так что стоит его установить.
Заключение
А теперь подведем итоги и сделаем соответствующие выводы. В рамках данного материала мы рассмотрели замечательное расширение для Mozilla Firefox, которое позволяет быстро добраться к любым сервисам Яндекса. Называется дополнение Яндекс Закладки. И оно превосходно справляется со своей работой.
Стоит отметить, что плагин поддерживает огромное количество сайтов и отличается весьма простым управлением.
Даже настройка расширения не вызовет никаких проблем у новичков, так как плагин обладает предельно простым интерфейсом и может похвастаться наличием русского языка. Стоит отдельно отметить тот факт, что инсталляция плагина в браузер производится весьма просто.
Но на всякий случай мы предоставили подробную инструкцию, которая рассказывает о том, что и как нужно делать. Просто четко следуйте ей. И тогда все будет хорошо.
+ Добавить Яндекс Закладки в Firefox
Где Mozilla Firefox хранит файл закладок
Ваши закладки, расширения, пароли и панели хранятся в папке на компьютере. Она располагается отдельно от рабочей директории «Фаерфокс», что позволит переустановить приложение не потеряв личных данных. Узнать, где хранятся закладки в Mozilla Firefox, довольно просто, каталог открывается прямо из браузера.
Где Firefox хранит данные
Для того чтобы ответить на это вопрос:
- откройте меню;
- в раздел «Справка» выберите «Информация для решения проблем»;
- найдите «Папка профиля» и нажмите на кнопку «Открыть папку».

Файл с закладками
В открывшейся папке профиля различные данные хранятся в файлах и папках:
- ресурсы, посещенные вами, списки документов, которые вы успели скачать за время пользования браузером, закладки, содержит файл places.sqlite;
- резервные копии сохраняются в каталоге bookmarkbackups;
- пароли и логины находятся в файлах key4.db и logins.json;
- введенные логины и иной текст в формах, который запомнил браузер, располагаются в документе formhistory.sqlite;
- за хранение пользовательских настроек отвечает prefs.js.
Разрешения сайтов
Данные, указывающие на то, какие сайты могут посылать уведомления, а какие нет, свойства масштабирования и другие параметры, установленные для каждой отдельной страницы, хранятся в файлах permissions.sqlite и content-prefs.sqlite.
Обычно на компьютерах пользователей хранятся куки, в них содержатся настройки ресурса или данные посещения. В «Фаерфокс» Cookies хранит файл cookies.sqlite.
Библиотека
Чтобы попасть в нее, воспользуйтесь комбинацией Ctrl+Shift+B либо зайдите в меню «Закладки» выберите: «Показать всё».

Нажмите кнопку «Сохраненные логины…»и затем «Отобразить пароли». В диалоговом окне подтвердите действие.

Любой человек, который пользуется веб-обозревателем Mozilla, должен знать, где лежат те или иные файлы, как найти их и за что они отвечают. Так он сможет обеспечить защиту своей личной информации.
Почините файл Закладок
Если ваши изменения в закладках не отображаются после перезапуска вами Firefox, проблема может быть в том, что ваш файл закладок защищен от записи. Защищенный от записи файл не может быть изменен, что не позволяет Firefox сохранить любые сделанные вами изменения.
Разрешите Firefox сохранять изменения в закладках:
-
Откройте папку вашего профиля:
- Щёлкните по кнопке меню , затем щёлкните по кнопке Справка и выберите Информация для решения проблемИнформация для решения проблем.Из меню Справка выберите Информация для решения проблемИнформация для решения проблем. Откроется вкладка Информация для решения проблем.
- В разделе Сведения о приложении рядом с ПапкаДиректория профиля щёлкните по кнопке Открыть папкуПоказать в FinderОткрыть каталог. Откроется окно, содержащее папку вашего профиля.Откроется папка вашего профиля.
Примечание: Если вы не можете открыть или использовать Firefox, следуйте инструкциям из статьи .
-
Щёлкните по кнопке меню и выберите Выход.
Щёлкните по меню Firefox и выберите Выход.
Откройте меню Firefox в верхней части экрана и выберите Выйти из Firefox.Откройте меню Firefox и выберите Выход. - Щёлкните правой кнопкой мыши по файлу places.sqlite и выберите Свойства, чтобы открыть окно Свойства.
- В окне Свойства выберите вкладку Общие. В нижней части окна, убедитесь, что флажок Только чтение НЕ установлен.
Чтобы разрешить запись в ваш файл закладок:
-
Откройте папку вашего профиля:
- Щёлкните по кнопке меню , затем щёлкните по кнопке Справка и выберите Информация для решения проблемИнформация для решения проблем.Из меню Справка выберите Информация для решения проблемИнформация для решения проблем. Откроется вкладка Информация для решения проблем.
- В разделе Сведения о приложении рядом с ПапкаДиректория профиля щёлкните по кнопке Открыть папкуПоказать в FinderОткрыть каталог. Откроется окно, содержащее папку вашего профиля.Откроется папка вашего профиля.
Примечание: Если вы не можете открыть или использовать Firefox, следуйте инструкциям из статьи .
-
Щёлкните по кнопке меню и выберите Выход.
Щёлкните по меню Firefox и выберите Выход.
Откройте меню Firefox в верхней части экрана и выберите Выйти из Firefox.Откройте меню Firefox и выберите Выход. - Выберите файл places.sqlite.
- В строке меню выберите меню Файл и выберите Свойства. Откроется окно информации о файле places.sqlite.
- В окне информации о файле places.sqlite снимите флажок с поля Защита.
Перенос
Как перенести закладки из Firefox? Например, в другой браузер? Данная функция называется экспортом по отношению к Фаерфокс. Рассмотрим, как экспортировать сохраненные сайты в другой обозреватель.
1.В меню открываем раздел «Показать все закладки».

2.Переходим в блок «Импорт и резервные копии» и кликаем по пункту «Экспорт закладок в HTML-файл».

3.Пишем имя для будущего документа. Выбираем его месторасположение. Кликаем по кнопке «Сохранить».

Рекомендуется перенести копию отдельно на флешку, если вы дорожите своим списком сохраненных сайтов.
Подробная инструкция, как перенести закладки из Оперы в Файрфокс, есть в этой статье. Если вы хотите пользоваться Firefox на другом устройстве и желаете, чтобы все ваши списки с сайтами были перемещены в него, воспользуйтесь синхронизацией закладок. Это гораздо удобнее, чем делать резервные копии.
Включение панели закладок
В составе веб-обозревателя есть такая полезная штука, как панель закладок Firefox. Это небольшая полоса под панелью инструментов, на которую можно добавить любимые и часто посещаемые сайты. Так удобнее, чем постоянно копаться в меню.
По умолчанию эта панель в браузере выключена. Но любой пользователь может ее активировать. Сделать это очень просто. Нам потребуется только браузер и некоторое количество времени. Вот инструкция.
- В главном окне нажимаем кнопку «Библиотека».
- В меню выбираем «Закладки» и далее кликаем по пункту «Инструменты закладок».
- Появится еще один список, в котором нужно щелкнуть по кнопке «Показать (или скрыть) панель закладок».
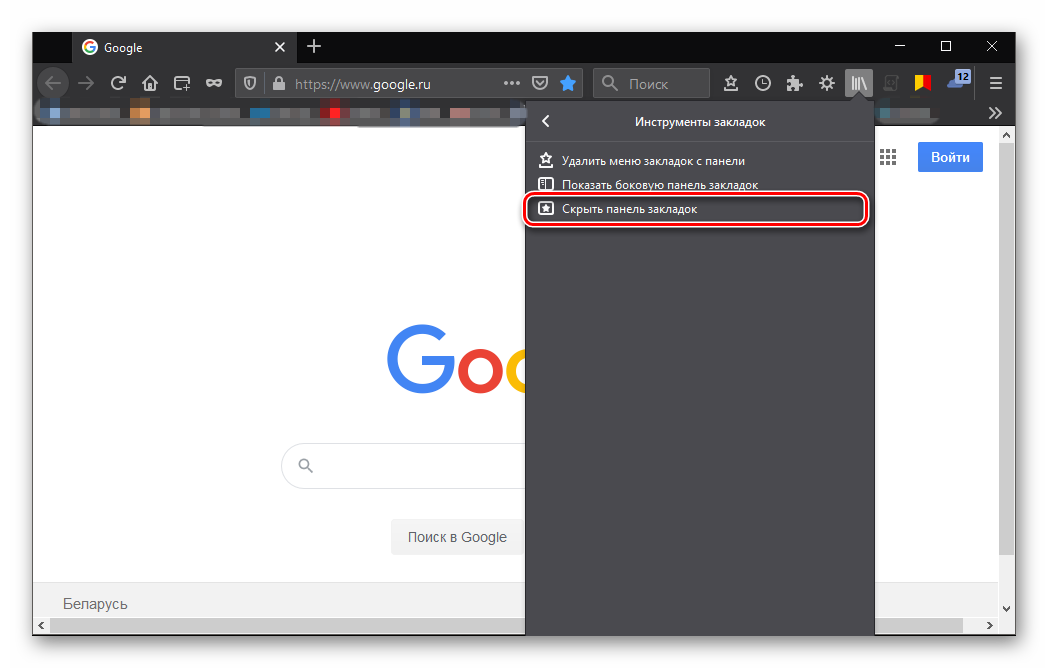
Вот и все. Панель активирована. Теперь только нужно переместить на нее необходимые записи из библиотеки. Это действие выполняется при помощи простого перетаскивания. Теперь пора поговорить о более сложных вещах.
Перенос
Как перенести закладки из Firefox? Например, в другой браузер? Данная функция называется экспортом по отношению к Фаерфокс. Рассмотрим, как экспортировать сохраненные сайты в другой обозреватель.
1.В меню открываем раздел «Показать все закладки».

2.Переходим в блок «Импорт и резервные копии» и кликаем по пункту «Экспорт закладок в HTML-файл».

3.Пишем имя для будущего документа. Выбираем его месторасположение. Кликаем по кнопке «Сохранить».

Рекомендуется перенести копию отдельно на флешку, если вы дорожите своим списком сохраненных сайтов.
Подробная инструкция, как перенести закладки из Оперы в Файрфокс, есть в этой статье. Если вы хотите пользоваться Firefox на другом устройстве и желаете, чтобы все ваши списки с сайтами были перемещены в него, воспользуйтесь синхронизацией закладок. Это гораздо удобнее, чем делать резервные копии.
Отображение панели
Панель с сохраненными сайтами спрятана по умолчанию в этом браузере. Чтобы она появилась у вас на экране, нужно сделать следующее: 1.Зайдите в меню обозревателя через «полосатую» иконку. В нижней части небольшого окна будет кнопка «Изменить». Нажимаем на нее.
2.В меню опять же снизу будет кнопка «Показать/скрыть панели». Выбираем элемент «Панель закладок».

3.Закройте вкладку с настройками. Как убрать панель? Все очень просто – снимаете галочку с пункта, и она исчезает.

Закладки в Firefox находятся под навигационной строкой браузера. Она, естественно, не сможет вместить абсолютно все сохраненные страницы. Чтобы открыть полный список, нужно кликнуть по иконке закладок в верхней правой области браузера и перейдите к разделу «Показать все закладки».
Также сохраненные сайты могут лежать в ячейках на экспресс-панели для Firefox, то есть те, которые показываются на начальной странице обозревателя. Если сайтов слишком много, рекомендуется сортировать их по папкам для более быстрого и удобного поиска страниц. Их можно переносить потом из одной папки в другую посредством обычного копирования.
Настройка панели закладок в мозиле
Панель закладок в firefox – это расположенная в шапке браузера панель, где размещены ссылки на избранные порталы. При этом панель по умолчанию в обозревателе не отображается. Поэтому пользователь самостоятельно включает опцию, чтобы быстро переходить по сохраненным вкладкам в мозиле. Для включения панели закладок в мозиле кликаем по кнопке меню – она изображается как три горизонтальные полосы. Отобразится меню со списком доступных опций. Здесь внизу расположена кнопка Изменить, которую и нажимаем. На экране отобразится окошко с дополнительными инструментами. В самом низу окна выбираем «Показать/скрыть панели». Появится два пункта подменю. Здесь ставим галочку напротив позиции Панель закладок – одноименная панель появится под поисковой строкой обозревателя.
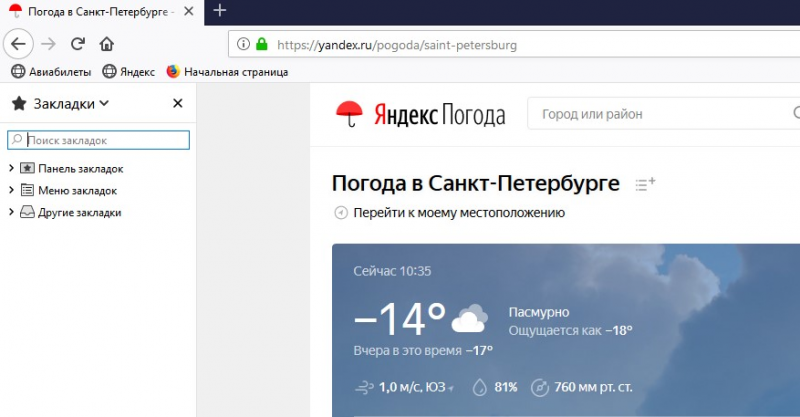
Чтобы настроить вкладки в firefox, отображаемые на появившейся панели, переходим в менеджер закладок. В соответствующей категории отображаются папки с сохраненными ссылками на портал. Если требуется перенести вкладки на панель закладок, переходим в папку со ссылкой и копируем ее удобным способом. Например, нажав горячие клавиши – одновременно Ctrl и V. Скопированную ссылку переносим в папку, озаглавленную как «Панель закладок», и нажимаем Вставить. Или используем комбинацию так называемых горячих клавиш.
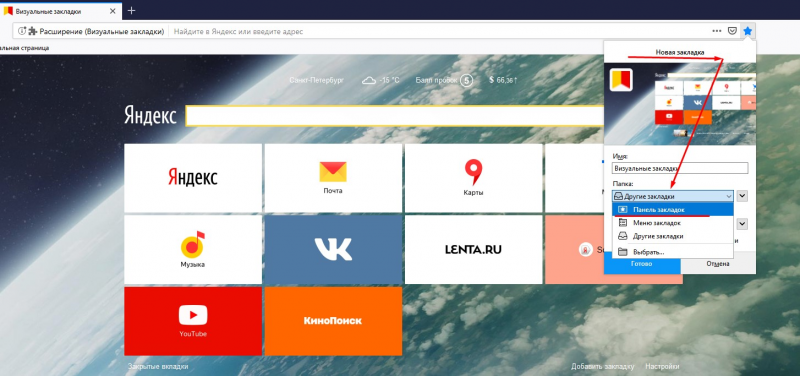
Новые вкладки на панели создаются непосредственно в папке mozilla firefox где хранятся закладки. Способ простой: открываем папку, в свободном месте кликаем правой кнопкой мышки и выбираем в выпадающем контекстном меню «Добавить закладку». В результате на экран выводится окошко с полями, которые пользователь заполняет. Вводится название и адрес портала. При желании добавляется информация о метках, описание страницы.
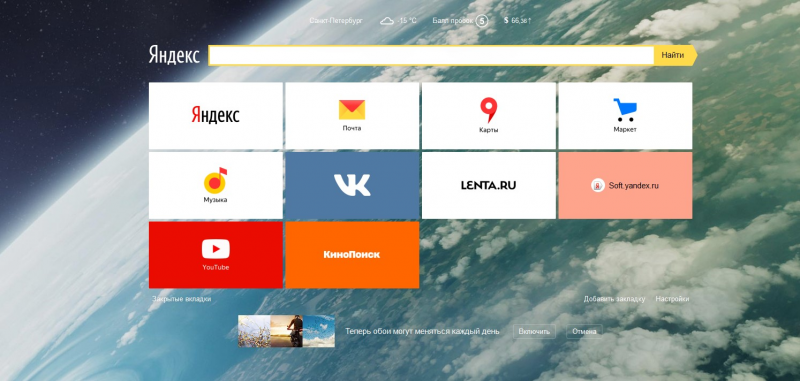
Браузер позволяет сохранять вкладки в неограниченном числе. Но при желании пользователю доступна опция удаления устаревшей информации. В папке, где фаерфокс хранит закладки, кликаем правой кнопкой по выбранной ссылке. Появляется контекстное меню с перечнем операций. Выбираем опцию удаления и так избавляемся от закладки. Такое изменение также отображается на других устройствах при включенной синхронизации.
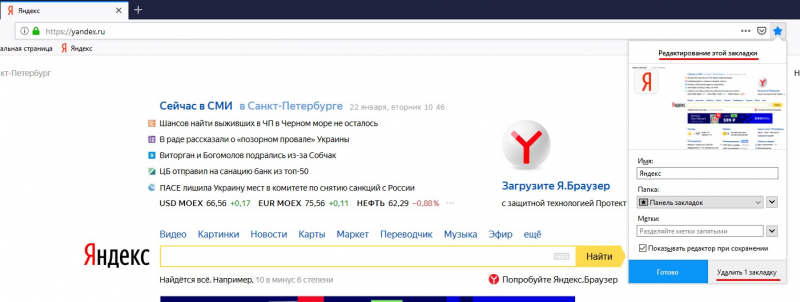
Новые ссылки на порталы сохраняются на панель закладок при нахождении на странице ресурса. Процесс схож с обычным способом сохранения ссылок. Находясь на портале, кликаем по иконке в форме звездочки. Вводим название, адрес. И в графе папок выбираем Панель закладок.
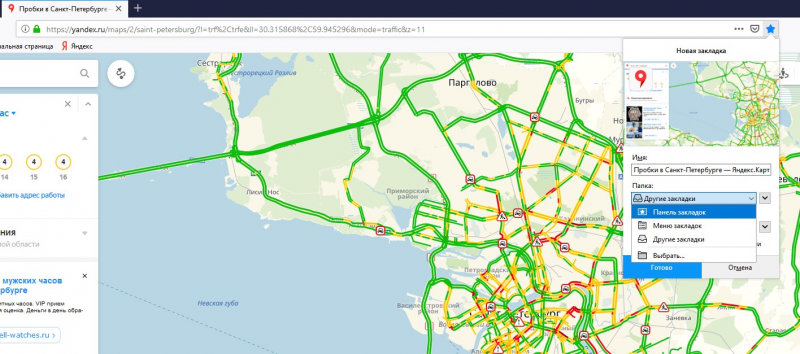
Помимо добавления доступна функция сортировки вкладок на панели. Здесь не требуется выполнять сложные операции. Ссылки перетаскиваются мышкой. Пользователь сам определяет порядок расположения. Чтобы разместить больше ссылок, стоит коротко озаглавливать их. При наличии вкладок с длинными названиями, переименовываем их в пункте Свойства – опция доступна для каждой ссылки. После перехода в указанный раздел, появится окно с полем под названием Имя. Сюда вводим короткое название, чтобы сэкономить место на панели закладок в мозиле фаерфокс.
Як налаштувати панель закладок?
За замовчуванням панель закладок не відображається в Mozilla Firefox. Для того, щоб її включити, натисніть на кнопку меню браузера і в нижній області відобразився вікна клікніть по кнопці «Змінити».
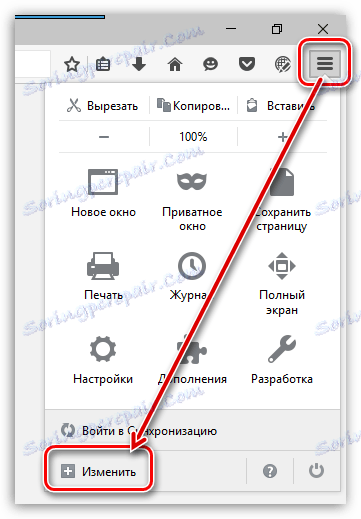
Клацніть по кнопці «Показати / приховати панелі» і поставте галочку біля пункту «Панель закладок».
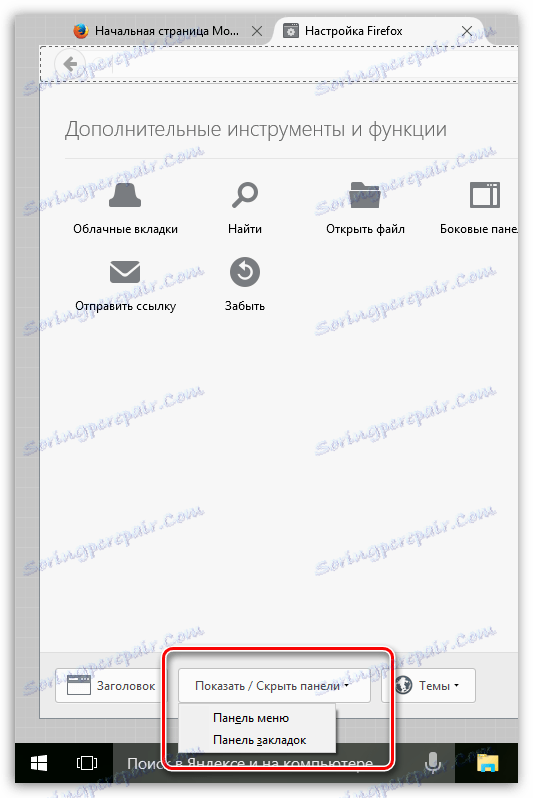
Закрийте вікно налаштувань, клацнувши на вкладці по іконці з хрестиком.
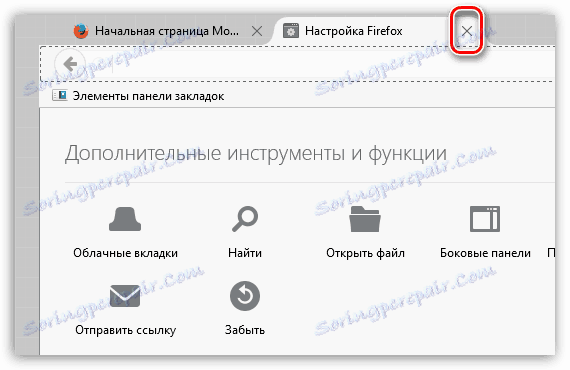
Відразу під адресним рядком браузера з’явиться додаткова панель, яка і є панеллю закладок.
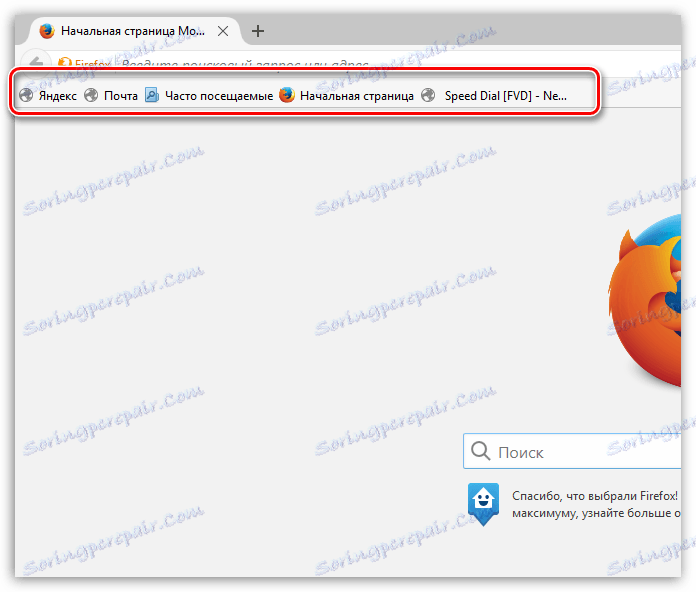
Для того, щоб налаштувати закладки, які відображаються на даній панелі, натисніть на її зображення закладок у верхній правій області браузера і перейдіть до розділу «Показати всі закладки».
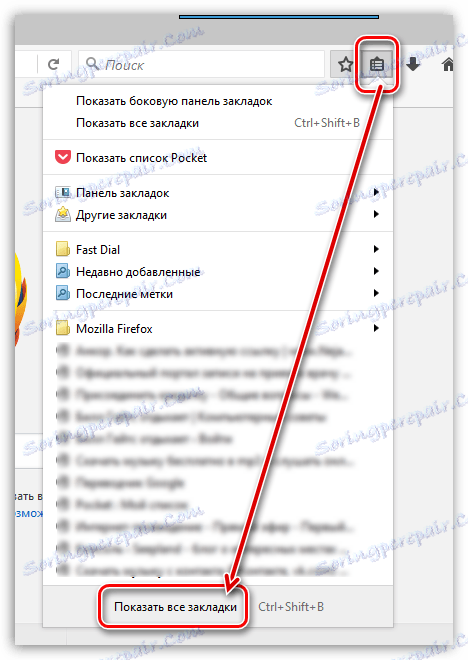
На лівій панелі відобразяться всі існуючі папки з закладками. Для того, щоб перенести закладку з однієї папки в папку «Панель закладок», просто скопіюйте її (Ctrl + C), а потім відкрийте папку «Панель закладок» і вставте закладку (Ctrl + V).
Також закладки можна відразу створювати в цій папці. Для цього відкрийте папку «Панель закладок» і клацніть в будь-якій вільній області від закладок правою кнопкою миші. В відобразиться контекстному меню виберіть пункт «Нова закладка».
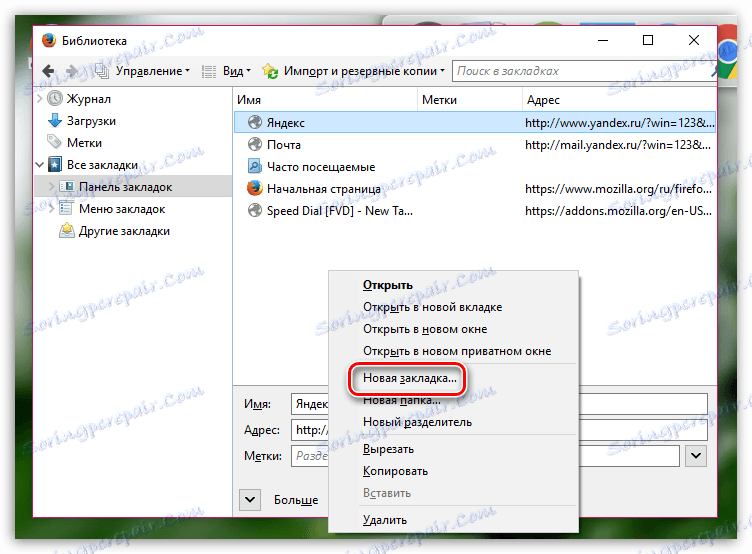
На екрані відобразиться стандартне вікно створення закладки, в якому вам буде потрібно ввести найменування сайту, його адреса, при необхідності, додати мітки і опис.

Зайві закладки можна видаляти. Просто клацніть по закладці правою кнопкою миші і виберіть пункт «Видалити».
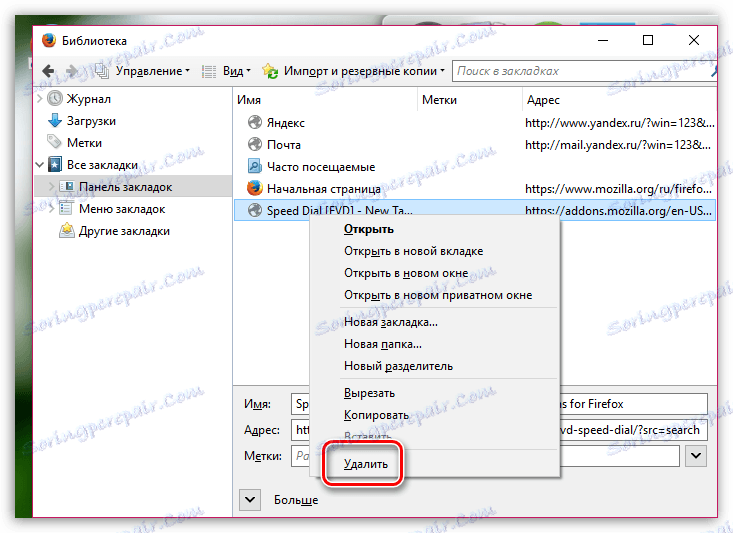
Щоб додати закладку на панель закладок в процесі веб-серфінгу, перейшовши на потрібний веб-ресурс, клацніть в правому повернемо кутку по іконці із зірочкою. На екрані відобразиться вікно, в якому вам обов’язково в графі «Папка» необхідно проставити «Панель закладок».
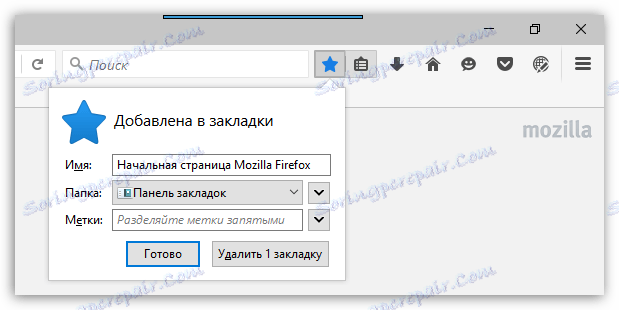
Закладки, що розташувалися на панелі, можна сортувати в необхідному для вас порядку. Просто затисніть кнопкою миші закладку і перетягніть її в потрібну область. Як тільки ви відпустите кнопку миші, закладка закріпиться на своєму новому місці.
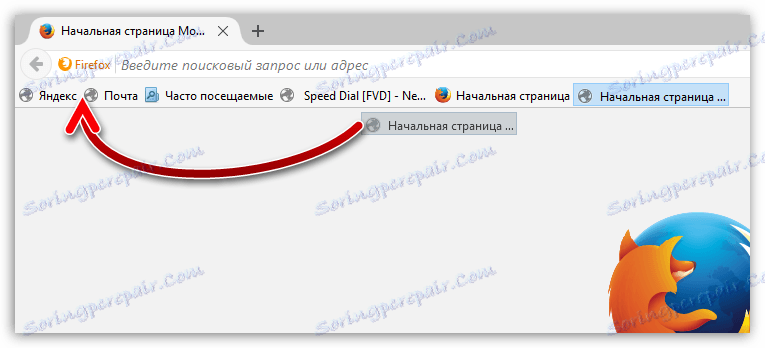
Щоб на панелі закладок вміщалося більшу кількість закладок, їм рекомендується поставити коротші назви. Для цього клацніть по закладці правою кнопкою миші і в меню, виберіть пункт «Властивості».
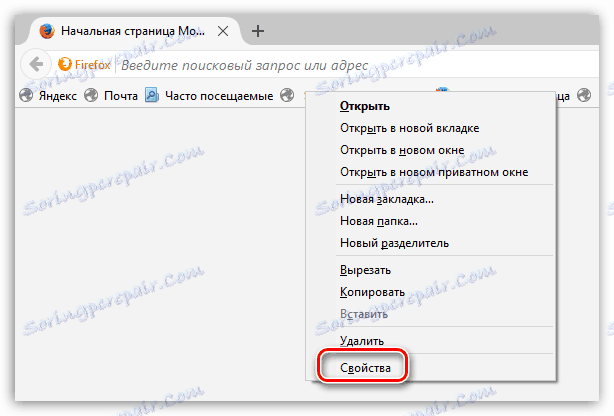
У вікні, в графі «Ім’я» введіть нове, більш короткий, назва для закладки.

Mozilla Firefox має велику кількість цікавих інструментів, які дозволять зробити процес веб-серфінгу значно комфортніше продуктивніше. І панель закладок — це далеко не межа.
Создание закладок
Чтобы создать закладку, необходимо осуществить нажатие соответствующего знака меню сверху (звезда).
 Для создания закладки жмём на значок в виде звёздочки
Для создания закладки жмём на значок в виде звёздочки
После нажатия на данный значок всплывет аналоговое окно, с помощью которого закладке можно присвоить имя, переместить ее, дать имя.
 Заполняем поля для выбранной закладки
Заполняем поля для выбранной закладки
Так получится добавить одну страницу, а все открытые — следующим образом:
-
С помощью нажатия на правую кнопку мыши выбрать пункт, соответствующий выбору всех вкладок в появившемся меню.
-
Далее, открыв любую вкладку, нажать на правую кнопку мыши и выбрать «Добавить все вкладки в закладки…».
-
Появится новая папка со страницами поиска, которой необходимо дать название и выбрать папку для ее хранения.
- Нажать на кнопку «Добавить в закладки».
С помощью указанных выше действий получится сохранить закладки в виде файлового документа, импортировать (добавить к имеющимся) из другого браузера, создавать новые.
Управление вкладками в мозиле
В фаерфокс для управления закладками используется инструмент Библиотека. Сюда добавляется неограниченное количество закладок firefox, которые при необходимости распределяются по категориям и помещаются в отдельные папки.

Добавить закладки в firefox просто. Например, находясь на странице портала, используем горячие клавиши. Клавиши установлены по умолчанию – это Ctrl+D. Нажатие комбинации приводит к открытию окошка, где вводится название вкладки в мозиле, выбирается папка для сохранения, где закладки в мозиле фаерфокс будут храниться.
Также, находясь на страничке портала, сохранить ссылку помогает нажатие иконки в форме звезды. Значок расположен рядом с адресной строкой – справа. Нажав на иконку, на экран выводится окно с предложением ввести название закладки mozilla и выбрать папку для ее размещения.

Добавить закладку в firefox помогает менеджер закладок. Менеджер расположен в категории Библиотека во вкладке Закладки в мозиле. В указанной категории выбираем Показать все – пункт расположен в конце списка. Для быстрого вызова раздела применяются «горячие» клавиши. В случае с firefox – это комбинация Ctrl, Shift и латинской буквы B. После перехода в раздел, используем правую кнопку мыши. Один клик – затем выбираем добавляющий ресурс в избранные пункт. В соответствующие поля, которые появляются на мониторе, вводим заголовок, описание, метку для ссылки и обязательно указываем адрес перехода.

Чтобы доступ на любимые порталы был доступен со всех гаджетов, используется опция синхронизации. Для ее включения требуется на устройствах также войти в профиль. И включить функцию. В результате информация синхронизируется, и все изменения автоматически станут фиксироваться на десктопе, лэптопе, смартфоне.

Аддоны
Нужно сказать, что аддоны для организации экпресс-панели имеют куда больше возможностей, чем встроенный инструмент браузера. Рассмотрим самые популярные решения для Firefox.
Fast Dial
Устанавливается этот аддон, как и все нижеописанные в этой статье, следующим образом:
1. Откройте в браузере официальный ресурс для загрузки приложений для Firefox — https://addons.mozilla.org/ru/firefox/.
2. В поле «Поиск дополнений» (вверху справа) наберите название дополнения — Fast Dial. Кликните в выпавшем списке одноимённую подсказку.
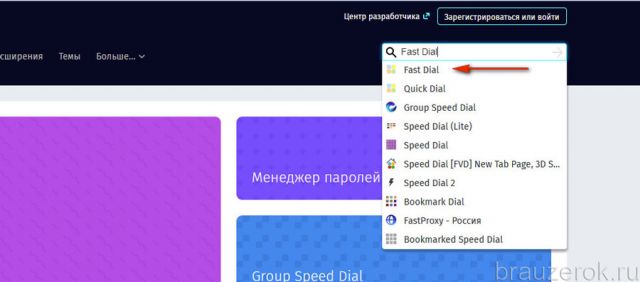
Примечание. Если Вы устанавливаете другой аддон, соответственно, в поиске нужно указывать его название.
3. На открывшейся страничке клацните кнопку «Добавить… ». Подтвердите установку, дождитесь завершения загрузки.
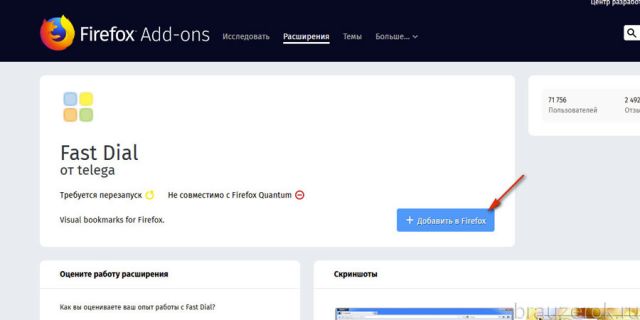
Fast Dial — простейшая в управлении система визуальных закладок во вкладке. По завершении инсталляции кликните по пустому блоку. В настроечном окне введите адрес сайта, миниатюру и ссылку которого хотите видеть в экспресс-панели. В поле «Адрес» введите URL и нажмите «OK».
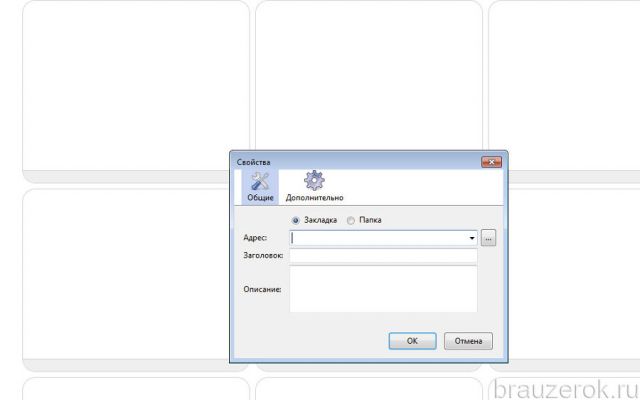
Если кликнуть правой кнопкой мыши по рабочему пространству Fast Dial, открывается список команд общего значения, а также режимы импортирования и экспортирования сохранённых ссылок. Эти опции позволяют оперативно вернуть ранее созданную коллекцию URL в экспресс-панель.
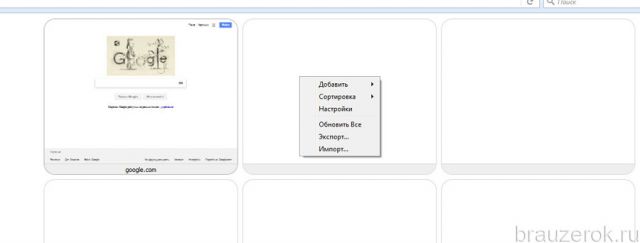
В окне настроек находятся опции отстройки размера блоков таблицы и их количества (по горизонтали и вертикали), параметры обновления.
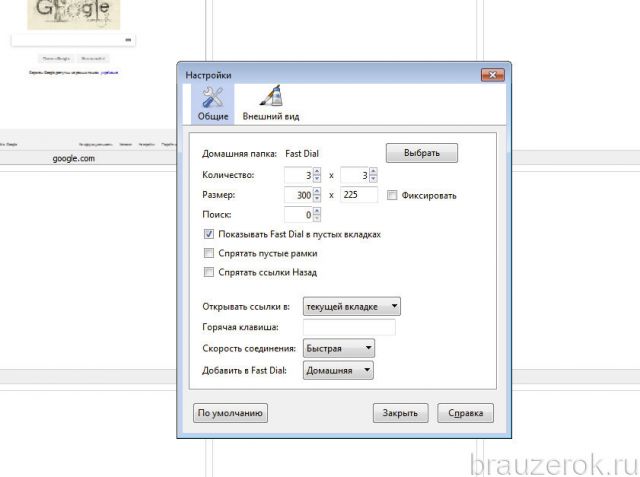
Speed Dial
По функциям и дизайну похож на Fast Dial. Сразу же по окончании установки предлагает пользователю задать первоначальные настройки: установка панели на стартовую страницу, добавление кнопки аддона в верхнюю панель FF, запуск в пустых вкладках и др.
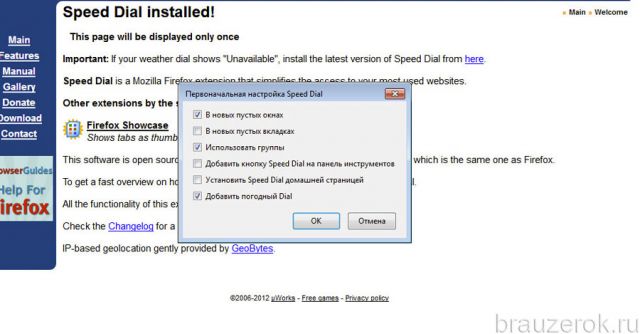
Внимание! После включения/отключения настроек не забудьте нажать «OK», чтобы изменения вступили в силу. Чтобы разместить адрес в блоке таблицы, щёлкните по нему и введите ссылку в строку «Адрес:»
Чтобы разместить адрес в блоке таблицы, щёлкните по нему и введите ссылку в строку «Адрес:».
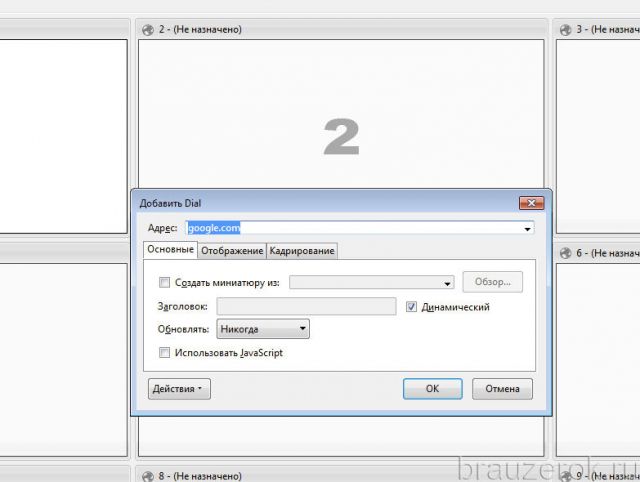
После сохранения загруженное превью странички (её вид) при необходимости можно обновить кнопкой «стрелочка» (она размещена в правом верхнем углу блока).
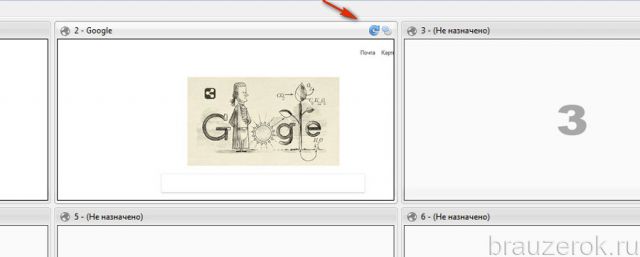
Top-Page.ru
Весьма удачное решение для тех, кто пользуется FF с экспресс-панелью на различных устройствах. Как только установка аддона будет завершена, вам сразу же будет предложен небольшой пошаговый обзор управления интерфейсом TOP-PAGE. После ознакомления, чтобы перейти к следующему шагу инструкции, кликните «Продолжить».
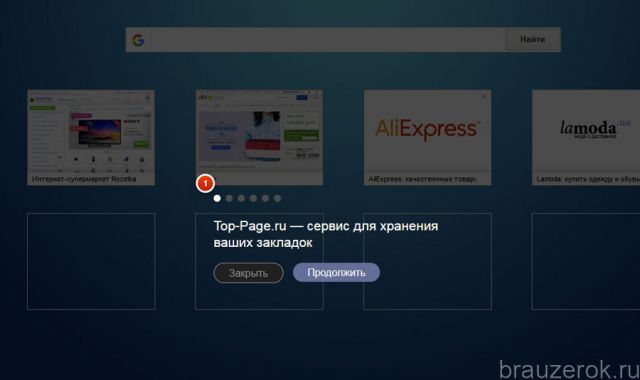
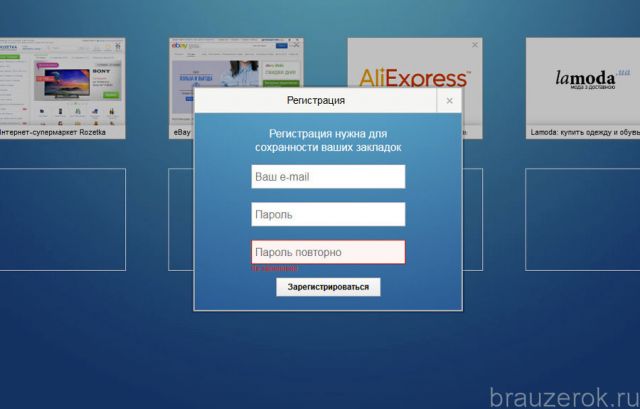
Сохранение URL в блоке выполняется стандартным способом. Так же, как и в предыдущих аддонах:
- клик по блоку;
- ввод домена;
- клик по кнопке «Добавить».

Название закладки добавляется по желанию — не обязательно.
В меню «Оформление» задаётся фон для панели (варианты «раскраски» в плиточной галерее).
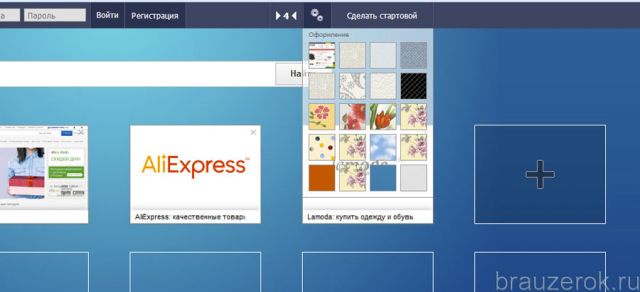
На этом наш обзор завершён. Разумеется, кроме Fast Dial, Speed Dial и TOP-PAGE, есть множество других дополнений для создания экспресс-панели во вкладке. С ними можно ознакомиться на офсайте аддонов для FF. Путём практического опыта и отталкиваясь от поставленных задач, вы наверняка выберите инструмент для быстрого доступа к сайтам, который вам подходит наилучшим образом. В любом случае при помощи этой надстройки закладки на любимые сайты всегда на виду и под рукой, что, несомненно, удобно.
Экспорт закладок Firefox
Произвести перенос избранных страниц на другие устройства можно следующим образом:
-
Выполнить нажатие клавиши «Библиотека».
-
Выполнить нажатие на кнопку с названием «Закладки».
-
Прокрутить курсор мышки вниз и выполнить нажатие на клавишу «Показать все закладки».
-
Нажать на соответствующий для «Библиотеки» значок, во всплывшем окне выполнить нажатие клавиши «Импорт и резервирование». Затем потребуется нажать на клавишу, соответствующую «Экспорту закладок в HTML-файл».
- Выбрать папку, куда будут сохранены понравившиеся страницы.
- По умолчание файлу присваивается имя «bookmarks.html».
-
Выполнить нажатие кнопки для сохранения информации в указанное место памяти ПК.
Экспортированные данные в виде сохраненного файла в дальнейшем могут быть импортированы.
Создание папок
А теперь стоит поговорить о том, как создать папку в закладках Mozilla Firefox. Такие каталоги позволяют более качественно управлять своими данными и систематизировать их. Особенно, если записей слишком много.
Создание папок – не такая уж трудная задача. Для этого в менеджере закладок есть все необходимое. Нужно только немного разъяснить пользователям алгоритм действий. И для этого мы предоставим подробную инструкцию.
- Кликаем по кнопке «Библиотека» (три наклонных линии).
- В меню выбираем «Закладки» и затем кликаем по пункту «Показать все закладки».
- Откроется менеджер. Щелкаем правой кнопкой мыши по пустому месту в левом столбце и в появившемся меню «Новая папка».
- Вписываем в соответствующую графу имя каталога и жмем кнопку «Добавить».
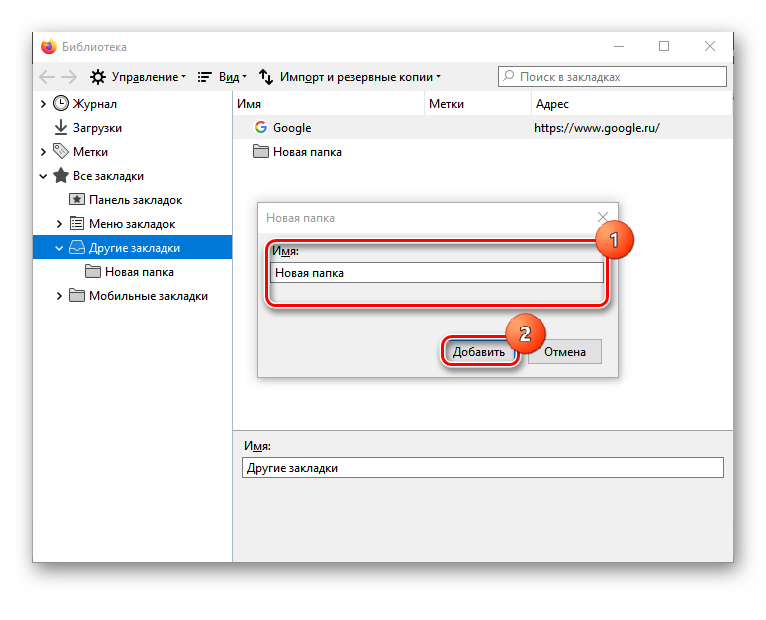
Все. Процедура закончена. Теперь можно перемещать в созданный каталог необходимые записи. Это позволит упорядочить все элементы избранного и сделает так, чтобы список выглядел более приемлемо для пользователя.