Как создать яндекс диск, загрузить в облако файл и скачать с него на компьютер
Содержание:
Место под хранение ваших файлов
Новым пользователям Диска дается 10 гб места. Это пространство можно расширить бесплатно и платно. Справа вверху есть надпись о том, сколько места на вашем Диске, нажмите на нее, чтобы узнать, как увеличить пространство.
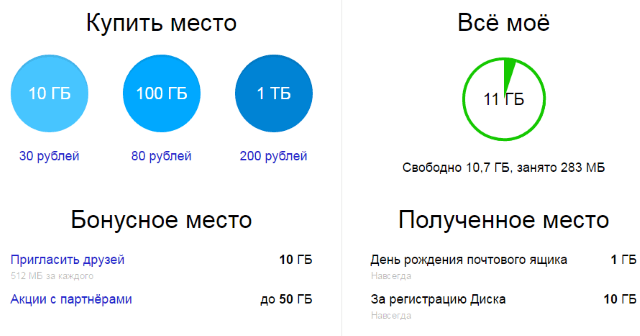
Бесплатно, приглашая друзей – за 1 человека дается 512 мб (что-то типа партнерской программы). Всего таким образом можно расширить Диск еще на 10 гб.
Чтобы получить свою ссылку для приглашения, нажмите «Пригласить друзей». На открывшейся странице вы сможете скопировать свою ссылку, отправить приглашение письмом, введя адреса почты, либо поделиться ссылкой в соцсетях.
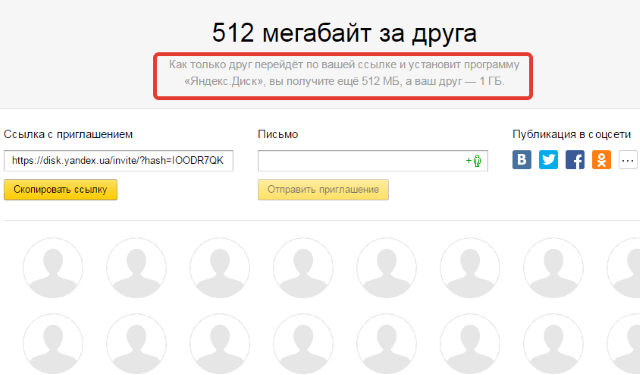
Важно: 512 мб засчитается вам, если человек не просто зарегистрирует аккаунт, а установит приложение Я.Диск. Также Яндекс может дарить дополнительное место в рамках акций и т.п
Например, на День рождение почты, то есть, когда пройдет год после регистрации вашего ящика
Также Яндекс может дарить дополнительное место в рамках акций и т.п. Например, на День рождение почты, то есть, когда пройдет год после регистрации вашего ящика.
Кроме того, дополнительное пространство на Диске можно приобрести за деньги:
+10 гб – 30 рублей в месяц. +100 гб – 80 рублей в месяц. +1 тб – 200 руб. в месяц.
Пройдемся по основным элементам интерфейса Яндекс.Диска.

По центру отображаются все ваши файлы, которые вы загрузили на Диск, а также созданные папки и документы. Чуть выше панель с последними добавленными файлами, которую можно скрыть.
Вы можете поменять вид отображения файлов на Диске, кликая по трем соответствующим иконкам – крупные, средние значки и список. Рядом находится вкладка «Упорядочить», то есть разместить файлы в соответствующем порядке – по алфавиту, по дате, по размеру, типу и т.д.
Справа информация о занятом месте на Диске и ссылки на приложение для компьютеров и мобильных устройств. Выше есть иконки колокольчика и шестеренки. Первая отображает уведомления, а с помощью второй, как раз, можно настроить какие уведомления отображать – это могут быть оценки и комментарии к вашим файлам с публичным доступом, изменения в папках с общим доступом и др.
Вверху есть кнопка загрузки файлов и кнопка «Создать» для работы с документами. Их мы рассмотрим отдельно.
Слева находится панель с разделами. О каждом вкратце расскажу далее.
Файлы – то, о чем мы говорили выше. Здесь отображаются все загруженные и созданные на Яндекс.Диске файлы.
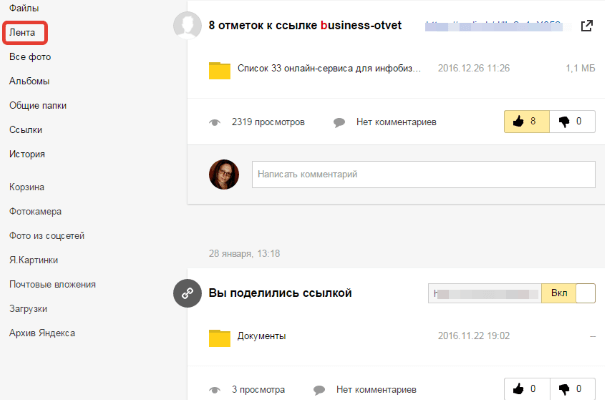
Все фото – сюда вы можете загружать свои фотографии с компьютера или мобильных устройств (установив приложение), а также импортировать фото из соцсетей.
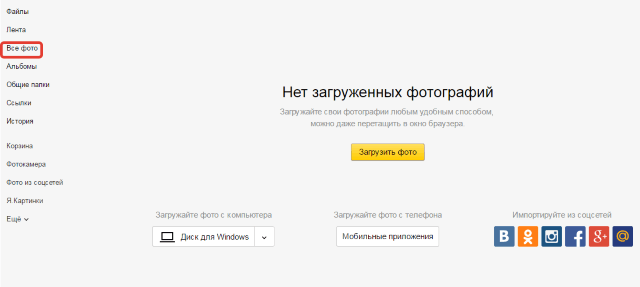
Выделив фото галочкой, вверху появятся дополнительные действия – возможность создать альбом, либо добавить в существующий, а также поделиться ссылкой на фото, загрузить его в соцсети, удалить, переместить, скачать, отредактировать (при выборе этой опции фото откроется в редакторе Яндекса и вы сможете над ним поработать).
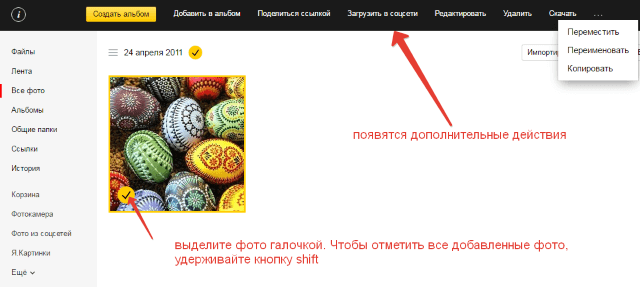
Общие папки – в этом разделе отображаются папки с совместным доступом, о нем поговорим отдельно.
Ссылки – здесь находятся все файлы с вашего Диска, которыми вы поделились публично (включили ссылки).
История – здесь, как и отчасти в ленте, отображаются совершенные вами действия на Диске.
Корзина – содержит файлы, которые вы удалили с Диска. Из корзины файлы можно восстановить или удалить окончательно, чтобы они не занимали место в облаке.
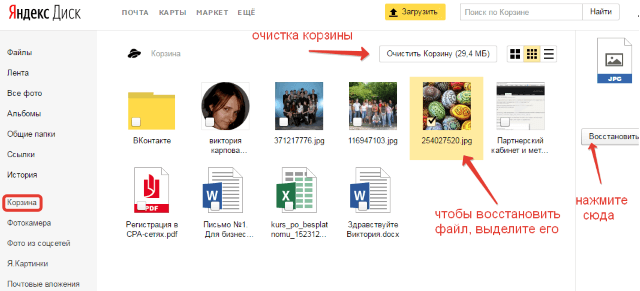
Фотокамера – здесь сохраняются фото, автоматически загруженные с компьютера или мобильного устройства (при установленном приложении Яндекс.Диск).
Фото из соцсетей – импортированные из ваших социальных профилей фото.
Я.Картинки – сюда можно сохранять изображения, которые вы нашли через поиск Яндекса.
Почтовые вложения – все те файлы, которые вы прикрепляли к письмам при отправке.
Загрузки – папка, в которой находятся файлы, сохраненные вами с Дисков других пользователей.
Базовые функции сервиса
Для того чтобы начать работу с облачным хранилищем, следует ознакомиться с его основными функциями. Рассмотрим детальнее, как работать с файлами и папками в сервисе от Яндекса.
Загрузка и скачивание файлов
Самая простая и в то же время необходимая процедура – это загрузка файлов на диск. Чтобы выполнить это действие, следует зайти на главную страницу диска в верхней части окна и нажать на желтую клавишу «Загрузить».

Рис. 7 – загрузка файлов
После нажатия на кнопку появится файловый проводник вашего компьютера. Выберите необходимый файл и дважды кликните по нему мышкой. Загрузка объекта на сервис произойдет автоматически. Файл будет отображаться в основном окне.
Чтобы скачать файл из облака на компьютер, кликните на объекте. В правой части страницы появится окно опций документа. Нажмите на клавишу со стрелкой. Скачивание начнется автоматически.

Рис. 8 – скачивание файла
Создание файлов и папок
А также, вы можете создавать новые файлы и папки и работать с ними прямо в облаке. Для этого, кликните на кнопку «Создать» и выпадающем списке выберите тип документа.

Рис. 9 – создание документа
Работа с офисными файлами происходит благодаря использованию портала MS Office Online, который является официальным продуктом компании Microsoft и полностью идентичен со своими десктопными версиями приложений.
Как поделиться файлом с другими пользователями
Одна из самых полезных функций облачных сервисов – возможность отправки любого файла другому пользователю с помощью прямой ссылки доступа. При этом необязательно, чтобы другие пользователи имели свои аккаунты в хранилище. Отправить адрес вы можете по почте, через форум или в любой социальной сети.
Нажмите на файл, которым хотите поделиться (он должен быть загружен на облако). В правой части окна активируйте поле «Поделиться ссылкой» с помощью включения ползунка. Теперь выберите ссылку и в выпадающем списке нажмите на пункт «Копировать».

Рис. 10 – функция «Поделиться ссылкой»
Чтобы отключить режим общего доступа к файлу, достаточно просто деактивировать ползунок напротив его ссылки.
Помните, если вы хотите создать режим группового редактирования документа, необходимо позаботиться о том, чтобы все пользователи были зарегистрированы в облачном хранилище. Юзеры, у которых нет аккаунта, смогут только просматривать содержимое.
Удаление и восстановление документов
Чтобы удалить документ, кликните на него и в окне опций нажмите на значок корзины. Файл будет удален автоматически.

Рис. 11 – удаление объекта
Заметьте, что после удаления файл можно восстановить в любой момент, ведь он добавляется в корзину. Файлы в корзине также занимают дисковое пространство, однако, они не отображаются в основном окне. Чтобы удалить объект окончательно без возможности восстановления, перейдите в окно корзины (левая нижняя часть страницы).
Выберите документ и кликните на значок «Удалить навсегда»:

Рис. 12 – удаление файла из корзины
Программа для Яндекс Диска
Пользоваться сервисом хранилища можно не только посредством веб-интерфейса, но и официальной программы на компьютере. Но делать это лучше когда вы освоите он-лайн версию диска.
Приложение Яндекс.Диск оптимизировано для работы с файлами. В то время как обычный браузер часто ошибается при загрузке больших объемов информации и даже автоматически закрывается на середине процесса.
Скачать приложение можно на сайте https://disk.yandex.ru/client/disk и бесплатно установить на ПК. В этом поможет наша инструкция:
Зайдите в Яндекс Диск и выберете из предложенного списка свою операционную систему.

Загрузите установочный образ на жесткий диск и запустите, щелкнув по нему клавишей мыши.

Примите лицензионное соглашение, дождитесь установки, и программа появится в реестре вашего компьютера.
В открывшемся окне следует ввести адрес почты и пароль, чтобы получить доступ к персональному файловому хранилищу.
После этого отобразится главная директория со списком файлов, а также папки и разделы. Для загрузки новой информации, будь то архив, видео или изображение, достаточно перетащить его мышью в окно программы и подождать начала выполнения задачи.

В целом, работа с элементами хранилища полностью аналогична веб-интерфейсу, за исключением возросшей скорости обработки данных и высокого удобства.
Особенностью установленного Яндекс Диска на компьютере является интеграция в операционную систему. После установки пользователь увидит, что в папке «Мой компьютер» появился новый диск. Именно на нем будут дублироваться файлы, загружаемые в облако – для большей безопасности.
По желанию Яндекс Диск для Windows можно детально настраивать, управляя синхронизацией, количеством выделенного пространства и другими важными аспектами. Это делает приложение гибким, функциональным и очень удобным для пользователя.
Для настройки Яндекс.Диска находим значёк в правом нижнем углу экрана вашего компьютера. Кликаем по нему переходим в настройки диска.

Далее, зайдя в настройки, мы можем обозначить папки которые будут автоматически синронизированы. То есть их содержимое будет на автомате дублироваться в облаке яндекс диска. Для этого заходим во вкладку «синхронизация» настроек диска и снимаем отметки с папок, которые не нужно синхронизировать.

Таким образом, вы узнали, как установить и пользоваться Яндекс Диском. Это облачное хранилище поможет освободить память своего компьютера и обезопасить ценные файлы – при этом платить денежные средства понадобится только случае, если захочется увеличить размер выделенного пространства. А освоить облако может даже начинающий компьютерный пользователь. Необходимо лишь придерживаться этой инструкции и иметь желание научиться работать с сервисом.
Создание ссылки на скачивание файла с Яндекс Диска
Одним из преимуществ использования Яндекс Диска является возможность поделиться файлом или папкой, которые размещены в Вашем хранилище. Другие пользователи смогут сразу сохранить их у себя на диске или загрузить на компьютер.
Получить ссылку на конкретное содержимое своего хранилища можно несколькими способами. Выбор будет зависеть от того, загружен нужный фал на диск или нет, а также наличия на Вашем компьютере программы этого сервиса.
Способ 1: В момент размещения файла в «облаке»
- Сразу после загрузки файла на Яндекс Диск доступна возможность сгенерировать ведущий к нему адрес. Для этого нужно поставить ползунок возле названия залитого файла в положение «Вкл». Через несколько секунд рядом появится ссылка.
- Останется нажать на неё и выбрать то, как бы Вы её хотели применить: просто скопировать, отправить через социальные сети или электронную почту.
Способ 2: Если файл уже в «облаке»
- Ссылка может быть сгенерирована и в случае, когда речь идёт об уже размещённых в хранилище данных. Для этого кликните по нему и в верхнем блоке отыщите надпись «Поделиться». Там переместите переключатель в активное положение и через несколько мгновений всё будет готово.
- То же самое можно проделать с папкой: выделяете нужную и включаете функцию «Поделиться ссылкой».
Способ 3: Программа Яндекс Диск
В специальном приложении для Windows также предусмотрена возможность делиться содержимым хранилища. Для этого Вам следует перейти в папку «облака», открыть контекстное меню нужного файла и нажать «Яндекс.Диск: Скопировать публичную ссылку».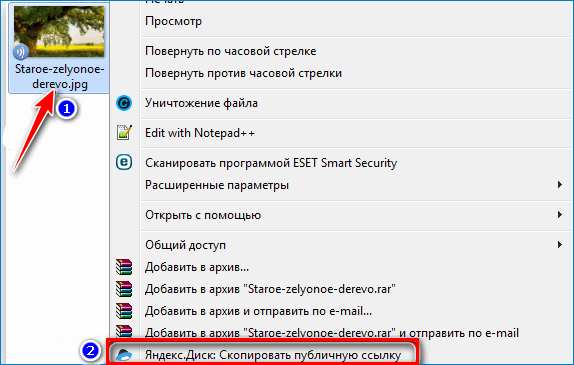
- Сообщение в трее подтвердит, что всё получилось, а значит, полученный адрес можно куда угодно вставить, используя комбинацию клавиш Ctrl+V.
- Аналогичный результат можно получить, нажав «Поделиться» в окне самой программы.
Как убрать ссылку
Если Вы хотите, чтобы больше никто не получал доступ к файлу или папке на Вашем Яндекс Диске, то эту функцию можно отключить. Для этого следует просто поставить ползунок в положение «Выкл» и подтвердить действие.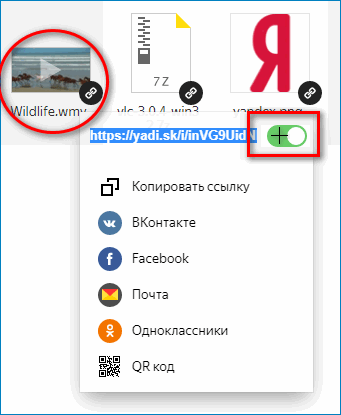
Для всего, что хранится на Яндекс Диске, можно быстро создать ссылку и сразу же ею поделиться любым доступным способом. Делать это можно как со вновь загружаемым файлом, так и с теми, что уже есть в хранилище. Подобная функция предусмотрена и в программной версии данного сервиса.
Как пользоваться
Если вы хотите понять, как пользоваться Яндекс Диском, нужно изучить инструкции – в этом обзоре мы собрали основные возможности хранилища, доступные каждому пользователю.
Загрузка документа
Для начала поговорим о том, как пользоваться Яндекс Диском на компьютере для загрузки файлов:
- Откройте хранилище;
- Перетащите документы с рабочего стола (или из открытой папки);
- После того, как загрузка завершится, кликните «Закрыть».
Можно перекинуть файлы в веб-сервисе:
- Войдите в систему;
- Нажмите на большую кнопку «Загрузить» с правой стороны экрана;
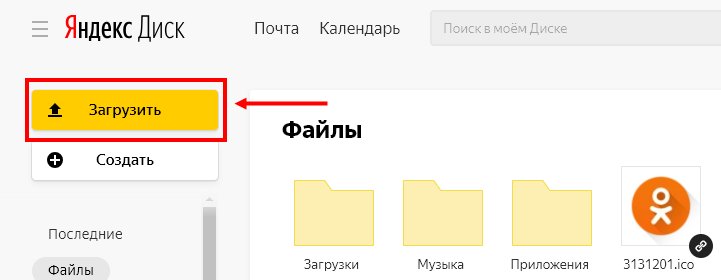
- Выберите нужные файлы и кликните «Открыть»;
- После завершения переноса документов, нажмите «Скрыть».
Наконец, разберемся, как пользоваться программой Яндекс Диск с телефона для загрузки документов:
- Войдите в приложение;
- Кликните на иконку «+» на верхней панели;
- Выберите нужную кнопку из меню – можно закинуть файлы из памяти устройства, можно сделать новое фото.
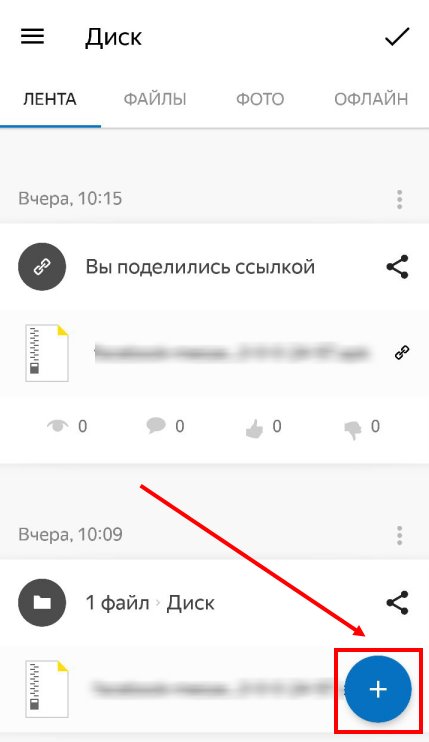
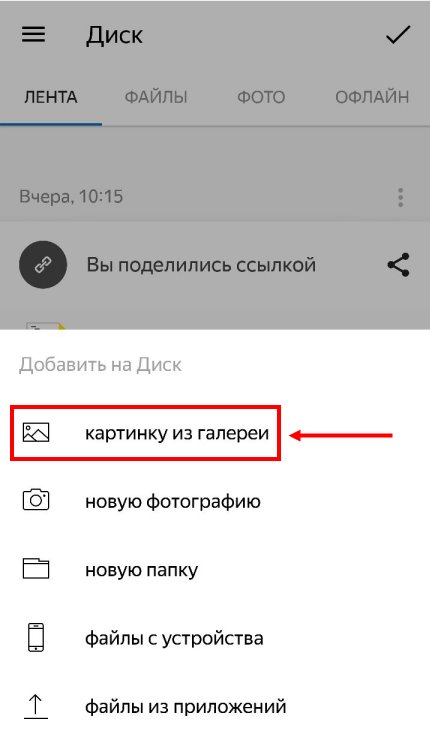
Теперь научим вас делиться публичной ссылкой на просмотр контента.
Отправка ссылки
Вы можете отправлять любым пользователям короткую ссылку – она позволяет получить доступ к файлам, просмотреть их или сохранить на устройство. Изучайте инструкцию для компьютера:
- Кликните на нужный документ;
- Наверху появится иконка «Поделиться»;
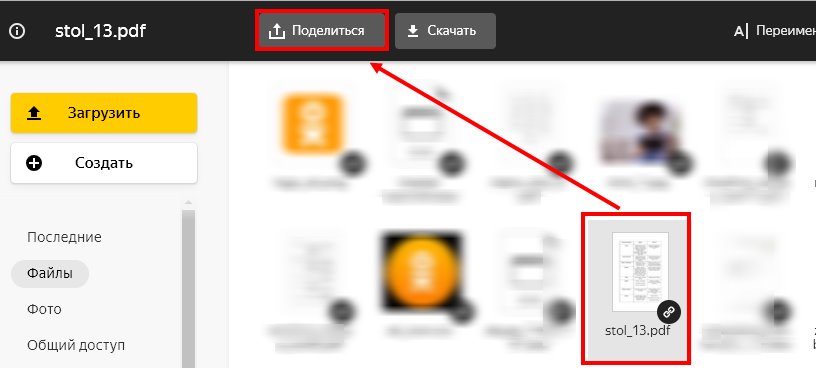
- Нажмите на нее – ссылка будет сгенерирована автоматически;
- Кликните на пункт «Копировать»;

Ссылка будет скопирована в буфер обмена.
Теперь изучаем, как пользоваться Яндекс Диском на iPhone, чтобы поделиться ссылкой:
- Найдите нужный файл в приложении;
- Откройте его и кликните на иконку со стрелкой – она находится в правом верхнем углу;
- Выберите кнопку «Поделиться» – она выведена в виде отдельной строки внизу экрана.
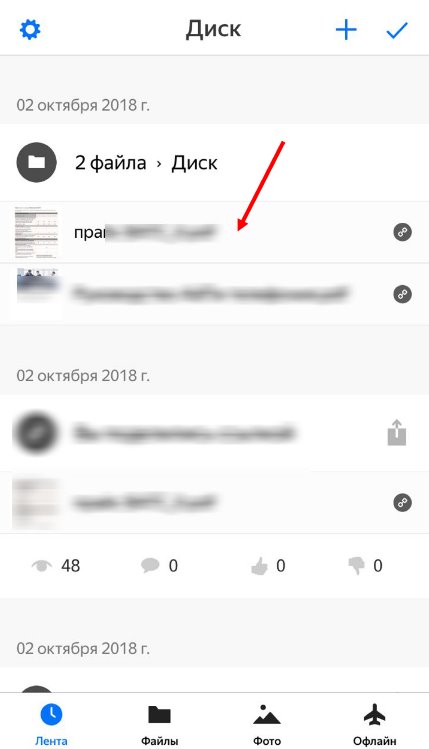
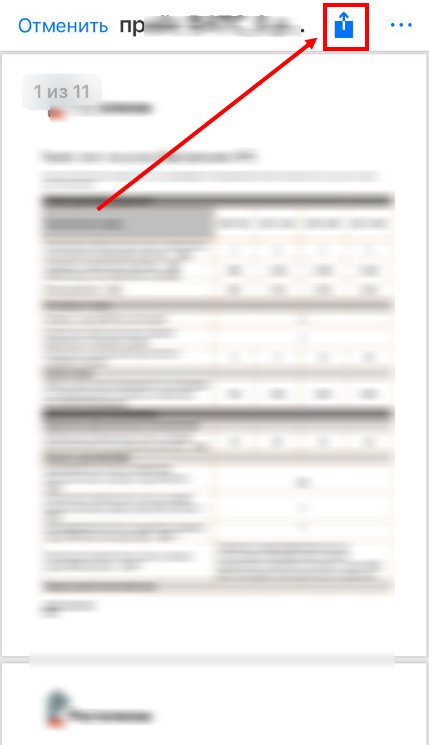
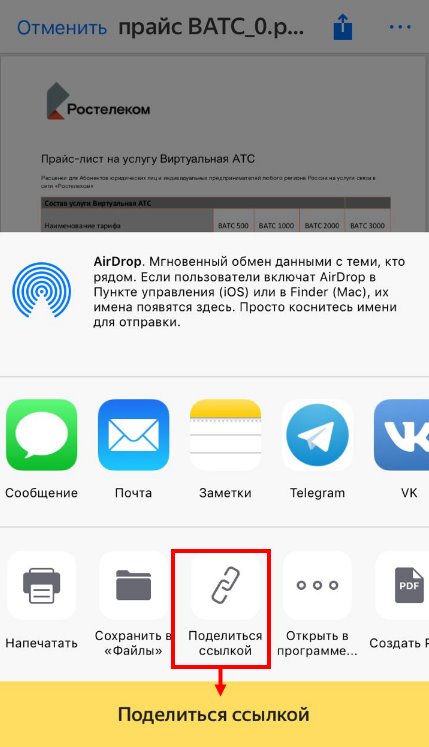
Пользоваться Яндекс Диском на телефоне Андроид и делиться ссылкой совсем несложно:
- Выберите нужный документ;
- Нажмите на него и кликните на значок Share в верхнем правом уголке;
- Нажмите «Поделиться ссылкой».
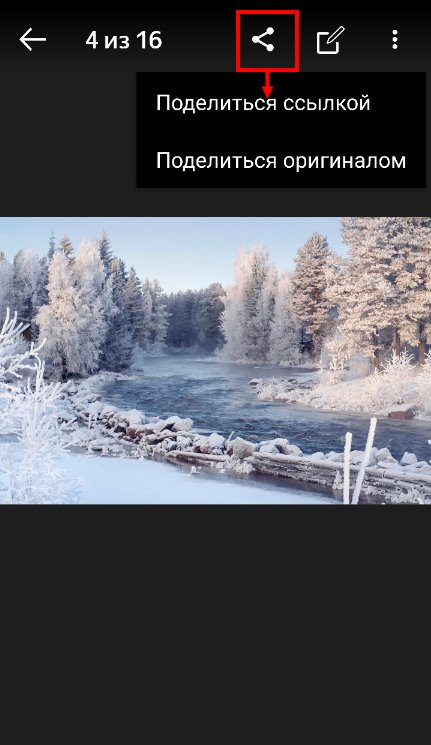
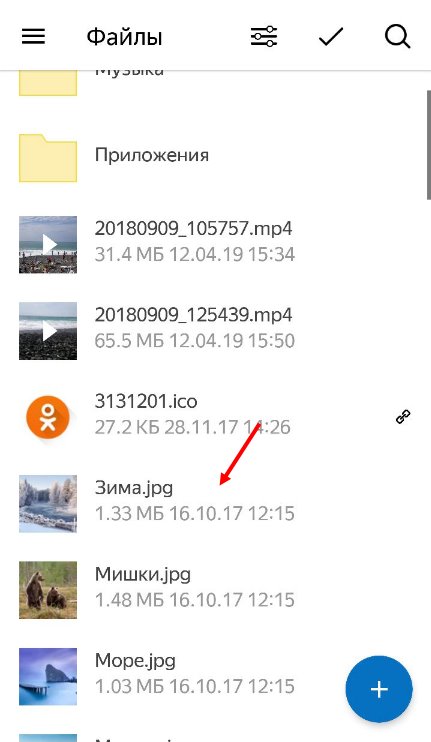
Готово! Теперь обсудим, как активировать безлимитную загрузку на мобильных устройствах:
- Откройте настройки;
- Перейдите к блоку «Автозагрузка фото»;
- Переведите тумблер в положение «Включено»;
- Выберите подходящий способ – с помощью мобильного интернета или беспроводной сети.
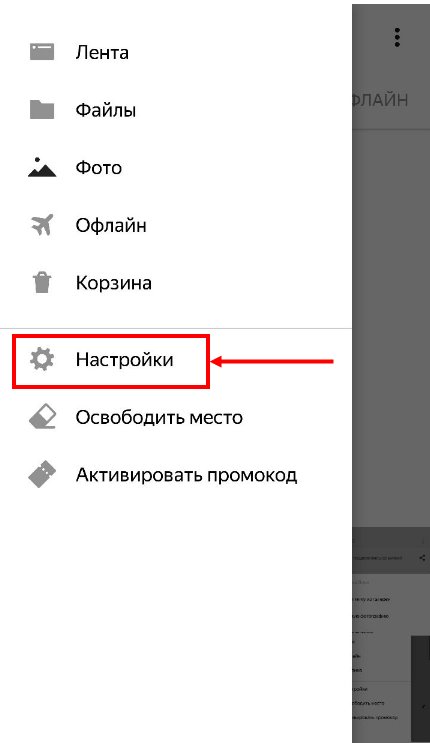
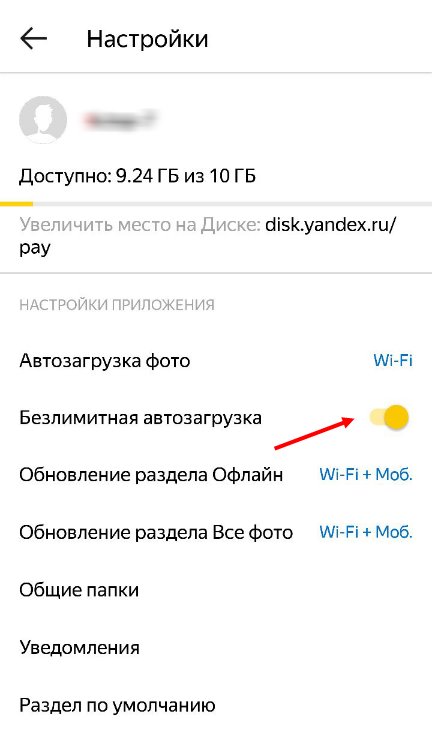
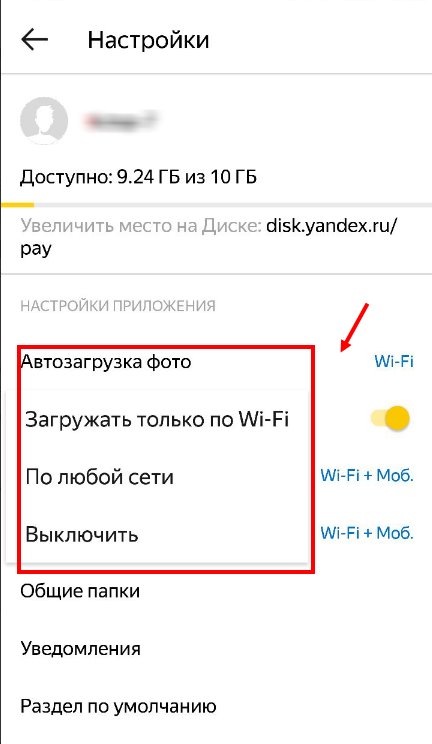
Если вы еще не активировали эту опцию, она будет выведена на самый верх списка настроек.
Загрузка фото из соцсетей
Вы можете перенести снимки из социальных сетей – доступны следующие программы:
- Instagram;
- Мой Мир.
Необходимо сделать следующее:
- Откройте хранилище в разделе «Фото»;
- В верхней части экрана нажмите на изображение папок;
- Выберите нужную социальную сеть и нажмите на нее;

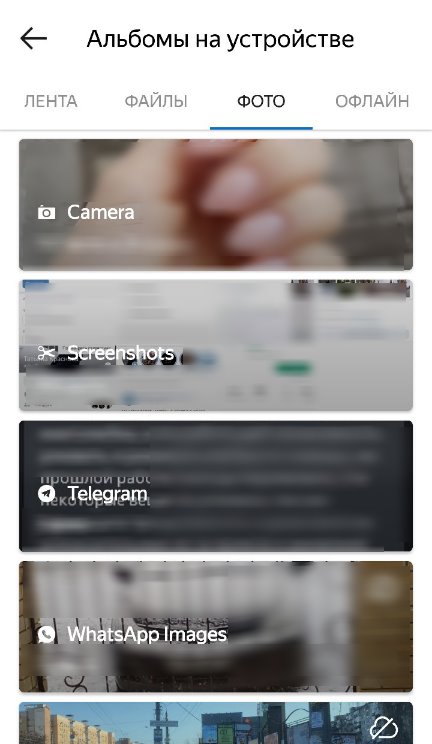
Мы подробно обсудили, что такое Яндекс Диск и как им пользоваться – сохраняйте наши инструкции и применяйте их на практике!
Напоследок отметим, сколько места доступно пользователям бесплатно – это 10 ГБ памяти. При желании, этот объем можно увеличить:
- Откройте хранилище;
- В нижней части экрана справа есть строка, отображающая заполненность;
- Ниже расположена иконка покупки.
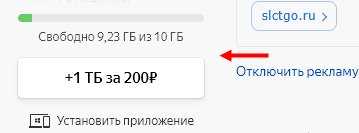
Вы можете выбрать один из следующих вариантов:
Если вы заполнили всё облако, то вы можете с легкостью очистить Яндекс Диск и продолжать пользоваться сервисом бесплатно.
Больше не осталось вопросов и тайн, для чего нужен Яндекс Диск и как с ним работать. Теперь вы знаете особенности работы сервиса и доступные возможности – скорее, загружайте клиент и начинайте пользоваться для бесплатного надежного хранения файлов.
Программа
Также в Яндекс диске существует возможность установить программу непосредственно на компьютер. При этом, у вас появится новая облачная папка, с которой вы сможете работать не заходя в браузер. Довольно удобная штука.
Чтобы поставить себе программу Яндекс диск на компьютер, вам нужно зайти в свой аккаунт и выбрать пункт «Установить для Windows» .

Теперь просто скачиваете и устанавливаете программу по инструкции. Ничего сложного там нет.
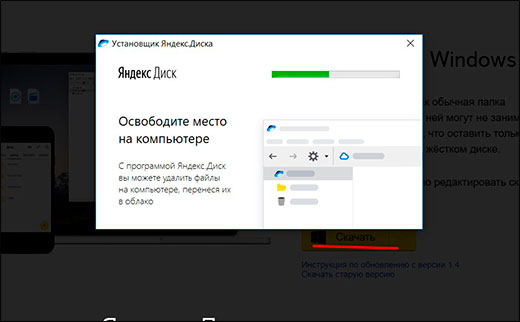
После этого в области уведомлений появится значок летающей тарелки. Это и будет наше хранилище от Яши. Вначале он пройдет синхронизацию, после чего вы сможете работать с ними как в обычном проводнике. Для этого просто достаточно нажать на этот самый значок и у вас тут же откроются все файлы.
Сразу хочу сказать, что они даже не занимают место не только на жестком диске. Но если вы удалите хоть один документ из этой папки, то в личном кабинете в браузере вы уже его не найдете. Но не переживайте. Даже если это и произойдет, то он не удалится, а переместится в корзину.

Ну а загрузить файл на яндекс диск для возможности скачивания теперь вообще не составит проблем. Так как это по сути папка, то и работать в ней можно точно также. То есть, мы берем любой любой документ с вашего компьютера, после чего копируем его CTRL+C. А дальше снова заходим в нашу летающую тарелку, то бишь папку Яндекса. И уже там вставляем скопированное с помощью комбинации клавиш CTRL+V. После этого файл автоматически появится у вас и в браузерной версии.

Ну и точно также, как и в предыдущем варианте, вы можете просто просто перетащить файл из проводника в облачную папку. То бишь выделяем, зажимаем и перетаскиваем. Всё просто.

Как поделиться ссылкой?
А если вы хотите поделиться с кем-то, чтобы документы могли скачать другие, то нажмите на любой документ правой кнопкой мыши и выберите пункт «Скопировать ссылку» . После этого также можете делиться ей с кем угодно и друзья

Также, несомненным преимуществом программы является максимальный размер загружаемого файла. Сюда вы можете вставлять из проводника любвые виды файлов до 50 ГБ. Так что хоть фильмы закачивайте в BlueRay. Программа вам ни слова не пискнет.
Регистрация и установка Яндекс Диска
Ничего сложного нет. Нужно лишь следить за занимаемым местом. Добавляйте новые файлы на диск, освобождайте свои гаджеты. Пользуйтесь безлимитом загрузок, доступным с телефона.
Стать владельцем Диска на Яндексе может каждый. В том случае, если у вас нет почты на Yandex, ее необходимо создать. Все предельно просто – заходите в одноименный поисковик и в правом верхнем углу находите надпись “Завести почту”.

Регистрация стандартная. Необходимо указать свою фамилию, придумать пароль и ввести номер мобильного телефона. После подтверждения номера телефона нажмите на желтую кнопку “Зарегистрироваться”. Теперь у вас есть почта на Yandex.
Веб-интерфейс
Веб-интерфейс сервиса вас ничем не затруднит. Тут все элементарно. Интерфейс похож на проводник Windows. Зная тонкости работы на компьютере, пользоваться этим облачным хранилищем очень легко.
Работу начинаем с Яндекс Почты. В той самой строке меню, которая находится вверху, открываете свой Диск. Чтобы скопировать нужный файл, зайдите в пункт меню, который называется “Файлы”.
Вы сможете создать текстовый документ, таблицу, презентацию или альбом. Нужно лишь кликнуть правой кнопкой мыши по любой точке папки, которую открыли. В появившемся окне выберите функцию в зависимости от того, что хотите сделать.

В случае, если выбран вариант “Новая папка”, обязательно придумайте название, чтобы ничего не перепутать.
То, что вы хотите сохранить в созданную папку, прекрасно копируется с компьютера при помощи простого перетаскивания. При перетаскивании поместите файл в окно, которое приглашает загрузить файлы на Яндекс Диск.
Обратите внимание – перетаскиванием можно воспользоваться лишь в случае, когда размер файла не превышает 2 ГБ. Если хотите скопировать какой-то огромный файл (например, фильм), воспользуйтесь загрузчиком Windows
Компьютер
Находясь на своей странице в почте, обратите внимание на меню сверху и найдите в этом меню надпись “Диск”. Она-то нам и нужна!. На открывшейся странице предлагается скачать Диск
Есть версии для Windows, macOS, Linux. Смело нажимайте на желтую кнопку
На открывшейся странице предлагается скачать Диск. Есть версии для Windows, macOS, Linux. Смело нажимайте на желтую кнопку.

После того как приложение скачается на ваш компьютер, запустите только что скачанный установщик и следуйте инструкциям.
После запуска установщика на вашем экране появляется меню. Нужно немного подождать, до тех пор пока зеленый индикатор установки не покажет 100 %.

Следующее меню сообщит, что установка завершена. Предстоит синхронизировать Диск с компьютером. В трее появится значок летающей тарелки. Вход на Яндекс станет не обязателен – с помощью этого значка вы сможете управлять всеми функциями.
При настройке Диска вписывайте свой логин на Яндекс Почте. Вводится название электронной почты, которую вы только что создали. Замечу: вводите текст названия, до литеры “@”. Пароль во второй строке меню требуется тот, который также принадлежит вашей Яндекс Почте.
Нажимайте на кнопку “Войти”, теперь при наведении на значок летающей тарелки в панели инструментов увидите надпись “Синхронизирован”. Это означает, что ваш Диск теперь подключен к компьютеру.
Диск автоматически создаст на компьютере папку, в которую загрузит файлы, содержащиеся в облаке. В том случае, когда необходимо избежать подобного, настройте процесс синхронизации в системном трее. Отключите синхронизацию в настройках.
Файл, синхронизированный с компьютером, помечается зеленым значком с галочкой. Это означает, что любые изменения, которые производят с ним на компьютере, произойдут также и на сервере Яндекс.
Теперь вы стали полноправным владельцем. Каждому пользователю приложения бесплатно дается 10 ГБ свободного места на диске.
Вместимость диска увеличивается с течением лет. Чем дольше пользуетесь почтовым ящиком, тем больше информации он вмещает. Например, мой почтовый ящик на Yandex уже довольно стар. Он вмещает 48 ГБ.
Мобильные устройства и Smart TV
Уже упоминалось, что облачное хранилище Яндекс Диск работает и на планшете, и на смартфоне, и даже на телевизоре. Как установить приложение? Процесс установки очень прост.
Найдите Яндекс Диск в магазине приложений Google Play или App Store мобильного устройства. Установка стандартная – вам понадобятся лишь адрес и пароль электронной почты.
Чтобы воспользоваться облачным хранилищем на своем телевизоре LG с функцией Smart TV, необходимо отыскать Яндекс Диск в его магазине приложений. Все остальные действия вам теперь уже известны.
Яндекс.Диск — что это такое
Яндекс.Диск – это популярное облачное хранилище, которое позволяет пользователям хранить различную информацию (фото, видео, аудио, тексты и прочие файлы) в так называемом «облаке», т.е. на сервере в сети. Данными, хранящимися на Яндекс.Диске можно делиться с другими пользователями, а также получать к ним доступ с различных устройств – других компьютеров, планшетов и смартфонов.
Базовая версия Яндекс.Диска совершенно бесплатна и доступна для всех желающих. Теперь подробно разберемся как пользоваться Яндекс Облаком (так еще называют Яндекс.Диск, поскольку он является облачным хранилищем данных).
Как создать Яндекс Диск (регистрация в Яндекс Облаке)
Для того, чтобы начать пользоваться Яндекс.Диском, необходимо пройти регистрацию и завести почтовый ящик от Яндекса (если он у вас уже есть, переходите сразу ко второму пункту).
Если есть желание, можно привязать номер мобильного телефона к созданному почтовому ящику. Для этого введите номер мобильного в формате +7 ххх ххх хх хх и нажмите желтую кнопку «Получить код». В течение минуты на ваш мобильный придет смс-сообщение с шестизначным кодом, который необходимо ввести в появившееся поле.
Если же нет – нажмите ссылку «У меня нет телефона». Тогда придется заполнить другое поле – «Контрольный вопрос» и ответ на него. После чего уже можно нажимать на большую желтую кнопку – Зарегистрироваться.
Ну вот вы успешно зарегистрировались в Яндекс.Почте и самое время приступить к созданию своего Яндекс.Диска.
Установка приложения на компьютер
Для того чтобы скачать Яндекс.Диск на компьютер, не напрягаясь, нажмите на кнопку ниже.
На появившейся странице щёлкните «Скачать».
Начнётся скачивание.
Когда установочный файл будет загружен, откройте его и следуйте инструкции по установке, которая дана в самом приложении.
Сразу после регистрации и установки Яндекс.Диска вам доступно 10 бесплатных Гб места в Облаке. Для начала этого вполне достаточно, мне хватило где-то на полгода. Что делать, если места не хватает?
- Дополнительные бесплатные 10 Гб за приглашения друзей. Вы можете получить по 512 Мб бесплатного облачного места за каждого приглашенного друга. Перейдите сюда и вы увидите свою рефферальную ссылку, которую необходимо скопировать и отправить друзьям. После регистрации каждого пользователя по вашей ссылке, вы получите дополнительное место на Диске, а приглашенный друг – дополнительный 1 Гб. Ссылку с приглашением можно отправить по почте или опубликовать в социальной сети. Так можно пригласить до 20 друзей и получить до 10 Гб дополнительного бесплатного места.
- Дополнительные до 250 Гб в подарок от партнеров Яндекса. Регулярно проводятся различные акции, которые позволят получить дополнительные гигабайты свободного места. Отслеживать текущие акции можно на .
- Ну и конечно, как можно ожидать от Яндекса, дополнительное место можно купить. Однако удовольствие не из дешевых.
Вход в Яндекс.Диск
Регистрация пройдена, с доступным местом разобрались, возникает вопрос – как войти в Яндекс Диск на свою страницу?
Просмотреть загруженные файлы можно несколькими способами:
Восстановление доступа
Если по какой-то причине пароль от аккаунта на «Яндексе» был утерян – доступ к учетной записи все равно можно будет восстановить. Достаточно помнить логин и иметь под рукой мобильный телефон. Порядок действий:
- Зайти на «Яндекс».
- Нажать в правом верхнем углу страницы кнопку «Войти в почту».
- В новом окне выбрать пункт «Не могу войти».
- Ввести в соответствующие поля свой логин и капчу (символы) с картинки.
- Кликнуть «Далее».
- Ввести в новом поле номер мобильного телефона.
- В полученном СМС придет новый пароль. Его нужно будет ввести в появившееся поле.
- Нажать кнопку «Далее». Ввести новый пароль, повторить его в поле ниже и нажать «Готово».
Бесконечный Яндекс.Диск
Специальный тариф «Облачный» и опции для хранения любого количества контента
Вы получаетеДиск Про — включен в тариф и опцииБез рекламы, история изменения файлов за 90 дней, безлимитное скачивание файлов с публичных страниц. Вы получаетеБесплатный доступ к Microsoft Office OnlineРаботайте в Word, Excel и Power Point прямо в браузере без установки программ на компьютер.Вы получаетеДоступ с любых устройствПеренесите в Яндекс.Диск все свои файлы и работайте с ними, как на компьютере.Вы получаетеДелитесь файлами со всем миромОтправляйте короткие ссылки на файлы до 50 ГБ. Эти файлы можно будет посмотреть, скачать или сохранить себе на Диск.
Программа
Также в Яндекс диске существует возможность установить программу непосредственно на компьютер. При этом, у вас появится новая облачная папка, с которой вы сможете работать не заходя в браузер. Довольно удобная штука.
Чтобы поставить себе программу Яндекс диск на компьютер, вам нужно зайти в свой аккаунт и выбрать пункт «Установить для Windows».

Теперь просто скачиваете и устанавливаете программу по инструкции. Ничего сложного там нет.
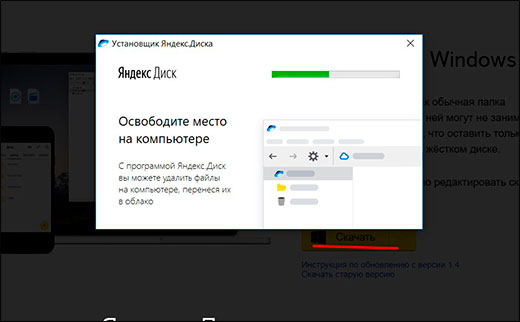
После этого в области уведомлений появится значок летающей тарелки. Это и будет наше хранилище от Яши. Вначале он пройдет синхронизацию, после чего вы сможете работать с ними как в обычном проводнике. Для этого просто достаточно нажать на этот самый значок и у вас тут же откроются все файлы.
Сразу хочу сказать, что они даже не занимают место не только на жестком диске. Но если вы удалите хоть один документ из этой папки, то в личном кабинете в браузере вы уже его не найдете. Но не переживайте. Даже если это и произойдет, то он не удалится, а переместится в корзину.

Ну а загрузить файл на яндекс диск для возможности скачивания теперь вообще не составит проблем. Так как это по сути папка, то и работать в ней можно точно также. То есть, мы берем любой любой документ с вашего компьютера, после чего копируем его CTRL+C. А дальше снова заходим в нашу летающую тарелку, то бишь папку Яндекса. И уже там вставляем скопированное с помощью комбинации клавиш CTRL+V. После этого файл автоматически появится у вас и в браузерной версии.

Ну и точно также, как и в предыдущем варианте, вы можете просто просто перетащить файл из проводника в облачную папку. То бишь выделяем, зажимаем и перетаскиваем. Всё просто.

Как поделиться ссылкой?
А если вы хотите поделиться с кем-то, чтобы документы могли скачать другие, то нажмите на любой документ правой кнопкой мыши и выберите пункт «Скопировать ссылку». После этого также можете делиться ей с кем угодно и друзья

Также, несомненным преимуществом программы является максимальный размер загружаемого файла. Сюда вы можете вставлять из проводника любвые виды файлов до 50 ГБ. Так что хоть фильмы закачивайте в BlueRay. Программа вам ни слова не пискнет.
Как открыть Яндекс Диск
Яндекс Диск — это хранилище данных (облако). В него можно записывать свои файлы, а также передавать их по интернету.
Вход на компьютере
Без регистрации
Каждому пользователю Яндекс Почты бесплатно выделяется облако размером 10 ГБ. Зайти в него можно одним из трех способов:
- Через электронный ящик
- С главной страницы
- По прямой ссылке
Через электронный ящик
1. Перейдите по адресу mail.yandex.ru. Если откроется окошко авторизации, введите логин и пароль.
2. Откроется электронный ящик. Щелкните по иконке «три пунктира» в левом верхнем углу. Из списка выберите «Диск».

В новой вкладке загрузится ваш файлообменник.

С главной страницы
Откройте браузер и перейдите по адресу yandex.ru.
Если вы выполнили вход в почтовый ящик, то в правом углу экрана будет показан логин, а под ним пункт «Диск».

Если вы еще не выполнили вход в почту, то над строкой поиска вы увидите пункты сервисов. Кликните по «ещё» и выберите «Диск».

Щелкните по кнопке «Войти» и введите данные для входа.

По прямой ссылке
- Откройте браузер.
- Щелкните в область адресной строки.
- Напечатайте disk.yandex.ru
- Нажмите клавишу Enter на клавиатуре.

Если вы еще не авторизовались, откроется окошко, в котором нужно кликнуть по «Войти». Если вы уже входили в личный кабинет, то автоматически загрузится страница с вашим облаком.
Как зарегистрироваться
Если вы еще не регистрировались в сервисе и у вас нет Яндекс Почты, то сначала нужно создать аккаунт. Это бесплатно.
1. Откройте браузер и перейдите по адресу disk.yandex.ru.
2. Кликните на «Завести Диск».

3. Откроется окно регистрации. Заполните анкету своими данными.
- Имя. Напечатайте ваше имя.
- Фамилия. Напечатайте фамилию.
- Придумайте логин. Укажите новый логин: такой, которого еще нет в системе.
- Придумайте пароль. Назначьте пароль для входа. Он должен состоять из английских букв без пробелов и желательно быть длиной в 8 и более символов.
- Повторите пароль. Введите заново назначенный пароль.
- Номер мобильного телефона. Напечатайте ваш номер телефона. Нажмите кнопку «Подтвердить номер», после чего поступит смс сообщение с проверочным кодом. Напечатайте его в поле «Введите код из смс» и кликните по «Подтвердить».Если не хотите указывать номер, выберите «У меня нет телефона». Тогда нужно будет придумать контрольный вопрос и ответ на него.
- Прочтите условия пользовательского соглашения и поставьте галочку в пункте «Я принимаю условия Пользовательского соглашения». Пункт «Я соглашаюсь создать Яндекс.Кошелек» можно пропустить, сняв галочку.
- Щелкните по «Зарегистрироваться».

4. Регистрации успешно завершена и теперь у вас есть бесплатное облако размером 10 Гб.

На заметку. Вы можете использовать созданный аккаунт также и для почты.
Вход на телефоне
На телефоне для работы с файлообменником можно установить официальное приложение. Но также можно пользоваться и без него — через мобильный браузер. Рассмотрим оба варианта.
Как установить приложение
1. Откройте магазин приложений Google Play или App Store.
2. В строке поиска напечатайте яндекс диск.

3. Нажмите на кнопку «Установить» или «Загрузить».
Если программа попросит доступ к данным, разрешите его, нажав на кнопку «Принять».
Начнется загрузка и установка приложения.

4. После установки в главном меню телефона появится программа.
Как войти в облако через приложение
1. Запустите Диск, нажав на значок программы.
2. Откроется окно авторизации.
- В поле «Логин» введите логин.
- В поле «Пароль» введите пароль.
3. Откроется файлообменник.
Как войти через мобильный браузер
1. Запустите мобильный браузер. Например, Google Chrome или Safari.
2. Перейдите в сервис по адресу disk.yandex.ru.
3. Сверху нажмите на кнопку «Войти».
4. Откроется страница авторизации:
- Введите логин;
- Напечатайте пароль.
5. Откроется ваше облако.
Как зарегистрироваться с телефона
Рассмотрим, как создать новый аккаунт через приложение.
1.Откройте приложение. В окне авторизации в правом верхнем углу будет пункт «Зарегистрироваться» — нажмите на него.
2.Напечатайте свой мобильный номер и нажмите «Продолжить с телефоном».
На телефон поступит звонок. Оператор продиктует код, который нужно напечатать в поле подтверждения.
Или можно нажать на пункт «Подтвердить по смс» для отправки кода в смс сообщении.
3. Напечатайте свое имя и фамилию и нажмите кнопку «Далее».
4. Придумайте логин. Если он уже будет в базе, система попросит придумать новый. Также придумайте пароль из английских букв и цифр без пробелов (минимум 8 знаков). Затем нажмите на кнопку «Зарегистрироваться».
Регистрации завершена, и теперь можно пользоваться облаком – как на телефоне, так и на компьютере.