Утилиты для установки паролей на папки и файлы android
Содержание:
- Открываем скрытые файлы при помощи сторонних программ
- Как открыть скрытые элементы без пароля, если они запаролены
- Как создать с помощью приложений
- Зачем на Андроиде делать скрытые файлы
- LOCKED — как спрятать личные фото, видео и не спалиться?
- Лучший вариант: Gallery Lock
- Причины скрытия информации
- Когда это нужно?
- Как переименовать папку на рабочем столе на Андроиде?
- Как сделать скрытую папку на Андроиде
- Инструкция скрыть файлы и папкив файловом менеджере Android и Windows
- Выводы статьи
Открываем скрытые файлы при помощи сторонних программ
Все скрытые файлы на Android-устройствах имеют два основных атрибута. Первый – это свойство в настройках файла, с соответствующим названием. Второй – это точка, поставленная перед названием файла или папки. Такой подход ограничивает отображение документа как в Linux, так и Windows-системах. Снять эти ограничения можно при помощи любого популярного, стороннего файлового менеджера.
Total Commander
Total Commander – это одна из наиболее популярных программ для работы с файлами различного типа. С ее помощью можно не только напрямую открывать скрытые файлы, прописывая полный путь к документу, но и отображать подобные документы без изменения атрибутов. Для этого достаточно перейти в настройки, найти пункт «Отображать скрытые файлы» и перезапустить программу.
ES Проводник
Еще один популярный файловый менеджер, функции которого можно расширить при помощи дополнений. Он имеет предельно простой интерфейс, схожий со стандартным, а также быстрый доступ к настройкам. Чтобы показать скрытые файлы в ES проводнике, достаточно сделать свайп вправо, и в появившемся меню выбрать соответствующий для отображения скрытых файлов пункт.
Открыть скрытые файлы при помощи проводников, после их отображения, достаточно просто – достаточно одного клика по иконке. Если же выставлять напоказ некоторые документы просто не хочется, достаточно просто прописать прямой путь к нему в командной строке.
Как открыть скрытые элементы без пароля, если они запаролены
Это осуществимо только в 2 случаях:
если файлы были защищены только графическим паролем для всего устройства, и этот пароль удалось обойти;
если файлы находятся в запароленном архиве, но их нельзя открыть, можно только просмотреть.
Чтобы обойти графический пароль:
введите аккаунт Google (храните адрес вашей электронной почты и пароль втайне);
удалите файл gesture.key вручную (не скачивайте и не устанавливайте файловый менеджер Aroma);
удалите файл gesture.key через дополнительного пользователя (не создавайте дополнительный аккаунт с SuperSu и многопользовательским режимом, если в этом нет необходимости);
сбросьте настройки к заводским.
Вы сможете только просмотреть названия и типы файлов в запароленном архиве, но извлечь их или открыть не получится.

В жизни часто возникают ситуации, когда ваш Android смартфон или планшет берут знакомые или друзья и вам бы не хотелось чтобы они увидели конфедициальную информацию. Как скрыть файлы из галереи или медиа-проигрывателя, а также файлового менеждера в Android читайте в этой статье!
Есть фото или видео которые стыдно показать или есть «секретная информация»? Если вам нужно скрыть эти файлы, то вам необходимо сделать вот что:
Как создать с помощью приложений
Выделяется еще один способ, как на Хонор с Андроид сделать скрытую папку. Для этого применяются специальные утилиты из магазина Google Play. Ниже рассмотрим несколько популярных программ:
Locked Секретный альбом — популярная утилита от Privacy Geeks для Хонор и других устройств с Андроид. Если вас интересует, как скрыть альбом на Хонор, установите программу и используйте ее. Программа гарантирует сохранность данных и позволяет маскировать софт в виде калькулятора. Из дополнительных опций стоит выделить приватный браузер, секретные заметки, селфи злоумышленника и многое другое. В случае случайного удаления фото доступно восстановление корзины.

Файл скрыть эксперт. С помощью приложения можно быстро создать скрытую категорию на Хонор с Андроид и поставить на нее защиту в виде кода. Здесь имеется возможность спрятать любые документы, имеется поддержка SD-карт, простой интерфейс. Судя по отзывам, утилита очень проста в применении и не вызывает нареканий. Для входа в приложение необходимо ввести специально заданный пароль, что исключает доступ для посторонних.

Секретная папка: Блокировка и скрыть файл от Free Userful Apps. Это еще одна утилита, позволяющая создать скрытую категорию на Хонор в Андроид и спрятать в нее медиа или текстовые файлы. Утилита отличается простым интерфейсом, наличием шифрования, отображением фото и папок без утери данных, выбором режима защиты (ПИН, рисунок или сканер отпечатка пальцев).

Существуют и другие способы, как создать скрытую папку на Хонор с Андроид. Чаще всего это приложения в Google Play, имеющие удобный функционал и исключающие какие-либо трудности с выполнением необходимой работы. К популярным можно отнести такие утилиты как KeepSafe, GallaryVault, FileSafe и другие.
Зная, как найти скрытые папки на телефоне Хонор, и как их создать, вы получаете дополнительные возможности. Вам удастся уберечь от чужих глаз конфиденциальную информацию и тем самым защитить устройство.
Зачем на Андроиде делать скрытые файлы
Необходимость скрыть файлы на Андроид возникает, когда нужно передать смартфон другому человеку. Копии важных документов, интимные видео и фото, важные как память и много другой информации приходится прятать от другого человека, который даже не должен подозревать об их существовании.

Как скрыть папку
Еще одна из причин скрыть файлы связана с тем, что в «Галерее» отображаются абсолютно все фотографии, которые есть на девайсе. Это очень неудобно, когда надо показать фото другому человеку, но во время просмотра ему могут попасться на глаза медиафайлы, не предназначенные для разглашения. Картинки придется скрывать вручную.

Воровство телефона
LOCKED — как спрятать личные фото, видео и не спалиться?
В современном мире остаётся всё меньше приватности, а сеть пестрит новостями о слитых данных. Как в таких условиях надёжно скрывать фотографии, видео и другие файлы, да ещё и не попасться на использовании секретного хранилища? Варианта всего два: либо завести тайный телефон, либо установить LOCKED.

Получать нужную информацию научились все пользователи интернета, но лишь единицы в курсе, как её правильно хранить. Из года в год на гаджетах копится множество личных данных — попади они в чужие руки, владельцу будет нанесён непоправимый урон. Речь и об огласке коммерческой тайны, и о банальных жизненных ситуациях.
Типичный пример: супруг/супруга берёт в руки ваш смартфон. Какие при этом ощущения? Сердце замирает. Даже если нечего скрывать, всё равно тревожно — вдруг возникнет повод для ревности или неудобных вопросов? К счастью, существует способ избежать таких неловких моментов.
Чтобы надёжно скрыть приватные фото, видео и другие файлы, просто скачайте LOCKED для Android.
Разработчики из Privacy Geeks комплексно подошли к решению задач по хранению данных, уделив особое внимание безопасности и удобству. Алгоритм действительно прост: выбираете, что нужно спрятать, нажимаете «Поместить в хранилище» и… всё! Теперь файлы в самом безопасном месте на Земле — кроме вас, никто до них не дотянется

Одна из основ LOCKED — умная маскировка. Мало того, что к данным не подобраться без PIN-кода и сканирования отпечатка пальца, можно скрыть и факт использования приватного сейфа! За это отвечает режим, маскирующий приложение под обычный калькулятор. Иконка, название, вход в хранилище — всё будет выглядеть, как стандартная программа для счёта. Злоумышленнику и в голову не придёт, что перед ним обманка.

Другое отличие от аналогов — продвинутый алгоритм сокрытия файлов. Приложение применяет военное шифрование AES, которым пользуются правительства и банки по всему миру. Впрочем, возможности сервиса гораздо шире.
LOCKED — это не только сейф, но и многофункциональный инструмент для приватности в интернете.
Хотите просматривать веб-страницы, не оставляя следов? Пожалуйста: посещайте любые сайты без подключения к реальным учётным записям. Не секрет, что крупные площадки собирают все сведения, до которых могут дотянуться через гаджет, включая смежные аккаунты и персональные данные. Браузер LOCKED поможет этого избежать, а заодно анонимно загрузит ваши фото и мгновенно спрячет их в тайной галерее.
Ведёте тайный дневник или заметки, которые должны быть доступны только вам? Приложение полезно и в этом деле. Никто другой не прочитает содержимое секретного блокнота, ведь это только для ваших глаз.
Но как быть, если кто-то всё же требует разблокировать сейф? От навязчивых попыток заполучить спрятанные файлы защитит подменное хранилище. Введите при входе в LOCKED заранее установленный SOS-пароль и откроется фейковая копия — никто даже не заподозрит, что там есть другие файлы, более секретные и важные.
А на случай, если возникли подозрения, что посторонний пытается проникнуть в приватное хранилище, разработчики предусмотрели функцию автоматического снимка селфи при неудачной попытке входа. С этой функцией владелец быстро узнает, кто лезет в его частную жизнь.

LOCKED — надёжное и бесплатное хранилище приватных данных, каждая функция которого создана вручную и отполирована до блеска. Приложение позволяет быстро и удобно прятать фото, видео и другие личные файлы. Сегодня скачать версию для Android можно абсолютно бесплатно, а при желании — купить премиум с дополнительными функциями.
ПЛАТФОРМА Android РУССКИЙ ИНТЕРФЕЙС да ТРЕБОВАНИЯ Android 5.0 или более поздняя КАТЕГОРИЯ фотография и инструменты ЦЕНА бесплатно (freemium)
Лучший вариант: Gallery Lock
Вы можете использовать приложения для того, чтобы скрыть ваши фотографии и видеофайлы и назначить для них защиту паролем. Нашим любимым приложением для такого способа является Gallery Lock – вы сможете без труда переместить в него фотоальбомы из вашей галереи. Просто скачайте это приложение, пройдя по нижеуказанной ссылке и следуйте нашим рекомендациям.
Для начала вам нужно будет запустить Gallery Lock. В первый раз вам будет предложено ввести PIN-код. По умолчанию это комбинация 7777, но позже вы сможете изменить её, если захотите. После того как вы прочитали имеющиеся инструкции (а, может, и не читали), вы увидите группу альбомов по умолчанию.
В нижней части экрана вам нужно будет нажать на иконку «Добавить папку» и присвоить ей имя. Затем нажмите на «ОК». После этого вы увидите новую папку с картинкой по умолчанию. Кликните по этой папке. Теперь в нижней части дисплея нажмите на «Добавить фото/видео». Далее вы должны выбрать изображения и видеофайлы, которые вы намерены переместить в эту папку, а затем нажать на значок в виде зелёного плюсика в правом верхнем углу экрана.
Вот и все – теперь все ваши фото и видео были скрыты. Откройте раздел «Галерея», чтобы убедиться в том, что вы ничего не пропустили. Также вы можете выбрать новые изображения или видеофайлы и переместить их в другие созданные папки в Gallery Lock, используя вышеуказанный метод. Если вам будет нужно найти эти файлы, то вам нужно будет лишь вернуться в ту или иную папку в Gallery Lock. Если же впоследствии вы решите вернуть в прежнее место данные файлы, то для этого откройте нужную папку, выберите нужный файл, нажмите и удерживайте его, и одновременно нажмите на иконку «Сделать видимым».
Причины скрытия информации
Как восстановить информацию
Приложение Yodot Android Data Recovery используется для поиска скрытых данных на телефоне. Это программное обеспечение тщательно сканирует как внутреннее, так и внешнее хранилище информации, сохраняя восстановленные данные на ПК.
Скрываем файлы на телефоне
С помощью стороннего софта
В стандартной галерее на смартфоне отображены все папки, содержащие фотографии или видео. Это и папка со снимками с камеры, скриншоты, загрузки, фото с Viber и т.д.:

Возможности же изменить в стандартных настройках отображаемые папки попросту не существует. Но ситуация радикально меняется, если установить на смартфон специальную утилиту – альтернативную галерею, например, Quick Pic:

Мощное и в то же время компактное приложение с современным дизайном и эффектами многослойности для управления фотоснимками.
Quick Pic обеспечивает возможность быстрого запуска и просмотра тысяч фотографий. В распоряжении пользователя приятный интерфейс с оптимизацией под большие экраны и поддержкой мульти-тач жестов.
Безусловным плюсом программы можно отметить отсутствие как дополнительных разрешений, так и надоедливой рекламы.
С помощью пароля можно легко скрыть фото и фидеофайлы, исключив их из всех приложений стандартной галереи.
Осталось добавить, что распространяется приложение бесплатно, и, кроме основных функций, поможет в сортировке, переименовании, создании новых папок, пр. А наличие встроенного графического редактора позволит редактировать и устанавливать обои с наилучшим качеством.
С помощью компьютера
В этом случае, на ПК, используя проводник Windows активируем атрибут «Скрытый».
Что нужно для этого сделать: подсоединяем телефон или планшет через USB-кабель к компьютеру (не забываем включить отладку по USB). В накопителе, открываем папку с фото, кликаем правой кнопкой мышки по нужному файлу, выбираем «Свойства», ставим галочку напротив пункта «Скрытый»:

После этой несложной манипуляции, то, что мы скрыли, на компьютере не будет отображаться. А для просмотра этого контента, в свойствах проводника нужно будет выбрать возможность смотреть скрытые файлы. Но вот в галерее Андроида эти файлы по-прежнему будут отображаться.
С помощью файлового менеджера
На мой взгляд, это самый оптимальный способ скрыть на мобильном устройстве информацию, не предназначенную для стороннего просмотра.
Нам понадобится хороший файловый менеджер, к примеру, ES Проводник. По сочетанию качества и предоставляемых им возможностей, это самый оптимальный вариант, но если вы привыкли пользоваться другим, то можете использовать тот, который для вас удобнее.
Данным способом мы сможем скрыть и отдельные фотоснимки, и даже целую папку. Что нужно сделать:
Запускаем ES Проводник, отыскиваем на SD-карте нужную папку или файл, затем нажимаем на название до появления окошка с меню, в котором указаны дополнительные функции. Выбираем пункт «Переименовать», ставим впереди имеющегося названия точку. К примеру, папка галереи находится в DCIM/Camera. Чтобы на Андроиде нам скрыть в галерее альбом, переименовываем её, добавив точку, в «.Camera»:

После этой процедуры, нам нужно снова открыть галерею и убедиться, что нужная папка не видна.
Да, скажете вы, отлично, а как теперь увидеть скрытое расположение? Для этого выполняем следующие манипуляции:
Входим в Проводник снова, затем, свайпом с левого края дисплея открываем «Отображать скрытые файлы», находим свою папку (файл) с точкой, перед названием (она будет слегка затемнённая). Теперь просто снова убираем точку, и то, что было скрыто, снова отобразится в галерее.
С помощью специального приложения
На самом деле приложений, предлагающих функцию скрытия приватной информации довольно много. Работают они по одному принципу, поэтому мы, в нашем обзоре, остановимся на «Скрыть фото — сейф KeepSafe».

Утилита надёжно скроет ваши фото и видео в галерее устройства паролем, который нужно будет придумать самостоятельно, после чего весь контент будет перемещён в специальное хранилище. А для просмотра нужно будет всего лишь ввести пароль.
Мы постарались наиболее полно осветить тему «как скрыть фото на Андроиде и другие файлы», но, если вопросы всё-таки остались – мы всегда на связи. Удачи!
Когда это нужно?
Чаще всего сделать скрытую папку на Андроид хочется в том случае, если доступ к вашему устройству имеют другие люди. В такой папке могут содержаться интимные фотографии, копии каких-то важных документов или что-то ещё, о существовании чего другой человек подозревать не должен.
Другая причины скрытия файлов — это удобство использования «Галереи». Дело в том, что по умолчанию в ней отображаются абсолютно все медиафайлы, хранящиеся на смартфоне. И если показ видеозаписей чаще всего можно отключить, то с обложками альбомов такой фокус не пройдет. Такие графические файлы придется скрывать вручную.
Третья причина заключается в отправке девайса в сервисный центр для ремонта. В подобных заведениях порой работают люди, которые любят просматривать чужие фотографии. Обычно они делают это от скуки, когда гаджет уже отремонтирован и заняться совершенно нечем. Либо это происходит во время тестирования устройства на предмет его работоспособности. Словом, достаточно создать скрытые папки, чтобы работник сервисного центра ничего не увидел.
Следует заметить, что опытный специалист всё же сможет найти скрытые файлы, если он того захочет. Но для этого придется повозиться. Те же работники сервисных центров точно таким заниматься не станут, не желая тратить столь длительное время. Так что можно сказать, что функция создания скрытых файлов и папок сделана скорее ради удобства пользователя, чем для обеспечения полной конфиденциальности.
Как переименовать папку на рабочем столе на Андроиде?
В стандартной оболочке каталоги создаются по легкой и продуманной инструкции. Необходимо перетащить иконку приложения на иную. В результате раздел автоматически создается. После этого можно добавлять остальные ярлыки.
Изначально собранные утилиты идут без индивидуального названия, его должен придумать пользователь. Для этой цели нужно выполнить такие манипуляции:
- Папка открывается посредством одного нажатия.
- Нажимается выбранная категория.
- Появится клавиатура.
Пользователь redmi note 7 в любое время может нажать на пустое место на дисплее смартфона. Палец необходимо подержать на меню около секунды. Появится дополнительное меню, состоящее из нескольких пунктов.
Нажимается место сбора утилит. После этого можно дать ему название и подтвердить данное действие. Папка автоматически появится на рабочем столе, ее можно заполнять иконками.
Как сделать скрытую папку на Андроиде
Подобным образом можно сделать скрытой существующую папку на мобильном телефоне, под управлением Android. Нам не понадобится включать в настройках изображение скрытых папок.
Вам также может быть интересно:
- Как сделать скриншот на Android
- Безопасный режим Android: как включить или отключить
Допустим, нам необходимо спрятать приватные видеозаписи. С помощью файлового менеджера выберите папку на устройстве, которую необходимо скрыть. В нашем случае, это папка «Video», расположенная во внутренней памяти мобильного устройства.
- Нажмите на папку, выберите «Переименовать».
- Перед названием папки поставьте точку «.Video», нажмите на кнопку «ОК».
- Скрытая папка исчезнет из вида, когда вы снова войдете в галерею, вы не найдете там папку с видео файлами, потому что эта папка скрыта в системе.
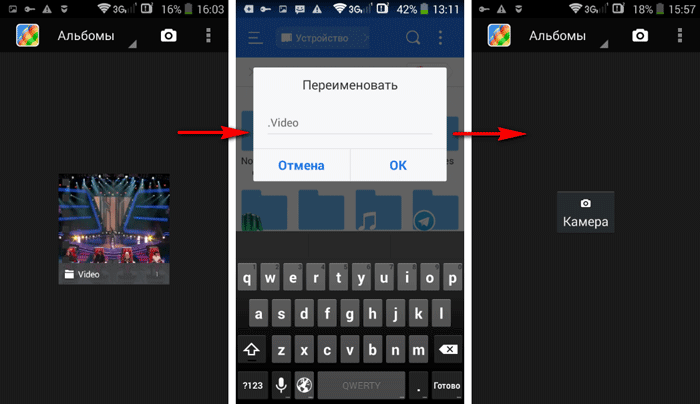
Подобным образом можно скрыть папки: «Audio», «Video», Pictures», «Camera» (находится в папке «DCIM»), «Download», «Document» и т. д., другие папки с мультимедийными файлами, которые находятся в папках приложений, например, в папке WhatsApp.
Инструкция скрыть файлы и папкив файловом менеджере Android и Windows
Android построен на базе ядра Linux и соответственно имеет общие черты с аналогичными операционными системами на этом ядре. К сожалению Windows ни как не относится к Linux и для того чтобы тщательно запрятать файл или папку, нужно немного постараться.
Прячем папку или файл на Android
Для того чтобы скрыть из файлового менеджера (проводника) файл или папку необходимо переименовать требуемый файл или папку дописав перед названием точку. То есть чтобы скрыть файл xxxx.jpgнеобходимо переименовать файл в .xxxx.jpg. Для того чтобы скрыть папку AlenaNu необходимо перед названием добавить точку.AlenaNu
файл видно ———————> xxxx.jpgфайл не видно ———————>.xxxx.jpg
папку видно ———————> AlenaNuпапку не видно ———————>.AlenaNu
Вот так вот можно скрыть фото на андроид и не только — папку и другие файлы!
После такой вот несложной процедуры, вы скроете необходимое в Android, но есть одна проблема, при подключение к компьютеру вы увидите, что все что вы скрывали в Windows прекрасно видно! По этому нужно «доработать» невидимость.
Прячем папку или файл на компьютере с ОС Windows
Ниже представлен скриншот на котором представлены в начале папки которые уже не видны в Android, но видны в Windows:

Чтобы скрыть папки или файл вам необходимо выделить все или выбрать по одиночке -> нажать правую кнопку мыши -> выбрать свойства — поменять в атрибутах файла или папки на Скрытый.

Вот и все! Оставайтесь вместе с сайтом Android +1, дальше будет еще интересней! Больше статей и инструкций читайте в разделе Статьи и Хаки Android.
В этой статье мы разберемся с тем, как скрыть папку на Андроиде, как скрыть файлы на Андроиде, чтобы их не было видно на мобильном устройстве. Скрытые файлы и папки Андроид устройства позволят защитить от посторонних приватную информацию, не предназначенную для других пользователей, которые могут получить доступ к смартфону или планшету, например, члены семьи.
В современном мобильном устройстве, работающем на операционной системе Android, обычно, хранится большое количество различной информации: видео, фотографии, документы и т. п. Среди этих данных может оказаться информация личного характера, которую следует скрыть от чужих глаз. Из-за халатного отношения к данным, хранящимся на телефоне, могут возникнуть проблемы, в том числе, в личной жизни.
Для защиты конфиденциальных данных необходимо скрыть файлы и папки на Андроид. Скрытая папка на Андроиде поможет защитить личную приватную информацию, посторонний не увидит на смартфоне, если он попадет в его руки, ничего из того, что было скрыто пользователем мобильного устройства.
Для большей надежности все приватные данные можно собрать в одну папку, а затем скрыть ее от посторонних глаз. Можно вообще не скрывать отдельные папки, а скрыть только некоторые файлы, расположенные в разных папках.
В статье вы найдете инструкции о том, создать невидимую папку или скрыть файл на мобильном девайсе, под управлением операционной системы Android. Мы создадим новую скрытую папку, скроем уже существующую папку, скроем файл, посмотрим скрытую папку или файл, уберем скрытую папку или файл: сделаем их снова видимыми.
Для создания скрытой папки или скрытого файла нам понадобится файловый менеджер (Проводник). Если на вашем устройстве предустановлен менеджер файлов, используйте данное приложение. Если Проводника на смартфоне или планшете нет, или вас не устраивают его возможности, ознакомьтесь со статьей про , для выбора подходящего приложения для своего устройства.
Метод создания скрытой папки подразумевает маскировку папки или файла, в качестве системного каталога или приложения. В операционной системе Android системные каталоги не отображаются по умолчанию.
На примере в статье я буду показывать работу в мощном файловом менеджере ES Проводник (ES File Manager), из-за того, что это самая популярная программа данного типа. В других приложениях могут отличаться по названиям пункты меню программ, но все выполняемые действия будут идентичными.
Выводы статьи
При помощи файлового менеджера можно создать скрытую папку или скрыть файл, если пользователю необходимо защитить приватную информацию, хранящуюся на мобильном устройстве. Существует несколько способов, при которых можно скрыть папку или файл полностью, или скрыть мультимедийные файлы в папке от просмотра в галерее смартфона.
Много пользователей смартфонов под управлением Android сталкивались с проблемой отображения не желаемых фотографий или же видео файлов в галерее. И каждый из нас когда либо хотел скрыть фото или видео в галереи. С этой проблемой столкнулся и я когда-то, теперь решил рассказать как можно быстро решить данную проблему, и научить Вас скрывать фотографии или видеоролики в галереи своего гаджета.
На многих форумах пишут чтобы скрыть фото или видео в галереи нужно ставить специальные программы, которые к сожалению толком ничего не могут сделать, а только рассчитаны на то, чтобы сбить с нас деньги, а еще могут Вас убеждать что нужен устройства, но он не помешает, и кому станет интересно как рутировать устройство переходим по этой . Не верьте им, я Вам расскажу как скрыть фотографии или видео файлы, в прочем и не только, с помощью файловых менеджеров.
На самом деле скрыть фото на Android очень просто, действие займет менее 5-ти минут. Для этого нам понадобиться файловый менеджер который способен отображать скрытые файлы и умеет их переименовывать. В моем случае я воспользовался «ES Проводник» (рис. 1), который можно скачать с Play Маркета
.

В настройках «ES Проводника» нужно поставить галочку для отображения скрытых файлов. Для тех кто впервые пользуется этим файловым менеджером, в запущенной программе нажмите меню (кнопкой на телефоне), тогда на экране гаджета появится боковая панель, в самом низу которой находится кнопка настроек «ES Проводник» (рис. 2).



А теперь осталось сделать самое малое, находим нужную нам папку в которой расположении те самые медиа файлы, которые собственно и нужно скрыть. Долгим нажатием по этой папке, ставим галочку на ней и в самом низу нажимаем кнопку «Переименовать» (рис 5), теперь все, что нужно сделать – поставить точку в начале имени папки (рис 6).


Ну вот и собственно и весь секрет как срыть файлы на Android. Дело в том, что эта папка теперь стала скрытой для системы, и галерея теперь не видит содержимое папки. Теперь, если смартфон попадет «не эти руки» можно не переживать, что этот человек увидит не нужные ему файлы. А для полной защиты ваших файлов, не забудьте отключить отображение скрытых файлов в своем файловом менеджере.
Ребята, вот еще набор полезных инструкций для для Вашего гаджета где используется «ES Проводник»:
Надеюсь статья стала Вам полезной, и Вы сумели скрыть фото или видео в галереи на Android. Если возникнут какие-то вопросы – обращайтесь, мы рады будем Вам помочь.
Оставайтесь с нами, впереди еще много интересного.