Как уменьшить межстрочный интервал в таблице в ворде
Содержание:
- Как в Ворде убрать интервал между абзацами
- Вставка таблицы из файла в Ворд
- Уменьшение таблицы в программе Word
- Как сжать документ ворд с картинками?
- Подписываем продолжение таблицы: 1 способ
- Процесс создания таблицы в Word 2003 года
- Настройка колонок в Word
- Уменьшение столбцов и строк отдельно
- Как передвинуть таблицу в ворде
- Как сжать документ ворд для отправки?
- Стили таблицы
- Как в офисе.
- Как убрать расстояние между таблицей и текстом в ворде?
- Как убрать разрыв между текстом и таблицей в Ворде?
- Как уменьшить расстояние между строк в ворде?
- Как сделать расстояние между заголовком и текстом 15 мм?
- Как убрать большой пробел между словами?
- Как убрать пробел между таблицей и текстом?
- Как сделать чтобы таблица не переносилась на следующую страницу?
- Как в ворде сделать расстояние между страницами?
- Как уменьшить расстояние между строками в Word 2003?
- Как изменить абзац в ворде?
- Как сделать интервал 2 между заголовком и текстом?
- Что такое ПТ в ворде?
- Что такое 3 интервала в ворде?
- Как убрать большие пробелы между словами в ворде 2016?
- Почему появляются большие пробелы в ворде?
- Как правильно выровнять текст по ширине в ворде?
- Как уменьшить таблицу в Ворде
- Как вставить таблицу в Word для Mac?
Как в Ворде убрать интервал между абзацами
В программе Microsoft Word, как и в большинстве текстовых редакторов, задан определенный отступ (интервал) между абзацами. Это расстояние превышает расстояние между строками в тексте непосредственно внутри каждого абзаца, а необходимо оно для лучшей читабельности документа и удобства навигации. Кроме того, определенное расстояние между абзацами является необходимым требованием при оформлении документов, рефератов, дипломных работ и прочих не менее важных бумаг.
Для работы, как и в случаях, когда документ создается не только для личного пользования, эти отступы, конечно, нужны. Однако, в некоторых ситуациях может возникнуть необходимость уменьшить, а то и вовсе убрать установленное расстояние между абзацами в Ворде. О том, как это сделать, мы расскажем ниже.
Урок: Как в Word изменить междустрочный интервал
Удаляем интервал между абзацами
1. Выделите текст, интервал между абзацами в котором вам нужно изменить. Если это фрагмент текста из документа, используйте мышку. Если же это все текстовое содержимое документа, используйте клавиши “Ctrl+A”.
2. В группе “Абзац”, которая расположена во вкладке “Главная”, найдите кнопку “Интервал” и нажмите на небольшой треугольничек, расположенный справа от нее, чтобы развернуть меню данного инструмента.
3. В появившемся окошке выполните необходимо действие, выбрав одних из двух нижних пунктов или оба (это зависит от ранее установленных параметров и того, что вам необходимо в результате):
Удалить интервал перед абзацем;
Удалить интервал после абзаца.
4. Интервал между абзацами будет удален.
Изменяем и выполняем точную настройку интервалов между абзацами
Метод, который мы рассмотрели выше, позволяет быстро переключаться между стандартными значениями интервалов между абзацами и их отсутствием (опять же, стандартным значением, установленным в Ворд по умолчанию). Если же вам нужно выполнить точную настройку этого расстояния, задать какое-то свое значение, чтобы оно, к примеру, было минимальным, но все же заметным, проделайте следующие действия:
1. С помощью мышки или кнопок на клавиатуре выделите текст или фрагмент, расстояние между абзацами в котором необходимо изменить.
2. Вызовите диалоговое окно группы “Абзац”, нажав на маленькую стрелочку, которая расположена в правом нижнем углу этой группы.
3. В диалоговом окне “Абзац”, которое откроется перед вами, в разделе “Интервал” задайте необходимые значения “Перед” и “После”.
- Совет: Если это необходимо, не покидая диалогового окна “Абзац”, вы можете отключить добавление интервалов между абзацами, написанными в одном стиле. Для этого установите галочку напротив соответствующего пункта.
- Совет 2: Если вам не нужны интервалы между абзацами вообще, для интервалов “Перед” и “После” задайте значения “0 пт”. Если интервалы нужны, хоть и минимальные, задайте значение больше .
4. Интервалы между абзацами изменятся или исчезнут, в зависимости от заданных вами значений.
- Совет: Если это необходимо, вы всегда можете установить заданные вручную значения интервалов в качестве параметров по умолчанию. Для этого достаточно в диалоговом окне “Абзац” нажать на соответствующую кнопку, которая расположена в его нижней части.
Аналогичные действия (вызов диалогового окна “Абзац”) можно проделать и через контекстное меню.
1. Выделите текст, параметры интервалов между абзацами в котором требуется изменить.
2. Кликните правой кнопкой мышки по тексту и выберите пункт “Абзац”.
3. Задайте необходимые значения, чтобы изменить расстояние между абзацами.
Урок: Как сделать отступы в MS Word
На этом мы можем закончить, ведь теперь вы знаете, как в Ворде изменить, уменьшить или удалить интервалы между абзацами. Желаем вам успехов в дальнейшем освоение возможностей многофункционального текстового редактора от компании Microsoft.
Мы рады, что смогли помочь Вам в решении проблемы.
Вставка таблицы из файла в Ворд
В ранее рассмотренных 2-х методах первоначально нужно было произвести открытие и копирование таблички из табличного редактора. В данном способе таких манипуляций производить нет необходимости. Начинаем все с открытия Ворда. Подробная инструкция выглядит так:
- Передвигаемся в раздел «Вставка», находящийся в основном меню программы. Находим блок команд «Текст» и раскрываем его перечень. В отобразившемся списке находим элемент «Объект» и кликаем левой клавишей мышки.
 13
13
- В возникшем окошке, имеющем наименование «Объект», кликаем левой клавишей мышки на кнопку «Из файла…», располагающуюся в левой нижней части окошка. Затем производим выбор файла, в котором находится необходимая нам табличка с информацией. В завершении наших действий жмем ЛКМ по элементу «Вставить».
 14
14
- Табличка, как и во 2-м раннее рассмотренном методе, переместилась в текстовый процессор Ворд в формате рисунка. Её величину можно запросто отредактировать, просто передвинув границы таблички. Если два раза нажать по табличке, то она раскроется в формате табличного процессора для осуществления изменений. После внесения всех изменений в табличку и закрытия табличного вида, все корректировки выведутся в текстовом процессоре.
 15
15
- Стоит отметить, что в результате переносится все наполнение выбранного документа, поэтому перед переносом файла его необходимо очистить от ненужной информации.
Уменьшение таблицы в программе Word
Прочитав эту статью про уменьшение таблицы в программе Word на сайте thegoodanswer.ru до конца Вы сможете узнать о том, как уменьшить таблицу в Ворде.
Как уменьшить таблицу в Ворде (способ №1)
Для того, чтобы уменьшить таблицу в Ворде с помощью этого способа Вам будет нужно:
1. Навести курсор компьютерной мыши на квадрат, который находится в правом нижнем углу таблицы, которую Вам необходимо уменьшить.
2. Затем, не отпуская левую кнопку компьютерной мыши уменьшите Вашу таблицу до нужного Вам размера.
3. После этого, отпустите левую кнопку компьютерной мыши.
Как уменьшить таблицу в программе Ворд (способ №2)
Для того, чтобы уменьшить таблицу в программе Ворд с помощью этого способа Вам будет нужно:
1. Нажать правой кнопкой компьютерной мыши на знак “+”, который находится в левом верхнем углу Вашей таблицы.
2. Затем, перед Вами откроется контекстное меню. В этом меню Вам будет нужно нажать на “Свойства таблицы…”.
3. После этого, перед Вами откроется окно. В этом окне на вкладке под названием “Таблица” Вы можете написать нужный Вам размер ширины Вашей таблицы, а на вкладке под названием “Строка” Вы можете написать нужный Вам размер высоты Вашей таблицы.
4. На вкладке под названием “Столбец”, а также на вкладке под названием “Ячейка” Вы можете написать нужный Вам размер столбца и ячейки Вашей таблицы.
5. Далее, Вам будет нужно нажать “ОК” для того, чтобы закрыть окно под названием “Свойства таблицы”.
Как сжать документ ворд с картинками?
Если ваш документ перегружен картинками или другими графическими элементами, то это также значительно его утяжеляет. В «Microsoft Word» предусмотрены инструменты для того, чтоб облегчить файл.
Как сжать документ ворд с картинками:
-
Чтобы сжать картинку в текстовом файле, кликните на ней и войдите в меню «Формат» на инструментальной панели. В подменю «Сжать рисунки» кликните на строчке «Применить только к этом рисунку», иначе программа сожмет все изображения в вашей файле.
-
Если вы предварительно обрезали рисунки в «Microsoft Word», то ненужные отрезки были скрыты, но на самом деле никуда не делись. Чтобы избавиться от них, следует кликнуть на подменю «Удалить обрезанные области рисунков». Но имейте в виду, что вернуть картинку к исходнику после этой операции уже не удастся.
- Для достижения максимального эффекта при сжатии изображений, измените их разрешение до самого низкого (которое соответствует вашим задачам) и кликните на копку «ОК».
- Если вы производили редактирование фотографий, то можно ликвидировать следы своей работы, тем самым облегчив размер всего файла. Для этого нужно войти в меню «Файл» и развернуть подменю «Параметры», где в разделе «Дополнительно» в строчке «Размер и качество изображения» нужно пометить «Удалить данные редактирования».

Удалить все лишнее
Подписываем продолжение таблицы: 1 способ
Открывайте нужный документ и пролистывайте его до той страницы, где есть нужная таблица.

Затем на верхнем листе установите курсор в конец текста в последней правой ячейке и нажмите «Ctrl+Enter» .

Добавится разрыв страницы, и она поделится на 2 части. Ставьте курсор после появившейся фразы, возле черного вертикального маркера, и напечатайте нужный текст.

Добавленный текст автоматически перенесется на второй лист, и необходимая надпись будет именно над той строкой, которая начинается на второй странице.

Данный способ лучше использовать, если у Вас каждые новые данные занимают одну две строки. Если у Вас одна строка в таблице разбита на несколько ячеек, и в каждой много текста, который занимает не 1, а 5-6 строк, тогда воспользуйтесь вторым способом.
Процесс создания таблицы в Word 2003 года
Если вы хотите сформировать таблицу в версии Word 2003 года, поместите курсор на лист туда, где должна находиться таблица. После этого придерживайтесь инструкции:
Шаг 1. В меню сверху найдите раздел «Таблица», затем «Вставить», после кликните по иконке «Таблица».

Находим раздел «Таблица», затем «Вставить», после кликаем на вкладку «Таблица»
Шаг 2. Должно появиться меню «Вставка таблицы». Определитесь с параметрами (число строчек и столбцов) и введите эти значения.

В полях с числами вводим подходящие количество строк и столбцов
В этом окне вы также можете редактировать параметр «Автоподбор ширины столбцов»:

Настройки параметра «Автоподбор ширины столбцов»
- при выборе «Постоянная» в значении «Автоматически», столбцы станут одинаковой ширины;
- при выборе «Постоянная» и вводе необходимого размера, столбцы станут выбранной ширины;
- если выбрать «По содержимому», ширина будет ориентироваться по самому большому содержимому ячейки;
- если выбрать «По ширине окна», таблица подстроится под ширину всей странички, а ее столбцы будут равны по ширине;
- кнопка «Автоформат» позволяет настроить формат.
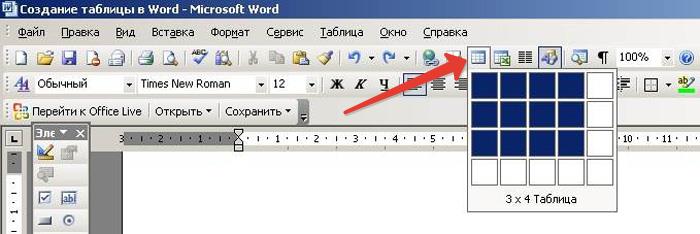
Кликаем на панельку «Добавить таблицу», отмечаем число строчек и столбцов, щелкаем один раз
Настройка колонок в Word
Давайте снова нажмем «Колонки» и выберем «Другие колонки». Откроется диалоговое окно для детальной настройки колонок.

Внесем такие изменения в текущие настройки:
- Убедимся, что выбран Тип – Две. Вы можете на свое усмотрение выбирать другое количество колонок
- В блоке «Ширина и промежуток» установим такую ширину колонок, чтобы расстояние между ними было 0,1 см (без учета отступов). Минимальная ширина колонки может быть 1,27 см. Чтобы сделать колонки разной ширины – снимите галку «Столбцы одинаковой ширины». Я этого делать не буду.
- Установим галку «Разделитель», чтобы появилась вертикальная черта между колонками. Нажмем Ок.
- Нажмем Ctrl+J , чтобы установить выравнивание по ширине.
- Чтобы уменьшить расстояние между словами – разрешим автоматические переносы. На ленте нажмем Разметка страницы – Параметры страницы – Расстановка переносов – Авто .
Полюбуйтесь, какой получился теперь список. Его гораздо легче читать, он приятнее воспринимается глазом.

Вы можете разбивать на колонки как весь документ, так и отдельные его части. Естественно, для разбивки отдельного отрывка, его предварительно нужно выделить.
С помощью маркеров на линейке, можно настроить отступы текста в колонках, ширину колонок. Просто перетаскивайте мышью маркеры в нужное место.
Вы можете закончить колонку раньше, чем закончится лист или текст. Для этого поставьте курсор в место предполагаемого окончания и нажмите на ленте Разметка страницы – Параметры страницы – Разрывы – Колонка .
Уменьшение столбцов и строк отдельно
Чтобы изменить ширину отдельно взятого столбца или строки нужно курсор мыши поместить в нижний левый угол ячейки. После появления специального указателя надо щелкнуть левой клавишей мыши на ячейку, которую необходимо изменить. Если теперь перетаскивать границу ячейки, то измениться размер только выделенного сегмента.
При помощи этого метода можно также редактировать таблицы из экселя.

При вставке из другого документа таблица занимает много места и если она выходит за поля, ее можно подогнать под размер рабочего пространства, используя рычаги на линейке вверху и сбоку. Таким образом, можно добиться максимально точного расположения объекта на листе.
Совет! В текстовом редакторе Microsoft Word предусмотрена также команда Автоподбор. Она настраивает ширину столбцов в соответствии с введенной информацией.

Как видите, изменить размер таблицы можно несколькими способами. Такое редактирование может понадобиться для документов, которые необходимо сделать в соответствии с ГОСТ или же для шпаргалки на экзамене, где размер объектов и текста имеет большое значение.
Жми «Нравится» и получай только лучшие посты в Facebook ↓
Как передвинуть таблицу в ворде
Также статьи о работе с таблицами в Ворде:
Рассмотрим, как в Ворде перенести таблицу, и будем мы под этим понимать перемещение или перенос таблицы в Word в пределах одного документа без использования функций копирования, вырезания и вставки.
Перенести таблицу в Ворде можно только при появлении специального значка в верхнем левом углу таблицы, который появляется при наведении курсора на таблицу. Для переноса таблицы необходимо нажать мышкой на этот значок крестик и удерживая его перемещать таблицу в необходимое место на листе. Таким образом можно опустить таблицу в Ворде, поднять и сместить влево или вправо.


После добавления таблицы в MS Word нередко возникает необходимость ее переместить. Сделать это несложно, но у малоопытных пользователей могут возникнуть определенные затруднения. Именно о том, как перенести таблицу в Ворде в любое место страницы или документа мы и расскажем в данной статье.
1. Наведите указатель курсора на таблицу, в левом верхнем углу появится такой значок . Это знак привязки таблицы, аналогичный «якорю» и у графических объектов.

2. Нажмите на этот знак левой кнопкой мышки и переместите таблицу в нужном направлении.
3. Переместив таблицу в нужное место страницы или документа, отпустите левую кнопку мышки.

Перемещение таблицы в другие совместимые программы
Таблицу, созданную в Microsoft Word, при необходимости всегда можно переместить и в любую другую совместимую программу. Это может быть программа для создания презентаций, к примеру, PowerPoint, или любой другой софт, поддерживающий работу с таблицами.

Для перемещения таблицы в другую программу, ее нужно скопировать или вырезать из документа Word, а затем вставить в окно другой программы. Более детальную информацию касательно того, как это сделать, вы можете найти в нашей статье.
Помимо перемещения таблиц из MS Word, вы также можете скопировать и вставить в текстовый редактор таблицу из другой совместимой программы. Более того, вы даже можете скопировать и вставить таблицу с любого сайта на безграничных просторах интернета.

Если при вставке или перемещении таблицы форма или размер изменится, вы всегда можете ее выровнять. При необходимости, обратитесь к нашей инструкции.

На этом все, теперь вы знаете, как перенести таблицу в Ворде на любую страницу документа, в новый документ, а также в любую другую совместимую программу.
Чтобы расположить таблицу относительно полей слева, спра
ва или по центру, достаточно:
1. В окне открытого документа щелкнуть правой кнопкой мыши по нужной таблице.
2. В контекстном меню выбрать пункт «Свойства таблицы».
3. В окне «Свойства таблицы» на вкладке «Таблица» в группе «Вы
равнивание» выбирать одно из трех расположений таблицы.
Примечание. Выравнивание таблицы возможно только при отключен
Как задать отступ таблицы от левого поля?
Чтобы сдвинуть таблицу относительно левого поля вправо, вы
полните следующие действия:
1. В окне открытого документа щелкните правой кнопкой мыши по нужной таблице.
2. В контекстном меню выберите пункт «Свойства таблицы».
3. В окне «Свойства таблицы» на вкладке «Таблица» в группе
«Выравнивание» выберите кнопку «Слева».
4. Регулятором «Отступ слева» задайте нужное значение отступа.
5. Закройте окно кнопкой «ОК».
Примечание. Отступ таблицы от левого поля возможен только при от
Как поместить таблицу в нужное место на странице?
Перемещение таблицы с помощью мыши не дает возможность расположить таблицу с точностью до миллиметра в нужном месте. Чтобы задать фиксированное место для таблицы, надо:
1. В окне открытого документа щелкнуть правой кнопкой мыши по нужной таблице.
2. В контекстном меню выбрать пункт «Свойства таблицы».
3. В окне «Свойства таблицы» на вкладке «Таблица» в группе
«Обтекание» выбирать обтекание «Вокруг».
4. Щелкнуть по кнопке «Размещение».
5. В окне «Размещение таблицы» в груп пе «По горизонтали» в графе «Относи тельно» выбирать значение «Страница» (рис. 4.4), а графе «Положение» задать количество сантиметров отступа от лево го края страницы.
Рис. 4.4. Окно «Размещение таблицы»
6. В группе «По вертикали» в графе «Относительно» выбрать значение «Страница», а в графе «Положение» указать количество сантиметров отступа от верхнего края страницы.
7. Закрыть окна кнопками «ОК».
Как сжать документ ворд для отправки?
Если вам предстоит отправлять по электронной почте объемные «вордовские» документы, а ваше интернет-соединение не настолько мощное и быстрое, то предварительно проведите ревизию файлов, готовящихся к отправке, и выполните следующие рекомендации:
Уберите те изображения и всевозможные графические элементы, без которых можно обойтись без ущерба для содержимого
Те, что нужно оставить, обработайте в любом графическом редакторе, уменьшая их разрешение, обрезая лишние области, после чего верните их обратно.
Обратите внимание на формат картинок, лучше всего, чтобы они были в легковесном JPG.
Чистый текст и таблицы с диаграммами хорошо уменьшает конвертирование из формата «doc» в «docx», доступный в версиях программы «Microsoft Word», начиная с 2007 года. О том как это сделать, мы писали выше.
Стили таблицы
Для редактирования стилей таблицы перейдите на вкладку «Конструктор
».
Готовые стили
Группы инструментов:
- Параметры стилей таблиц
- Стили таблиц
Параметры стилей таблиц
- Строка заголовка — наличие шапки таблицы с отдельным стилем
- Строка итогов — наличие завершающей строки с отдельным стилем
- Чередующиеся строки — строки будут чередоваться по цвету
- Первый столбец — наличие начального столбца с отдельным стилем
- Последний столбец — наличие завершающего столбца с отдельным стилем
- Чередующиеся столбцы — столбцы будут чередоваться по цвету
Стили таблиц
Нажмите кнопку , выберите понравившийся стиль и нажмите на него, чтобы создать таблицу с этим стилем или применить его к уже готовой.
Стилизация вручную
- Изменение заливки. Нажмите кнопку «Заливка
» и выберите нужный цвет. Выберите пункт «Другие цвета…
» для отображения более широкой палитры цветов. - Изменение границ. Нажмите кнопку «Границы
» и выберите подходящий вариант. Также вы можете настроить цвет и тип границ, выбрав пункт меню «Границы
» «Границы и заливка…
».
Как видите, ничего сложного в создании таблиц нет.
И так, для начала я Вам предлагаю разобраться по подробнее, что из себя представляет таблица в MS Word
Не рекомендую пропускать этот параграф, так как в нем рассмотрены некоторые понятия, знание которых в дальнейшем важно для хорошего понимания материала
Для примера, рассмотрим самую простую таблицу, не больших размеров, самый простой вариант.
| ячейка 1 |
ячейка 1.2 |
ячейка 1.3 |
|
ячейка 2 |
ячейка 2.2 |
ячейка 2.3 |
|
ячейка 3 |
ячейка 3.2 |
ячейка 3.3 |
|
ячейка 4 |
ячейка 4.2 |
ячейка 4.3 |
| … | … | … |
Таблица №1
Первое, с чем нам предстоит работать, это столбцы
, строки
и ячейки
.
Что такое строка или столбец на рисунке все доступно показано.
Ячейка таблицы
— это любой элемент на пересечении строки и столбца. Обе таблицы имеют размер 3х5, т.е. 3 столбца и 5 строк. Замете, что это простая таблица, в сложной всегда имеется объединенные ячейки и применено форматирование.
Перейдем непосредственно к созданию таблицы. К примеру нам необходимо создать таблицу наполнить ее содержимым, и чтобы в итоге она имела следующий вид:

Первое, что необходимо посмотреть, что в таблице имеются большие ячейки и маленькие.
В самом верху у нас есть ячейка «Дни недели», обратите внимание на то, что эта ячейка занимает всю строку. В самой нижней строке, так же имеется ячейка, которая больше остальных
Обратите внимание на то, что часть ячеек выделена цветом.
Чтобы создать такую таблицу
, нам в первую очередь надо знать сколько у нее столбцов и строк. 7 столбцов и 7 строк
Запускаем редактор MS Word и начинаем работать с таблицами.
Для создания таблицы
необходимо выбрать вкладку «Вставка»
нажать на значек «Таблица»
и проводя курсором над кубиками выбрать нужный размер таблицы, в нашем случае это 7 на 7, если необходим другой размер и кубиков не хватает, то выбираем не кубики, а под ними пункт «вставить таблицу» и вводим значения колличества строк и ячеек в появившемся окне, а потом нажимаем «ок»

Следующий шаг, это объединение ячеек, одна из которых вверху «Дни недели», а другая внизу в правой части таблицы (пустая)

Объединение ячеек
Чтобы объединить ячейки таблицы, необходимо их выделить (поставте курсот в самую верхнию левую ячейку и нажмите там левой кнопкой мыши и тяните в бок курсор, ячейки начнут выделяться, потом просто отпустите
) после этого кликние правой кнопкой мыши по выделенным ячейкам и выберите пункт «Объединить ячейки»
Тоже самое проделайте с нижней строкой, только обратите внимание, что там надо выделить не все ячейки, а часть и так же объеденить. Таким образом, в программе MS Word выделенные ячейки объединяются
Теперь заполоните каждую ячейку текстом как показано на рисунке «Заметки на январь месяц».
Для того чтобы выделить ячейки цветом (это у нас выходные дни) выделите их (так же как перед объединением) и кликните правой кнопкой по выделенному, выбрав пункт «Границы и заливка»

На этом все, остальные элементы мы проходили ранее. Изменение цвета текста, сделать его жирным или больше шрифтом все рассматривалось в уроках ранее
() Советую уделить внимание отдельной обобщенной теме » »
Приветствую тебя, дорогой читатель! Наверное, ты замечал, что большое количество информации мы получаем в табличной форме. Это может быть список товаров с характеристиками, прогноз погоды на неделю, расписание движения транспорта и так далее. Таблицы улучшают восприятие информации, и там где это необходимо имеет смысл применять их.
Сегодня разберем создание и оформление простых таблиц в .
Как в офисе.
Приветствую тебя, дорогой читатель! Наверное, ты замечал, что большое количество информации мы получаем в табличной форме. Это может быть список товаров с характеристиками, прогноз погоды на неделю, расписание движения транспорта и так далее. Таблицы улучшают восприятие информации, и там где это необходимо имеет смысл применять их.
Сегодня разберем создание и оформление простых таблиц в текстовом редакторе Word.
- Как в ворде создать таблицу
- Как в ворде в таблице добавить или удалить строки и столбцы
- Как в ворде уменьшить строку в таблице
- Как в ворде в таблице выровнять столбцы
- Изменение внешнего вида таблицы
- Дополнительная информация:
Как в ворде создать таблицу
Прежде чем создать таблицу, необходимо определиться с количеством строк и столбцов. Перед вставкой необходимо установить текстовый курсор в то место документа, где будет размещена таблица. Если ее размеры не превышают 10×8, то переходим на вкладку Вставка и в группе Таблицы указателем мыши выделяем нужное количество ячеек и делаем клик левой кнопкой для вставки таблицы в документ.

Мы получим абсолютно одинаковые по ширине и высоте ячейки. Конечно, их параметры мы сможем изменить. Но если таблица небольшая, то можно ее нарисовать. В той же группе Таблицы есть команда Нарисовать таблицу. Включив этот режим можно рисовать прямоугольники и линии, как в графическом редакторе. Курсор при этом примет вид карандаша. Если вам нужна таблица с большим количеством строк или столбцов, то лучше выбрать команду Вставить таблицу. И просто указать необходимое количество строк и столбцов.
Здесь вы дополнительно можете указать параметры автоподбора для ширины столбцов таблицы:
- Постоянная: режим Авто выравнивает столбцы в пределах доступной ширины таблицы; при указании точного размера — выставляется ширина одного столбца.
- По содержимому: исходная таблица имеет ячейки минимальной ширины, их размеры будут изменяться по мере добавления в них текста.
- По ширине окна: тоже самое, что и постоянная в режиме Авто
Если ширина ваших столбцов и строк в таблице отличается и должна быть задана точным размером, то читайте инструкцию в этой статье.
Как в ворде в таблице добавить или удалить строки и столбцы
Бывает ситуация когда нужно добавить одну или несколько строк в таблицу. Можно поступить следующим образом:
- кликнуть в строку таблицы перед или после, которой необходимо вставить пустую строчку;
- на вкладке Работа с таблицами перейти на вкладку Макет и выбрать соответствующую команду.
С добавлением столбцов поступаем аналогично.
Для удаления строк, столбцов или всей таблицы выберите в выпадающем списке под кнопкой Удалить необходимую операцию.
Как в ворде уменьшить строку в таблице
Для уменьшения высоты строки в таблице можно поступить двумя способами:
Приблизительный: перемещение горизонтальной линии (нижней или верхней границы строки) при нажатой левой кнопке мыши. Курсор принимает вид двойной стрелки при наведении на линию, в этот момент и необходимо зажать левую кнопку мыши.
Точный: позволяет задать точную или минимальную высоту строки в сантиметрах.
Установи курсор в нужную строку и войди в свойства таблицы (Работа с таблицами — Макет — Свойства — Строка или в контекстном меню команда Свойства таблицы — Строка).

Если вы пытаетесь редактировать готовую таблицу и вам не удается уменьшить высоту строки, то необходимо включить режим отображения непечатаемых знаков и удалить пустые абзацы внутри таблицы. Подробнее об этом режиме читайте здесь.

Как в ворде в таблице выровнять столбцы
Изменять ширину столбцов можно тем же способом что и строки: либо мышью перетаскиваем вертикальные границы столбцов, либо через свойства таблицы во вкладке Столбец.
Выравнивание ширины столбцов можно выполнить следующим образом: выделить нужные столбцы (наводим курсор мыши над верхней границей таблицы, когда он примет вид черной стрелки, зажать левую кнопку мыши и выполнить выделение столбцов)

Далее идем в меню Работа с таблицами — Макет — Выровнять ширину столбцов. В результате ширина выделенных столбцов уравняется по среднему значению.
Уменьшить или увеличить ширину столбца можно и вручную. В этом случае нужно навести курсор на вертикальную границу столбца (курсор станет двунаправленной стрелкой) и перетащить её в нужном направлении с зажатой левой кнопкой мыши.
Изменение внешнего вида таблицы
В Word есть возможность применения стилей оформления к таблице. Чтобы ваша таблица стала более наглядной, выполните следующие действия:
- кликните внутрь вашей таблицы
- на панели инструментов Работа с таблицами перейдите на вкладку Конструктор
- в разделе Стили таблиц выберите необходимое оформление
Как убрать расстояние между таблицей и текстом в ворде?
Как убрать разрыв между текстом и таблицей в Ворде?
Как убрать перенос таблицы в Word на следующую страницу?
- Выделяем несколько последних строк, кроме самой последней
- На Главной жмем стрелку в группе команд Абзац
- На вкладке Положение на странице ставим галочку «Не отрывать от следующего»
Как уменьшить расстояние между строк в ворде?
Изменение междустрочных интервалов для части документа
Нажмите клавиши CTRL + A, чтобы выбрать все. Выберите пункт Параметры междустрочных интервалов и укажите нужный параметр в поле междустрочный интервал . Настройте параметры » до » и » после «, чтобы изменить интервалы между абзацами. Нажмите кнопку ОК.
Как сделать расстояние между заголовком и текстом 15 мм?
В нормах говорится: Расстояние между заголовком и текстом при выполнении документа машинописным способом должно быть равно 3, 4 интервалам, при выполнении рукописным способом — 15 мм. Один интервал = 12 пт.
Как убрать большой пробел между словами?
Можно удалить большие пробелы с помощью автозамены. Для этого активируем функцию клавишами Ctrl + H. В первое поле копируем большой пробел, а во второе — созданный при помощи нажатия клавиш Shift + Ctrl + Пробел.
Как убрать пробел между таблицей и текстом?
Чтобы уменьшить расстояние между буквами:
- Выделяете нужный текст и жмете правую клавишу мыши;
- Нажимаете на строку «Шрифт»;
- Открывается меню «Шрифт», где входите во вкладку «Интервал»;
- Выбираете там в меню «уплотненный» и выбираете расстояние.
Как сделать чтобы таблица не переносилась на следующую страницу?
Запрет переноса строк таблицы на следующую страницу
- Щелкните таблицу.
- В меню Таблица выберите команду Свойства таблицы, а затем откройте вкладку Строка.
- Снимите флажок Разрешить перенос строк на следующую страницу.
Как в ворде сделать расстояние между страницами?
Выполните следующие действия.
- Нажмите Кнопку Microsoft Office, а затем нажмите кнопку Параметры Word.
- В левой области нажмите кнопку настроить.
- В списке выбрать команды из выберите Все команды.
- Щелкните Пустое пространство между страницами, нажмите кнопку Добавитьи нажмите кнопку ОК.
Как уменьшить расстояние между строками в Word 2003?
В Word 2003 также есть такая кнопка. Она находится на панели инструментов. После нажатия на кнопку «Интервал» откроется выпадающее меню, с помощью которого можно указать межстрочный интервал для текста. Например, вы можете выбрать интервал «1.0», это немного уменьшит расстояние между строками.
Как изменить абзац в ворде?
Настройка отступов и интервалов для абзацев
- Выделите один или несколько абзацев, которые нужно изменить.
- Откройте вкладку Главная и нажмите кнопку вызова диалогового окна «абзац» .
- Выберите вкладку Отступы и пробелы .
- Выберите нужные параметры и нажмите кнопку ОК.
Как сделать интервал 2 между заголовком и текстом?
Двойной интервал для выделенного текста
- Выделите текст, цвет которого требуется изменить.
- На вкладке Главная в группе абзац нажмите кнопку интервал между строками и абзацами (междустрочный интервал в Word 2007) .
- Щелкните 2,0.
Что такое ПТ в ворде?
Что такое пт? Пространство, которое устанавливает Word между абзацами, измеряется в пунктах. Это придумали полиграфисты. (В пунктах измеряется также размер шрифта — помните?).
Что такое 3 интервала в ворде?
«Текст печатается на расстоянии 3 межстрочных интервалов от заголовка» Написано ТРЁХ ИНТЕРВАЛОВ, а не ТРОЙНОЙ ИНТЕРВАЛ, значит установите одинарный интервал и трижды нажмите Enter. Сам заголовок в несколько строк печатается с использованием одинарного межстрочного интервала, если не оговорено другое.
Как убрать большие пробелы между словами в ворде 2016?
Заходите в раздел «Абзац», далее выбираете в самом низу окошка «Табуляция» и ставите значение «0,5 см». Всё. Выделите большой пробел. Откройте «Найти и заменить» (Crtl+H), Потом в строке «Найти» вставить большой пробел и в строке «Заменить на» вставите команду CTRL+SHIFT+пробел.
Почему появляются большие пробелы в ворде?
Самая распространенная причина появления больших пробелов между словами это выравнивание по ширине. … Вы можете принудительно заменить все пробелы в этой строке на маленькие. Делается это очень просто. Выделяете большой пробел и нажимаете комбинацию клавиш CTRL+SHIFT+пробел.12 мая 2016 г.
Как правильно выровнять текст по ширине в ворде?
Выравнивание текста по ширине
- Щелкните любое место абзаца, который необходимо выровнять по ширине.
- На вкладке Главная в группе абзац нажмите кнопку Выровнять текст .
Как уменьшить таблицу в Ворде
Иногда размер таблицы приходится уменьшать, например, для того, чтобы она занимала меньше места на листе. Сделать это можно несколькими способами.
- Вручную. Щелкните левой кнопкой мыши по таблице. В правом нижнем углу появится меленький серый квадрат. Наведите на него курсор мыши, нажмите левую кнопку мыши и, не отпуская ее, тяните курсор по направлению к левому верхнему углу. Когда таблица достигнет нужных размеров, отпустите кнопку мыши.
- Указание размеров таблицы. Это более точный способ уменьшения таблицы в Word. Щелкните левой кнопкой мыши в любом месте таблицы, при этом в левом верхнем углу около таблицы появится маленький квадрат со стрелками. Кликните по нему правой кнопкой мыши и в появившемся меню выберите пункт «Свойства таблицы». В открывшемся окне свойств таблицы задайте ширину ее, высоту строк и другие параметры.
Как вставить таблицу в Word для Mac?
Версия Word для операционной системы Mac похожа на версию для Windows. Чтобы добавить таблицу, выполняйте следующие действия:
Шаг 1. В главном меню сверху выберите вкладку «Вставка».
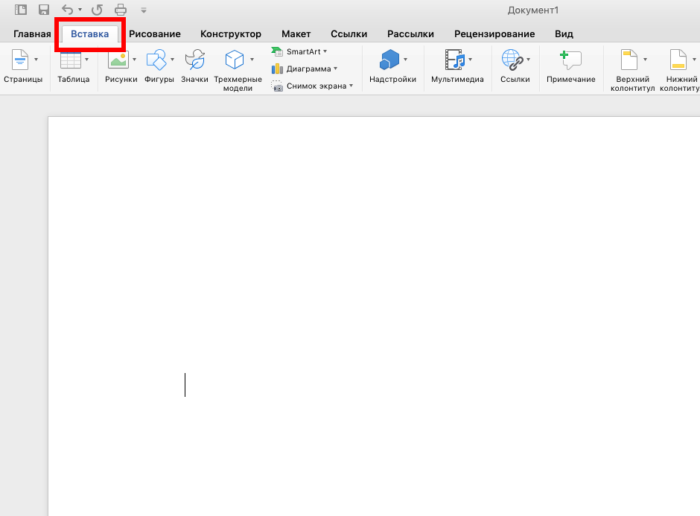
Выбираем вкладку «Вставка»
Шаг 2. Нажмите по значку «Таблица», мышью выделите нужное количество ячеек, затем отпустите мышку.
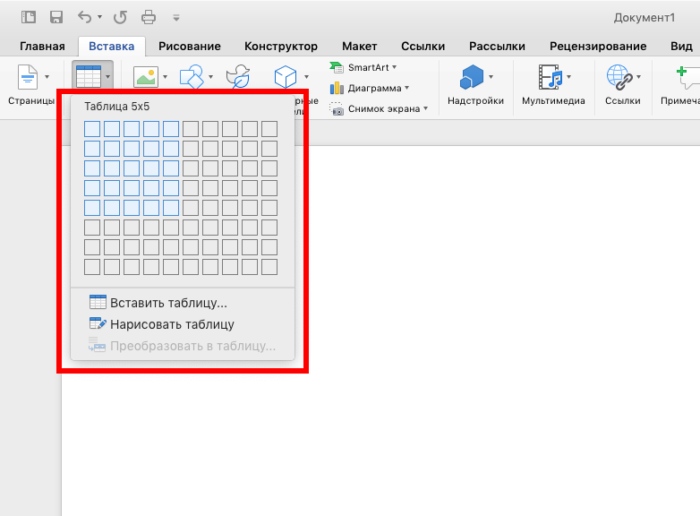
Нажимаем на клавишу «Таблица», мышью выделяем необходимое количество ячеек, затем отпускаем мышку
Если вам требуется вставить больше строк и столбцов, вы можете ввести параметры вручную. Для этого:
Шаг 1. Выберите вкладку «Вставка» в верхнем главном меню, затем жмите на кнопку «Вставить таблицу».
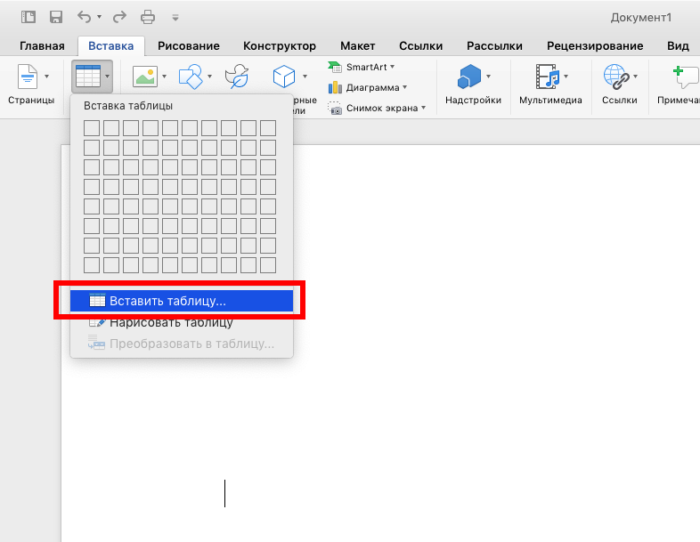
Выбираем вкладку «Вставка» в верхнем главном меню, затем кликаем на кнопку «Вставить таблицу»
Шаг 2. Введите подходящее количество столбцов и строк, затем подтвердите операцию.
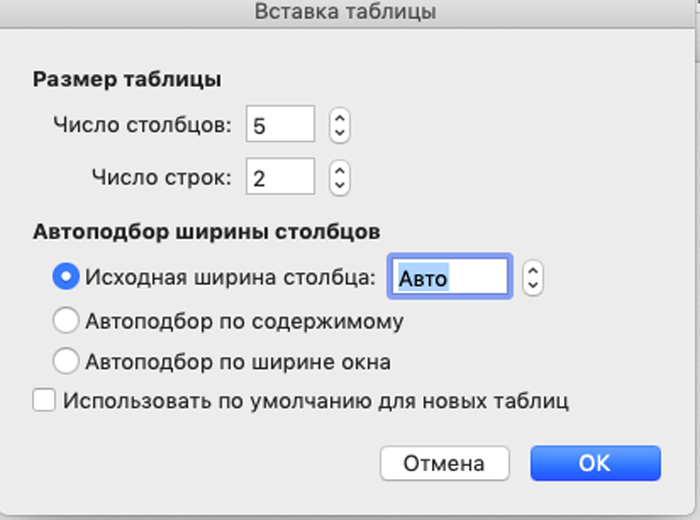
Вводим необходимое количество столбцов и строк, нажимаем «ОК»
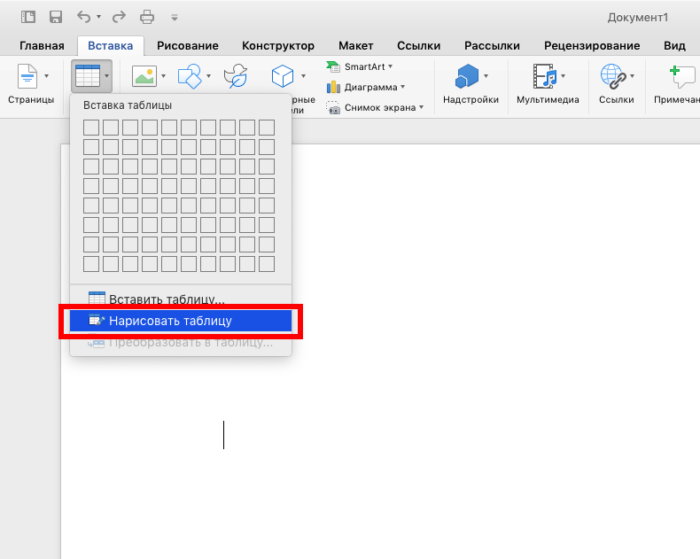
В меню «Вставка», затем «Таблица» выбираем пункт «Нарисовать таблицу»