Как в ворде (word) добавить столбец в таблицу
Содержание:
- Добавление и удаление строки/столбца в Word
- Вставка строк, столбцов, ячеек и их удаление
- Как сделать текстовый документ из двух столбцов
- Как убрать границы таблицы в тексте с рисунком
- Настройка
- Как сделать разрыв колонки в ворде
- Как в ворде в таблице поднять текст вверх?
- Как в ворде поднять текст вверх?
- Как в ворде сместить текст вверх или вниз?
- Как в Word выровнять текст по вертикали?
- Как поднять текст в таблице?
- Как подтянуть таблицу в ворде?
- Как опустить текст в таблице Ворд?
- Как изменить межстрочный интервал?
- Как выровнять текст по центру в таблице и по горизонтали и по вертикали?
- Как в Excel распределить текст в ячейке?
- Как сделать текст в середине таблицы в Ворде?
- Как выровнять текст по вертикали в ворде?
- Как сдвинуть текст в Microsoft Word?
- Как выровнять текст в ворде с правой стороны?
- Таблица в Word версии 2010 года и выше
- Создание колонок в документе Ворд
Добавление и удаление строки/столбца в Word
Программа Word весьма удобна для создания различного рода таблиц, также возможна корректировка уже созданных, их расширение, уменьшение.
Эти операции несложные, с ними справится любой пользователь, начинающий освоение Word. Рассмотрим вначале, как добавить столбец в таблицу в Word, расширить поле.
Это можно сделать как по краям, так и внутри, дополнив сетку поля элементами в нужных местах.

Увеличение таблицы
Итак, вы сделали поле и увидели, что вам нужно его увеличить, дополнить. Что делать, чтобы расширить поле, как вWord добавить строку в таблице?
Чтобы добавить графу, можно действовать несколькими путями.

Добавление нескольких элементов
Выше перечисленные способы в Word помогают дополнить таблицу только одной строкой или одним столбиком. А если не хватает нескольких и хочется сделать всё сразу? Здесь вам поможет выделение на поле в Word рядом расположенных ячеек.
Выделите рядом расположенные клеточки в готовой таблице в Word. Например, если вам необходимо дополнить тремя строчками, то возьмите три ячейки, соседние по вертикали, для столбцов — по горизонтали. Далее следуйте по тем же шагам, что и в выше перечисленных способах. Только вместо одной строчки (вместо одного столбика соответственно) у вас добавится столько же, сколько вы выделили.
Если в вашей таблице в Word меньше строк/столбиков, чем вам нужно вставить, то повторите процедуру несколько раз.
Вставка ячеек
Мы рассмотрели пути расширения поля, теперь давайте рассмотрим отдельно, как добавить ячейки в таблицу в Word. В общем-то, действия вам придётся совершать такие же: принципы, описанные выше, подходят и для данной процедуры.
Разница в том, что вам нужно учесть, куда будет сдвигать эта новая клетка остальные: даются варианты вправо либо вниз.
Например, если выберете «со сдвигом вправо», соответственно, соседние ячейки там, где вы вставляете ещё одну, сместятся, выступая за ранее очерченные границы, нарушая прямоугольную форму выступом с правой стороны. Выбрав «со сдвигом вниз», вы увеличите столбик на клеточку, которая будет выступать снизу.
Уменьшение поля
Если вы не знаете, как удалить строку в таблице Word, то наши рекомендации помогут справиться с задачей. Для уменьшения поля, если перестали быть нужны какие-то графы, можно удалить строчку/столбец.
Удаление элемента
Можно в Word действовать через вкладку «Макет» либо просто через всплывающее меню. Но есть и ещё вариант — через сочетание клавиш. Рассмотрим все способы подробнее.
- Поставьте курсор, где требуется удаление. Кликните правой кнопкой. В меню пройдите по «Удалить ячейки». Откроется дополнительное окошко, где вам дадут возможность удалить как строку/столбик, так и отдельную ячейку (только следите за сдвигом строки в последнем случае: цельность прямоугольной формы нарушится, появится выемка — её можно убрать, передвинув границу крайней клеточки).
- Кликните мышкой на нужное место, в появившейся сверху листа вкладке «Макет» вы увидите кнопку с надписью «Удалить». Активировав её, получите окошко, аналогичное описанному в предыдущем пункте.
- Подведите мышку к левой границе строчки либо к верхней границе столбика. Наведите на линию, чтобы появилась маленькая чёрная стрелочка. Кликнув, вы выделите полностью строку/столбец. Вам остаётся нажать Ctrl+X, и они удалятся. Сложность способа в том, что убрать можно исключительно выделенное.

Как убрать несколько строчек/столбцов
Когда нужно убрать не одну строчку, выделяйте требуемое количество ячеек в столбике. Для удаления столбцов берём по аналогии определённое количество ячеек в строчке. Далее проходите по ссылкам, описанным нами в инструктаже выше.
Итак, мы рассмотрели, как удалить столбец из таблицы в Word, добавить его. Такие же способы работают при работе со строчками и отдельными ячейками, но с небольшими отличиями. Процесс несложный, выполнив рекомендации, вы уже дальше сумеете самостоятельно всё делать.
Вставка строк, столбцов, ячеек и их удаление
Очень
часто в уже готовой таблице требуется
либо вставить, либо удалить какой-то
интервал ячеек. Не путайте терминыудалить иочистить.
При очистке(с помощью
клавиши DELETE,
меню кнопки
Очистить или
команды контекстного меню Очистить
содержимое)
ячейки не исчезают, а только лишаются
своего содержимого.
При удаленииони
действительно полностью удаляются, а
их место заполняют ячейки, расположенные
рядом.
Существуют
и другие способы добавления строк и
столбцов. Выделите целиком столбец (или
строку), слева (или сверху) от которых
необходимо добавить столбцы (строки) и
выполните одно из следующих действий:
- на вкладке ленты Главная в группе команд Ячейки выберите команду Вставить ячейки;
- выполните команду Вставить из второй группы команд контекстного меню.
Если
вы выделите сразу несколько столбцов
(строк), столько же столбцов (строк) и
будет добавлено.
С
удалением — еще проще. Чтобы удалить
строки или столбцы, нужно выделить их
и выбрать на ленте команду
Удалить — Удалить столбцы (строки, ячейки)
с листа или
выбрать команду Удалитьиз контекстного
меню.
Если
при вставке строк или столбцов выделенная
строка или столбец (или отдельные ячейки
в них) каким-то образом отформатированы,
то при добавлении строк или столбцов
появится кнопка Параметры
добавления,
раскрывающая динамическое меню. Используя
команды этого меню, вы можете отформатировать
добавляемые строки или столбцы как один
из соседних.
Чтобы
вставить в таблицу определенное
количество ячеек, необходимо вначале
выделить диапазон, левее или выше
которого будут добавляться новые ячейки
(размер выделенного диапазона должен
совпадать с размером вставляемого
диапазона), затем на вкладке лентыГлавная из
группы Ячейкивыполнить
команду Вставить
→ Вставить ячейки и
выбрать способ добавления. Способов
может быть два: со
сдвигом вниз,
при котором содержимое «старых» ячеек
смещается вниз, и со
сдвигом вправо.
Удаление
ячеек также выполняется со сдвигом.
Сдвиг при этом может быть либо вверх,
либо влево. Чтобы удалить диапазон
ячеек, вначале выделите его и при помощи
команды меню Удалить
→Удалить ячейки ленты
выберите способ удаления. Попрактикуйтесь
самостоятельно, наблюдая работу
программы.
Следует
отметить, что вставку и удаление ячеек
следует выполнять с осторожностью, т.
к. при этом можно легко разрушить
структуру вашей таблицы, что нежелательно.. Следует помнить,
что при перемещении или копировании
диапазона ячеек в уже заполненный
диапазон старое содержимое ячеек
заменится новым
При попытке такого
перемещения. Excel выдает соответствующее
предупреждение
Следует помнить,
что при перемещении или копировании
диапазона ячеек в уже заполненный
диапазон старое содержимое ячеек
заменится новым. При попытке такого
перемещения. Excel выдает соответствующее
предупреждение.
Если
при перемещении вы удерживаете нажатой
правую кнопку мыши, то в момент отпускания
ее появляется обширное контекстное
меню, из которого можно выбрать необходимые
действия.
Рис. Контекстное
меню.
Как сделать текстовый документ из двух столбцов
Узнайте, как вставить два столбца или несколько столбцов в документ MS Word. Такой макет придает вашим страницам более профессиональный вид, как в журнале.
Microsoft Word — это наиболее широко используемая программа для обработки текстов в мире. Он предоставляет большое количество функций, которые легко удовлетворяют наши повседневные потребности в обработке текста. Часто мы хотим написать текст в две (или более колонки) так же, как они публикуют текст в газетах, журналах и книгах.Текст в два столбца легче читать, потому что взгляду читателя не нужно перемещаться по всей ширине страницы.
Давайте узнаем, как создать страницу из двух столбцов в MS Word.
СМОТРИ ТАКЖЕ: Мои советы по MS Word
Очевидно, что вы можете создать два столбца с помощью таблицы, но проблема со столбцами таблицы заключается в том, что текст не будет продолжать перетекать из одного столбца в другой. Ячейки таблицы являются взаимоисключающими и не позволяют изменять текст между ячейками. Это затруднит корректировку текста в двух столбцах.
Создайте новый документ Word с двумя столбцами
Если вы решили, что хотите создать документ с двумя столбцами, выполните следующие действия:
1) Откройте новый документ Word
2) Перейдите к Вкладка «Макет страницы »
3) В разделе « Параметры страницы » щелкните меню « Столбцы» , чтобы выбрать необходимое количество столбцов.
4) Теперь начните печатать, как обычно. Курсор перейдет в новую строку в соответствии с шириной столбца.В конце концов, вы перейдете ко второму столбцу только после того, как полностью заполнит первый столбец текстом. (СМ .: Как создать более короткие столбцы)

Вставить столбцы в MS Word
Преобразовать существующий документ Word в два столбца
Если у вас уже есть документ и вы хотите преобразовать его в макет из двух столбцов, это также возможно и сделать это очень просто.
1) Откройте документ, в котором вы хотите реализовать макет с двумя столбцами
2) Выберите текст , который вы хотите преобразовать в два столбца
3) Перейдите на вкладку Макет страницы
4) Из В разделе «Настройка страницы » щелкните меню « Столбцы» , чтобы выбрать необходимое количество столбцов.
5) MS-Word автоматически настроит выбранный текст на указанное количество столбцов.
Итак, вот как вы можете легко создать макет страницы с двумя или несколькими столбцами в документах MS Word. Такой макет сделает ваш документ более профессиональным.
Дайте мне знать, если у вас возникнут вопросы по этой теме. Я постараюсь вам помочь. Спасибо за использование TechWelkin!
Как убрать границы таблицы в тексте с рисунком
На рис. 16 пока еще видны границы клеток таблицы. Это, во-первых, затрудняет восприятие текста и, во-вторых, выглядит не очень-то красиво. Значит, нужно убрать «следы» форматирования текста с рисунком при помощи таблицы, то есть, стереть границы в таблице. Нам предстоит сделать таблицу как бы невидимой.
Осуществить это можно следующим образом. Выделяем таблицу кликом левой кнопкой мышки, когда курсор мышки расположен слева от первой колонки таблицы. Вся таблица станет «синей»: и картинка, и промежуточная вторая клетка таблицы, и текст в правой третьей колонке таблицы.
Затем помещаем курсор мышки в правую колонку таблицы, где находится текст, и кликаем правой кнопкой. На экран выводится контекстное меню, в котором нам нужно найти и кликнуть левой кнопкой мышки по опции «Границы и заливка» (1 на рис. 17).

Рис. 17 (кликните по рисунку для увеличения). Изменение видимости (визуализации) границы таблицы в Word.
Выплывет служебное окно «Границы и заливка» (рис. 18). Здесь требуется кликнуть сначала по иконке «нет» (1 на рис. 18), а затем по кнопке «ОК» (2 на рис. 18).

Рис. 18 (клик по рисунку для увеличения). Установка невидимой границы таблицы в служебном окне «Границы и заливка» редактора Ворд.
И вот, результат налицо. Границ таблицы больше не видно (рис. 19).

Рис. 19 (кликните по рисунку для увеличения). Невидимая граница таблицы в редакторе Word.
На этом завершается форматирование текста с картинкой. Для этого были задействованы разные возможности редактора Microsoft Word:
- вставка таблицы,
- вставка в таблицу рисунка,
- редактирование размеров картинки,
- редактирование размеров таблицы и, наконец,
- вставка и редактирование текста в таблицу.
Вот такой богатый набор возможностей потребовалось задействовать в данном случае для решения поставленной задачи.
Настройка
Функциональные возможности редактора Word куда обширнее, нежели некоторые пользователи могут подумать.
Программа даёт возможность не просто разбивать готовый или формируемый текст на разное количество колонок, но и настраивать их под свои потребности.
Чтобы выполнить редактирование и адаптировать колонки под личные нужды, предусмотрено окно с расширенными настройками. Для его открытия нужно сделать несколько шагов. Но это зависит от используемой версии текстового редактора:
- Для Word версии 2003 нужно кликнуть на «Формат», далее «Колонки» и оттуда в окно расширенных настроек.
- Если это 2007, 2010 и 2013 Word, тогда выбирайте раздел «Разметка страницы» («Макет»), оттуда в «Колонки», затем пункт «Другие колонки», и уже там находится окно с расширенными настройками.
Теперь отдельно о том, что именно пользователь может настроить.
Число колонок
Для начала предоставляется выбор необходимого количества колонок. Эта функция уже была частично рассмотрена. Но только там число элементов выбиралось с помощью ленты. Теперь то же самое, но уже через настройки.
В этом окне настроек нужно открыть блок «Тип» и там уже выбрать необходимое число. По умолчанию это от 1 до 3, а также слева и справа.
Если позиций недостаточно, можно с помощью клавиатуры вписать нужное число в соответствующее поле.
Ширина и промежуток
Также пользователям доступа установка нужной ширины и промежутка между колонками.
Чтобы адаптировать текст под себя, потребуется убрать флажок, который по умолчанию стоит на пункте Колонки одинаковой ширины. Если флажок останется, тогда настраивать можно будет только первую колонку. По умолчанию в отношении остальных будут применяться те же настройки.
Настраивать параметры можно с помощью ввода числовых значений, либо путём изменения характеристик нажатием на стрелочки с использованием мышки.
Разделитель
Если требуется, может быть выполнена установка разделителя в созданных колонках. Для этого ищите строку «Разделитель». На ней нужно поставить галочку, либо убрать.
При активном разделителе между двумя и более колонками появится вертикальная черта, визуально отделяющая их друг от друга. Соответственно, если галочку убрать, разделитель отображаться не будет.
Разрыв
Ещё пользователей может заинтересовать вопрос о том, как сделать разрыв созданной колонки в Word. Ведь при их создании происходит автоматический переход текста от колонки к колонке.
Но редактор позволяет определять, где именно будет начинаться та или иная колонка. Именно для этих целей применяется разрыв. Для этого нужно:
- разместить курсор на участке, который нужно переместить, сделать разрыв;
- открыть вкладку «Макет»;
- кликнуть на функцию «Разрывы»;
- в открывшемся меню выбрать вариант «Колонка».
Всё, разрыв готов.
Как сделать разрыв колонки в ворде
После создания колонок текст будет автоматически переходить от одной колонки к другой. Но вы можете точно контролировать, где начинается каждая колонка. Для этого нужно сделать разрыв колонки.
В нашем примере ниже мы добавим разрыв столбца, который переместит текст в начало следующей колонки.
- Установите курсор в начало текста, который вы хотите переместить.
Как сделать колонки в Word – Курсор на месте разрыва колонки
- Выберите вкладку « Макет », затем нажмите команду « Разрывы ».
- В раскрывающемся меню выберите «Колонка».
Как сделать колонки в Word – Разрыв колонки
- Текст переместится в начало следующей колонки.
Как сделать колонки в Word – Перенос текста в следующую колонку
Как в ворде в таблице поднять текст вверх?
В правом верхнем углу строки меню щелкните «Работа с таблицами | Макет». В правой части окна, в инструменте «Выравнивание» доступно несколько вариантов расположения текста, например, «Выровнять по центру по левому краю» или «Выровнять сверху по правому краю».
Как в ворде поднять текст вверх?
Нужно выделить текст и зажать левую кнопку мыши, а затем поставить курсор после 1 абзаца и отпустить его. В процессе перетаскивания текста курсор немного изменит свою форму, и будет отображаться пунктирная линия, которая показывает, куда в итоге будет вставлен текст. Текст переместиться вверх.
Как в ворде сместить текст вверх или вниз?
Изменение интервала между знаками
- Выделите текст, который требуется изменить.
- На вкладке Главная нажмите кнопку вызова диалогового окна Шрифт, а затем щелкните вкладку Дополнительно. …
- В поле Интервал выберите параметр Разреженный или Уплотненный, а затем введите нужное значение в поле на.
Как в Word выровнять текст по вертикали?
Центр текста по вертикали между верхним и нижним полями
кнопку запуска диалогового окна, а затем перейдите на вкладку «Макет». В списке Вертикальное выравнивание выберите значение По центру. В поле Применить выберите вариант к выделенному тексту и нажмите кнопку ОК.
Как поднять текст в таблице?
Выравнивание текста в ячейке
- Выделите ячейки с текстом, который вы хотите выровнять.
- На вкладке Главная выберите один из указанных ниже вариантов выравнивания.
- Чтобы выровнять текст по вертикали, выберите Выровнять по верхнему краю , Выровнять по середине или Выровнять по нижнему краю .
Как подтянуть таблицу в ворде?
- Щелкните таблицу и откройте вкладку Макет таблицы.
- В разделе Параметры щелкните Свойства.
- На вкладке Таблица выберите пункт Параметры.
- В разделе Интервал между ячейками по умолчанию, установите флажок Интервалы между ячейками и введите нужные размеры.
Как опустить текст в таблице Ворд?
В правом верхнем углу строки меню щелкните «Работа с таблицами | Макет». В правой части окна, в инструменте «Выравнивание» доступно несколько вариантов расположения текста, например, «Выровнять по центру по левому краю» или «Выровнять сверху по правому краю».
Как изменить межстрочный интервал?
Изменение междустрочного интервала для части документа
- Выделите абзацы, которые нужно изменить.
- На вкладке Главная нажмите кнопку Интервал и выберите нужный интервал.
Как выровнять текст по центру в таблице и по горизонтали и по вертикали?
Выделите ячейку, текст в которой необходимо изменить. Выберите одну из трех команд горизонтального выравнивания на вкладке Главная. Для нашего примера выберем команду Выровнять по центру. Текст будет выровнен по центру.
Как в Excel распределить текст в ячейке?
Перенос текста в ячейке
- Выделите нужные ячейки.
- На вкладке «Главная» в области «Выравнивание» нажмите кнопку «Перенос » и выберите «Перенос текста». Текст в ячейке будет перенесен в соответствии с шириной столбца. При изменении ширины столбца перенос текста настраивается автоматически.
Как сделать текст в середине таблицы в Ворде?
Как выровнять текст в таблице ворд
- Щелкните на ячейке, текст которой необходимо выровнять. На экране появится вкладка «Работа с таблицами».
- Перейдите во вкладку «Макет».
- Щелкните на одном из значков выравнивания, представленных в разделе «Выравнивание», например «Сверху по правому краю» или «Снизу по центру».
Как выровнять текст по вертикали в ворде?
Чтобы выровнять текст по горизонтали на странице, выделите текст, который Вы хотите центрировать. Затем щелкните значок «По центру» в группе «Абзац» на вкладке «Главная». Кроме того, Вы можете использовать сочетание клавиш Ctrl + E. Ваш текст теперь будет выровнен по горизонтали.
Как сдвинуть текст в Microsoft Word?
Выравнивание текста по вертикали
- Щелкните внешнюю границу надписи, чтобы выделить ее.
- Выберите вкладку Формат (фиолетовая контекстная вкладка, появляющаяся рядом с вкладкой Главная) и в группе Надпись нажмите кнопку Изменить выравнивание текста в надписи .
- Выберите требуемый вариант выравнивания.
Как выровнять текст в ворде с правой стороны?
Изменение выравнивания текста
- Чтобы выровнять текст по левую кнопку, нажмите CTRL+L.
- Чтобы выровнять текст по правому кнопке, нажмите CTRL+R.
- Чтобы выцентрить текст, нажмите CTRL+E.
Таблица в Word версии 2010 года и выше
Сформировать таблицу в Microsoft Word более актуальной версии можно двумя основными способами.
Первый способ
Для автоматической вставки:
- щелкните на панель «Вставка»;
Кликаем на панель «Вставка»
- затем – на иконку «Таблица»;
Щелкаем по иконке «Таблица»
- определитесь с нужным числом строчек и столбцов, при помощи мыши выделите их. Кликните мышкой по последней ячейке, чтобы таблица вставилась в документ.
При помощи мыши выделяем нужное количество ячеек, кликаем мышкой по последней ячейке
Второй способ
Если для работы вам требуется больше ячеек, вам нужна позиция «Вставить таблицу» в параметре «Вставка».
Для этого:
- перейдите в меню «Вставка», кликните по иконке «Таблица»;
Щелкаем по иконке «Таблица»
- найдите позицию «Вставить таблицу» и кликните по ней, а затем вручную введите требуемое количество строк и столбцов.
Находим позицию «Вставить таблицу» и нажимаем на нее
Вручную вводим требуемое число строк и столбцов
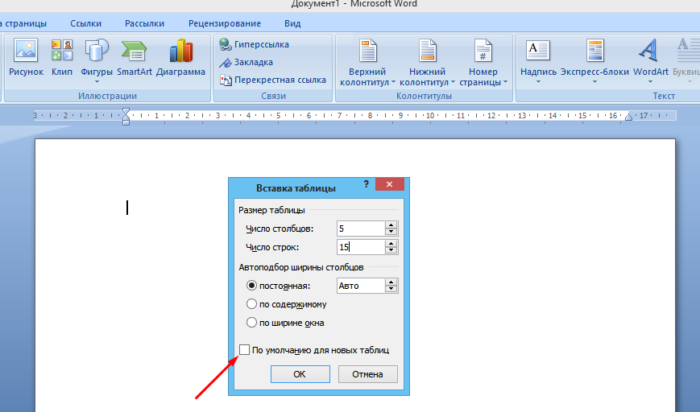
Отмечаем пункт «По умолчанию для новых таблиц» для упрощения по созданию подобных новых таблиц
Создание колонок в документе Ворд
Существует всего один способ создания столбцов в Word, при этом их количество, ориентация относительно полей страницы, ширина и отступы могут отличаться. Сначала мы рассмотрим то, как их создать, а затем кратко пройдемся по возможным вариантами применения данного навыка.
Создание колонок в документе
Для того чтобы разбить страницы текстового документа на два и более столбцов, необходимо выполнить следующие действия:
- Выделите с помощью мышки фрагмент текста или страницу, которую требуется разбить на колонки, или нажмите «CTRL+A» для выделения всего документа.
Как выделить страницу / весь текст в Ворде
- Перейдите ко вкладке «Макет» и разверните там меню кнопки «Колонки», которая расположена в группе «Параметры страницы», нажав на нее.
Примечание: В версиях Ворд до 2012 года необходимые для решения поставленной задачи инструменты находятся во вкладке «Разметка страницы».
- Выберите в развернувшемся меню желаемое количество колонок. Если указанные по умолчанию значения вас не устраивают, кликните по пункту «Другие столбцы» (или «Другие колонки», в зависимости от используемой версии Microsoft Word).
Определите необходимое количество столбцов, выбрав его в блоке «Тип», или введите вручную в строке «Чисто столбцов». В разделе «Применить» выберите один из двух доступных пунктов: «К выделенному тексту» или «До конца документа», если вы хотите разделить на заданное число столбцов текстовый фрагмент или весь документ соответственно.
Примечание: Если вам необходимо создать две колонки, размер одной из которых будет меньше другой, а ее расположение «привязано» к одному из полей, выберите соответствующее значение в блоке опций «Тип», ориентируясь на два последних макета («Слева» и «Справа»). Ниже, в блоке «Ширина и промежуток», можно задать подходящие размеры (непосредственно ширину текста и отступ между ним) для каждого из столбцов. Эти же значения можно редактировать и для большего числа колонок.
Сразу после нажатия в диалоговом окне кнопки «ОК» выделенный фрагмент текста, страница или страницы будут разбиты на заданное количество колонок, после чего вы сможете писать текст в столбик.
Для того чтобы добавить вертикальную границу, наглядно разделяющую столбцы (например, показав таким образом линию сгиба), снова кликните по кнопке «Колонки» и выберите пункт «Другие столбцы», после чего установите галочку напротив пункта «Разделитель». В этом же окне выполняются необходимые настройки ширины текста в столбцах и расстояния между ними, о чем мы упомянули в примечании выше.
Для подтверждения внесенных изменений нажмите «ОК».
Если вы хотите изменить разметку в следующих частях (разделах) документа, с которым работаете, выделите необходимый фрагмент текста или страницы, а затем повторите вышеописанные действия. Таким образом вы можете, к примеру, сделать на одной странице в Ворде две колонки, на следующей — три, а затем снова перейти к двум.
Совет: Если это необходимо, вы всегда можете изменить ориентацию страницы в документе Word с традиционной книжной на альбомную. О том, как это делается, мы ранее писали в отдельной статье.
Как в Ворде сделать альбомную ориентацию страницы
Примеры использования колонок
Очевидно, что добавление столбцов в Microsoft Word может потребоваться при создании документов, формат которых отличается от стандартных. К числу таковых можно отнести брошюры, буклеты и книги, которые зачастую не только разрабатываются в текстовом редакторе, но и затем распечатываются на принтере.
Еще одна оригинальная задача, которую позволяет решить осваиваемая нами сегодня функция текстового редактора, — это создание шпаргалок. На нашем сайте есть отдельные статьи о работе с нетипичными документами, при которой без умения создавать и изменять колонки не обойтись – рекомендуем с ними ознакомиться.
Подробнее:
Как в Ворде сделать буклет / книгу / шпаргалку
Печать документов в Microsoft Word
Отмена разбиения на колонки
В случае если необходимость в применении столбцов к текстовому содержимому документа отпадет, для ее отмены выполните следующее:
- Повторите действия из пункта №1-2 первой части данной статьи.
- Кликнув по кнопке «Колонки», выберите первый пункт в списке доступных — «Одна».
- Разбиение на колонки исчезнет, а документ обретет привычный вид.
Как отменить действие в Ворде
Заключение
Теперь вы знаете не только о том, как сделать колонки в Microsoft Word, но и в документах какого типа их применение особенно актуально.
Мы рады, что смогли помочь Вам в решении проблемы.
Опишите, что у вас не получилось.
Наши специалисты постараются ответить максимально быстро.