Добавляем фотографию в инстаграм с компьютера
Содержание:
- Как загрузить фото в Инстаграм с помощью приложения Instagram для Windows 10
- Загрузка фото в Инстаграм на ПК через онлайн-сервисы
- Как с компьютера выложить фото в Инстаграм в браузерах Google Chrome, Яндекс Браузер, Opera
- Mozilla Firefox
- С помощью расширений для Chrome
- Как можно добавить любое фото в Инстаграм со своего компьютера
- Программы для загрузки фото в Инстаграм с компьютера
- Эмуляция мобильного устройства без использования расширений и приложений
- Как скачать фото с Instagram
- Сервисы для загрузки фото в Инстаграм
- Эмуляторы Андроида
- Способ 2: расширение для браузера
- Программы для загрузки фото в Инстаграм через ПК
- Как обработать фото на компьютере
- Популярные вопросы
Как загрузить фото в Инстаграм с помощью приложения Instagram для Windows 10
Самый первый и проверенный способ, который официально разработан инстаграмом – использовать официальное приложение. Это такая программка, которую можно скачать через официальный магазин Виндовс.
На другие устройства также можно скачать эту программку, однако пользователи смогут только комментировать, просматривать и все. Добавление постов для них невозможно.
Алгоритм выставления поста с помощью программы следующий:
- Для начала необходимо скачать через официальный магазин Виндовс эту программку. Она имеет то же название, что и на телефоне;
- После этого стоит перенести ту фотографию, которую хотелось бы выставить, прямо в папку «Альбомы камеры». Это нужно для удобства;
- Далее заходим в саму программку и кликаем на иконку камеры, которая располагается в левом верхнем углу;
- Теперь переходим в раздел с камерой, выбираем кнопку, которая находится в самом левом углу;
- Пользователя автоматически перекидывает в альбом с камерой, где он может выбрать ту фотку, которую ему стоит выставить;
- Далее приложение предложит выбрать описание.
Таким образом можно загрузить фотографию в инстаграм официальным способом. Хоть этот способ и предполагает наличие Виндовс 10, все равно для многих он остается актуальным и очень удобным.
Загрузка фото в Инстаграм на ПК через онлайн-сервисы
Третий способ, благодаря которому получится добавить сразу несколько фото в Инстаграм через компьютер – использование онлайн-сервисов для отложенного постинга:
- Instaposting;
- Instaplus me;
- Smmplanner.
Главным преимуществом таких «помощников» является то, что нет надобности скачивать дополнительные утилиты и занимать драгоценное место в памяти вашего устройства. Просто: зашёл, добавил, вышел и вуаля, пост в ленте.
Instaposting
Instaposting по своей сути является сервисом для продвижения профиля и накрутки лайков. Помимо прочего, в нём присутствует опция публикации записи. Чтобы её опробовать, потребуется:
Instaplus me
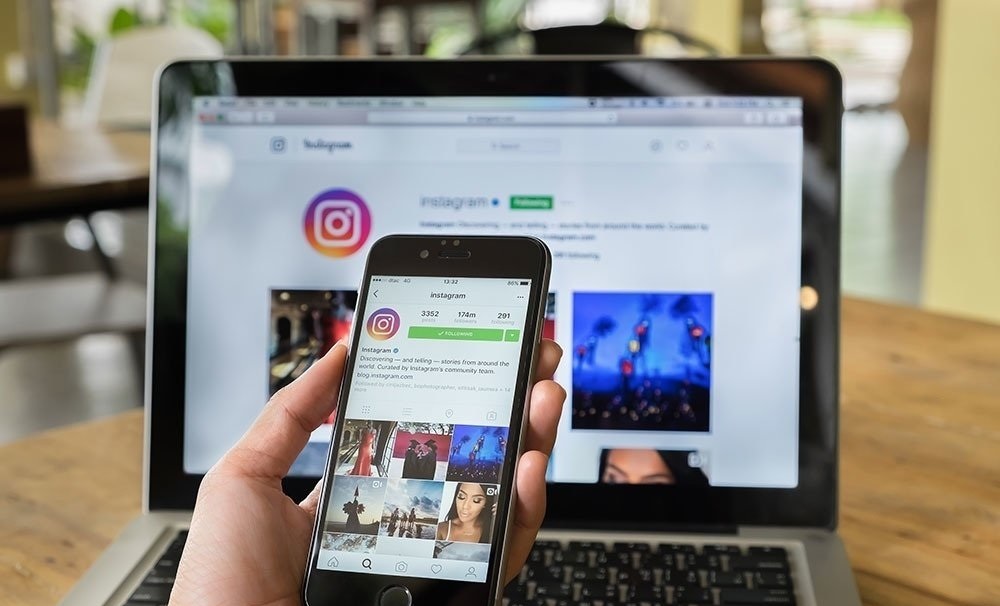
InstaPlus.me – это ещё один софт для раскрутки странички в социальной сети. Здесь сможете:
- настроить автоматическую рассылку в директ;
- заказать проставление лайков под изображениями;
- увеличить число фолловеров;
- постить до 10 картинок одновременно.
Пошаговая инструкция для работы с ним такая:
- Отправляйтесь на официальный веб-ресурс InstaPlus.me.
- Кликните по большой жёлтой кнопке «Попробовать бесплатно».
- Заполните пустые поля для регистрации новой учётки. Потребуется адрес электронного почтового ящика и пароль.
- Нажмите на «Добавить аккаунт» и впишите логин от Instagram без символа «@» и пароль.
- Перейдите во вкладку «Автопостинг», расположенную в верхнем меню.
- Выберите нужный аккаунт и тапните на «Добавить фото».
- Определитесь с желаемыми файлами и, зажав ПКМ, выделите сразу несколько картинок.
- Установите дату публикации, добавьте описание и место съёмки.
- Обрежьте изображение, если это необходимо.
- Подтвердите операцию значком «Опубликовать».
Smmplanner
Пожалуй самый популярный сервис отложенного постинга в Instagram с компьютера – SMMPlanner. Он направлен конкретно на выкладывание постов. Накрутки и взаимных лайков здесь нет.
https://youtube.com/watch?v=cNNKbef4T-A
Работать на сайте SMMPlanner довольно просто:
- Откройте веб-страницу сервиса в браузере.
- Нажмите на кнопку «Регистрация» и заведите новую учётку для ведения социальных сетей. Можно авторизоваться через Вконтакте, Одноклассники, Twitter и Фейсбук.
- Перейдите во вкладку «Аккаунты» и добавьте профиль Instagram.
- Переключитесь обратно во вкладку «Постинг» и выберите «Запланировать пост».
- Кликните на значок «Фото/видео» и прикрепите понравившиеся картинки.
- Обработайте их во встроенном редакторе.
- Введите текст будущей записи и поставьте время для отложенной публикации.
- Закончите процедуру при помощи иконки «ОК».
Вот и выяснили, что добавить несколько фото в Инстаграм с компьютера легко и просто. Это позволит не спамить в общей ленте и не подвергать себя возможным жалобам от других пользователей. Так что пользуйтесь руководством в статье и знакомьтесь с интересными «фишками» социальных сетей.
Как с компьютера выложить фото в Инстаграм в браузерах Google Chrome, Яндекс Браузер, Opera
Использование инструментов разработчика в браузере — один из самых простых способов решить проблему с выполнением загрузки фотографий в Инстаграм с компьютера.
В режиме разработчика можно открыть страницу веб-сайта в режиме адаптивного дизайна под мобильные устройства. Это эмуляция отображения страницы сайта в разных разрешениях экрана, на мобильных девайсах по выбору пользователя.
Данная инструкция походит для всех браузеров на основе Хрома: Google Chrome, Яндекс.Браузер, Opera, Vivaldi, Амиго и т. д. Алгоритм действий в этих браузерах одинаковый.
Запустите браузер, выполните следующие шаги:
- Откройте в браузере страницу Instagram.
- Пройдите по пути: «Настройки и управление Google Chrome» => «Дополнительные инструменты» => «Инструменты разработчика». Инструменты разработчика также запускаются при нажатии клавиш клавиатуры «Ctrl» + «Shift» + «I», или клавиши «F12».
- В правой или нижней части экрана вы увидите панель инструментов разработчика, в инструментах отображается код сайта.
- На панели инструментов нажмите на кнопку в виде изображения мобильного устройства (кнопка «Toggle device toolbar»).
- В центральной части страницы сайт Instagram отобразится так, как мы видим его на реальном мобильном устройстве.
- Далее выберите любое устройство (смартфон или планшет), которые предложены на верхней панели над эмулятором экрана мобильного телефона (кнопка «Responsive»). Можно не выбирать мобильное устройство, а просто обновить страницу. При обновлении страницы не закрывайте инструменты разработчика.
- Прокрутите экран мобильного устройства вниз, нажмите на кнопку «+», в открывшемся окне Проводника выберите фотографию для добавления в Инстаграм.

- На странице «Новая публикация» фото можно отредактировать: повернуть или изменить размер изображения. После этого, нажмите «Далее».
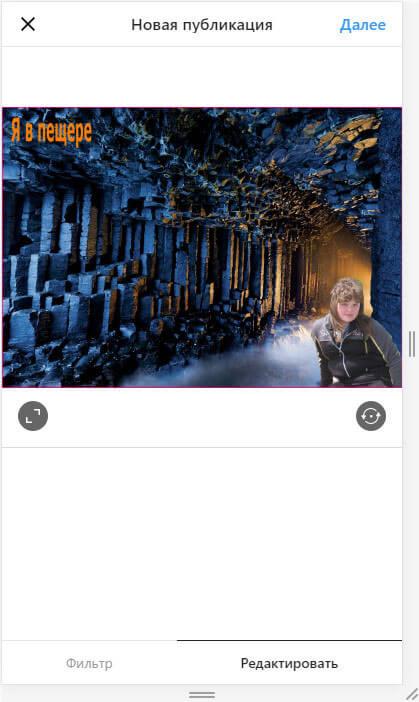
- В следующем окне, если нужно, добавьте подпись к публикации, а затем нажмите на кнопку «Поделиться».
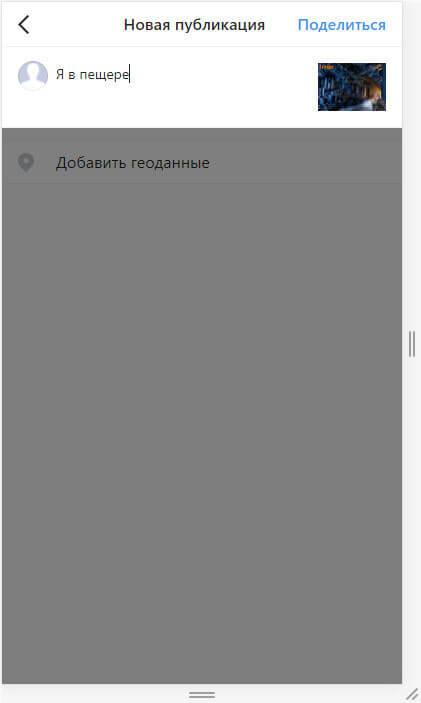
- Закройте инструменты разработчика в браузере.
После входа в Instagram с мобильного устройства, вы увидите, что фото было добавлено в Инстаграм напрямую с компьютера.
Mozilla Firefox
Если вы человек оригинальный и пользуетесь браузером Mozilla, то не сомневайтесь, о вас я тоже позаботилась и нашла способ эмулировать мобильную версию Instagram, чтобы загрузить фото с компьютера.
Как и в двух предыдущих случаях, видим перед собой окно разработчиков. Включаем Режим адаптивного дизайна. Значок находится в правом верхнем углу консоли. Надеюсь, найдете.

А теперь важный момент. Размер изображения уменьшается и приобретает форму мобильника, но никакие кнопки сами по себе не появляются.
Поэтому на нашем воображаемом смартфоне находим поле «Настроить User Agent» и вставляем туда следующую строку: Mozilla/5.0 (iPhone; CPU iPhone OS 10_2_1 like Mac OS X) AppleWebKit/602.4.6 (KHTML, like Gecko) Version/10.0 Mobile/14D27 Safari/602.1
Таким образом, мы задаем вид мобильного устройства.
Обновляем страницу. Готово!
Ура! Кнопка-фотоаппарат появилась. Значит можно загружать фото. Посмотрим, как обстоят дела с обработкой изображения. Так…тут все еще хуже, чем в Эксплорере. Фильтры не доступны. Работает только поворот и масштабирование. Обрезка автоматическая. Зато геометку я прикрепила без труда.
Вот такой интересный способ, как выложить в инстаграм фото с компьютера. Единственный недостаток заключаетс я в том, что таким путем можно выкладывать только фотографии. Видео не подтягиваются. Карусель из фото тоже сделать нельзя. Да и функционал ограничен.
Конечно, есть и другие методы . На просторах интернета вы можете найти различные сервисы, программы и приложения для инстаграма. И я вам обязательно о них расскажу в следующей статье.
Ну что, почувствовали себя немного программистами? Согласитесь, приятно. Не каждый сможет. Теперь есть чем похвастаться друзьям. А еще лучше поделиться с ними ссылкой на эту статью. Пусть подписываются и раздвигают границы возможного вместе со мной. Ждите новых публикаций, делитесь впечатлениями. Может быть вы хотите узнать что-то еще? Предлагайте свои темы, а я подготовлю подробные статьи с ответами на все вопросы. До новых встреч в эфире!
С помощью расширений для Chrome
Если в вашем арсенале есть браузер Chrome, то можете воспользоваться расширениями, предназначенными для публикации фото в Инстаграме. Их много, но большая часть работает криво, либо не работает вообще.
Рассмотрим установку и работу с расширениями на примере Upload Photo to Instagram.
После скачивания перейдите в Расширения и включите скаченное.
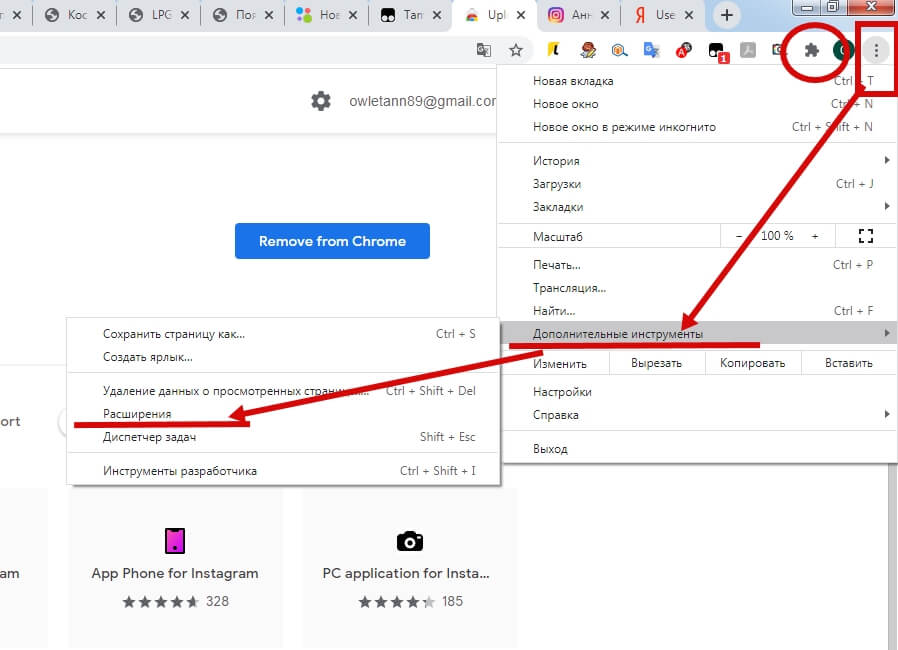 Перейти в Расширения можно в Настройках через Дополнительные инструменты, или нажать на панели значок Расширений в виде кусочка мозаики
Перейти в Расширения можно в Настройках через Дополнительные инструменты, или нажать на панели значок Расширений в виде кусочка мозаики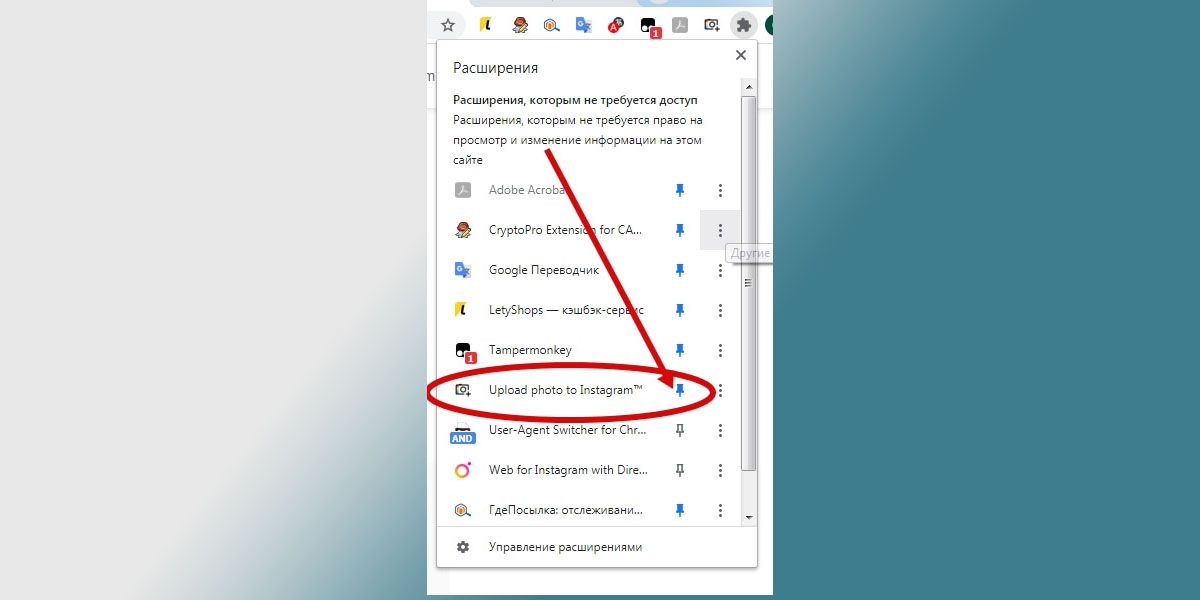 Найдите нужное Расширение и включите его, нажав на Кнопку
Найдите нужное Расширение и включите его, нажав на Кнопку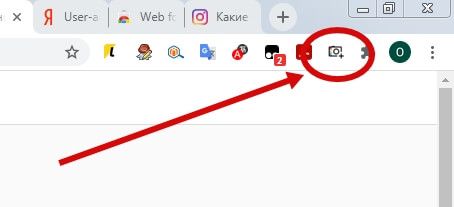 Значок Upload photo to Instagram появится на панели Расширений, сбоку от адресной строки
Значок Upload photo to Instagram появится на панели Расширений, сбоку от адресной строки
При нажатии на значок расширения откроется новая вкладка в браузере с главной страницей Инстаграма. Если вход в ваш профиль Инстаграма в браузере сделан, то откроется именно он.
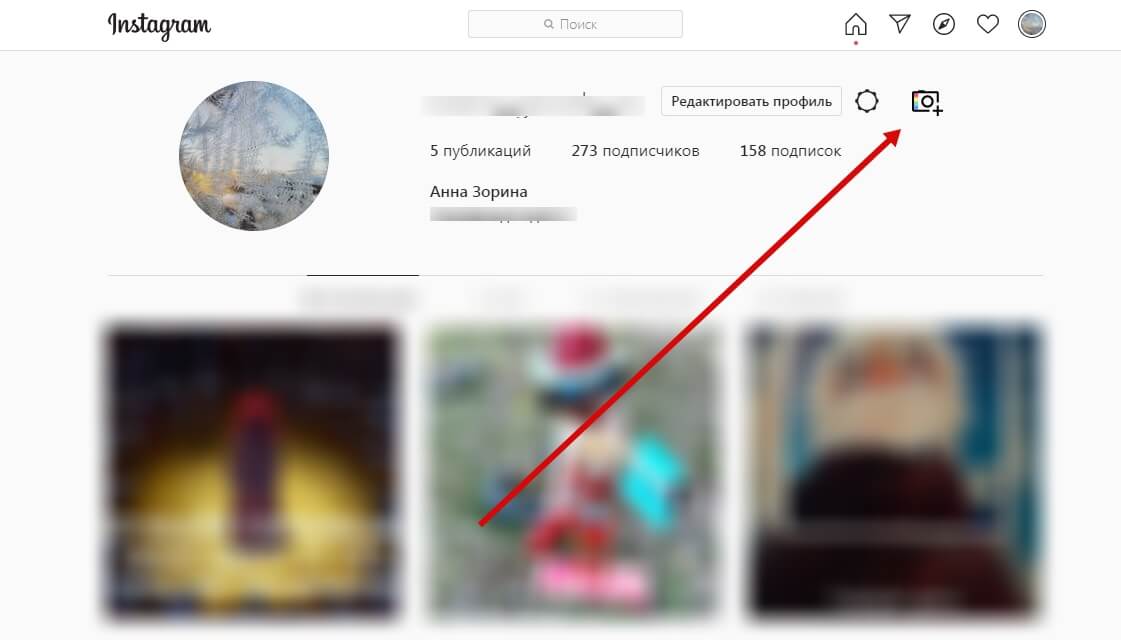 Значок добавления нового фото в Ленту появится около Настроек на вашей страничке Профиля
Значок добавления нового фото в Ленту появится около Настроек на вашей страничке Профиля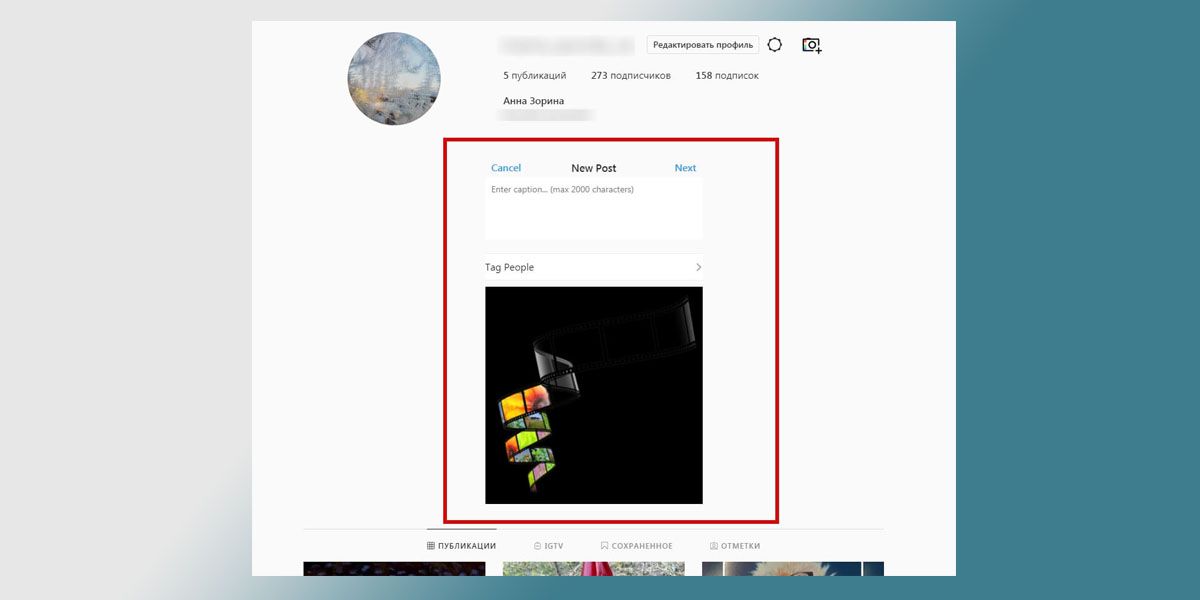 Нажав на него, окно добавления нового поста в Ленту откроется прямо здесь же
Нажав на него, окно добавления нового поста в Ленту откроется прямо здесь же
Разумеется, при подобном методе загрузки контента речь не идет о фильтрах и каких-то сложных настройках. Вы сможете лишь добавить изображение, сделать подпись и отметить при необходимости людей на фото.
Еще одно расширение – App Phone для Instagram или .(https://chrome.google.com/webstore/detail/app-for-instagram/fhkhmblpnhfedddndenodedcaknclgkd).
Установите его аналогично предыдущему.
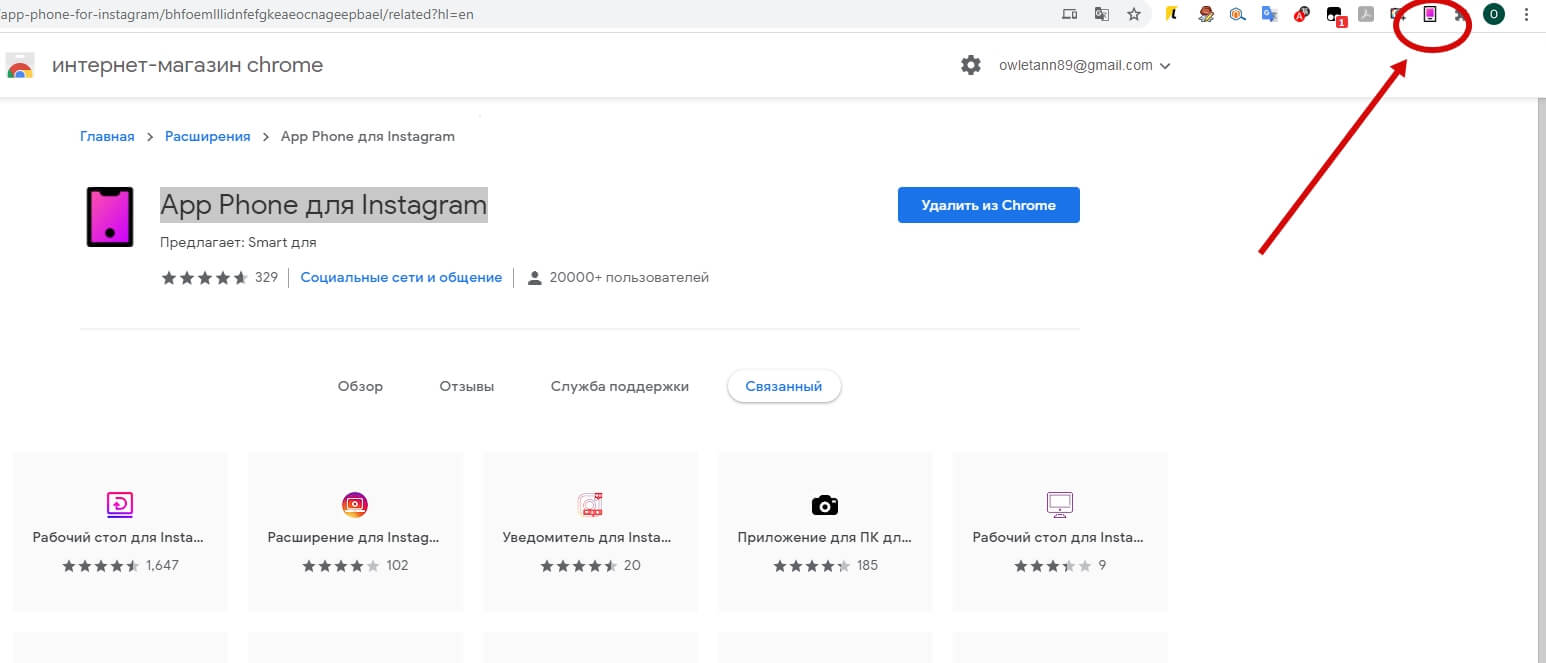 Добавьте его на панель Расширений
Добавьте его на панель Расширений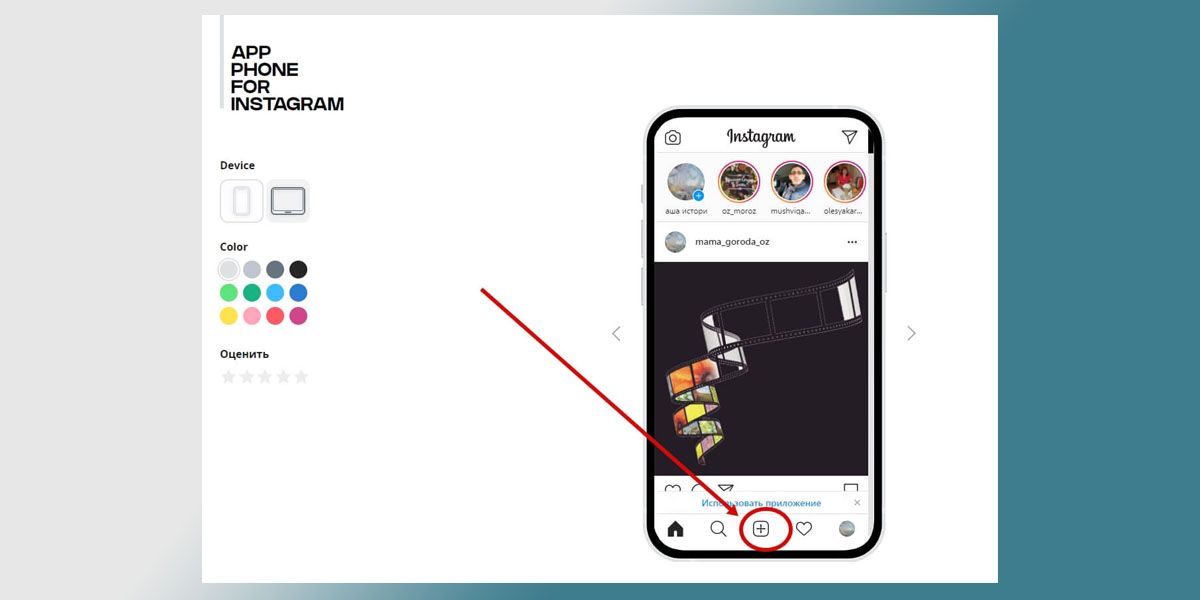 После нажатия на значок расширения, откроется новая вкладка с изображением смартфона. Добавьте фото с компьютера так, словно вы используете смартфон
После нажатия на значок расширения, откроется новая вкладка с изображением смартфона. Добавьте фото с компьютера так, словно вы используете смартфон
Как можно добавить любое фото в Инстаграм со своего компьютера
Многие сталкивались с такой проблемой: когда есть надобность выложить классные фотографии с вашего отдыха, праздника или обычного отпуска в Инстаграм, а все самые впечатляющие фотографии на компьютере.Что же делать, если совсем не хочется тратить лишнее время на подсоединение USB и перекидывание нужных вам фотографий на телефон?
Возможен ли такой вариант: выложить фотографии с компьютера? Конечно, возможен.
Давайте рассмотрим один из таких способов, который с помощью различных браузеров, таких как Google Chrome, Яндекс, Opera и т.д позволит вам управлять вашими фотографиями прямо с компьютера.
- Для начала нужно зайти на ваш аккаунт в Instagram, используя один из выше представленных браузеров.
- В ленте или же на странице своего профиля зажмите клавиши Ctrl+Shift+I.
- Теперь вы можете видеть свою страничку на левой половине экрана, а на правой половине должна открыться панель «разработчика». Главное здесь: переключиться на отображение с мобильного устройства (этот значок вы сможете найти на самой панели разработчика, а именно левый верхний угол, а там второй значок слева). Этот значок позволит вам зайти с мобильной версии приложения, ведь только в мобильной версии можно выкладывать фотографии. Оно то нам и нужно.
- После этого на вашем аккаунте, в нижней части среди стандартных значков, появляется та самая заветная кнопка, с помощью которой вы теперь сможете выкладывать свои фотографии. (Если вдруг иконка не появилась, то попробуйте переставить в панели мобильного устройства на “Responsive” и обновите страницу).
- Кликните по новой иконке «фотоаппарата» и выкладывайте свою фотографию, выбрав нужную вам папку и саму фотографию. Если вы заметили, что ваша фотография не разместилась в вашем аккаунте, то без паники. Вам нужно лишь снова обновить страницу браузера.
Другие браузера
Но что делать, если вы пользуетесь другим браузером? И можно ли выкладывать фотографии с браузера Mozilla Firefox? Можно!
- Для этого мы, как обычно, заходим на свою страничку в инстаграм, зажимая ту же комбинацию Ctrl+Shift+I (так же можете кликнуть в любом месте правой кнопкой мыши и выбрать “исследовать элемент”)
- Нам нужно нажать на иконку телефона, которая находится в панели разработчика (правая половина вашего экрана), в верхней строке (пятый справа значок).
- После этого страница должна обновиться, в худшем случае вы должны обновить страницу сами.
- Теперь вы можете заметить появление иконки “фотоаппарата”, что теперь позволит вам выложить ваши фотографии.
Пожалуй, единственными недостатками этого способа (публикация фотографий через компьютер) являются:
а) недоступность фильтров. Поэтому в этом случае фотографии придется обрабатывать самим. Но если фильтры вам не так важны, то такой способ вполне позволит вам в дальнейшем без проблем делиться своими фотографиями в вашем аккаунте, при этом не растрачивая большое количество времени и нервов на перекачку фотографий.
б) можно выложить лишь одну фотку. По сравнению с телефоном, версия на компьютере не сможет вам позволить выкладывать одним постом несколько фоток сразу. Поэтому придется выкладывать по одной фотографии разными постами, что тоже не особо таки и удобно.
Исключая эти не такие уж и большие минусы, сама публикация с компьютера может предоставить вам всю ту же стандартную обработку, а именно:
- ) Подогнать вашу фотографию под нужный вам размер.
- ) Повернуть ее.
- ) Написать описание, комментарии или отзывы о своих впечатлениях, путешествии, праздники, да о чем угодно!
Множество различных эмуляторов
Помимо этих способов вы можете использовать эмуляторы для Андроид и IOS, которые будут являться виртуальными смартфонами на вашем компьютере. Это очень удобная замена, если вы не до конца разобрались с предыдущими способами. Также совсем недавно появилась новое приложение Инстаграм специально для компьютеров, где есть почти все то, что присутствует в мобильной версии:
- Личные сообщения.
- Прямой эфир и комментарии.
- Лайки и подписки.
- Настройка вашего профиля (фотография, описание, личная информация, статус).
- А так же это актуально для обладателей бизнес аккаунта, так как там присутствует статистика для подобных аккаунтов.
- Ну и, конечно же, публикация ваших фото, которая будет доступна всем пользователям.
Можно подвести итог, что публикация фотографий с вашего рабочего компьютера возможна и для этого не обязательно заходить на какие-то специальные сайты или же все-таки тратить время с перекачиванием фотографий на ваше мобильное устройство.
Программы для загрузки фото в Инстаграм с компьютера
Постоянно держать открытые вкладки в браузере для просмотра новостей, подготовки новых материалов или публикации фотографий в Instagram неудобно: приходится то и дело переключаться и искать подходящие кнопки в интерфейсе.
Разработчики стороннего ПО предлагают оставить в покое Google Chrome, Mozilla Firefox, Microsoft Edge и Opera и переключиться на специальные инструменты для операционной системы от Microsoft.
App for Instagram: View, Upload Photo Windows 10
Неофициальный клиент социальной сети Инстаграм, представленный в магазин Microsoft Edge и предназначенный для загрузки фотографий и видеороликов в ленту, просмотра новостей, добавления комментариев и обращения к Direct и Stories.
Поддерживается программа операционной системой Windows 10 (а еще частично доступно на Xbox One), запускается в окне настраиваемого размера и предлагает схожий с эмуляторами способ взаимодействия с функционалом.
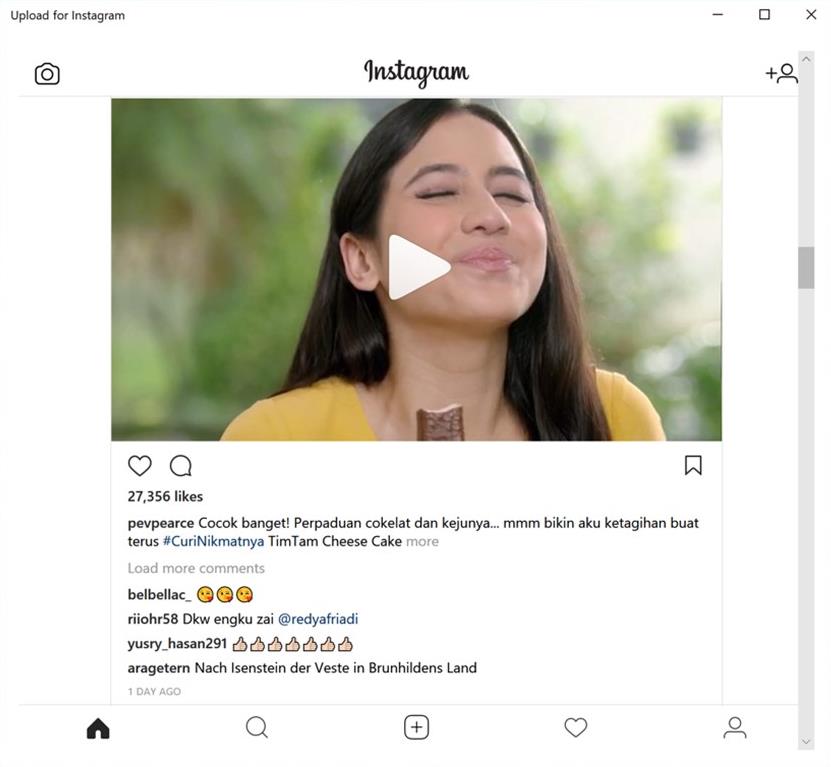 Программа App for Instagram
Программа App for Instagram
Найти и установить программу можно из приложение Mirosofr Stor, которое есть в во всех версиях Windows 10

Socialkit
Мультифункциональный программный комплекс, формально предназначенный для продвижения страниц в социальной сети Instagram.
Распространяется сервис SocialKit по подписке стоимостью 29 рублей в день. Сумма фиксированная и не зависит от того, сколько аккаунтов продвигается, или сколько времени приходится тратить на настройку отложенного постинга или обработку фотографий или видеороликов перед добавлением в ленту.
Следы «накрутки» специалисты из SocialKit разрешает всячески скрывать – предусмотрен обход спам-блокировок (если выбрана модель продвижения через массовые подписки и просмотры), анализ активности для защиты от превышения статистических показателей.
Скачать программу — Socialkit
SocTool
SocTool – инструмент для Instagram, вновь ориентированный на раскрутку аккаунтов и страниц.
Распространяется сервис SocTool по подписке: пробный период – 3 дня (подойдет для тестирования функционала), а вот дальше предстоит подключать наборы Optimal или Pro. В последнем случае предусмотрен доступ к курсам, кейсам и стратегиям продвижения, а платеж станет разовым (8000 рублей).
Скачать программу — SocTool
Эмуляция мобильного устройства без использования расширений и приложений
Чтобы Инстаграм «поверил», что пользователь сделал вход в профиль через смартфон, а не с ПК, можно сымитировать в компьютере мобильное устройство (Android / iOS) без привлечения программных средств. Для этого:
- Зайдите в свой профиль в Instagram.
- Используйте сочетание клавиш CTRL+SHIFT+I, чтобы открыть панель инструментов разработчика (она появится на правой половине экрана или внизу).
- В левом верхнем углу панели найдите иконку, изображающую экраны планшета и мобильного телефона.
- Кликая по иконке, вы сможете выбрать устройство, под которое эмулируете браузер.
- Страница вашего профиля в Инстаграм (в левой стороне экрана) будет меняться, принимая вид экрана телефона или планшета.
- Обновите страницу учетной записи в Инстаграм (так же, как вы обновляете содержимое любой страницы в Интернете — с помощью кнопки обновления браузера).
- Чтобы отобразить приложение в полный размер, измените его масштаб до 100% и перенесите док-панель в область, где она не будет закрывать окно соцсети.
- Пролистайте страницу вашего профиля в Инстаграм вниз: вы увидите иконку «+».
- Кликнув по ней, вы сможете загрузить фото в инстаграм с пк. Вообще, можно открывать любой хранящийся в памяти ПК файл с фото или видео и размещать его в приложении.
Жалобы на то, что метод не сработал, обычно связаны с тем, что пользователь забыл обновить страницу браузера. После обновления возможность загрузки фото с ПК обязательно появится.
Способ эмуляции мобильного устройства удобен тем, что не требует никаких дополнительных установок, но имеет недостатки:
- отсутствие полноэкранного режима просмотра,
- нет быстрой загрузки изображений.
Как скачать фото с Instagram
Очень часто нам так нравятся снимки в Инстаграм, что мы хотим сохранить их на свой ПК. Есть несколько возможных способов сделать это.
Самый простой способ – воспользоваться программным кодом. Для этого нужно открыть пост с интересующим изображением и нажать комбинацию клавиш CTRL+U. Затем потребуется нажать комбинацию клавиш CTRL+F и в открытом окне поиска ввести «og.image». После этого вам нужно будет скопировать первую из ссылок с выбранным тегом и открыть ее в новом окне браузера.
После этого фото можно сохранять на рабочий стол.
Еще один способ того, как сохранить фотографию из Instagram на рабочий стол быстро, заключается в использовании одного из онлайн-сервисов:
- instaport.me;
- instagrabbr.com;
- webbygram.com;
- stapico.ru;
- instagrab.ru;
- downloadvideosfrom.com;
- igrab.ru;
- savemyfoto.com;
- savefrom.net.
Все эти сервисы позволяют скачивать фото и видео из Инстаграм бесплатно. Никаких трудностей в загрузке снимков нет – нужно просто ввести ссылку на интересующее фото. На некоторых онлайн-ресурсах есть ряд дополнительных возможностей: например, скачать все фотографии по выбранному хештегу. В большинстве сервисов не требуется даже регистрироваться.
Также для скачивания изображений вы можете воспользоваться расширением Instagram Downloader, которое доступно практически для всех популярных браузеров. Вам нужно будет просто установить это расширение в свой браузер и предоставить ему все необходимые разрешения.
Рекомендую:
- Самые богатые люди в мире, Форбс 2019: рейтинг топ-20
- Хештеги для продвижения в Instagram: сбор подписчиков, лайков, комментариев
- Налоговая: личный кабинет для физических лиц: как зарегистрироваться и войти, полезные функции
- Какой бизнес открыть в 2019 с минимальными вложениями и максимальной прибылью: 33 доходные идеи
- Где взять деньги на открытие бизнеса с нуля: субсидии, кредиты, займы, частные инвестиции, краудфандинг
Статья подготовлена редакцией сайта. Познакомьтесь с авторами блога
Если вы хотите получать свежие идеи о заработке, инвестидеях, бизнесе, управлении личными финансами в свой почтовый ящик, то подпишитесь на обновления.
100% полезный контент и никакого спама!
Сервисы для загрузки фото в Инстаграм
Эмуляторы мобильной операционной системы Android и плагины в браузере – не единственные способы продвигать аккаунты в социальной сети Instagram. Наполнить ленту контентом и общаться с подписчиками разрешают и тематические сервисы или как их называют маркетологи сервисы отложенного постинга.
Creator Studio
Официальный сервис от Facebook, призванный облегчить взаимодействие с Instagram и разблокировать ряд новых функций, нацеленных на тех, кто решил серьезно сосредоточиться на социальном продвижении.
Предусмотрена возможность публиковать и редактировать ролики (в том числе и для раздела IGTV), а еще никто не мешает добавлять описание, выбирать местоположение или вставлять хэштеги.
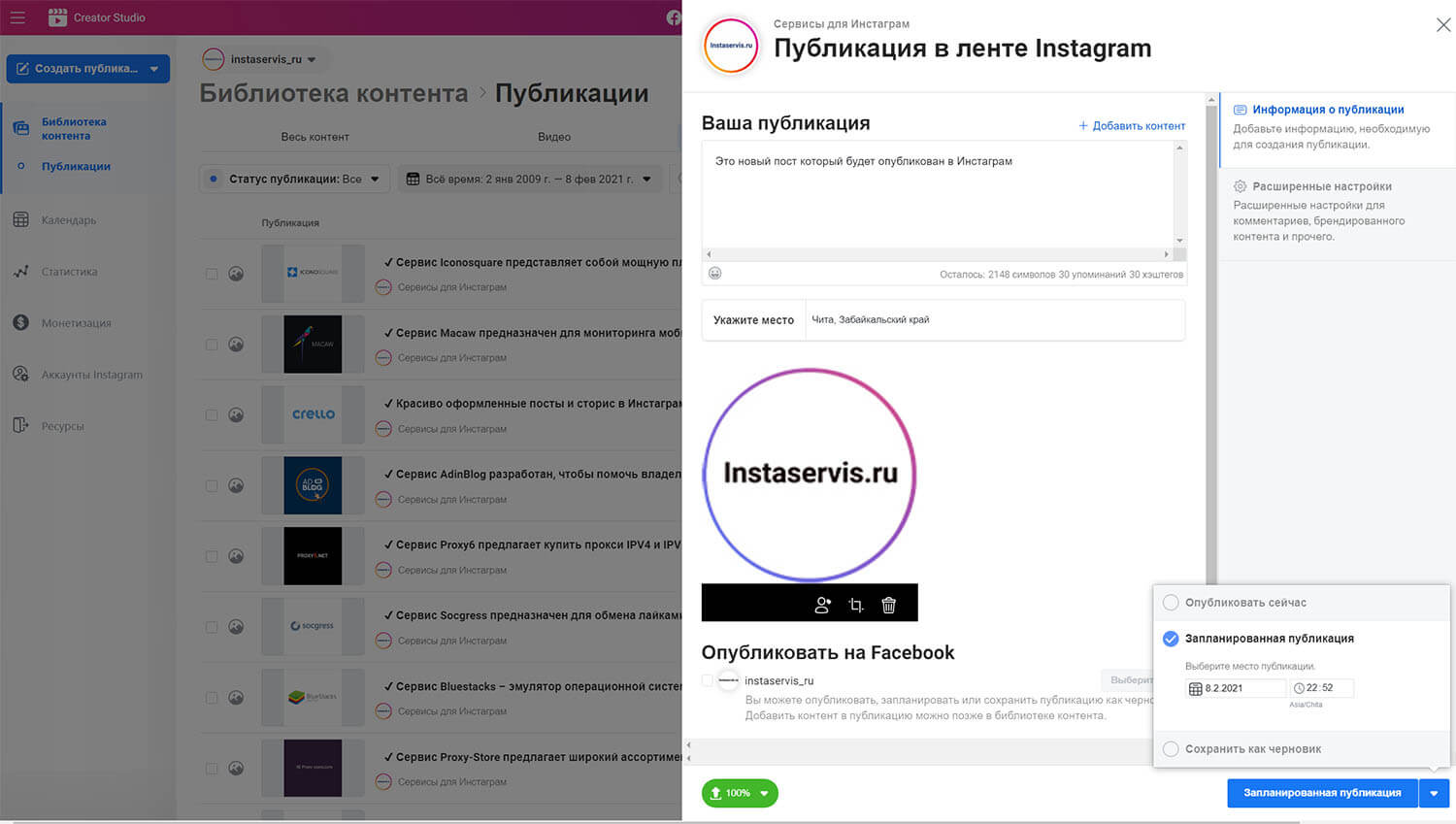 Интерфейс Creator Studio
Интерфейс Creator Studio
Перед использованием Creator Studio предстоит зарегистрировать бизнес-аккаунт на Facebook, а после – согласиться с требованиями и правилами сервиса.
Перейти на Creator Studio
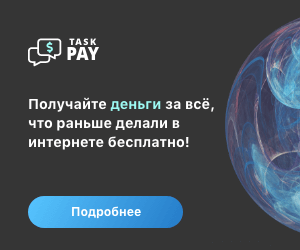
SMMPlanner
Проверенная временем альтернатива Creator Studio, предназначенная для социального продвижения аккаунтов в Instagram, Twitter, Facebook и даже Telegram.
Недостатки SMMplanner связаны лишь с наличием подписки: пробный период с 10 отложенными постами и личным кабинетом со статистикой, доступен в течение 7 дней. После предстоит выбрать начальный, профессиональный или рассчитанный на предпринимателей или бизнесменов набор. Стоимость варьируется от 450 до 7500 рублей в месяц.
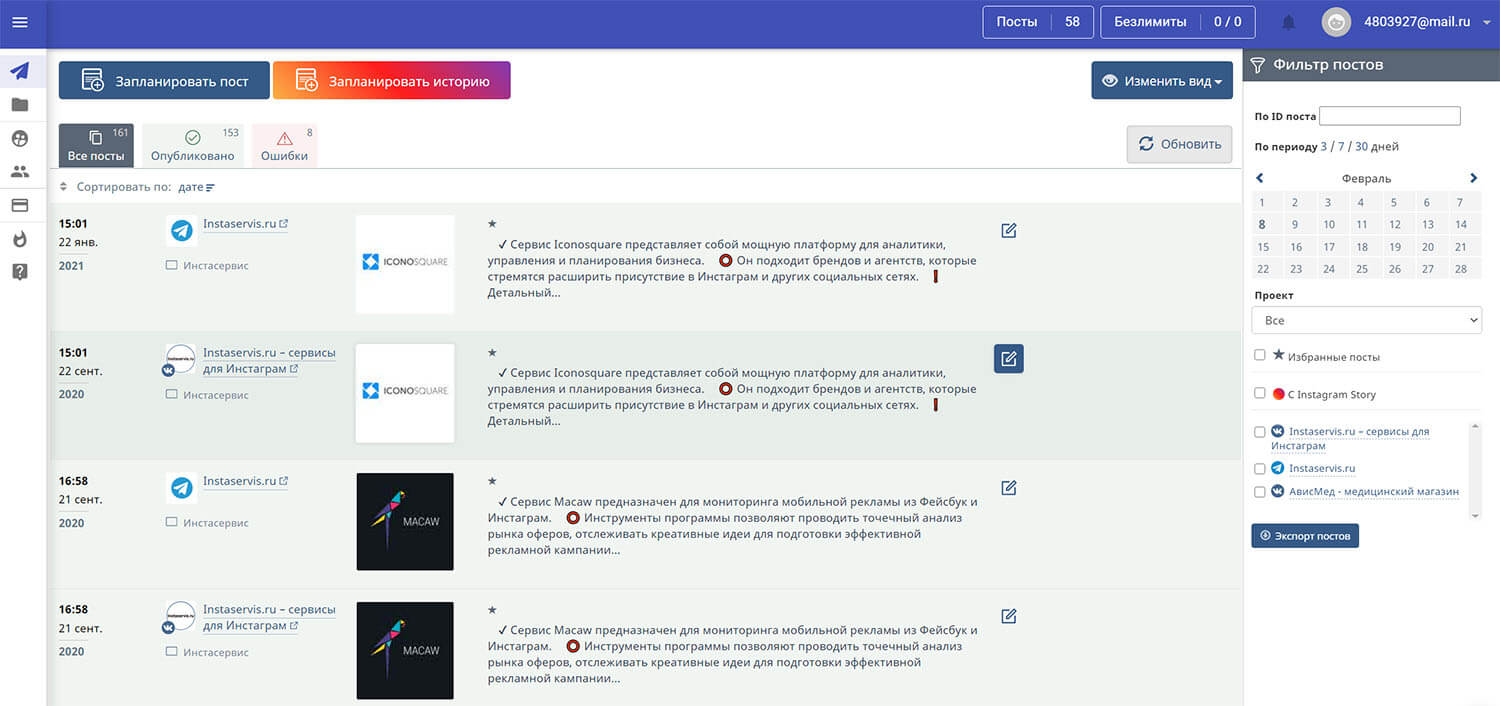 Интерфейс SMMPlanner
Интерфейс SMMPlanner
Для малого бизнеса и небольших аккаунтов, в SMMplanner есть возможность получить100 бесплатных постов в месяц. Для этого нужно подписаться на их социальные сети.
Чтобы получить не 7, а 15 дней максимального тарифа, при регистрации используйте промокод INSTASERVIS_PRO
Перейти на SMMPlanner
OnlyPult
Кроме наполнения новостной ленты разработчики разрешают делегировать обязанности и настраивать права доступа и иерархию сотрудников, а еще – вдохновляться чужими материалами (следить за конкурентами полезно, а с подробной статистикой еще и легко) и обращаться за помощью к встроенному графическому редактору.
Эмуляторы Андроида
Выложить фотографии с компа в Инстаграм можно и при помощи различных эмуляторов Android. Эти программы позволяют запускать с компьютера приложения и игры, не имеющие одинаковой по функциональности версии для Windows. С помощью эмуляторов пользователь может даже удалить страницу в Инстаграме. Лучшей программой подобного типа для компьютеров на Windows считается BlueStacks:

Переходим в меню загрузки и дважды кликаем по скачанному файлу левой кнопкой мыши.
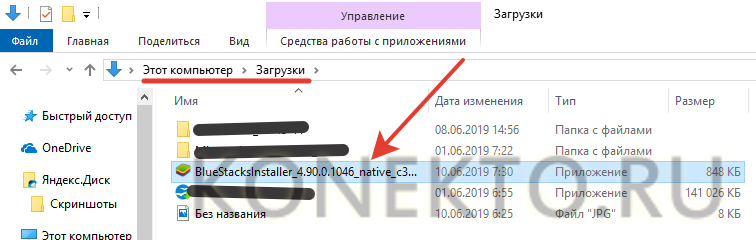
После стандартной процедуры установки открываем программу, в поисковую строку вводим слово Instagram.
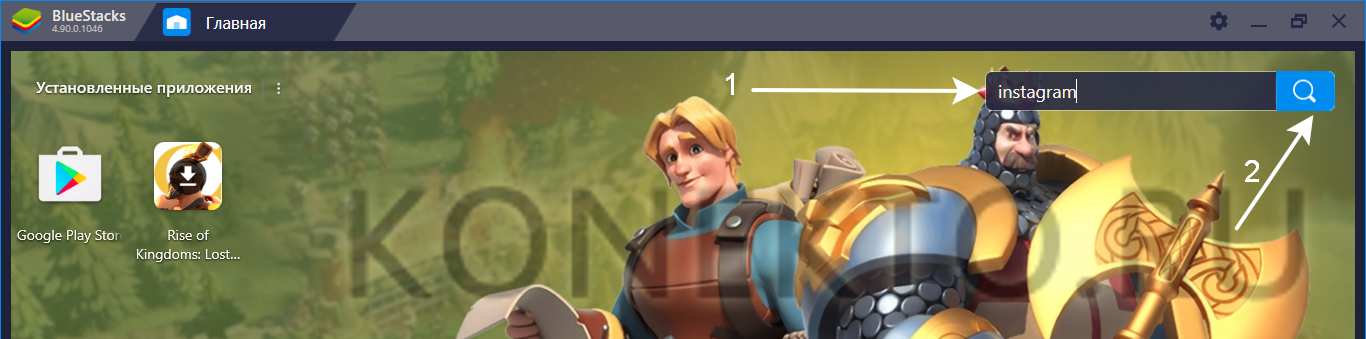
Выбираем нужное приложение и нажимаем «Установить».

Кликаем «Войти».
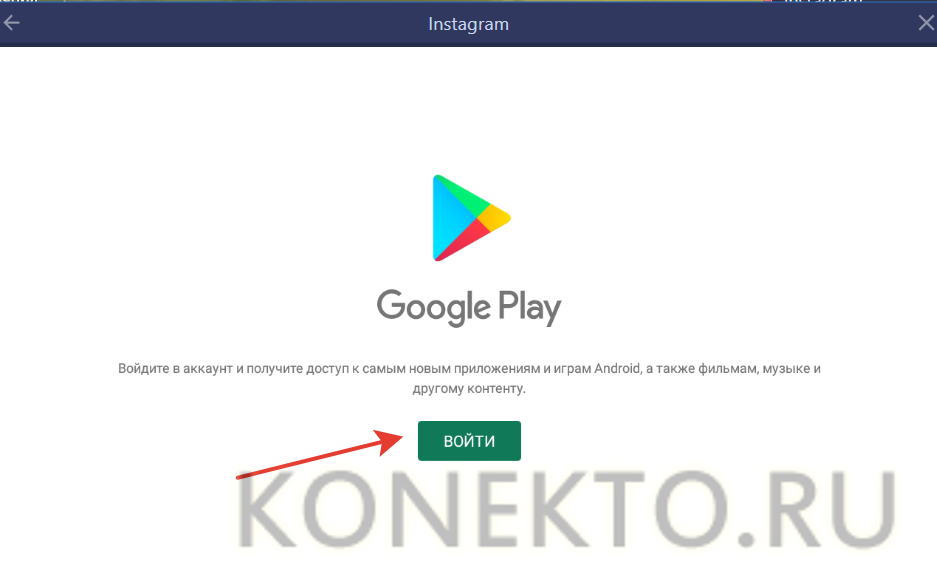
Указываем номер телефона или адрес почты Gmail и нажимаем «Далее».
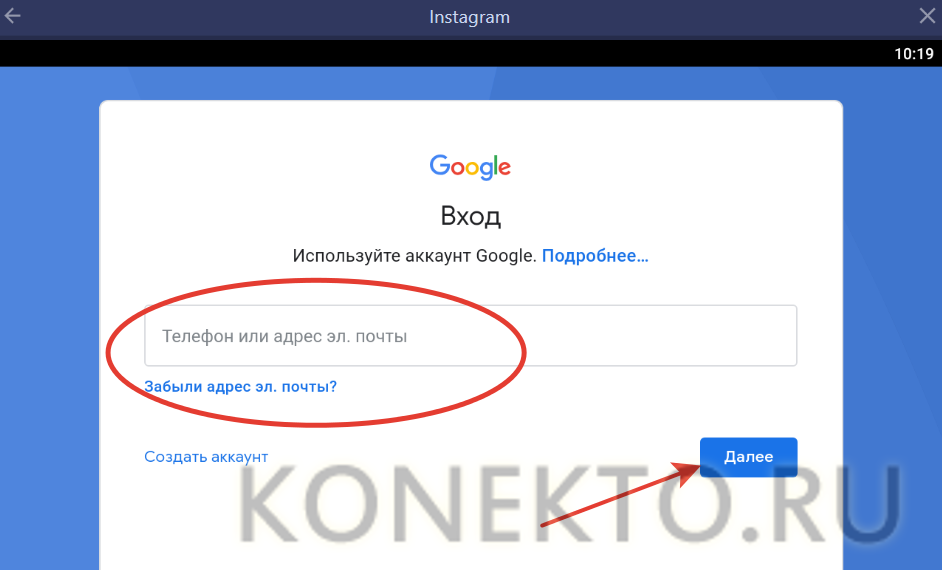
Вводим пароль.
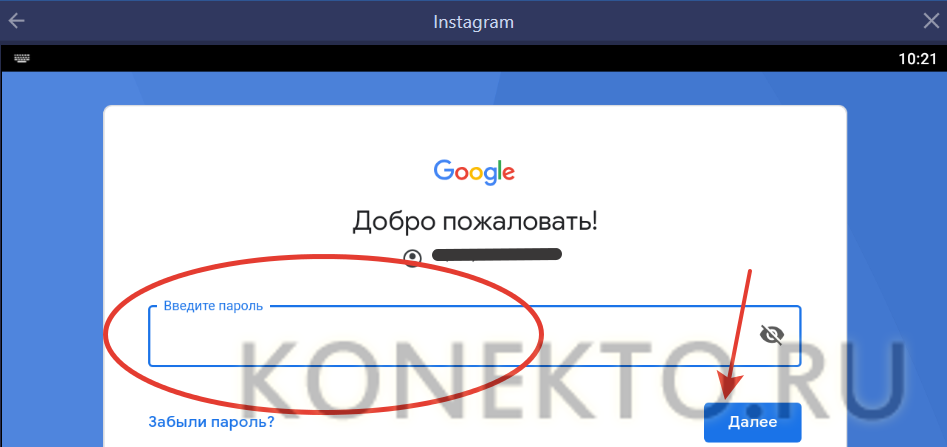
Принимаем условия пользовательского соглашения.
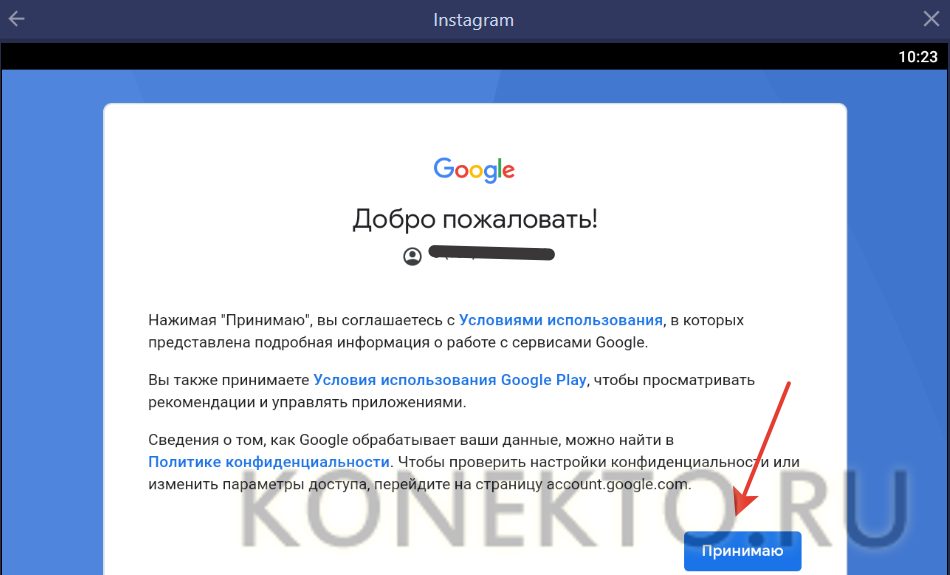
При необходимости отключаем или включаем сохранение резервной копии на Google.Диске и нажимаем «Принять».
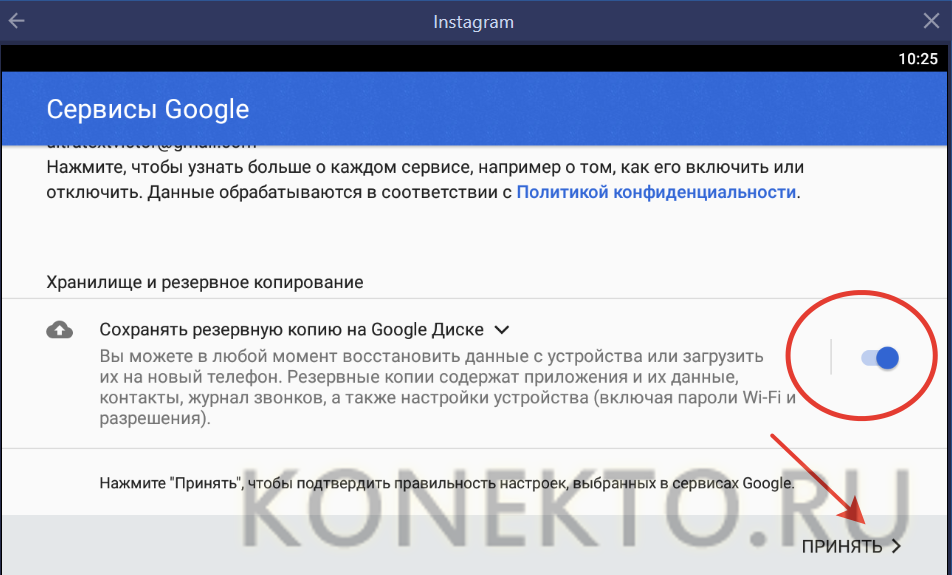
После авторизации вновь в строке поиска вводим слово Instagram.
Открываем приложение.
Нажимаем на кнопку «Установить».
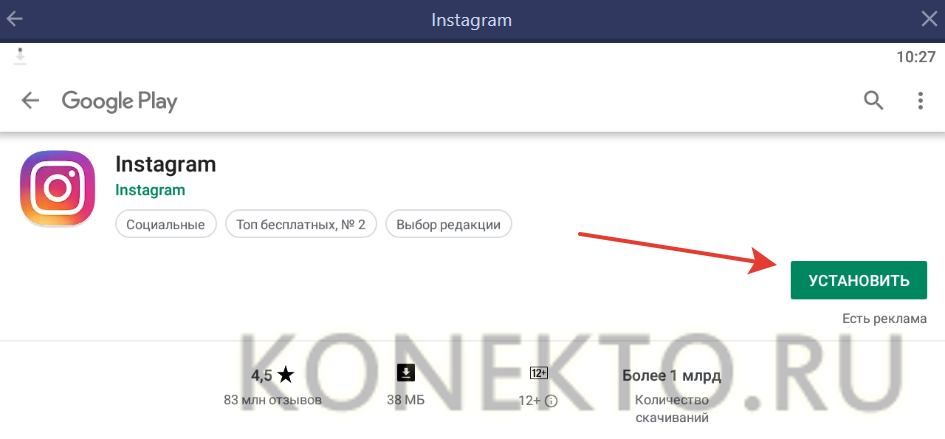
Кликаем «Открыть».
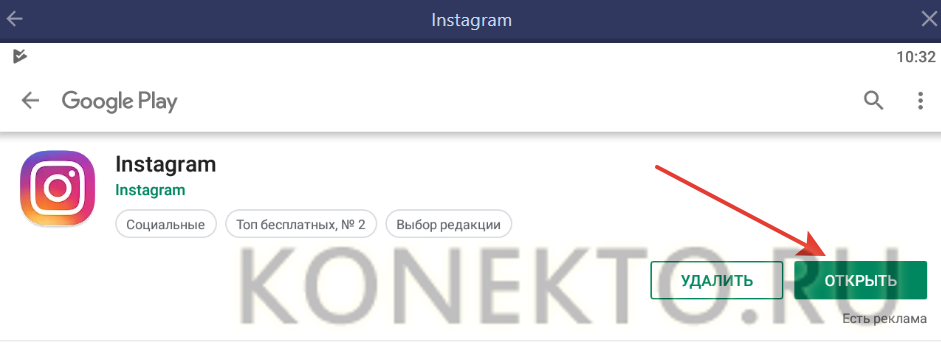
Нажимаем на кнопку «Войти».
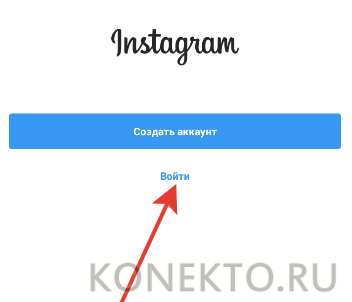
Вводим пару логин/пароль.
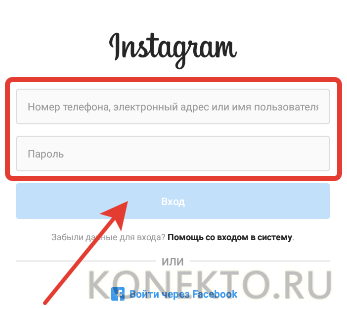
Нажимаем на кнопку «Добавить».
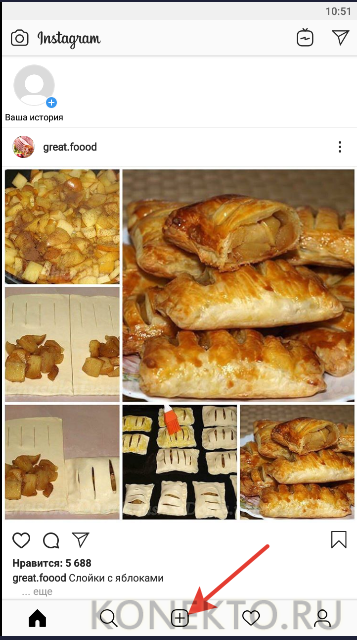
Переходим в раздел «Галерея».
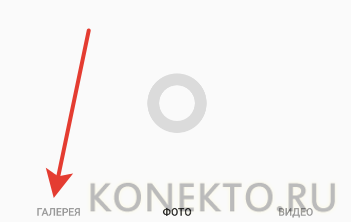
Заходим в меню и выбираем подраздел «Другие».
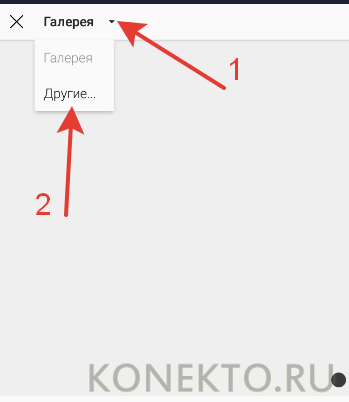
В возникшем разделе нажимаем на кнопку «Выбрать из Windows».
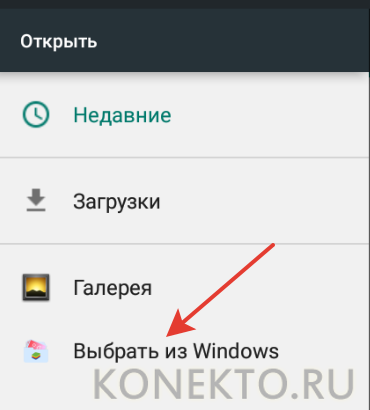
Находим нужный файл.

Затем следует стандартная процедура публикации (применение фильтров, добавление подписи и т.д.).
С помощью эмуляторов для компьютера в Инстаграме можно не только добавить фото, но и видео. Однако этот метод имеет ряд ограничений. Сама программа довольно тяжелая и способна тормозить на слабых компах. К недостаткам относят и разные баги. Например, при обработке фотки вместо выбранного снимка может возникнуть черный экран. В этом случае следует следует выполнить ряд действий:
Заходим в меню настройки программы.
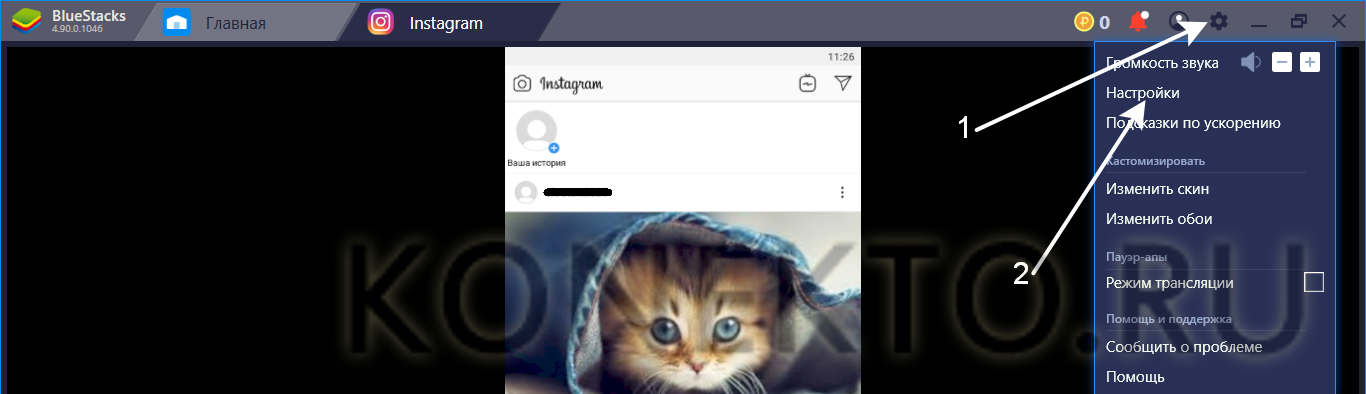
Переходим в раздел «Движок» и выбираем опцию Open GL.

После этого программу нужно перезапустить. Проблема исчезнет.
Способ 2: расширение для браузера
Расширение (дополнение, плагин) – это специальная примочка, которая устанавливается в браузер и помогает решать определенные задачи. В случае с Инстаграмом такая программка помогает загрузить туда фото с компьютера.
В отличие от первого способа, через расширение выкладывать фотки удобнее. Оно подойдет, если вы планируете регулярно пользоваться соцсетью через ПК.
Мы рассмотрим два расширения:
- User Agent Swither
Первое дополнение универсальное — его можно установить в самые популярные браузеры: Google Chrome, Яндекс.Браузер, Opera и Mozilla Firefox. Плагин просто переключает сайт на мобильную версию и таким образом добавляется кнопка загрузки.
Второе расширение только для Хрома. Через него можно и добавлять файлы и скачивать их, в том числе с других страниц.
User Agent Swither
Чтобы загрузить фото, войдите в профиль на сайте instagram.com, нажмите на кнопку и выберите Android -> Android KitKat.



Сайт загрузится в мобильном виде, где будет кнопка добавления фото. Нажимаем на нее, выбираем из окошка файл и постим на свою страницу.

Скачать с Инстаграм (+ Загрузить фото)
Скачать с Инстаграм (+ Загрузить фото) – это расширение для Google Chrome. Оно добавляет на сайт кнопки для загрузки и скачивания фото.
Как установить:
В верхней части профиля появятся новые кнопки для загрузки и скачивания фотографий. Бинго!

Программы для загрузки фото в Инстаграм через ПК

Для выполнения этой операции, вам нужно будет загрузить любую из следующих программ:
- BlueStacks;
- Gramblr.
Именно их мы сейчас и рассмотрим более подробно.
Простой и удобный сервис для управления Инстаграм и другими соцсетямиНаполните ваш аккаунт отличным контентом на неделю вперед, всего за 10 минут
BlueStacks – первый способ для загрузки фотографий
Итак, в первую очередь вам понадобится аккаунт в системе Инстаграм. Если такового нет, то нужно зарегистрироваться и зайти с компьютера. Далее, помимо самого приложения Инстаграм, вам понадобится «BlueStacks» для Windows. Эта программа нужна вам для работы с Инстаграмом через компьютер.
Теперь внимательно рассмотрим сам алгоритм процесса загрузки фотографий.
 Шаг №1: Копируем выбранные нами фотографии в папку под названием C://ProgramData/BlueStacks/UserData/SharedFolder. Эта папка находится в компьютерах с операционной системой Windows, в то время как для Apple MacBook путь к папке будет совершенно другой, как и алгоритм действий в целом, но не будем сейчас об этом.
Шаг №1: Копируем выбранные нами фотографии в папку под названием C://ProgramData/BlueStacks/UserData/SharedFolder. Эта папка находится в компьютерах с операционной системой Windows, в то время как для Apple MacBook путь к папке будет совершенно другой, как и алгоритм действий в целом, но не будем сейчас об этом.
Шаг №2: Папка, которая находится в C://ProgramData, изначально скрыта от просмотра, поэтому сперва нужно активировать видимость скрытых папок.
Инструкцию по выполнению данной операции смотрите на видео:
Шаг №3: Далее нам понадобится программа «ES File Manager», её можно скачать либо через GooglePlay для Андроида, либо через AppStore для iOS, либо с любого сайта для операционной системы Windows.
 Шаг №4: Запускаем скаченное приложение BlueStacks и входим в папку под названием “bstFolder”, после чего открываем папку “BstSharedFolder”.
Шаг №4: Запускаем скаченное приложение BlueStacks и входим в папку под названием “bstFolder”, после чего открываем папку “BstSharedFolder”.
Если же вы не обнаружили никаких папок, вбейте в запрос следующее: «bstfolder» (кавычки ставить не надо). После чего найдите папку “BstSharedFolder”.

Самостоятельное продвижение Инстаграм без заданий
Раскрути свой аккаунт Инстаграм самостоятельно
Шаг №5: В той папке, которую мы нашли, мы обнаружим все нужные нам фотографии, которые добавляли ранее. После чего необходимо скопировать их в буфер обмена, для этого выберите либо пункт «Скопировать», либо «Copy».
Шаг №6: Затем заходим в программу ES File Manager и нажимаем на значок вверх. Это перебросит нас на главное меню или на SD карту.
Шаг № 7: На эту самую карту сбрасываем все наши фотографии, которые находятся в папке DCIM. Для этого нажимаем кнопку «Menu», затем выбираем «Operation» и далее «Paste» или горячую клавишу «Вставить» внизу страницы.
Шаг №8: Заходим в Инстаграм в раздел «Галерея» и любуемся на наши загруженные фото.
Шаг №9: По желанию, фотографии можно обработать фильтрами, которые вам предлагает сервис Инстаграма.
Смотрите видео – Как загрузить фотографии в инстаграм через программу BlueStacks:
Gramblr – второй способ для загрузки фотографий
 Шаг №1: Открываем программу в любой из предложенных папок на компьютере.
Шаг №1: Открываем программу в любой из предложенных папок на компьютере.
Шаг №2: В окне вводим логин и пароль от аккаунта в Инстаграм.
Шаг №3: Открываем нужную нам фотографию, нажимая на кнопку «Choose File», затем загружаем её нажатием на кнопку «Upload».
Размер фотографии, которую вы загрузите, может быть не более, чем 650х650 пикселей.
Шаг №4: Пишем описание к фото или ставим хэштеги (так называемые метки, начинающиеся со значка «#»), а затем сохраняем нажатием кнопки “Save Caption”.
Шаг №5: Когда наша фотография загрузилась, ею можно поделиться на страницах других социальных сетей. Если вам нужно загрузить другую фотографию, то для этого нужно нажать на кнопку «Upload Another» и повторить весь процесс описанный выше.
Смотрите видео по теме:
Рекомендуем курс по заработку в интернетеУзнайте более 50 способов заработать в интернете, включая свои аккаунты в Инстаграмм
Как обработать фото на компьютере
В самом Инстаграм – будь то приложение, расширение или веб-версия – уже встроены фильтры и инструменты для коррекции цвета, яркости, контрастности и т.п.
В программах сторонних производителей могут быть свои инструменты. Например, Gramblr имеет встроенный фоторедактор с:
- рамками;
- стикерами;
- эффектами и т.д.
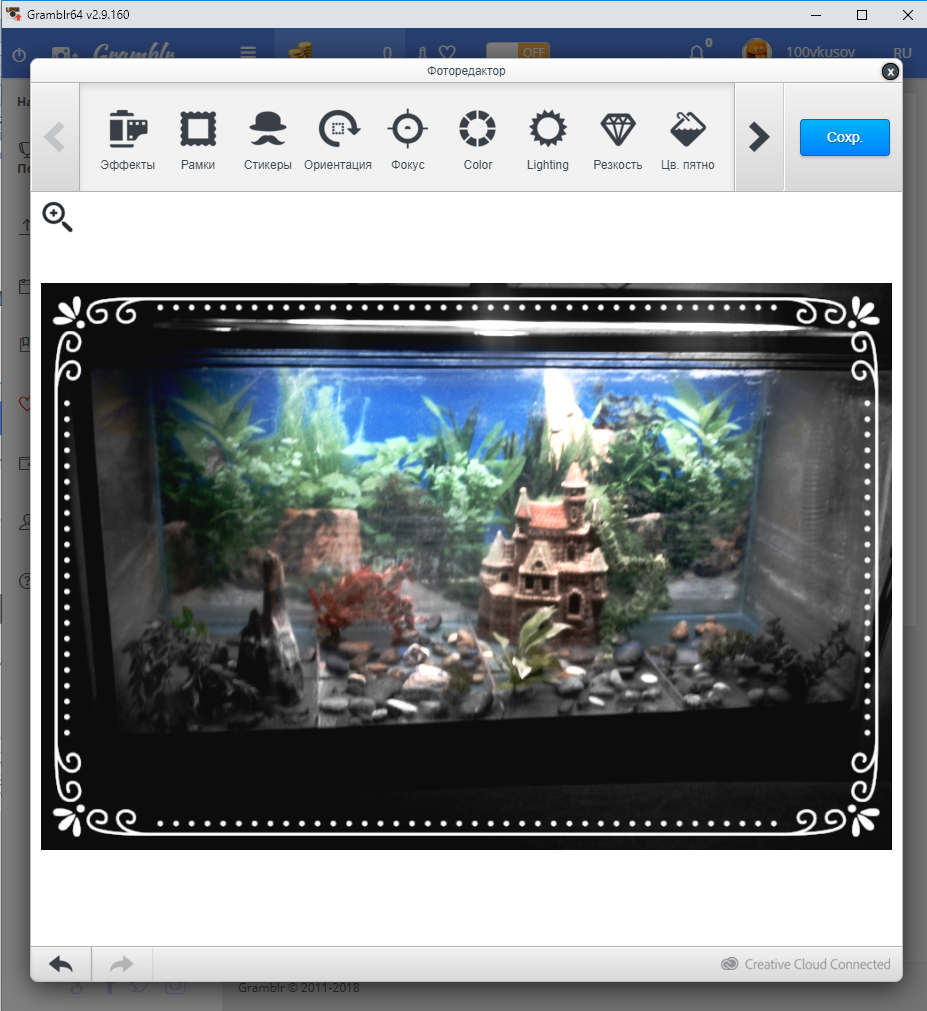
Ну и конечно, можно заранее обработать фотографию в любом графическом редакторе.
В этом и заключается одно из преимуществ работы с Инстаграм через компьютер – можно обрабатывать фото не только стандартными, встроенными в Gramblr или в официальное приложение инструментами, но и вообще любыми подручными средствами, хоть «Фотошопом», хоть «Пэйнтом».
Главное, после обработки – сохранить картинку в понятном для Инстаграм формате PNG или JPG.
Популярные вопросы
Выложить фото в Инстаграм с компьютера разрешают планировщики, эмуляторы, сервисы социального продвижения и даже браузеры с плагинами и виджетами. Но кроме информации о том, как отправить фотографии и видеоролики в социальную сеть, необходимо знать, как редактировать посты и очищать ленту, предусмотрены ли ограничения на публикацию и не возникнет ли проблем с излишней активностью.
Как добавить несколько фото в инстаграм с компьютера
Если необходимо наполнить ленту новыми публикациями, то достаточно выбрать подходящий инструмент, а после – беспрерывно повторять процедуру добавления контента через «Плюсик», расположенный на панели быстрого доступа. Если же речь о желании совместить схожие по тематике, настроению или оформлению материалы в единый пост, то предстоит воспользоваться специальной кнопкой во встроенном графическом редакторе Instagram.
 Добавить несколько снимков в один пост
Добавить несколько снимков в один пост
В публикацию помещается до 10 элементов – фотографий или видеороликов – за раз. Если материалов еще больше, публикацию придется разделить на части. Как разместить несколько фото в истории читайте здесь.
Как удалить пост в Инстаграме с компьютера
Очистить профиль от накопившихся фотографий разрешает даже браузер с запущенной панелью разработчика через клавишу F12. Достаточно найти в правом верхнем углу контекстное меню, скрывающееся за троеточием, а после – выбрать пункт «Удалить».
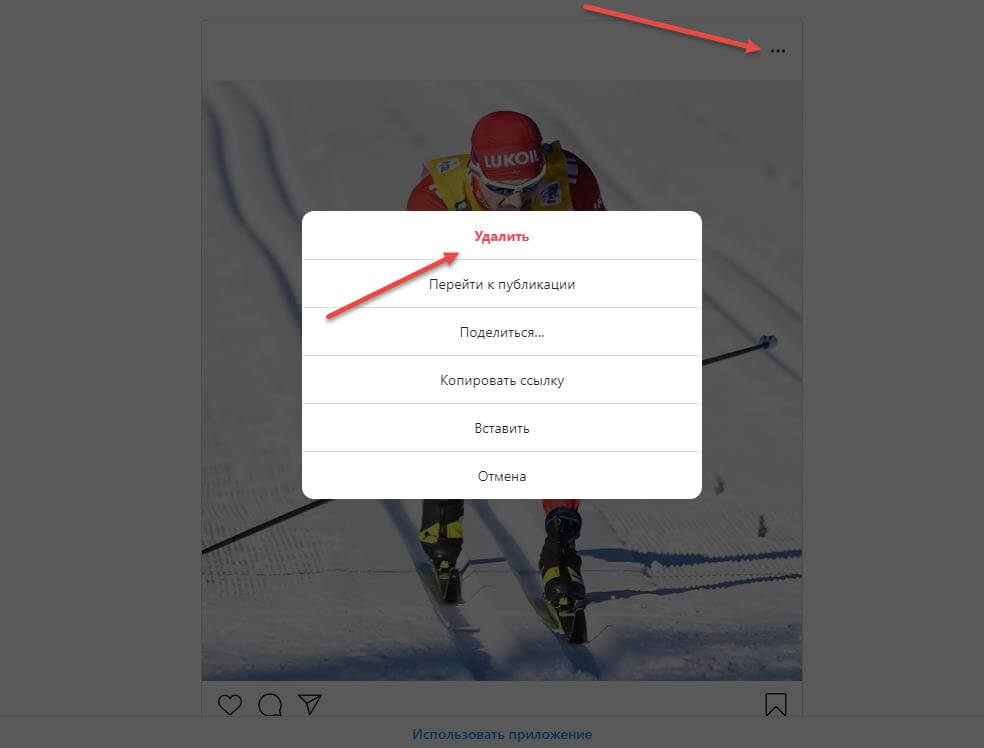 Удалить фотографию из Инстаграм на компьютере
Удалить фотографию из Инстаграм на компьютере
Как редактировать пост в Инстаграме с компьютера
Изменить уже опубликованные материалы разрешают далеко не все инструменты, перечисленные выше. Та же панель разработчика предусматривает возможность лишь очищать ленту. А потому предстоит обращаться за помощью или к эмуляторам, или к SMM-планировщикам со встроенным редактором.
Как запланировать пост в «Инстаграме» с компьютера
Социальная сеть официально не поддерживает технологию отложенного постинга и не предлагает ни в настройках, ни в новостной ленте распределять контент по дням и часам. Расширять возможности Instagram предстоит с помощью тематических сервисов-планировщиков, вроде SMMPlanner или Creator Studio от Facebook. После пройденной авторизации появится шанс выбрать, когда и в каком формате добавлять фотографии и видеоролики, какие метки прикреплять и стоит ли ограничивать просмотр дополнительными параметрами конфиденциальности. Перечисленные функции по большей части доступны даже без оформления подписок и совершения платежей.
Сколько фотографий можно добавить в Инстаграм за день
Правила социальной сети Instagram формально не ограничивают творческие порывы пользователей и не запрещают публиковать сотни фотографий и видеороликов ежедневно. Но с точки зрения продвижения и расширения информационного охвата чрезмерная активность принесет лишь вред.
Проблемы возникнут и с лояльной аудиторией, едва ли способной выдержать беспрерывный поток контента, и с алгоритмами социальной сети: Instagram попытается защитить новостную ленту и скроет лишние публикации от потенциальных зрителей, а потому потраченные силы останутся незамеченными (знаменитый «Теневой бан»).
Редкий случай – программные ограничения, накладываемые на доступ к некоторым функциям. При попытке поставить рекорд социальной активности порой появляется сообщение: «Действие заблокировано, попробуйте позже».
А потому специалисты (и блогеры) рекомендуют не превышать разумную планку в 5-10 постов за час и в 30-50 за день. Наращивать дополнительные объемы рекомендуется лишь в том случае, если статистика просмотров, лайков и комментариев изменяется в положительную сторону, а не стоит на месте.
Как разместить в Instagram фото в полном размере
Вертикально вытянутые фотографии редактор социальной сети Инстаграм не пытается адаптировать под новостную ленту автоматически, а обрезает сверху и снизу и публикует в более «квадратном» формате. Вернуть исходникам оригинальный размер несложно: достаточно воспользоваться специальный кнопкой, расположенной на панели быстрого доступа встроенного графического редактора. Фотографии вытянутся и появятся в ленте в исходном виде.
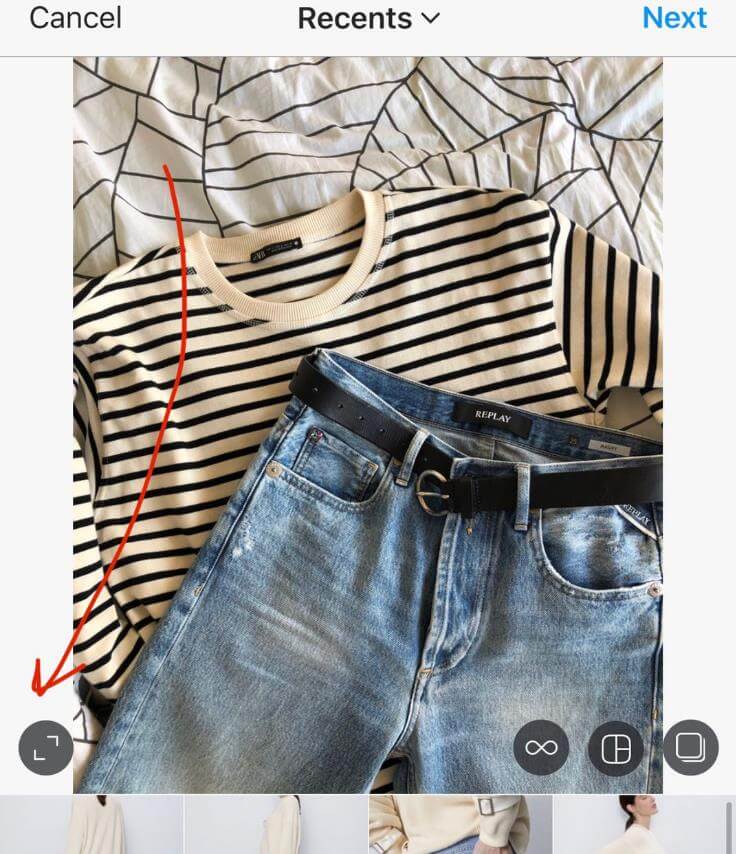 Разместить снимок в полном размере
Разместить снимок в полном размере