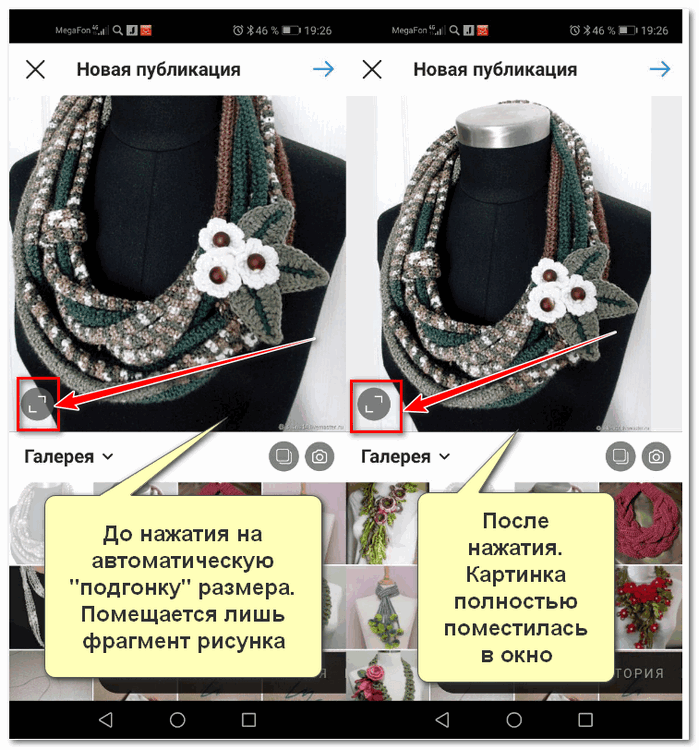Как загрузить сразу несколько фото с компьютера в инстаграм: все способы
Содержание:
- Способ 5: программы для Windows
- Как скачать фото с Instagram
- Mozilla Firefox
- Программы для размещения постов в Инстаграм: эмуляторы
- SMMPlanner — отличный сервис для публикации и планирования постов
- Выбор разрешения изображения для публикации
- Как можно добавить любое фото в Инстаграм со своего компьютера
- Как с компьютера выложить фото в Инстаграм в браузерах Google Chrome, Яндекс Браузер, Opera
- Как обрезать фото и добавить в Инстаграм
- Gramblr
- Популярные вопросы
- Instaposting
- Как добавить фото через телефон
Способ 5: программы для Windows
Instagram для компьютера позволяет пользоваться социальной сетью не через браузер, а через отдельное приложение. Это удобно, но такая программа требует первоначальной установки/настройки.
В 2021 году есть две основные программы для работы с соцсетью:
- Официальное приложение для Windows 10
- Программа Gramblr
Про официальное приложение расскажу совсем немного, так как оно умеет делать почти всё, кроме загрузки файлов с компьютера. А вот о Gramblr поговорим подробнее – через нее можно легко закачать и фото и видео.
Приложение для Windows 10
В Windows 10 есть специальное приложения для работы с Инстаграмом. Оно так и называется – Instagram.
Установить его можно из Microsoft Store:
- Открыть Microsoft Store
- Нажать на значок лупы в правом верхнем углу
- Напечатать в строке instagram и выбрать из списка приложение
- Нажать кнопку «Получить» и ждать окончания установки. Открыть приложение можно из Пуска.

В программе Istagram для Windows 10 есть почти все функции соцсети (даже Директ). Но добавлять фото с компьютера через приложение нельзя!
Программа Gramblr
А вот эта программа умеет загружать фотки и подходит для всех версий Windows (XP, Vista, 7, 8 и 10).
Как скачать:

2. Распаковываем скачанный файл-архив – обычно он находится в папке «Загрузки».
На заметку. Чтобы распаковать архив, щелкните по нему правой кнопкой мыши и выберите пункт «Извлечь в текущую папку». Если подобного пункта нет, значит, нужно установить на компьютер программу-архиватор. Например, бесплатную 7-Zip.

3. Появится файл программы. Именно через него мы будет запускать Gramblr и загружать фото в Инстаграм. Поэтому лучше перенести этот файл (скопировать/вставить) в более удобное место, например, на Рабочий стол.
4. Запускаем Gramblr и регистрируемся:
- Указываем свою почту
- Назначаем пароль для входа в Gramblr
- Вводим логин в Instagram
- Вводим пароль от него и нажимаем «Регистрация»
Если зарегистрироваться не получается (программа дальше не пускает), попробуйте сменить почту в настройках аккаунта.

При успешном прохождении регистрации появится окно программы.
Как опубликовать фото:
1. Щелкните внутри программы – там, где написано «Перетащите и отпустите изображение или видео…».

2. В появившемся окошке откройте нужный файл – щелкните по нему два раза левой кнопкой мыши.

3. Нажмите «Сохранить». Если нужно, примените фильтры, нажмите «Продолжить» и «Отправить!».

Вот и всё: снимок опубликован на вашей странице в Инсте!
Как скачать фото с Instagram
Очень часто нам так нравятся снимки в Инстаграм, что мы хотим сохранить их на свой ПК. Есть несколько возможных способов сделать это.
Самый простой способ – воспользоваться программным кодом. Для этого нужно открыть пост с интересующим изображением и нажать комбинацию клавиш CTRL+U. Затем потребуется нажать комбинацию клавиш CTRL+F и в открытом окне поиска ввести «og.image». После этого вам нужно будет скопировать первую из ссылок с выбранным тегом и открыть ее в новом окне браузера.
После этого фото можно сохранять на рабочий стол.
Еще один способ того, как сохранить фотографию из Instagram на рабочий стол быстро, заключается в использовании одного из онлайн-сервисов:
- instaport.me;
- instagrabbr.com;
- webbygram.com;
- stapico.ru;
- instagrab.ru;
- downloadvideosfrom.com;
- igrab.ru;
- savemyfoto.com;
- savefrom.net.
Все эти сервисы позволяют скачивать фото и видео из Инстаграм бесплатно. Никаких трудностей в загрузке снимков нет – нужно просто ввести ссылку на интересующее фото. На некоторых онлайн-ресурсах есть ряд дополнительных возможностей: например, скачать все фотографии по выбранному хештегу. В большинстве сервисов не требуется даже регистрироваться.
Также для скачивания изображений вы можете воспользоваться расширением Instagram Downloader, которое доступно практически для всех популярных браузеров. Вам нужно будет просто установить это расширение в свой браузер и предоставить ему все необходимые разрешения.
Рекомендую:
- Самые богатые люди в мире, Форбс 2019: рейтинг топ-20
- Хештеги для продвижения в Instagram: сбор подписчиков, лайков, комментариев
- Налоговая: личный кабинет для физических лиц: как зарегистрироваться и войти, полезные функции
- Какой бизнес открыть в 2019 с минимальными вложениями и максимальной прибылью: 33 доходные идеи
- Где взять деньги на открытие бизнеса с нуля: субсидии, кредиты, займы, частные инвестиции, краудфандинг
Статья подготовлена редакцией сайта. Познакомьтесь с авторами блога
Если вы хотите получать свежие идеи о заработке, инвестидеях, бизнесе, управлении личными финансами в свой почтовый ящик, то подпишитесь на обновления.
100% полезный контент и никакого спама!
Mozilla Firefox
Если вы человек оригинальный и пользуетесь браузером Mozilla, то не сомневайтесь, о вас я тоже позаботилась и нашла способ эмулировать мобильную версию Instagram, чтобы загрузить фото с компьютера.
Как и в двух предыдущих случаях, видим перед собой окно разработчиков. Включаем Режим адаптивного дизайна. Значок находится в правом верхнем углу консоли. Надеюсь, найдете.

А теперь важный момент. Размер изображения уменьшается и приобретает форму мобильника, но никакие кнопки сами по себе не появляются.
Поэтому на нашем воображаемом смартфоне находим поле «Настроить User Agent» и вставляем туда следующую строку: Mozilla/5.0 (iPhone; CPU iPhone OS 10_2_1 like Mac OS X) AppleWebKit/602.4.6 (KHTML, like Gecko) Version/10.0 Mobile/14D27 Safari/602.1
Таким образом, мы задаем вид мобильного устройства.
Обновляем страницу. Готово!
Ура! Кнопка-фотоаппарат появилась. Значит можно загружать фото. Посмотрим, как обстоят дела с обработкой изображения. Так…тут все еще хуже, чем в Эксплорере. Фильтры не доступны. Работает только поворот и масштабирование. Обрезка автоматическая. Зато геометку я прикрепила без труда.
Вот такой интересный способ, как выложить в инстаграм фото с компьютера. Единственный недостаток заключаетс я в том, что таким путем можно выкладывать только фотографии. Видео не подтягиваются. Карусель из фото тоже сделать нельзя. Да и функционал ограничен.
Конечно, есть и другие методы . На просторах интернета вы можете найти различные сервисы, программы и приложения для инстаграма. И я вам обязательно о них расскажу в следующей статье.
Ну что, почувствовали себя немного программистами? Согласитесь, приятно. Не каждый сможет. Теперь есть чем похвастаться друзьям. А еще лучше поделиться с ними ссылкой на эту статью. Пусть подписываются и раздвигают границы возможного вместе со мной. Ждите новых публикаций, делитесь впечатлениями. Может быть вы хотите узнать что-то еще? Предлагайте свои темы, а я подготовлю подробные статьи с ответами на все вопросы. До новых встреч в эфире!
Программы для размещения постов в Инстаграм: эмуляторы
Принцип предыдущего метода, как разместить пост в Инстаграм с компьютера, основывался на том, что мы заставляли социальную сеть думать, будто вы зашли на свою страницу с мобильного устройства. Использование эмуляторов помогает сделать то же самое.
Для Windows есть много программ, вот некоторые из них:
- Andy;
- Bluestacks;
- Genymotion;
- AMIDuOS;
- Windroy.
Разберем, как загрузить пост в Инстаграм с компьютера на примере программы Andy. Остальные варианты работают по аналогичному принципу.
- Для начала вам нужно скачать программу с официального сайта и установить на свой компьютер. Эта процедура займет от 2 до 20 минут.
- Запустите Мастер установки эмулятора.
- Нажмите на этом этапе «Далее», чтобы установить программу на свой компьютер.
- Программное обеспечение автоматически запустится после завершения установки. Нажмите на круг снизу, чтобы из списка приложений Android попасть в PlayMarket и активировать аккаунт Google.
- Зайдите под своим логином и паролем.
- Подтвердите на телефоне, который используете с этой учетной записью, что это вы подключаетесь с нового устройства. На нем высветится уведомление, развернув которое, вы сможете это сделать.
- Через поисковую строку найдите Instagram в магазине приложений, установите его и откройте. После этого вам останется лишь авторизоваться под своим логином.
Теперь разберем, как делать посты в Инстаграм с компьютера. В окне эмулятора вы увидите свою страницу так, словно на экране смартфона. Вам нужно будет нажать на «+» и слева выбрать вариант загрузки из «Галереи». Потом найдите в памяти своего ПК нужный снимок.
Если вы не можете при помощи этого эмулятора решить проблему, как добавить пост в Инстаграм через компьютер, то стоит скачать другую программу. Представленный нами вариант (эмулятор Andy) отличается стабильной работой с разными по мощности ПК. Если решили пробовать другую программу, то не забудьте удалить эту, т.к. подобный софт занимает большие ресурсы компьютера.
Как продвигать товары в этой соцсети, читайте здесь.
Плюсы способа
Преимущество эмуляторов в том, что с их помощью можно сделать такую вещь, как удалить пост в Инстаграме с компьютера. Они обладают полным функционалам обычных приложений. Если вы захотите редактировать пост, то это можно сделать так же, как со смартфона.
Минусы способа
Минус такого способа решения в том, что далеко не все ноутбуки «тянут» эмуляторы, т.к. они занимают большие ресурсы системы.
SMMPlanner — отличный сервис для публикации и планирования постов
Хочу вас предложить еще один замечательный сервис, который я также для себя открыл. Этот сервис называется SMMPlanner и используется он не только для работы с инстаграмом, но и для работы с прочими социальными сетями.
Сам по себе сервис можно назвать платно-бесплатным. То есть вам дается определенное количество бесплатных публикаций на месяц. Если вы только зарегистрировались, то вам будет доступно 50 публикаций фотографий ежемесячно. Но если вы вступите в официальную группу в ВК, а также лайкните официальную страницу в фейсбуке, то получите еще по 25 дополнительных публикаций ежемесячно. Итого 100 фотографий в месяц бесплатно. Должно хватить с головой.
Ну а теперь приступим процедуре публикации. Для начала вам надо зарегистрироваться в сервисе. Я не буду рассказывать эту процедуру, так как справится с этим абсолютно любой.
Ну а далее, когда вы все зарегистрируете и подтвердите, вам нужно будет активировать в своем аккаунте ваш профиль инстаграма. Для этого выберите в левом сайдбаре пункт «Аккаунты», после чего нажмите на «Instagram».

Ну а после этого вводим свой логин, пароль и соглашаемся со всем. Сразу скажу вам, что несмотря на то, что сервис проверенный и надежный, не стоит всецело на него полагаться, и по хорошему, после каждого сеанса работы нужно менять свой пароль, иначе вы работаете на свой страх и риск. От неожиданностей никто не застрахован.
- Теперь, когда вы все подключили, в левом сайдбаре выберите пункт «Посты/Создать пост», а дальше жмите на «Запланировать пост».
- Вам откроется окно с параметрами публикации и вашими подключенными профилями. Нажмите на «Фото/Видео», чтобы загрузить фотографию. Теперь напишите текст в специальном поле (у вас есть более 2000 символов и 30 хэштэгов в распоряжении). Ну и заодно можете поиграться с другими параметрами.
- А теперь вам нужно выбрать время публикации. Советую вам выбрать время хотя бы на пару минут позже текущего, иначе есть вероятность, что фаше изображение не опубликуется. Дело в том, что SMM Planner позиционируется как сервис отложенных публикаций, поэтому сразу вы мгновенно вы фотографию не выложите.
- Ну а теперь, когда всё готово, просто жмите ОК и ждите назначенного времени.
Как видите, сервис очень простой в использовании, и в тоже время очень классный. В отличие от того же инстапостинга, я не помню, чтобы были какие-то сбои в работе, так что я смело могу реекомендовать вам данный сервис к использованию.
Ну а если вдруг бесплатных 100 постов на месяц вам не хватит, то купить дополнительные возможности вам обойдется очень дешево. Сами посмотрите:
- 50 дополнительных постов — 49 рублей
- 1 безлимитная страница — 130 рублей на месяц. То есть вы можете сделать безлимитным свой аккаунт инстаграма, и выкладывать хоть по 100 фотографий в день. Согласитесь, недорого!
Ну и для разнообразия рассмотрим еще парочку способов, которые достойны внимания.

Кстати, если вы вдруг захотите наполнить ваш профиль подписчиками, то рекомендую вам сделать это через сервис Soclike. Подписчики здесь действительно качественные, а работать с сервисом одно удовольствие.
Выбор разрешения изображения для публикации
Чтобы посты в вашем аккаунте смотрелись гармонично, необходимо правильно выбрать формат для изображения. В приложение встроен фоторедактор, включающий 15 фильтров и стандартный набор инструментов.
Перед тем, как опубликовать фото в Инстаграм, нужно учесть, что его разрешение должно быть не более 1080 x 1080 пикселей. При публикации снимков большого формата Instagram в автоматическом режиме обрезает их до оптимального параметра. Если же разрешение, наоборот, не дотягивает до нормы, то социальная сеть увеличит его в ширину до 320 пикселей.
Не так давно в инсте появилась возможность размещать картинки вертикального и горизонтального формата. Хотя раньше инстаграмеры могли публиковать только квадратные снимки. Соотношение сторон для вертикальных изображений – 4:5, а для горизонтальных – 1:1,9. А теперь несколько слов о правилах публикуемого контента.
Как можно добавить любое фото в Инстаграм со своего компьютера
Многие сталкивались с такой проблемой: когда есть надобность выложить классные фотографии с вашего отдыха, праздника или обычного отпуска в Инстаграм, а все самые впечатляющие фотографии на компьютере.Что же делать, если совсем не хочется тратить лишнее время на подсоединение USB и перекидывание нужных вам фотографий на телефон?
Возможен ли такой вариант: выложить фотографии с компьютера? Конечно, возможен.
Давайте рассмотрим один из таких способов, который с помощью различных браузеров, таких как Google Chrome, Яндекс, Opera и т.д позволит вам управлять вашими фотографиями прямо с компьютера.
- Для начала нужно зайти на ваш аккаунт в Instagram, используя один из выше представленных браузеров.
- В ленте или же на странице своего профиля зажмите клавиши Ctrl+Shift+I.
- Теперь вы можете видеть свою страничку на левой половине экрана, а на правой половине должна открыться панель «разработчика». Главное здесь: переключиться на отображение с мобильного устройства (этот значок вы сможете найти на самой панели разработчика, а именно левый верхний угол, а там второй значок слева). Этот значок позволит вам зайти с мобильной версии приложения, ведь только в мобильной версии можно выкладывать фотографии. Оно то нам и нужно.
- После этого на вашем аккаунте, в нижней части среди стандартных значков, появляется та самая заветная кнопка, с помощью которой вы теперь сможете выкладывать свои фотографии. (Если вдруг иконка не появилась, то попробуйте переставить в панели мобильного устройства на “Responsive” и обновите страницу).
- Кликните по новой иконке «фотоаппарата» и выкладывайте свою фотографию, выбрав нужную вам папку и саму фотографию. Если вы заметили, что ваша фотография не разместилась в вашем аккаунте, то без паники. Вам нужно лишь снова обновить страницу браузера.
Другие браузера
Но что делать, если вы пользуетесь другим браузером? И можно ли выкладывать фотографии с браузера Mozilla Firefox? Можно!
- Для этого мы, как обычно, заходим на свою страничку в инстаграм, зажимая ту же комбинацию Ctrl+Shift+I (так же можете кликнуть в любом месте правой кнопкой мыши и выбрать “исследовать элемент”)
- Нам нужно нажать на иконку телефона, которая находится в панели разработчика (правая половина вашего экрана), в верхней строке (пятый справа значок).
- После этого страница должна обновиться, в худшем случае вы должны обновить страницу сами.
- Теперь вы можете заметить появление иконки “фотоаппарата”, что теперь позволит вам выложить ваши фотографии.
Пожалуй, единственными недостатками этого способа (публикация фотографий через компьютер) являются:
а) недоступность фильтров. Поэтому в этом случае фотографии придется обрабатывать самим. Но если фильтры вам не так важны, то такой способ вполне позволит вам в дальнейшем без проблем делиться своими фотографиями в вашем аккаунте, при этом не растрачивая большое количество времени и нервов на перекачку фотографий.
б) можно выложить лишь одну фотку. По сравнению с телефоном, версия на компьютере не сможет вам позволить выкладывать одним постом несколько фоток сразу. Поэтому придется выкладывать по одной фотографии разными постами, что тоже не особо таки и удобно.
Исключая эти не такие уж и большие минусы, сама публикация с компьютера может предоставить вам всю ту же стандартную обработку, а именно:
- ) Подогнать вашу фотографию под нужный вам размер.
- ) Повернуть ее.
- ) Написать описание, комментарии или отзывы о своих впечатлениях, путешествии, праздники, да о чем угодно!
Множество различных эмуляторов
Помимо этих способов вы можете использовать эмуляторы для Андроид и IOS, которые будут являться виртуальными смартфонами на вашем компьютере. Это очень удобная замена, если вы не до конца разобрались с предыдущими способами. Также совсем недавно появилась новое приложение Инстаграм специально для компьютеров, где есть почти все то, что присутствует в мобильной версии:
- Личные сообщения.
- Прямой эфир и комментарии.
- Лайки и подписки.
- Настройка вашего профиля (фотография, описание, личная информация, статус).
- А так же это актуально для обладателей бизнес аккаунта, так как там присутствует статистика для подобных аккаунтов.
- Ну и, конечно же, публикация ваших фото, которая будет доступна всем пользователям.
Можно подвести итог, что публикация фотографий с вашего рабочего компьютера возможна и для этого не обязательно заходить на какие-то специальные сайты или же все-таки тратить время с перекачиванием фотографий на ваше мобильное устройство.
Как с компьютера выложить фото в Инстаграм в браузерах Google Chrome, Яндекс Браузер, Opera
Использование инструментов разработчика в браузере — один из самых простых способов решить проблему с выполнением загрузки фотографий в Инстаграм с компьютера.
В режиме разработчика можно открыть страницу веб-сайта в режиме адаптивного дизайна под мобильные устройства. Это эмуляция отображения страницы сайта в разных разрешениях экрана, на мобильных девайсах по выбору пользователя.
Данная инструкция походит для всех браузеров на основе Хрома: Google Chrome, Яндекс.Браузер, Opera, Vivaldi, Амиго и т. д. Алгоритм действий в этих браузерах одинаковый.
Запустите браузер, выполните следующие шаги:
- Откройте в браузере страницу Instagram.
- Пройдите по пути: «Настройки и управление Google Chrome» => «Дополнительные инструменты» => «Инструменты разработчика». Инструменты разработчика также запускаются при нажатии клавиш клавиатуры «Ctrl» + «Shift» + «I», или клавиши «F12».
- В правой или нижней части экрана вы увидите панель инструментов разработчика, в инструментах отображается код сайта.
- На панели инструментов нажмите на кнопку в виде изображения мобильного устройства (кнопка «Toggle device toolbar»).
- В центральной части страницы сайт Instagram отобразится так, как мы видим его на реальном мобильном устройстве.
- Далее выберите любое устройство (смартфон или планшет), которые предложены на верхней панели над эмулятором экрана мобильного телефона (кнопка «Responsive»). Можно не выбирать мобильное устройство, а просто обновить страницу. При обновлении страницы не закрывайте инструменты разработчика.
- Прокрутите экран мобильного устройства вниз, нажмите на кнопку «+», в открывшемся окне Проводника выберите фотографию для добавления в Инстаграм.

- На странице «Новая публикация» фото можно отредактировать: повернуть или изменить размер изображения. После этого, нажмите «Далее».
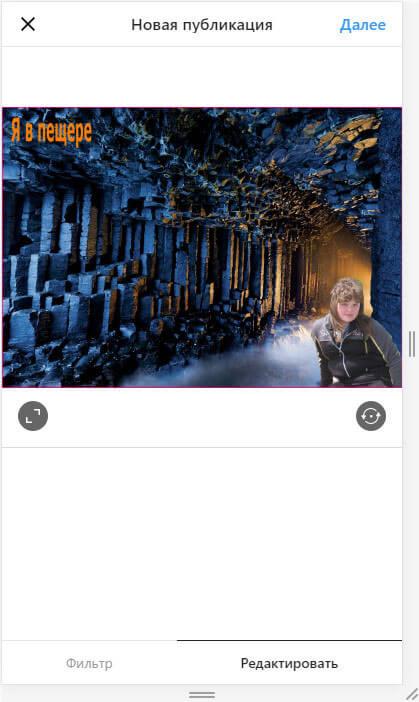
- В следующем окне, если нужно, добавьте подпись к публикации, а затем нажмите на кнопку «Поделиться».
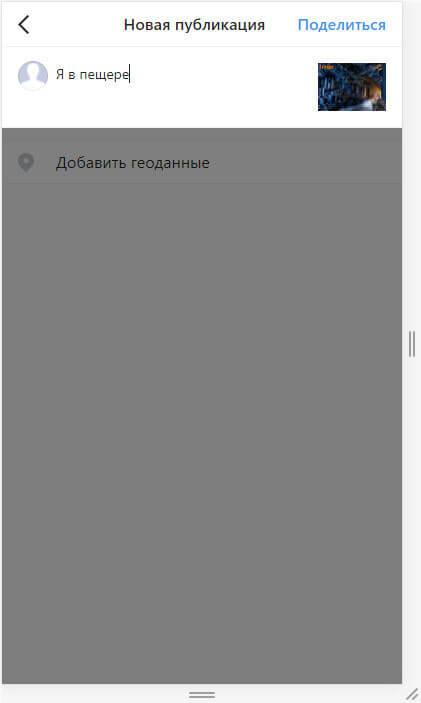
- Закройте инструменты разработчика в браузере.
После входа в Instagram с мобильного устройства, вы увидите, что фото было добавлено в Инстаграм напрямую с компьютера.
Как обрезать фото и добавить в Инстаграм
Если планируете выкладывать фото не целиком, а предварительно обрезав, то разберёмся, как же это сделать. Избавиться от лишних фрагментов на картинке снова можно несколькими способами.
Первый (во встроенном редакторе устройства):
- Разблокируйте экран смартфона и зайдите в его файловую систему.
- Откройте галерею и щёлкните на нужное фото.
- Нажмите на «Изменить» и функцию «Обрезать».
- Обрежьте по пропорциям (например, 3:4 или 1:1) или вручную, сдвинув границы.
- Сохраните изменения.
- Тапните «Поделиться» — «Instagram» — «Feed».
- Отфильтруйте и добавьте публикацию в Инстаграм.
Второй (в приложении Инсты):
- Запустите программу соцсети и через «плюс» выберите подходящую фотку в галерее.
- Раздвигая экран двумя пальцами, выберите область картинки для сохранения. Всё, что не выбрано – обрезается.
- Кликните «Далее» и поделитесь постом.
Третий (в сторонней утилите):
- Скачайте и установите PicsArt через Google маркет.
- Пропустите стадию авторизации и рекламы премиумных фильтров. Это пока не пригодится.
- Нажмите на «плюс» в нижнем меню.
- Кликните на «Все фото» и выберите подходящее из галереи.
- Тапните на опцию «Инструменты» — «Обрезать».
- Выделите область для обрезки.
- Сохраните изменения при помощи «стрелочки».
- Выберите «Поделиться в…Пост в Instagram».
- Добавьте водяной знак, если нужно.
- Опубликуйте.
Gramblr
И напоследок хочу рассказать о еще одной небольшой программке под названием Gramblr. В целом она тоже довольно неплохая, но возможности у нее кастрированные наглухо. То есть функционал программы ограничен только выкладыванием фото и добавлением описания. Никаких фильтров и прочих настроек не предвидится.
Но в этом и состоит его простота, так как время на выкладывание изображений сводится к минимуму. Давайте посмотрим как здесь всё происходит.
- Для начала скачайте программу с официального сайта, а затем установите ее. Да, она полностью на английском языке, но здесь ничего сложного нет. Всё интуитивно понятно.
- Когда вы зайдете в программу, вам нужно будет авторизироваться в ней. Тут просто вводите свой логин и пароль, после чего нажимаете «Login».
- Теперь вам нужно выбрать фотографию для загрузки. Для этого нажмите на кнопку «Choose file» и в проводнике выберите нужную картинку. После этого нажмите на «Upload».
- Далее у вас появится окно с полем «Caption». Сюда вы должны будете ввести описание со всеми вашими хэштегами и нажать «Save Caption».
- В заключении вам откроется окно с сылками. Direct Link — это ссылка для обычного открытия загруженной фотографии, а Web Link — это уже именно ссылка на изображение в вашем аккаунте инстаграма. Скопируйте ее и вставьте в адресную строку. Ну как? Всё на месте? Ну и отлично. Кстати, нажав на соответствующие кнопки, вы сможете также опубликовать этот материал в фейсбуке и твиттере.
Для успокоения можете зайти в свой аккаунт с официального сайта или компьютера, чтобы удостовериться, что все загружено.

Правда, несмотря на свой функционал, эти сервисы не смогут помочь удалить вам фотографии. Чтобы удалить фото в инстаграме через компьютер вам нужно будет воспользоваться другим способом.
Популярные вопросы
Выложить фото в Инстаграм с компьютера разрешают планировщики, эмуляторы, сервисы социального продвижения и даже браузеры с плагинами и виджетами. Но кроме информации о том, как отправить фотографии и видеоролики в социальную сеть, необходимо знать, как редактировать посты и очищать ленту, предусмотрены ли ограничения на публикацию и не возникнет ли проблем с излишней активностью.
Как добавить несколько фото в инстаграм с компьютера
Если необходимо наполнить ленту новыми публикациями, то достаточно выбрать подходящий инструмент, а после – беспрерывно повторять процедуру добавления контента через «Плюсик», расположенный на панели быстрого доступа. Если же речь о желании совместить схожие по тематике, настроению или оформлению материалы в единый пост, то предстоит воспользоваться специальной кнопкой во встроенном графическом редакторе Instagram.
 Добавить несколько снимков в один пост
Добавить несколько снимков в один пост
В публикацию помещается до 10 элементов – фотографий или видеороликов – за раз. Если материалов еще больше, публикацию придется разделить на части. Как разместить несколько фото в истории читайте здесь.
Как удалить пост в Инстаграме с компьютера
Очистить профиль от накопившихся фотографий разрешает даже браузер с запущенной панелью разработчика через клавишу F12. Достаточно найти в правом верхнем углу контекстное меню, скрывающееся за троеточием, а после – выбрать пункт «Удалить».
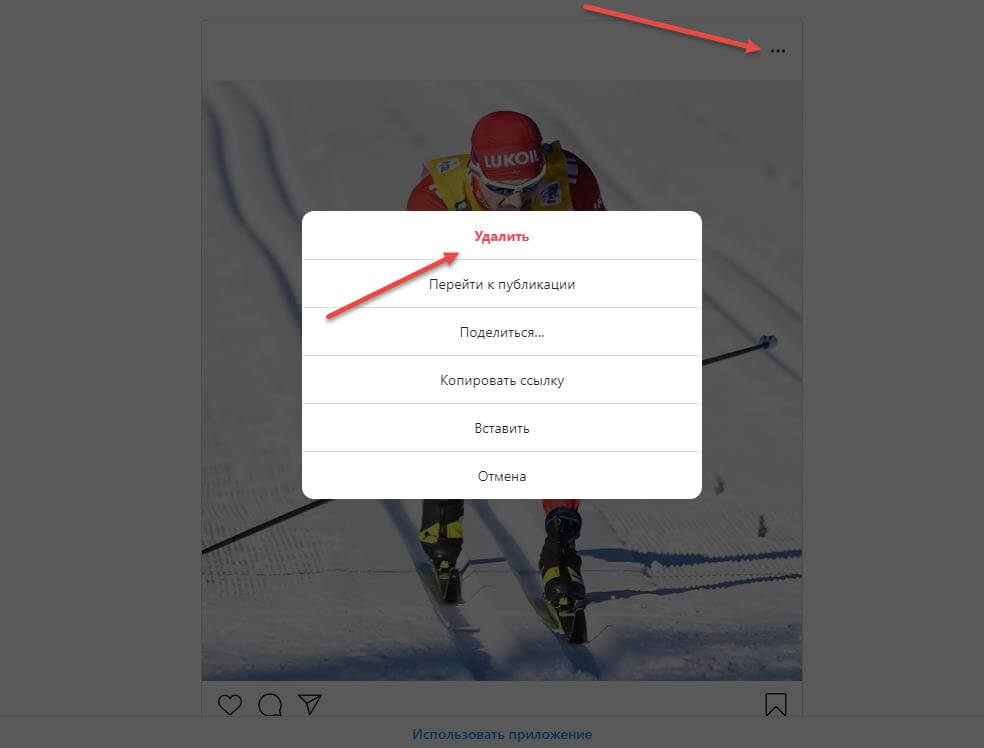 Удалить фотографию из Инстаграм на компьютере
Удалить фотографию из Инстаграм на компьютере
Как редактировать пост в Инстаграме с компьютера
Изменить уже опубликованные материалы разрешают далеко не все инструменты, перечисленные выше. Та же панель разработчика предусматривает возможность лишь очищать ленту. А потому предстоит обращаться за помощью или к эмуляторам, или к SMM-планировщикам со встроенным редактором.
Как запланировать пост в «Инстаграме» с компьютера
Социальная сеть официально не поддерживает технологию отложенного постинга и не предлагает ни в настройках, ни в новостной ленте распределять контент по дням и часам. Расширять возможности Instagram предстоит с помощью тематических сервисов-планировщиков, вроде SMMPlanner или Creator Studio от Facebook. После пройденной авторизации появится шанс выбрать, когда и в каком формате добавлять фотографии и видеоролики, какие метки прикреплять и стоит ли ограничивать просмотр дополнительными параметрами конфиденциальности. Перечисленные функции по большей части доступны даже без оформления подписок и совершения платежей.
Сколько фотографий можно добавить в Инстаграм за день
Правила социальной сети Instagram формально не ограничивают творческие порывы пользователей и не запрещают публиковать сотни фотографий и видеороликов ежедневно. Но с точки зрения продвижения и расширения информационного охвата чрезмерная активность принесет лишь вред.
Проблемы возникнут и с лояльной аудиторией, едва ли способной выдержать беспрерывный поток контента, и с алгоритмами социальной сети: Instagram попытается защитить новостную ленту и скроет лишние публикации от потенциальных зрителей, а потому потраченные силы останутся незамеченными (знаменитый «Теневой бан»).
Редкий случай – программные ограничения, накладываемые на доступ к некоторым функциям. При попытке поставить рекорд социальной активности порой появляется сообщение: «Действие заблокировано, попробуйте позже».
А потому специалисты (и блогеры) рекомендуют не превышать разумную планку в 5-10 постов за час и в 30-50 за день. Наращивать дополнительные объемы рекомендуется лишь в том случае, если статистика просмотров, лайков и комментариев изменяется в положительную сторону, а не стоит на месте.
Как разместить в Instagram фото в полном размере
Вертикально вытянутые фотографии редактор социальной сети Инстаграм не пытается адаптировать под новостную ленту автоматически, а обрезает сверху и снизу и публикует в более «квадратном» формате. Вернуть исходникам оригинальный размер несложно: достаточно воспользоваться специальный кнопкой, расположенной на панели быстрого доступа встроенного графического редактора. Фотографии вытянутся и появятся в ленте в исходном виде.
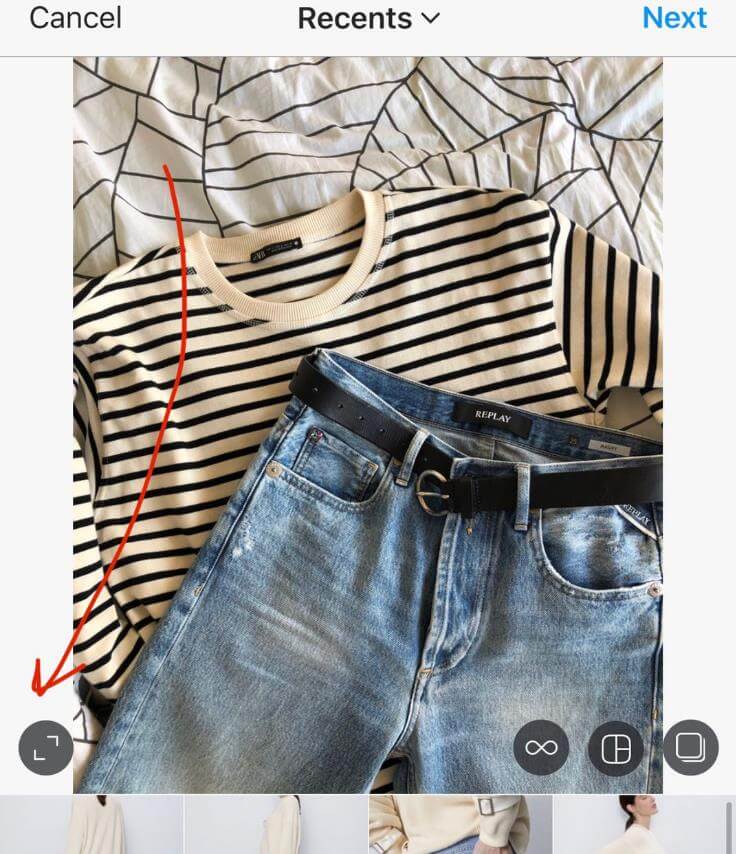 Разместить снимок в полном размере
Разместить снимок в полном размере
Instaposting
Недавно в контакте мне предложили опробовать новый бесплатный сервис по загрузке фоток с компьютера в инстаграм. Я решил его протестировать и остался очень доволен. Вот сам сайт instaposting.ru. В чем еще его преимущество, так это то, что кроме фотографий с него можно загружать еще и видеофайлы в формате MP4.
- Зайдите на сайт и нажмите на кнопку «Загрузить фото/видео».
- Дальше все просто, вам нужно загрузить фотографии или видеофайлы. Это можно сделать нажав на само окно, либо перетащив файлы из проводника с помощью зажатой левой кнопки мыши. После этого нажимаем «Далее».
- Теперь нам нужно будет подготовить нашу картинку, а именно подогнать под нужный формат, перевернуть, увеличить/уменьшить и т.д. После того, как всё это проделали снова жмем «Применить» и «Далее».
- Ну и в заключении выбираем какой-нибудь фильтр. Благо, что здесь достаточное количество очень хороших фильтров. Выбрали? Тогда жмем «Применить» и «Далее».
- В самом конце вам нужно ввести только свой логин и пароль от инстаграма, чтобы опубликовать ваше изображение у себя в аккаунте.
В общем всё делается очень быстро и удобно, поэтому в первую очередь рекомендую пользоваться именно этим сервисом. И если вы вдруг что-то не поняли, то специально для вас я записал небольшое видео.
ОБНОВЛЕНО 04.07.2017
С недавнего времени сервис стал глючит. У кого-то не публикуются фотографии, у кого-то не проходит авторизация. Например у меня не проходит авторизация, так как при вводе логина и пароля в инстапостинге, вход происходит из сильно отдаленного от меня города, поэтому инстаграм воспринимает это как попытку взлома и блокирует аккаунт, пока вы его не подтвердите.
Я не знаю, будут ли приняты какие-либо меры, но надеюсь, что да. А пока можете воспользоваться сервисом SMM-Planner, благодаря которому вы сможете публиковать до 100 постов в месяц бесплатно.
ОБНОВЛЕНО 11.12.2017
Сервис Instapostin восстановлен и продолжает работать в штатном режиме. Так что можете пользоваться. Но не забываем про то, что всю ответственность за ввод логина и пароля в сторонних приложениях вы берете на себя.
Как добавить фото через телефон
Для того, чтобы выложить фото в Инстаграм необходимо загрузить мобильное приложение. Его можно закачать через Play Маркет бесплатно.
Установить приложение Инстаграм на телефон бесплатно
1 способ
Чтобы создать новый пост с фотографиями, воспользуйтесь следующей инструкцией:
- Зайдите в свой аккаунт в приложении, введя логин и пароль.
- Нажмите на знак «Плюс» на нижней панели (посередине).
- Появится надпись «Новая публикация» и чуть ниже «Галерея». Можете выбирать необходимые фотографии из общей галереи. Но если фотографий много, будет сложно найти нужную.
- Если необходимо ускорить поиск, следует знать, что при нажатии на слово «Галерея» открывается общий список доступных папок. Таким образом найти нужные фотографии намного легче. Это могут быть сохраненные на телефоне скриншоты, фото с камеры, скаченные с сайта Одноклассники, пересланные друзьями фотографии в Ватсапе или Телеграм, уже выложенные ранее в Инстаграм снимки и прочее.
- Выберите нужный снимок. Его увеличенная копия появится в верхнем окне. При необходимости пальцами ее можно немного подвигать в разные стороны, выбирая нужный ракурс.
- Нажмите на стрелку в правом верхнем углу.
- Приложение загрузит фотографию и предложит несколько фильтров. Стандартные фильтры будут предложены внизу в ленте. А сверху расположена кнопка, где можно откорректировать тени и прозрачность картинки – от 0 до 100 %. После выбора нужного вариант нажмите «Готово».
- Если все изменения внесены, необходимо опять нажать на стрелку в правом верхнем углу.
- Введите подпись или напишите пост, который хотите разместить.
- Нажмите на галочку вверху справа.
Фотография начнет загружаться и через некоторое время появится в вашем аккаунте.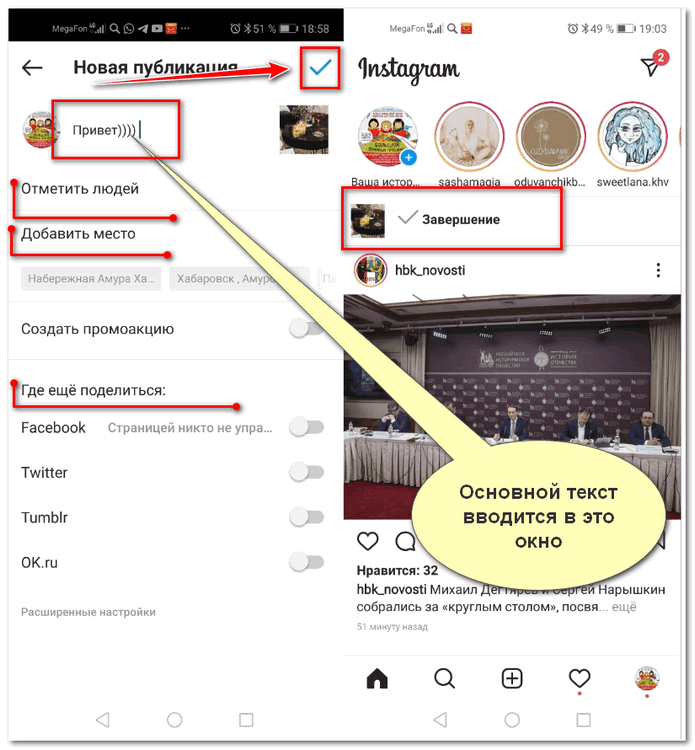
На каждой фотографии можно также отметить друзей, добавить название места, где был сделан снимок, а также поделится публикацией в других соцсетях.
2 способ
Загрузить фото в Инстаграм можно и через кнопку + наверху на главной странице аккаунта
- Нажмите на «+».
- В выпавшем списке выберите «Публикация в ленте».
- Выберите нужный снимок.
- Нажмите на стрелочку.
- Выберите необходимые фильтры или пропустите шаг. Еще раз нажмите на стрелочку.
- Заполните подпись, отредактируйте пост по необходимости.
- Нажмите на галочку.
Оба способа очень похожи – выбирайте тот, который вам удобнее.