Как отправить большой файл по электронной почте
Содержание:
- Как передать файл большого размера через DropMeFiles
- Как открыть Яндекс Диск
- TeraShare (Windows, macOS, Linux): совместная работа торрентов и облачных технологий
- Передача файлов через интерфейс браузера
- Как передать большой файл через Яндекс Диск
- А как распаковать такие архивы?
- Отправка через DropMeFiles
- Как передать файл большого размера в uTorrent
- Как добавить несколько файлов к письму
- Разделение файла на части
- Подготовка файла к отправке
- Передаем файлы через Mozilla Send
- Шаг № 2: Отсылка торрент «реквезитов»
- Как отправить большой файл через DropMeFiles
- Передать файл большого размера через интернет
- Отправка файлов через службу облачных хранилищ
- Способ 2: Архивирование файлов перед отправкой
- Пересылка больших файлов
- Способ 1: Облачный
Как передать файл большого размера через DropMeFiles
Бесплатный сервис обмена файлами DropMeFiles позволяет обмениваться файлами размером до 50 Гб. Для обмена файлами с помощью сервиса не требуется регистрация.
Основные особенности сервиса DropMeFiles:
- есть возможность предоставить файл только для одного скачивания
- на файл можно поставить пароль
- через определенный период времени (до 14 дней) файлы удаляются с сервиса

Обмен файлами через DropMeFiles проходит в следующем режиме:
- Загрузите файл на DropMeFiles.
- При необходимости поставьте пароль на файл.
- После загрузки файла на сервис получите ссылку.
- Отправьте ссылку и пароль (если использовался) адресату удобным способом (на DropMeFiles для передачи ссылки можно использовать электронную почту адресата).
Как открыть Яндекс Диск
Яндекс Диск — это хранилище данных (облако). В него можно записывать свои файлы, а также передавать их по интернету.
Вход на компьютере
Без регистрации
Каждому пользователю Яндекс Почты бесплатно выделяется облако размером 10 ГБ. Зайти в него можно одним из трех способов:
- Через электронный ящик
- С главной страницы
- По прямой ссылке
Через электронный ящик
1. Перейдите по адресу mail.yandex.ru. Если откроется окошко авторизации, введите логин и пароль.
2. Откроется электронный ящик. Щелкните по иконке «три пунктира» в левом верхнем углу. Из списка выберите «Диск».

В новой вкладке загрузится ваш файлообменник.

С главной страницы
Откройте браузер и перейдите по адресу yandex.ru.
Если вы выполнили вход в почтовый ящик, то в правом углу экрана будет показан логин, а под ним пункт «Диск».

Если вы еще не выполнили вход в почту, то над строкой поиска вы увидите пункты сервисов. Кликните по «ещё» и выберите «Диск».

Щелкните по кнопке «Войти» и введите данные для входа.

По прямой ссылке
- Откройте браузер.
- Щелкните в область адресной строки.
- Напечатайте disk.yandex.ru
- Нажмите клавишу Enter на клавиатуре.

Если вы еще не авторизовались, откроется окошко, в котором нужно кликнуть по «Войти». Если вы уже входили в личный кабинет, то автоматически загрузится страница с вашим облаком.
Как зарегистрироваться
Если вы еще не регистрировались в сервисе и у вас нет Яндекс Почты, то сначала нужно создать аккаунт. Это бесплатно.
1. Откройте браузер и перейдите по адресу disk.yandex.ru.
2. Кликните на «Завести Диск».

3. Откроется окно регистрации. Заполните анкету своими данными.
- Имя. Напечатайте ваше имя.
- Фамилия. Напечатайте фамилию.
- Придумайте логин. Укажите новый логин: такой, которого еще нет в системе.
- Придумайте пароль. Назначьте пароль для входа. Он должен состоять из английских букв без пробелов и желательно быть длиной в 8 и более символов.
- Повторите пароль. Введите заново назначенный пароль.
- Номер мобильного телефона. Напечатайте ваш номер телефона. Нажмите кнопку «Подтвердить номер», после чего поступит смс сообщение с проверочным кодом. Напечатайте его в поле «Введите код из смс» и кликните по «Подтвердить».Если не хотите указывать номер, выберите «У меня нет телефона». Тогда нужно будет придумать контрольный вопрос и ответ на него.
- Прочтите условия пользовательского соглашения и поставьте галочку в пункте «Я принимаю условия Пользовательского соглашения». Пункт «Я соглашаюсь создать Яндекс.Кошелек» можно пропустить, сняв галочку.
- Щелкните по «Зарегистрироваться».

4. Регистрации успешно завершена и теперь у вас есть бесплатное облако размером 10 Гб.

На заметку. Вы можете использовать созданный аккаунт также и для почты.
Вход на телефоне
На телефоне для работы с файлообменником можно установить официальное приложение. Но также можно пользоваться и без него — через мобильный браузер. Рассмотрим оба варианта.
Как установить приложение
1. Откройте магазин приложений Google Play или App Store.
2. В строке поиска напечатайте яндекс диск.

3. Нажмите на кнопку «Установить» или «Загрузить».
Если программа попросит доступ к данным, разрешите его, нажав на кнопку «Принять».
Начнется загрузка и установка приложения.

4. После установки в главном меню телефона появится программа.
Как войти в облако через приложение
1. Запустите Диск, нажав на значок программы.
2. Откроется окно авторизации.
- В поле «Логин» введите логин.
- В поле «Пароль» введите пароль.
3. Откроется файлообменник.
Как войти через мобильный браузер
1. Запустите мобильный браузер. Например, Google Chrome или Safari.
2. Перейдите в сервис по адресу disk.yandex.ru.
3. Сверху нажмите на кнопку «Войти».
4. Откроется страница авторизации:
- Введите логин;
- Напечатайте пароль.
5. Откроется ваше облако.
Как зарегистрироваться с телефона
Рассмотрим, как создать новый аккаунт через приложение.
1.Откройте приложение. В окне авторизации в правом верхнем углу будет пункт «Зарегистрироваться» — нажмите на него.
2.Напечатайте свой мобильный номер и нажмите «Продолжить с телефоном».
На телефон поступит звонок. Оператор продиктует код, который нужно напечатать в поле подтверждения.
Или можно нажать на пункт «Подтвердить по смс» для отправки кода в смс сообщении.
3. Напечатайте свое имя и фамилию и нажмите кнопку «Далее».
4. Придумайте логин. Если он уже будет в базе, система попросит придумать новый. Также придумайте пароль из английских букв и цифр без пробелов (минимум 8 знаков). Затем нажмите на кнопку «Зарегистрироваться».
Регистрации завершена, и теперь можно пользоваться облаком – как на телефоне, так и на компьютере.
TeraShare – это новая программа, которая объединяет лучшее из децентрализованного (P2P) обмена файлами по технологии торрент и облачного обмена файлами на удаленном сервере. При этом нет никаких ограничений на размер файла.
Вот как это работает. Загрузите и запустите программу TeraShare на своем компьютере Windows, macOS или Linux (ссылка ниже). Добавьте файл, которым требуется поделиться.
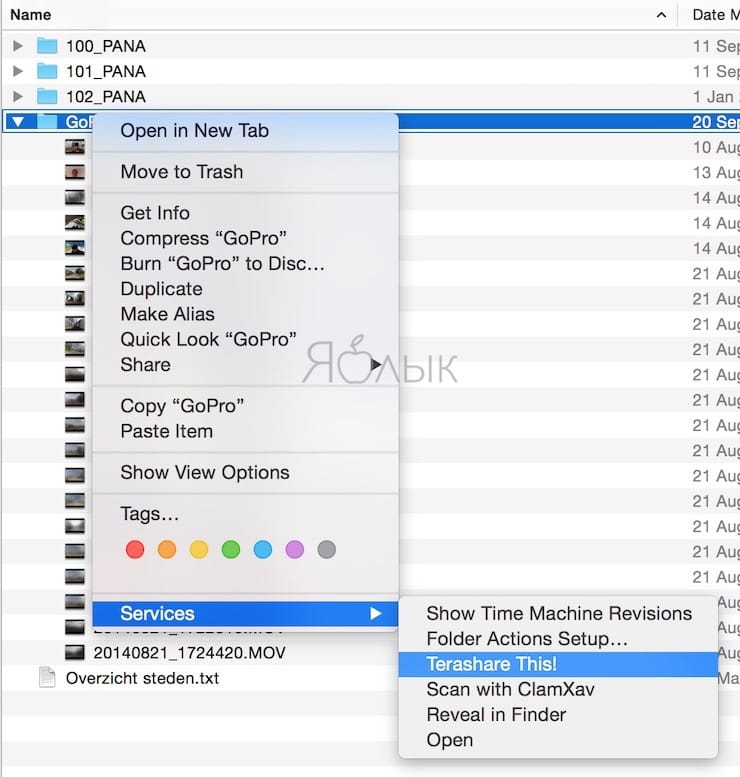
При этом создастся уникальная ссылка. Теперь ее можно передавать друзьям, которые с ее помощью начнут скачивание файла.
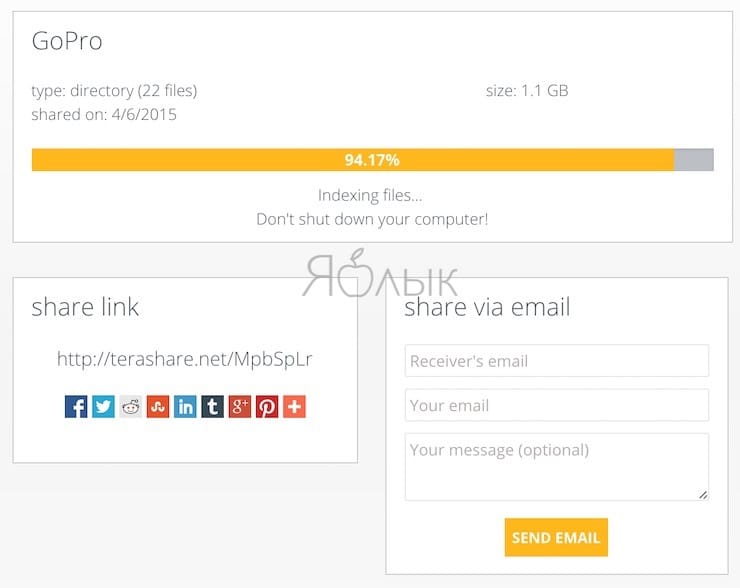
Поскольку будет использоваться P2P, то выгрузка и загрузка начнутся немедленно. Фактически, вашим друзьям не надо дожидаться, пока вы загрузите весь файл – они будут скачивать уже готовые фрагменты, что позволит уменьшить общее время передачи данных. Конечно, при этом ваш компьютер должен быть включен во время загрузки с него информации.
Реализации такой гибридной технологии помогают собственные сервера TeraShare. Туда загружаются файлы размером менее 10 ГБ, что позволяет пользователям получить доступ к информации даже при выключенном вашем компьютере.
Объединительный эффект TeraShare идеально подходит для любой группы людей, которой часто приходится делиться между собой большими файлами.
Скачать: TeraShare для Windows/macOS/Linux (бесплатно)
Передача файлов через интерфейс браузера
Чтобы использовать этот вариант, переходим на сайт (уже не работает, — ссылку убрал) и нажимаем на зеленую кнопку:

Будет предложено выбрать файл на своем компьютере для передачи, и после этого появится возможность установки пароля (если необходимо дополнительно защитить конфиденциальную информацию). А также можно отметить: будет ли ссылка на выбранный файл использоваться повторно (если нужно передать файл нескольким адресатам). Нажимаем Share Files для открытия доступу к файлу:

После этого получаем ссылку, которую можно отравить получателю. Чтобы скопировать ссылку, нажимаем на значок рядом с ней, как показано ниже на снимке и затем ее можно вставить в текст электронного письма, передать в сообщении через скайп, аську и т.п. При этом, пока получатель принимает данный файл, это окно браузера закрывать нельзя, иначе передача прервется:

В рассмотренном случае отправляю скопированную ссылку: https://Sendoid.com/v0jlu адресату, который после перехода по ней сможет принять передаваемый файл:

После окончания закачки, используя кнопку Save Selected, может выбрать место на своем компьютере, где хочет сохранить данный файл:

Готово! Очень удобно! Ничего дополнительно устанавливать не требуется! Но, как я уже упомянул выше, есть ограничение: можно передавать и принимать файлы размером не более 600 Мб — 1 гб в зависимости от параметров Интернета между отправителем и получателем.
Как передать большой файл через Яндекс Диск
Для использования сервиса Яндекс.Диск необходимо имеет почту на Яндексе. При помощи сервиса Яндекса можно передать большой файл двумя способами: непосредственно через Яндекс Диск, или переслать файл большого размера, прикрепив файл к сообщению электронной почты.
При отправке файла через электронную почту, нажмите на значок «Прикрепить файлы из Диска», а затем отправьте сообщение получателю.
К сообщению электронной почты можно прикрепить можно файл размером до 10 ГБ (при условии установки на вашем компьютере программы-клиента Яндекс Диск). Файл размером более 2 ГБ получатель может сохранить на своем Яндекс.Диск, а файл до 2 ГБ можно скачать на компьютер, или сохранить на Диске.
Обратите внимание, что Яндекс Диск позволяет загружать файлы размером до 10 ГБ (через приложение Яндекс.Диск, или по WebDAV), а при загрузке через веб-интерфейс размер файла не может превышать 2 ГБ. Второй способ передать большой файл через Яндекс: скопируйте ссылку на файл непосредственно из Яндекс Диска, а затем отправьте ее получателю
Ссылку можно отправить одному человеку, нескольким адресатам, или выложить в публичный доступ
Второй способ передать большой файл через Яндекс: скопируйте ссылку на файл непосредственно из Яндекс Диска, а затем отправьте ее получателю. Ссылку можно отправить одному человеку, нескольким адресатам, или выложить в публичный доступ.
Выполните следующие действия:
- Выделите файл.
- В правом верхнем углу окна Яндекс Диска переключите переключатель «Поделиться ссылкой» в положение «Включить».
- Скопируйте ссылку на файл в буфер обмена.
- Отправьте ссылку адресату.
В облачном хранилище файл будет доступен для скачивания постоянно, пока не будет удален из хранилища, или к данной ссылке будет закрыт публичный доступ.
Подобным образом можно воспользоваться услугами другого облачного хранилища, например Google Диск, Облако Mail.Ru, Dropbox и т. д. Облачные хранилища имеют разный размер, предоставляемый пользователю, некоторые свои особенности.
А как распаковать такие архивы?
Распаковка происходит обычным классическим способом, просто есть одно НО. Вам нужно распаковать только самый первый архив. Остальные подтянутся автоматически. В итоге у вас будет абсолютно цельный файл. Удобно, неправда ли?

В общем думаю, что суть вы уловили: передаете данные на облако, берете ссылку и рассылаете любым удобным для вас способом.
Ну а я на сегодня, пожалуй, свою статью буду заканчивать. Надеюсь, что она была для вас полезной. Если это так, то обязательно подпишитесь на обновления моего блога, чтобы всегда быть самым первым в курсе всего самого интересного. И конечно же не забывайте заходить почаще на мой блог. У меня для вас всегда найдется что-нибудь новенькое. Удачи вам. Пока-пока!
Отправка через DropMeFiles
Бесплатный, простой и очень быстрый сервис для обмена данными без регистрации. Позволяет передавать даже еще не полностью загруженную в облако информацию. Фактически вы можете передавать данные на другой компьютер в онлайн режиме.
Вот как им пользоваться:
1
Зайдите на сайт Перейти
2
Удобно перетаскивать нужный файл прямо из папок на страницу загрузчика в окне браузера. Либо кликните по надписи DropMeFiles в центре страницы для классического выбора объекта.
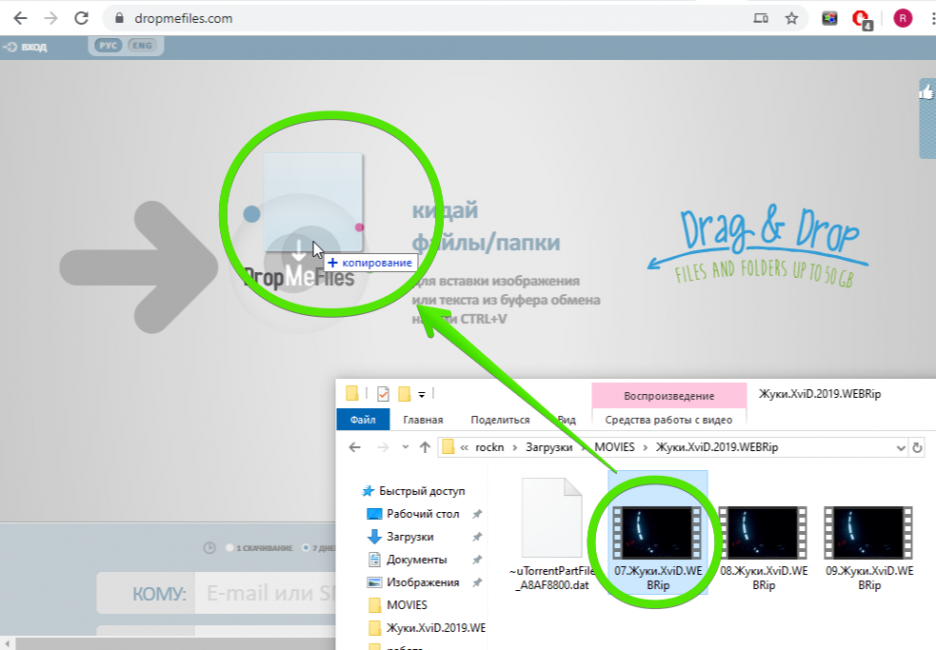
3
Начнется загрузка, при этом вы уже можете отправить получателю ссылку, а он может начать скачивать, не дожидаясь окончания загрузки данных на облако. Чтобы скопировать ссылку просто жмем по иконке слева от нее, либо по иконке нужной социальной сети справа.
Прямо под ссылкой можно выставить время ее действия и активировать шифрование с помощью ключа, который можно задать самостоятельно.
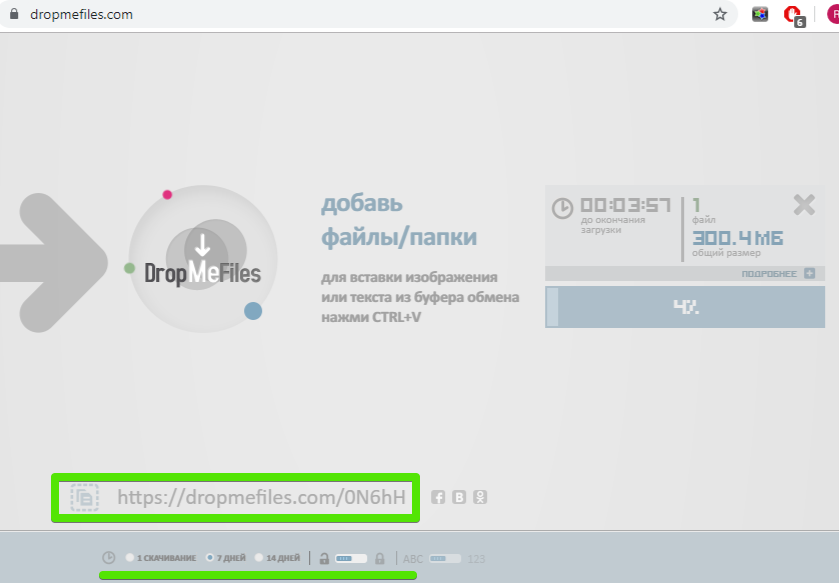
4
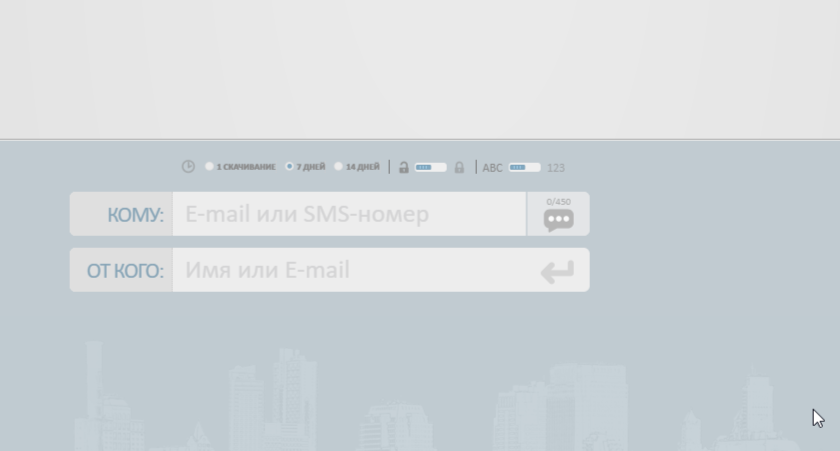
5
Получатель может скачать данные себе на диск, либо просмотреть их прямо в сети. Срок хранения и размер отображается сверху от кнопки загрузки.
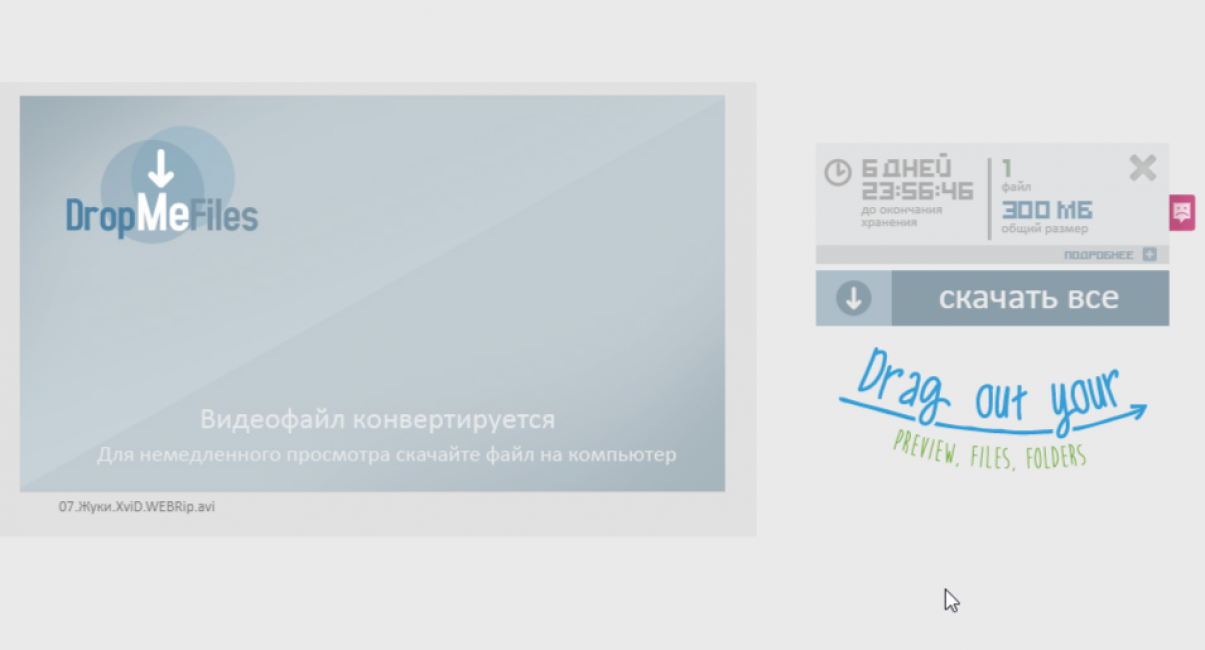
Обмениваться данными таким образом, пожалуй, даже быстрее чем с помощью торрентов. Все просто, быстро и понятно даже новичку
При этом неважно, используете вы Windows, Mac или Linux
Другие сервисы, заслуживающие внимания
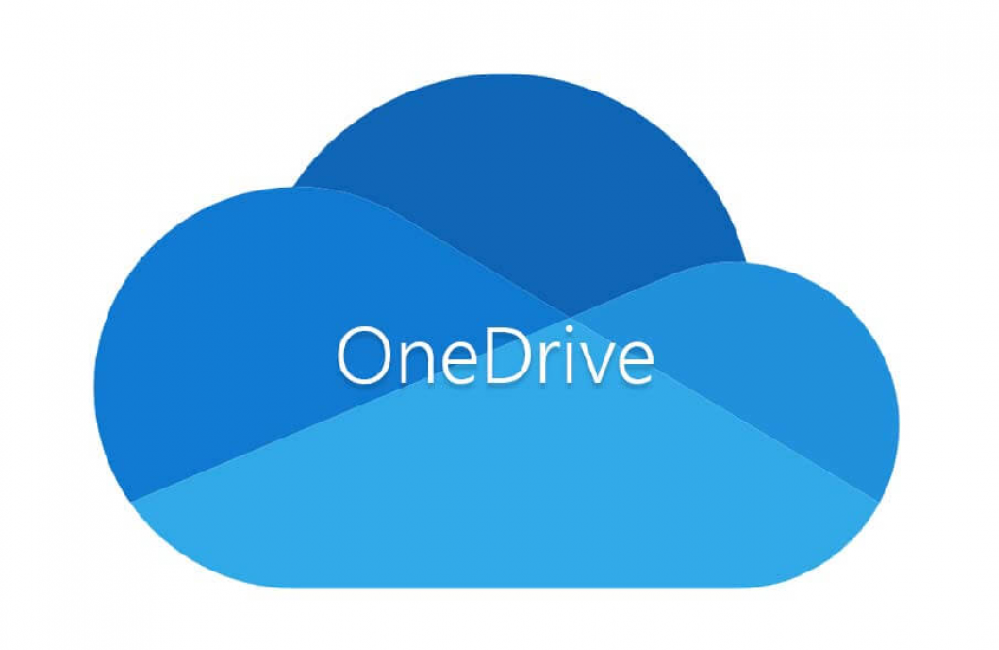
Есть ряд сервисов пересылки, которые не вошли в изначальную подборку, но, тем не менее, их следует упомянуть.
Сервисы синхронизации (по аналогии с Google диском):
- Mozilla Firefox Sync — воспользуйтесь встроенным расширением популярного браузера для архивирования, синхронизации и хранения данных
- Microsoft Onedrive (бывший Skydrive) — диск синхронизации для операционной системы Windows (подключен не у всех пользователей, нужно регистрироваться). Помимо услуг по синхронизации устройств отличается встроенным Скайпом, Word, Excel
Как передать файл большого размера в uTorrent
С помощью программы — торрент клиента uTorrent (или другого подобного приложения) можно передать файл большого размера непосредственно между компьютерами без использования посредника: торрент трекера.
Посредством технологии, работающей по протоколу BitTorrent, файл с одного компьютера отправляется на другой компьютер, без посредников.
Необходимые условия для отправки файла этим способом:
- на обоих компьютерах должна быть установлена программа для работы с торрентами
- передача файла происходит только в то время, когда компьютер отдающего файл включен и подключен к интернету
Процесс передачи файла проходит в несколько этапов:
- Создание торрент файла с расширением «.torrent».
- Создание раздачи.
- Передача адресату торрент файла или магнет-ссылки любым удобным способом.
- Загрузка большого файла на другом компьютере.
Как добавить несколько файлов к письму
В одно письмо можно добавить несколько файлов любого типа. Это могут быть и фотографии, и документы, и музыка и даже видео.
Для этого вовсе необязательно посылать несколько писем — можно написать одно и добавить к нему всё, что хотим отправить. Происходит это так: пишем письмо, добавляем к нему один файл, затем, точно также, другой, третий и так далее.

А что делать, если их не одни-два, а больше десяти? Можно ли добавить папку целиком, а не каждый файл по отдельности?
К сожалению, отправить папку по электронной почте нельзя. Но ее можно заархивировать и прикрепить к письму.
Сделать это можно прямо в окошке, через которое добавляем файл для отправки. Щелкаем правой кнопкой мышки по папке, из списка выбираем 7-Zip или WinRAR и создаем архив.

Затем там же выбираем только что созданный архив, то есть щелкаем по нему два раза левой кнопкой мышки.

Архив, в котором находится нужная для пересылки папка, прикрепляется к письму. Остается только его отправить.

Нюансы
Если Вы планируете отправить более трех файлов в одном письме, то хорошим тоном считается заархивировать их.
Например, я хочу переслать другу десять фотографий. Можно, конечно, отправить десять писем, в каждое из которых добавить по фото. Но это неудобно ни для меня, ни, тем более, для него. Поэтому я решаю послать одно письмо, к которому прикрепить все фотографии.
В этом случае правильнее будет положить их в отельную папку на самом компьютере, потом заархивировать ее и при отправке письма добавить получившийся архив.
В итоге отправится один файл, а не десять. Моему другу будет проще его скачать на компьютер и разархивировать, чем смотреть (скачивать) каждую фотографию по отдельности.
Перед пересылкой фотографий по электронной почте их следует сжимать (уменьшать размер).
Это больше, чем правило хорошего тона. Это необходимость! Но, к сожалению, многие пользователи об этом даже не догадываются.
Подробнее о том, зачем это нужно и как сделать, Вы узнаете из урока «Сжатие фото ».
Разделение файла на части
Чтобы отослать файл по обычной электронной почте, не прибегая к использованию онлайн-сервисами, придется разделить его на части с помощью архиватора. Для примера, воспользуемся программой 7-Zip — пожалуй самым лучшим на сегодня архиватором из числа бесплатных.


# # #
Итак, самый простой и удобный способ отправки большого файла — воспользоваться сервисом Mozilla Send. Ссылку из него можно отправить по электронной почте. Так же можно воспользоваться облачным хранилищем сервиса Яндекс или Google. Чуть сложнее — загрузить файл в облачное хранилище: Dropbox, OneDrive, Google Drive или Яндекс.Диск и отослать адресату ссылку на него.
Способ с разбиением файла на части сопряжен с небольшими проблемами, которые возникнут с его сборкой у принимающей стороны. Зато он универсален и не привязывает вас к онлайн-сервисам.
Подготовка файла к отправке
Разумеется, письмо в 416 Мб не вложишь. Поэтому необходимо поделить его на фрагменты, если вы не знаете, как разбить файл на части, не беда — следуйте инструкции.
- Воспользуемся программой WinRAR.
- В проводнике Windows выделите файл, который необходимо переслать.
- С помощью правой кнопки мыши вызовите контекстное меню. Где следует активировать пункт «Добавить в архив».
- В служебном окне утилиты, в нижнем блоке «Разделить на тома размером», следует указать значение 17 Мб. Будьте внимательны, так как в программе по умолчанию установлено байтовое исчисление.
- Нажмите «ОК» и дождитесь завершения операции.
- В результате (исходный размер файла 416 Мб) у вас должно получиться 25 томов архива, что ни много ни мало, а целых 25 писем.
Передаем файлы через Mozilla Send
Компания Mozilla представила новый бесплатный сервис для обмена большими файлами под названием Mozilla Send. С его помощью можно передать любой большой файл общим размером до 1 Гб.

Все что нужно сделать — зайти на сайт сервиса, нажать на кнопку «Select a file on your computer» и выбрать файл на диске.

Он будет загружен на сервер, а по завершении вы увидите ссылку, которую надо передать получателю.

Помимо того, что файл будет автоматически удален через 24 часа или по завершению загрузки по ссылки, получить доступ к нему через сервер Mozilla Send так же не получится, так как все передаваевые таким образом файлы шифруются.
Шаг № 2: Отсылка торрент «реквезитов»
Для того чтобы задуманный вами сценарий «передача файлов больших размеров» состоялся, адресату необходимо отослать следующие данные:
- Созданный файл-«ключ».
- Ваш IP в случае, когда он является статистическим или DNS (см.ниже), когда IP динамически обновляемый.
- Номер порта, по которому вы будете осуществлять раздачу.
В случае непонимания последнего пункта инструкции:
- Нажмите комбинацию клавиш «Ctrl+P».
- Перейдите в раздел «Соединение».
- Справа, верхняя позиция, чек-бокс — цифровое значение и есть номер порта.
После того как ваш получатель настроит свой mTorrent-клиент и добавит присланный вами файл-«ключ» в программу, начнется процесс загрузки.
Как отправить большой файл через DropMeFiles
Итак, заходим по указанной выше ссылке на сервис DropMeFiles (рис. 3). Далее перемещаем на него большой файл со своего компьютера. Для этого кликаем мышкой по надписи «DropMeFiles».
Появится окно, в котором можно будет найти и открыть на своем компьютере файл для пересылки. Эти действия показаны на рисунке 4. Их последовательность отмечена цифрами 1, 2, 3:

Рис. 4. Ищем на своем компьютере файл и открываем его для загрузки на сервис DropMeFiles.
Находим файл на своем компьютере. Для этого кликаем по значку файла (цифра 1 на рис. 4). После этого имя файла автоматически появляется в строке «Имя файла» (цифра 2 на рис. 4). Щелкаем по кнопке «Открыть» выбранный файл и сразу идет загрузка файла с Вашего компьютера на сервис DropMeFiles.
В итоге получаем ссылку для скачивания файла (1 на рис. 3). Чтобы отправить письмо знакомому со ссылкой на файл:
1) Выбираем срок хранения файлов на сервисе DropMeFiles, например, 14 дней (2 на рис. 3).
2) Можно ввести пароль для файла (3 на рис. 3). Установка пароля защитит информацию от третьих лиц. Хорошо, чтобы у получателя файла не возникли проблемы с паролем.
Как знакомый получит от Вас файл, переданный ему с помощью DropMeFiles
Знакомый получит от Вас письмо на свою электронную почту с темой «No-REPLY: Вам отправили файлы c DropMeFiles». Когда он откроет письмо, то увидит следующую картинку (рис. 5):

Рис. 5. Письмо, которое получит знакомый с DropMeFiles.
Знакомый переходит по указанной в письме ссылке и увидит такую же картинку, как на рис. 6:

Рис. 6 (Кликните для увеличения). Можно скачать файл, ссылка на который была прислана по почте с DropMeFiles.
Нажав на кнопку «Скачать все» (рис. 6), знакомый скачивает с сервиса DropMeFiles файл (или файлы) на свой компьютер. При этом файлы скачиваются с большой скоростью.
Повторюсь, что Вы можете отправить сначала файл на свою почту. Таким образом Вы сможете проверить, как всё это работает.
Инфографика: как пользоваться DropMeFiles в картинках с пояснениями

(Кликните для увеличения) Пояснение, как загрузить файлы на DropMeFiles и получить ссылку на загруженные файлы.

(Кликните для увеличения) Инфографика, поясняющая передачу файлов с телефона на компьютер c помощью DropMeFiles. Также поясняется, как скачать файлы на компьютер.
Передать файл большого размера через интернет
Безусловно, такая необходимость периодически возникает у каждого из нас. Скинуть родственникам видео семейного торжества, поделиться с другом хорошим фильмом, передать коллегам большой объем рабочих фото и видео материалов. Эти и многие другие задачи могут встать перед любым современным человеком.
Чаще всего, для передачи информации и файлов мы используем электронную почту и различные популярные мессенджеры. Однако пересылать папки, архивы и видео больших размеров с помощью них не совсем удобно, да и занимают эти способы передачи данных довольно много времени.
Давайте разберем самые удобные и доступные методы, которые позволят нам делиться информацией большого объема.
Отправка файлов через службу облачных хранилищ
Простейшим вариантом отправки слишком больших файлов является использование облачного хранилища и службы обмена файлами. Существует несколько безопасных и надежных сервисов, включая Dropbox и Google Drive,

Две крупнейшие веб-службы электронной почты, Gmail и Outlook.com, интегрировали свои сервисы обмена файлами (Google Диск и SkyDrive соответственно) в свои продукты. Вы можете попробовать отправить крупный файл, загрузив в облако.
Рассмотрим этот способ на примере gmail и Google Диск.

Многие имеют свои облачные хранилища, но Google Диск по-прежнему остается одним из самых популярных и многофункциональных. Есть еще один способ, позволяющий отправить крупный файл по почте.

Это основные и самые простые способы отправки крупных файлов посредством постовых сервисов. Надеемся, наши рекомендации были полезны и вы справились с задачей, которая стояла перед вами.
Видео — Как отправить по почте файл большого объёма
Когда понадобилось отправить другу или коллеге видео файл по электронной почте, но как это сделать вы не знаете – не отчаивайтесь. Ответ вы найдёте в этой статье по этапам и с подробными комментариями. Все почтовые ящики очень похожи по функционалу и своими опциями, все примеры в данной статье мы будем брать из почты Gmail. Если вы обладатель электронной почты Яндекс, Рамблер или Mail.ru, то все шаги будут приблизительно такими же.
























Для наглядности инструкции, посмотрите видео о том, как вставить видео в электронной почте, на примере Яндекса:
Для того, чтобы отослать сообщение по электронной почте необходимо
войти на сервис почтовика и нажать на клавишу «написать письмо
»: у каждого почтовика кнопка разная.
Затем приступаем непосредственно к написанию – необходимо заполнить
поля адресата, воспользовавшись списком контактов или введя адрес вручную с помощью строки ввода
Далее рекомендуется
заполнить тему
сообщения – это необходимо для сортировки сообщений получателем по важности: так выше вероятность, что ваше сообщение не попадет в спам или корзину
Затем можно приступать к написанию
самого текста письма или прикреплению архивов. В завершение необходимо отослать послание, воспользовавшись одноименной клавишей на почтовике. После отправки ваше сообщение будет перемещено в раздел «отправленные
» или «исходящие
».
Способ 2: Архивирование файлов перед отправкой
Во время отправки цельных файлов, размеры которых превосходят ограничения используемого почтового сервиса, можете произвести архивирование при помощи специальной программы. Это позволит существенно снизить общий вес документа, без проблем выполнить загрузку и произвести отправку, дополнительно указав, что для открытия, скорее всего, потребуется вспомогательный софт.
Подробнее: Архивирование файлов для отправки по электронной почте

Кроме сказанного, в случае с отправкой каких-то программ и прочего контента из нескольких файлов, содержимое можно поделить на несколько частей и переслать по-отдельности. При этом стоит учитывать, что получатель письма должен будет успеть скачать данные из облака до того, как вы произведете их удаление с целью освободить место под следующую часть.
Пересылка больших файлов
Теперь подробнее разберемся, как отправить «тяжелый» файл через почтовый ящик. Вы уже знаете, что в каждом сервисе есть ограничение на прикрепленные данные в размере 25 Мб. Большие файлы также отправляются вместе с письмом, но перед этим загружаются в ваше облачное хранилище. В Яндексе данная процедура осуществляется так:
- Если вы захотите отправить большой файл напрямую, прикрепив к сообщению, то увидите ошибку. Поэтому сначала нужно зайти в Яндекс.Диск по этой ссылке https://disk.yandex.ru/. Авторизуйтесь с единого аккаунта.
- Теперь нажмите кнопку «Загрузить» и выберите папку в облаке, где сохранится документ. В правой части страницы появится полоса загрузки. Дождитесь окончания процедуры.
- Затем перейдите к почте обратно и нажмите на иконку облачного хранилища. Выберите нужную позицию из каталога и нажмите «Прикрепить».

И ещё рассмотрим альтернативный способ. Чтобы скинуть объемный файл или папку по электронной почте через облако, достаточно скопировать ссылку Яндекс.Диска и вставить ее в письмо:

Отличие этих методов в том, что при добавлении с помощью инструментов Яндекса файл прикрепится к письму, а при копировании ссылка окажется в тексте сообщения. Второй вариант подходит для любых сервисов.
Похожим способом можно создать ссылку на большие файлы через сервис Mail.ru:
1. Откройте облако https://cloud.mail.ru/home/ и авторизуйтесь с помощью аккаунта Mail.ru.
2. Кликните на кнопку «Загрузить» и добавьте документ/архив, который превышает размер 25 Мб. Дождитесь окончания загрузки.

3. Теперь вернитесь к почтовому сервису. В окне составления письма кликните по кнопке «Из Облака», чтобы найти загруженный ранее документ. Поставьте галочку возле него и нажмите «Прикрепить».

У Mail.ru действует ограничение: один файл в облаке не должен быть больше 2 Гб. Пространство можно расширить покупкой дополнительного хранилища.
И, наконец, работа с «тяжелыми» данными в рамках Gmail:
1. Заходите на https://www.google.com/ и авторизуйтесь с помощью логина и пароля от аккаунта Google.
2. Переходите к почте и жмите по кнопке «Написать». Затем кликайте на кнопку в виде скрепки. Выбирайте объемный документ для отправки.

3. Google автоматически начнет загрузку данных в облачное хранилище. После окончания процедуры материалы прикрепятся к письму в виде ссылки на Google Диск.

Если данные уже загружены в облако, то кликните кнопке с логотипом Google Диск и выберите нужные позиции для отправки. Крупные файлы прикрепятся в виде ссылки, а мелкие – к самому письму.
Способ 1: Облачный
На сегодняшний день это самый простой метод организовать доставку необходимого количества информации. Принцип работы нижеуказанных сервисов заключается в следующем.
- После регистрации пользователь получает некоторое ограниченное количество места на сервере файлового хранилища.
- Загружает файл.
- Затем получателю высылается ссылка на скачивание.
Несмотря на то что облачная технология — относительно недавнее изобретение, тем не менее, при возникшем затруднении типа, как передать большой файл через интернет, — это более чем удобный вариант для отправки «большой посылки» другу. Вместе с тем от использования данного сервиса вы только выигрываете, и две очевидные выгоды — тому большое подтверждение.
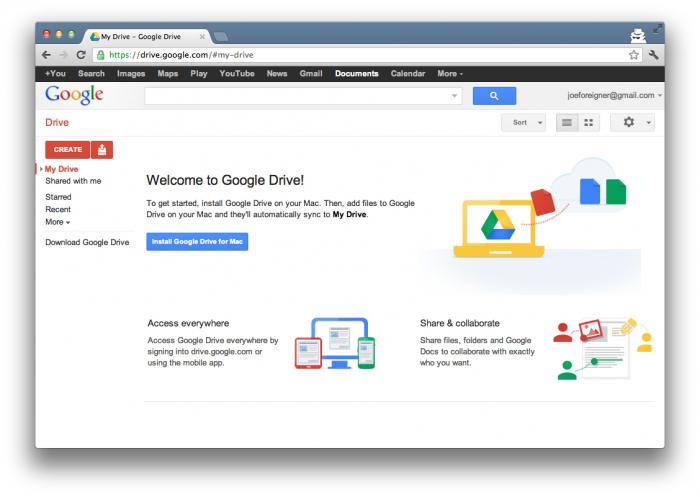
- Во-первых — это бесплатное место на сервере для хранения своих данных.
- Во-вторых — круглосуточный доступ с любого электронного устройства, которое обладает способностью выхода в интернет.