Как отправить ссылку на папку по почте
Содержание:
- Полный путь к файлу
- Утилита mv
- Как скопировать путь к нужному файлу в среде Windows
- Как скопировать полный путь к файлу или папке на macOS при помощи контекстного меню Finder
- Как сделать резервную копию перед копированием файлов в Linux
- Ссылка на изображение
- С помощью «Shift»
- Как скопировать путь к файлу или папке при помощи меню Свойства в Finder
- Через «Проводник»
- Как копировать файлы или папку в Windows 10
- Total Commander
- Как скопировать путь к файлу или папке
- Мой путь к файлу не работает! Почему?
- Яндекс Диск для Android и IOS
- Базовые команды Linux
Полный путь к файлу
1-й метод. Найдите целевой файл и отметьте его. На вкладке «Главная» Панели инструментов найдите кнопку «Скопировать путь» и нажмите её. Дальше вставьте содержимое из буфера обмена в любое место. Оно будет оформлено двойными кавычками.

2-й метод. В адресной строке кликните правой кнопкой мыши. В контекстном меню выберите кнопку копирования адреса как текста. Это работает только для папок. Кавычки не применяются. Первый же пункт меню «Копировать адрес» отправляет в буфер обмена сам объект, который можно будет вставить в другое место на диске.

3-й метод. Просто нажмите левой кнопкой мыши на область адресной строки. Выделенное содержимое станет доступно для редактирования с помощью пунктов контекстного меню.

4-й метод. Для меня самый эффективный и простой. Зажмите клавишу Shift и, удерживая её, щелкните правой кнопкой мыши на нужном файле. Найдите пункт «Копировать как путь» и нажмите на него. В результате вставки также будут присутствовать кавычки.

Командная строка
5-й метод. Быстро вставить полный путь к файлу в Командную строку можно простым перетаскиванием объекта. Расположите рядом окно файлового Проводника и окно интерпретатора команд, зацепите курсором мыши файл в первом и перетащите его во второе.

Вот и всё! Какие дополнительные методы известны вам? Спасибо за внимание!
Утилита mv
Переименование файлов с помощью утилиты mv
Утилита используется для переименования файлов или для перемещения файлов в другие директории.
paul@debian7:~$ ls dir33 dir42 file42 file42.copy SinkoDeMayo paul@debian7:~$ mv file42 file33 paul@debian7:~$ ls dir33 dir42 file33 file42.copy SinkoDeMayo paul@debian7:~$
В том случае, если вам необходимо переименовать один файл, утилита является предпочтительным инструментом.
Переименование директорий с помощью утилиты mv
Эта же утилита может быть использована и для переименования директорий.
paul@debian7:~$ ls -l итого 8 drwxr-xr-x 2 paul paul 4096 окт 15 09:36 dir33 drwxr-xr-x 2 paul paul 4096 окт 15 09:36 dir42 -rw-r--r-- 1 paul paul 0 окт 15 09:38 file33 -rw-r--r-- 1 paul paul 0 окт 15 09:16 file42.copy -rw-r--r-- 1 paul paul 0 май 5 2005 SinkoDeMayo paul@debian7:~$ mv dir33 backup paul@debian7:~$ ls -l итого 8 drwxr-xr-x 2 paul paul 4096 окт 15 09:36 backup drwxr-xr-x 2 paul paul 4096 окт 15 09:36 dir42 -rw-r--r-- 1 paul paul 0 окт 15 09:38 file33 -rw-r--r-- 1 paul paul 0 окт 15 09:16 file42.copy -rw-r--r-- 1 paul paul 0 май 5 2005 SinkoDeMayo paul@debian7:~$
Команда mv -i
Утилита поддерживает параметр по аналогии с утилитами и .
В примере ниже показано, как при использовании команды запрашивается подтверждение перезаписи существующего файла.
paul@debian7:~$ mv -i file33 SinkoDeMayo mv: переписать "SinkoDeMayo"? no paul@debian7:~$
Как скопировать путь к нужному файлу в среде Windows
В копировании пути к нужным файлам в среде Windows может стать необходимостью по разным причинам. Эту функцию чаще используют программисты, системщики и прочие специалисты в сфере IT. Но иногда она может пригодиться и обычным пользователям. Например, при работе с данными из интерфейса разного программного обеспечения. Ничего сложного нет в том, чтобы пару-тройку раз в диалоговых окнах программных операций указать путь к файлу, отслеживаемому в проводнике или файл-менеджере.
Однако если речь идёт о больших объёмах работы, прокладывание пути к нужным данным может превратиться в монотонный, изнуряемый психически труд. Упростить этот труд можно вставкой скопированного в проводнике или файл-менеджере пути к файлам. Как копируется этот путь в среде Windows, мы и рассмотрим ниже.
Как скопировать полный путь к файлу или папке на macOS при помощи контекстного меню Finder
Начиная с macOS El Capitan компания Apple представила новый способ копирования пути к файлов. Он – не самый очевидный (если только вы не опытный «маковод»), зато позволяет скопировать сразу полный «адрес» до файла или папки.
1. Откройте новое окно Finder (кликните на иконку или в строке меню выберите Файл → Новое окно Finder);
2. Найдите нужный файл или папку и нажмите на него правой кнопкой мыши. Если вы не пользуетесь правой кнопкой – зажмите клавишу Ctrl и кликните по файлу или папке. Появится контекстное меню.
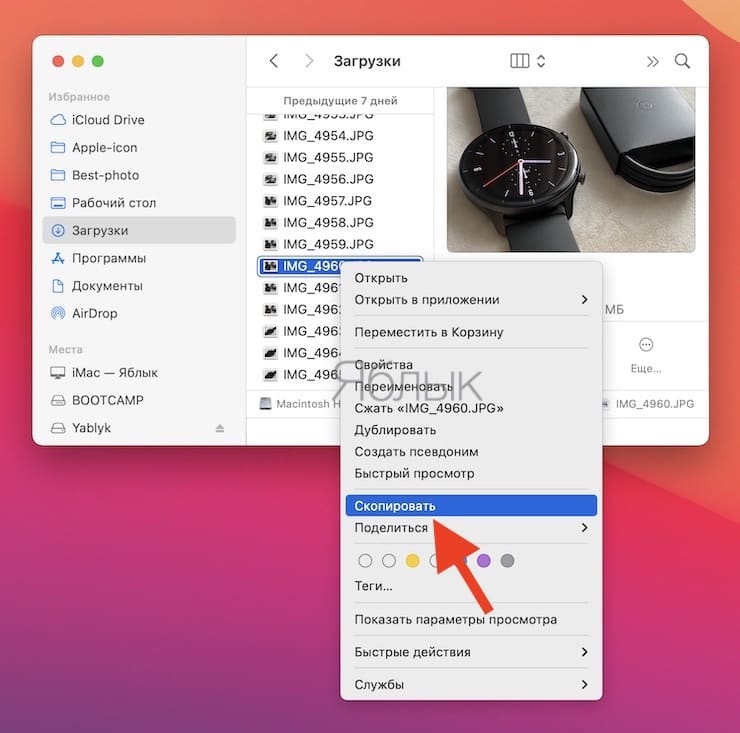
3. Не закрывая контекстное меню, зажмите клавишу ⌥Option (Alt). Присмотритесь – в меню появились новые команды.
4. Выберите пункт Скопировать путь до .
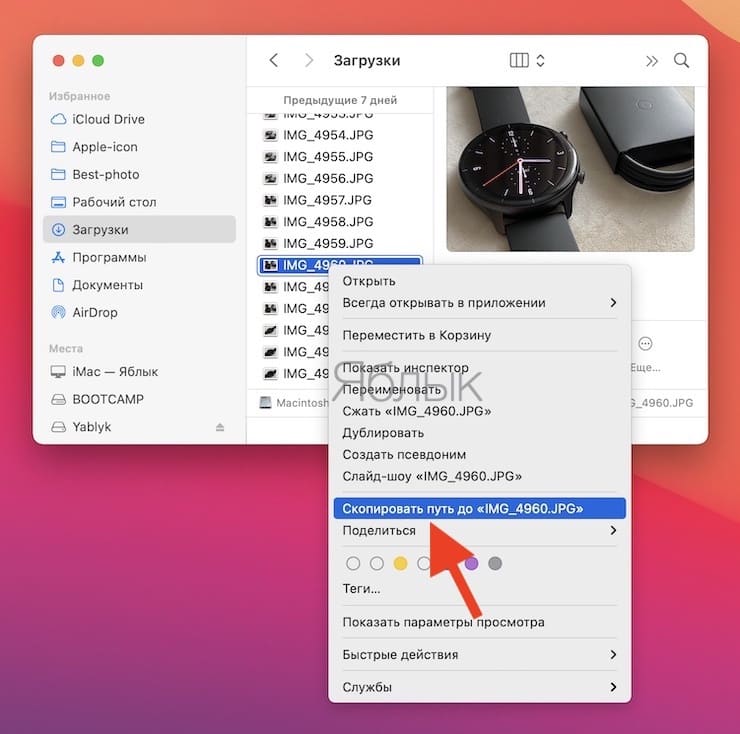
Готово! Полный путь к файлу только что был добавлен в буфер обмена. Чтобы вставить его в любое совместимое macOS-приложение, нажмите ⌘Cmd + V.
Как сделать резервную копию перед копированием файлов в Linux
В предыдущем разделе folder_one содержит файл с именем file_one и folder_two не делает. Представьте себе, что folder_two имеет файл с именем file_one и вы запустили следующую команду:
cp file_one ~/documents/folder_two
Приведенная выше команда перезапишет file_one, который в настоящее время находится в folder_two. Там нет подсказок, нет предупреждения и сообщения об ошибках, потому что, вы указали действительную команду.
Вы можете принять меры предосторожности при копировании файлов в Linux, для создания резервной копии файла, прежде чем он переписывает его. Просто используйте следующую команду:
cp -b /source/file /target/file
cp -b /source/file /target/file
Например:
cp -b ~/documents/folder_one/file_one ~/documents/folder_two/file_one
В папке назначения теперь присутствует файл, который был скопирован и там будет также файл с тильдой (~) в конце, которая является резервной копией оригинального файла.
Вы можете изменить команду резервного копирования для работы в несколько ином виде, так что она создает пронумерованные резервные копии. Вы можете это сделать, если вы уже скопировали файлы и резервные копии уже существуют. Это является одной из форм контроля версий
cp —backup=numbered ~/documents/folder_one/file_one ~/documents/folder_two/file_one
Имя файла для резервных копий будет меняться: file_one.~1~, file_one.~2~ и т.д.
Ссылка на изображение
Если в значение атрибута href указать адрес на какое-нибудь изображение, то при нажатии на данную ссылку, в браузере откроется изображение в полном ее размере.
Посмотрим это на примере. Напишем следующие строки в код странице.
Для того чтобы посмотреть изображение в браузере, кликните на ее.
</pre>
Открываем страницу в браузере и смотрим на результат:
После клика на изображение, оно откроется в браузере.
Ссылка на файл
А теперь сделаем так чтобы пользователь смог скачать со страницы какой-нибудь файл. Этот файл может быть какой-то документ, какая-то песня, торрент-файл или архив.
И так для того чтобы это реализовать нужно в значение атрибута ссылки href, указать путь к файлу для скачивания. Например, нужно сделать так чтобы пользователь смог скачать какой-нибудь документ с расширением .docx. Для начала на хостинге сайта создаем папку для файлов, назовем ее, например files. Вставляем в созданную папку нужный файл и в коде страницы пишем следующие строки:
Скачать Документ
</pre>
Теперь, когда пользователь нажмет на ссылку скачать документ, сразу начнется скачивание файла.
Аналогично можно сделать и с остальными типами файлов.
И на этом все. Из этой статьи Вы узнали следующие:
- Как создать ссылку на другую страницу.
- Как сделать изображение ссылкой.
- Как сделать ссылку на изображение
- Как создать ссылку на файл.
Теперь Вы сможете сделать все это сами. Без чьей либо помощи.
Автор статьи: Мунтян Сергей
Копирование материалов с сайта sozdatisite.ru ЗАПРЕЩЕНО!!!
Дата добавления:2015-12-11 11:50:05
Товарищи, добрый день. Хотя эта тема и не самая популярная, но она мне очень много раз выручала, поэтому я не могу о ней не написать. Итак, что значит термин «символьная ссылка» я возьму из энциклопедии Wikipedia:
По своей сути же, симлинк — это ярлык, который позволяет системе думать, что это не ярлык, а настоящий файл (или папка). К примеру, частое применение символьной ссылок для папок — это установка игры на SSD, с последующем переносом файлов графики на жесткий диск, с целью экономия места на SSD и создание символьной ссылки до исходного места. Игра будет думать, что все файлы находятся в исходной папке. Так же символьные ссылки можно применять когда используются одинаковые файлы в нескольких каталогах, чтобы не вносить правки во все файлы, можно создать с одного файла символьные ссылки и вносить изменения один раз.
Создать символьную ссылку очень просто и сейчас я вам это докажу. Открываем командную строку, нажимаем Win+R, вводим cmd и жмём ОК. Хотя если вы собираетесь работать с системными файлами, может понадобиться командная строка с правами администратора.
Дальше нам нужно ввести команду для создания символьной ссылки, выглядит она следующем образом:
где /j — атрибут создания соединения для каталога. Если вы создаете ссылку на файл, атрибут ставить не надо.
К примеру, если я хочу создать символьную ссылку на папку mklink на локальном диске E, как папку mk на диске С, мне нужно ввести следующую команду (и да, символьная ссылка может называться не так, как исходный файл (папка):
В результате мы получим вот это.
Если же мы хотим создать символьную ссылку на файл, например на файл 1.txt, хранящийся в корне диска E. для использования в виде файла 2.txt. скажем в папке mslink на диске C, команда будет выглядеть вот так:
А на выходе получим вот это.
Резюмируя скажу, что знание возможностей данной функции, открывает большие возможности. С помощью неё я выходил из нескольких ситуаций, когда не хватало свободного пространства, на моем старом SSD, позволяя быстро перенести игру из папки origin на другой диск. Но вариантов использования её гораздо больше, к примеру перенос кэша браузеров, о котором мы поговорим в одной из будущих статей.
Материал сайта geekteam.pro
Я хотел бы иметь html-файл, который организует определенные файлы, разбросанные по всему моему жесткому диску. Например, у меня есть два файла, на которые я бы ссылался:
проблема в том, что я хотел бы, чтобы ссылки функционировали как ярлык для файла. Я пробовал следующее:
… но первая ссылка ничего не делает, а вторая ссылка открывает файл в Chrome, а не VLC.
мои вопросы являются:
-
есть ли способ настроить мой HTML, чтобы рассматривать ссылки как ярлыки для файлов?
-
Если нет способа настроить HTML, есть ли другие способы аккуратно связать файлы, разбросанные по всему жесткому диску?
Мой компьютер работает под управлением Windows 7, а мой веб-браузер-Chrome.
anchorhtmllocal-files
С помощью «Shift»
«Shift» – одна из основных клавиш, расположенных на клавиатуре. Она выполняет массу полезных функций, включая те, которые позволяют скопировать путь расположения того или иного файла. Именно этот вариант и предлагается рассмотреть:
- Откройте папку с искомым файлом.
- Зажмите клавишу «Shift».
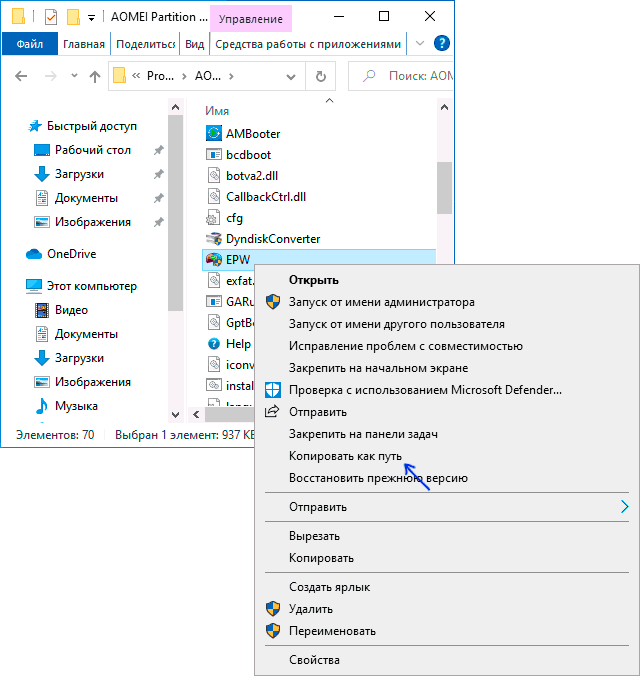
- Не отпуская клавишу, щелкните ПКМ по ярлыку файла.
- Кликните ЛКМ по опции «Копировать как путь».

Обратите внимание, что, если не зажать нужную клавишу, вы не найдете искомый пункт в контекстном меню. В случае соблюдения всех указанных требований путь будет скопирован в буфер обмена, и то, как следует распорядиться полученной информацией, выберет сам пользователь
Он может вставить расположение в качестве текста в поисковую строку браузера, «Блокнот» или Word, а также напрямую вставить информацию в любой другой интерфейс, включая Командную строку и окно «Выполнить».
Как скопировать путь к файлу или папке при помощи меню Свойства в Finder
Когда вы щелкаете правой кнопкой мыши по какому-нибудь элементу на своем Mac, то в контекстном меню вы видите опцию «Свойства». Если вы нажмете на нее, то сможете увидеть разнообразную информацию о выделенном файле или папке.
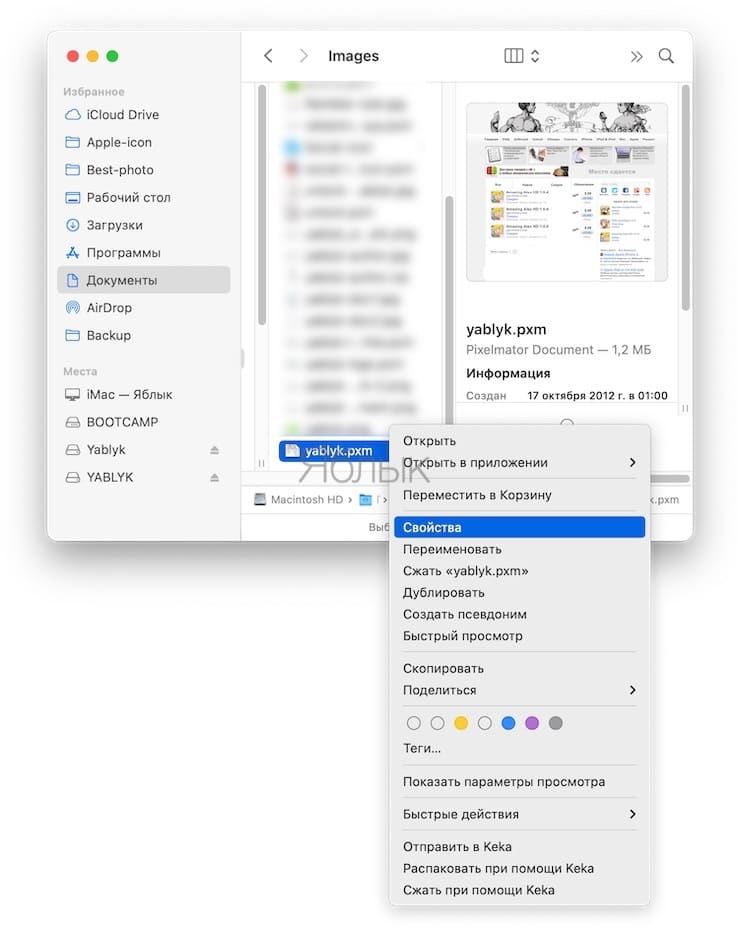
Разверните раздел «Основные» во всплывающем окне «Свойства» и рядом с полем «Место» вы увидите нужный вам путь к элементу.
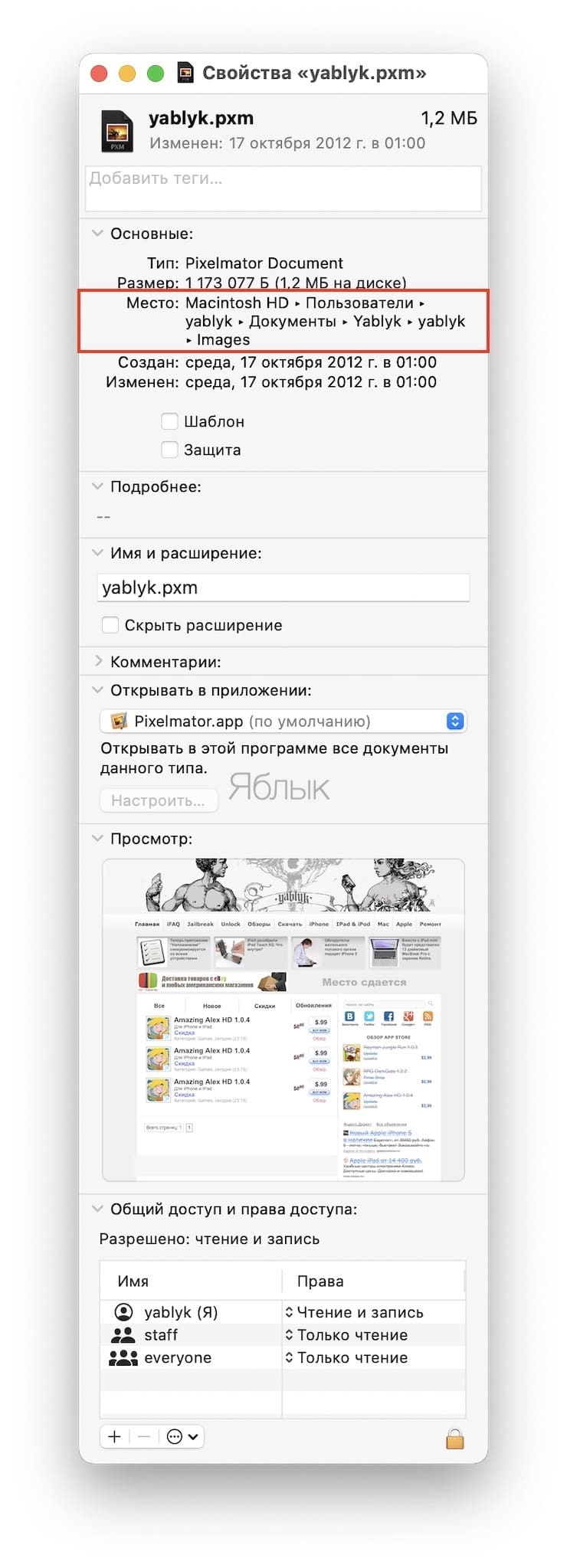
Если для сохранения имени пути вы используете курсор и выделение с его помощью, то затем просто нажмите ⌘Cmd + C. Это позволит скопировать текст в буфер обмена. Потом его можно будет вставить в нужное место или в «Заметки», чтобы при необходимости сохранить.
Через «Проводник»
Как правило, люди взаимодействуют с файлами через стандартное приложение «Проводник». Оно указывает путь и позволяет в любой момент его скопировать. Так, когда вы окажетесь в нужной папке, понадобится кликнуть ЛКМ по адресной строке. Автоматически будет выделено расположение открытого каталога, и вы сможете скопировать его для выполнения дальнейших действий.

Недостаток данного метода заключается в том, что сначала пользователь должен самостоятельно найти информацию через «Проводник», что зачастую бывает очень сложно. Допустим, когда на рабочем столе расположен ярлык, и у вас не получается отыскать его в файловом менеджере. В такой ситуации первый метод не поможет, а вот альтернативные варианты, представленные далее, будут вполне уместны.
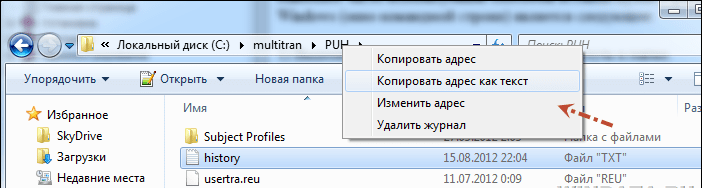
Как копировать файлы или папку в Windows 10

Как скопировать файл или всю папку вместе с содержимым из одного места в другое в Windows 10
Если перед вами стоит такая задача, как скопировать файл или папку, находящуюся на жестком диске или на подключенных к компьютеру устройствах хранения информации, и вы не знаете как это сделать — значит, вы, скорее всего, начинающий пользователь. Копирование информации (папки или любого файла) на компьютере делается довольно просто, алгоритм действий будет одинаковым для любого типа файла и, проделав это один раз, ввиду простоты процедуры, в дальнейшем, вам уже не понадобятся никакие инструкции, для ее повторения.
Итак, для того, чтобы скопировать файл или папку:
- Наведите курсор мыши на нужный объект и кликните по нему ПРАВОЙ кнопкой мыши, для вызова контекстного меню
После нажатия на папку или файл правой кнопкой мыши, появится список возможных действий (контекстное меню), в котором нужно выбрать строку «Копировать», кликнув по ней уже ЛЕВОЙ кнопкой мыши.
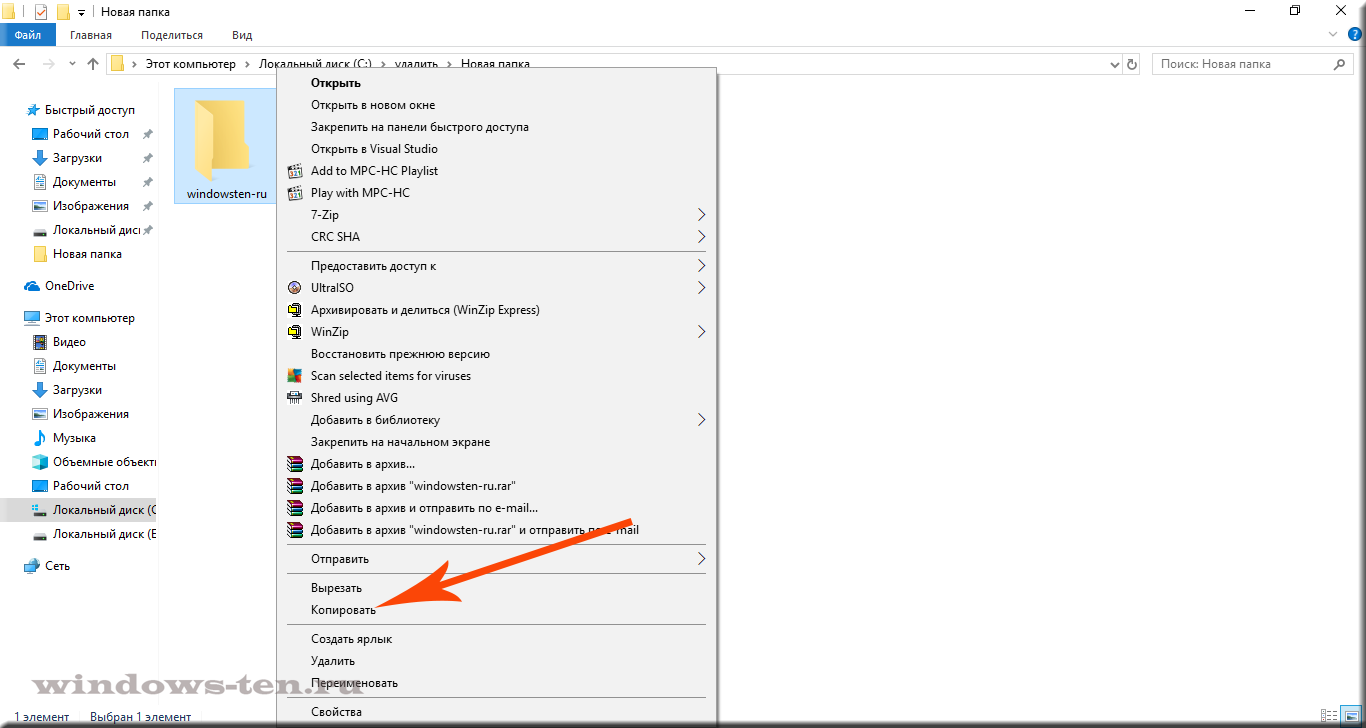
Сразу после нажатия — контекстное меню исчезнет. Это нормально, можно двигаться дальше. .
Теперь, откройте нужный для копирования раздел, диск, «флешку», или другой съемный накопитель. То есть — перемещаемся в директорию, в которую нужно скопировать папку или файл. .
После чего, нажимаем ПРАВОЙ кнопкой мыши НА ПУСТОМ (свободном от других элементов, если таковые имеются в целевом каталоге) МЕСТЕ. И выбираем строку «Вставить» , кликнув по ней уже ЛЕВОЙ кнопкой мыши.
.
Начнется копирование выбранного ранее элемента. В зависимости от его объема, целевого устройства, характеристик компьютера или ноутбука и других факторов, процедура может быть завершена практически мгновенно или занять некоторое время. В случае, когда на копирование, нужно какое-то время, прогресс будет отображаться на экране. В результате, мы увидим нужную папку или файл уже в том месте, куда хотели его поместить
.
Готово! Теперь, у вас есть копия нужной вам информации в нужном вам месте!
Стоит отметить, что, в случае, когда, при копировании появляются окна с вопросами системы типа «Вы точно хотите..», «Этот файл будет…», «Этот файл является…» и так далее — нажимайте кнопку «Да» или «Продолжить», в зависимости от имеющихся вариантов. Если же система начала «ругаться» и выдает сообщение типа «Этот файл не может быть…», «Ошибка …», «Невозможно…» и так далее — есть ряд действий, которые можно совершить для устранения данной ошибки. Но, ввиду того, что эта инструкция, в первую очередь, предназначена для начинающих пользователей, мы поступим проще.. Если система на что-то «ругается» и говорит о том, что что-то не может быть выполнено — перезагрузите ваш ноутбук или компьютер. С вероятностью в 98% — ошибка пропадет.
Total Commander
Работающим с Total Commander никакого стороннего софта не нужно, всё есть на борту этого мощного файл-менеджера. Правда, обычно функции копирования путей скрыты. Их просто нужно вынести на панель инструментов программы. Открываем настройки панели инструментов.

Добавляем пустой блок для новой кнопки. Кликаем поиск внутренних команд файл-менеджера.

Если нужно реализовать на панели инструментов кнопку копирования путей файлов по их папки размещения включительно, в поле фильтрации вписываем:
cm_CopySrcPathToClip
Кликаем команду и жмём «Ок».

При желании можем сменить иконку кнопки. По итогу жмём «Ок».

Что может быть лучше правильной кнопки в правильном месте на борту правильной программы?

Если же нужно реализовать кнопку копирования полных путей файлов (с их именами и расширениями) , проделываем описанные выше действия, только в поле фильтрации команд вписываем:
cm_CopyFullNamesToClip

Это не весь перечень возможностей Total Commander по части рассматриваемого вопроса, на панели инструментов можно реализовать кнопки других команд копирования путей.

Единственный нюанс: если помещать на панель инструментов несколько команд копирования путей, то для них при добавлении нужно выбирать другой значок. В стандартном наборе значков файл-менеджера есть только одно изображение для такого рода команд.
Как скопировать путь к файлу или папке
Открытие файлов для последующей работы с ними — самое рутинное действие на персональном компьютере. В графическом интерфейсе операционной системы такая операция выполняется максимально просто. Достаточно кликнуть 2 раза по иконке файла и он откроется в ассоциированной с этим типом файлов программе.
Но если файл нужно открыть из сторонней программы, то количество действий резко возрастает. Необходимо:
- В запущеной программе выбрать «Открыть файл»
- Пролистать через дерево папок до места, где находится нужный файл и только потом его открыть.
Наиболее типичный и простой случай — открытие файла из папки интернет-загрузок, путь к которой обычно такой:
C:UsersИмя пользователяDownloadsимя файла
Если же файл расположен по длинному пути, например:
C:UsersИмя пользователяМои файлыРаботаЗаказы2017имя файла
то долистать до файла придется уже в 5 кликов мыши.
Возможно ли ускорить эту операцию и не тратить лишнее время? Да, возможно. Достаточно заранее копировать путь к файлу в буфер обмена и сразу вставлять его в программу. Как это сделать в популярных файловых менеджерах описано ниже.
Как скопировать путь к файлу в Проводнике
Первый способ
Открываем Проводник, выбираем файл и во вкладке «Главная» нажимаем «Скопировать путь».

Второй способ
Нажав на SHIFT , кликаем правой кнопкой мыши. В выпадающем контекстном меню выбираем «Копировать как путь».

Все. Путь к файлу скопирован и теперь при открытии файла листать до него не придется, просто вставляем путь к файлу и нажимаем «Открыть». Например, так это делается в Блокноте.

Как скопировать путь к файлу в Total Commander
Первый способ
Выбираем файл и на панели инструментов нажимаем на соответствующую иконку «Купировать в буфер имена с путями».

Второй способ
В верхнем меню выбираем вкладку «Выделение», а затем «Копировать полные имена файлов».

Все, путь к файлу также скопирован.
Копирование пути папок в Проводнике и Total Commander происходит аналогичным образом, только выделяется/выбирается папка, а не файл. И соответственно, чтобы скопировать пути к нескольким файлам/папкам, необходимо выделить сразу несколько файлов (или папок).
Мой путь к файлу не работает! Почему?
В некоторых случаях создаваемые вами ссылки на файлы могут не работать. Есть несколько возможных причин. Вот что вы можете попробовать:
Независимо от того, хотите ли вы создать ссылку на файл, папку или библиотеку, в некоторых приложениях вам может потребоваться ввести «file:///» перед сетевым путем, например так:

В других случаях, в зависимости от приложений, в которые вы хотите поместить ссылки на файлы, вам также может понадобиться вручную заменить все пустые места в путях ссылок следующим текстом: %20. Вот пример:

Существует также вероятность того, что в некоторых старых версиях Windows или в других операционных системах обратные слеши сетевых путей не распознаются. В этом случае вы можете попробовать заменить все обратные косые черты (\) на прямые косые черты (/).

Наконец, обратите внимание, что, что бы вы ни делали, в некоторых приложениях ссылки на файлы просто не работают как обычные ссылки. Так обстоит дело с большинством веб-браузеров и чатов, которые рассматривают эти локальные ссылки как угрозы безопасности
Однако, несмотря на это, пользователь, который получает вашу ссылку на файл, может по-прежнему использовать ссылку для доступа к этому файлу, папке или библиотеке. Все, что ему нужно сделать, это скопировать и вставить ссылку в адресной строке (его или ее) Проводника и нажать Enter.

Яндекс Диск для Android и IOS
Мобильная версия этого приложения очень удобна в работе не зависимо от того на какой платформе она используется. Рассмотрим варианты установки и использования на Android и IOS.
Версия для Андроид
Установка программы, как и у любого другой, заключается в скачивании ее с плаймаркета и установки. Если есть проблемы с работой плеймаркета, нужно найти апэкашник и установить через него, не забудьте в меню настроек установить галочку на разрешение установки с неизвестного источника.
Порядок установки Яндекс Диска на телефон
- Зайдите в PLAY market, в строке поиска наберите Яндекс Диск, из выпавшего списка выберите программу;
- Нажимайте установить и приложение начнет загрузку на ваш смартфон, потребуется около шестнадцати мегабайт свободного места;
- Если у вас есть учетная запись в Yandex, ее можно привязать к Ядиску, если нет, надо зарегистрироваться через привязку к электронной почте;
- Нужно будет придумать логин и пароль для работы в облаке;
- После регистрации можно начинать осваивать приложение, никакого подтверждения через почту не потребуется.
Не устанавливается Яндекс Диск — в чем проблема
Вариант для iOS
Как и у конкурента, для того чтобы загрузить ЯДиск, нужно зайти на апстор, через поиск найти программу, скачать и начать работу. Функционал на этих платформах одинаковый.
Порядок установки на устройство
- Заходите в APP store, найдите через поиск программу, нажимайте установить;
- Установка не займет много времени, после установки предложит вам выбрать учетную запись почтового сервиса или социальной сети, если найдет их у вас в телефоне;
- Предложит вам придумать логин и пароль;
- Хотите, выбирайте из списка предложенных, а хотите, привязывайте Я Диск к почтовому ящику;
- Заходите в программу и пользуйтесь десятью гигабайтами свободного места бесплатно.
Если совсем нет места в смартфоне, можно настроить автоматическую загрузку отснятых фото и видео сразу в облако. Создавайте папки, предоставляя общий доступ к ним, устанавливайте пароль, если вам необходимо ограничить доступ, от детей, например, любящих поиграть в ваш телефон. Надеюсь, смог доступно объяснить, как скачать и установить Яндекс Диск на телефон абсолютно бесплатно.
Как найти файл на Яндекс Диске?
Добавление места в своем Яндекс Диске

Для увеличения места на диске можно купить его дополнительно. Яндекс предлагает его разными пакетами на год или на месяц. Цена за пользование дополнительно ста гигабайтами обойдется около 1000 рублей, оплатить можно картой или Я деньгами. Тут же можно настроить автоматический платеж за дополнительное место.
Место можно и не покупать. Яндекс часто проводит различные акции. Вам подарят место за покупку, флешки, планшета, ноутбука, за установку мобильного приложения или за то, что вы студент или преподаватель. Нужно просто периодически отслеживать акции проводимые компанией.
Базовые команды Linux
pwd для показа текущей рабочей директории
Откройте консоль и введите туда
pwd
У меня вывелось:
/home/mial
Здесь (первый слеш) – это корень, home – это название папки (директории), далее (второй слеш) – отделяет название вложенной папки, mial – название второй вложенной папки.
Команда pwd показывает «текущую рабочую директорию». Текущую рабочую директорию нужно знать при указании относительных путей до файлов и папок, также некоторые программы сохраняют результаты своего выполнения в текущую директорию.
mkdir для создания новых директорий
После mkdir укажите название папки, которую вы хотите создать. Если вы укажите относительный путь, например, так:
mkdir test1
То будет создана новая папка test1 в текущей рабочей директории, т.е. в моём случае путь до неё будет
/home/mial/test1
Также можно указать абсолютный путь до папки:
mkdir /home/mial/test2
Команда ls используется для вывода списка файлов и папок текущей рабочей директории:
ls test1 test2 test.sh Видео Документы Загрузки Изображения Музыка Общедоступные Рабочий стол Шаблоны
Теперь мы можем убедиться, что папки test1 и test2 действительно были созданы.
Чтобы список выглядел лучше, можно использовать команду ls с опцией -l
ls -l
После команды и опций можно указать путь до папки, содержимое которой вы хотим посмотреть. Чтобы увидеть содержимое директории /var/log нужно ввести:
ls -l /var/log
Для просмотра содержимого корневой директории:
ls -l /
cd для перехода по папкам (смены текущей рабочей директории)
Для перехода по папкам используется команда cd после которой пишется директория, в которую вы хотите перейти. Можно указывать относительный путь или абсолютный:
cd test1 cd /home/mial/test2
Символ . (одна точка) означает текущую директорию, а символ … (две точки) означаете родительскую директорию. Следовательно, для перехода на один уровень вверх нужно набрать
cd ..
cp для копирования файлов
Если вам нужно скопировать файл в другую директорию, то используется команда cp. После неё указывается файл, который нужно скопировать и затем через пробел директория, куда вы хотите поместить файл, например:
cp test.sh test1
Этой командой я скопировал файл test.sh в директорию test1. Проверим
ls -l test1 итого 4 -rw-r--r-- 1 mial mial 84 дек 11 15:48 test.sh
mv для переименования и перемещения файлов.
После команды mv указывается имя файла, который вы хотите переименовать или переместить. Затем через пробел пишется директория, куда вы хотите переместить файл (тогда файл будет перемещён в неё с исходным именем), или директория и новое имя файла (тогда файл будет перемещён и переименован), или только новое имя файла (тогда файл будет переименован).
Файл test.sh из каталога test1 я переместил в каталог test2:
mv test1/test.sh test2
Файл test.sh в каталоге test2 я переименовал в test2.sh:
mv test2/test.sh test2/test2.sh
Файл test2.sh в каталоге test2 я переместил в каталог test1 и присвоил ему имя new.txt:
mv test2/test2.sh test1/new.txt
rm для удаления файлов и папок
Чтобы удалить наши тестовые директории, воспользуемся командой rm. После этой команды укажите путь до файла или папки, которые нужно удалить. Если вы собираетесь удалить директорию, то используйте также опцию -r, она означает рекурсивно удалять каталоги и их содержимое. Можно указать сразу несколько файлов и (или) каталогов:
rm -r test1 test2
Для понимания иерархии файловой системы рекомендуется ещё одна статья для новичков «Структура директорий Linux. Важные файлы Linux».