Как изменить файл hosts
Содержание:
- Стандарт имен файлов в операционной системе Windows.
- Как восстановить удаленный или измененный файл hosts
- Hosts. история возникновения.
- Как изменить hosts через командную строку?
- Что должно быть в файле hosts
- Назначение и методы использования hosts
- Работаем с файлом hosts
- Где расположен файл hosts?
- Проверка файла Hosts
- Что такое файлы? Типы файлов
- Что такое файл hosts
- Расположение файла
- На что следует обратить внимание
- На что следует обратить внимание.
- Как файлом hosts управляют злоумышленники
- Решение задачи
- Зачем изменять файл hosts Windows?
- Как редактировать файл hosts?
Стандарт имен файлов в операционной системе Windows.
Рассмотрим стандарт имен файлов в операционной системе Windows. Имеется два набора символов:
1. Рекомендуемый набор символов. В имени файлов допускается использование цифр, символов латинского, русского и любых других национальных алфавитов. Так же поддерживается знак дефис. Все буквы языков можно писать в разных регистрах (верхний и нижний).
Примечание: Максимальная длина полного имени не может быть больше 255 символов. Подробнее читайте в статье Ограничение длины файлов в Windows особенности и тонкости.
2. Допустимый набор символов. Сюда входит пробел, подчеркивание, апостроф, точка с запятой, точка, запятая, а так же специальные символы » ! @ # $ % & » (и часть специальных символов основной кодировки). Стоит знать, что этот набор символов интерпретируется Windows специфически. Поэтому по возможности не стоит их применять. Тем не менее, с символами пробела, точки, запятой и подчеркивания редко возникают проблемы. А вот при использовании остальных символов могут возникать ошибки. Особенно, с некоторыми спецсимволами. Так же стоит знать, что если вам нужны файлы, которые будут нормально открываться и в других операционных системах, то стоит ограничиваться только цифрами и латинским алфавитом, а точку использовать только для разделения имени и расширения.
Запрещенный набор символов — в именах файлов нельзя использовать: \ /: * ? < > |
Что такое файл в графическом интерфейсе? Windows имеет собственную графическую оболочку, которая позволяет пользователям взаимодействовать с компьютером. В этом интерфейсе файлы показываются в виде небольших изображений, которые так же еще называют иконками или значками, и имени с расширением (при определенных настройках расширения файлов не отображаются). Обычно, если тип расширения известен Windows, то иконка такого файла будет специфической. Например, текстовые файлы с расширением «txt» обычно представлены значком блокнота.
Как формируется полный путь до файла. У компьютера есть диски, они представлены латинской буквой. Это первая составляющая пути. После нее ставится разделитель в виде двоеточия и косой черты «:\». В случае если файл лежит в корне диска, то далее идет полное имя файла (далее по тексту просто имя файла). Если же файл лежит в каталоге, вначале указывается имя каталога, затем ставится символ «\» и указывается имя файла. Если же файл находится в подкаталоге каталога, то после каталога так же должно идти имя подкаталога и «\». Далее по аналогии. В данном случае символ «\» является разделителем, который позволяет идентифицировать каждую часть полного пути до файла.
Рассмотрим пример. Пусть полный путь это «C:\Document\Fotos\1111\Foto.jpg». Здесь первая буква «C» — это буква диска. «Document» — это каталог внутри диска. «Fotos» это подкаталог «Document». «1111» это подкаталог «Fotos». А «Foto.jpg» это файл (изображение), которое находится в каталоге «1111».
Теперь, вы знаете что такое файл с точки зрения Windows, а так же некоторые его особенности.
- Что такое кэш
- Что такое бит
Как восстановить удаленный или измененный файл hosts
Выше мы рассмотрели основные принципы работы файла, а заодно узнали, как его отредактировать. Увы, не всё бывает так гладко. Нередко от пользователей поступают жалобы, что файл хост не удается открыть, а если удаётся, то не получается его отредактировать либо система автоматически удаляет из него добавленные строки. Основная тому причина заключается в отсутствии у пользователя соответствующих прав.
Редактирование должно осуществляться с повышенными привилегиями. Как открыть файл hosts от имени администратора, если в контекстном меню нет соответствующей опции? Очень просто. Зайдите в расположение исполняемого файла Блокнота или иного текстового редактора, кликните по нему ПКМ, в меню выберите «Запуск от имени администратора».

В интерфейсе редактора через меню Файл – Открыть найдите и откройте файл hosts, не забыв только в стандартном окне обзора выбрать «Все файлы» вместо «Текстовые документы».

В Windows 8.1 и 10 изменённый файл хост может очищаться средствами безопасности системы, в частности, встроенным Защитником Windows. Чтобы этого не происходило, hosts необходимо внести в список исключений. Запустите Защитник, перейдите на вкладку «Параметры» и слева выберите «Исключенные файлы и расположения».


Укажите путь к файлу hosts и сохраните настройки.


Больше система его проверять не будет, следовательно, внесённые вами изменения не будут отменены.
В Windows 10 исключения вносятся из компонента Центр безопасности Защитника Windows, вызванного из системного трея.
Нельзя также исключать проблемы при попытке сохранить отредактированный файл. Причина та же – недостаток прав. Решить эту проблему нетрудно. Так как система не позволяет сохранять отредактированный файл непосредственно в папку etc, сохраните его на рабочий стол (расширение, если будет присвоено, уберите).

Переименуйте исходный файл в hosts.old, а затем скопируйте в папку etc новый изменённый файл hosts с рабочего стола.



Есть и более радикальный способ, например, hosts можно отредактировать напрямую, загрузившись с любого LiveCD со встроенным файловым менеджером.
И последнее. Что делать, если файл hosts оказался изменён или удалён? Можно ли его как-то восстановить? На работу системы удаление этого файла никак не повлияет, если только вы не изменяли его с какими-то определёнными для себя целями. Что касается восстановления, то здесь есть несколько путей решения. Исходный файл hosts хоть и содержит данные, по сути, равносилен пустому файлу. Создайте на рабочем столе пустой текстовый файл, удалите его расширение и переместите его в папку etc, это и будет ваш новый hosts.
Также файл можно взять с другого компьютера или виртуальной машины с Windows, разницы в версиях ОС нет практически никакой. Если же вы хотите восстановить содержимое оригинального hosts, можете удалить вручную все незакомментированные строки или воспользоваться бесплатной лечащей утилитой Dr.Web CureIt! – она способна восстанавливать хост, сбрасывая его содержимое к состоянию по умолчанию.

Hosts. история возникновения.
Когда компьютеры были ну очень большими, а Интернет был еще совсем маленьким, уже тогда, для удобства пользователей, хостам присваивались имена. Хостов тогда было мало. Для сопоставления текстовых имен IP-адресам необходимо было послать запрос на главный хост, который высылал список всех имен и адресов.
Этот файл (host file) регулярно рассылался всем компьютерам, подключенным к Сети. По мере развития и расширения Глобальной Сети возрастало количество хостов, серверов, пользователей, – непомерно разрастался и host file.
Возникали значительные задержки при регистрации и получении имени новым компьютером, подключаемым к Сети. Слишком много времени затрачивалось и на рассылку host file… Для решения этих проблем была создана DNS – Служба доменных имен. О hosts-файле на время забыли…
Как изменить hosts через командную строку?
В первую очередь, отметим, что для того, чтобы изменить hosts, следует открыть его в программе, запущенной от имени администратора. Поэтому следует зайти в систему под учетной записью администратора.
Теперь поговорим о том, как открыть файл hosts и внести в него изменения.

В первую очередь, советуем вам воспользоваться командной строкой. Отметим, что она должна быть открыта от имени администратора, а не обычного пользователя. Для этого переходим в Пуск -> Все программы -> Стандартные -> Командная строка, кликаем правой кнопкой мыши и выбираем пункт «Запустить от имени администратора».


Далее ждем, пока перед нами не откроется окно командной строки. В нем следует прописать: notepad C:\Windows\System32\drivers\etc\hosts (можно скопировать и вставить).

Таким образом, мы даем системе задачу запустить файл hosts в блокноте.

После его открытия вы сможете внести в него изменения, а затем сохранить.
Что должно быть в файле hosts
Смотрите ниже значение стандартного файла hosts в ОС Windows 10. Оно не меняется в сравнении с предыдущими версиями операционной системы. Все значения начинаются с #. Это заставляет систему игнорировать все строки файла при его чтении.
# Copyright (c) 1993-2009 Microsoft Corp. # # This is a sample HOSTS file used by Microsoft TCP/IP for Windows. # # This file contains the mappings of IP addresses to host names. Each # entry should be kept on an individual line. The IP address should # be placed in the first column followed by the corresponding host name. # The IP address and the host name should be separated by at least one # space. # # Additionally, comments (such as these) may be inserted on individual # lines or following the machine name denoted by a ‘#’ symbol. # # For example: # # 102.54.94.97 rhino.acme.com # source server # 38.25.63.10 x.acme.com # x client host # localhost name resolution is handled within DNS itself. # 127.0.0.1 localhost # ::1 localhost
Важно! Все строки со знаком # являются комментариями. Это значит, что по факту, для операционной системы файл hosts пустой
Для пользователя в нём содержатся общие рекомендации и примеры использования.
Назначение и методы использования hosts
Файл hosts присутствует во всех современных версиях операционных систем Windows, располагается в одном и том же месте и сейчас везде выполняет одинаковую опцию. Однако раньше он заменял собой технологию DNS-сервера, то есть сопоставлял доменные имена с их IP-адресами. В нем указывался сам адрес, например, 192.154.12.1, и ему присваивалось доменное имя, например, site.com. Теперь юзер мог вводить доменное имя вместо полного IP-адреса, чтобы перейти на веб-ресурс через браузер. Это позволило более быстро запоминать расположение конкретных страниц, а также добавило креатива и маркетинга, ведь сейчас адрес сайта подбирают таким образом, чтобы он соответствовал не только тематике, но и запоминался.
hosts
- Базовый способ заключается в редактировании с целью блокировки доступа к определенным ресурсам. Делается это указанием ложного IP-адреса для конкретного доменного имени, о чем более детально мы поговорим позже. Системный администратор без каких-либо проблем может закрыть доступ к любому ресурсу, лишь введя его домен и присвоив несуществующий IP, на который и будет происходить перенаправление, соответственно, безуспешное.
- Такая же методика применяется и для блокировки вредоносных, а также рекламных сайтов, которые в перспективе могут нанести вред компьютеру. В разделе, посвященному редактированию самого hosts, мы затронем эту тему, представив один из самых актуальных список, подходящих для импорта.
- Реже опытные пользователи, обладающие локальными ресурсами, присваивают ему оптимальное доменное имя, чтобы каждый раз вручную не вводить цифры в браузере. Однако эта тема относится только к знающим юзерам, которые и так прекрасно понимают предназначение hosts.
- Последняя цель редактирования — ускорение загрузки веб-страниц. Если автоматически подобранный DNS-сервер по каким-то причинам не может обеспечить быстрый переход на конкретные ресурсы, вы можете сопоставить их IP и домены в данном файле, чтобы использовать именно его при переходе в браузере.
Отметим, что иногда разработчики вредоносного ПО при заражении компьютера совершают теневое редактирование объекта, внося туда правки по переадресации. Так, если компьютер заражен вирусом или рекламой, при открытии браузера вы можете автоматически попадать на какой-то неизвестный сайт. Если такая ситуация возникла, в первую очередь проверьте сам файл, удалив ненужные и подозрительные строки, а затем переходите к другим методам решения проблемы.
Подробнее: Борьба с рекламными вирусами
На будущее также рекомендуем проверить атрибут «Только чтение», чтобы заблокировать возможность повторного возникновения подобных случаев внезапного изменения объекта. Этой теме будет посвящен один из следующих разделов этой статьи.
Работаем с файлом hosts
- Чтобы открыть его, достаточно перейти по вышеуказанному пути и нажать по файлу правой кнопкой мыши. Затем выберите пункт «Открыть с помощью» появившегося меню и в списке нажмите на «Блокнот». В Windows 10 по умолчанию можно нажать по файлу два раза левой кнопкой мыши, и система сама предложит варианты программ для запуска документа. Тут тоже нужно выбрать стандартную утилиту «Блокнот».
- После запуска вы увидите текст, написанный разработчиками Майкрософта: всё что, идёт после знака решётки является комментарием к содержимому файла. На английском языке вас информируют о том, что это стандартный файл, используемый компанией Майкрософт TCP/IP для операционной системы Windows. Далее, рассказывается о том, что должно содержаться в этом документе (об этом мы уже говорили выше) и для чего этот файл предназначен. В конце приводится небольшой пример, после которого уже идёт ваш список сайтов.
- Что ещё нужно знать перед редактированием? После запуска hosts не факт, что у вас будет огромный список сайтов и доменных имён. Если там не будет ни одного, то ничего страшного в этом нет. Это значит, что никаких блокировок не установлено.
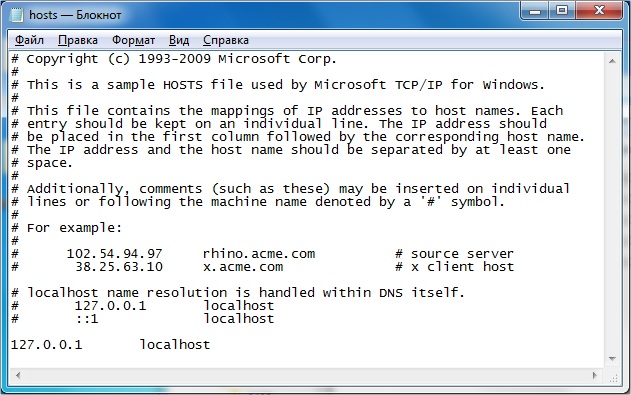
Содержимое файла hosts
Что за блокировки? Дело в том, что, внеся в hosts какой-нибудь сайт под адресом вашего собственного компьютера, вы заблокируете к нему доступ. Например, если после строчек комментариев, заключённых знаком решётки, вы увидите строку ХХХ.Х.Х.Х an.yandex.ru, где вместо Х используются цифры адреса вашего компьютера, то вы не сможете зайти на сайт an.yandex.ru. Таким образом, можно вносить вредоносные или нежелательные сайты.
Чтобы редактировать файл hosts достаточно просто нажать левой кнопкой мыши по свободному месту на странице блокнота и печатать необходимую информацию
Обратите внимание, что при занесении большого числа сайтов (больше ста) в этот документ, рекомендуется отключить службу DNS-клиента. Это связано с возможным снижением скорости работы интернета.
Где расположен файл hosts?
Как правило, если это операционная система Windows (NT, 2000, XP, 2003, Vista, 7, 8), файл hosts расположен в системном разделе на диске С. Полный адрес выглядит так: C:\Windows\System32\drivers\etc\hosts.

Есть и более быстрый способ добраться до файла host. Для этого нажимаем сочетание клавиш: Win + R или «Пуск» → «Выполнить». Откроется окно для ввода команды. Вводим следующую команду:
notepad %windir%\system32\drivers\etc\hosts
А вот и сам файл host, который по умолчанию имеет следующий вид:

Если в данной папке файла hosts нет, то скорее всего вирус подменил его расположение в ключе реестра. Ниже указан ключ реестра, в котором прописывается путь к папке с файлом host:
HKEY_LOCAL_MACHINE\SYSTEM\CurrentControlSet\services\Tcpip\Parameters \DataBasePath
Кроме этого, файл hosts может быть скрыт. В этом случае проходим в «Параметр папок» → «Вид» и выставляем значение «Показывать скрытые папки файлы и диски».

Проверка файла Hosts
Так как Hosts — это системный файл, то для его редактирования надо иметь права администратора. Самый просто способ такой. В Windows 10 кликаем на кнопку «Поиск», в предыдущих версиях просто нажимаем кнопку «Пуск». Набираем слово «блокнот»:
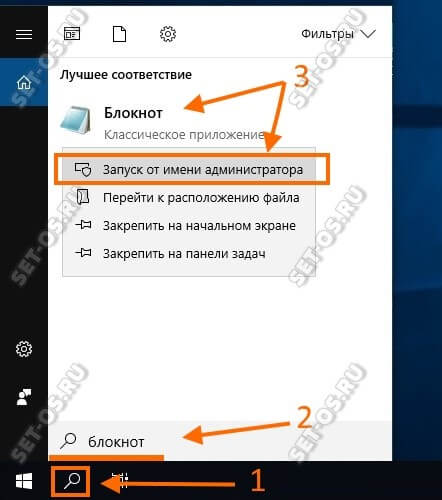
В результатах поиска будет отображен ярлычок стандартного текстового редактора Windows. Кликаем по нему левой кнопкой мыши и в появившемся меню выбираем пункт «Запуск от имени Администратора».
Теперь, когда мы запустили блокнот с повышенными привилегиями, надо в нём в меню «Файл» выбрать пункт «Открыть»:

В появившемся окне «Открытие» надо ввести путь к файлу Hosts. Если операционная система установлена на диске C:\, то путь будет таким:
C:\Windows\System32\Drivers\Etc
Но так как ОС не всегда бывает установлена на этот логический диск, оптимальнее всего вручную ввести вот такой адрес:
%WinDir%\System32\Drivers\Etc
После этого нажимаем клавишу «Enter» и попадаем в системный каталог:
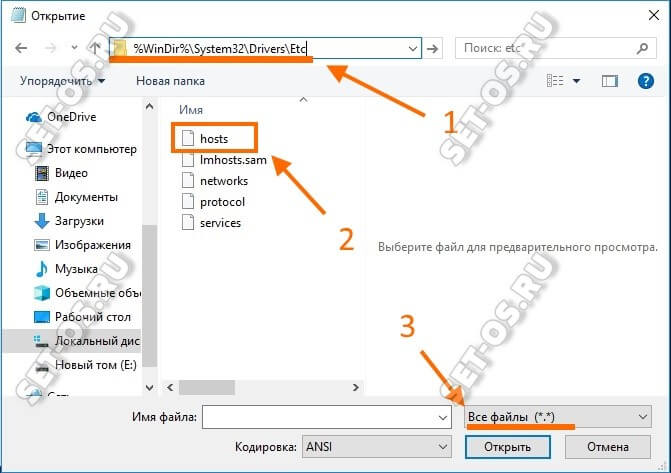
По умолчанию в нём Вы не увидите файлов, так как текстовый редактор ищет текстовые файлы, а у тех, что лежат в этой папке вообще нет расширения. Поэтому надо в левом нижнем углу выбрать в меню пункт «Все файлы». После этого в списке файлов надо выбрать и открыть Hosts. Вот так он выглядит по умолчанию, то есть в чистом виде без изменений:
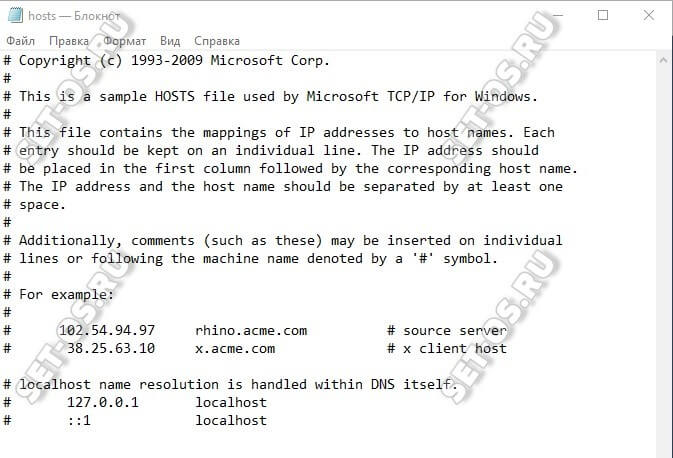
Обратите внимание, что все строчки закомментированны, то есть никаких настроек не выполнено. На всякий случай оставлю здесь полное содержание файла Hosts в текстовом виде:
# Copyright (c) 1993-2009 Microsoft Corp. # # This is a sample HOSTS file used by Microsoft TCP/IP for Windows. # # This file contains the mappings of IP addresses to host names. # Each entry should be kept on an individual line. # The IP address should be placed in the first column followed # by the corresponding host name. # The IP address and the host name should be separated # by at least one space. # # Additionally, comments (such as these) may be inserted # on individual lines or following # the machine name denoted by a '#' symbol. # # For example: # # 102.54.94.97 rhino.acme.com # source server # 38.25.63.10 x.acme.com # x client host # localhost name resolution is handled within DNS itself. # 127.0.0.1 localhost # ::1 localhost
Замечание:
Не всегда наличие дополнительных записей в файле Hosts является признаком вируса или вредоносной программы. Очень часто записи туда вносятся при установке игр из репаков и программ. Если сомневаетесь и не знаете что это за адрес — введите в Гугле или Яндексе и почитайте информацию.
Что такое файлы? Типы файлов
Компьютеры сейчас занимают серьезную часть нашей жизни. Именно поэтому, каждому сейчас необходимо знать хотя бы самые основные понятия и термины. Одним из самых основных понятий, которое должен знать каждый пользователь – файл.
Что такое файлы? Любая информация, которая хранится на компьютере, хранится именно в виде файлов. Файл – это наименьшая единица измерения информации, грубо говоря, цифровой «предмет». Каждый раз, сохраняя рисунок, песню, фильм, текст, вы создаете файл. На каждом компьютере содержится огромное количество файлов. Даже на новом компьютере, куда только что поставили операционную систему их порядка ста тысяч.
Как же разобраться в таком количестве файлов? Во-первых, каждый файл имеет индивидуальное имя, а, кроме того, расширение. Расширение указывает на то, какого типа этот файл, для чего предназначен. Во-вторых, файлы не свалены в одну кучу, а разложены по специальным местам, которые называют папками. Каждая группа файлов, объеденная общей функцией, темой или еще чем-либо, лежит в своей папке. Таким образом, благодаря индивидуальному имени, расширению и тому, что каждый файл лежит в строго определенном месте, во всем разнообразии файлов на вашем компьютере можно легко разобраться.
Как расшифровать файлы? Что значит то или иное расширение? Условно все файлы можно разделить на несколько групп:
- документы – файлы, содержащие, преимущественно, текстовую информацию, эти файлы создают сами пользователи в специально созданных для этого программах;
- файлы-библиотеки – эти файлы содержат различные алгоритмы, которые используют программы;
- исполняемые фалы – файлы, запуск которых вызывает к работе ту или иную программу.
Чтобы сходу понять, к какой из этих групп относится тот или иной файл, необходимо знать самые распространенные расширения, типы файлов. Тогда при одном взгляде на файл его назначение становится очевидным. Расширением называются три или четыре последних буквы в имени файла, перед расширением всегда стоит точка. В отличие от имени файла, которое может содержать как русские, так и английские буквы, расширение всегда записано только латиницей.
- exe – в просторечии эти файлы часто называют экзэшники. Что такое файлы-экзешники? Они относятся к группе исполняемых файлов. При их запуске начинается работа программы, например, игра или текстовый редактор.
- com – сегодня эти файлы не используются, их можно встретить только в очень старых программах. Фактически, это аналоги экзэшных файлов под операционную систему MS DOS.
- bat – файлы с таким расширением запускают сразу несколько других файлов в заданной последовательности. Самым часто используемым файлом такого типа является autoexec.bat, который выполняется во время загрузки компьютера и запускает все программы, которые необходимы сразу, после окончания загрузки.
- cfg – в этих файлах содержатся параметры работы конкретной программы.
- dll – файлы-библиотеки.
- hlp – в файлах с таким расширением содержатся справки к программам.
- dat – файлы, содержащие данные о работе программ.
Все нижеследующие расширения характерны для исполняемых файлов. Сами они не являются частью той или иной программы, в отличие от первых трех расширений, но они привязаны каждый к своей программе, в которой и запускаются открываемые файлы. Например, открывая текстовый файл, вы автоматически запускаете и текстовый редактор, а с аудио или видеофайлом запускается проигрыватель. Поэтому для того, чтобы запускать такие файлы, необходимо, чтобы на вашем компьютере стояли необходимые программы.
- txt, doc, docx – это расширения текстовых файлов, используемые различными текстовыми редакторами.
- htm,html – документы с гиперссылками. Что такое файлы с гиперссылками? От остальных они отличаются тем, что навигация по ним осуществляется при помощи специальных перекрестных ссылок.
- mp3, mid, wav – распространенные аудио форматы.
- avi, mpeg4, dvix, mkv, mov – под такими расширениями скрываются видеозаписи.
- jpg, bmp, png, gif – самые часто используемы расширения для картинок, фоторгафий и других изображений.
- rar, zip – архивные файлы. Что такое файлы-архивы? Такие файлы создаются при помощи программ-архиваторов. Архивируют файлы для того, чтобы они занимали меньше места на жестком диске.
С понятием файл неразрывно связанно еще одно понятие — файловая система. Для флешки и жесткого диска обязательно необходимо выбирать подходящую файловую систему.
fb.ru
Что такое файл hosts
Задача данного файла хранить список доменов и соответствующих им ip-адресов. Операционная система использует этот список для преобразования доменов в ip-адреса и наоборот.
Каждый раз когда вы вводите в адресную строку браузера адрес необходимо вам сайта, происходит запрос на преобразования домена в ip-адрес. Сейчас это преобразование выполняет служба под названием DNS. Но, на заре развития Интернета hosts файл был единственной возможностью связать символьное имя (домен) с конкретным ip-адресом.
Даже сейчас, данный файл имеет непосредственное влияние на преобразование символьных имен. Если в hosts файл добавить запись, которая будет связывать ip-адрес с доменом, то такая запись будет отлично работать. Именно этим и пользуются разработчики вирусов, троянов и других вредоносных программ.
Что касается структуры файла, то файл hosts это обычный текстовый файл бузе расширения. То-есть данный файл называется не, hosts.txt, а просто hosts. Для его редактирования можно использовать обычный текстовый редактор Блокнот (Notepad).

Стандартный файл hosts состоит из нескольких строк, которые начинаются с символа «#». Такие строки не учитываются операционной системой и являются просто комментариями.
Также в стандартном файле hosts присутствует запись «127.0.0.1 localhost». Эта запись означает, что при обращении к символьному имени localhost вы буде обращается к собственному компьютеру.
Расположение файла
Если вам необходимо отредактировать содержимое этого файла, можно проследовать по пути, который описан ниже. Только учтите, что для просмотра этих папок у вас должны присутствовать права root, иначе вы не получите доступ к hosts.
- Загрузите на свой Android любой файловый менеджер, например, подойдет ES Проводник;

Запускаете программу, подтверждаете root-права и переходите в «Устройство»;
Здесь находите директорию с именем System и открываете ее;
Далее переходите в etc и находите там папку файл hosts;


Открыть его можно как во встроенном редакторе самого менеджера, так и любой другой, поддерживающей тестовые файлы.
Во всех версиях Android этот файл расположен в одной и той же директории, независимо от марки и модели устройства, прошивки.
На что следует обратить внимание
Если данный файл на вашем компьютере ничем не отличается от этого, стандартного файла, то это значит, что никаких проблем, которые могли возникнуть, из-за изменения данного файла вредоносными программами, на вашем компьютере нет.
Обратите особое внимание на содержимое файла, которое расположено после этих строк:
# 127.0.0.1 localhost # ::1 localhost
В файл хост могут быть вставлены дополнительные записи, которые добавляются сюда некоторыми программами.
Например, на этом изображении, вы можете увидеть, что к стандартному содержимому файла hosts, программа Unchecky добавила некоторые записи. Между закомментированными строками, были вставлены дополнительные записи для выполнения определенных действий. Это было сделано для того, чтобы в процессе установки программ на мой компьютер, данная утилита отсекала нежелательное программное обеспечение.

Здесь могут быть дополнительные строки, такого типа: сначала «набор цифр», а далее после пробела, «название сайта», добавленные для того, чтобы, например, отключить рекламу в программе Skype, или заблокировать доступ к какому-нибудь сайту.
Если вы сами ничего не добавляли в файл hosts, и не используете упомянутую в этой статье программу (Unchecky), то вы можете смело удалить из файла хост непонятные записи.
На что следует обратить внимание.
Если данный файл на вашем компьютере ничем не отличается от этого стандартного файла, то это значит, что никаких проблем нет, которые могли возникнуть из-за изменения данного файла вредоносными программами на вашем компьютере.
Обратите особое внимание на содержимое файла, которое расположено после этих строк:
# 127.0.0.1 localhost # ::1 localhost
В файл hosts могут быть вставлены дополнительные записи, которые добавляются сюда некоторыми программами.
Например, на рисунке ниже вы можете увидеть, что к стандартному содержимому файла hosts программа Unchecky добавила некоторые записи. Между закомментированными строками были вставлены дополнительные записи для выполнения определенных действий. Это было сделано для того, чтобы в процессе установки программ на компьютер данная утилита отсекала нежелательное программное обеспечение.

Здесь могут быть дополнительные строки такого типа: сначала «набор цифр», а далее после пробела – «название сайта», добавленные для того, чтобы, например, отключить рекламу в программе Skype или заблокировать доступ к какому-нибудь сайту.
Если вы сами ничего не добавляли в файл hosts и не используете упомянутую в этой статье программу (Unchecky), то вы можете смело удалить из файла хост непонятные записи.
Как файлом hosts управляют злоумышленники
С одной стороны, возложенный на пользователя полный контроль за содержимым hosts, это отличная возможность самому контролировать доступ к разному роду сайтам. Но, как известно, у каждой монеты две стороны. Дело в том, что данный системный текстовый объект операционной системы Windows излюбленное средство вирусописателей, целью которых являются разного рода манипуляции действиями пользователей. Ими специально создаются вирусные программы, которые при проникновении в систему меняют содержимое данного файла в угоду их разработчиков.
В качестве примера, возьмем и присвоим в нем IP-адрес сайта Rambler.ru (81.19.70.3) к сайту Canal-it.ru.
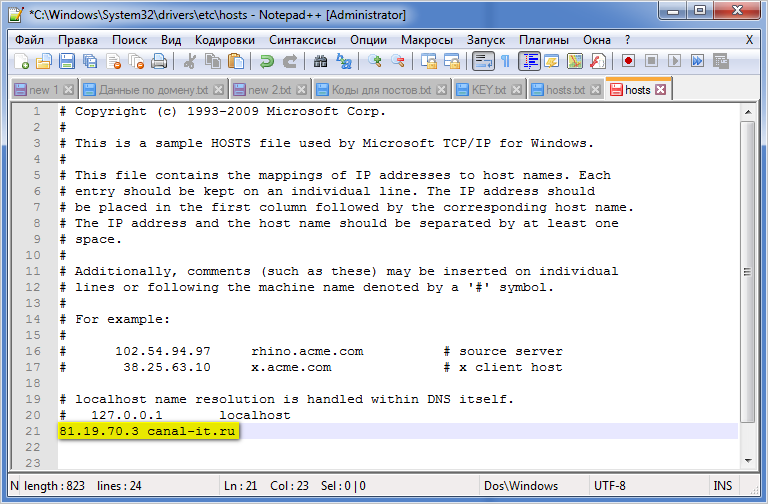 Таким образом, пытаясь в браузере открыть текущий сайт, нас автоматически перебросит на сайт Rambler.ru. И это только лишь один из множества примеров того, как злоумышленники могут с помощью файла hosts незаконно управлять действиями беспечного пользователя, извлекая из этого собственную выгоду.
Таким образом, пытаясь в браузере открыть текущий сайт, нас автоматически перебросит на сайт Rambler.ru. И это только лишь один из множества примеров того, как злоумышленники могут с помощью файла hosts незаконно управлять действиями беспечного пользователя, извлекая из этого собственную выгоду.
Поэтому, если у вас появились сомнения в отношении содержимого вашего файла hosts, то не поленитесь открыть его и проверить, что в нем содержится. Если вам кажется данная процедура сложной, то просто замените скомпрометированный файл на его оригинал, содержимое которого по умолчанию должно выглядеть так:
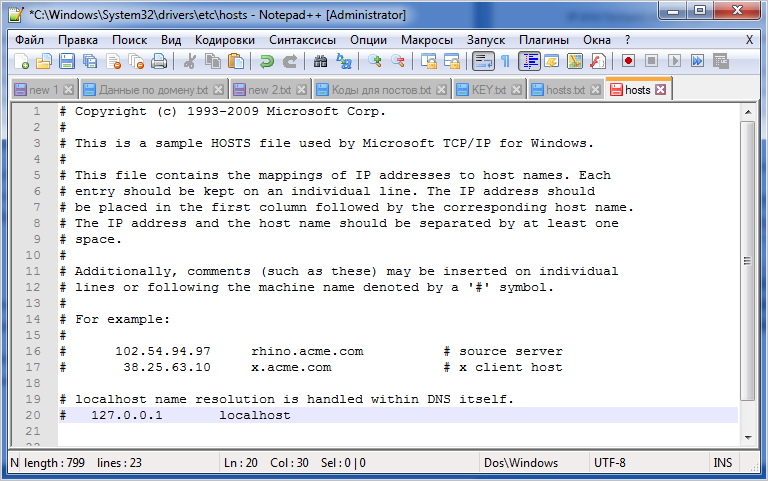
Решение задачи
Исходя из вышеперечисленного, я решил не использовать сторонние библиотеки и модули и решить проблему без них. После недолгого поиска информации о том, как реализовать данную задачу, единственным верным способом оказался определение формата по сигнатуре файла.
Сигнатура файла представляет собой набор байтов, обеспечивающий определение формата файла. Сигнатура имеет следующий вид в шестнадцатеричной системе счисления:
К счастью, в интернете есть два хороший сайта, на которых размещены множество сигнатур разных форматов. Целью стали самые распространенные форматы.
Как оказалось, некоторые сигнатуры подходят под разные форматы файлов, как, например, сигнатура файлов Microsoft Office. Исходя из этого, в некоторых случаях надо будет возвращать список подходящих расширений файла.
Также нередко сигнатуры имеют смещение от начала файла, например, файлы мультимедийного контейнера 3GP.
1. Составление списка данных
В виде списка данных решено использовать JSON файл, с объектом ‘data’, значением которого будет массив объектов следующего вида:
Где:format — формат файла;offset — смещение сигнатуры от начала файла;signature — массив подходящих сигнатур под указанный формат файла.
2. Написание утилиты
Импортируем необходимые модули:
Считываем список данных:
Отлично, список данных загружен. Теперь мы считываем файл в виде байтов. Мы будем считывать лишь первые 32 байта, так как для определения распространенных форматов больше не требуется, а полное считывание большого файла будет занимать много времени.
Если вывести переменную file, то мы увидим что-то похожее на это:
Теперь считанные байты надо перевести в шестнадцатеричную систему:
Далее мы создаем список, в который будут добавляться подходящие форматы:
А теперь самое интересное: создаем конструкцию, которая будет циклично определять формат файла, пока не пройдется по всем возможным форматам в списке данных:
Относительно данной строки:
Поскольку наши байты представлены в виде строки, и за байт отвечает два символа, мы умножаем смещение на 2 и добавляем количество пробелов между «байтами».
И едиственное что нам осталось, это вывести список подходящих форматов, который представлен переменной out.
Зачем изменять файл hosts Windows?
Изменять файл hosts Windows нужно в случае если:
- Вам нужен доступ к сайту в обход DNS-сервера
- Вы не можете зайти на нужный сайт
- Вместо нужной страницы открывается другая
- Вместо нужной страницы приходит уведомление о том, что нужно отправить платное смс
- Открывается другая страница с незначительным изменением URL
- Вирусная атака изменила сам файл
Давайте разберём пример зачем нужно изменять файл hosts.
На компьютер или ноутбук может проскользнуть вирус, который может внести изменения в содержимое файла hosts, например, подменить адрес любого сайта, например, ВК. Пользователь попадает на страничку, которая в точности повторяет дизайн ВКонтакте, за исключением того, что вместо стандартной страницы авторизации вы видите сообщение о заморозке страницы. Чтобы её разморозить, необходимо отправить СМС сообщение с каким-то кодом на номер, указанный на экране. Вы отправляете СМС, и с вашего мобильного счёта списывается кругленькая сумма.

Правильное использование файла hosts поможет решить эту проблему и не попадаться на удочки мошенников, ведь ВК никогда не просит отправить СМС, за которое взимается плата.
Как редактировать файл hosts?
Файл hosts можно редактировать в любом текстовом редакторе. Например, в стандартном блокноте Windows.
Давайте рассмотрим варианты редактирования и для начала заблокируем доступ к упомянутым выше сайтам: vk.com и ok.ru.
Сайт или сайты, к которым нужно заблокировать доступ, прописываются с новой строки, предварительно в начале строки указывается локальный IP-адрес — 127.0.0.1.

В нашем случае запись имеет следующий вид:
Сохраняем изменения. Теперь открываем браузер и пробуем перейти по адресу vk.com или ok.ru. Как видите, файл hosts сделал свое дело, и попытка соединения с данными сайтами не удалась.

Также можно перенаправить (сделать редирект) на другой сайт. Для этого вам нужно знать IP-адрес сайта, куда будет производиться перенаправление, а рядом через пробел указать домен, с которого осуществляется редирект.
На примере ниже видно, что вначале я прописал IP-адрес сайта yandex.ru (213.180.204.3), а через пробел указал домен vk.com.

Это означает, что при попытке зайти на сайт vk.com будет осуществляться перенаправление на yandex.ru (213.180.204.3).

Чтобы ускорить загрузку сайта, нужно знать его IP адрес и домен. Эти данные и прописываются в файле hosts.
Казалось бы, все просто: нужно прописать необходимые изменения в файл hosts и нажать «Сохранить». Но система ругается и не дает сохранить желаемые изменения. Точнее, предлагает сохранить в отдельный текстовый файл.

Это происходит из-за ужесточения правил безопасности в ОС последних версий, и в этом есть смысл, так как многие вирусы пытаются прописать сюда свои строки. В данном случае изменения вносятся нами, и делается это целенаправленно.
Нужно сделать следующее. Возвратиться к месту расположения файла hosts и правой клавишей мыши вызвать контекстное меню, где выбрать пункт «Свойства».

Перейти на вкладку «Безопасность» и выбрать пользователя, под именем которого вы работаете.

Согласиться с предупреждением о снижении уровня безопасности. Возвратиться и сохранить изменения.

Есть и более простой способ редактирования файла hosts — с помощью командной строки. Прочитать можно здесь.
Чтобы восстановить параметры файла hosts по умолчанию, просто скопируйте и вставьте нижеприведенный текст:
Вот так легко и просто путем правки файла hosts можно блокировать доступ к сайтам или осуществлять редирект. На этом сегодня все.
В следующей статье я расскажу, как редактировать файл hosts, если система Windows заблокирована. Кроме этого, я отвечу на популярные вопросы: «Почему я не могу зайти в Одноклассники?», «Почему я не могу зайти вКонтакт, на почту и другие сайты?». Подписывайтесь и не пропустите выход этой статьи (статья уже вышла, прочитать ее можно здесь).