Как отключить центр уведомлений windows 10
Содержание:
- Как отключить Центр уведомлений Windows 10
- Выключаем звук уведомлений
- Как отключить уведомления на Windows 10
- Как отключить уведомления на панели задач windows 10
- Параметры системы
- Настройка центра уведомлений Windows
- Как отключить уведомления в Windows 10
- Почему у вас может появиться данная надпись?
- Отключение уведомлений (push) в браузере google chrome.
- Выключаем сам центр уведомлений
- «Центр уведомлений» и «Область уведомлений»: что это и для чего нужно
- Работаем с уведомлениями
- Как отключить все оповещения центра уведомления в Windows 10
Как отключить Центр уведомлений Windows 10
После обновления до Windows 10 все смогли увидеть новый Центр уведомлений Windows 10. Но все же многие пользователи не смогли привыкнуть к постоянным оповещениям центра уведомлений. И решили отключить центр уведомлений в Windows 10, чтобы все было, как и раньше, до того когда они решили обновиться. По этому в этой статье мы рассмотрим как отключить центр уведомлений в Windows 10.
Сам центр обновлений в Windows 10 собирает все важные и не совсем важные обновления в одном месте, что честно говоря удобно. Эти все оповещения от программ установленных на Вашем компьютере и от самой операционной системы будут приходить в центр уведомлений, где Вы уже будете решать что делать с ними дальше. Вы можете их очистить, открыть и просмотреть или даже запретить тому или иному приложению отправлять Вам уведомления.
Выключаем звук уведомлений
Если вам надоели не сами уведомления, а звук, который система производит во время их появления, вы можете отключить только его в настройках. Однако стоит учесть, что при этом будут отключены и все остальные системные звуки. Следуем пошаговой инструкции:
- Щёлкаем правой кнопкой по пустому полю «Рабочего стола», чтобы вызвать нужный перечень опций. Делаем выбор в пользу последнего пункта «Персонализация».
Выберите «Персонализация» в контекстном меню «Рабочего стола»
- В новом окне с настройками внешнего вида экрана и звуков переходим на вкладку «Темы». Здесь уже кликаем по пункту «Звуки».
Щёлкните по пункту «Звуки» во вкладке «Темы»
- Поверх основного окна откроется маленькое дополнительное для изменения параметров звука. Щёлкаем по «Уведомление» в списке. Нажмите на «Проверить», чтобы убедиться, что это тот самый звук.
Во вкладке «Звук» найдите в списке пункт «Уведомление»
- Чтобы выключить все стандартные раздражающие звуки, нажмите на выпадающее меню «Звуковая схема». В нём нажмите на значение «Без звука». Чтобы сохранить изменения, кликаем по «Применить». Затем жмём по ОК либо по крестику в правом верхнем углу, чтобы закрыть окно. Теперь появление уведомлений в правом нижнем углу не будет сопровождаться надоедливым звуком.
В выпадающем меню «Звуковая схема» выберите значение «Без звука»
Как отключить уведомления на Windows 10
Больше всего пользователей раздражает именно «Область». В ней выскакивают оповещения, которые приходится постоянно закрывать, в то время как «Центр» не дает о себе знать до запуска со стороны владельца компьютера. Поэтому отключение всплывающих окон подразумевает деактивацию «Области», которую можно осуществить несколькими способами.
С помощью «Параметров»
Самый легкий способ убрать постоянные оповещения – отключить их показ в настройках компьютера. Для этого потребуется:
Зайти в «Параметры» (через меню «Пуск» или поисковую строку).
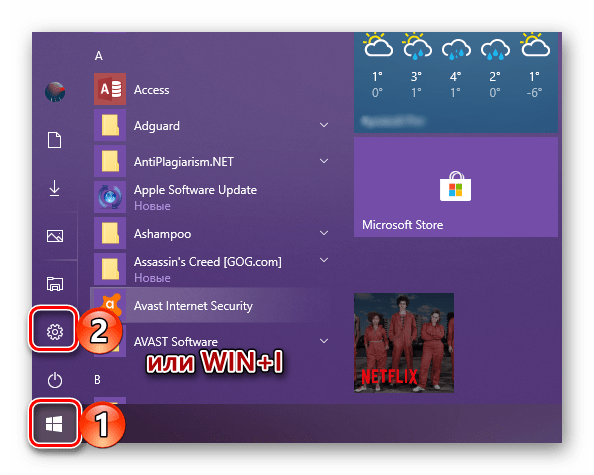
Перейти в раздел «Система», а затем – «Уведомления и действия».

Опустившись вниз, вы увидите блок «Уведомления». Здесь находятся переключатели, отвечающие за показ оповещений. Чтобы избавиться от них, необходимо деактивировать ползунок «Получать уведомления от приложений и других отправителей».
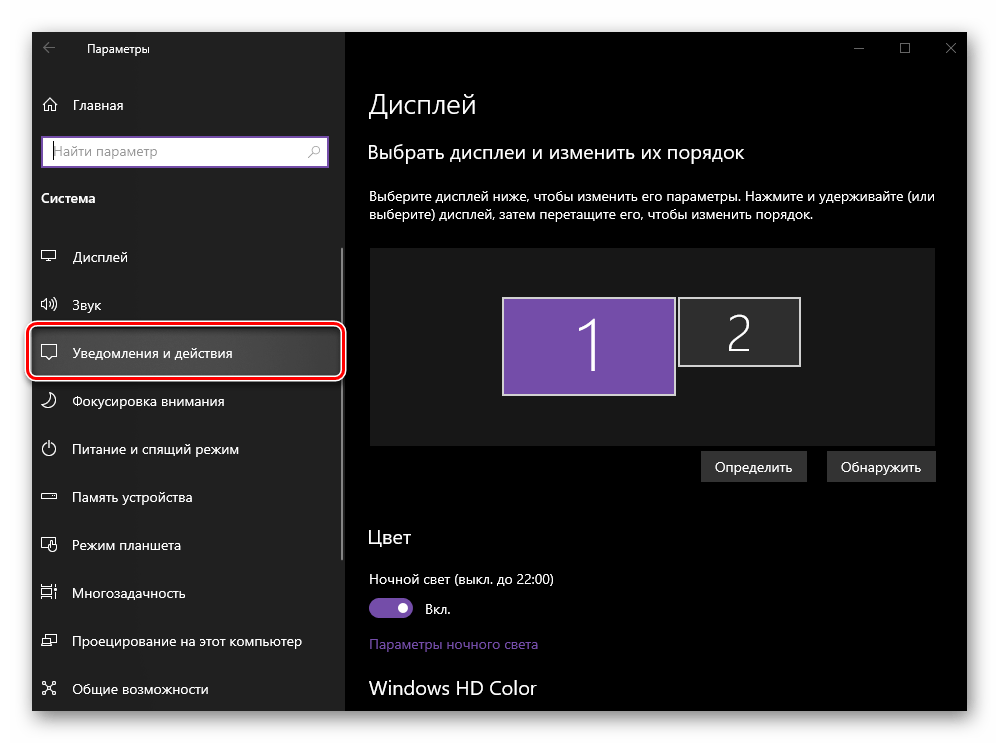
Останется лишь сохранить изменения.

На заметку. Настройки компьютера позволяют отключить оповещения только от некоторых приложений, оставив при этом активными всплывающие окна нужных программ.
Чтобы ощутить изменения, достаточно несколько часов попользоваться компьютером. Вы заметите, что над Панелью задач перестали всплывать сообщения, и больше ничего не отвлекает от работы или просмотра контента.
Опция «Не беспокоить»
Этот метод стоит порекомендовать тем, кого, в целом, не раздражают оповещения, но в некоторых случаях хочется отключить всплывающие окна. Например, когда вы смотрите кино или работаете, не желая отвлекаться на посторонние сообщения. Активация режима «Не беспокоить» происходит следующим образом:
- Щелкните ПКМ по значку «Области уведомлений», который располагается в правом нижнем углу экрана (здесь собираются все последние оповещения).
- Нажмите кнопку «Включить режим Не беспокоить».
- Закройте диалоговое окно.

Также активировать режим «Не беспокоить» можно в «Центре уведомлений», вызвав его комбинацией клавиш «Win» + «A». Вне зависимости от выбранного способа, всплывающие окна исчезают ровно до того момента, пока пользователь не захочет отключить опцию.
Редактор реестра
Альтернативный вариант, позволяющий удалить оповещения. Действовать нужно по следующему алгоритму:
- Откройте окно «Выполнить» комбинацией клавиш «Win» + «R».
- Введите запрос «regedit».

В Редакторе реестра перейдите по пути «HKEY_CURRENT_USER/Software/Microsoft/Windows/CurrentVersion/PushNotifications».
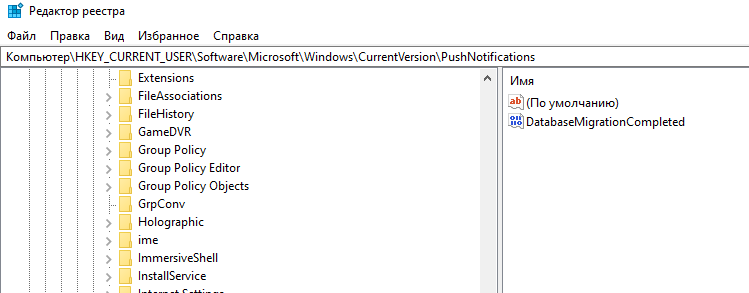
- Щелкните ПКМ по параметру «ToastEnabled» и нажмите кнопку «Изменить».
- Установите значение «0».

Сохраните настройки.
Чтобы изменения вступили в силу, потребуется перезагрузить компьютер. Для возврата к исходным настройкам вы можете активировать оповещения стандартным способом или изменив в Редакторе реестра значение параметра «ToastEnabled» на «1».
Как отключить уведомления на панели задач windows 10
Откройте ”
Параметры Windows
“, сочетанием клавиш
WindowsI
или через меню ”
Пуск
Перейдите в раздел “Персонализация”.
Зайдите в категорию “Панель задач” и переведите переключатель “Показать эмблемы на кнопках панели задач”.
Совет: если опция “Показать эмблемы на кнопках панели задач” неактивна, возможно, вы используете маленькие кнопки панели задач, которые не поддерживают значки. В этом случае отключите её поднявшись чуть выше, это сделает переключатель активным.
Теперь, приложения на панели задач больше не будут отображать уведомления, что сделает панель задач менее отвлекающей.
Параметры системы
Первый способ – настройка или отключение уведомлений в параметрах. Заходим в них (Win I), выбираем раздел «Система» и соответствующую вкладку.
Здесь мы можем настроить отображение уведомлений «под себя». Пролистав ниже, мы видим список приложений. Переведите бегунок в выключенное состояние, чтобы отключить сообщения от конкретной программы.
Важный раздел – «Фокусировка внимания». Мы можем сохранить получение уведомлений, установить получение только предупреждений (будильник, например) или настроить приоритеты.
В списке приоритетов устанавливаются параметры для вызовов, людей и приложений.
Вернемся в раздел фокусировки внимания. Пролистав вкладку чуть ниже, мы можем задать автоматическое отключение режима во время определенных действий:
- установите время, когда вас не нужно беспокоить;
- отключите уведомления во время игр;
- настройте всплывающие сообщения при дублировании экрана.
Кликнув на конкретный пункт, мы можем выставить уровень фокусировки, о котором говорили выше.
Настройка центра уведомлений Windows
Настройка центра уведомлений Windows 10 предполагает собой не только временную, но и постоянную блокировку системных сообщений или отчетов от сторонних программ. Нельзя задать часть параметров, указывающих на то, каким именно образом будут выводиться сообщения или их содержание, но можно настроить сами оповещения. Для этого переходят в приложение «Параметры», где находят раздел «Система» и подраздел «Уведомления и действия». Там можно найти полный список конфигураций, которые применимы к этой системе.
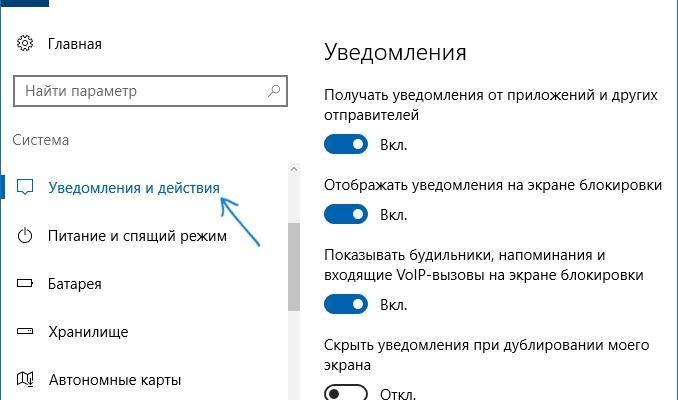
Интерфейс центра
Оставить только важные уведомления
Иногда полностью блокировать систему не хочется, ведь некоторые из сообщений действительно важны для поддержания безопасности операционной системы и ее стабильности
В таком случае можно ограничить лишь показ ненужных окон, оставив только самое важное. Для этого:
Переходят в меню «Пуск» и выбирают приложение «Параметры». Его значок выглядит как шестеренка
Также окно настроек можно открыть по сочетанию кнопок «Win + I».
Находят вкладку с системными конфигурациями под названием «Система».
Входят в подраздел «Уведомления и действия».
Просматривают приложения, которые могут оставлять и отправлять сообщения с важной информацией.
Пролистывают вниз до пункта «Получать уведомления от этих отправителей».
Выбирают то программное обеспечение, которое будет работать с центром, и исключают из списка программы, запрещающим уведомлять пользователя о тех или иных событиях.
Временно отключить уведомления
Если есть важные дела и никаких уведомлений системы видеть не хочется, то можно деактивировать их на некоторое время. Для этого:
- Переходят в окно оповещений путем нажатия по соответствующей панели. Также выполнить это можно по сочетанию клавиш «Win + A».
- Найти среди клавиш быстрого действия режим «Не беспокоить».
- Активировать данный режим.
Обратите внимание! Преимущество системы в том, что пока режим работает, пользователь не будет получать никаких оповещений, но они сохранятся в списке центра. К ним можно будет вернуться в любой момент
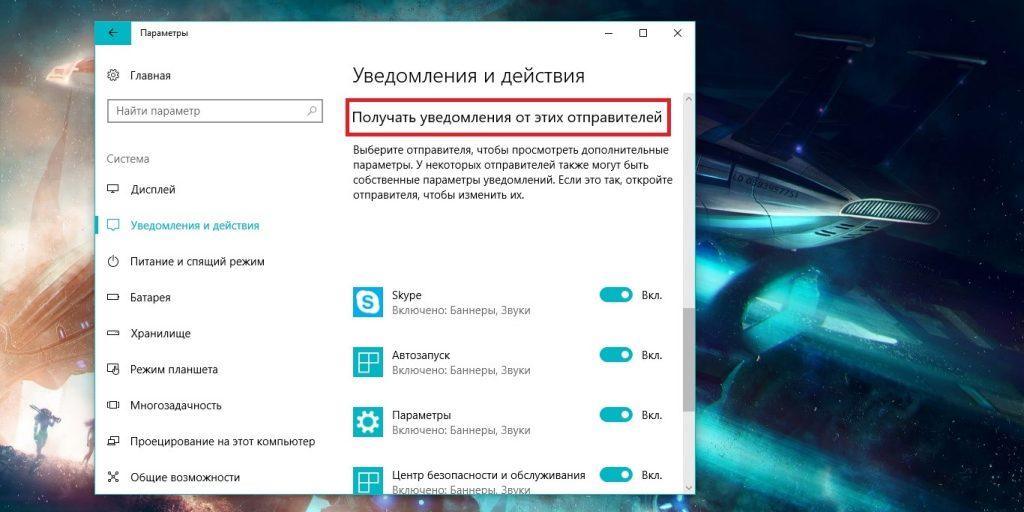
Полное отключение всех оповещений
Отключение уведомлений в параметрах системы
Полностью избавиться от оповещений можно в приложении «Параметры». Помимо выбора отдельных программ-отправителей сообщений, можно выполнить ряд других настроек. Для отключения выполняют следующее:
- Переходят в меню «Пуск» и выбирают приложение «Параметры». Его значок выглядит как шестеренка. Также окно настроек можно открыть по сочетанию кнопок «Win + I».
- Находят вкладку с системными конфигурациями под названием «Система».
- Входят в подраздел «Уведомления и действия».
- Переводят ползунок под названием «Получать уведомления от приложений и других отправителей» в состояние «Неактивно».
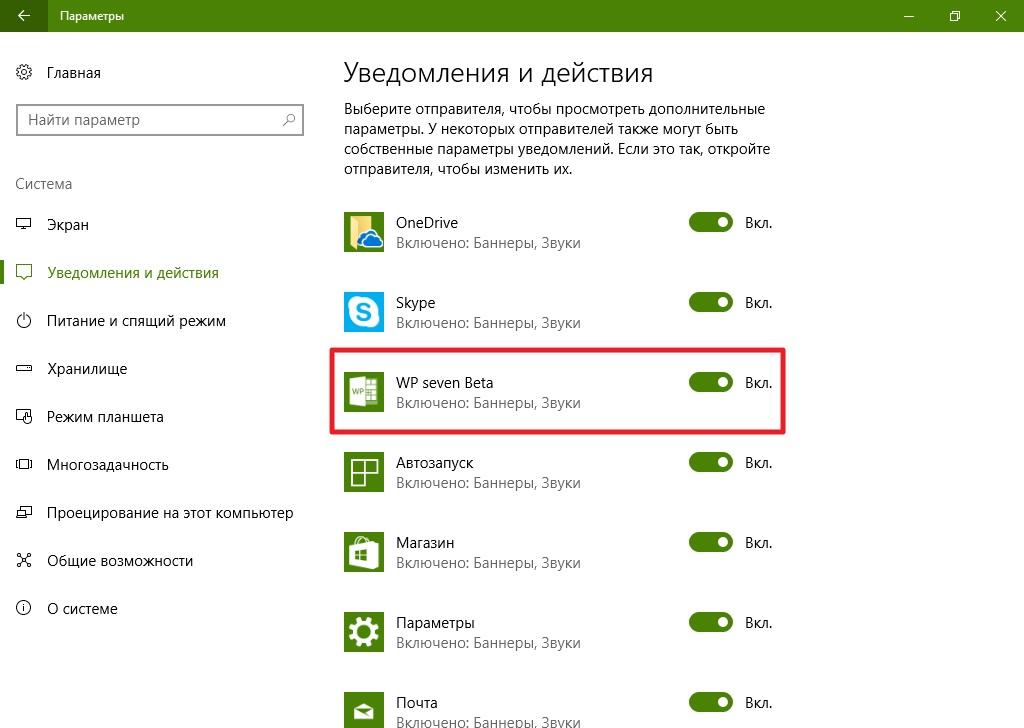
Можно выключить оповещения только одного приложения
Выключение через групповые политики
Отключать центр можно и через групповую локальную политику. Для этого:
- Нажимают сочетание клавиш «Win + R» для запуска окна «Выполнить».
- Вводят или копируют команду «gpedit.ms» в соответствующее поле и нажимают «Ок».
- Дожидаются открытия окна «Редактора локальной групповой политики».
- Переходят в каталог меню «Пуск» и панель задач.
- Находят параметр «Удалить уведомление и значок центра уведомлений» и дважды кликают по нему.
- Выбирают «Отключено» и сохраняют изменения. Это навсегда деактивирует системные и программные сообщения.
Обратите внимание! Во вложенной папке «Уведомления» можно настроить параметры для каждого типа системных или программных оповещений. К примеру, пользователь может задать время начала и окончания действия режима «Не беспокоить» или отключить всплывающие сообщения и их звук
Выключение звука уведомлений
Нередко пользователи жалуются на то, что сами уведомления их не беспокоят, но звук, который звучит всякий раз, когда приходит оповещение, начинает постепенно раздражать. К счастью, компанией «Майкрософт» предусмотрена возможность выключения только звуковых сигналов без влияния на сами оповещения. При этом следует понимать, что все системные звуки также будут выключены. Если данный факт устраивает, то можно приступать:
- Нажать правой клавишей мыши по любой свободной от ярлыков области рабочего стола.
- Выбрать пункт контекстного меню «Персонализация». Находится он обычно самым последним в списке.
- Дождаться открытия соответствующего раздела «Параметров» виндовс 10.
- Перейти во вкладку «Темы», находящуюся слева, а затем на подвкладку «Звук».
- В появившемся окне нажать на «Уведомление» и «Проверить», чтобы понять, что это тот самый раздражающий звук.
- Для отключения стандартных звуков перейти в «Звуковую схему» и установить ее на значение «Без звука».
- Сохранить и применить параметры.
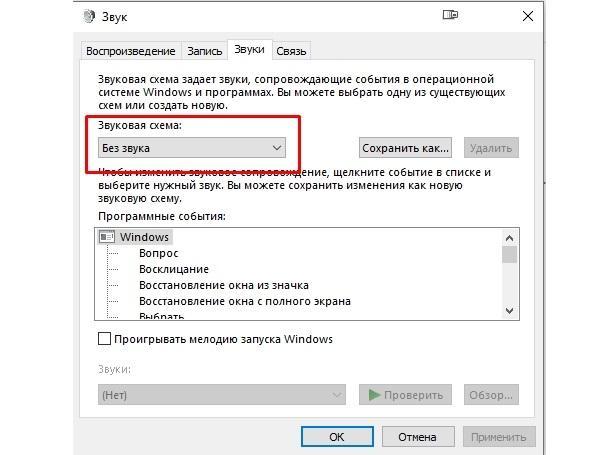
Отключение звуковых сигналов
Как отключить уведомления в Windows 10
Существует несколько вариантов отключения уведомлений в Windows 10, однако они все равно не позволят избавиться от оповещений полностью. Придется настраивать каждый параметр по отдельности. В интернете можно найти инструкции по полному отключению «Центра уведомлений», но делать это мы не рекомендуем, так как потенциальные риски слишком высоки.
Далее рассмотрим несколько вариантов значительного уменьшения потока уведомлений в Windows 10. Для этого не потребуется скачивать и устанавливать какие-либо дополнительные программы, так как все взаимодействие будет идти через встроенные «Параметры».
Вариант 1: Настройка «Уведомления и действия»
Мы рекомендуем для начала попытаться ограничить возможность отправлений оповещений для каких-либо элементов системы, а не отключать их полностью. Давайте рассмотрим, как это реализовать:
- Запустите «Параметры» операционной системы любым удобным для вас способом. Например, это можно сделать очень быстро, воспользовавшись сочетанием клавиш Win+I. Также можно сделать это по старинке – открыть меню «Пуск» и там нажать по иконке шестеренки.
- Откроется раздел с параметрами Windows. Здесь вам требуется перейти в раздел «Система».

В боковом меню переключитесь в подраздел «Уведомления и действия».
Пролистайте страницу с параметрами до блока «Уведомления». Там будет отображено несколько категорий, по которым пользователю приходят оповещения. С помощью переключателя вы можете включить или отключить приход уведомлений из указанных категорий.

Примечательно, что если перевести переключать у «Получать уведомления от приложений» в неактивное положение, то уведомления автоматически будут отключены у всех сторонних приложений. Если вам это не нужно, то оставьте данный параметры активным, но обратите внимание на блок «Получать уведомления от этих приложений».
В этом блоке вы можете выбрать более точно, от каких приложений вы будете получать оповещения, а от каких нет.

У пользователя есть возможность настроить более тонко уведомления от конкретного приложения. Для этого требуется кликнуть по его названию.
Здесь с помощью переключателей можно отключить некоторые типы оповещений от приложения. Ниже же доступна установка приоритета отправки уведомлений от приложения. Рекомендуем устанавливать «Обычный» приоритет. При высшем уведомления будут приходить всегда, вне зависимости от настроек самого центра.

Определив параметры уведомлений для одного приложения, возвращайтесь к их списку и выполните аналогичную настройку для тех элементов, которые вам нужны, либо же просто отключите ненужные.
Как видите, в настройках уведомлений можно сделать много всего, в том числе отключить уведомления для всех приложений и процессов, за исключением критически важных для Windows.
Вариант 2: Режим «Фокусировки внимания»
Центр уведомлений можно частично деактивировать с помощью режима «Фокусировка внимания». Он идеально подойдет в том случае, если вы не собираетесь полностью отключать данный раздел, но и выполнять подробную настройку у вас тоже нет возможности. В этом режиме большинство уведомлений приходит без звука и просто сохраняются в центре. Вы можете ознакомиться с ними в любое время, не отвлекаясь от работы. Исключение, конечно, составляют только события, критически важные для нормальной работы операционной системы.
Включение режима «Фокусировка внимания» происходит по следующей инструкции:
- Нажмите по значку «Центра уведомлений» в панели задач операционной системы. По умолчанию он расположен в правом конце.
- Появится панель управления центра уведомлений. Кликните там по плитке «Фокусировка внимания».

Обратите внимание, что эта плитка поддерживает несколько режимов. Например, здесь можно поставить получение уведомлений только от будильника или только от тех элементов системы, которым был выставлен высокий приоритет. В последнем случае, если ранее не задавался высший приоритет, то уведомления вас больше потревожат.
Дополнительно рекомендуем настроить приоритет получения уведомлений от приложений и других компонентов Windows, чтобы не пропустить что-то полезное.
Это очень простые и безопасные способы отключить оповещения от операционной системы в Windows 10. Однако мы настоятельно не рекомендуем отключать полностью «Центр уведомлений», так как это может привести к печальным последствиям.
Почему у вас может появиться данная надпись?
Наверняка вы производили установку с какого-либо носителя. Вас попросят произвести полную активацию. Эта процедура необходима для подтверждения того, что у вас лицензионная версия. Так компания Microsoft пытается бороться с пиратством.
Ранее данную надпись можно было встретить на Windows 8. Система нормально работает в течение 30 дней, а после появляется данное назойливое сообщение. Можно его игнорировать, данный знак никак не влияет на работу. Но что же делать, если вы хотите от него избавиться?
Для того, чтобы убрать активацию Windows 10, вы можете выбрать один из трех методов:
- все же приобрести лицензионную версию;
- воспользоваться специальными утилитами, позволяющими провести определенные работы;
- стандартная настройка, которую можно произвести в центре поддержки системы.
Далее все эти методы будут разобраны более подробно. Вы сможете выбрать тот, который подходит больше. Будьте уверены, вы сможете выполнить всю работу самостоятельно. Достаточно просто следовать инструкции.

Отключение уведомлений (push) в браузере google chrome.
Показываю сначала на примере браузера Google Chrome. Запускаем Google Chrome, заходим в его настройки. Для этого, нажимаем кнопку «Меню» и выбираем «Настройки»:
В настройках переходим к разделу «Конфиденциальность и безопасность», переходим к «Настройки сайтов»:
Переходим в раздел «Разрешения» и выбираем пункт «Уведомления»:
В данном разделе «Разрешить», у нас будет отображаться список всех сайтов, которым дано разрешение на отправку уведомлений:
У вас, может данный список, быть гораздо больше. Выше, у меня скрин с параметрами по умолчанию. Вы можете перейти в параметры сайта и отключить для него уведомления. Для этого, щелкаем по значку напротив выбранного сайта:
И переходим в параметры выбранного сайта. Здесь, находим «Разрешения» -> «Уведомления» и выбираем нужный пункт в выпадающем меню:
Естественно, если вы, не хотите получать больше уведомления от данного сайта, необходимо выбрать «Блокировать».
При необходимости, вы можете вообще сбросить все разрешения для данного сайта:
Чтобы вообще заблокировать уведомления от любых сайтов идем по пути: «Меню» -> «Настройки» -> «Конфиденциальность и безопасность» -> «Настройки сайтов» -> «Разрешения» -> «Уведомления». В настройках «Уведомления», выбираем «Сайты могут запрашивать разрешения на отправку уведомлений», передвинув ползунок влево:
Таким образом, мы можем полностью отключить уведомления в браузере Google Chrome и сайты, не смогут отправлять запросы на включение уведомлений.
Для удобства, вы можете ввести в адресной строке браузера Google Chrome:chrome://settings/content/notificationsи автоматически перейдете в настройки «Уведомления».
Выключаем сам центр уведомлений
Кроме описываемых методов борьбы с назойливыми оповещениями есть вариант полностью деактивировать центр и удалить его пиктограмму с панели задач. Для этого можно задействовать 1 из 2 способов:
- Редактор реестра.
- Редактор групповых политик.
Через редактор реестра
Чтобы открыть редактор реестра, необходимо использовать классическую инструкцию, описанную выше. Дальше нужно открыть раздел HKCU и активировать каталог «Software\Policies\Microsoft\Windows».
Потом следует найти раздел «Explorer» (если он отсутствует – создать с нуля) и прописать параметр DWORD 32 со значением «1» и названием «DisableNotificationCenter». Когда компьютер будет перезагружен, центр оповещений отключится навсегда.
В окне редактора групповой политики
Следующий способ подразумевает задействование редактора групповой политики. Чтобы открыть этот интерфейс, необходимо ввести в строке поиска фразу «Gpedit.msc», а потом открыть меню «Административные шаблоны». Дальше необходимо подобрать параметр с названием «Удаление уведомлений и значка», а потом нажать правой клавишей на пункт «Свойства». После этого остается поменять положение конфигураций на пункт «Включено» и сохранить заданные изменения.
Чтобы новые параметры вступили в силу, необходимо перезапустить процесс «Explorer.exe», и иконка исчезнет из панели задач. Еще в этом разделе можно найти дочернее меню «Уведомления», с помощью которого можно выполнить деактивацию различных оповещений и поменять продолжительность действия режима «Не беспокоить».
Удаляем значок центра уведомлений на панели задач

Обновленный центр оповещений ОС Windows 10 выглядит стильно и красиво. При этом его интерфейс интуитивно-понятный и удобный в управлении. Однако пользователи системы нередко хотят скрыть значок этого центра с панели задач, но не знают, как это сделать.
Для удаления иконки можно задействовать реестровый редактор или стандартные параметры. Наиболее простой вариант удаления иконки подразумевает выполнение таких действий:
- Открываем приложение «Параметры» с помощью сочетания клавиш Win+I.
- Нажимаем на раздел персонализации в панели задач и прокручиваем страницу вниз до пункта «Область уведомлений».
- Кликаем на кнопку «Включение/выключение системных значков».
- В меню настроек системных значков, напротив «Центра уведомлений», следует передвинуть рычажок в положение «Отключено».
Пошаговое руководство по настройке выглядит следующим образом:
- Нажимаем на команду «Выполнить» в меню «Пуск».
- В открывшемся диалоговом окне выбираем пункт «Redegit» для открытия редактора реестра.
- Дальше нужно перейти к «Explorer». Если он отсутствует, создайте его путем нажатия правой кнопкой на родительский раздел.
- Потом по классической инструкции нужно кликнуть правой кнопкой мышки на подраздел этого параметра и создать файл DWORD (32-бита).
- Дважды кликнув на этот параметр, ему нужно присвоить значение «1».
- Сохранить измененные настройки, перезагрузить компьютер.
Особой сложности в том, чтобы отключить оповещение от программ, нет, главное, следовать алгоритму работы по деактивации.
«Центр уведомлений» и «Область уведомлений»: что это и для чего нужно
Принято различать два понятия: «Область уведомлений» и «Центр уведомлений». Первый сервис — поле с различными иконками (часов, даты, языка, громкости, сетей Wi-Fi и т. д.), которое располагается на правом конце известной всем «Панели задач». Эта область «в народе» называется ещё «системным треем» В ней также может находиться и сама иконка «Центра уведомлений», в которой пользователь видит общее количество оповещений, полученных от разных приложений.
Важно знать, что термина «Панель уведомлений» как такого не существует. Он может использоваться в качестве синонима к двум вышеописанным понятиям центра и области
В Windows 10 при соответствующей включённой опции в правой нижней области экрана возникают различные сообщения о каких-либо действиях на ПК. Эти оповещения появляются лишь на несколько секунд, чтобы клиент Windows смог их прочитать, а затем они сразу исчезают. Какого типа уведомления могут всплывать? Например, в окошке могут сообщить о появлении нового сообщения в социальной сети или о том, что вы успешно сделали скриншот экрана с помощью утилиты Lightshot.

Twitter уведомляет в сообщении о новых взаимодействиях с пользователем
Оповещения могут отправлять многие программы, которые устанавливаются на ПК, в том числе и встроенные сервисы Windows, например, если система завершила импорт фотографий.

Система уведомляет, что успешно завершила импорт фотографий
Если вы не успели прочитать какое-либо из сообщений, вы можете его сразу же или спустя некоторое время посмотреть уже в «Центре уведомлений», где собраны все самые последние оповещения. Чтобы вызвать центр, достаточно зажать на клавиатуре своего устройства сочетание кнопок Win + A (латинская). Вызывается область также и щелчком по специальной иконке на «Панели задач», которая имеет форму заметки.
После одного из этих действий в правой части вашего экрана раскроется своеобразная панель, которую можно условно разделить на две области: список уведомлений вверху и чуть ниже — панель из плиток для активации определённых опций, например, режима «В самолёте».

«Центр уведомлений» содержит не только сми сообшения, но и плитки, с помощью которых можно бытсро отключать и включать некоторые функции ОС
Убрать центр с экрана очень просто: нужно кликнуть по любой свободной области вне поля с уведомлениями и она закроется.
https://youtube.com/watch?v=jRHs9ntAqXg
Работаем с уведомлениями
Центр уведомлений выводит на экран сообщение, касающееся того или иного параметра системы. После клика по пиктограмме оповещения система выполнит соответствующее действие. Например, откроет входящее сообщение, развернет окно приложения, которое завершило дефрагментацию, начнет обновление какого-либо компонента или откроет «Настройки» Windows 10, изменение которых привело до появления оповещения (например, юзер отключил авто обновление или деактивировал активную защиту антивируса).
При появлении длинных сообщений необходимо кликнуть на направленную вверх стрелочку, расположенную правее от него. Этот клик отобразит весь текст уведомления.
Удаление оповещения происходит после их прочтения автоматически. Еще Windows 10 позволяет избавляться от не прочтенных уведомлений центра, кликнув по иконке крестика.
Панель позволяет удалять уведомления кнопкой «Del», выделяя их наведением курсора.
Кнопка «Очистить все», расположенная вверху центра, удалит все новые сообщения.
Как отключить все оповещения центра уведомления в Windows 10
Сегодня подробнейшим образом рассмотрим, как отключить уведомления в Windows 10. С одной стороны, появление центра уведомлений, каким его пользователи смартфонов знают давно, предоставляет мгновенный доступ к быстрым функциям (извлечение флешки), позволяет реагировать на изменения в системе и отвечать на входящие сообщения, с иной – постоянно всплывающие оповещения изрядно отвлекают от работы.
Центр уведомлений представляет собой абсолютно новый для Windows 10 элемент пользовательского интерфейса, мало чем отличающийся от аналога, давно используемого на мобильных платформах. Он отображает оповещения, исходящие от магазина приложений, пользовательских программ и системных событий. При необходимости можно легко отключить уведомления Windows 10, касающиеся сторонних программ (в том числе и конкретных) или происходящих в системе событий. Этому и посвящена предложенная статья.
Деактивация уведомлений в параметрах
Классический метод изменения настроек в Windows 10 – меню «Параметры».
- Вызываем его при помощи клавишного сочетания Win+I.
- Активируем блок с названием «Система».
- Переходим в подраздел «Уведомления и действия».

Он позволяет отключать ненужную пользователю информацию о программах, операционной системы, напоминания о запланированных событиях и вызовы. В разделе «Показать оповещения для этих приложений» можно настроить отображение всплывающих окон с уведомлениями для любой программы. Делается это простым перемещением переключателя в одно из двух положений.
Кстати, для мгновенного отключения всей информации в Windows 10 необходимо выполнить клик по иконке центра оповещений и остановится на пункте включения режима «Не беспокоить»
Опция также доступна через контекстное меню центра, при отключенных оповещениях можно пропустить что-то важное, потому пользоваться функцией следует обдуманно
Деактивация уведомлений через редактор реестра
Наверное, пользователю известно, что все настройки Windows хранятся в реестре, а их изменение можно осуществлять посредством его редактора напрямую.
1. Вызываем редактор реестра, воспользовавшись одноименным запросом в поисковой строке или выполнив команду «regedit». Ее можно также выполнить в поисковой строке.
2. Разворачиваем ветку HKCU.
3. Переходим по пути Software\Microsoft\Windows\CurrentVersion\PushNotifications.
4. При помощи контекстного меню в свободной от элементов части правого фрейма вызываем команду создания 32-х битного ключа типа DWORD.
5. Называем его «ToastEnabled» и задаем значение, равное нулю.
6. Для применения новых настроек перезапускаем Windows 10 или проводник (процесс explorer.exe) через диспетчера устройств.
Деактивируем Центр уведомлений
Помимо описанных выше способов избавления от назойливых оповещений существует, возможность окончательного отказа от центра уведомлений с удалением его пиктограммы с панели задач. Делается это двумя способами, потому рассмотрим их оба.
Через редактор реестра
- Запускаем редактор реестра, как ранее.
- Переходим в раздел HKCU.
- Идем в каталог «Software\Policies\Microsoft\Windows».
- Переходим в раздел «Explorer» или создаем его при отсутствии.
- Добавляем в нем параметр типа DWORD 32 со значением «1» и названием «DisableNotificationCenter». После перезагрузки ПК Центр уведомлений будет отключен окончательно. Для его задействования следует удалить созданный параметр или изменить его значение на «0».
Через редактор групповых политик
- Выполняем команду «gpedit.msc» в поисковой строке.
- Переходим в раздел «Конфигурация пользователя».
- Идем в «Админ. шаблоны».
- В каталоге «Меню Пуск и панель задач» находим параметр с названием «Удаление уведомлений и значка центра уведомлений» и вызываем его «Свойства».
- Выбираем значение «Включено» и сохраняем изменения.
После перезапуска процесса «explorer.exe» иконка центра уведомлений отображаться в панели задач не будет.
В этом разделе находится дочерний раздел «Уведомления», позволяющий деактивировать самые разнообразные оповещения и установить длительность активности режима «Не беспокоить», что полезно во время работы.
windows10i.ru