Центр устройств windows mobile для windows 10 не видит устройство
Содержание:
- Общие рекомендации
- Центр устройств windows mobile не видит устройство
- Устройство не подключается
- Device will not connect
- Особенности установки и работы с программой ActiveSync
- Основные возможности программы Microsoft Windows Mobile Device Center
- Особенности функционала ActiveSync
- Лучшие эмуляторы
- Использование центра Windows устройств
- Project Astoria
- Device is disconnected when syncing large files
- После обновления Windows 10 перестал запускаться «центр устройств windows mobile»
- Mobile device center не запуститься
- Особенности установки и работы с программой ActiveSync
- Устройство отключено при синхронизации больших файлов
- Синхронизация эмулятора с компьютером
Общие рекомендации
- Убедитесь, что устройство НЕ подключается к порту USB 3.0. Как правило, эти порты окрашены в синий цвет.
- После устанвоки Windows mobile device center система попростит усановить NET Framework 3.5 — 2 нужно согласится.
Центр устройств windows mobile не видит устройство
Если после установки Windows 10 Creators Update от Microsoft у Вас не запускается Центр Устройств Windows Mobile, то можно исправить это, воспользовавшись одним из следующих способов:
- Нажимаем «Win»+ R и вводим «services.msc». Нажимаем Enter для запуска.
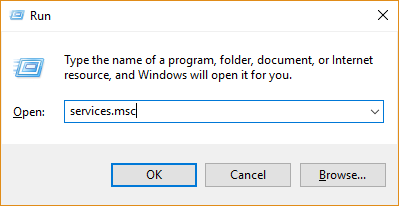
Ищем службу «Возможности подключения устройств на платформе Windows Mobile».
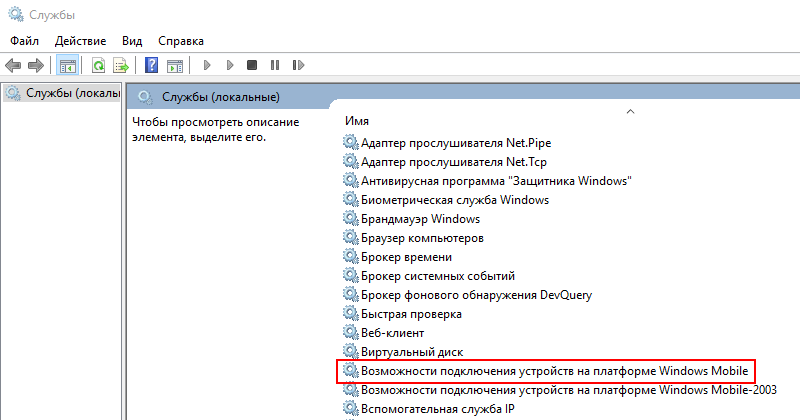
Щёлкаем правой кнопкой мыши по этой службе и выбираем «Свойства».
Переходим на вкладку «Вход в систему» и ставим флажок напротив «Вход с системной учётной записью».
Теперь делаем то же самое с службой «Возможности подключения устройств на платформе Windows Mobile-2003».
С помощью правой кнопки мыши перезапускаем обе службы.
- Запустите Редактор реестра. Для этого нажмите на клавиатуре «WIN»+ R и введите «regedit».
В редакторе реестра перейдите по адресу «КомпьютерHKEY_LOCAL_MACHINESYSTEMCurrentControlSetServicesRapiMgr»
Щёлкните правой кнопкой мыши по пустому месту в правой части экрана. Выберите «Создать» – «Параметр DWORD (32 бита)».
Переименуйте создавшийся параметр в «SvcHostSplitDisable».
Щёлкните двойным щелчком по этому параметру и укажите значение «1». У Вас должен получиться результат, как на скриншоте.
Теперь перейдите в редакторе реестра по другому адресу «КомпьютерHKEY_LOCAL_MACHINESYSTEMCurrentControlSetServicesWcesComm».
Устройство не подключается
Возможно, установка драйвера была выполнена не успешно. Если вы думаете, что это может быть так, выполните следующие действия:
- Подключение мобильного устройства к компьютеру.
- С рабочего стола нажмите кнопку Начните, а затем введите devmgmt.msc в поле Поиск программ и файлов.
- В окне Диспетчер устройств посмотрите в узле сетевых адаптеров для microsoft Windows удаленного адаптер. Если этого нет, перейдите к шагу 5. В противном случае щелкните правой кнопкой мыши Microsoft Windows удаленный адаптер, а затем выберите Uninstall.
- Посмотрите в узле Мобильные устройства для Microsoft USB Sync. Если этого нет, перейдите на шаг 6. В противном случае щелкните правой кнопкой мыши Microsoft USB Sync и выберите Uninstall.
- Отключение и повторное подключение устройства. Драйвер устройства будет переустановлен, и Windows центр мобильных устройств. Дополнительные сведения о проблемах, связанных с подключением, см. в руководстве по устранению неполадок usb-подключения ActiveSync.
Device will not connect
The driver installation may not have completed successfully. If you think this may be the case, follow these steps:
- Keep your Mobile device connected to the computer.
- From the desktop, click Start, and then type devmgmt.msc in the Search programs and files box.
- In the Device Manager window, look under the Network adapters node for Microsoft Windows Mobile Remote Adapter. If this is not present, go to step 5. Otherwise, right-click Microsoft Windows Mobile Remote Adapter, and then select Uninstall.
- Look under the Mobile Devices node for Microsoft USB Sync. If this is not present, go to step 6. Otherwise, right-click Microsoft USB Sync, and select Uninstall.
- Disconnect and then reconnect your device. Your device driver will be reinstalled, and Windows Mobile Device Center will be launched.For more information about connectivity-related problems, see the ActiveSync USB connection troubleshooting guide.
Особенности установки и работы с программой ActiveSync
Скачать ActiveSync 4.5 можно по ссылке.
Установка ActiveSync осуществляет через инсталятор. Запустите его и следуйте появляющимся на экране инструкциям. В том случае, если у вас нет установочных файлов, то вы сможете бесплатно скачать их на нашем портале.
- После завершения установки запустите ActiveSync и подключите устройство. Нажмите на кнопку «Синхронизация». Начнётся поиск подключенных устройств.
- Как только поиск завершится перед вами появится окно «Настройка настольного компьютера». Вам нужно будет ввести имя девайса.
- С помощью вкладки «Сервисы» вы сможете выбрать сведения для синхронизации и выбрать те программы, которые вы хотели бы инсталлировать на ваш девайс.
- При необходимости вы можете изменить параметры подключения.
- Во вкладке «Сервисы» вам будут доступны дополнительные инструменты, среди которых вы найдёте «изменение параметров преобразования файлов».
- После завершения всех настроек вы получите с компьютера доступ к файлам мобильного устройства.
Основные возможности программы Microsoft Windows Mobile Device Center
Для начала стоит отметить, что установочный дистрибутив до смешного мал и, обычно, при установке проблем не вызывает. При первом запуске, равно, как и при последующих, вы можете определить для себя, каким образом будут синхронизированы ваше мобильное устройство и персональный компьютер или ноутбук. При этом вы можете выбрать синхронизацию с использованием кабеля, подставки, инфракрасного порта или технологии беспроводной передачи данных Bluetooth.
Надо сказать, что программа используется не только для синхронизации, как таковой. К примеру, если данные были обновлены на одном из устройств, когда он не были синхронизированы между собой, при последующем подключении данные автоматически обновятся на том устройстве, где изменений не было.
Среди основных функций хотелось бы отметить довольно корректную работу с Microsoft Outlook, посредством чего вы получаете полный доступ к электронной почте. Также, поддерживается работа с офисными документами, при, или для создания которых, используются программы и компоненты пакетов Office. Точно так же легко, осуществляется поддержка синхронизации с Microsoft Exchange Server.
Данный программный продукт позволяет производить конвертацию различных типов файлов для последующей работы с ними на мобильном устройстве и планшетном ПК. Плюс ко всему, при помощи этого программного пакета можно получить доступ к другим ресурсам и данным, которые не поддерживаются вашим устройством. Более того, можно совершенно свободно устанавливать любое программное обеспечение на мобильное устройство прямо с компьютера, используя для этого обычный файл Setup.exe вместо мобильного формата .CAB. Это бывает весьма удобно, поскольку, во-первых, не все программы имеют установочные CAB-файлы, а, во-вторых, установка просто занимает меньше времени и усилий.
Таким образом, если вы работаете с мобильными устройствами на основе операционных систем Windows Mobile и ПК с операционными системами Vista и выше, программа будет вам просто необходима. Кстати сказать, в отличие от многих программ такого рода, Windows Mobile Device Center не имеет ограничений в отношении того, какое именно устройство или модель используется. Главное, чтобы они работали именно под управлением мобильных и стационарных операционных систем от Microsoft. Единственное, что необходимо, это регистрация.
И в заключении, хотелось бы отметить, что приложение имеет довольно приятный интуитивно понятный интерфейс, с которым сможет разобраться пользователь любого уровня подготовки, а также, довольно обширный функциональный набор.
Особенности функционала ActiveSync
ActiveSync позволяет сихнронизировать только PIM-данные. К ним относится список контактов, почта, календарь и список задач. Для удачного проведения синхронизации на компьютере должен быть установлен Microsoft Outlook. Также синхронизация избранных файлов может быть осуществлена через Internet Explorer.
Поддерживаемые мобильные платформы:
- Microsoft Windows Mobile 6.0
- Microsoft Windows Mobile 5.0
- Messaging and Security Feature Pack for Microsoft Windows Mobile 5.0
- Microsoft Windows Mobile 2003 Second Edition
- Microsoft Windows Mobile 2003
- Microsoft Pocket PC 2002, Microsoft
- Microsoft Smartphone 2002, Microsoft
Лучшие эмуляторы
Загрузка …
В буквальном смысле запустить андроид на виндовс фоне невозможно. Но эту проблему поможет решить специальный софт. Таких программ не так уж много, к лучшим из них можно отнести следующие:
Leapdroid — одно из старейших приложений, позволяющее эмулировать операционную среду андроида на смартфонах виндовс. Софт очень хорошо подходит для планшетных устройств с большим экраном.
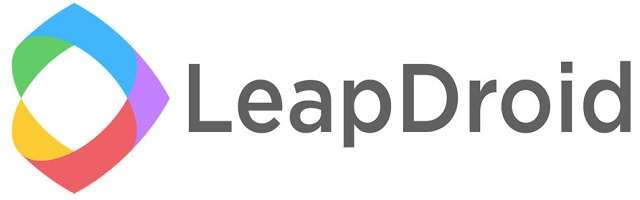
Почему именно планшеты? Программа предназначена для запуска и эмуляции именно игровых приложений андроида. К тому же мощность вашего устройства должна быть довольно высока для обеспечения максимальной производительности в игре.
Обратите внимание
Очень многие владельцы гаджетов на базе ОС виндовс пользуюся данной программой, так как хороших игр, как известно, на Windows довольно мало.
Nox App Player — еще одно активное дополнение, позволяющее эмулировать среду андроида на винде. Производительность данного эмулятора android для windows phone значительно ниже, чем у Leapdroid, но и требования для работы невелики.
Важно знать
Идеально подойдет для использования низкотребовательных программ и приложений для андроида.
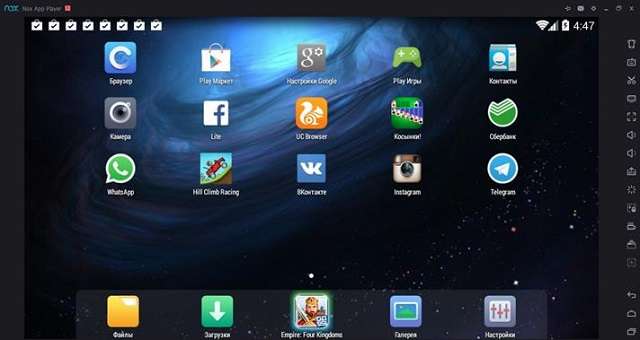
Project Astoria – самое крутое приложение-эмулятор Android под Windows Phone. Ососбенностью данной программы является то, что утилита разработана именно компанией Майкрософт, а не командой сторонних программистов с Гитхаба. Главной задачей проекта является не эмуляция андроида, а именно его внедрение непосредственно в виндовс.

Использование центра Windows устройств
Скачайте и установите Windows Центр мобильных устройств 6.1, если вы запустите Windows Vista на компьютере и хотите синхронизировать контент между мобильным телефоном и компьютером. Windows Центр мобильных устройств совместим только с Windows Vista.
Примечание
Если вы Windows xp или более раную версию Windows, необходимо скачать Microsoft ActiveSync.
Центр мобильных устройств Windows 6.1 можно использовать только с телефонами Windows Mobile 2003 или более поздней версии. Центр мобильных устройств ActiveSync и Windows не работают с устройствами Windows Embedded CE 4.2 или 5.0, карманный ПК 2002 или смартфонов 2002 года.
Чтобы определить, Windows мобильной операционной системы вы используете, если у телефона нет сенсорного экрана, нажмите кнопку Начните, нажмите кнопку Параметры, а затем нажмите кнопку О.
Если в телефоне есть сенсорный экран, нажмите кнопку Начните, нажмите вкладку System и нажмите кнопку О. Чтобы синхронизировать контент с любым из этих устройств, необходимо использовать USB или серийный кабель, подключение компьютера к Интернету и проводник файлов.
Project Astoria
Проект Astoria предоставляет собой набор шаблонов, а также конкретную инфраструктуру для создания и потребления услуг передачи данных с использованием передовых веб-технологий, а самое главное – исходный код программы позволяет переносить (интегрировать) андроид-приложения на мобильные устройства под управлением Виндовс mobile.
Проект Astoria предоставляет архитекторам и разработчикам набор шаблонов для взаимодействия со службами передачи данных через HTTP с использованием простых форматов, таких как POX (обычный старый XML) и JavaScript Object Notation (JSON). Тщательно следуя протоколу HTTP, обеспечивается отличная интеграция с существующей веб-инфраструктурой, от аутентификации до прокси-серверов и кеширования.
Будет полезным
В своей ранней разработке Windows 10 mobile от Microsoft анонсировал проект Astoria для подключения Android-приложения к Windows Phone. Их цель — преодолеть пробелы и запреты приложений в Windows Phone с помощью iOS и Android. По сути, Астория — это эмулятор андроид на виндовс фоне.
Проект прошел тестирование, был опробован большим количеством пользователей Mobile Windows 10, и все результаты выдали очень хорошие показатели. Программа работает, и работает довольно хорошо. Самое интересное, что пользователи, которые используют бета-версию мобильного виндовс 10 на своем телефоне, также могут беспрепятственно запускать любое Android-приложение.

Однако ответы разработчиков по поводу успешного тестирования были абсолютно противоположными и даже отрицательными. Они боялись, что люди начнут переносить на свои виндовс фоны все приложения от андроида, поэтому необходимость работать над новыми версиями для Windows Phone просто исчезнет.
Компания Microsoft действительно была обеспокоена этой ситуацией, поэтому они решили поставить Project Astoria в статус ожидания. Поскольку страница Проекта Астория от Майкрософт находится в автономном режиме (т.е. не обновляется длительное время), похоже, что приложения для Android на телефонах Виндовс в будущей перспективе работать не будут. Останется лишь пользоваться старой версией программы и под конкретные модели смартфонов.
После нескольких месяцев молчания Microsoft официально объявила, что отменила планы по предоставлению разработчикам исходного кода для переноса приложений Android на Виндовс Мобайл.
В официальном заявлении по поводу приостановки Проекта Астория в Майкрософт сообщили о получении большого количества отзывов о том, что наличие двух технологий Bridge для приведения кода из мобильных операционных систем в Виндовс было излишним и выбор между ними может сбить с толку не только опытных программистов, но и простых пользователей мобильных устройств.
Обратите внимание
Проект Astoria все еще находится в подвешенном состоянии: новых версий не выпускают; старые работают, но не обновляются; количество поддерживаемых моделей на операционной системе Виндовс – минимально; в новых моделях поддержка интеграции или переноса андроид-приложений заблокирована или исключена на аппаратном уровне.
Device is disconnected when syncing large files
If you have problems syncing music, pictures, or other large files in which the connection suddenly closes, there may be an issue with a serial driver that is installed on the device. Unless you are using a VPN server or a firewall that is blocking your large files from synchronization, you may try switching your device into RNDIS mode to fix your large file sync problem. If your device has a USB to PC option, you might use this workaround:
-
On the device, go to Settings and then Connections. Look for a USB to PC option.
-
To enable RNDIS USB, select the Enable advanced network functionality check box in the USB to PC options, and then tap OK.
Note
If this option is already selected, do not clear this selection or this workaround will not work.
-
Warm-boot the device. To do this, hold down the power button and then press the reset button, or remove the battery.
-
Turn on the device.
-
When the device is restarted, dock the device and try again.
Note
RNDIS takes a little while to connect. Please be patient and wait for the device to connect.
-
If, after you follow the previous steps, you cannot connect at all, just switch back to serial USB to sync.
После обновления Windows 10 перестал запускаться «центр устройств windows mobile»
После обновления Windows 10 перестал запускаться «центр устройств windows mobile». Просто висит окошко запуска программы секунд 30, потом пропадает.
До обновления Windows 10 всё работало и устройство подключалось.
Upd: в журнале событий приложений Windows нашел следущую информаию:
Не удается запустить службу подключения устройств на платформе Windows Mobile 2003 из-за сбоя в работе CreateSemaphore(0x80070005) (код ошибки см. в сведениях).
— Event xmlns =» http://schemas.microsoft.com/win/2004/08/events/event » >
Provider Name =» WcesComm »/>
EventID Qualifiers =» 49152 » > 2 EventID >
Keywords > 0x80000000000000 Keywords >
TimeCreated SystemTime =» 2017-09-21T09:05:03.226918300Z »/>
EventRecordID > 1045 EventRecordID >
Channel > Application Channel >
Computer > lis-laptop Computer >
Data > CreateSemaphore(0x80070005) Data >
Используемое Вами программное обеспечение расчитано на работу только в следующих операционных системах:
Microsoft Windows 7, Microsoft Windows Vista.
Если программа работала до обновления, то Вам необходимо вернуться к предыдущей сборке.
1 пользователь нашел этот ответ полезным
Был ли этот ответ полезным?
К сожалению, это не помогло.
Отлично! Благодарим за отзыв.
Насколько Вы удовлетворены этим ответом?
Насколько Вы удовлетворены этим ответом?
Благодарим за отзыв.
Решение найдено!
Ответ получил на форуме cyberforum.ru
Цитирую решение, которое мне помогло включить «Центр устройств windows mobile» в Windows 10:
1. Запускаем «services.msc» (по нашему «Службы»). 2. Ищем 2 службы: «Возможности подключения устройств на платформе Windows Mobile » и «Возможности подключения устройств на платформе Windows Mobile-2003» 3. Открываем их свойства и во вкладке «Вход в систему» выбираем «С системной учетной записью». 4. Запускаем службы. 5. Радуемся работой «Центра».
32 польз. нашли этот ответ полезным
Был ли этот ответ полезным?
К сожалению, это не помогло.
Отлично! Благодарим за отзыв.
Насколько Вы удовлетворены этим ответом?
Mobile device center не запуститься
Но, к сожалению, случается, что данный софт перестаёт функционировать на ПК. Давайте разберём, как можно запустить его в ОС Виндовс 10:
- Запускаем через горячие клавиши команду «Выполнить». Для этого, нажмём Win+R. В открывшуюся строку введём сочетание «services.msc» (без кавычек). Кликнем по кнопочке ОК;
- У нас открывается окошко «Служб». Тут нам нужно выбрать команду «Возможности подключения … Windows Mobile»;
- Затем, нажав ПКМ на данную службу, нужно перейти в «Свойства»;
- Затем, выбираем меню «Вход с систему» и ставим чикбокс над командой «С системной учетной записью». Кликнем по кнопочке «Применить» и ОК;
- Тоже самое нужно проделать над строкой ниже «… Виндовс Мобайл-2003». Нажимает на «Применить» и ОК;
- Далее, применив ПКМ нужно перезапустить выбранные службы.
Особенности установки и работы с программой ActiveSync
Установка ActiveSync осуществляет через инсталятор. Запустите его и следуйте появляющимся на экране инструкциям. В том случае, если у вас нет установочных файлов, то вы сможете бесплатно скачать их на нашем портале.
- После завершения установки запустите ActiveSync и подключите устройство. Нажмите на кнопку «Синхронизация». Начнётся поиск подключенных устройств.
- Как только поиск завершится перед вами появится окно «Настройка настольного компьютера». Вам нужно будет ввести имя девайса.
- С помощью вкладки «Сервисы» вы сможете выбрать сведения для синхронизации и выбрать те программы, которые вы хотели бы инсталлировать на ваш девайс.
- При необходимости вы можете изменить параметры подключения.
- Во вкладке «Сервисы» вам будут доступны дополнительные инструменты, среди которых вы найдёте «изменение параметров преобразования файлов».
- После завершения всех настроек вы получите с компьютера доступ к файлам мобильного устройства.
Устройство отключено при синхронизации больших файлов
Если у вас возникли проблемы с синхронизацией музыки, фотографий или других больших файлов, в которых внезапно закрывается подключение, может возникнуть проблема с серийным драйвером, установленным на устройстве. Если вы не используете VPN-сервер или брандмауэр, блокирующий синхронизацию больших файлов, вы можете попытаться переключить устройство в режим RNDIS, чтобы устранить проблему синхронизации больших файлов. Если на вашем устройстве есть параметр USB для ПК, вы можете использовать этот обход:
-
На устройстве перейдите к Параметры и подключений. И посмотрите на параметр USB для ПК.
-
Чтобы включить USB RNDIS, выберите поле Включить расширенные сетевые функции в USB для параметров ПК, а затем нажмите кнопку ОК.
Примечание
Если этот параметр уже выбран, не очищать этот выбор или этот обход не будет работать.
-
Warm-boot the device. Для этого удерживайте кнопку питания, а затем нажмите кнопку сброса или удалите батарею.
-
Включение устройства.
-
Когда устройство перезапущено, пристыковайтесь к устройству и повторите попытку.
Примечание
Подключение RNDIS занимает некоторое время. Будьте терпеливы и ждите подключения устройства.
-
Если после того, как вы выполните предыдущие действия, вы не сможете подключиться вообще, просто переключение на серийный USB для синхронизации.
Синхронизация эмулятора с компьютером
Необходимо установить поддержку синхронизации для эмуляторов устройств точно так же, как это делается для физических устройств, которые требуется синхронизировать с приложениями на компьютере, такими как приложения электронной почты. Эмулятор в действительности не синхронизируется с компьютером, но программное обеспечение синхронизации позволяет эмуляторам использовать существующие подключения компьютера к сети и Интернету. Требуемое приложение синхронизации определяется версией Windows на компьютере. Выберите ссылку ниже, которая подходит для имеющегося компьютера:
-
Для Windows Server 2008
-
Для Windows Vista
-
Для Windows XP и предыдущих операционных систем
| Примечание |
|---|
|
Некоторые эмуляторы также могут использоваться в качестве виртуальных машин с программными продуктами виртуализации, такими как Microsoft Virtual PC. При использовании в качестве виртуальной машины программное обеспечение синхронизации не требуется. В данной теме не обсуждается использование эмуляторов таким способом. |
Для Windows Server 2008
Поддержка синхронизации для Windows Server 2008 предоставляется посредством центра устройств Microsoft Windows Mobile версии 6. Он не может быть установлен до установки компонента «Возможности рабочего стола». Если компонент «Возможности рабочего стола» еще не установлен, выполните следующую процедуру.
Установка компонента «Возможности рабочего стола»
-
Чтобы установить компонент «Возможности рабочего стола», выполните следующее:
-
Нажмите кнопку Пуск, перейдите в раздел Администрирование, а затем выберите Диспетчер сервера.
-
В дереве консоли щелкните Компоненты, а затем выберите Добавить компоненты.
-
В панели сведений установите флажок Возможности рабочего стола.
-
Нажмите кнопку Далее, а затем нажмите кнопку Установить.
-
Нажмите кнопку Закрыть, когда установка будет завершена, и выполните перезапуск компьютера.
-
-
Продолжите процедуру «Установка центра устройств Microsoft Windows Mobile версии 6.x» в разделе Для Windows Vista.
Для Windows Vista
Поддержка синхронизации для компьютеров, на которых работает Windows Vista, доступна с помощью центра устройств Microsoft Windows Mobile. Установите эмулятор устройств Windows Mobile, как описано в следующей процедуре.
Установка центра устройств Microsoft Windows Mobile версии 6.x
-
Перейдите в Центр загрузки Майкрософт (Возможно, на английском языке) и выполните поиск по фразе «Центр устройств Windows Mobile».
-
Выполните сортировку результатов поиска по дате выпуска таким образом, чтобы недавние выпуски располагались вверху. Перейдите на страницу загрузки последнего выпуска. Она будет иметь примерно следующий заголовок: «Microsoft Windows Mobile Device Center 6.x для Windows Vista (nn-разрядный)», где nn — «32» или «64». Убедитесь, что выбрана правильная версия для 32- или 64-разрядного компьютера.
-
Загрузите исполняемый файл установки. Щелкните его правой кнопкой мыши, а затем выберите Запуск от имени администратора. Мастер настройки установит и настроит приложение.
Для Windows XP и предыдущих операционных систем
Поддержка синхронизации для Windows XP, Windows Server 2003 и компьютеров Windows предыдущих версий предоставляется посредством Microsoft ActiveSync 4.5. Установите Active Sync 4.5 с помощью следующей процедуры.
Установка Microsoft ActiveSync 4.5
-
Выполните вход в качестве участника группы администраторов на компьютере, на котором будут размещаться эмуляторы.
-
Перейдите в Центр загрузки Майкрософт (Возможно, на английском языке) и выполните поиск по фразе «ActiveSync 4.5».
-
После открытия страницы загрузки загрузите приложение. Может потребоваться регистрация на бюллетень о Windows Mobile. Можно отменить подписку на бюллетень в любое время.
-
Дважды щелкните загруженный файл и следуйте инструкциям мастера установки.