Как настроить алису на android
Содержание:
- Что умеет Алиса
- Отключение Алисы в Яндексе на устройстве с Windows 10
- Как отключить Алису в Яндекс браузере на Android телефоне
- Что такое Алиса
- Третий способ: использование сторонних программ
- Что такое Яндекс Алиса
- Шаг 3: Настройка
- Как сделать, чтобы Алиса работала в фоновом режиме?
- Как использовать Алису на смартфоне
- Как убрать Алису на компьютере: Яндекс Браузер останется на месте
- Как включить Алису на телефоне с приложением Яндекс
- Частые вопросы
Что умеет Алиса
Основной задачей голосового помощника является помощь в повседневных делах, которые связаны с поиском в сети интернет. У Алисы много функций.
- Проведение поиска в Яндексе, в соответствии с запросом пользователя;
- Выдача прогноза погоды;
- Поиск удобного маршрута и предупреждение о пробках;
- Нахождение адреса заведения по его названию. Это могут быть гостиницы, рестораны, торговые центры и другие объекты;
- Сообщение текущего курса валют;
- Решение задач и примеров;
- Поиск и проигрывание музыкальных треков по запросу пользователя;
- Поддержание разговора с пользователем. При этом точность распознавания речи достаточно высокая;
- По голосовой команде запускаются некоторые приложения сторонних разработчиков.
Отвечает помощник приятным женским голосом, который по интонации максимально приближен к человеческой речи. Иногда возникают проблемы в строении отдельных предложений и склонении слов, но на это надо сделать скидку, так как речь идёт о машине, а не о человеке.
Те пользователи, которым по какой-то причине не нравится голос искусственного интеллекта, могут отключить звуковое сопровождение. В этом случае ответы Алисы будут выводиться на экран в виде текста.
Отключение Алисы в Яндексе на устройстве с Windows 10
Если же доводится работать с ПК на операционной системе Windows 10, то проделать аналогичную манипуляцию можно и с помощью комбинации горячих клавиш «Win+R», которая откроет путь «Программы – Удаление приложений – Голосовой помощник – Удаление». Примечательно, что такая простая методика позволяет решать проблему надоевших ассистентов на всей платформе Windows, а не только на последней «десятке». Кроме того, описанный метод является эффективным не только в случае с Алисой, но и с голосовой поддержкой от любого другого производителя.

Если же проделанные манипуляции не принесли желаемого результата, что также случается, то можно попробовать переустановить браузер на ПК, обновив его до самой свежей версии и повторив попытку удаления Алисы. Иногда помогает и простой перезапуск компьютера, хотя каждый случай является индивидуальным, и то, что срабатывает на одном ПК, не дает никакого результата на другом устройстве, в результате чего приходится пускать в ход специальные утилитные деинсталляторы.
Как видно, удаление Алисы из компьютерной или мобильной системы не составит особого труда, и при желании с поставленной задачей сможет справиться и начинающий пользователь. При этом риски минимальны, ведь в случае чего всегда можно произвести повторную инсталляцию ассистента.
Как отключить Алису в Яндекс браузере на Android телефоне
Представленный способ является оптимальным, так как он не требует удаления веб-обозревателя. Всё что нужно – отключить голосовой помощник в настройках браузера. Это делается легко, но для наглядности рекомендуем воспользоваться инструкцией, представленной ниже:
- Открываем браузер от Яндекса. Для этого нажимаем по иконке приложения на рабочем столе, или кликаем по кнопке «Открыть» в Google Play.
- Нажимаем по значку в виде «трёх вертикальны точек», расположенному возле поисковой строки.
- В открывшемся окне переходим во вкладку «Настройки». Для этого нажимаем по иконке в виде шестерёнки.
- В разделе с настройками находим вкладку «Голосовые возможности» и заходим в неё. Она, кстати, расположена в подпункте «Поиск».
- Теперь ставим галочку в пункте «Не использовать голос» и возвращаемся на начальную страницу браузера.

Как видите, принцип отключения ассистента довольно простой, так что с ним справится любой пользователь. Но трудности могут возникнуть, если вы используете приложение «Яндекс – с Алисой». Эта утилита отличается от привычного Яндекс Браузера, поэтому предыдущая инструкция вам не подойдёт. Для отключения Алисы в этой программе воспользуйтесь следующим руководством:
- Запускаем приложение, нажав по иконке на рабочем столе или кнопке «Открыть» в Google Play.
- Кликаем по иконке в виде «трёх вертикальных полосок», расположенной в правом нижнем углу программы.
- В открывшемся меню выбираем «Настройки».
- Листаем вниз до подпункта «Алиса», а далее переходим в раздел «Голосовая активация».
- Убираем галочку возле строки «Использовать голосовую активацию». Для сохранения изменений возвращаемся на стартовую страницу браузера или просто закрываем его.

Хотите полностью отключить голосовой помощник? Тогда запретите ему доступ к микрофону смартфона. Сделать это правильно поможет пошаговая инструкция, представленная ниже:
- Заходим в настройки.
- Переходим в раздел «Все приложения» или «Все программы». Заметим, что в зависимости от версии Android и установленной прошивки название может быть другим.
- В открывшемся списке находим нужную программу. В нашем случае – это «Яндекс» или «Яндекс Браузер». Для удобства рекомендуем воспользоваться поисковой строкой.
- На странице с программой нажимаем по пункту «Разрешения приложения». Затем убираем галочку возле строки «Микрофон». Сохраняем изменения, закрыв настройки или вернувшись обратно.

Всё, на этом инструкция по отключению Алисы в Яндекс Браузере завершена. Не поленитесь и потратьте несколько минут, если голосовой помощник вам мешает.
Что такое Алиса
Для тех, кто не знает, что такое Алиса – это голосовой русскоязычный помощник, который интегрирован в Яндекс.Браузер, причём как в стационарную, так и в мобильную его версию на Андроид и Айфон. Она не только облегает поиск информации, но и помогает узнать погоду, включить музыку, может пообщаться на различные темы.
Так как это голосовой помощник, для общения с ним необходимо произнести фразу «Привет, Алиса!», после чего нужно проговорить точно сформулированный запрос. Если помощник его правильно поймёт, он сразу же предоставит пользователю всю необходимую информацию или сделает то, что требовалось, например, включит желаемую программу.
Помощник может поставить напоминание на телефон на определённое время.
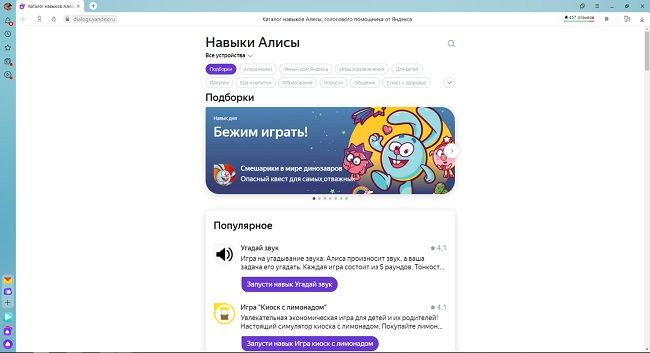 Основные навыки Алисы, доступны на всех устройствах
Основные навыки Алисы, доступны на всех устройствах
Третий способ: использование сторонних программ
Следующий вариант удаления программы для телефона Андроид — это использование различных деинсталляторов, которые имеют дополнительные функции. Все они работают аналогичным способом. Рассмотрим на примере программы «Очистка».
- Заходим в приложение «Очистка». Проводим плановую ревизию и чистку памяти.

- После того, как анализ завершен, нужно пролистать в приложении вниз до пункта «Удаление приложений».

В программе листаем вниз до тех пор, пока не появится ярлык «Яндекса»
Обратите внимание, что он может находится в начале списка

- Теперь устанавливаем галочку в кружочке справа. Внимательно отмечайте флажком, так как случайно можете удалить нужные программы.

- В нижней части экрана нажимаем кнопку «Удалить». На ней стоит отметка сколько места освободится в пользовательской памяти устройства.

- После нажатия на кнопку «Удалить», необходимо подтвердить действие. Кликаем на кнопку «ОК» и дожидаемся завершения процесса.

Как отключить Алису на время
Зачастую мобильное приложение «Яндекс», которое пользователь скачивает с Play Market обычно сопровождается наличием голосового помощника, но его можно принудительно выключить.
- Открываем мобильный браузер Яндекс. Он изображается стандартной иконкой на белом фоне.

- Далее в поисковой строке видим три вертикальные точки, нажимаем на них и переходим в интерфейс браузера.

- Листаем вниз в появившемся меню и находим пункт «Настройки».

- Далее в меню открываем пункт «Голосовые возможности» или «Голосовой помощник Алиса».

- В появившейся вкладке устанавливаем галочку напротив записи «Не использовать голос».

Дальнейшее использование мобильного обозревателя будет осуществляться только набором текста. Включить голосовую активацию можно, выполнив все действия с точностью наоборот.
Для чего нужно удалить голосового помощника
Многие настолько привыкли к текстовому набору, что порой забывают о голосовом поиске. Однако многие другие причины способны вызвать необходимость деинсталляции. Рассмотрим почему же приходится это делать:
- неудобный виртуальный помощник;
- некорректно установлен браузер и Алиса вместе с ним;
- недостаточно оперативной памяти для работы приложения в фоновом режиме;
- вместе с программой загружен вирус;
- «тормозят» другие приложения после установки помощника.
Для таких случаев целесообразно знать, как удалить Алису с телефона. Это поможет избавить от нагрузки на операционную систему и устранить заражение, если таковое имеется. После проделанных действий обязательно выполните очистку мусорных файлов любым приложением-чистильщиком.
Что такое Яндекс Алиса
Алиса от разработчика Яндекс является высокоинтеллектуальным голосовым помощником пользователей мобильных устройств и ПК, который встроен в фирменный браузер. Данный виджет способен распознавать естественную речь и понимает русский язык. С его помощью можно не только находить информацию, но и организовывать работу, получать ответы на разные вопросы и выполнять задачи разных сложностей. Данный продукт включает огромный набор навыков, которые доступны пользователю в процессе эксплуатации.
Изначально помощник был создан в качества дополнения для обозревателя Яндекс на компьютерах и ноутбуках. Однако с возникновением спроса также была разработана мобильная версия. Существенным отличием от Версии для ПК выступает то, Алиса встроена непосредственно в мобильное приложение. Поэтому отдельно применять виджет от браузера нет возможности.
Шаг 3: Настройка
После выполнения инсталляции и включения Яндекс Алисы по представленным выше в этой статье инструкциям, помощника можно считать задействованным и доступным для использования на вашем девайсе. При этом для приведения Ассистента в более полное соответствие собственным потребностям и получения доступа ко всем его возможностям может потребоваться дополнительное конфигурирование:
- Установите Алису голосовым помощником в Android по умолчанию:
-
Откройте «Настройки» операционной системы девайса, перейдите в раздел «Приложения и уведомления». Затем нажмите «Приложения по умолчанию».
-
Выберите «Помощник» в открывшемся списке, тапните по первому из пунктов на открывшемся экране «Помощник и голосовой ввод».
-
Коснитесь наименования включающего в себя Алису приложения, подтвердите поступивший из системы запрос и затем закройте «Настройки» ОС.
-
-
Для быстрого вызова Ассистента от Яндекс добавьте его виджет на Рабочий стол своего устройства. Длительным нажатием в свободной от иконок приложений области домашнего экрана перейдите к возможности его конфигурирования, затем коснитесь «Виджеты» и
выберите соответствующий вашим предпочтениям вид добавляемого в интерфейс операционки блока.
- Параметры взаимодействия Ассистента и софта, в комплект которого он включён, регулируются через «Настройки» последнего:
-
В приложении Яндекс коснитесь фото своего профиля в расположенной внизу экрана панели разделов, нажмите «Настройки» в открывшемся меню. Пролистайте открывшийся перечень опций до категории «АЛИСА».
Отсюда вы сможете перейти к выбору фразы для работы функции «Голосовая активация» или отключить данный метод вызова Алисы;
переместиться в «Настройки» ОС, чтобы сделать рассматриваемого ассистента «Основным помощником»;
активировать/деактивировать возможность использования модулем передаваемых с гарнитуры голосовых данных для своего открытия.
-
В Яндекс.Браузере с целью управления голосовым помощником перейдите в «Настройки» из меню, которое открывается после тапа по расположенным справа в поисковой строке трём точкам. В открывшемся перечне параметров обозревателя найдите блок «Поиск»
и в нём нажмите на пункт «Голосовые возможности».
Далее у вас появится возможность включить/отключить Алису; активировать/деактивировать её отдельные функции: «Голосовая активация», «Чтение страниц»; добавить ярлык (виджет) помощника на домашний экран Андроид.
-
Если вы пользователь Яндекс.Лончера, вызовите его «Настройки» длительным нажатием в свободной от иконок приложений и виджетов области любого из доступных Рабочего стола. Пролистайте перечень блоков с параметрами, найдите озаглавленный «Алиса и поиск».
Здесь вы можете деактивировать или, наоборот, включить, тапнув «Алиса», вызов помощника голосом;
и также настроить «Поисковый виджет».
-
Как сделать, чтобы Алиса работала в фоновом режиме?
Как сделать, чтобы Алиса работала в фоновом режиме? Ассистент Алиса работает с Навигатором, браузером Яндекс, графической оболочкой для организации рабочего стола на смартфонах с системой Android или лончером, а так же приложением «Голосовой помощник». Полностью в фоновом режиме на заблокированном неактивном устройстве Алиса доступна только на устройствах компании Яндекс: Яндекс. Станции и Яндекс-телефоне.
На компьютере
Чтобы Алиса работала в фоне на компьютере, нужно: • Запустить яндекс-браузер; • Зайти в «Настройки»; • Перейти к «Поиску»; • Отметить «включить голосовой помощник Алиса» и «Голосовая активация помощника Алиса»; • В нижней части экрана в появляющемся меню найти и нажать значок бота; • Затем кликнуть по значку настройки голосового помощника; • Включить голосовую активацию. Алиса будет работать, пока открыт Яндекс-браузер.
На Android телефонах и планшетах
На смартфонах Android и планшетах перед запуском голосового помощника Алисы необходимо скачать и установить Яндекс с Алисой или Яндекс-браузер с Алисой. После установки, в браузере можно найти фиолетовый кружок с микрофоном. Это значок Алисы. Нажатие на него активирует голосового помощника. Для удобства пользователя значок бота можно переместить на экран смартфона, тогда Алиса будет всегда под рукой. Делается это так:
- На пустом месте экрана запускаем режим настроек путем длительного нажатия;
- Открываем «Виджеты»/«Приложения и виджеты» и ищем виджеты от Яндекса, листая страницы;
- Находим ярлык Алисы и зажимаем его пальцем, пока не переместиться на рабочий экран;
- Не отпуская значок, определяем ему место и отпускаем;
- Теперь Алиса доступна с рабочего стола смартфона.
Этот метод подходит для тех, у кого еще не был установлен Яндекс-браузер. Если пользователь давно использует Яндекс на своем смартфоне или планшете, то:
- Откройте браузер;
- Перейдите в настройки;
- Запустите голосовую активацию, выбрав один из предложенных вариантов.
К сожалению Гугл не позволяет активировать Алису на своих гаджетах напрямую, но есть возможность запуска с помощью функции Voice Match (данная функция не работает на некоторых марках смартфонов, например Xiaomi) в приложении Google Ассистент. Для этого необходимо установить приложение и настроить функцию Voice Match. Затем смартфон нужно заблокировать и активировать Google Assistant фразой «Окей, Гугл». Дальнейшие команды для запуска Алисы: «Открой Яндекс» – «Привет, Алиса» или «Слушай, Алиса». Алиса будет реагировать на голосовые команды до тех пор, пока телефон не перейдет в режим ожидания и не погаснет экран.
На iOS
Как и на Android, на смартфонах с iOS необходимо установить Яндекс с Алисой, где голосовой помощник доступен по умолчанию, и убедиться, что голосовая активация запущена. Но запустить голосом Алису не так-то просто. Для этого необходимо обойти голосового ассистента Сири.
Чтобы пользователь смог запускать Алису голосом, нужно:
• В настройках смартфона нажать «Siri и поиск»; • Включить «Слушать «Привет Siri»» и «Siri с блокировкой экрана»; • Отключить блокировку смартфона. Делается это так: Настройки – Touch ID и код-пароль – Разблокировать iPhone перевести в неактивный режим. Далее отыскать и выключить код-пароль. После этого выключить экран смартфона и голосом запустить Сири: «Привет, Сири» – «Открой Яндекс» – «Привет, Алиса».
Как использовать Алису на смартфоне
Юзер может общаться с Алисой с помощью голоса и через текстовые сообщения. Голосовые запросы и ответы дублируются в чате с помощницей. Откройте приложение с Алисой, активируйте её голосом или через иконку фиолетового цвета, а затем сформулируйте конкретный запрос. Старайтесь произносить все слова четко и понятно.
Учтите, что во время произнесения запроса иконка внизу панели должна быть в виде пульсирующего кольца — это будет означать, что микрофон устройства включён и готов воспринимать ваш голос. В самом начале диалога будет присутствовать автоматический ответ со списком некоторых умений бота.
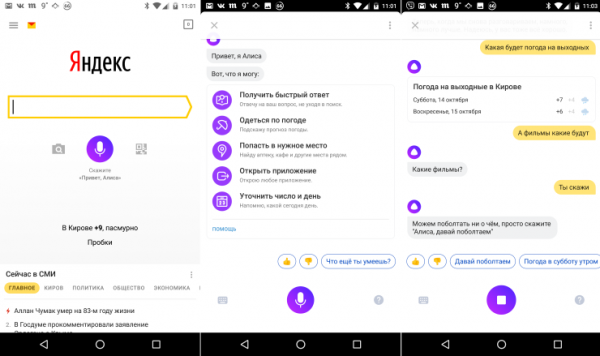
После того как откроется панель Алисы в приложении, введите или проговорите вслух свой запрос
Собрать полный перечень команд, которые может выполнять помощница, практически невозможно. Рассмотрим самые популярные запросы:
- Ещё/другой вариант (чтобы получить другой ответ на уже заданный вопрос).
- Хватит.
- Открой сайт «2ГИС» (или иной ресурс).
- Открой «ВКонтакте» (либо другое приложение).
-
Погода, прогноз на завтра; погода в Москве (можно заменить на нужный город).
- Прогноз на неделю в Москве (если не указывать город, Алиса покажет ответ для вашего местоположения — если геолокация у вас включена в настройках смартфона).
- Запомни адрес (и указать любую улицу).
- Вызови такси (до дома/работы).
-
Пробки в Москве (выберите город).
- Сколько ехать на машине.
- Дорога пешком.
- Найди адрес (укажите магазин/почту/кафе/другое заведение).
- Где выпить кофе.
- Где поесть.
- Кофейни поблизости (заменить на другое заведение).
- Сколько времени (назовите город).
- Разница во времени с Москвой (замените населённый пункт).
- Какой день недели 31 декабря.
-
Включи радио или музыку (и выбрать жанр, можно уточнить сразу название композиции).
- Какое число в субботу (другой день недели).
- Курс доллара/евро/йены и т. д.
- Сколько будет 10 долларов в рублях.
- Последние новости (можно указать страну, регион и т. д.).
- Расскажи новости культуры (спорта/политики и т. д.).
- Поставь будильник.
- Какое сегодня число.
- Поставь таймер.
- Сколько калорий в яйце.
- Сколько грамм в килограмме.
-
Как проехать до определённого адреса.
- Сколько миллилитров в стакане.
- Ударение в слове «Свёкла» (или любое другое).
- Кто такая Вера Брежнева (или любой другой известный человек).
- Сколько лететь до луны.
- Самое жаркое место на Земле (задавайте любую справочную информацию).
- Скажи телефон скорой/полиции/пожарных.
- Позвони (продиктовать номер телефона).
- Что за песня играет.
Использовать Алису можно не только для поиска конкретной информации, но и для развлечения. Выберите одну из фраз для начала разговора с помощницей:
- Расскажи анекдот.
- Расскажи шутку.
- Одолжи денег.
-
Подбрось монетку.
- Ты меня любишь.
- Расскажи секреты блоггеров.
- Давай поболтаем.
- Кто тебя создал.
- Сколько тебе лет.
- Как у тебя дела.
- Расскажи сказку.
- Спой песню.
- Прочитай тост.
- Прочитай стихи.
Больше команд вы можете найти в специальных приложениях для «Андроида» — запросы будут там рассортированы по категориям. Скачать программы можно с «Плей Маркета».
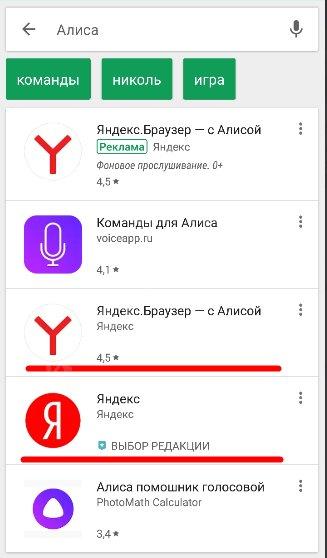
В приложении «Команды для Алисы» собрано множество запросов, на которые отвечает помощница
Вы можете помочь Алисе развиваться быстрее своими оценками её ответов:
-
Под ответом помощницы будет две иконки — в виде опущенного или поднятого пальца. Если ответ был верным и вам понравился, нажмите на опущенный большой палец.
-
Алиса попросит вас уточнить, в чём её ошибка. Выберите один из вариантов ответов — проскролльте их, передвигая варианты пальцем влево. Доступны следующие причины: «Моя речь не распозналась», «Неверно озвучен текст», «Ответ обидный или оскорбительный», «Ответ не соответствует вопросу» или «Другое».
-
Если вы по ошибке поставили отрицательную оценку, отменить её можно с помощью варианта «Да нет, всё хорошо».
-
Если ответ был точным и полным, поставьте поднятый палец.
В настройках Алисы доступны следующие опции для включения, выключения или изменения: голосовая активация, показ виджета на домашнем экране телефона, голос бота (только в навигаторе) и его язык, офлайновый поиск и определитель номера. Через настройки вы можете также очистить чат с Алисой. Чтобы сделать помощника с женским голосом ассистентом по умолчанию на смартфоне, нужно уже идти в настройки самого устройства.
Как убрать Алису на компьютере: Яндекс Браузер останется на месте
Алиса на ПК – дополнительное приложение, которое устанавливается вместе с Яндекс Браузером. Это отдельный компонент, который встраивается в веб-обозреватель «Яндекс» и взаимодействует с системой Виндовс в целом: ищет папки и приложения, выключает устройство, включает режим сна и т. д.
Если вас, как и меня, эта непрошенная подсказчица просто задолбала, запретите ей запускаться: выключите в настройках веб-обозревателя «Yandex» либо удалите компонент «Голосовой помощник Алиса» с компьютера полностью и навсегда. Выключение подойдет, если вы периодически пользуетесь помощником. Удаление – если эта опция вам не нужна вообще.
Отключаем Алису на «Панели задач» и в обозревателе Yandex
Самый быстрый и простой метод убрать Алису с «Панели задач» – это щелкнуть по ее фиолетовой иконке с белым треугольником правой кнопкой мыши (значок можно увидеть в левом нижнем углу экрана рядом с кнопкой «Пуск»). Затем в меню с одним единственным пунктом, которое откроется следом, нужно нажать «Выключить Алису». Значок голосовой помощницы испарится.

Теперь разберем, как убрать Алису из самого Яндекс Браузера.
- Запустите веб-обозреватель Yandex.
- Слева от визуальных закладок и ленты «Дзен» вы увидите панель с дополнительными функциями. Нажмите на свободную область панели правой кнопкой мыши – появится окошко с перечнем опций.
- Снимите отметку с последней строки «Алиса». Значок голосового помощника исчезнет.

Еще один метод деактивации – через настройки браузера Yandex:
- Щелкните по иконке в виде трех линий. Она расположена справа вверху окна приложения. В перечне разделов выберите пункт «Настройки».
- Переключитесь на вкладку «Инструменты» в списке слева.
- Уберите отметку со строки «Включить голосовую активацию фразой». Теперь помощницу нельзя открыть голосом.
Как удалить Алису полностью
В Windows 10 есть служебное приложение «Параметры» для настройки системы. В нем есть раздел управления программами, которые установлены на ноутбуке или стационарном ПК. Найдите в этом списке приложение «Голосовой помощник Алиса» и удалите его с устройства.
Наглядная пошаговая инструкция:
- Зажмите на клавиатуре кнопки «Win» и «I». Эта комбинация откроет нужное нам окно. Если она не сработала, откройте меню «Пуск». Кликните по шестеренке в левом нижнем углу экрана.
- Перейдите в раздел «Приложения».
- Отыщите компонент «Голосовой помощник Алиса». Кликните по его названию левой кнопкой мыши. Выберите второе действие «Удалить».
- Подтвердите решение в следующем небольшом окошке. Подождите, пока завершится удаление.
Как убрать Алису через «Программы и компоненты» в Windows 7
Чтобы избавиться от Алисы в более ранних версиях Windows, используйте системное средство «Программы и компоненты».
Расскажу, что нужно сделать:
- Откройте меню «Пуск» (значок в виде окна в правом нижнем углу экрана). Введите запрос «программы» в поисковую строку внизу. Появятся два результата: «Программы и компоненты» и «Удаление программ». Запустите любой из них – откроется средство для удаления приложений.
- Отыщите компонент «Голосовой помощник Алиса» в представленном списке программ. Выделите название бота левой кнопкой и щелкните по действию «Удалить» (опция находится над самим списком).
- Либо кликните по программе правой кнопкой мыши и выберите в меню действие «Удалить».
- Подтвердите удаление в дополнительном окне. После этого система уберет приложение с компьютера. Значок помощника исчезнет из «Панели задач», а в Яндекс Браузере удалятся все настройки, связанные с Алисой.
Как включить Алису на телефоне с приложением Яндекс
Если вы пользуетесь Алисой через фирменный браузер разработчика, то перейти к настройкам и изменить параметры можно так:
- Открывают новую вкладку в браузере и прокручивают страницу до самого низа, где будет лента с рекомендациями. Тут нужно кликнуть по ярлычку с тремя точками, расположенному справа. Появляется белое меню, где нужно выбрать раздел с настройками.
- Далее открывают раздел «Голосовые возможности».
- По умолчанию голосовая помощница уже активирована. При желании Алису можно выключить, передвинув тумблер в неактивное положение.
- Чтобы добавить ярлычок Алисы на рабочий стол смартфона, следует выбрать опцию «Добавить на домашний экран». После этого на главном экране появится ярлычок сиреневого цвета с изображением микрофона.
- Затем нужно задать язык голосового поиска. Для этого кликают по строке «Языка голосового поиска». В открывшемся меню выбирают один из пяти доступных языков.
- Чтоб отключить голосовое общение с искусственным интеллектом, активируют параметр «Не использовать голос».
На этом включение голосового помощника и его первичная настройка окончены.
Частые вопросы
Что делать, если Алиса грубит, с ней ведь может общаться ребёнок?
Так как строгого соответствия в ответах нет, то Алиса отвечает на каждый вопрос индивидуально. Поэтому если её сообщение показалось грубым, резким, необходимо нажать «палец вниз» и выбрать соответствующий пункт в меню, что поможет алгоритму в дальнейшем не давать обидных, оскорбительных ответов.
Что делать, если Алиса неправильно произносит слова?
Чтобы Алиса говорила правильно, её необходимо «поправлять», нажимая на «палец вниз» и выбирая соответствующий пункт в меню. Такие проблемы «с общением» связаны с тем, что голос генерируется программой, которая не всегда способна правильно распознать, где нужно поставить ударение. Отклик пользователей позволяет исправить эту проблему более оперативно.
Почему Алиса выдаёт ребёнку контент 18+?
Алиса выдаёт ответы в соответствии с настройками безопасности. Поэтому если с ней общается ребёнок, необходимо настроить функцию семейного поиска. Также нужно авторизоваться на всех устройствах, где она есть, так как на неавторизованных аккаунтах эта функция отключена.