Как настроить яндекс станцию алису: пошаговая инструкция
Содержание:
- Как отключить Алису в Яндекс браузере
- Шаг 2: Активация и запуск
- Какие гаджеты Xiaomi будут работать
- Что может голосовой помощник
- Удаление Алисы с компьютера
- Как использовать Алису на смартфоне
- Яндекс станция какие бывают и какая лучше
- Как подключить Яндекс.Станцию к ТВ?
- Можно ли установить Яндекс Алису на компьютер без скачивания
- Что такое Алиса?
- Как подключить и настроить умный дом Яндекса
- Способ третий: активация на табло Яндекса
- Первый способ: как запустить Алису
- На компьютере
- Подведем итог
Как отключить Алису в Яндекс браузере
На персональных компьютерах работающих на Windows полностью отключить Алису, в том числе и в Яндекс браузере возможно несколькими способами:
Отключение через меню настроек в Яндекс браузере:
- левой клавишей мыши щелкнуть по пиктограмме с изображением трех горизонтальных линий в правом верхнем углу браузера;
- перейти на всплывающую вкладку – «Настройки»;
- найти опцию отключения активации голосовой.

Деактивация методом правки контекстного меню браузера:
- на панели задач найти и выделить правой кнопкой мыши пиктограмму с изображением голосового помощника;
- в раскрывшемся списке нажать – «Выключить Алису».
После выполнения операции иконка программы исчезнет из панели задач Windows, а сама голосовая помощница будет принудительно отключена.
Шаг 2: Активация и запуск
После установки укомплектованного Алисой софта на девайс она появится на устройстве, но функционировать сразу же не будет. Чтобы активировать голосовой ассистент, потребуется выполнить нижеописанные действия. В зависимости от выбранного вами на предыдущем шаге и инсталлированного варианта приложения, пройдите один из таких путей:
-
Яндекс – с Алисой:
-
Тапните по иконке средства на Рабочем/меню приложений Андроид, нажмите «Начать работу» на его приветственном экране.
-
Предоставьте требуемые системой разрешения на доступ к программно-аппаратным модулям устройства,
по желанию установите приложение средством для открытия веб-страниц по умолчанию.
-
Нажмите «Войти» в верхнем правом углу экрана, авторизуйтесь в экосистеме Яндекса путём ввода данных существующего аккаунта или зарегистрируйте новую учётную запись.
-
На этом включение Алисы можно считать завершённым, а её вызов из приложения Яндекс осуществляется путём нажатия на кнопку-иконку ассистента в расположенной внизу экрана панели разделов.
После запуска и закрытия помощника впервые появится предложение добавить его виджет на домашний экран девайса – сделайте это по своему желанию (такая операция доступна для выполнения в любой момент и описана в следующем разделе этой статьи).
-
-
Яндекс.Браузер:
-
Откройте обозреватель, тапнув по его ярлыку в перечне доступного с вашего девайса софта, смахните влево первый и второй информационные экраны, нажмите «НАЧАТЬ ПОЛЬЗОВАТЬСЯ» на третьем.
-
Нажмите «ПОПРОБОВАТЬ» под появившимся внизу экрана окне с запросом включения голосового ассистента. Выдайте приложению требуемое им разрешение на доступ к геолокации и предоставьте возможность записывать аудио.
-
Авторизуйтесь в сервисах разработчиков рассматриваемого ассистента — нажмите «Войти в Яндекс» в области отображающегося после первого запуска обозревателя и вверху его главной страницы виджета или из вызываемого тапом по трём точкам в поисковой строке меню.
Предоставьте системе логин и пароль имеющейся у вас учётки либо зарегистрируйте новую.
-
Вызов Алисы в процессе работы в Яндекс.Браузере осуществляется тапом по фиолетовой кнопке «Микрофон» слева в строке «Поиск», а также путём нажатия на значок ассистента в отображающейся внизу экрана после открытия какого-либо сервиса компании в обозревателе панели инструментов.
-
-
Яндекс.Лончер:
-
Откройте приложение, коснитесь «Начать работу» на его приветственном экране.
По желанию выполните «Выбор обоев» и «Включите все функции».
-
Нажмите «Сделать» под предложением установки лончера в системе по умолчанию, в открывшемся меню нажмите «Yandex Launcher», затем «Всегда».
-
На этом практически все – тапните по значку вызова Алисы в поисковом виджете на домашнем экране лончера либо нажмите на ярлык открытия помощницы в меню приложений.
Предоставьте Ассистенту доступ к программно-аппаратным модулям девайса.
-
Чтобы персонализировать выполняемые голосовым помощником действия, авторизуйтесь в экосистеме его создателей. Один из вариантов данного действия, если на устройстве из приложений Яндекс установлен только Лончер: перейдите в «Настройки» ОС Android, откройте раздел «Аккаунты», коснитесь «Добавить аккаунт»
Выберите «Яндекс», введите данные существующего профиля в соответствующие поля на открывающихся экранах или зарегистрируйте новую учётку.
-
Какие гаджеты Xiaomi будут работать

На данный момент поддерживается большинство умных устройств.
■ все умные осветительные приборы с настройкой яркости, цвета свечения и цветовой температуры
■ розетки и выключатели
■ роботы-пылесосы
■ очистители и увлажнители воздуха
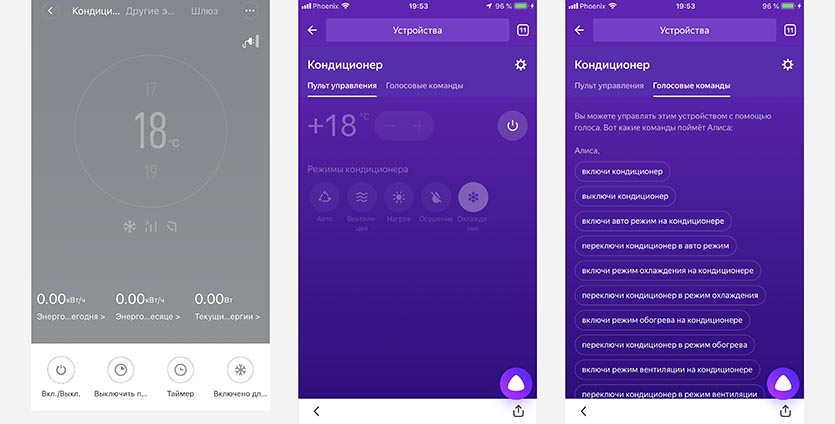
Очень круто, что умная розетка Xiaomi с пультом управления для кондиционера расползалась как два устройства: розетка и кондиционер. Так можно без проблем управлять климатическим прибором, задавая режим работы и желаемую температуру в помещении.
Для каждого устройства приведен список команд для голосовой активации тех или иных функций.
Сразу не будут работать камеры, замки, домофоны и всевозможные специфические устройства из Китая.
Не распознаются в приложении Яндекс датчики, сенсоры, кнопки и прочие девайсы, которые не являются самостоятельными, а лишь выполняют функции других устройств через настройку автоматизации.
Пока это и не нужно, ведь настроить сценарии со срабатыванием по определенному условию в сервисе Яндекса пока невозможно.
Что может голосовой помощник
Голосовой помощник — это приложение, которое умеет обрабатывать человеческий голос, выделять из него команды и выполнять их. Например, если вы скажете «Алиса, включи музыку», то помощник поймёт, что вы от него хотите, и предложит несколько вариантов того, какую музыку он может включить. Дальнейшее управление также возможно голосом.
Алиса способна сделать следующие вещи:
- узнать песню;
- подсказать погоду;
- вызвать такси;
- определить, что за предмет находится на изображении, и выдать некоторую информацию по нему (описание, где можно купить);
- поиграть с вами в мини-игры («Города», «Висельница» и многие другие);
- отыскать место на карте, построить до него маршрут;
- воспроизвести сказку;
- отыскать и открыть нужный сайт.
Полный список возможностей Алисы намного больше, его можно просмотреть на официальном сайте «Яндекс». Скачав Алису, вы сможете начать пользоваться всеми её функциями, — данный помощник полностью бесплатный, то есть не требует единоразовой платы или платной подписки.

качав Алису, вы сможете начать пользоваться всеми её функциями, — данный помощник полностью бесплатный
Алиса работает не только на мобильных устройствах (Android, iOS), но и на компьютерах (поставляется вместе с «Яндекс.Браузером»), а также в следующих устройствах:
- «Яндекс.Станция»;
- Irbis A;
- DEXP Smartbox;
- «Яндекс.Авто»;
- «Яндекс.Телефон»;
- «Яндекс.Драйв»;
- детские часы-телефон;
- Sony Xperia Ear Duo.
Процесс установки и настройки Алисы на мобильных устройствах с разными операционными системами немного отличается, поэтому используйте инструкцию, предназначенную для вашего вида устройства.
Удаление Алисы с компьютера
Голосовой помощник – функция, которая нужна не всем пользователям, как удалить Алису из Яндекс браузера? Для этого необходимо:
- Перейти на вкладку панели управления или выполнить команду Win+R.
- В открывшемся меню выбрать вкладку – «Программы».
- Перейти в директорию – «Удаление приложений».
- Из перечня открывшихся установленных программ выбрать, выделить строку «Голосовой помощник».
- Левой клавишей мыши кликнуть на значок – «Удаление».

В редких случаях удаление через панель управления не приносит желаемого результата. В таких ситуациях официальным разработчиком рекомендована установка последней версии браузера и повторная попытка деинсталляции.
Отключение Алисы в системе Android
Мобильные гаджеты и планшеты под управлением операционной системы Андроид позволяют быстро и эффективно отключить функцию голосовой помощи. Для деактивации Алисы на смартфонах или планшетах необходимо:
- Запустить на мобильном устройстве приложение «Яндекс браузер».
- Указателем мыши утопить пиктограмму с параллельными прямыми в левом верхнем углу экрана, нажать на инструмент «Настройки».
- В открывшейся панели настроек методом «Листания» найти вкладку с наименованием «Голосовой помощник», долгим нажатием активировать его.
- Для полного отключения всех функций Алисы необходимо передвинуть интерактивный движок в левую сторону до упора. Ползунок потеряет цвет, и приложение будет отключено.

Отключение Алисы в системе IOS
В части, касающейся отключения голосового помощника в приложении Яндекс браузера, Айфоны или Айпады под управлением операционной системы IOS мало чем отличаются от аналогии на Android. Основная ставка на закрытость системы не мешает деактивировать функционал Алисы средствами штатного приложения Яндекс.
Отключение происходит в три этапа:
- Разблокировать устройство и войти в сервисное меню настроек (пиктограмма с изображением шестерни).
- Методом прокручивания экрана найти строку «Голосовой помощник Яндекс», активировать внесение изменений нажатием на строку.

Как использовать Алису на смартфоне
Юзер может общаться с Алисой с помощью голоса и через текстовые сообщения. Голосовые запросы и ответы дублируются в чате с помощницей. Откройте приложение с Алисой, активируйте её голосом или через иконку фиолетового цвета, а затем сформулируйте конкретный запрос. Старайтесь произносить все слова четко и понятно.
Учтите, что во время произнесения запроса иконка внизу панели должна быть в виде пульсирующего кольца — это будет означать, что микрофон устройства включён и готов воспринимать ваш голос. В самом начале диалога будет присутствовать автоматический ответ со списком некоторых умений бота.
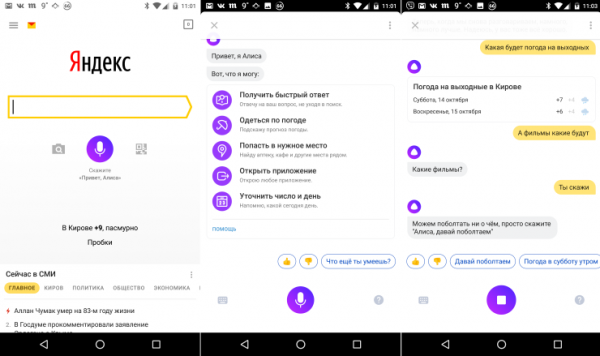
После того как откроется панель Алисы в приложении, введите или проговорите вслух свой запрос
Собрать полный перечень команд, которые может выполнять помощница, практически невозможно. Рассмотрим самые популярные запросы:
- Ещё/другой вариант (чтобы получить другой ответ на уже заданный вопрос).
- Хватит.
- Открой сайт «2ГИС» (или иной ресурс).
- Открой «ВКонтакте» (либо другое приложение).
-
Погода, прогноз на завтра; погода в Москве (можно заменить на нужный город).
- Прогноз на неделю в Москве (если не указывать город, Алиса покажет ответ для вашего местоположения — если геолокация у вас включена в настройках смартфона).
- Запомни адрес (и указать любую улицу).
- Вызови такси (до дома/работы).
-
Пробки в Москве (выберите город).
- Сколько ехать на машине.
- Дорога пешком.
- Найди адрес (укажите магазин/почту/кафе/другое заведение).
- Где выпить кофе.
- Где поесть.
- Кофейни поблизости (заменить на другое заведение).
- Сколько времени (назовите город).
- Разница во времени с Москвой (замените населённый пункт).
- Какой день недели 31 декабря.
-
Включи радио или музыку (и выбрать жанр, можно уточнить сразу название композиции).
- Какое число в субботу (другой день недели).
- Курс доллара/евро/йены и т. д.
- Сколько будет 10 долларов в рублях.
- Последние новости (можно указать страну, регион и т. д.).
- Расскажи новости культуры (спорта/политики и т. д.).
- Поставь будильник.
- Какое сегодня число.
- Поставь таймер.
- Сколько калорий в яйце.
- Сколько грамм в килограмме.
-
Как проехать до определённого адреса.
- Сколько миллилитров в стакане.
- Ударение в слове «Свёкла» (или любое другое).
- Кто такая Вера Брежнева (или любой другой известный человек).
- Сколько лететь до луны.
- Самое жаркое место на Земле (задавайте любую справочную информацию).
- Скажи телефон скорой/полиции/пожарных.
- Позвони (продиктовать номер телефона).
- Что за песня играет.
Использовать Алису можно не только для поиска конкретной информации, но и для развлечения. Выберите одну из фраз для начала разговора с помощницей:
- Расскажи анекдот.
- Расскажи шутку.
- Одолжи денег.
-
Подбрось монетку.
- Ты меня любишь.
- Расскажи секреты блоггеров.
- Давай поболтаем.
- Кто тебя создал.
- Сколько тебе лет.
- Как у тебя дела.
- Расскажи сказку.
- Спой песню.
- Прочитай тост.
- Прочитай стихи.
Больше команд вы можете найти в специальных приложениях для «Андроида» — запросы будут там рассортированы по категориям. Скачать программы можно с «Плей Маркета».
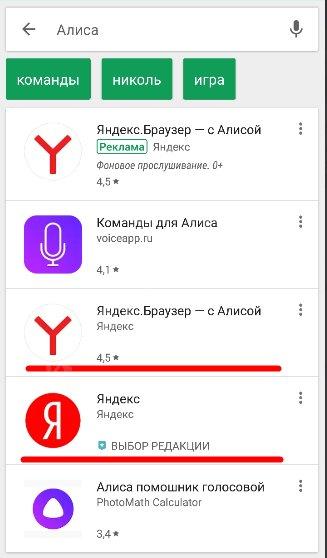
В приложении «Команды для Алисы» собрано множество запросов, на которые отвечает помощница
Вы можете помочь Алисе развиваться быстрее своими оценками её ответов:
-
Под ответом помощницы будет две иконки — в виде опущенного или поднятого пальца. Если ответ был верным и вам понравился, нажмите на опущенный большой палец.
-
Алиса попросит вас уточнить, в чём её ошибка. Выберите один из вариантов ответов — проскролльте их, передвигая варианты пальцем влево. Доступны следующие причины: «Моя речь не распозналась», «Неверно озвучен текст», «Ответ обидный или оскорбительный», «Ответ не соответствует вопросу» или «Другое».
-
Если вы по ошибке поставили отрицательную оценку, отменить её можно с помощью варианта «Да нет, всё хорошо».
-
Если ответ был точным и полным, поставьте поднятый палец.
В настройках Алисы доступны следующие опции для включения, выключения или изменения: голосовая активация, показ виджета на домашнем экране телефона, голос бота (только в навигаторе) и его язык, офлайновый поиск и определитель номера. Через настройки вы можете также очистить чат с Алисой. Чтобы сделать помощника с женским голосом ассистентом по умолчанию на смартфоне, нужно уже идти в настройки самого устройства.
Яндекс станция какие бывают и какая лучше



Сейчас в продажах 3 версии колонок Яндекс
- Яндекс Мини
- Яндекс Станция
- Яндекс Станция макс
Давайте разберемся в чем особенности каждой из них. Характеристики разместим в следующей таблице
| Модель | Станция Мини | Станция Яндекс | Станция Макс |
| Встроенный экран | — | — | Монохромный экран 25×16 пикселей |
| Разрешение видео | нет | Full HD (1080р) | 4K |
| Управление | Жестами | Кнопками | Кнопками |
| Диапазон воспроизводимых частот | 20 Гц — 20 кГц | 50 Гц — 20 кГц | 45 Гц — 20 кГц |
| Количество динамиков, суммарная мощность | 1 широкополосный динамик 3 Вт | 1 низкочастотный динамик (НЧД) 30 Вт2 высокочастотных динамика (ВЧД) 10 Вт2 пассивных излучателяТехнология Adaptive Crossfade | 1 НЧД 40 Вт2 ВЧД 15 Вт2 широкополосных динамика 1 пассивный излучательТехнология Dolby Audio |
| Количество микрофонов | 4 шт. | 7 шт. | 7 шт. |
| Отключение микрофонов | Да | Да | Да |
| Подключение | Wi-Fi, Bluetooth 4.2 | Wi-Fi, Bluetooth 4.1 | Wi-Fi, Bluetooth 4.2 |
| Выходные разъёмы | аудио 3,5 мм | HDMI 1.4 | аудио 3,5 мм, HDMI 2.0, Ethernet |
| Пульт дистанционного управления | нет | нет | Да |
| Поддержка умного дома Яндекса | Да | Да | Да |
| Габариты и вес | 90×45×90 мм, 300 г. | 141×231×141 мм, 2,9 кг | 141×231×141 мм, 2,7 кг |
И так каждая колонка хорошая, нужно понимать для каких целей вы ее приобретаете, все они подключаются к системе умного дома, все отвечают на вопросы, рассказывают сказки, новости и гороскопы, играют в игры. Единственное, что маленькую колонку не подключить к телевизору.
Яндекс колонка Мини.

Эа колонка, считаю отлично подойдет для детей и нетребовательным пользователям. Увлечь их викторинами, музыкой, загадками, интеллектуальными играм, нет нагрузки на зрение, есть возможность развивать логическое, аналитическое, пространственное мышление. Возможность провести зарядку, подключить умные устройства (розетка, лампа, выключатель и другие), рассказать новости, сказку. Сообщить последние новости и многое другое. Единственное чего она лишена, это возможности подключения к телевизору.
Яндекс Станция (средняя)

Колонка для подростков и для людей с активной жизненной позицией, тем кто ищет качественную колонку по разумной цене. Ко всем характеристикам указанным для мини станции, у нее возможность подключить телевизор и использовать как приставку. Смотреть фильмы, ролики, сериалы и другое.
Яндекс станция Макс

для всей семьи. Красивая, эмоциональная, большая. Значимым отличием от обычной колонки, это возможность обрабатывать видео в высоком качестве — 4К, наличие пульта управления в комплекте, с помощью которого можно управлять колонкой не обращаясь с голосовой командой к Алисе (листать видео, регулировать громкость, выключать и включать колонку и другое). С помощью пульта стала реальной возможность вызова голосовой команды находясь далеко от самой колонки.
Как подключить Яндекс.Станцию к ТВ?
Каждый вариант подключения умной колонки связан с определенными особенностями:
- Bluetooth – будет выполнять только функцию беспроводной колонки. Алиса будет практически неактивна, ей воспользоваться для управления телевизором не получится. Однако звучание будет все равно лучше, чем со встроенной акустики.
- Wi-Fi – немного мудреный способ, но позволяет голосом выполнять несколько простых команд.
- HDMI – лучший способ, вот только соответствующего разъема в Яндекс.Станция мини отсутствует. Им можно воспользоваться при условии, что в наличии колонка «Макс».
По Bluetooth
Яндекс Станция мини по умолчанию позволяет подключаться к телевизорам только по Bluetooth. Естественно, ее способности будут ограничены, окажутся на уровне обычной беспроводной колонки – исключительно воспроизведение звука.
Как подключить Яндекс.Станцию к телевизору:
- Перейти на телевизоре в раздел «Настройки» на вкладку «Пульты и аксессуары».
- Выбрать пункт «Добавить устройство».
- Сказать колонке «Алиса, включи блютуз».
- В результате поиска должно появиться сообщение «Yandex Station Mini», нужно выбрать ее.
Данный метод подключения применим ко всем телевизорам, на которых есть Bluetooth. Однако некоторые пункты в меню могут отличаться.
- Установить на смартфон приложение «Яндекс» и запустить его.
- Войти в свой аккаунт (почту) Яндекс, также можно создать новый профиль.
- Перейти во вкладку «Сервисы», а затем – «Устройства» и выбрать «Умные колонки».
- После нажатия на кнопку «Подключить», нужно будет выбрать беспроводную сеть и указать пароль от нее.
- Должна высветится кнопка «Проиграть звук», следует коснуться ее и поднести смартфон ближе к Яндекс.Станции. Алиса автоматически распознает звук и будет готова к использованию.
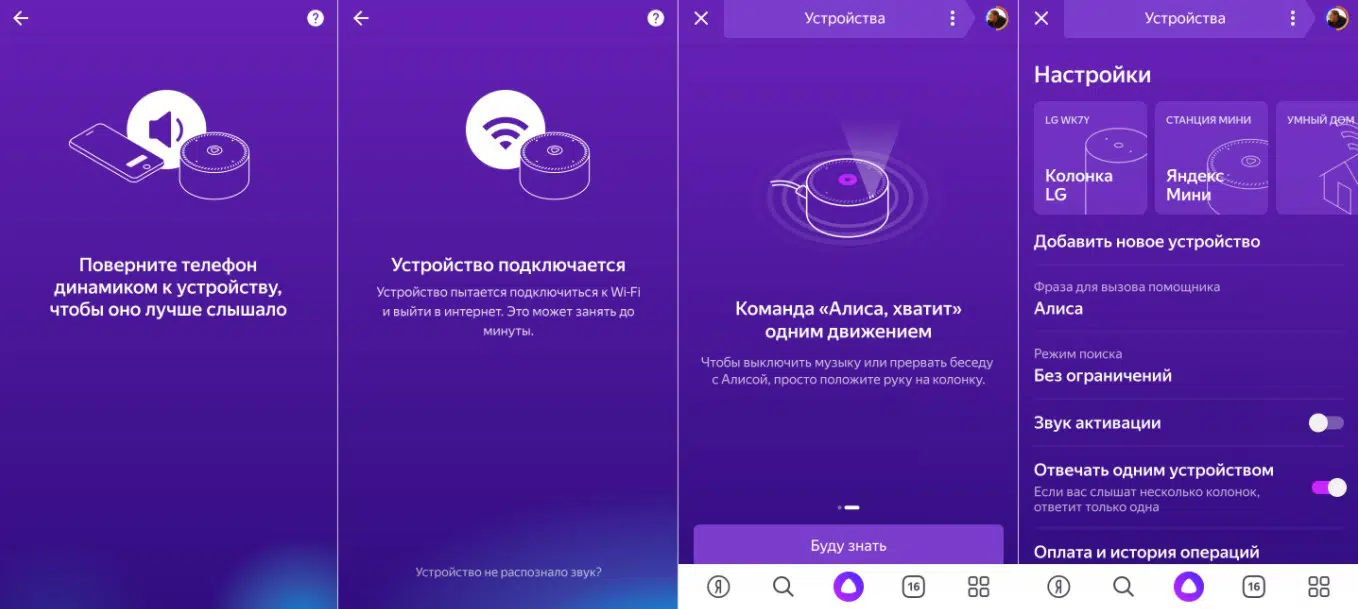
С помощью Wi-Fi
Хороший способ подключить телевизор через Алису и полностью управлять его работой. При чем будет доступно даже его включение голосом, на что не способна встроенный интеллектуальный ассистент. Для данного способа подойдет даже Станция мини, но работает он не везде.
Как подключить колонку Яндекс к телевизору Samsung:
- На смартфон установить приложение SmartThings, необходимое для управления ТВ Samsung.
- Создать аккаунт в нем и привязать учетную запись к телевизору.
- Перейти в приложение «Яндекс», выбрать «Устройства».
- Нажать на кнопку «Плюс» и выбрать «Другое устройство».
- Выбрать вариант Samsung SmartThings.
- Ввести данные от аккаунта и предоставить доступ к учетной записи Яндекс.Станции.
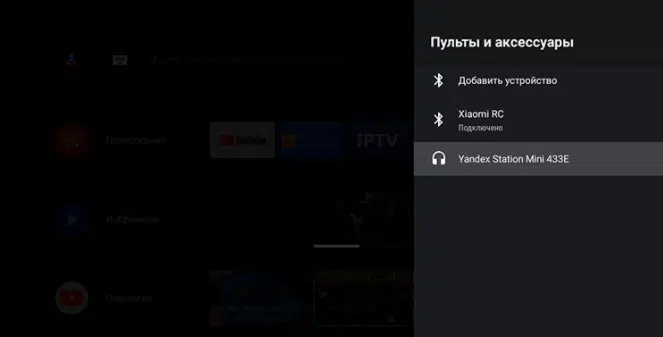
В результате выполнения данной процедуры будет доступно 3 основные типа команд: изменить громкость, переключиться на другой канал.
Через HDMI
Лучший способ подключить Алису и использовать все ее возможности, заключенные в умной колонке – подключить ее с помощью HDMI. Данный разъем присутствует только в Макс-версии Яндекс.Станции. Принцип подключения элементарен – подключить кабель из комплекта к соответствующему входу на телевизоре и на колонке. Естественно, также придется настроить самого голосового ассистента (по примеру из первой инструкции).

Можно ли установить Яндекс Алису на компьютер без скачивания
Пользователю не нужно самостоятельно пытаться сформулировать вопрос в поисковой системе и щелкать по многочисленным ссылкам, чтобы найти нужный вариант текста. Вместо него это выполнит Алиса, а пока что можно налить чай, кофе и отдавать команды для выполнения ассистенту. Алиса может быстро ответить только на простые вопросы про погоду, например, или местоположение ближайшего кафе. В случае объемного ответа она будет искать нужный ответ в мировой паутине.
Для того, чтобы общаться с голосовым помощником Алисой нужно уметь пользоваться программами, которые разработали создатели. К ним относятся:
- Браузер мобильного устройства.
- Браузер для персонального компьютера (ПК).
- Программа, поддерживаемая Андроидом.
- Официальное приложение от создателей Яндекс.
- Навигатор.
Приложение с виртуальным ассистентом можно скачать либо с официального ресурса, либо воспользоваться возможностью маркета, который встроен в операционную систему смартфона. Чтобы получить доступ к управлению Алисой необходимо наличие связи с Интернетом, а также микрофон, гарнитура. Если не скачать голосовой помощник, то работать дальше с ним не получится. Но предусмотрена возможность поиска в режиме оффлайн (без сети Интернет).
Алиса без скачивания и подключения к сети не работает, но для тех, у кого нет возможности подключиться к онлайн режиму создатели предусмотрели такой исход событий. Такие обозреватели смогут осуществлять поиск ассистента без мировой паутины. Но эта возможность доступна только для телефонов образца смартфон, который поддерживают Андроид.
Опцию следует сделать активной, зайдя во внутренний раздел по настройкам приложения. После непродолжительной загрузки окна пользователь сможет увидеть ответы на самые распространенные вопросы. Данный метод необходим в случае очень слабого сигнала сети или его отсутствия. К сожалению, видеофайлы, а также фото и музыка не будут открываться. Без рабочего сигнала сети пользователь сможет зайти в раздел сохраненных ранее страниц, которые кэшируются в памяти. Все просмотренные каналы в полном объеме сохраняются в приложении, и любой желающий может, посмотрев историю вкладок, вновь восстановить к просмотру нужную. Поэтому пообщаться с Алисой без процесса скачивания не получится, но зато существует возможность просматривать информацию ранее закрытых вкладок.

Что такое Алиса?
Это голосовой помощник со встроенными автоматическими навыками. Виртуальный робот распознает человеческую речь и находит подходящие данные в интернете в соответствии с запросом. Алиса умеет точно отвечать на некоторые стандартные вопросы, например, о погоде или текущих мероприятиях в городе.
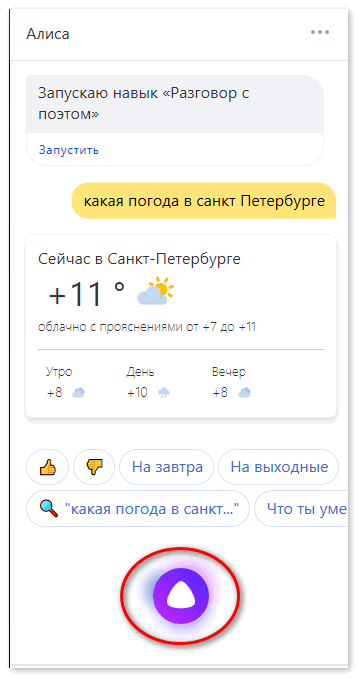
Если программа не может сама точно сформулировать ответ на вопрос, она предлагает подходящие варианты поиска в Яндекс. Пользователь может посмотреть перечень сайтов и выбрать нужный для поиска информации.
Алиса является встроенной программой внутри Яндекс Браузера. Голосовой помощник активируется только после скачивания и установки браузера на компьютер или смартфон.
Программа имеет отдельную компьютерную версию под операционную систему Windows. Она доступна на официальном сайте Яндекс. Для установки программы на ПК достаточно нажать кнопку «Скачать» на главной странице сайта.
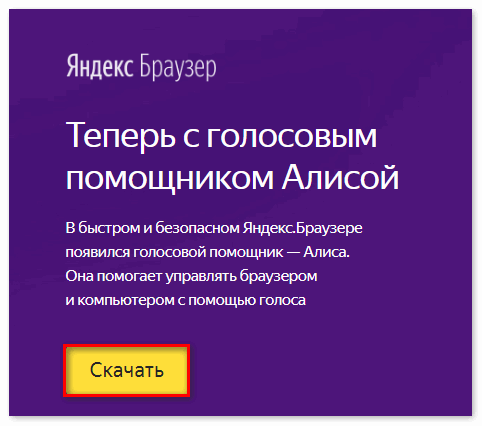
После установки системного файла на рабочем столе появится строка поиска. Для начала работы с приложением следует произнести голосовую команду или нажать на микрофон.

Как запустить Алису голосом?
С рабочего стола компьютера голосовой помощник запустится автоматически после фразы «Слушай, Алиса». В мобильном приложении для старта работы следует сказать «Привет, Алиса» и далее сформулировать запрос, начав его со слов «Слушай, Алиса».
Сразу после установки приложение может не реагировать на стартовую фразу. Причиной этому может быть отключенная функция автоматического запуска в настройках.
Алиса голосовой помощник на русском включить можно через настройки приложения. Нужный значок расположен в левом нижнем углу приложения.
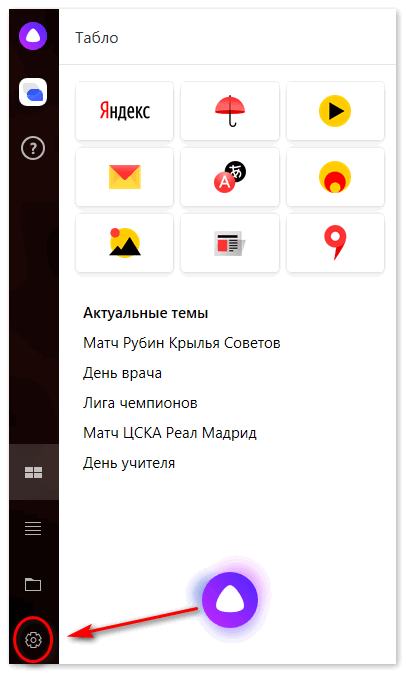
На экране появятся ключевые опции программы. Чтобы робот всегда реагировал на обращения голосом, достаточно включить первую функцию «Голосовая активация». После фразы «Слушай, Алиса» на рабочем экране будет автоматически появляться активное окно приложения и выдавать ответ под заданный вопрос.
Как отключить программу?
Деактивировать приложение можно в два отдельных этапа:
- Отключить голосовую команду «Слушай, Алиса»
- Полностью выключить программу на ПК.
Вносить необходимые изменения следует также через настройки программы. Чтобы приложение больше не реагировало на конкретное голосовое сообщение, достаточно нажать на соответствующую функцию.
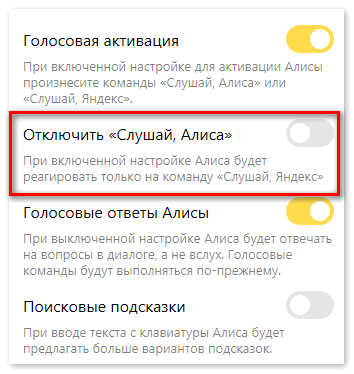
Для полного отключения приложения следует пролистать меню настроек чуть ниже и нажать на кнопку «Выключить голосовой помощник». При повторной загрузке компьютера или телефона приложение не будет запускаться автоматически. Вызвать помощник можно будет через ярлык на рабочем столе или меню смартфона.
Как запутать Алису?
Приложение Яндекс Алиса обладает интересными навыками. Оно не только умеет общаться приятным женским голосом, но и может активировать заложенные в нем функции. Например, для заказа суши онлайн достаточно дать Алисе соответствующий запрос: «Слушай, Алиса, хочу заказать суши на дом».
Однако робот пока не всегда справляется с поставленной задачей на 100%. В программе заложены варианты подбора ответов на определенные запросы, но есть моменты, которые Алиса пока не может обработать правильно.
Если голосовая команда была сформулирована некорректно, Алиса может «услышать» совершенно не тот запрос, который нужно. В результате она выдаст неправильные результаты поиска или не поймет сказанное.
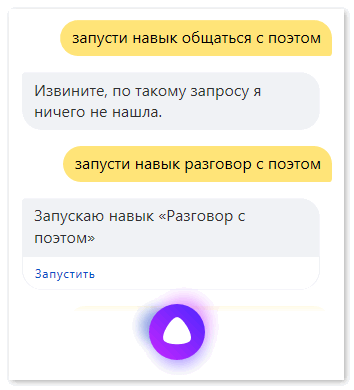
В некоторых случаях Алиса отвечает совсем невпопад. Возможно, это связано с неполной проработкой навыков программы на сегодняшний день.

Яндекс Алиса голосовой помощник включить можно несколькими способами:
- Воспользоваться голосовой командой «Слушай, Алиса»;
- Нажать на значок микрофона и сказать сообщение голосом;
- Ввести приветственное сообщение в строке программы.
Чтобы приложение работало корректно, необходимо проверить раздел «Настройки». Отключить Алису при необходимости можно через соответствующие опции в настройках.
Как подключить и настроить умный дом Яндекса
Настройки умного дома необходимо проводить в несколько этапов:
- Для того, чтобы начать работу с Алисой, и наслаждаться жизнью, нужно скачать приложение Яндекс и создать свой аккаунт.
- После необходимо настроить бытовые приборы для работы с голосовым помощником. У многих современных приборов эти функции встроены автоматически, и работают после командной фразы, например: «Алиса, включи свет». Таким образом могут работать и розетки, чайники, кондиционеры, телевизоры.
- Связать все домашние приборы можно через приложение Yandex в смартфоне. Работать оно может на любой операционной системе – Android или iOS.
Какие устройства нужны, архитектура системы
Теперь распишем, как сделать и управлять, и какие устройства нужны для умного дома, более подробно. Чтобы сделать умный дом своими руками, в первую очередь, необходимо добавить все устройства. Это займет минимум времени: их просто нужно перевести в режим поиска, подключиться через телефон к домашней сети Wi-Fi, и через приложение начать их искать. Чтобы не перепутать устройства между собой, каждое из них следует назвать своим именем на русском языке. Имя должно быть коротким, чтобы голосовой помощник его быстро распознал.
Чтобы наладить освещение в комнате, необходимо приобрести умный выключатель марки Xiaomi, и умные лампочки. У самого выключателя только две функции, а лампочки можно объединить между собой и управлять ними при помощи мобильного приложения. Для более точного управления, можно дать имена и комнатам, у которых нужно управлять освещением. Вот пример команды для голосового помощника: «Алиса, включи люстру в кухне».
Умный пульт «Яндекса» подключается аналогично. Благодаря круглой форме, корпуса, на котором размещены инфракрасные датчики, он может управлять несколькими устройствами в комнате: к примеру, и телевизором и кондиционером. Для обеспечения этих функций, пульт постоянно должен быть подключен через USB-порт телевизора или компьютера, либо в электрическую розетку. Если Вы выбираете розетку, дополнительно следует приобрести адаптер, так как в комплект он не входит.
В приложении «Яндекс» пульт настраивается под тот прибор, которым он будет управлять. Список производителей приборов достаточно широкий, но даже если в нем нет нужного, то приложение предложит само универсальный вариант. Но, у этого пульта есть один существенный недостаток: довольно ограниченные возможности, которые не подстраиваются под производителя устройства.
К примеру, Вы подключили пульт к телевизору. Но, из всех доступных функций телевизора, через умный пульт можно будет только переключать каналы и регулировать громкость. В кондиционере возможна только установка температуры, выбор режима и скорости.
Как управлять умным домом? Система «умный дом Яндекс» имеет и большое преимущество: вернувшись с работы домой, можно задать голосовую команду «Алисе», и Вас встретит дом так, как надо: со включенным светом, кондиционером и телевизором в спальне. Для этого стоит произнести волшебную фразу: «Алиса, я дома!». Фразу, в принципе, можно придумать любую.
Но опять же, запрограммировать подключение устройств на заданное время, пока, к сожалению, возможности нет. Настроить так, чтобы кондиционер включался на 12:00, а робот – пылесос работал с 13:00 до 15:00, пока, увы, система не предусмотрела. В данном случае, время стоит настраивать через приложение самому, и давать отдельно голосовую команду.
Если рассмотреть систему «умный дом Яндекс» в целом, она довольно проста в управлении и многофункциональна. Конечно, свои недостатки у нее есть, но производители стараются их исправить как можно быстрее. Так что, в скором будущем, расширится и список совместимых устройств, и количество голосовых команд, и можно будет настроить работу приборов по расписанию.
Способ третий: активация на табло Яндекса
Для того, чтобы настроить бота, необходимо иметь уже загруженный Яндекс.Браузер с предустановленным голосовым помощником. Если эти условия соблюдены, можно приступать к запуску.
- Открываем новую вкладку в Яндекс. Браузере путем нажатия в верхней строке на значок «+» без кавычек.
- Затем смещаемся вниз и в левом нижнем углу, находим такой значок, как на фото. Нажимаем мышью и задаем вопрос боту.
Если программа установлена не только в самом интернет-обозревателе, но еще и работает по умолчанию на компьютере, можно выполнить некоторые манипуляции, которые долго производить вручную.
Первый способ: как запустить Алису
В первую очередь попытаемся ответить на вопрос, как включить Алису в Яндексе. Ведь сервис может быть установлен и не настроен. Чтобы запустить программу, нужно действовать следующим образом:
- Активируем уже установленный обозреватель Яндекс, затем перейдем в меню программы.

- Переходим во вкладку «Настройки» в появившемся окне.

- Листаем по параметрам вниз до блока «Инструменты». Здесь находим пункт «Голосовой помощник Алиса». Выставляем галочки напротив записей, как показано на фото.

- После проделанных действий голосовой помощник появится в нижней части рабочего стола.

- Теперь можно полноценно использовать программу для выполнения различных манипуляций на компьютере.
Достаточно вызвать программу голосовой фразой «Слушай, Алиса», после чего приложение будет готово выполнить процедуру. Также запустить помощника можно нажатием на иконку микрофона, расположенную в области Алисы.
На компьютере
Персональные компьютеры бывают с операционной системой Windows и Mac OS. Они сильно отличаются друг от друга по многим критериям, в том числе и Яндекс браузер имеет различия. Поэтому, каждое из данных устройств будет рассмотрено отдельно.
Windows
На компьютерной версии яндекса, Алису можно будет включить следующим способом:
- Открываем наш браузер на главной странице. В правой части экрана, вверху, найдем значок в виде трех горизонтальных линий. Кликаем по нему левой кнопкой мыши.
- Появится небольшое окно с всевозможными разделами Яндекса. Жмем ЛКМ на пункт «Настройки». Значок в виде шестеренки.
- После этого запустится страница с настройками сайта. В левой части экрана представлен список с подразделением настраиваемых функций. Кликаем по строчке «Инструменты».
- Как это сделали, находим раздел «Голосовой помощник Алиса». Ставим галочку в специальный квадратик напротив строчки «Включить голосовой помощник Алиса».
- Готово! Если вы сделали все верно, то на панельной строчке у вас появится вот такая функция:
Способ 2
Если вам не хочется, чтобы Алиса присутствовала у вас на панельной строке, то её можно включить и по другому. Для этого выполним несколько простых действий:
- Включаем Яндекс. В левой части экрана должна быть специальная строчка, на которой будут находиться различные разделы нашего браузера.
- Кликаем левой кнопкой мыши по самому нижнему значку в данном разделе. На этом все. После того, как вы нажали на Алису, она попросит вас сказать что-нибудь, или написать, а так же издаст характерный звук.
Mac OS
Что касается компьютера от Apple, то на нем нет такого голосового помощника, как Алиса. Поэтому, на данном устройстве её включить ни как не получится. На сегодняшний момент нет какой-либо конкретной причины, почему нельзя установить Алису на Mac OS, поэтому нельзя исключать возможность того, что разработчики могут дать добро на сотрудничество с данным голосовым ассистентом.
Подведем итог
Яндекс Алиса — мощный голосовой помощник, который превосходит аналоги за счет лучшей адаптации к русскому языку, а также возможности общения с забавными ответами. Алгоритмы обучения позволяют быстро улучшать интеллект системы, делая ее более реалистичной и уменьшать вероятность возникновения багов. Благодаря приложению, легко настроить весь получаемый контент и создать множество уведомлений. Контроль будильника, напоминания, включение определенных программ по таймеру, а также большое число других полезных функций, которые способно предоставить приложение. Скачать Яндекс Алиса на компьютер можно всего за несколько минут полностью бесплатно.