Как настроить алису на андроиде
Содержание:
- Подключение «Алисы» к телевизору
- Где и как включить голосовой помощник Алиса
- Несколько полезностей
- Делаем бота умнее
- Как включить микрофон на планшете
- Удаление Алисы с компьютера
- Как скачать и установить Алису на телефон Андроид
- Как сделать, чтобы Алиса работала в фоновом режиме?
- Яндекс Диалоги (бета)
- История создания и запуска Алисы
- Куда дальше?
- Подключение внешнего микрофона
- Как удалить Алису с телефона Андроид навсегда
- Как активировать Алису Яндекс голосом
- Где находится приложение?
- Что умеет умный ассистент Яндекса Алиса
- Как убрать Алису на компьютере: Яндекс Браузер останется на месте
Подключение «Алисы» к телевизору
Обратите внимание: подключить к телевизору вы сможете только большую «Яндекс.Станцию», а не «Мини». С помощью такой «Алисы» вы сможете смотреть фильмы и ТВ-каналы на большом экране
Большая «Яндекс.Станция», таким образом, будет играть роль телевизионной приставки, но без пульта ДУ — все команды выполняются только голосом. Как подключить станцию «Алиса» (колонку)? Все просто: подсоедините колонку к телевизору посредством кабеля HDMI. Если подключение прошло удачно, на дисплее вы увидите привычный интерфейс «Алисы» с текстовым представлением голосовых запросов и результатов поиска по ним.
Как подключить колонку «Алиса» к телевизору? Вам ничего делать не нужно — все необходимое умный электронный помощник сделает сам. Чтобы посмотреть кино или сериал, достаточно сказать станции: «Алиса, включи фильм (название)». Устройство будет искать его в «Амедиатеке», «Кинопоиске», ivi и других поддерживаемых сервисах.
Вы знаете, что такое колонка «Алиса-мини», как подключить к телефону эту станцию. Но существует также неофициальный способ вывода звука на «Яндекс.Станцию» с телевизора, компьютера посредством HDMI. Однако помните, что подобные действия могут привести к нарушению работы установленного ПО:
Если этот способ не работает, то можно попробовать другой:

Где и как включить голосовой помощник Алиса
Для начала использования этого приложения нужно: Скачать приложение для компьютера или ноутбука
Для смартфона скачивается на сервисах Google Play, или AppStore. Для установки запускаем скачанный дистрибутив. После этого нужно нажать на синюю кнопку рядом с иконкой микрофона. Произнося в микрофон запросы, пользователь будет получать голосовой ответ от Алисы и также ответы в текстовом формате. Если у программы нет ответа, она плавно перебрасывает пользователя на релевантную страницу Яндекса. Когда приложение будет установлено, на экране устройства появится вот такая картинка:
Произнося в микрофон запросы, пользователь будет получать голосовой ответ от Алисы и также ответы в текстовом формате. Если у программы нет ответа, она плавно перебрасывает пользователя на релевантную страницу Яндекса. Когда приложение будет установлено, на экране устройства появится вот такая картинка: Приветственная фраза «Привет, я Алиса, Ваш голосовой помощник» говорит о готовности приложения к началу работы. Потом нажимаем на микрофон и голосом произносим свой вопрос. Советуем проговаривать фразы четко и не «глотать» звуки. Иначе программа может неправильно истолковать вопрос и дать, соответственно, не совсем актуальный ответ. Для вызова нового помощника используйте появившуюся панель в нижней части экрана.
Приветственная фраза «Привет, я Алиса, Ваш голосовой помощник» говорит о готовности приложения к началу работы. Потом нажимаем на микрофон и голосом произносим свой вопрос. Советуем проговаривать фразы четко и не «глотать» звуки. Иначе программа может неправильно истолковать вопрос и дать, соответственно, не совсем актуальный ответ. Для вызова нового помощника используйте появившуюся панель в нижней части экрана. При использовании помощника на персональном компьютере дополнительно появляется возможность настроек основных параметров программы. Щёлкните правой кнопкой мыши по панели голосового помощника. Вы попали в настройки программы. А теперь установите все возможности Алисы под себя для удобства использования.
При использовании помощника на персональном компьютере дополнительно появляется возможность настроек основных параметров программы. Щёлкните правой кнопкой мыши по панели голосового помощника. Вы попали в настройки программы. А теперь установите все возможности Алисы под себя для удобства использования.
Мы вкратце постарались ответить на вопрос о том, как пользоваться голосовым помощником Алиса. Приложение очень удобно в использовании и работа с ним не составляет большого труда. Но если у Вас возникли какие-то сложности с тем, как скачать голосовой помощник Алиса, то Вы всегда можете более подробную информацию найти у нас!
Несколько полезностей
Как добавить кнопки?
Используйте тэг sample. Он создает кнопку, при нажатии на которую в бота придет запрос, текст которого указан на кнопке. Подробнее в документации по sample.
Первый запрос
Когда пользователь активирует ваш навык фразой «Запусти такой-то навык», вашему боту придет пустой запрос. На него нужно выдать реакцию (например поздороваться или что-то еще). Для этого обязательно заведите в своем боте input такого вида
<input pattern="*"> <output value="Например привет"/> </input>
Как закончить сессию
Если в вашем навыке в какой-то момент нужно закончить сессию, просто создайте переменную end_session вот так
<input pattern="* пока *"> <var name="end_session" value="javascript: true"/> <output value="Пока"/> </input>
Как синтезировать речь
Если вы хотите, чтобы Алиса произнесла не то, что ваш бот возвращает в виде текстового ответа, то создайте переменную tts вот так
<input pattern="* пока *"> <var name="tts" value="Пок+асики"/> <output value="Пока"/> </input>
Как сформировать JSON ответ
Если вы хотите полностью сформировать ответ в JSON формате по протоколу Алисы (например если вам не хватает функционала тэга sample), то вы можете вернуть JSON ответа в output вот так
<input pattern="* пока *">
<output value='{"text":"Пока!","end_session":false,"buttons":[]}'/>
</input>
Делаем бота умнее
Давайте попробуем научить нашего бота делать хоть что-нибудь полезное. Например, давайте научим его знакомиться с пользователем и потом здороваться с ним по имени.
<context>
<input pattern="* (привет*|здравствуй*) *">
<!-- Здороваемся если знаем имя -->
<output value="Привет $UserName!" if="full($UserName)"/>
<!-- Или переходим к внутреннему контексту чтобы выяснить имя -->
<context if="empty($UserName)">
<output value="Привет! А как тебя зовут?"/>
<input pattern="$Text">
<!-- Сохранем мия пользователя в переменную UserName -->
<var name="UserName" value="cap($Text)" scope="user"/>
<output value="Приятно познакомиться, $UserName!"/>
</input>
</context>
</input>
</context>
Разберем. Тут после того как пользователь скажет «Привет Алиса», бот проверит переменную UserName, и если она пуста (то есть ее нет вовсе), переведет пользователя в другой диалоговый контекст, где попросит назвать свое имя. После того как пользователь ответит, бот сохранит имя в переменную UserName (функция cap просто сделает первую букву имени заглавной) и скажет пользователю «Приятно познакомиться, Вася» (если пользователь назвал себя Вася).
В следующий раз, когда тот же пользователь вновь активирует ваш навык для Алисы и скажет «привет», Алиса уже поздоровается с ним по имени. Потому что Zenbot сохранил его в базе данных. Вам не нужно самостоятельно сохранять/извлекать данные из какой-либо базы данных. Zenbot сделает эту частую операцию для вас.
Как включить микрофон на планшете
Если не работает микрофон на планшете, это не значит, что он как-то случайно выключился или пользователь куда-то не туда нажал. Поэтому первое, что нужно усвоить — на планшете невозможно выключить записывающее устройство.
Конечно, можно отключать микро в отдельных приложениях, например, в Скайпе, но это не повлияет на работу этой детали в целом, и такой проблемы, как микрофон перестал работать при звонке, не должно возникнуть.

Поэтому с тем, чтобы разобраться как включить эту функцию, стоит работать точечно.
Например, если у вас не работает стандартный голосовой поиск Google, который есть на всех девайсах, работающих под управлением операционной системы Android, скорее всего проблема в отключенном или нерабочем интернете.
Если сеть функционирует, можно попробовать обновить утилиту голосового поиска.

Другой пример, когда встроенная гарнитура не работает в каком-либо приложении. Стоит посмотреть, не выключили вы функцию в настройках микрофона в программе. Зачастую причина настолько проста и очевидна.
Удаление Алисы с компьютера
Голосовой помощник – функция, которая нужна не всем пользователям, как удалить Алису из Яндекс браузера? Для этого необходимо:
- Перейти на вкладку панели управления или выполнить команду Win+R.
- В открывшемся меню выбрать вкладку – «Программы».
- Перейти в директорию – «Удаление приложений».
- Из перечня открывшихся установленных программ выбрать, выделить строку «Голосовой помощник».
- Левой клавишей мыши кликнуть на значок – «Удаление».

В редких случаях удаление через панель управления не приносит желаемого результата. В таких ситуациях официальным разработчиком рекомендована установка последней версии браузера и повторная попытка деинсталляции.
Отключение Алисы в системе Android
Мобильные гаджеты и планшеты под управлением операционной системы Андроид позволяют быстро и эффективно отключить функцию голосовой помощи. Для деактивации Алисы на смартфонах или планшетах необходимо:
- Запустить на мобильном устройстве приложение «Яндекс браузер».
- Указателем мыши утопить пиктограмму с параллельными прямыми в левом верхнем углу экрана, нажать на инструмент «Настройки».
- В открывшейся панели настроек методом «Листания» найти вкладку с наименованием «Голосовой помощник», долгим нажатием активировать его.
- Для полного отключения всех функций Алисы необходимо передвинуть интерактивный движок в левую сторону до упора. Ползунок потеряет цвет, и приложение будет отключено.

Отключение Алисы в системе IOS
В части, касающейся отключения голосового помощника в приложении Яндекс браузера, Айфоны или Айпады под управлением операционной системы IOS мало чем отличаются от аналогии на Android. Основная ставка на закрытость системы не мешает деактивировать функционал Алисы средствами штатного приложения Яндекс.
Отключение происходит в три этапа:
- Разблокировать устройство и войти в сервисное меню настроек (пиктограмма с изображением шестерни).
- Методом прокручивания экрана найти строку «Голосовой помощник Яндекс», активировать внесение изменений нажатием на строку.

Как скачать и установить Алису на телефон Андроид
Пользователи часто не понимают, где можно скачать Алису на свой девайс. Дело в том, что голосовой помощник является частью Яндекс.Браузера и скачивается вместе с ним из Play Market.
Чтобы сделать это, необходимо выполнить следующую последовательность действий:
- Открыть Плей Маркет на мобильном устройстве.
- В навигаторе магазина написать Яндекс Браузер.
- Установить приложение.
- После этого программа будет добавлена на рабочий стол.
- Затем в Плей Маркете необходимо найти приложение Алиса Яндекс и выполнить его скачивание. Установка пройдет автоматически.
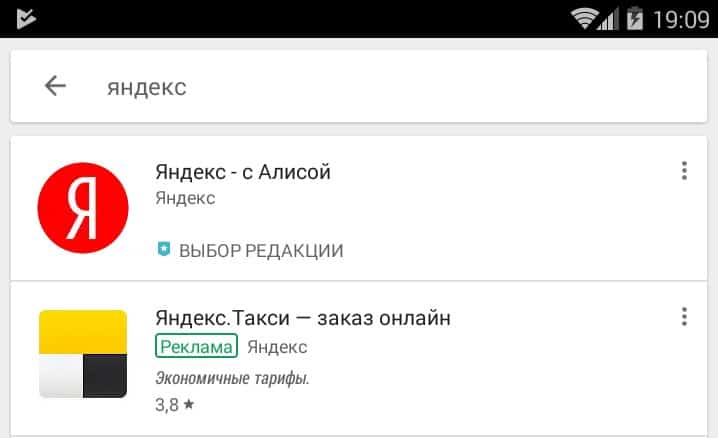
Alica идет в комплекте с Яндексом
Как сделать, чтобы Алиса работала в фоновом режиме?
Как сделать, чтобы Алиса работала в фоновом режиме? Ассистент Алиса работает с Навигатором, браузером Яндекс, графической оболочкой для организации рабочего стола на смартфонах с системой Android или лончером, а так же приложением «Голосовой помощник». Полностью в фоновом режиме на заблокированном неактивном устройстве Алиса доступна только на устройствах компании Яндекс: Яндекс. Станции и Яндекс-телефоне.
На компьютере
Чтобы Алиса работала в фоне на компьютере, нужно: • Запустить яндекс-браузер; • Зайти в «Настройки»; • Перейти к «Поиску»; • Отметить «включить голосовой помощник Алиса» и «Голосовая активация помощника Алиса»; • В нижней части экрана в появляющемся меню найти и нажать значок бота; • Затем кликнуть по значку настройки голосового помощника; • Включить голосовую активацию. Алиса будет работать, пока открыт Яндекс-браузер.
На Android телефонах и планшетах
На смартфонах Android и планшетах перед запуском голосового помощника Алисы необходимо скачать и установить Яндекс с Алисой или Яндекс-браузер с Алисой. После установки, в браузере можно найти фиолетовый кружок с микрофоном. Это значок Алисы. Нажатие на него активирует голосового помощника. Для удобства пользователя значок бота можно переместить на экран смартфона, тогда Алиса будет всегда под рукой. Делается это так:
- На пустом месте экрана запускаем режим настроек путем длительного нажатия;
- Открываем «Виджеты»/«Приложения и виджеты» и ищем виджеты от Яндекса, листая страницы;
- Находим ярлык Алисы и зажимаем его пальцем, пока не переместиться на рабочий экран;
- Не отпуская значок, определяем ему место и отпускаем;
- Теперь Алиса доступна с рабочего стола смартфона.
Этот метод подходит для тех, у кого еще не был установлен Яндекс-браузер. Если пользователь давно использует Яндекс на своем смартфоне или планшете, то:
- Откройте браузер;
- Перейдите в настройки;
- Запустите голосовую активацию, выбрав один из предложенных вариантов.
К сожалению Гугл не позволяет активировать Алису на своих гаджетах напрямую, но есть возможность запуска с помощью функции Voice Match (данная функция не работает на некоторых марках смартфонов, например Xiaomi) в приложении Google Ассистент. Для этого необходимо установить приложение и настроить функцию Voice Match. Затем смартфон нужно заблокировать и активировать Google Assistant фразой «Окей, Гугл». Дальнейшие команды для запуска Алисы: «Открой Яндекс» – «Привет, Алиса» или «Слушай, Алиса». Алиса будет реагировать на голосовые команды до тех пор, пока телефон не перейдет в режим ожидания и не погаснет экран.
На iOS
Как и на Android, на смартфонах с iOS необходимо установить Яндекс с Алисой, где голосовой помощник доступен по умолчанию, и убедиться, что голосовая активация запущена. Но запустить голосом Алису не так-то просто. Для этого необходимо обойти голосового ассистента Сири.
Чтобы пользователь смог запускать Алису голосом, нужно:
• В настройках смартфона нажать «Siri и поиск»; • Включить «Слушать «Привет Siri»» и «Siri с блокировкой экрана»; • Отключить блокировку смартфона. Делается это так: Настройки – Touch ID и код-пароль – Разблокировать iPhone перевести в неактивный режим. Далее отыскать и выключить код-пароль. После этого выключить экран смартфона и голосом запустить Сири: «Привет, Сири» – «Открой Яндекс» – «Привет, Алиса».
Яндекс Диалоги (бета)
Итак, Яндекс решил предоставить всем энтузиастам возможность первыми попробовать свои силы в создании дополнительных навыков для Алисы. Да-да, в Алисе это называется «Навыки». Собственно это аналог скриптов в ассистенте Дуся, но с некоторыми различиями.
Различие первое — дополнительные навыки Алисы запускаются только специальными командами «включи», «открой» или «запусти». Например если ваш навык называется «Мой новый навык», то пользователь сперва должен сказать Алисе «Запусти мой новый навык». Только после этого Алиса запустит ваш навык и передаст управление ему.
Различие второе — все навыки Алисы работают только на сервере, а не на устройстве. Поэтому не получится выполнить какую-либо операцию прямо на устройстве (например, открыть другое приложение, отправить СМС контакту или совершить звонок). Также навык Алисы не сможет отправить какой-либо запрос на локальный IP адрес в вашем доме или офисе (а это бывает нужно для функций типа умный дом).
Ну и наконец еще одно различие в том, что даже если навык нужен только вам, и вы не хотите, чтобы им пользовались другие люди, вам все равно придется его опубликовать, пройдя процедуру модерации в Яндексе. И его все равно увидят все пользователи Алисы.
История создания и запуска Алисы
Итак, знакомимся: Алиса, голосовой помощник от Яндекса. Этому приложению удается успешно имитировать живую диалоговую речь (как устную, так и письменную), давать советы и ответы на поставленные вопросы, воспроизводя их голосом или написав на экране. Создатели этого чуда уверенно заявляют об этой программе как о самом передовом цифровом ассистенте, имеющем неограниченное количество ответных фраз, что приятно отличает ее от прочих аналогов в интернет пространстве.

Можно даже просто пообщаться с виртуальной барышней. Наберите команду «Алиса, давай поболтаем» и получите удовольствие от общения с компьютерным разумом. Это стало новым развлечением многочисленных посетителей социальных сетей, где они выкладывают фрагменты особенно смешных диалогов.
Не так давно — весной 2017 года – появилась бета-версия речевого ассистента поисковика Яндекс. После всех тестирований и доработок в октябре того же года сервис официально запустили в действие. С этим голосовым ассистентом общался и В.В. Путин, когда побывал в офисе Яндекс.
Куда дальше?
Для Zenbot мы написали подробную документацию с примерами. Еще у нас есть репозиторий с примерами готовых ботов и FAQ который описывает некоторые основные особенности платформы. У вас не займет много времени, чтобы понять, как писать сценарии ботов, которые понимают естественный язык и могут выполнять полезные (и бесполезные) функции.
Как уже было сказано ранее, мы готовим к выходу более продвинутую платформу с множеством уникальных NLP инструментов. Но релиз будет только через два месяца, а сейчас zenbot.org поможет вам освоить создание навыков для Алисы, которые умеют работать с голосовыми и текстовыми командами.
А еще мы создали чатик в Телеграме для обсуждения всех вопросов, связанных с разработкой ботов на zenbot.org и анонсов новой платформы. Подключайтесь!
Подключение внешнего микрофона
Существует нестандартный метод — использование внешнего микрофона. Это понадобится в случае, если качество встроенной гарнитуры не устраивает пользователя.
Способ того, как подключить микрофон к планшету, зависит от типа соединения гарнитуры:
- Беспроводное устройство.
Беспроводная гарнитура синхронизируется с планшетником через Bluetooth. Достаточно лишь найти название микрофона в списке Блютуз-соединений, и создать сопряжение (чтобы следующие подключения происходили автоматически при активации гарнитуры и Блютуза на аппарате).
- Через USB-OTG адаптер.
Этот переходник нужен для подключения микрофона со стандартным USB-разъемом. В одну сторону вставляется внешняя гарнитура, а другая часть подключается в mini-USB порт на планшетном компьютере.
- Через порт 3.5 mm.
Этот интерфейс также называется мини Джеком. Он есть в большинстве современных планшетников.
Как видно, если разобраться в теме, можно не только понять, как проверить микрофон на планшете Андроид, но и научиться настраивать его.
Как удалить Алису с телефона Андроид навсегда
Так как голосовой помощник работает вместе с браузером, то все действия будут касаться самого веб-обозревателя. Существует 3 метода деинсталляции Яндекс Алисы, о которых написано далее.
Способ 1: через настройки
Первым делом открываем приложение с настройками, кликнув по иконке на рабочем столе.
Теперь переходим в категорию со всеми программами.
В открывшемся списке находим приложение «Браузер». Именно так после установки именуется веб-обозреватель от Яндекса. Для удобства можно воспользоваться строкой поиска.
Затем открываем страницу с софтом и кликаем кнопку «Удалить». После подтверждаем операцию нажатием клавиши «ОК».
Вместе с браузером удалось удалить Алису с телефона Android.
Способ 2: с помощью рабочего стола
Здесь принцип действий основывается на деинсталляции обычной программы. Просто удерживаем иконку до появления значка корзины вверху дисплея. Также вместо мусорного ведра может отображаться интерактивная кнопка «Удалить».
Затем перемещаем значок браузера на верхнюю иконку. Система спрашивает разрешение на деинсталляцию, кликаем «Удалить».
Обратите внимание, что вместе с голосовым помощником придется лишиться и браузера!
У нас получилось убрать Алису со смартфона.
Способ 3: через Play Market
Сначала заходим в Google Play.
Далее ищем программу «Яндекс Браузер – с Алисой». Можно воспользоваться боковым меню и перейти во вкладку «Мои приложения и игры», а лучше ввести название дополнения в строку поиска.
Попадаем на окно с голосовым помощником, где нажимаем белую кнопку «Удалить». Подтверждаем свое намерение клавишей «ОК».
Как видим, удалить Алису с телефона Андроид проще простого. Данный метод универсальный и работает на Самсунге, Xiaomi, Huawei и всех других смартфонах.
Как активировать Алису Яндекс голосом
Установка и настройка Алисы на гаджет завершены. Остается узнать, как активировать Алису голосом на Андроиде. Самый простой способ — использовать виджет, включенный в приложение Яндекс. Нажав на значок микрофона, можно задать вопрос, начинающийся со слов «Слушай, Алиса», «Слушай, Яндекс».
Запускать Алису голосом на заблокированном экране, не заходя в Яндекс не получится. Компания Гугл имеет приоритетное право на установку своего Голосового Ассистента на устройствах Андроид, и любой другой помощник не будет полноценно работать рядом с таким соседом.
Однако существует вариант, разрешающий запускать голосом Алису даже на заблокированном экране смартфона. Сделать это можно через Google Assistant и функцию Voice Match, доступную на Android 5 и выше. Для этого нужно:
- Установить Гугл Ассистент и активировать функцию Voice Match.
- Заблокировать экран гаджета. Сказать «Окей, Гугл». Google Ассистент перейдет в состояние ожидания команды голосом.
- Попросить «Открой Яндекс». Откроется веб-обозреватель Яндекс со встроенной Алисой.
- Сказать «Слушай, Алиса», и голосовой ассистент активируется.
- Можно начинать диалог, например, спросить про новинки технологий.
Стоит отметить, что Войс Матч не работает на некоторых гаджетах на платформе Андроид, например, на смартфонах Xiaomi.
Где находится приложение?
Голосовой помощник Алиса доступен для скачивания на компьютеры и смартфоны. Он поддерживается операционными системами Windows на ПК выше 7 версии, Android и iOS на телефонах. Ассистент привязан к браузеру Яндекс, через который осуществляет поисковые запросы пользователя.
Чтобы сразу попасть на нужную ссылку, следует ввести в строке поиска простой запрос «Алиса Яндекс» и нажать Enter.
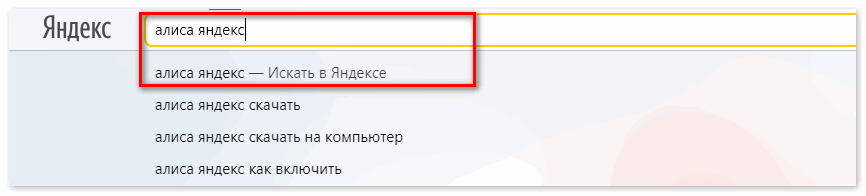
Поисковая система выдаст различные варианты сайтов. Для дальнейшей работы будет необходима самая первая ссылка.
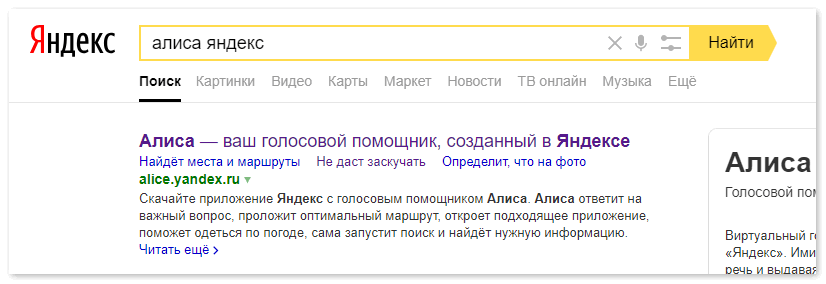
На официальном сайте расположен баннер с активными кнопками. Чтобы воспользоваться помощником онлайн, достаточно нажать на опцию «Включить«. Далее следует сказать нужный запрос или задать вопрос Алисе.
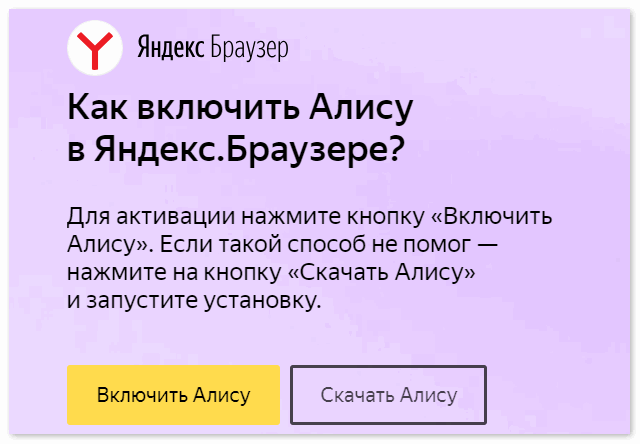
Для установки помощника на ПК следует нажать вкладку «Скачать«. Системный файл сохранится в папку загрузок, откуда его необходимо будет запустить для распаковки.
После завершения процесса установки на панели задач появится строка поиска Алисы. Внешний вид приложения можно отрегулировать через настройки.

Где живет Алиса?
Помощник прекрасно работает в приложениях и продуктах, разработанных компанией Яндекс. Все приложения можно использовать в Айфоне или телефонах Андроид.
Разработчики Яндекс решили не останавливаться на создании программного обеспечения и выпустили «умные» продукты со встроенной Алисой. Благодаря этому с помощником можно общаться, не прибегая к смартфону или компьютеру. При этом ассистент обработает любой запрос и даст голосовой ответ пользователю.
Воспользоваться Алисой можно через следующие устройства:
- Яндекс.Станция;
- Детские часы-телефон.
Яндекс.Станция — домашняя мультимедиа платформа с функцией голосового управления. Устройство легко воспринимает задачи пользователя и может самостоятельно переключать музыку.
Посмотреть подробную инструкцию по использованию «умных» продуктов можно на второй официальной странице Алисы. Для этого нужно ввести в поисковике запрос «Яндекс где Алиса» и открыть первую предложенную ссылку. На сайте находится баннер с описанием каждого продукта.
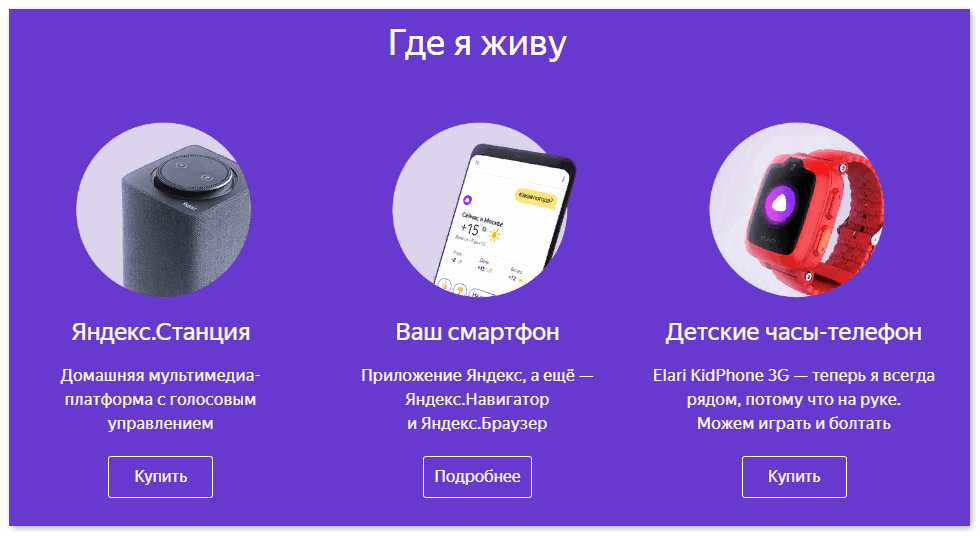
Голосовой помощник также живет в мобильных приложениях от Яндекс. Его можно активировать по необходимости с помощью команды «Привет, Алиса» и «Слушай»Алиса«.
Основные приложения с ассистентом:
- Яндекс;
- Лончер;
- Мобильный браузер;
- Навигатор.
Скачать все приложения можно в мобильных маркетах Google Play или App Store.
Что умеет умный ассистент Яндекса Алиса
Тех, кто знакомится с Алисой впервые, приятно удивят ее возможности и простота управления. Голосовой ассистент Яндекса умеет выполнять простые и сложные операции, такие как:
- поиск информации в Интернете: факты из жизни знаменитостей, из области науки, истории, спорта, политики;
- ответ на несложные вопросы;
- управление программами и приложениями;
- открытие требуемого веб-сайта;
- обзор погоды, новостей, времени, курса валют;
- установка таймера и будильника;
- вызов такси;
- математические действия: сложение и вычитание, умножение, факториал;
- игры и беседы на заданную тему;
- рассказ о ситуациях на дорогах;
- вызов на определенный номер;
- включение музыки: по автору, тексту, жанру или настроению.
Чтобы узнать функции ассистента Яндекса достаточно задать вопрос «Алиса, что ты умеешь?». Помощник не только выполняет полезные команды, существенно облегчающие работу с девайсом, но также является собеседником или партнером по игре.
Как убрать Алису на компьютере: Яндекс Браузер останется на месте
Алиса на ПК – дополнительное приложение, которое устанавливается вместе с Яндекс Браузером. Это отдельный компонент, который встраивается в веб-обозреватель «Яндекс» и взаимодействует с системой Виндовс в целом: ищет папки и приложения, выключает устройство, включает режим сна и т. д.
Если вас, как и меня, эта непрошенная подсказчица просто задолбала, запретите ей запускаться: выключите в настройках веб-обозревателя «Yandex» либо удалите компонент «Голосовой помощник Алиса» с компьютера полностью и навсегда. Выключение подойдет, если вы периодически пользуетесь помощником. Удаление – если эта опция вам не нужна вообще.
Отключаем Алису на «Панели задач» и в обозревателе Yandex
Самый быстрый и простой метод убрать Алису с «Панели задач» – это щелкнуть по ее фиолетовой иконке с белым треугольником правой кнопкой мыши (значок можно увидеть в левом нижнем углу экрана рядом с кнопкой «Пуск»). Затем в меню с одним единственным пунктом, которое откроется следом, нужно нажать «Выключить Алису». Значок голосовой помощницы испарится.

Теперь разберем, как убрать Алису из самого Яндекс Браузера.
- Запустите веб-обозреватель Yandex.
- Слева от визуальных закладок и ленты «Дзен» вы увидите панель с дополнительными функциями. Нажмите на свободную область панели правой кнопкой мыши – появится окошко с перечнем опций.
- Снимите отметку с последней строки «Алиса». Значок голосового помощника исчезнет.

Еще один метод деактивации – через настройки браузера Yandex:
- Щелкните по иконке в виде трех линий. Она расположена справа вверху окна приложения. В перечне разделов выберите пункт «Настройки».
- Переключитесь на вкладку «Инструменты» в списке слева.
- Уберите отметку со строки «Включить голосовую активацию фразой». Теперь помощницу нельзя открыть голосом.
Как удалить Алису полностью
В Windows 10 есть служебное приложение «Параметры» для настройки системы. В нем есть раздел управления программами, которые установлены на ноутбуке или стационарном ПК. Найдите в этом списке приложение «Голосовой помощник Алиса» и удалите его с устройства.
Наглядная пошаговая инструкция:
- Зажмите на клавиатуре кнопки «Win» и «I». Эта комбинация откроет нужное нам окно. Если она не сработала, откройте меню «Пуск». Кликните по шестеренке в левом нижнем углу экрана.
- Перейдите в раздел «Приложения».
- Отыщите компонент «Голосовой помощник Алиса». Кликните по его названию левой кнопкой мыши. Выберите второе действие «Удалить».
- Подтвердите решение в следующем небольшом окошке. Подождите, пока завершится удаление.
Как убрать Алису через «Программы и компоненты» в Windows 7
Чтобы избавиться от Алисы в более ранних версиях Windows, используйте системное средство «Программы и компоненты».
Расскажу, что нужно сделать:
- Откройте меню «Пуск» (значок в виде окна в правом нижнем углу экрана). Введите запрос «программы» в поисковую строку внизу. Появятся два результата: «Программы и компоненты» и «Удаление программ». Запустите любой из них – откроется средство для удаления приложений.
- Отыщите компонент «Голосовой помощник Алиса» в представленном списке программ. Выделите название бота левой кнопкой и щелкните по действию «Удалить» (опция находится над самим списком).
- Либо кликните по программе правой кнопкой мыши и выберите в меню действие «Удалить».
- Подтвердите удаление в дополнительном окне. После этого система уберет приложение с компьютера. Значок помощника исчезнет из «Панели задач», а в Яндекс Браузере удалятся все настройки, связанные с Алисой.