Как сделать содержание в документе ворд онлайн
Содержание:
- Как сделать содержание в Ворде Онлайн
- Как писать содержание в реферате: правила
- Причитайте эту статью до конца и узнаете, как оформить содержание (оглавление) в Word 2010.
- Как сделать содержание (оглавление ) в Ворде любой версии
- Как составить содержание в Ворде 2013, 2016 вручную
- Создание простого оглавления в Microsoft Office Word 2007/2010
- Настройка Word перед написанием курсовой
- Как сделать оглавление в Ворде?
- Правила оформления заголовков
- Оформление содержания курсовой работы
- Преимущества автооглавления
- Для чего нужны оглавления?
- Автоматическое создание содержания в проектной работе
- Изменение параметров оглавления в документе Word
- Список литературы
- Требования ГОСТа к содержанию курсовой
- Общие требования к оформлению
Как сделать содержание в Ворде Онлайн
Начнем с автоматического оглавления. Эта опция является предустановленной изначально в программе Microsoft. С ее помощью создается перечень разделов/подразделов открытого документа. Интерактивной, позволяя в один клик переходить в нужный раздел файла. Происходит это за счет созданных гиперссылок внутри документа, которые создаются автоматически.
У автоматического встроенного функционала есть ряд неоспоримых преимуществ. В их числе стоит отметить такие возможности:
- Вы можете править стили уже созданного автосписка. Есть и доступ к созданию своих видов оглавлений.
- Такие содержания обновляются в ходе работы над ними сами. При добавлении иди удалении заголовков/подзаголовков все отобразится в общем содержании моментально.
Однако далеко не весь функционал, который есть в классическом Ворде, будет доступен в интернете. Так в Word Online не сможет использовать создание дополнительных элементов документа. К ним относится и создание содержания готового файла.
Важно! Сделать оглавление Ворд вы сможете только в классическом приложении, эта опия недоступна для Word Online. Теперь непосредственно к подготовке содержания в Ворд Онлайн
Для начала нужно подготовить документ, чтобы он смог применить все ваши отметки. Заголовки/подзаголовки следует форматировать в соответствии со стилем:
Теперь непосредственно к подготовке содержания в Ворд Онлайн. Для начала нужно подготовить документ, чтобы он смог применить все ваши отметки. Заголовки/подзаголовки следует форматировать в соответствии со стилем:
- Кликните на раздел меню «Главная».
- Перейдите в блок «Стили».
- Чтобы создать название раздела, выделите курсором текст и примените к нему «Заголовок 1» или «Заголовок 2», соответственно.

Как писать содержание в реферате: правила
Содержание научной работы представляет собой перечень разделов с проставлением соответствующих страниц, что существенно облегчает поиск нужной информации.
Начнем с оформления
Так как содержание располагается на второй по счету странице, то руководители обращают на нее повышенное внимание. Даже основную часть он может не столь досконально изучить. Обращаем ваше внимание на должное соблюдение требований ГОСТа
В государственном стандарте четко прописано, как составить содержание реферата или другой научной работы
Обращаем ваше внимание на должное соблюдение требований ГОСТа. В государственном стандарте четко прописано, как составить содержание реферата или другой научной работы. Однако у каждого ВУЗа есть собственные нормы и требования на этот счет
Поэтому не забудьте отправиться в методический кабинет и уточнить все нюансы. Это самый верный способ избежать ошибок. Или задайте вопросы по оформлению своему наставнику, так будете еще лучше и надежнее. Если вы подойдете с набросанным планом, заодно он может проверить все составляющие оглавления. После замечаний и отметок вы дальше занимаетесь исследованием. На картинке ниже приводится образец, как писать содержание в реферате
Однако у каждого ВУЗа есть собственные нормы и требования на этот счет. Поэтому не забудьте отправиться в методический кабинет и уточнить все нюансы. Это самый верный способ избежать ошибок. Или задайте вопросы по оформлению своему наставнику, так будете еще лучше и надежнее. Если вы подойдете с набросанным планом, заодно он может проверить все составляющие оглавления. После замечаний и отметок вы дальше занимаетесь исследованием. На картинке ниже приводится образец, как писать содержание в реферате.
1 правило: оформление нумерации
Правильно оформленное содержание, прежде всего, позволяет сделать оценку реферативной структуры. А это имеет большое значение. Поскольку найти необходимые данные и быстро определить, где они находятся, является главным назначением оглавления.
Как уже было сказано, содержание находится на 2-й странице, сразу после титульного листа. Однако порядковый номер «2» не пропечатывается, так как нумерацию начинают с введения.
2 правило: оформление заголовка
Его необходимо писать заглавными буквами с размещением по центру строки. Иногда заголовок выделяют жирным (при условии, что аналогичные части будут одинаково оформлены).
Как правило, все разделы работы логически взаимосвязаны между собой, поэтому «СОДЕРЖАНИЕ» можно заменить на «ОГЛАВЛЕНИЕ».
3 правило: оформление списка
Перечень разделов размещается под заголовком. Список начинается с введения, после которого в логической последовательности указываются разделы, параграфы и приложения. Таким образом, содержание реферата включает:
- Введение.
- Главы и параграфы основной части.
- Заключение.
- Библиографический список.
- Приложения.
Требования по оформлению списка:
- Стандартный шрифт – Times New Roman.
- Размер шрифта – 14 пт.
- Междустрочный интервал – 1,5.
- Отступы и поля необходимо соблюдать во всей работе.
4 правило: оформление пунктов оглавления
В списке не указывают титульный лист и слово «ОГЛАВЛЕНИЕ». Первое – это введение. Каждую главу, раздел, параграф начинают писать с большой буквы и новой строки. Также прописывают номера страниц, на которых собственно и располагаются разделы и параграфы.
Есть маленькая хитрость, как написать содержание в реферате в ворде, не вводя данные вручную. Для этого существует специальная функция – автооглавление в Word.
Номера страниц должны быть выровнены по правому краю, при этом сам номер находится на той же строке, что и название раздела/параграфа.
5 правило: оформление названия
Заголовок главы, раздела, параграфа иногда допустимо писать прописными буквами. Наименование подраздела указывается обычными строчными буквами.
При этом формулировки названий разделов не должны дублировать тему реферата, поскольку не останется вопросов, которые нужно рассмотреть в работе. Так же и с названиями параграфов, они не должны дублировать наименование глав.
Запрещаются сокращения, замены и изменения формулировок.
Как правильно написать содержание в реферате, вы уже поняли. Наша статья поможет вам справиться с этой задачей. Однако если вы не хотите обременять себя лишними заботами, поручите дело команде профессионалов. Смело можете заказать готовый реферат, прочитать его несколько раз и получить на защите оценку «отлично»!
Причитайте эту статью до конца и узнаете, как оформить содержание (оглавление) в Word 2010.
Вы написали реферат и в Word
2010 есть возможность автоматического оформления содержания (оглавление) реферата, контрольной, курсовой или дипломной работы. Кстати, Вы знаете, чем план работы отличается от содержания (оглавления)? В плане отсутствуют страницы. Итак, оформляем содержание (оглавление).
1. Открываем вкладку «Ссылки»

2. Ставим курсор мышки напротив названия главы, например,

3. Затем нажимаем «Добавить текст»

4. Выбираем нужный уровень содержания (оглавления), в нашем случае «Уровень 1» – напротив него появляется галочка.
5. Спускаемся вниз по тексту реферата и делаем тоже самой со всеми главами контрольной работы (реферата, курсовой, дипломной) проставляя нужные
нам уровни – обычно разделы и главы – «Уровень 1», подглавы – «Уровень 2», внутри подглав – «Уровень 3». Как правило в учебных работах используются три уровня, они настроены в программе автоматически, но можно добавить и другие уровни.

6. Затем поднимаемся вверх реферата. Пишем по центру слово «Содержание». Ниже по левому краю ставим курсор мышки.

7. Нажимаем вкладку «Оглавление», выбираем нужный формат

8.Я обычно выбираю «Оглавление». Нажимаю его. Появляется такая вкладка:

8. Выбираю нужный мне Заполнитель (мне нужен без точек, на нем написано «нет»), и нажимаю ОК.
9. И вот содержание оглавление – готово.

10. Далее спасаемся в низ реферата – подтягиваем все главы к началу страницы, все еще раз проверяем.
11. На всякий случай на сером поле «Содержания» нажимаем правую кнопку мыши. Нажимаем «Обновить поле».

12. Далее
ставим точку напротив «Обновить только номера страниц» и нажимаем ОК.

13. Если страницы у нас, куда-то, «убежали» в содержании (оглавлении), оно возвращаются на место. Если мы изменили содержание (оглавление) отмечаем «Обновить целиком» и нажимаем ОК – все содержание (оглавление) меняется, включая страницы.
14. И вот содержание готово.
УРА!
Как сделать содержание (оглавление ) в Ворде любой версии
Для того чтобы обеспечить быстрый доступ к любому разделу объемного документа, необходимо его структурировать и составить оглавление. Сделать это можно вручную или автоматически. О том, как сделать содержание в ворде так, чтобы можно было его быстро обновить при необходимости, вы узнаете из нашей статьи.

Как оформить оглавление в Ворде автоматически
Внимание!
Если вам нужна помощь с академической работой, то рекомендуем обратиться к профессионалам. Более 70 000 экспертов готовы помочь вам прямо сейчас.
Алгоритм оформления автоматического оглавления в ворде

Автоматическое оформление оглавления
Шаг 1. Разбейте документ на разделы с заголовками.
Шаг 2. Найдите на вкладке «Главная» пункт «Стили».
Шаг 3. К названиям разделов, которые требуется внести в содержание, примените соответствующие стили. Например, для названий разделов можно применить «Заголовок 1», а для подразделов «Заголовок 2».
Шаг 4. Перенесите курсор в место, куда нужно разместить оглавление.
Шаг 5. Перейдите во вкладку «Ссылки» и выберите раздел «Ссылки».
Шаг 6. Из появившегося списка выберите «Автособираемое оглавление» или «Ручное оглавление».
Примечание. При выборе пункта «Автособираемое обновление» оглавление будет меняться автоматически при редактировании названий глав и их последовательности.
Как обновлять оглавление
Если в процессе редактирования документа были изменены, удалены или добавлены заголовки, то содержание можно оперативно обновить.
Для этого нужно провести следующие действия.

Шаг 1. Откройте вкладку «Ссылки»
Шаг 2. Выберите меню «Оглавление».
Шаг 3. Выберите пункт «Обновить таблицу».
Шаг 4. Далее можно обновить содержание полностью или лишь номера страниц, выбрав соответствующую кнопку.
Как составить содержание в Ворде 2013, 2016 вручную
При небольшом объеме документа, которые не будут редактироваться, а также в случаях, когда к названиям заголовков не применяется специальное форматирование, удобно использовать оглавления, созданные вручную.
Для того чтобы обновить такое оглавление требуется больше усилий, так как при любом изменение глав, их добавлении или удалении, оглавление нужно обновлять вручную.
Оформление содержания в Ворде вручную происходит в несколько шагов.

Оформление оглавления вручную
Шаг 1. Поставьте курсор в том месте, куда нужно поместить оглавление.
Шаг 2. Перейдите во вкладку «Ссылки» и выберите раздел «Оглавление».
Шаг 3. Из появившегося списка выберите «Ручное оглавление».
Шаг 4. Выберите макет и впишите названия разделов и соответствующие их расположению страницы.
Форматирование оглавления в Word 2013, 2016

После оформления оглавления можно изменить его форматирование.
Шаг 1. Выберите меню “Оглавление”, находящуюся во вкладке “Ссылки”.
Шаг 2. После нажатия кнопки “Оглавление”, выберите пункт “Настраиваемое оглавление”.
Шаг 3. В появившемся окне внесите требуемые правки. Все изменения при этом будут отражаться справа в окне предварительного просмотра.
Шаг 4. Чтобы добавить линию, заполненную точками, необходимо нажать кнопку «Заполнитель» и выбрать линию с точками.
Шаг 5. Выберите пункт “Из шаблона”.
Шаг 6. Нажмите “Изменить”
Шаг 7. В окне “Стиль” необходимо выбрать уровень, в который нужно внести правки
Шаг 8. Далее нужно нажать “Изменить”.
Шаг 9. Внесите изменения.
Шаг 10. Повторите шаг 7,8 и 9 для каждого уровня.
Основное преимущество автоматического оглавления состоит в возможности быстрого перехода в нужный раздел. Сделать это можно следующим образом.

Быстрый переход на нужную главу
Шаг 1. Наведите курсор на строку в оглавлении, содержащую название раздела, на который требуется перейти.
Шаг 2. Нажмите и удерживайте клавишу “Ctrl”.
Шаг 3. Нажмите левую кнопку мыши.
Вы перешли на нужный раздел документа.
Полезные советы
Несколько полезных рекомендаций
- Для того, чтобы заполнить пространство между названием заголовка и номером страницы, на которой он находится, удобно использовать табуляцию.
- Чтобы добавить линию, заполненную точками, необходимо нажать кнопку «Заполнитель» и выбрать линию с точками.
- Быстро найти и применить требуемый стиль к тексту можно, вызвав область задач нажатием клавиш CTRL+SHIFT+S.
- Можно менять количество уровней заголовков, установив необходимое число рядом с пунктом «Уровни» в группе «Общие» диалогового окна «Оглавление».
Представленная инструкция применима для всех версий Microsoft Word, может различаться лишь интерфейс, а расположение вкладок идентично.
Как составить содержание в Ворде 2013, 2016 вручную
При небольшом объеме документа, которые не будут редактироваться, а также в случаях, когда к названиям заголовков не применяется специальное форматирование, удобно использовать оглавления, созданные вручную.
Для того чтобы обновить такое оглавление требуется больше усилий, так как при любом изменение глав, их добавлении или удалении, оглавление нужно обновлять вручную.
Оформление содержания в Ворде вручную происходит в несколько шагов.


Оформление оглавления вручную
Шаг 1. Поставьте курсор в том месте, куда нужно поместить оглавление.
Шаг 2. Перейдите во вкладку «Ссылки» и выберите раздел «Оглавление».
Шаг 3. Из появившегося списка выберите «Ручное оглавление».
Шаг 4. Выберите макет и впишите названия разделов и соответствующие их расположению страницы.
Составление оглавления вручную (видео)
По сути, этот способ дает нам только форму для заполнения. Форма для оглавления открывается во вкладке ссылки, разделе оглавление, нажатием на кнопку с таким же названием. В выпадающем списке выбираем Ручное оглавление. Предварительно нужно создать новую страницу для вставки формы. После этого остается заполнить появившуюся форму оглавления.

Недостатком ручного оглавления является то, что при изменении названий заголовков в тексте или изменения страницы, на которой начинается раздел, все изменения нужно будет внести в содержание. Поэтому намного удобнее пользоваться автоматическим оглавлением.
Создание простого оглавления в Microsoft Office Word 2007/2010
Объяснить это легче всего на примере.
Создадим документ с несколькими разделами, каждый из которых будет иметь свое название (Рис. 1):
Для того, чтобы программа Word «поняла», что названия глав – это пункты будущего оглавления, необходимо к каждому названию применить особый стиль «Заголовок». Для этого выделите название главы (пункта будущего меню) мышкой. После этого на вкладке «Главная» Ленты Инструментов Word, в разделе «Стили» выберите стиль «Заголовок 1» (Рис. 2):
После этого внешний вид (стиль) выделенного заголовка может измениться. Можно вручную придать ему тот стиль, который нужен. К примеру, можно указать ему снова черный цвет (после применения стиля «Заголовок 1» цвет сменился на голубой). Эти изменения уже не повлияют на то, включит ли Microsoft Word 2007 этот пункт в будущее Оглавление или нет. Главное — указать стиль, как показано на рисунке 2.
То же самое нужно проделать со всеми заголовками в документе.
Для удобства можно выделить все заголовки сразу и применить стиль «Заголовок 1» сразу ко всем заголовкам. Для этого, выделив нужный заголовок, нажмите клавишу «Ctrl» и не отпускайте ее, пока не выделите следующий заголовок. Затем отпустите клавишу «Ctrl», прокрутите документ к следующему заголовку и, снова нажав «Ctrl», выделите его. Это позволит применить стиль «Заголовок 1» сразу ко всем названиям глав в документе.
Теперь, когда ко всем заголовкам применен стиль «Заголовок 1», можно приступить к созданию Оглавления. Для этого весь текст нужно сдвинуть на одну страницу вниз, установив мышкой курсор перед текстом первой строки документа. И удерживать клавишу «Enter», пока текст не сдвинется на одну страницу вниз.
Теперь установите курсор в начале самой первой строки документа. Здесь будет создано Оглавление. Откройте вкладку «Ссылки» Ленты Инструментов Word и в разделе «Оглавление» (левая часть ленты) нажмите кнопку «Оглавление» (Рис. 3):
Раскроется выпадающий список с разными вариантами оглавления.
Выберите «Автособираемое оглавление 1» (Рис. 4):
В начале Вашего документа появится автоматически собранное Оглавление (Рис. 5) с указанными номерами страниц для каждой главы.
Но на рисунке 5 видно, что номер страницы для всех разделов одинаковый. Это произошло потому, что мы разместили все заголовки на одной странице, а затем сдвинули все на одну страницу вниз. Добавим переносы строк между разделами, чтобы увидеть, как работает автоматическая нумерация разделов в оглавлении
Это важно еще и потому, что здесь мы покажем, как обновлять оглавление
Добавив произвольное количество переносов строк между разделами, вернитесь к Оглавлению.
Подведите мышь к слову «Оглавление» и кликните по нему левой кнопкой (Рис. 6):
Появится следующее окошко (Рис. 7):
В этом окошке предлагается выбрать: обновить только номера страниц глав документа или обновить полностью оглавление (заголовки глав и их состав). Чтобы исключить недоразумения, предлагаем всегда выбирать пункт «Обновить целиком». Выберите указанный пункт и нажмите кнопку «ОК».
Результат обновления Оглавления показан на рисунке 8:
Настройка Word перед написанием курсовой
Чтобы настроить ориентацию листа и поля необходимо открыть окно «Параметры страницы».
В нужных строках (верхнее, нижнее, правое, левое) прописать размер полей, а далее выбрать книжную ориентацию, кликнув на нужное окошко.
Шрифт, кегль, междустрочный интервал, жирность и выравнивание текста настраивается на главной панели Word.
Шаг 1
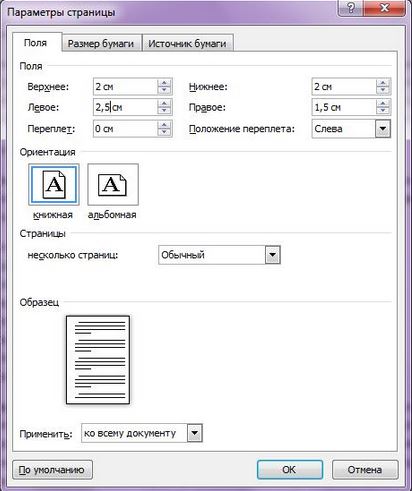
Параметры стандартные, но не забудьте свериться с методичкой
Шаг 2

Главная панель Word
Когда вы отбиваете клавишей Enter лист, чтобы начать новую главу, при открытии документа на другом компьютере текст может съехать, поэтому лучше воспользоваться функцией разрыв страницы.
Шаг 3

Настройка разрыва страницы
Как сделать оглавление в Ворде?
Выделяют 4 способа формирования оглавления: автоматический, ручной, полуавтоматический и в виде таблиц. О том, как сделать содержание в курсовой каждым из этих способов, читатель узнает ниже.
Автоматическое
Чтобы собрать автоматически список, нужно каждому пункту присвоить стиль. Для этого, читатель должен перейти в раздел «Ссылки», затем найти команду «Добавить текст».
После этого с помощью команды «Автособираемое оглавление», располагающейся в том же разделе, можно создать оглавление.
Курсор мыши нужно переместить в начало того листа, на котором должна располагаться данная часть курсовой.
Полуавтоматическое
Создается через команду «Ручное оглавление». Найти ее можно в разделе «Ссылки», в группе «Оглавление».
Носит название полуавтоматическое, потому что студент самостоятельно настраивает необходимые параметры: размер и тип шрифта, интервалы и т.д.
Ручное
Называется так, потому что составляет без применения команд текстового редактора.
Студент вручную вбивает текст. Располагает в начале страницы по центру наименование раздела. Затем с новой строки с левого края печатает названия глав и параграфов.
Сделать многоточие между названием и номером пункта можно с помощью подчеркивания в виде точек либо самостоятельно вбив множество точек.
В виде таблиц
Простой способ ручной вбивки, гарантирующий фиксацию всех элементов содержания в нужном месте – это формирование списка с помощью таблиц.
Создать таблицу можно с помощью команды «Вставка таблицы» в соответствующем разделе.
Количество строк зависит от количества пунктов содержания. Количество столбцов должно быть равно 4: порядковый номер, наименование главы, многоточие и номер страницы.
Правила оформления заголовков
Оформляем заголовки разделов, подразделов, параграфов согласно содержанию.
Заголовок – это название, кратко отражающее содержание раздела. Название главы в курсовой работе пишется большими буквами. Название параграфов – первая буква заглавная, остальные строчные.
Заголовки располагаются по центру. Не нужно ставить точки в конце названия. Каждая глава начинает с новой страницы, параграфы могут продолжаться по ходу текста. Заголовки не переносятся и не разрываются.
Пример:
При желании Вы можете воспользоваться стилями в MS Word. В этом случае для названия глав подойдет стиль Заголовок 1, для названия параграфов Заголовок 2, а весь остальной текст оформить без применения стилей. Не используйте больше 3 стилей в оформлении своей работы, иначе это выглядит неаккуратно.
Пример:
Оформление содержания курсовой работы
Оглавление отражает план курсовой работы. В нем описываются основные разделы: введение, главы с параграфами в порядке рассмотрения, заключение, список литературы и приложения при наличии. Страница начинается с подзаголовка «содержание» или «оглавление». Главам приписываются порядковые номера. Каждая строчка получившегося списка должна заканчиваться номером страницы, на которой расположен данный пункт. Например:
Оглавление
Введение……………………………………………………………………………………….3
Глава 1. Общие закономерности влияния музыки на организм человека………………………………………………………………………………………..5
1.1 Особенности психофизического восприятия музыки человеком..7
1.2 Механизмы воздействия музыки на человека………………………….14
Глава 2. Эмпирическое исследование роли музыки в тренировочном процессе спортсменов………………………………………….21
2.1 Проведения исследования влияние различных музыкальных жанров на тренировочный процесс……………………………………………………………….21
2.2 Результаты исследования воздействия музыки на эффективность выполнения физических упражнений…………………………………………..27
Заключение………………………………………………………………………………….32
Список использованной литературы…………………………………………….34
Приложение ……………………………………………………………………………….36
Преимущества автооглавления
Без содержания в большом документе, таком как реферат, курсовая работа, финансовый отчет или книга, сложно найти нужную информацию. А делать список параграфов вручную долго и неэффективно.
Сейчас вы, возможно, думаете, зачем морочить себе голову лишними функциями, если можно написать все руками. Быть может, вы считаете это прихотью преподавателя или начальника.
Однако автосодержание обладает существенными преимуществами:
все важные пункты сами появятся в списке, нам же только нужно выделять их по ходу написания документа или после окончания основной работы;
разделы и параграфы являются также гиперссылками, они будут вести на соответствующую часть текста и обеспечивать навигацию по нему, что особенно важно для объемных работ;
аккуратные ровные строчки в одном стиле без каких-либо усилий с нашей стороны, выровнять их вручную довольно сложно, я пробовала.
Когда вы научитесь создавать красивые, удобные автоматические оглавления, то сами ощутите разницу.
Для чего нужны оглавления?
Для чего же в документах нужны оглавления? Ну, в первую очередь конечно для эстетичного вида и правильного оформления работ и документов. Оглавления и содержания часто применяются при написании различных курсовых, дипломных работ, рефератов и «ГОСТов». В большинстве, если не во всех формальных организациях в оформлении документа обязательно требуется наличие оглавления, предназначенное для более удобного ориентирования в материале. Читателю не составит труда перейти сразу к искомому разделу документа, если тот в свою очередь будет содержать оглавление.
С чего начать?
На самом деле почти всю работу с построением содержания ворд будет делать за вас, основываясь на тех заголовках, которые нам необходимо будет выбрать.
И так, начнём. Представим, что у нас уже есть документ, с главным заголовком, подзаголовком и самим текстом. Первым делом нам нужно обозначить, какой из заголовков будет главным, с номером страницы напротив, и какой из заголовков будет обозначать определённый фрагмент из нашего текста.
Таким образом, мы выделяем первую строчку текста (наш заголовок) и выбираем элемент, находящийся во вкладке «Стили» под названием «Заголовок 1», как показано на рисунке ниже.

Теперь нам нужно проделать то же самое, но уже с подзаголовком, который в содержании будет обозначаться, как раздел текста, но уже без номера страницы, выбрав при этом элемент под названием «Заголовок 2», находящийся рядом с элементом «Заголовок 1»
Продолжаем делать то же самое со всеми заголовками, что есть, в вашем тексте.
Ну, а теперь непосредственно узнаем, как создать оглавление в ворде…
Автоматическое создание содержания в проектной работе
Для формирования автоматического содержания перед началом редактирования всего документа (или сразу при написании проекта), необходимо указать, какой именно тест является заголовком главы, а какой параграфа, для этого в WORD существуют стили, которые и позволяют отделить просто текст от заголовков (остальные возможности использования стилей в данной статье затронуты не будут).
Для применения стиля к тексту следует выделить текст, например, заголовок «ВВЕДЕНИЕ», после того, как текст выделен, необходимо на вкладке «Главная» в разделе «Стили» выбрать стиль с названием «Заголовок 1» – первый уровень заголовков, к которым относятся:
- введение;
- главы;
- заключение;
- список использованных источников;
- приложения.
К параграфам необходимо применить стиль с названием «Заголовок 2», а к пунктам, соответственно, стиль, имеющий название «Заголовок 3».

Применение стилей к заголовкам
После того как все заголовки в работе были выделены и отмечены соответствующими для них заголовками, необходимо открыть лист, на котором будет располагаться содержание проекта. Сверху листа должна располагаться надпись «СОДЕРЖАНИЕ» (требования к ней были указаны в начале статьи), после надписи пропускается 1 пустая строка. Далее для создания автоматического содержания на вкладке «Ссылки» требуется в разделе «Оглавление» нажать на кнопку «Оглавление», в выпадающем меню выбирается «Настраиваемое оглавление…».

Создание настраевоемого содержания
В открывшемся окне необходимо применить следующие настройки:
- Показать номер страниц – включено (выбран соответствующий пункт).
- Номер страницы по правому краю – включено (выбран соответствующий пункт).
- Формат – «Из шаблона».
- Уровни:
- если в работе только главы, то значение – 1;
- если в работе главы и параграфы, то значение – 2;
- если в работе главы, параграфы и пункты, то значение – 3.
Гиперссылки вместо номеров страниц – выключено (снять выделение с соответствующего пункта).
После применения всех настроек необходимо нажать на кнопку «ОК».
Ниже представлено, как должно выглядеть окно для формирования правильного содержания.
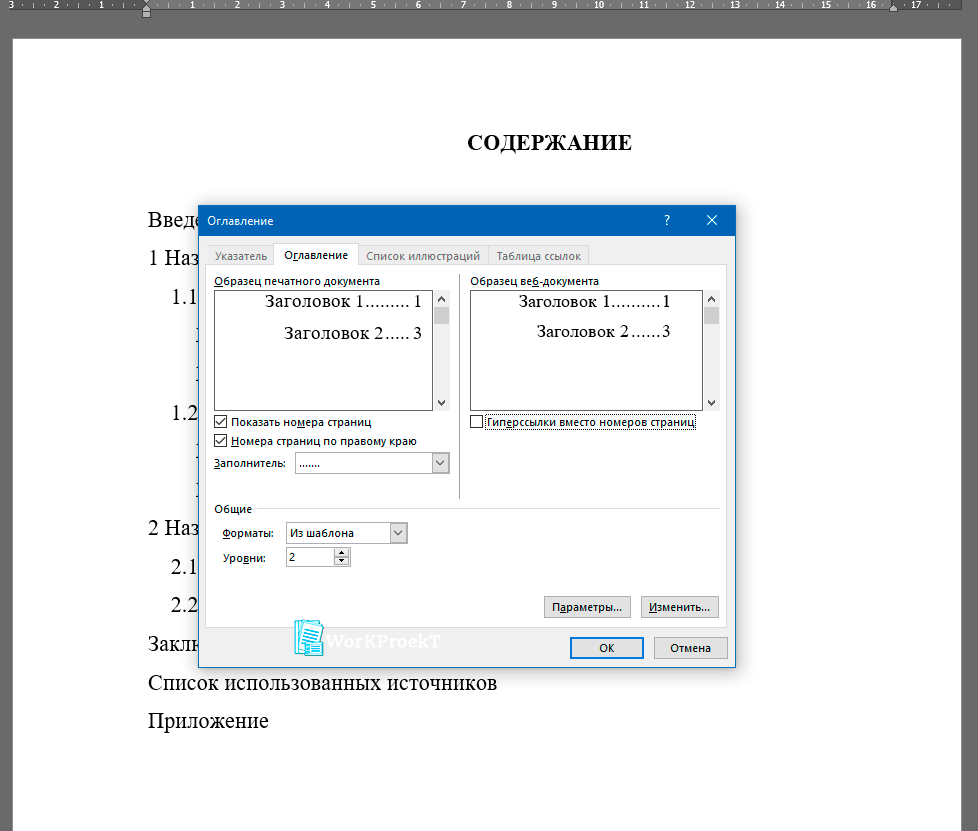
Окно с настройками для создания содержания
Если все было сделано правильно, то на странице содержания должны появиться все названия заголовков проектной работы с указанием начальной страницы. После этого необходимо отредактировать текст содержания в соответствии с требованиями, приведенными в начале статьи.
Положительной стороной такого подхода к созданию содержания в проектной работе является легкость обновления начальных страниц, заголовки в содержании всегда будут соответствовать заголовкам в тексте проекта, отточие формируется автоматически.
Изменение параметров оглавления в документе Word
В программе Microsoft Word, при создании оглавления документа, используются взятые за основу встроенные или созданные самостоятельно стили заголовков.
Если в исходном документе нет заголовков, то вам потребуется предварительно их создать, чтобы потом при оформлении использовать автособираемое оглавление в Word.
Выполните следующие действия:
- Откройте документ Word.
- Выделите текст, который будет использоваться в качестве заголовка.
- Во вкладке «Главная», из области «Стили» задайте подходящий стиль для заголовка.

Примените выбранные стили для форматирования всех заголовков этого документа.
По умолчанию, в Microsoft Word доступны заголовки трех уровней вложенности: «Заголовок 1», «Заголовок 2», «Заголовок 3». Обычно, в названии документа применяют стиль «Заголовок 1», в тексте для подзаголовков используют «Заголовок 2», а в файлах с более сложной иерархией не обойтись без подзаголовка «Заголовок 3».
Вы можете самостоятельно поменять настройки стилей:
- Нажмите стрелку в правом нижнем углу в области «Стили».
- В окне «Стили» нажмите на кнопку «Управление стилями».
- В окне «Управление стилями» поменяйте настройки выбранного стиля или создайте новый стиль.

В случае необходимости, в документ можно добавить стили для заголовков большей вложенности:
- Во вкладке «Ссылки» нажмите на кнопку «Оглавление».
- В контекстном меню выберите «Настраиваемое оглавление…».
- В окне «Оглавление», во вкладке «Оглавление», в разделе «Общие», в поле «Уровни» укажите цифру, подходящую для уровня заголовка.
- Нажмите на кнопку «ОК».

При необходимости, выберите больший уровень вложенности для заголовков, применяемых в данном документе: «Заголовок 4», «Заголовок 5» и т. д. Посмотрите, как отображаются новые заголовки этого документа в окнах «Образец печатного документа» или «Образец веб-документа».
Многие интересен ответ на вопрос о том, как сделать в содержании номера страниц автоматически. Если в оглавлении документа необходимо указывать номера страниц, то нужно активировать пункт «Показать номера страниц» (этот параметр включен по умолчанию). Соответственно, если в нумерация содержания вам не нужна в данном, конкретном документе, уберите флажок из этого пункта настроек в Ворде.
Настройте отображение номеров по правому краю. Этот параметр включен по умолчанию.
В поле «Заполнитель» выберите стиль для отбивки (точки, тире, сплошная линия) между названием заголовка и номером страницы. Подберите подходящий вариант или отключите этот параметр, чтобы убрать точки в оглавлении документа Word.
Список литературы
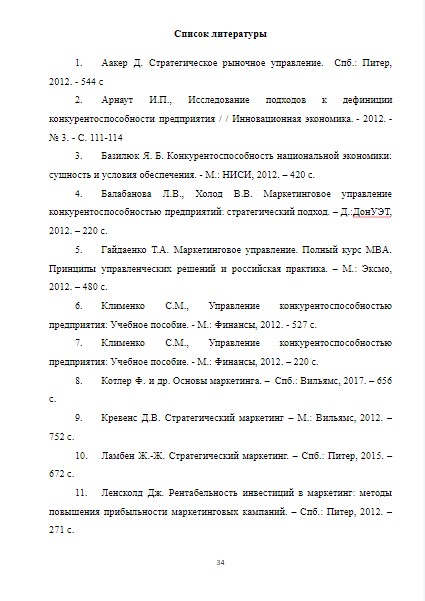
Количество литературы может изменяться в зависимости от требований вуза
Список литературы оформляется по ГОСТу 7.1-2003. В нем указывают всю литературу, которая была использована при написании курсовой работы.
Источники могут располагаться в алфавитном порядке либо по убыванию от классических книг и статей до журналов и интернет ресурсов. Еще один вариант расположения — в порядке цитирования.
В списке должно быть указано не менее 10 источников.
Библиографическое описание каждого источника должно содержать имя автора, название работы, сборник (если работа входит в него), издательство, год и место издания, страницы и, иногда, общее количество страниц в статье.
Заголовок пишут 16 кеглем.
Список элементов пишут 14 кеглем, выравнивание по ширине листа, междустрочный интервал – 1,5, отступ абзаца – 1,25.
Требования ГОСТа к содержанию курсовой
Технические требования:
-
Шрифт стандартный — Times New Roman. Размер 14.
-
Регистр зависит от методических рекомендаций. Главы зачастую печатаются заглавными, параграфы – прописными.
-
Интервал сохраняется 1,5 пт.
-
Нумерация арабская. Являясь составной частью курсовой, требует заголовка в начале страницы. Он располагается по центру. Варианты заголовков: оглавление/ содержание.
Выравнивание по ширине, кроме заголовка. Начало – с левого края. Отступ подпунктов должен быть больше, чем у названия глав (1 либо 1,25 см).
-
Между названиями пунктов и номером страницы располагается множество точек.
-
В конце названия точка не ставится.
К содержательным требованиям можно отнести:
Общие требования к оформлению
Текст работы должен легко читаться. Для этого были сформированы следующие правила разметки текста:
- Книжная ориентация страницы;
- Поля – 10 мм справа, 30 мм слева, 20 мм снизу и сверху;
- Шрифт – Times New Roman, 14-й кегль;
- Заголовки пишутся 16 кеглем, прописными буквами и располагаются по центру;
- Междустрочный интервал – 1,5;
- Отступ абзаца – 1,25;
- Выравнивание текста по ширине;
- Каждая глава и раздел пишутся с нового листа.
Также необходимо пронумеровать страницы. Обычно нумерация располагается в середине нижней части листа или в правом нижнем углу, начиная со страницы «Содержание».