Параметры страницы по госту в word
Содержание:
- Кто составляет документ
- Создание схемы в Word
- Организационная структура предприятия: виды, схемы, описания
- Как распечатать документ Word в виде структуры?
- Формирование блок-схемы
- Заголовки в документе
- Как нарисовать схему со стрелками, используя Фигуры
- Изменение интервала между словами
- Создание нового документа
- Вставка даты и времени
- Быстрая смена регистра
- Ускорение курсора
- Буфер обмена
- Быстрое создание скриншотов
- Расстановка переносов
- Водяной знак
- Повтор предыдущей команды
- Настройка ленты
- Постановка ударения
- Быстрое выделение большого куска текста
- Быстрое перемещение по документу
- Выделение фрагментов текста, расположенных в разных местах
- Предварительный просмотр
- Создание структуры документа средствами MS Word
Кто составляет документ
Из-за постоянно растущей конкуренции на рынке требуется гибкость и оперативность в решении ряда вопросов, данные изменения касаются численности штата и его структуры, поэтому, данный вопрос, как правило, является компетенцией руководителя организации. Именно он обязан регулировать штат и выстраивать специфику служебных отношений в компании, руководствуюсь финансовым положением, рынком и направлением деятельности. Руководитель отвечает перед учредителями за конечный результат и может совершать без их предварительного разрешения организационные мероприятия.
В большинстве случаев средние и малые организации далеко не всегда используют локально нормативные акты, закрепляющих структуру организации и ее штатную численность. Либо могут применять такие документы в виде схемы, которая определяет иерархию структуры управления организации и служебные связи, как между руководителями, так и исполнителями (подчиненными). Также может быть отдельно выделено каждое структурное подразделение в отдельности.
Схема представляет себе перевернутое двухмерное дерево, которое схематично показывает структуру подчинения сотрудников в виде линейного типа построения. Внутренняя структура может документально не закрепляться в следующих случаях:
- Организация имеет сложную многомерную структуру.
- Нет необходимости производить деление персонала на отдельные группы, в связи с тем, что организация веден один род деятельности.
- Управление и принятие решений осуществляет одно и тоже лицо.
- Организация относится к малому предпринимательству, в связи с этим разработка и внедрение должностных инструкций сотрудникам будет более рациональным действием.
Создание схемы в Word
Наиболее популярные версии программы на данный момент — Word 2007 и Word 2010. Они во многом похожи, поэтому поняв, как сделать схему в ворде 2007, легко разобраться и в версии 2010-го года.
Существует два основных способа создания схем:
- Через инструмент Smart Art.
- С помощью вставки фигур.
Создание схемы с помощью фигур
Чтобы создать схему с помощью фигур, необходимо выполнить следующие действия:
- Вверху экрана выбрать вкладку «Вставка».
- Щёлкнуть на значок «Фигуры».
- Появится довольно большой и разнообразный список. Выбор зависит от информации, которая будет отражена. Обычно для создания используют объекты из списка «блок-схема».
- Далее, необходимо щёлкнуть по выбранной фигуре. Появится большой чёрный крестик, который наводят на место, где она должна располагаться. Для того чтобы она появилась на листе, нужно нажать левую кнопку мыши.
- Фигуру можно редактировать. Значки по контуру позволяют менять длину, ширину, высоту, растягивать их по диагонали. Можно изменить цвет и заливку фигуры – это делается с помощью кнопок на панели инструментов. При желании возможно даже добавить различные эффекты, например, сделать рисунок объёмным. Ещё больше настроек можно изменить, щёлкнув по фигуре правой кнопкой мыши и выбрав вкладку «Формат». Стоит отметить, что если нужны фигуры одинакового размера, проще всего не вставлять каждый раз новую и подгонять её под размер, а копировать и вставлять одну и ту же.
- Для того чтобы набрать текст, щёлкают левой кнопкой мыши внутри фигуры. Или же, щёлкнув по ней правой кнопкой мыши, выбирают пункт «добавить текст». Текст тоже можно редактировать: менять стиль, размер, цвет, направление.
- Можно выбрать расположение на странице и обтекание текстом. Обтекание – это параметр, который задаёт, как рисунок будет располагаться относительно текста на странице.
- Итак, на первый взгляд, схема готова. Но что если понадобится изменить её расположение на странице, размер или настройки, удалить или скопировать? Менять параметры каждого элемента, конечно, не нужно. Для того чтобы она стала одним целым, используют функцию «группировка». У многих задача сгруппировать её вызывает сложности, так как фигуры выделяют не так, как текст. Для выделения щёлкают по одной фигуре, затем, нажав клавишу Ctrl (допустимо Shift, это зависит от личного удобства и настроек компьютера) и не отпуская её, щёлкают по другой фигуре. Так выделяют всю схему. Затем правой кнопкой мыши вызывают меню и выбирают пункт «группировать». Теперь фигуры представляют одно целое.
- Иногда возникает потребность работать с созданным объектом как с рисунком. Для этого можно использовать хитрость: выделив предварительно сгруппированную схему, нажать кнопку «копировать», а затем в настройках вставки «вставить как рисунок».
Создание схемы с помощью рисунков SmartArt
Этот вариант создания намного проще, но он предполагает выбор уже готового шаблона, который не подойдёт для каких-либо сложных рисунков.
- Необходимо вверху экрана выбрать вкладку «Вставка».
- Щёлкнуть на кнопку «SmartArt». Появится меню с различными видами схем. Достаточно выбрать подходящую и щёлкнуть по ней, а затем по кнопке «ОК».
- Схема появилась на странице. Теперь нужно ввести текст. Сделать это очень легко, достаточно щёлкнуть левой кнопкой мыши на нужный блок.
- Размер схемы также можно менять, наводя курсор на рамку, в которую она помещена, и растягивая или сжимая рисунок.
- Фигуры, из которых состоит схема, можно поменять, выделив их правой кнопкой мыши и выбрав пункт «изменить фигуру». Как и в работе с фигурами, наибольшее количество параметров можно изменить, щёлкнув правой кнопкой мыши и нажав кнопку «формат фигуры».
- Рисунок SmartArt уже сгруппирован, поэтому делать группировку не требуется. Можно задать различные параметры: обтекание, расположение на странице, направление текста. Примечательно, что менять положение объектов SmartArt внутри схемы очень удобно: достаточно использовать специальные кнопки на панели инструментов.
Организационная структура предприятия: виды, схемы, описания
https://youtube.com/watch?v=wZ79HCUQEYw
Она формируется спонтанно на основе личных предпочтений с учетом традиций и неписанных правил в ходе взаимодействий внутри коллектива. Связи, выстроенные в неформальной системе, часто более жесткие, чем в формальной, изменить или преобразовать эти связи значительно тяжелее. В формальной иерархия и взаимоотношения внутри коллектива прописаны в виде правовых требований, с учетом целей, норм и стандартов производства, а также максимально обезличены.
В целом, это довольно сложная схема, коммуникации между участниками регламентированы и ограничены, в основном, приказами и инструкциями.
Как распечатать документ Word в виде структуры?
Возможно, вам знакомо отображение документа Word в режиме структуры, но как распечатать документ Word в режиме структуры? Эта статья поможет вам распечатать документ Word в режиме структуры.
Возможно, вы знакомы с просмотром нескольких веб-страниц в Firefox / Chrome / IE и возможностью переключения между ними, легко щелкая соответствующие вкладки. Здесь вкладка Office поддерживает аналогичную обработку, которая позволяет просматривать несколько документов Word в одном окне Word и легко переключаться между ними, щелкая их вкладки. Нажмите, чтобы получить полную бесплатную пробную версию!

Рекомендуемые инструменты повышения производительности для Word
Более 100 мощных расширенных функций для Word, сэкономьте 50% вашего времени. Бесплатная загрузка
Перенесите редактирование и просмотр с вкладками в Office (включая Word), гораздо более мощные, чем вкладки браузера. Бесплатная загрузка
Печать документа Word в виде структуры
Фактически, вы можете распечатать документ Word в режиме структуры так же просто, как и в режиме макета печати. Пожалуйста, сделайте следующее:
1. Откройте документ Word, который вы хотите распечатать, в режиме структуры и щелкните Перейти к недвижимости > очертание чтобы показать документ в виде структуры. Смотрите скриншот:
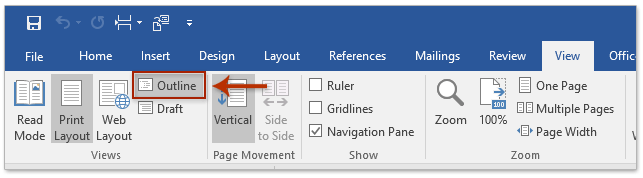
2. С Перейти к недвижимости вкладку, укажите нужный рычаг из Показать уровень выпадающий список по мере необходимости. Смотрите скриншот:

3. Нажмите Файл > печать
Внимание: Теперь вы увидите, что предварительный просмотр печати отображает весь документ в виде макета печати. Пожалуйста, не беспокойтесь об этом
Он будет распечатан в режиме Outline в реальной распечатке.

4. Укажите принтер из Принтер раскрывающийся список и щелкните значок печать кнопку.
И теперь вы увидите, что документ напечатан в виде структуры с указанным уровнем.
Рекомендуемые инструменты для повышения производительности Word


Kutools For Word — Более 100 расширенных функций для Word, сэкономьте 50% времени
- Сложные и повторяющиеся операции можно производить разово за секунды.
- Вставляйте сразу несколько изображений из папок в документ Word.
- Объединяйте и объединяйте несколько файлов Word из папок в одну в желаемом порядке.
- Разделите текущий документ на отдельные документы в соответствии с заголовком, разрывом раздела или другими критериями.
- Преобразование файлов между Doc и Docx, Docx и PDF, набор инструментов для общих преобразований и выбора и т. Д.
Читать далее Загрузить сейчас покупка
Формирование блок-схемы
Первое и самое очевидное действие – это, непосредственно, создание блок-схемы, о которой и идёт речь в данном случае. Вам необходимо выполнить небольшой набор указаний для того, чтобы достичь желаемого результата:
Откройте документ и установите курсор в том месте, где должен появиться объект. После этого переходите во вкладку «Вставка», она расположена в верхней части окна. Перед собой вы сможете наблюдать целую панель с различными настройками, которые разделены на определённые группы
Обратите внимание на блок под названием «Иллюстрации», там есть кнопка «SmartArt». Кликните по ней для того, чтобы перейти к следующему шагу

Отобразится диалоговое окно, которое условно можно разделить на две части. В левой расположены вкладки, каждая из которых содержит набор инструментов, отображенных в правой части. Тут вы и выбираете формат для своей схемы.

Нажмите левой кнопкой мыши по подходящему варианту. Вы можете ориентироваться не только на визуальную составляющую, но и на краткое описание, которое появляется в правой части окна. Очень удобно, если вы ещё не до конца понимаете, какой именно вариант нужен для достижения желаемого результата. В конце нажмите на «ОК», чтобы схема отобразилась на странице. С ней уже можно работать, заполняя информацией.

Стоит отметить, что вместе со схемой вам удастся наблюдать перед собой специальное окно для ввода данных. Это очень удобная система, за счёт которой вы легко сориентируетесь в структуре информации. Кроме того, через небольшое окошко вы можете добавлять дополнительные элементы. Достаточно кликнуть на кнопку «Enter» после того, как заполните последнюю среди других граф.
Далее будет рассматриваться информация по поводу того, как редактировать созданную схему. Стоит сразу отметить, что ничего сложного в достижении желаемого результата нет. Главное – чётко следовать указаниям, благодаря чему будет обеспечен наилучший итог.

Заголовки в документе
Скачайте документ тут. Откройте документ (очень скучный текст, но мне не приходится выбирать). Преимущество данного документа – это наличие всего лишь трёх страниц. Но это такая редкость в моей работе. Обычно количество страниц начинается от 20, и далее прекрасному нет предела.
Напомню на всякий случай:
- Включите режим Непечатаемые символы
- Откройте область задач Стили
- Проследите за месторасположением Панели быстрого доступа (см. Урок 19)
Первый абзац я выделила красным цветом. Это название документа. Пусть таким и остаётся.
Полужирные абзацы – это будут Заголовки первого уровня.
Абзацы прямого начертания – это будут Заголовки второго уровня.
От этой исходной ситуации начнём работать.
Шаг 1. Выделите абзац «Область и порядок применения правил» (как это делать, см. Урок 2. Например, щёлкните один раз по полосе выделения, ведь абзац состоит из одной строчки)
Шаг 2. Задайте многоуровневый список. Лента Главная → группа команд Абзац → кнопка Многоуровневый список → Библиотека списков → Список «Заголовок»:
Эта иконка вам даже подмигнёт:
Получили такую картину:
Абзац отметился номером «1» и:
- получил интервал до абзаца 12 пт,
- покрасился в синий цвет,
- стал называться «Заголовок 1».
Вы заметили, что в области задач Стили появился новый стиль «Заголовок 2»?
Шаг 3. Выделите следующие два абзаца (я советую вам периодически обращаться к уроку 2 и тренироваться в различных способах выделения. Время, затраченное на эти тренировки, окупится в вашей будущей работе):
Шаг 4. А теперь переместите курсор в область задач Стили и щёлкните по стилю «Заголовок 2»:
Вы заметили, что в области задач Стили появился новый стиль «Заголовок 3»?
Делаем вывод из первых 4-х шагов.
В этом случае все 9 уровней заголовков будут привязаны к общей нумерации, и заголовки следующих уровней смело можно назначать из области задач Стили. И вас не будет донимать головная боль.
Шаг 5. Выделяем первый заголовок 1 уровня и изменяем его внешний вид:
- Полужирное начертание
- Цвет – чёрный
- Размер шрифта – 14 пт
- Интервал после абзаца – 12 пт.
Вы обратили внимание на чёрный маленький квадратик напротив абзаца, которому присвоен стиль «Заголовок 1»? На уроке 10 мы познакомились с Диалоговым окном Абзац. Продолжим это приятное знакомство
Шаг 6. Лента Главная → группа команд Абзац → копка группы:
Обратите внимание на активную кнопку на Панели быстрого доступа. Она нам ещё пригодится
Щёлкните по второй закладке диалогового окна Абзац. На первой закладке мы задавали отступы и интервалы. На второй закладке «Положение на странице» мы определяем положение абзацев относительно друг друга и относительно страницы:
Это очень интересная закладка, которая даёт нам отличные возможности. Я посвящу этой закладке отдельный урок, и вы поймёте, почему я никогда не использую режим «Разрыв страницы». И вам не советую.
Итак, снимите галочки, как показано на картинке и нажмите ОК:
Получили такую картинку:
- Кнопка на Панели быстрого доступа не активна
- Чёрный квадратик напротив абзаца исчез.
Чёрный квадратик ‒ это непечатаемый символ, который сигнализирует о возможном положении абзаца на странице.
Шаг 7. Сохраняем изменения в характеристике стиля «Заголовок 1»:
- Перемещаем курсор в область задач Стили на название стиля «Заголовок 1»
- Щёлкаем по кнопке выпадающего меню на названии стиля «Заголовок»
- Выбираем команду «Обновить «Заголовок 1» в соответствии с выделенным фрагментом»
Эту операцию мы делали на уроке 11.
А теперь, вооружённые знанием про кнопочки на панели быстрого доступа, отформатируем заголовок второго уровня
Шаг 8. Выделяем заголовок второго уровня изменяем его внешний вид:
- Полужирное начертание
- Цвет – чёрный
- Размер шрифта – 12 пт
- Выравнивание – по ширине
- Две круглые кнопки на Панели быстрого доступа – отжать.
- Интервал до абзаца – 0 пт Интервал после абзаца – 6 пт.
Вот видите, обошлись без вызова диалогового окна Абзац. Хорошо, что есть настроенная Панель быстрого доступа (см. Урок 18 и Урок 19).
Шаг 9. Сохраняем изменения в характеристике стиля «Заголовок 2»:
- Перемещаем курсор в область задач Стили на название стиля «Заголовок 2»
- Щёлкаем по кнопке выпадающего меню на названии стиля «Заголовок 2»
- Выбираем команду «Обновить «Заголовок 2» в соответствии с выделенным фрагментом»
Шаг 10. Пробегаемся по всему документу и присваиваем соответствующие стили соответствующим абзацам:
1,5 минутыдва часа
А теперь переходим к самому главному понятию в идеологии Word – СТРУКТУРА ДОКУМЕНТА. Большая просьба – не закрывать документ и перейти в самое начало документа.
Как нарисовать схему со стрелками, используя Фигуры
Делать схемы в Ворде можно и другим способом, не используя готовых шаблонов, а создать ее с помощью вставки в документ подходящих фигур.
Для этого откройте вкладку «Вставка» нажмите на кнопку «Фигуры» и кликните по нужной из списка, это может быть овал, прямоугольник, ромб и другое.

После этого курсор поменяет вид с палочки на плюсик. Нарисуйте с его помощью фигуру в нужном месте документа. Затем у Вас появится вкладка «Средства рисования» – «Формат». На ней снова кликните по кнопочке «Фигуры» и нажмите по нужной в списке. Добавьте их все таким образом.
Если Вы нарисовали объект на листе и его нужно немного переместить, то сделать это можно мышкой, захватив за его границу. Или же выделите его, зажмите клавишу «Ctrl» и перемещайте с помощью стрелок на клавиатуре.

Дальше давайте соединим блоки прямыми линиями или стрелками. Выделите один из них, чтобы открылась вкладка «Средства рисования» – «Формат». Затем нажмите «Фигуры» и из выпадающего списка кликните, например, по стрелке. Нарисуйте стрелку, чтобы она указывала непосредственно на сам блок. Соединить несколько стрелок можно с помощью прямой линии.
Чтобы нарисовать ровную горизонтальную или вертикальную линию, рисуя стрелку, нажмите и удерживайте клавишу «Shift».

Используя прямую и стрелку, у меня получилось нарисовать вот такую схему.

Теперь давайте изменим внешний вид стрелок. Выделяйте их по очереди, и для каждой можно выбрать один из готовых стилей, или нажмите «Контур фигуры» и сами выберите цвет, толщину стрелки и прочее.

Нажав «Эффекты фигур» можно добавить один из предложенных эффектов. Я выбрала тень.

Прорисовав и изменив вид всех стрелок, переходим к тексту. Выделяем один прямоугольник и на вкладке «Средства рисования» – «Формат» нажимаем на кнопку «Нарисовать надпись». Появится плюсик вместо курсора. Нарисуйте им прямоугольник для надписи в нужном блоке.

Дальше напечатайте текст. Добавьте, таким образом, текст во всю схему.

Как видите, прямоугольник для надписи залит белым и у него есть контур. Давайте это уберем. Кликайте по нему и на вкладке «Средства рисования» – «Формат» выбирайте «Заливка фигуры» – «Нет заливки».

То же самое повторяем и для контура: «Контур фигуры» – «Нет контура». Сделайте так для всех блоков с текстом.

Следующий шаг – это форматирование написанного текста. Выделите текст и на вкладке «Главная» выберите шрифт, размер, цвет и поставьте его по центру.

Итак, мы изменили вид стрелок и текст в схеме, осталось поработать с блоками. Выделите любой из них мышкой, кликнув по нему – откроется вкладка «Средства рисования» – «Формат». В группе «Стили фигур» нажмите на тот, который Вам понравится. Или используя кнопки «Заливка», «Контур» и «Эффекты» сделайте любой вид, который подходит больше.



На этом буду заканчивать. Попробуйте пошагово сделать все, как описано в статье, и у Вас обязательно получится.
Изменение интервала между словами
Итак, единственно верное решение, которое можно принять в случае необходимости увеличить или уменьшить расстояние между словами, это замена обычных пробелов на длинные или короткие, а также ¼ пробела. О том, как это сделать, мы расскажем ниже.
Добавляем длинный или короткий пробел
1. Кликните по пустому месту (желательно, по пустой строке) в документе, чтобы установить там указатель перемещения курсора.

2. Откройте вкладку “Вставка” и в меню кнопки “Символ” выберите пункт “Другие символы”.

3. Перейдите во вкладку “Специальные знаки” и найдите там “Длинный пробел”, “Короткий пробел” или “¼ пробела”, в зависимости от того, что вам необходимо добавить в документ.

4. Кликните по этому специальному знаку и нажмите кнопку “Вставить”.
5. Длинный (короткий или четвертной) пробел будет вставлен в пустое место документа. Закройте окно “Символ”.

Заменяем обычные пробелы на двойные
Как вы, наверное, понимаете, вручную заменять все обычные пробелы на длинные или короткие в тексте или отдельном его фрагменте не имеет ни малейшего смысла. Благо, вместо затяжного процесса “копировать-вставить”, сделать это можно с помощью инструмента “Замена”, о котором ранее мы уже писали.
Урок: Поиск и замена слов в Word
1. Выделите добавленный длинный (короткий) пробел с помощью мышки и скопируйте его (CTRL+C). Убедитесь в том, что вы скопировали один символ и ранее в этой строке не было пробелов и отступов.

2. Выделите весь текст в документе (CTRL+A) или выделите с помощью мышки фрагмент текста, стандартные пробелы в котором необходимо заменить на длинные или короткие.

3. Нажмите на кнопку “Заменить”, которая расположена в группе “Редактирование” во вкладке “Главная”.
4. В открывшемся диалоговом окне “Найти и заменить” в строке “Найти” поставьте обычный пробел, а в строке “Заменить на” вставьте ранее скопированный пробел (CTRL+V), который был добавлен из окна “Символ”.

5. Нажмите на кнопку “Заменить все”, после чего дождитесь сообщения о количестве выполненных замен.

6. Закройте уведомление, закройте диалоговое окно “Найти и заменить”. Все обычные пробелы в тексте или выделенном вами фрагменте будут заменены на большие или маленькие, в зависимости от того, что вам было необходимо сделать. Если это потребуется, повторите вышеописанные действия для другого фрагмента текста.

Уже здесь мы могли бы закончить, если бы не одно “но”: помимо увеличения или уменьшения интервала между словами в Ворде, также можно изменить и расстояние между буквами, сделав его меньшим или большим в сравнение со значениями по умолчанию. Как это сделать? Просто выполните следующие действия:

1. Выделите фрагмент текста, в котором нужно увеличить или уменьшить отступы между буквами в словах.

2. Откройте диалоговое окно группы “Шрифт”, нажав на стрелочку в правом нижнем углу группы. Также, можно использовать клавиши “CTRL+D”.

3. Перейдите во вкладку “Дополнительно”.

4. В разделе “Межзнаковый интервал” в меню пункта “Интервал” выберите “Разреженный” или “Уплотненный” (увеличенный или уменьшенный, соответственно), а в строке справа (“На”) задайте необходимо значение для отступов между буквами.

5. После того, как вы зададите необходимые значения, нажмите “ОК”, чтобы закрыть окно “Шрифт”.

6. Отступы между буквами измениться, что в паре с длинными пробелами между словами будет смотреться вполне уместно.

А вот в случае с уменьшением отступов между словами (второй абзац текста на скриншоте) все выглядело не лучшим образом, текст оказался нечитабельным, слитным, поэтому пришлось увеличить шрифт с 12 на 16.
Вот и все, из этой статьи вы узнали, как изменить расстояние между словами в в документе MS Word. Успехов вам в изучении других возможностей этой многофункциональной программы, детальными инструкциями по работе с которой мы будем радовать вас и в дальнейшем.
Опишите, что у вас не получилось.
Наши специалисты постараются ответить максимально быстро.
Создание нового документа
Приступая к работе в Word, чаще всего начинают с нового документа.
- Откройте вкладку Файл. Появится представление Backstage.
Выберите вкладку Создать, а затем нажмите Новый документ.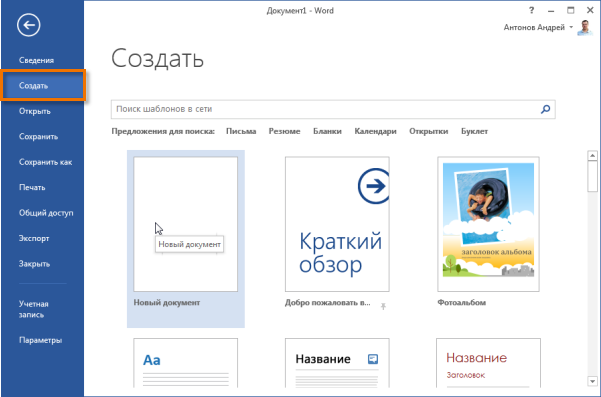
3. Откроется новый документ.
Вставка даты и времени
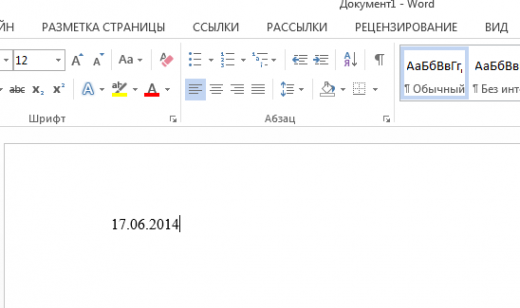
Быстро вставить дату можно с помощью комбинации клавиш Shift + Alt + D. Дата вставится в формате ДД.ММ.ГГ. Такую же операцию можно проделать и со временем при помощи комбинации Shift + Alt + T.
Быстрая смена регистра
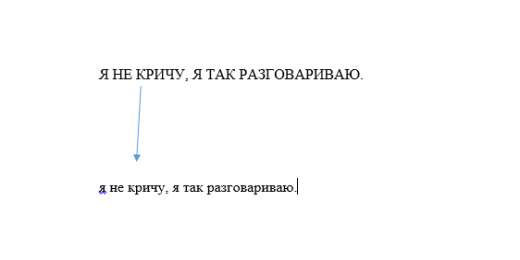
Если вы ещё не владеете слепым методом набора, то CAPS LOCK может сыграть с вами злую шутку. Случайно включив его и не посмотрев на экран, можно набрать гору текста, который придётся удалить и переписать с нуля из-за одной нажатой кнопки. Но выделив нужный текст и нажав Shift + F3, вы измените регистр с заглавного на строчный.
Ускорение курсора
Обычно, если вы перемещаете курсор с помощью стрелок, он движется по одной букве. Чтобы ускорить его передвижение, зажмите вместе со стрелкой клавишу Сtrl.
Буфер обмена
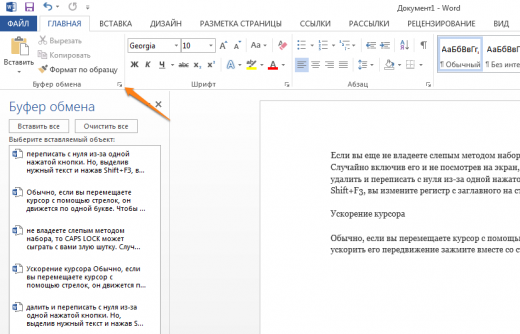
Если вы пользуетесь копированием и вставкой (а вы наверняка ими пользуетесь), то, скорее всего, знаете о расширенном буфере обмена в Word. Если нет, то он вызывается нажатием на одноимённую кнопку и показывает всё, что вы копировали в буфер за время работы.
Быстрое создание скриншотов
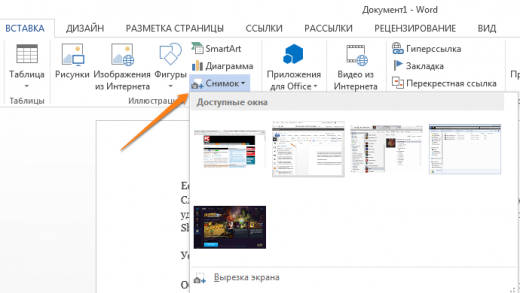
Если вы делаете мануал, обзор сервиса или вам просто нужно вставить скриншот в Word, сделать это можно очень просто с помощью соответствующего инструмента. Нажмите на кнопку «Снимок», и Word покажет все активные окна. Кликнув на любое из них, вы получите скриншот этого окна.
Расстановка переносов
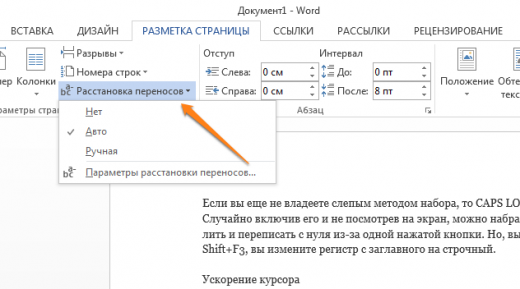
Включение переносов может улучшить читаемость текста, а также избавит вас от длинных пустых интервалов между словами. Вы можете расставить их сами или доверить это компьютеру. Кнопка находится в меню «Разметка страницы» — «Расстановка переносов».
Водяной знак
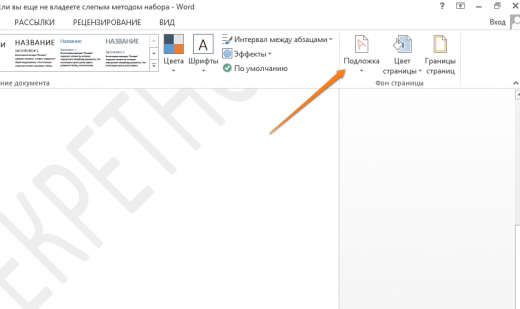
Вы можете добавить водяной знак (watermark) на свой документ для дополнительной защиты. Для этого перейдите в меню «Дизайн» и выберите пункт «Подложка». В Word есть четыре стандартных шаблона, также можно создать свой.
Повтор предыдущей команды
Очень полезная функция, которая позволяет продублировать последнюю команду. Если вы нажмёте F4, то Word повторит последнюю команду, которую вы сделали. Это может быть ввод текста, последовательное удаление нескольких строк, применение стилей для разных отрезков текста и многое другое.
Настройка ленты
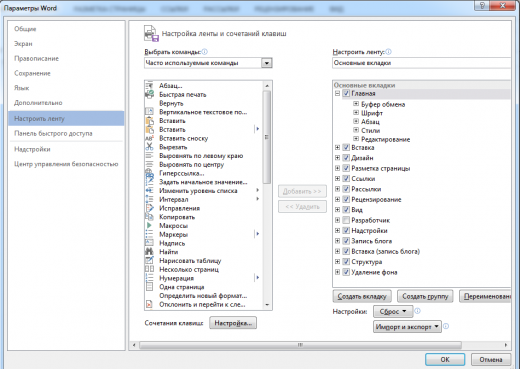
Верхнюю ленту с кнопками можно очень гибко настроить. Для этого перейдите в меню «Файл» — «Параметры» — «Настроить ленту». Здесь можно добавить функции, которых раньше не было, и удалить те, которые не нужны. Более того, вы можете удалять или создавать свои вкладки с функциями.
Постановка ударения
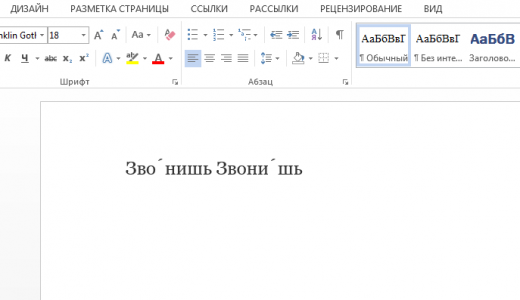
Ставить ударение в Word проще простого. Для этого установите курсор после буквы, на которой должно стоять ударение, и зажмите комбинацию клавиш Alt + 769
Важно: цифры нужно нажимать на цифровой клавиатуре справа
Быстрое выделение большого куска текста
Чтобы быстро выделить большой кусок текста, установите курсор в его начало и кликните мышкой с зажатым Shift в конце фрагмента. Сохранит время и нервы в ситуациях, когда приходится выделять несколько листов сразу.
Быстрое перемещение по документу
Существует несколько комбинаций, которые сильно ускоряют навигацию по документу:
- Ctrl + Alt + Page Down — следующая страница;
- Ctrl + Alt + Page Up — предыдущая страница;
- Ctrl + Home — переместиться вверх документа;
- Ctrl + End — догадайтесь сами.
Выделение фрагментов текста, расположенных в разных местах

Очень полезная функция, которая позволяет выделять непоследовательные фрагменты текста. Удерживайте Ctrl и выделяйте нужные вам куски текста.
Предварительный просмотр
Перед тем как вывести информацию на печать рекомендовано сначала посмотреть, как она будет выглядеть на листе. Это позволит не испортить бумагу, а значит сэкономить. Для такой процедуры воспользуемся функцией предварительного просмотра документа. Чтобы ее активировать следуйте такой инструкции:
- Перейдите на закладку «Файл».
В списке найдите ярлык «Печать». 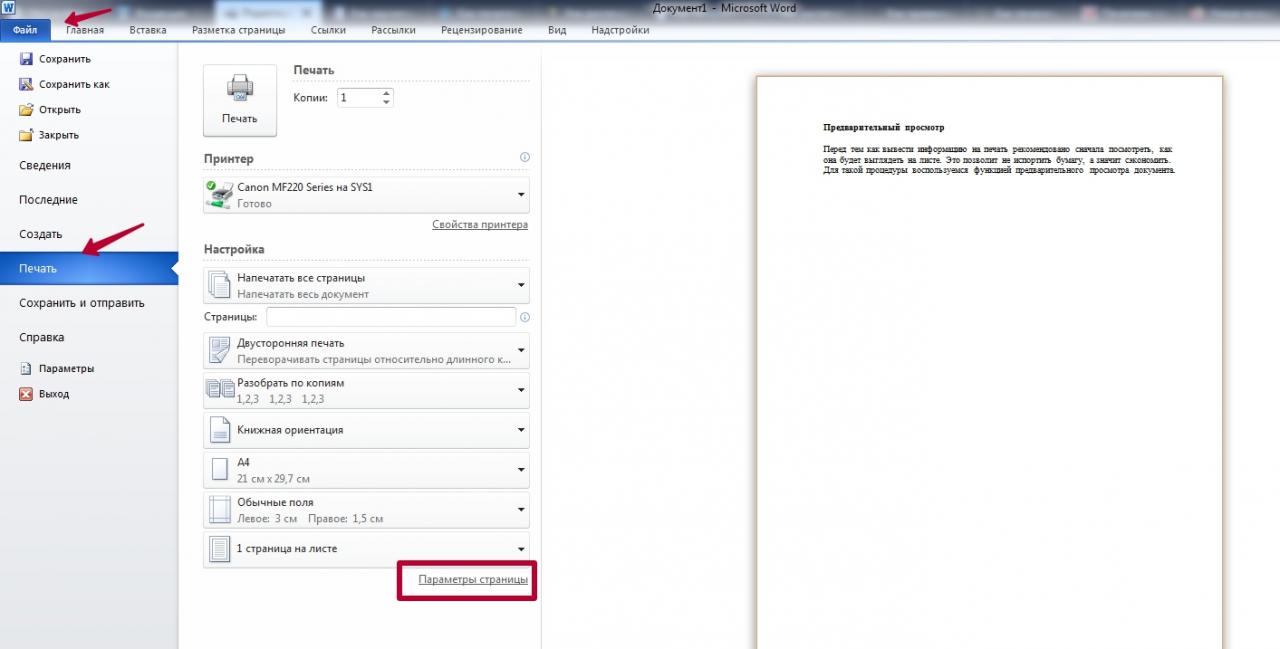
Если в текущем варианте что-то не устраивает (например, весь текст не входит на один лист) , то тут же можно изменить поля. 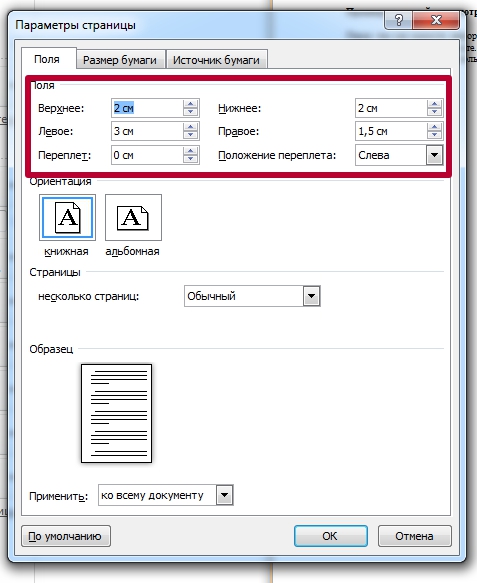
Создание структуры документа средствами MS Word
Задание №1
Цель работы: Освоить приёмы работы с панелью инструментов Структура.
1. Как перейти в режим Word-экрана Структура?
2. С помощью какой кнопки панели инструментов Структура можно понизить уровень абзаца до обычного текста?
3. Как установить по желанию пользователя ширину полосы стилей?
4. С помощью какой команды осуществляется быстрый переход по уровням структуры документа?
5. Что произойдёт после нажатия следующей кнопки
6. Какой стиль применяется к основному тексту?
7. Сколько существует встроенных стилей заголовков?
8. Что означает следующий символ структуры
9. С помощью какой кнопки панели инструментов Структураможно отобразить на экране только текст выбранного уровня?
10. Как можно увеличить или уменьшить отступ заголовка?
Задание: Создать структуру документа, в котором используется соответствующая нумерация для частей документа (глав, параграфов и пунктов).
Для того чтобы создать структуру документа необходимо:
· Открыть MS Word и перейти к режиму Word-экрана Структура (команда Вид-Структура).
· Установить ширину полосы стилей, равную 4 см (командаСервис – Параметры — вкладка Вид, опция Ширина полосы стилей).
· Воспользоваться командой Формат – Список –вкладка Многоуровневый и выбрать многоуровневый нумерованный список (рис.1).
Рис.1.Вид многоуровневого списка для создания
· Ввести необходимую структуру документа, используя кнопки Понизить уровень
Повысить уровень
СтруктураУвеличить отступ Уменьшить отступ
· Для того, чтобы в подготовленный документ добавить необходимый текст, относящийся к определенной части структуры (см. рис.2, после заголовка «3.3.2. Пример подготовки документа, содержащего графические объекты, созданные средствами Microsoft Word» необходимо добавить некоторый текст), следует перейти на новую строку (клавиша ) и воспользоваться кнопкой Понизить до обычного текста
Структура
· Сохранить подготовленный документ под именем План в папке Структура на рабочем столе Windows (команда Файл — Сохранить).
Подготовленная с использованием многоуровневого списка структура документа при создании оглавления будет отображать необходимую нумерацию иерархических частей документа — глав, параграфов, пунктов и т.д.
Использование команды Вид-Схема документа позволяет осуществлять быстрый переход по уровням структуры документа: вдоль левой границы окна MS Word появляется вертикальная панель с отображением всех заголовков структуры.

Рис.2. Подготовленная структура документа в режиме
Word — экрана Структура
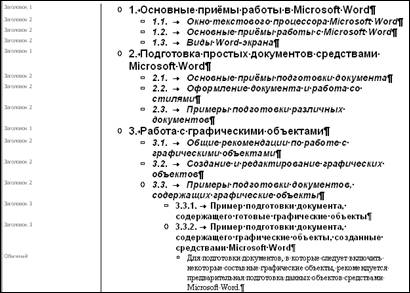
Рис.3. Подготовленная структура документа в режиме Word- экрана Структураи добавленный текст (Обычный уровень)
Задание №2
93.79.221.197 studopedia.ru Не является автором материалов, которые размещены. Но предоставляет возможность бесплатного использования. Есть нарушение авторского права? Напишите нам | Обратная связь.
Отключите adBlock! и обновите страницу (F5)очень нужно