Как в документе word сделать содержание
Содержание:
- Обновляем содержание в «Ворде»
- Как составить содержание в Ворде 2013, 2016 вручную
- Как сделать содержание (оглавление ) в Ворде любой версии
- 6 применимых способа сделать содержание в Word
- Создание содержания
- Точки в оглавлении Ворд пропали: как сделать?
- Как обновить все ссылки в документе Word?
- Как обновить все поля в Word?
- Как обновить страницу в Word?
- Как обновить страницы в содержании?
- Как обновить ворд на телефоне?
- Как обновить все перекрестные ссылки в документе Word?
- Как обновить все ссылки в Excel?
- Как обновить все перекрестные ссылки?
- Как обновить Microsoft Office 2007 до 2016?
- Как обновить Office 2016 до 2019?
- Как сделать оглавление в Pages с точками?
- Как обновить оглавление в ворд онлайн?
- Как сделать Автособираемое оглавление с подзаголовками?
- Как использовать Word на телефоне?
- Как вернуть Office в исходное состояние?
- Как открыть файлы ворд на Андроиде?
- Как сделать оглавление в Ворде?
- Выберите стили для заголовков
- На заметку
- Форматирование и настройка оглавления в Word
- Создание оглавления в Word 2007
- 1 Примените стили заголовков к выбранным заголовкам.
- 2Переместите курсор в то место, где вы хотите разместить оглавление.
- 4 Щелкните стиль содержания, который хотите использовать.
- 6 Нажмите кнопку «Обновить таблицу» в группе «Содержание» на вкладке «Ссылки».
- 7 Нажмите OK, чтобы обновить таблицу.
- 9 Чтобы удалить оглавление, выберите всю таблицу и нажмите «Удалить».
Обновляем содержание в «Ворде»
А сейчас будет рассказано, как обновить содержание в «Ворде». Эта опция также не пользуется популярностью, но промолчать о ней никак нельзя.
Как и в прошлом случае, манипуляции, которые будут представлены ниже, стоит проводить лишь после того, как уже оформленное содержание было видоизменено, в противном случае обновление можно не проводить.
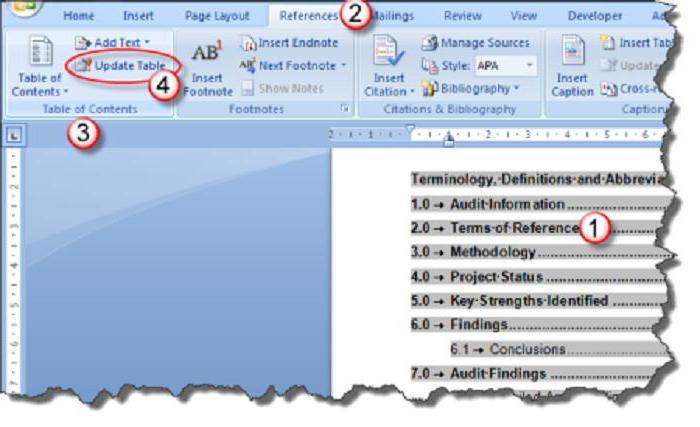
Чтобы провести обновление, вам необходимо выделить необходимый объект. После этого в верхней левой части появится строка «Обновить таблицу». Нажмите на нее. Теперь перед вами уже знакомые варианты обновления. Выберите необходимый. После этого содержание обновится.
Как составить содержание в Ворде 2013, 2016 вручную
При небольшом объеме документа, которые не будут редактироваться, а также в случаях, когда к названиям заголовков не применяется специальное форматирование, удобно использовать оглавления, созданные вручную.
Для того чтобы обновить такое оглавление требуется больше усилий, так как при любом изменение глав, их добавлении или удалении, оглавление нужно обновлять вручную.
Оформление содержания в Ворде вручную происходит в несколько шагов.

Оформление оглавления вручную
Шаг 1. Поставьте курсор в том месте, куда нужно поместить оглавление.
Шаг 2. Перейдите во вкладку «Ссылки» и выберите раздел «Оглавление».
Шаг 3. Из появившегося списка выберите «Ручное оглавление».
Шаг 4. Выберите макет и впишите названия разделов и соответствующие их расположению страницы.
Как сделать содержание (оглавление ) в Ворде любой версии
Для того чтобы обеспечить быстрый доступ к любому разделу объемного документа, необходимо его структурировать и составить оглавление. Сделать это можно вручную или автоматически. О том, как сделать содержание в ворде так, чтобы можно было его быстро обновить при необходимости, вы узнаете из нашей статьи.

Как оформить оглавление в Ворде автоматически
Внимание!
Если вам нужна помощь с академической работой, то рекомендуем обратиться к профессионалам. Более 70 000 экспертов готовы помочь вам прямо сейчас.
Алгоритм оформления автоматического оглавления в ворде

Автоматическое оформление оглавления
Шаг 1. Разбейте документ на разделы с заголовками.
Шаг 2. Найдите на вкладке «Главная» пункт «Стили».
Шаг 3. К названиям разделов, которые требуется внести в содержание, примените соответствующие стили. Например, для названий разделов можно применить «Заголовок 1», а для подразделов «Заголовок 2».
Шаг 4. Перенесите курсор в место, куда нужно разместить оглавление.
Шаг 5. Перейдите во вкладку «Ссылки» и выберите раздел «Ссылки».
Шаг 6. Из появившегося списка выберите «Автособираемое оглавление» или «Ручное оглавление».
Примечание. При выборе пункта «Автособираемое обновление» оглавление будет меняться автоматически при редактировании названий глав и их последовательности.
Как обновлять оглавление
Если в процессе редактирования документа были изменены, удалены или добавлены заголовки, то содержание можно оперативно обновить.
Для этого нужно провести следующие действия.

Шаг 1. Откройте вкладку «Ссылки»
Шаг 2. Выберите меню «Оглавление».
Шаг 3. Выберите пункт «Обновить таблицу».
Шаг 4. Далее можно обновить содержание полностью или лишь номера страниц, выбрав соответствующую кнопку.
Как составить содержание в Ворде 2013, 2016 вручную
При небольшом объеме документа, которые не будут редактироваться, а также в случаях, когда к названиям заголовков не применяется специальное форматирование, удобно использовать оглавления, созданные вручную.
Для того чтобы обновить такое оглавление требуется больше усилий, так как при любом изменение глав, их добавлении или удалении, оглавление нужно обновлять вручную.
Оформление содержания в Ворде вручную происходит в несколько шагов.

Оформление оглавления вручную
Шаг 1. Поставьте курсор в том месте, куда нужно поместить оглавление.
Шаг 2. Перейдите во вкладку «Ссылки» и выберите раздел «Оглавление».
Шаг 3. Из появившегося списка выберите «Ручное оглавление».
Шаг 4. Выберите макет и впишите названия разделов и соответствующие их расположению страницы.
Форматирование оглавления в Word 2013, 2016

После оформления оглавления можно изменить его форматирование.
Шаг 1. Выберите меню “Оглавление”, находящуюся во вкладке “Ссылки”.
Шаг 2. После нажатия кнопки “Оглавление”, выберите пункт “Настраиваемое оглавление”.
Шаг 3. В появившемся окне внесите требуемые правки. Все изменения при этом будут отражаться справа в окне предварительного просмотра.
Шаг 4. Чтобы добавить линию, заполненную точками, необходимо нажать кнопку «Заполнитель» и выбрать линию с точками.
Шаг 5. Выберите пункт “Из шаблона”.
Шаг 6. Нажмите “Изменить”
Шаг 7. В окне “Стиль” необходимо выбрать уровень, в который нужно внести правки
Шаг 8. Далее нужно нажать “Изменить”.
Шаг 9. Внесите изменения.
Шаг 10. Повторите шаг 7,8 и 9 для каждого уровня.
Основное преимущество автоматического оглавления состоит в возможности быстрого перехода в нужный раздел. Сделать это можно следующим образом.

Быстрый переход на нужную главу
Шаг 1. Наведите курсор на строку в оглавлении, содержащую название раздела, на который требуется перейти.
Шаг 2. Нажмите и удерживайте клавишу “Ctrl”.
Шаг 3. Нажмите левую кнопку мыши.
Вы перешли на нужный раздел документа.
Полезные советы
Несколько полезных рекомендаций
- Для того, чтобы заполнить пространство между названием заголовка и номером страницы, на которой он находится, удобно использовать табуляцию.
- Чтобы добавить линию, заполненную точками, необходимо нажать кнопку «Заполнитель» и выбрать линию с точками.
- Быстро найти и применить требуемый стиль к тексту можно, вызвав область задач нажатием клавиш CTRL+SHIFT+S.
- Можно менять количество уровней заголовков, установив необходимое число рядом с пунктом «Уровни» в группе «Общие» диалогового окна «Оглавление».
Представленная инструкция применима для всех версий Microsoft Word, может различаться лишь интерфейс, а расположение вкладок идентично.
6 применимых способа сделать содержание в Word

Здравствуйте, несказанно рад видеть вас на моем блоге. На связи Федор Лыков. Сегодня я вам расскажу, как в ворде сделать содержание.
Эта тема также проста как научиться удалять страницу или заниматься установкой самого ворда. Вопрос актуален, курсовые работы и дипломы не дремлют, поэтому я решил вам помочь, друзья. Начнем!
Что такое содержание и зачем оно нужно?
Взглянув на оглавление, знаешь, что есть и чего ждать. Однако в свое время крутую и полезную вещь придумали. Спасибо им.

Оглавление в Ворде с точками с помощью «Tab»
Этот способ работает во всех версиях редактора 2003, 2007, 2010, 2013, 2016 и 2019.
Выполняется это таким образом:
- Берем отдельную страницу и пишем на ней «Содержание» или «Оглавление».
- Далее со свежей строчки пишем «Введение» или любой первый раздел, затем отдаляем номера страничек, с помощью клавиш «Tab» или «Пробел» в конец строчки.
Поставить точки можно сколько душе угодно, тыча на кнопку. А потом все действия заново повторять, пока заголовочки не закончатся.

Обычное оглавление документа
Этот прием выглядит в виде таблицы, или применяют невидимые границы. Весьма хорош собой:
- Создается таблица, в ней 2 столбца.
- В первом столбике записываем разделы (главы), а во второй номера страниц.

- Затем делаем невидимые границы, для этого поднимаем глазки на вверх на панель управления и там находим пункт «Границы».
- Нажимаем на него и там открывается меню, выбираем пункт «Нет границы». И красота наша готова.

Вставляем оглавление
Создать содержание можно в двух видах:
- Ручной режим
- Автособираемый режим(Автоматически)
В первом случае мы вынуждены самостоятельно проделать ряд действий, таких как добавить названия разделов и заголовков, а также пронумеровать странички. А во втором случае гораздо легче обстоят дела. Вариант этот уместен, если у вас в документе текст разбит на разделы с участием заголовков.
В любом случае, ребят выбор за вами. Повторяйте за мной и у вас все получится.
Составление содержания вручную в Ворде 2016
Как я уже сказал этот способ сложнее, ну как говорится танки грязи не боятся, так что поперли.
- Вверху в панели управления находим и нажимаем на вкладку «Ссылки»
- Далее «Оглавление», а потом выбираем «Ручное оглавление»

Потом самостоятельно вносим названия заголовков, ну и конечно номера страничек.
Делаем автоматическое оглавление в Word 2010
Выбираем стиль
Итак, что нам нужно, чтобы составить автоматическое содержание? Конечно же, надо каждому заголовочку глав и подглав поставить уровень заголовка. Прекрасный вариант это выполнить при помощи стиля заголовков. Соблюдаем субординацию, то есть если для заголовков был выбран стиль «Заголовок 1», значит, для следующего выбирайте стиль «Заголовок 2» и так продолжаем до конца.

Для того чтобы использовать стиль нужно выделить последний заголовок. Затем нажать на стиль, который понравился. Как я показываю ниже:

Добавляем оглавление в документ
Теперь, наконец, то мы добавляем содержание в документ, для этого нужно проделать ряд действий:
- Переходим во вкладку «Ссылки»
- Затем жмем «Оглавление»
- После «Автособираемое оглавление 1»
Я покажу ниже, как это выглядит:

Если у вас присутствует цель совершить оглавление на другом листе, то сделайте до и после него разрывы. Разрыв поставить проще пареной репы, наводим курсор перед оглавлением. Берем, нажимаем «Вставка», затем «Разрыв страницы».

После перемещаем курсор в конец странички и делаем то же самое. В содержании все наши заголовочки будут точно такие же, как и в тексте.
Как видите, создать содержание оказалось очень легко. Как это работает? После того, как мы отредактировали заголовки в тексте, они автоматически изменятся в содержании. Вот мы и разобрали ответ на наш вопрос: как в ворде сделать содержание в автоматическом режиме.
Учимся обновлять оглавление
Если мы внесли, какие либо изменения в наше содержание, то его нужно обновить.
Повторяйте за мной:
- Переходим в раздел «Ссылки»
- Затем выбираем и жмем на «Оглавление»
- Выбираем « Обновить таблицу»
- А дальше можно выборочно обновить, либо полностью содержание или определенные страницы, смотрите сами как вам надо.
Переход по ссылки в содержание
Значительный плюс автособираемого оглавления выражен в возможности быстро переходить на востребованную часть текста. Приступим:
- Наводим мышь на строчку в оглавлении, которая содержит то, что нам нужно, в данном случае название рубрики (раздела).
- Зажимаем и держим кнопку “Ctrl”
- Нажимаем на левую кнопку мышки
Готово! Дело сделано.
Создание содержания
Для того чтобы правильно собрать оглавление, желательно перейти в начало или конец документа, поскольку такой элемент не должен находиться посреди файла. Это делается следующим образом.
- Вначале нужно поставить курсор перед первой буквой среди всей вашей текстовой информации.

- Затем нужно набрать на клавиатуре сочетание клавиш Ctrl+Enter. В результате этого вы сможете добавить пустой лист.
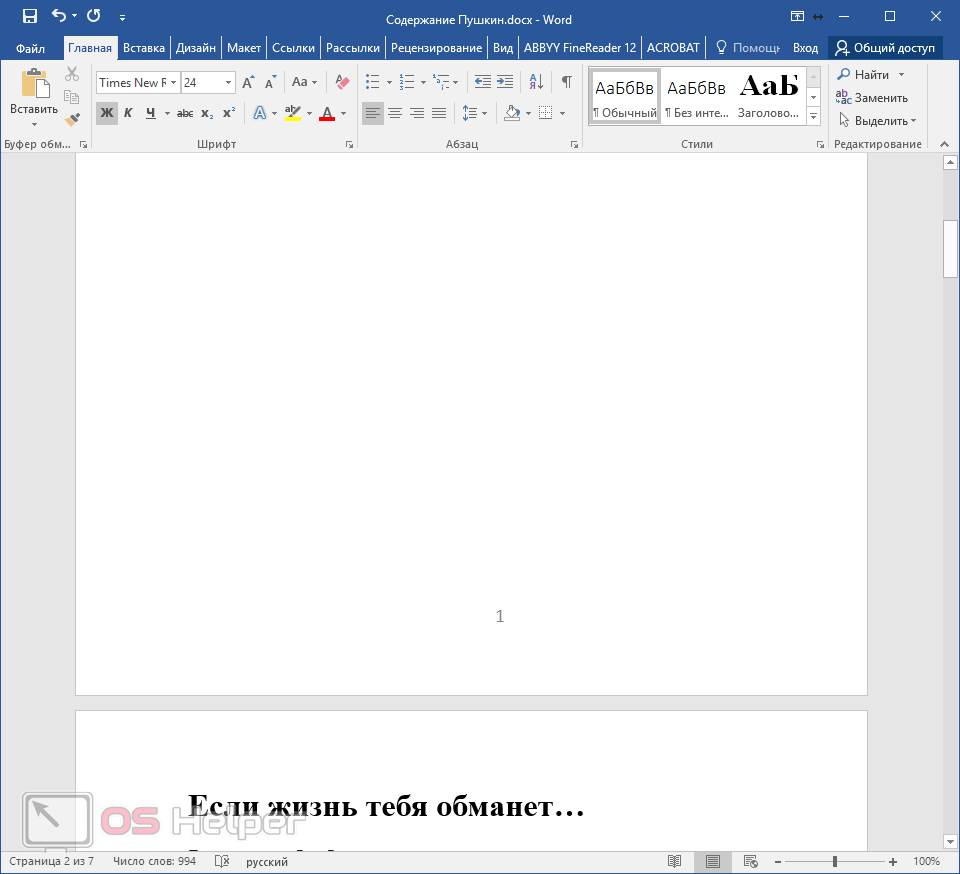
- Поднимаемся к началу документа. Затем переходим на вкладку «Ссылки». Нажимаем на иконку «Оглавление». В появившемся меню выбираем пункт «Автособираемое оглавление 1» (можно выбрать и второй вариант – всё равно будет правильно).
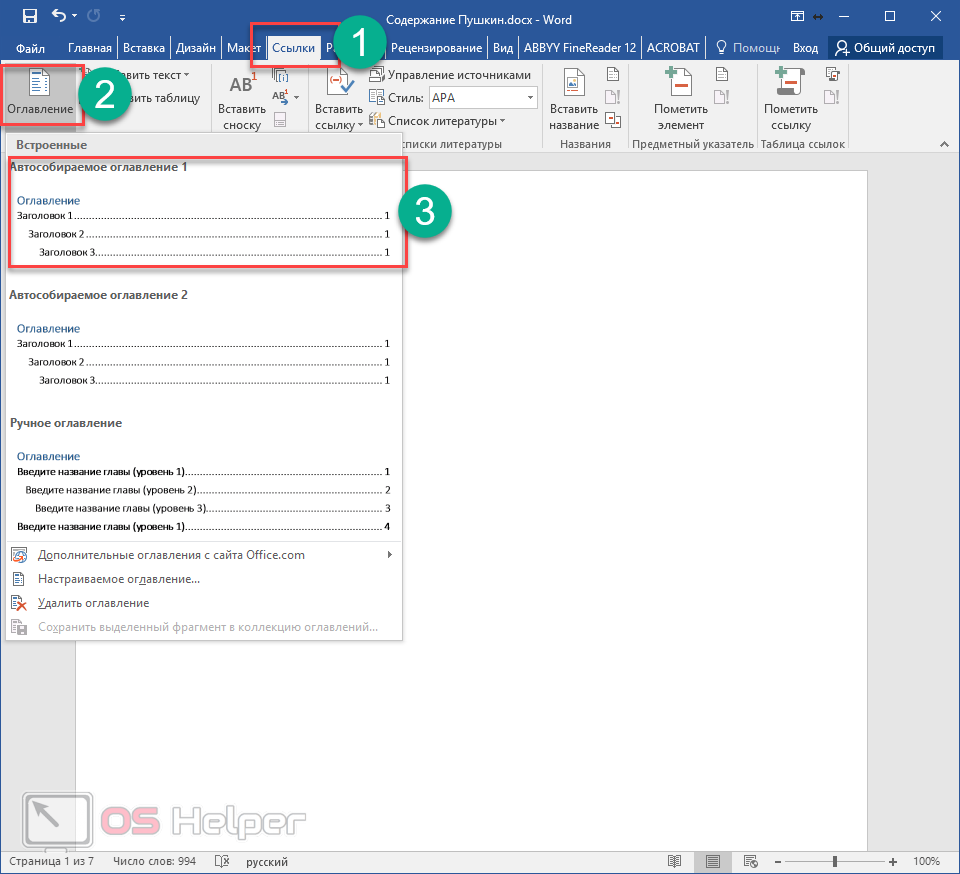
- Скорее всего, вы получите вот такой результат. Дело в том, что для того чтобы составить грамотное содержание, нужно оформить названия разделов (в нашем случае – названия стихов) стилями заголовков.
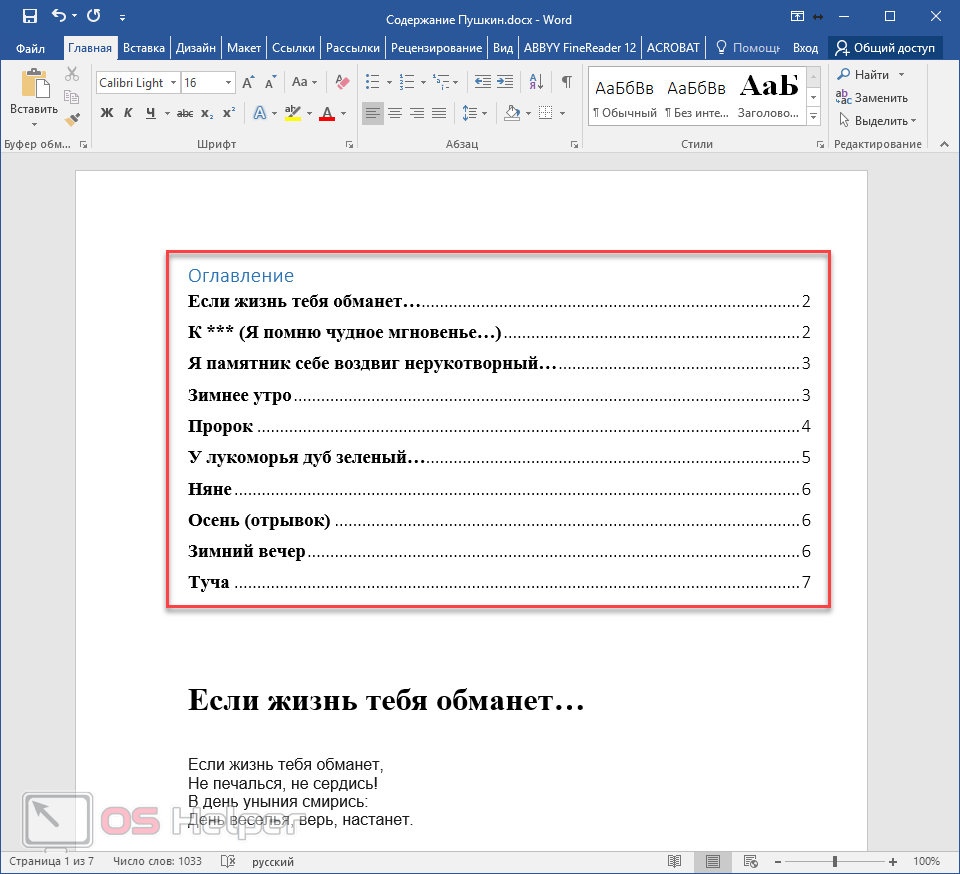
Если этого не сделать, редактор Microsoft Word попытается проставить пункты оглавления в автоматическом режиме на свое усмотрение. В данном случае он выбрал то, что было оформлено жирном текстом, а мог включить в список что-то другое.
Настройка заголовков
Для того чтобы сформировать правильное и красивое содержание, необходимо выполнить следующие действия.
Кликните на любое название стиха (нужно сделать так, чтобы этот текст был активный и его можно было редактировать).
Обратите внимание на то, что у него выбрано оформление для обычного текста.
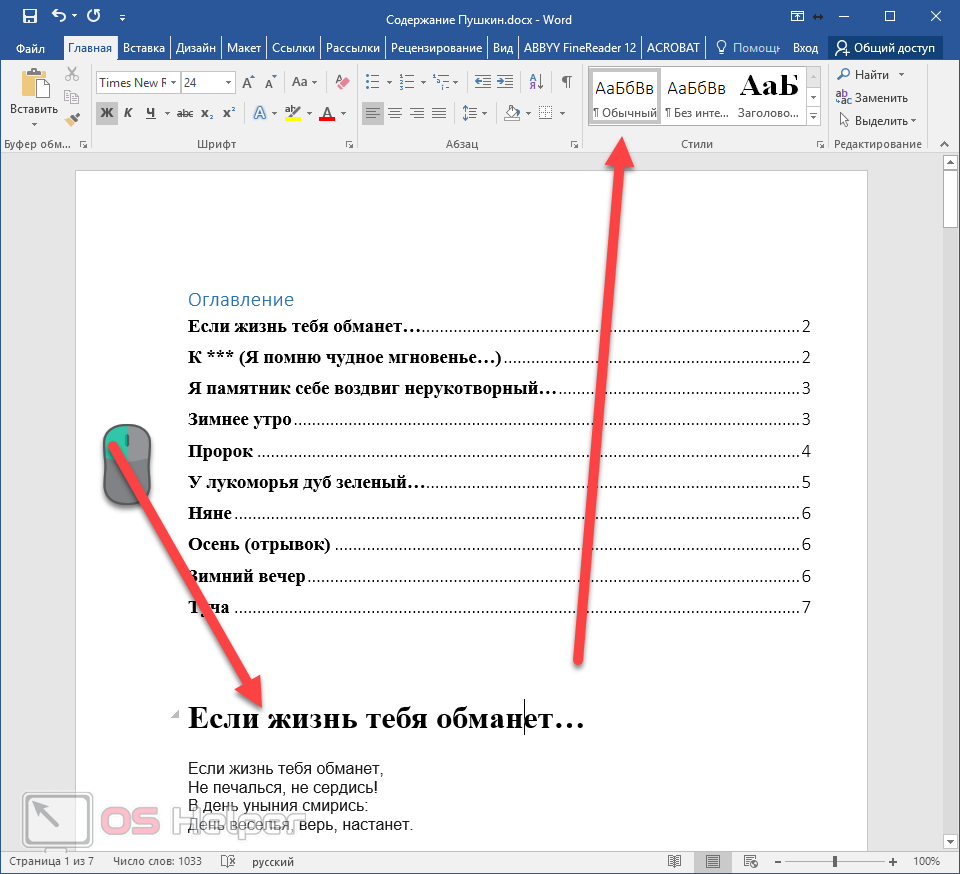
- Для того чтобы это исправить, нужно кликнуть на иконку стиля «Заголовок 1» (предварительно поставив курсор в нужное место).
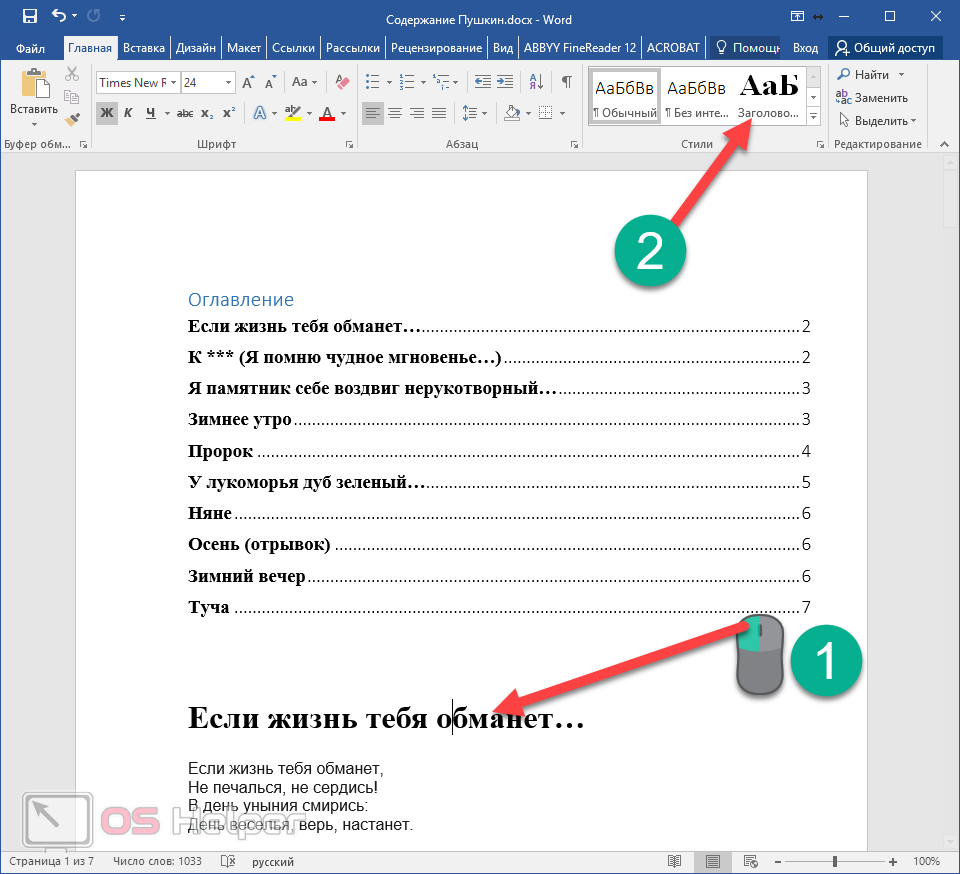
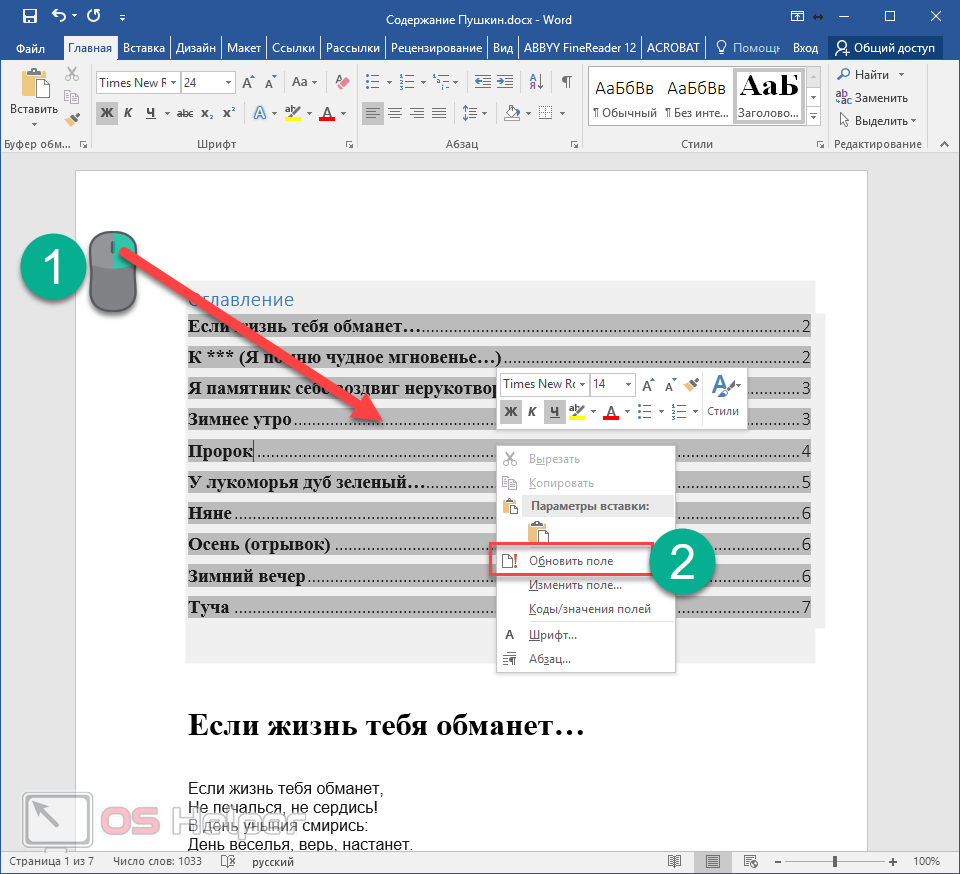
- Затем вас спросят, что именно нужно отредактировать. Выберите пункт «Обновить целиком». Для сохранения настроек нажмите на кнопку «OK».
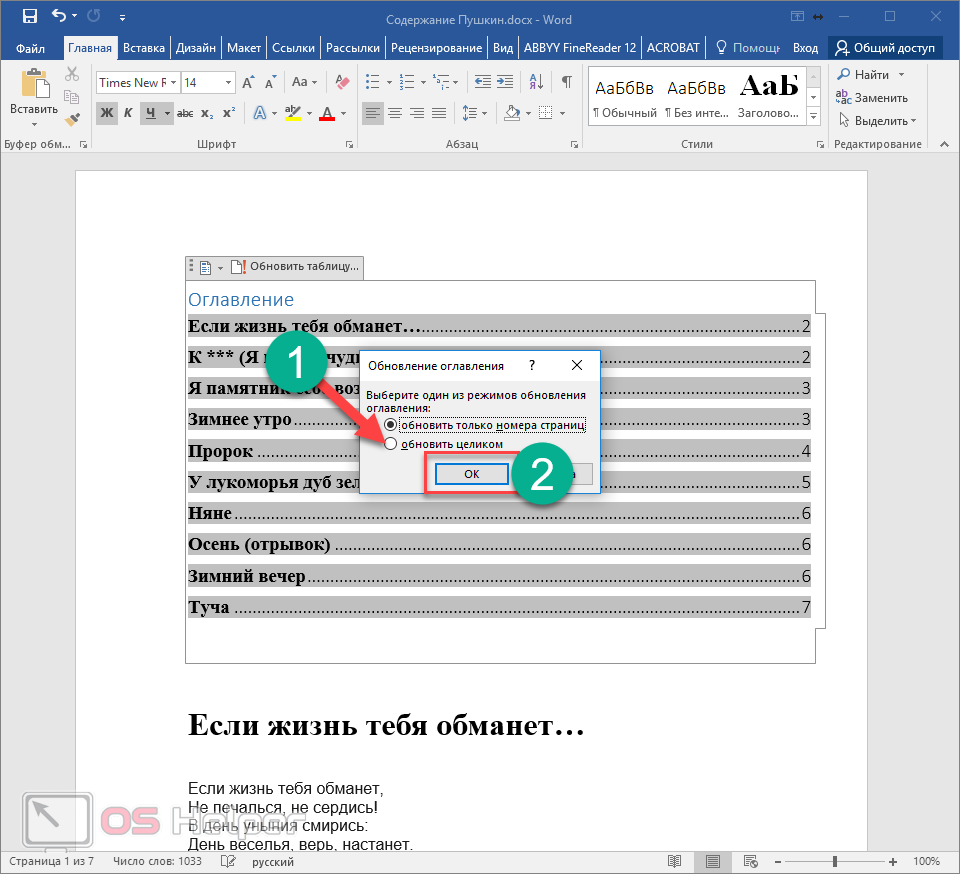
- Теперь всё станет красиво и аккуратно. Но только там, где мы исправили заголовок.
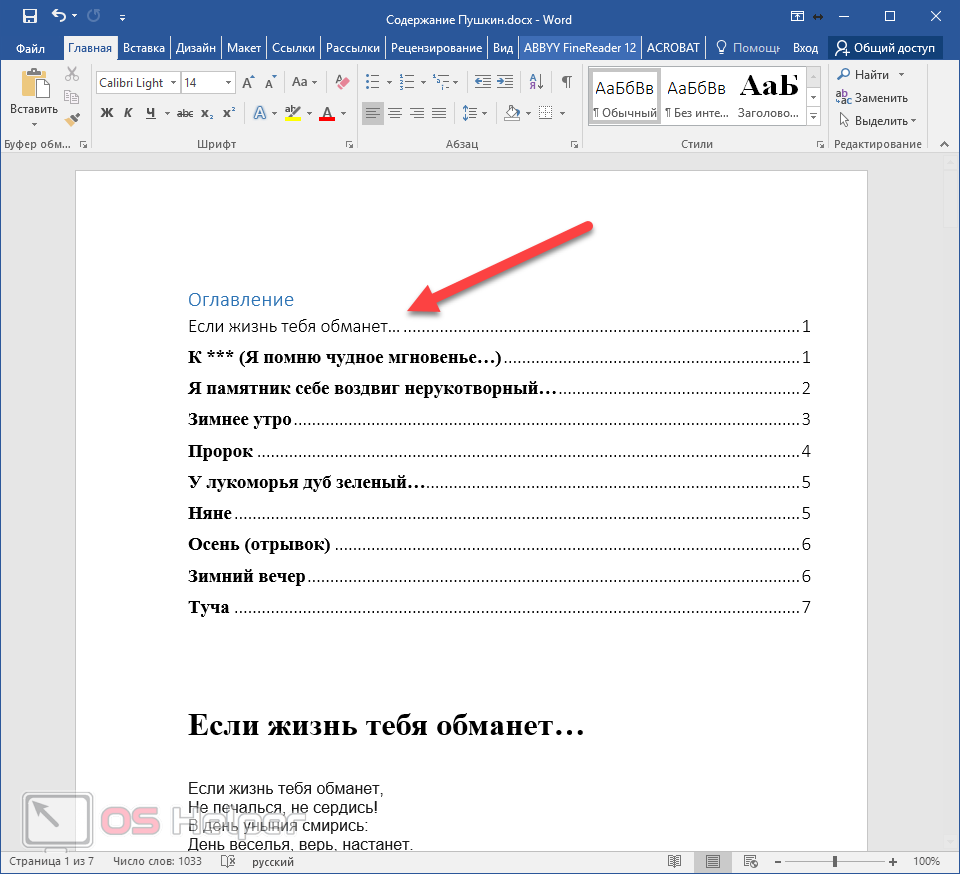
- Для того чтобы остальные пункты были такими же, придется оформлять точно так же и всё остальное. То есть ко всем остальным названиям необходимо привязать стиль «Заголовок 1». Затем повторите описанные выше действия по обновлению содержания. После этого вы увидите следующее.
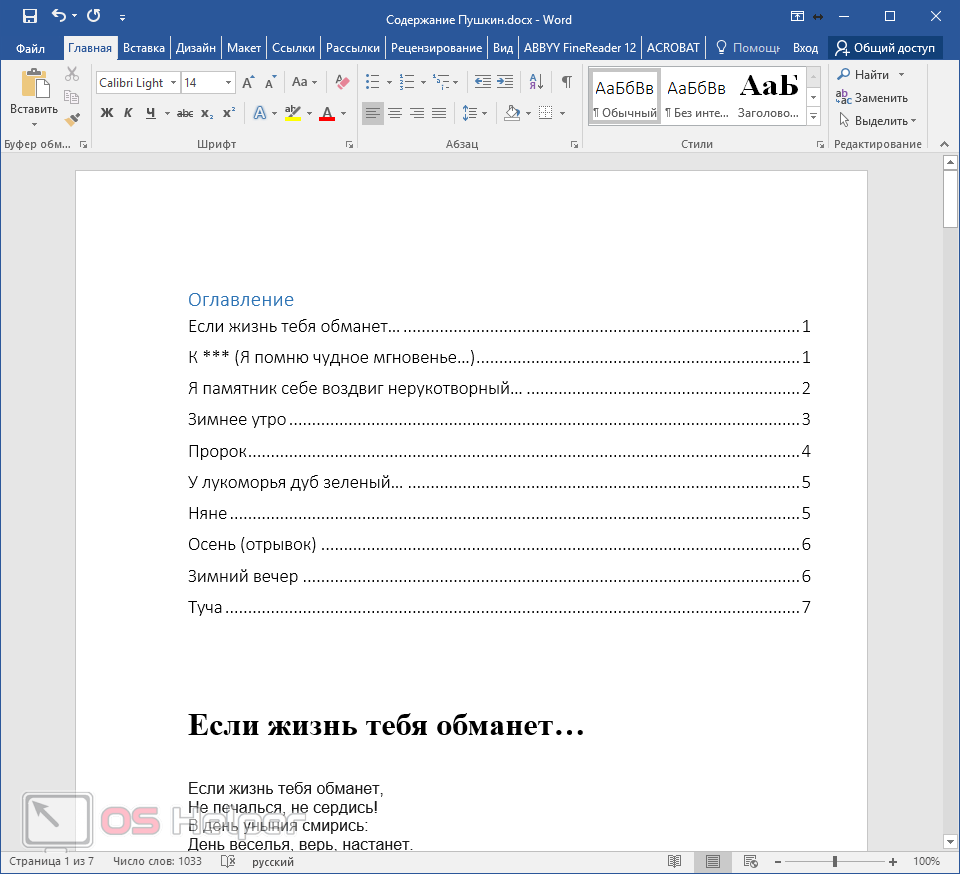
Согласитесь, что вручную сделать такой ровный и аккуратный список не получится. Каждая точка стоит на своем месте и ничего не съехало. В таком документе работать намного приятнее.
Многоуровневое оглавление
В описанном выше случае использовались все заголовки первого уровня. Рассмотрим пример, в котором будут и подзаголовки. Для этого необходимо вставить в текст все недостающие элементы.
- Добавьте в свой вордовский документ заголовок второго уровня. Для этого достаточно кликнуть на соответствующий стиль на панели инструментов.
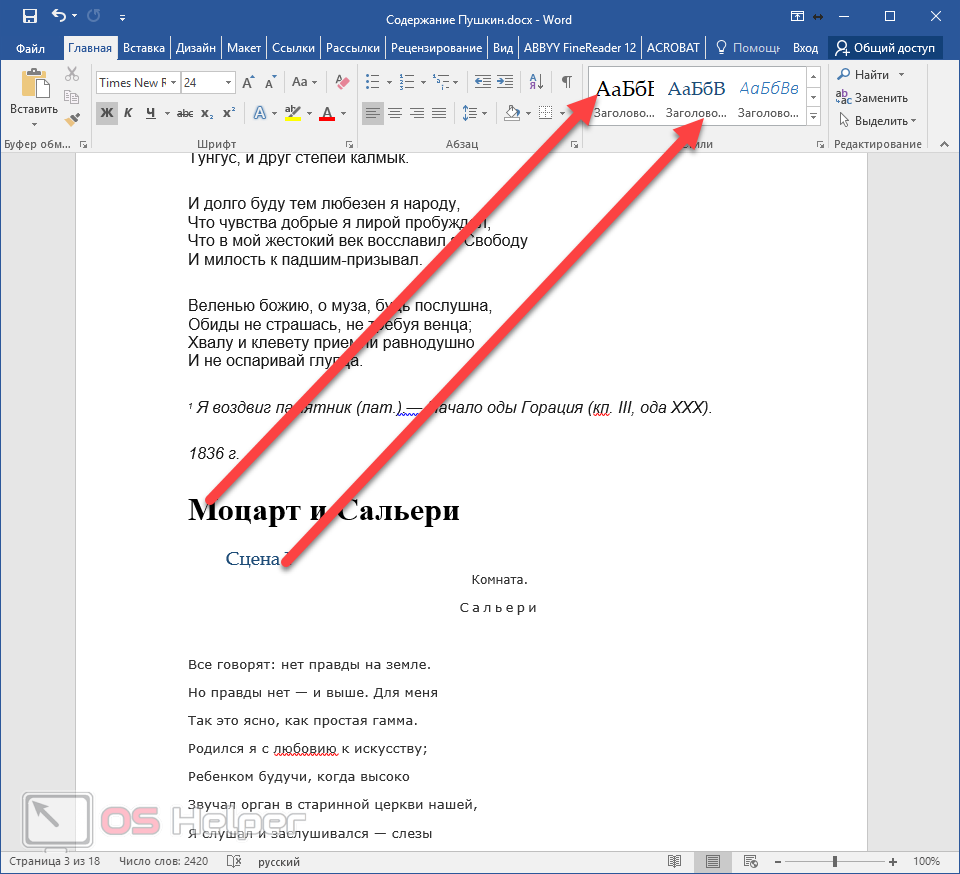
- Затем, чтобы вывести новый пункт в содержании, мы снова сделаем правый клик мыши по этому объекту. В контекстном меню выбираем пункт «Обновить поле».
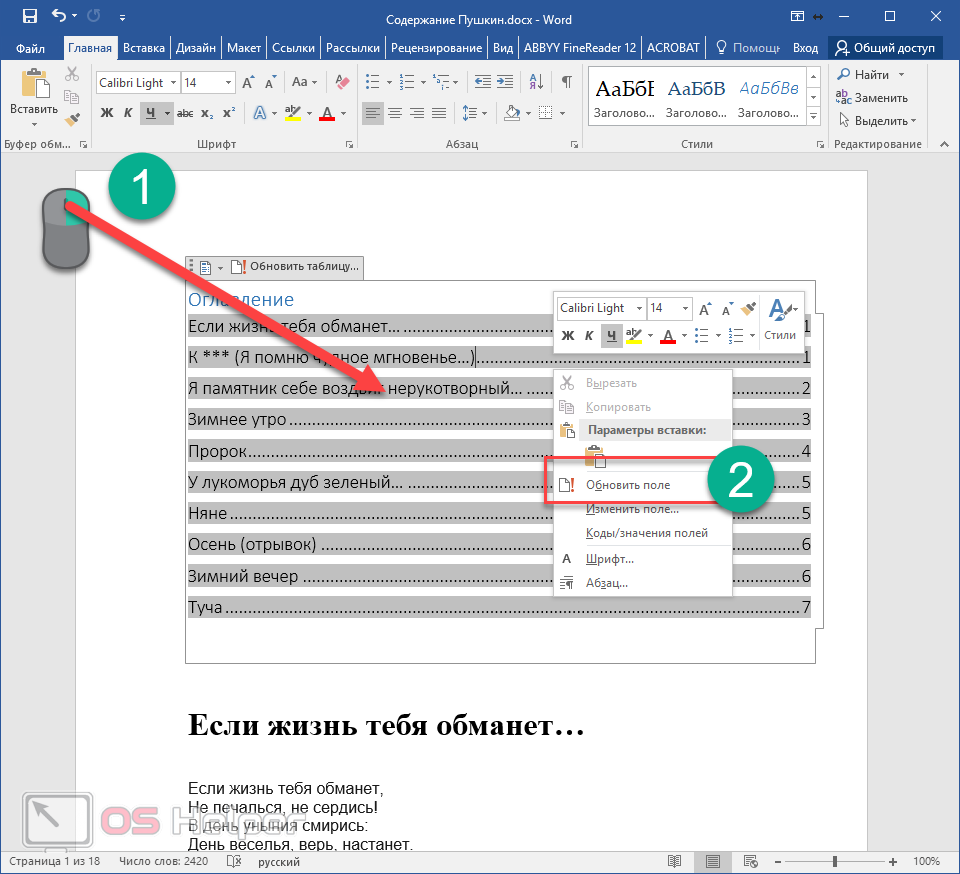
- Далее нажимаем на кнопку «OK».
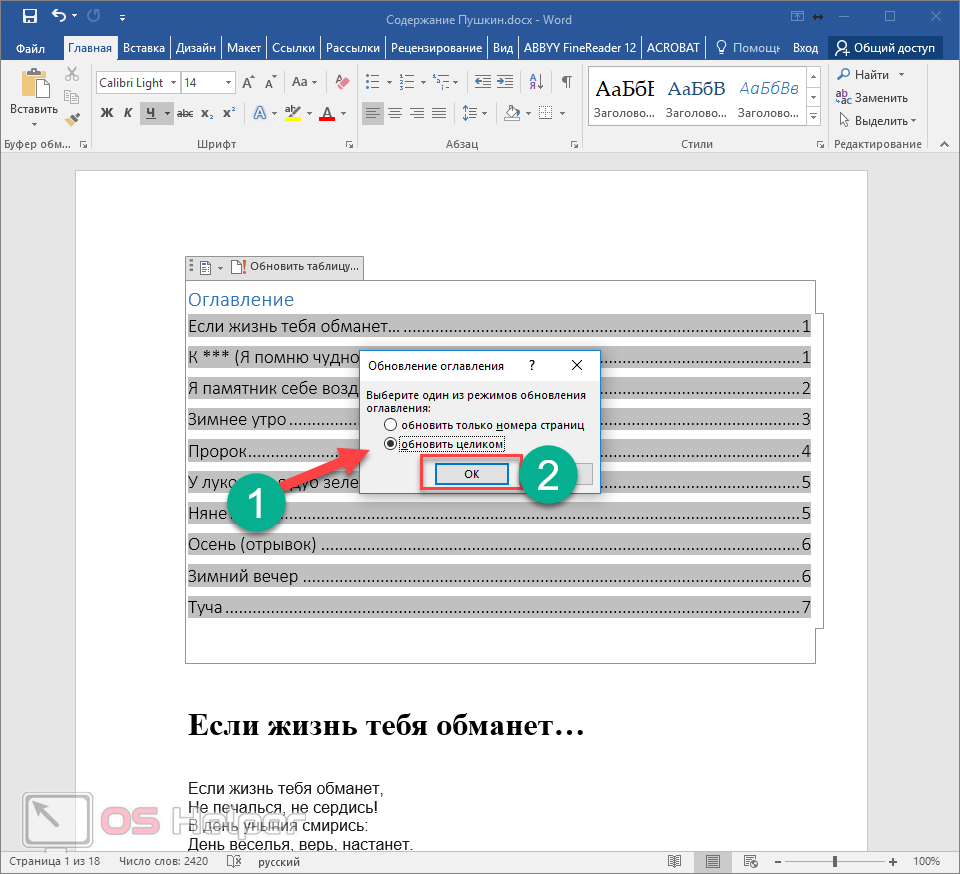
- Сразу после этого в содержании появятся новые подзаголовки.
Обратите внимание на то, что содержание не должно накладываться на титульный лист. Всё должно быть на своем месте
Как правильно писать заголовки
В процессе работы с контентом, как правило, часть текста поднимается вверх, а другая уходит дальше. В результате этого внизу листа могут появляться «голые» заголовки (названия). Это выглядит некрасиво. Нужно чтобы после них оставалась хотя бы одна строка.
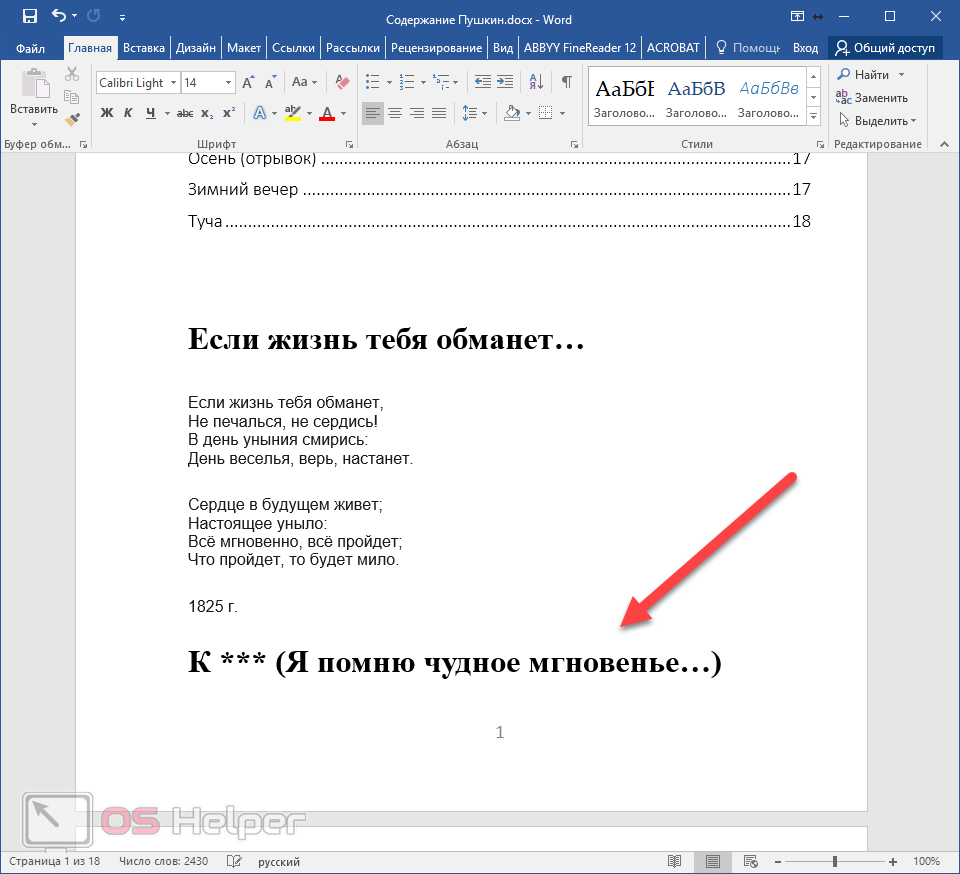
Помимо этого, также неправильно ставить первый стих на странице с содержанием. Исправить данную проблему несложно. Для этого сделаем несколько простых шагов.
- Убираем с первой страницы всё, помимо содержания. Затем делаем так, чтобы не было заголовков в конце страницы во всем документе. После этого снова делаем правый клик мыши. В появившемся меню выбираем пункт «Обновить поле».
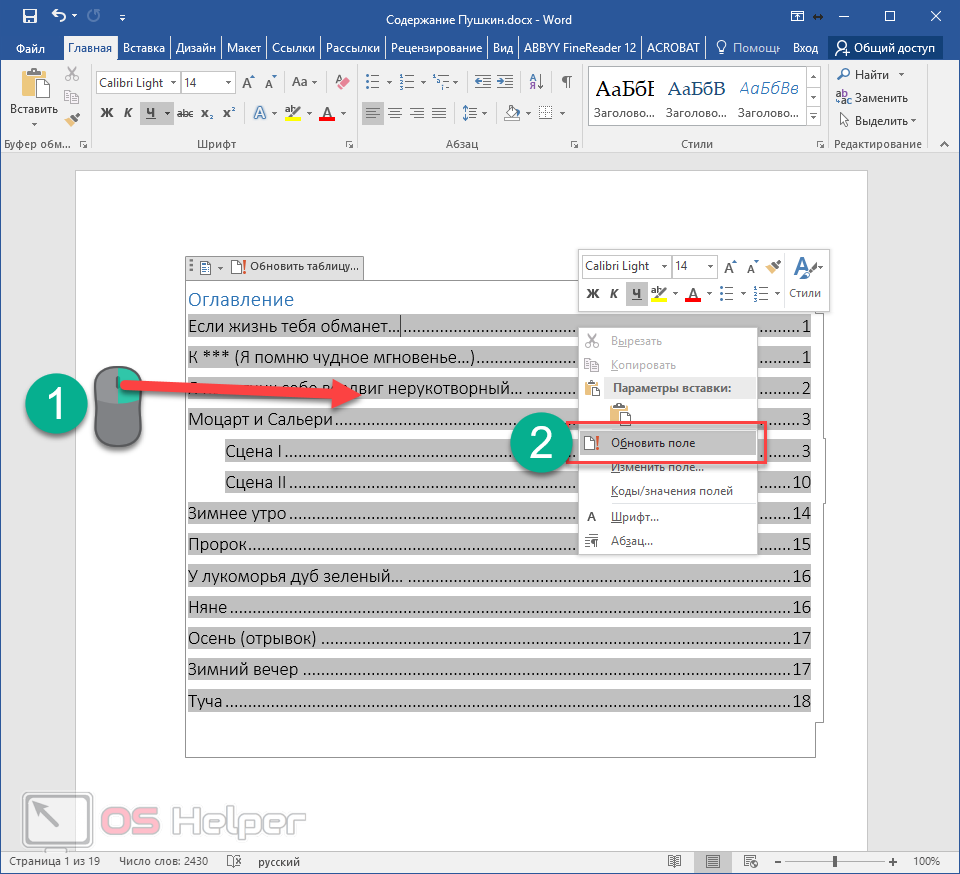
- Но на этот раз выбираем вариант «Обновить только номера страниц». Для сохранения нажимаем на кнопку «OK».
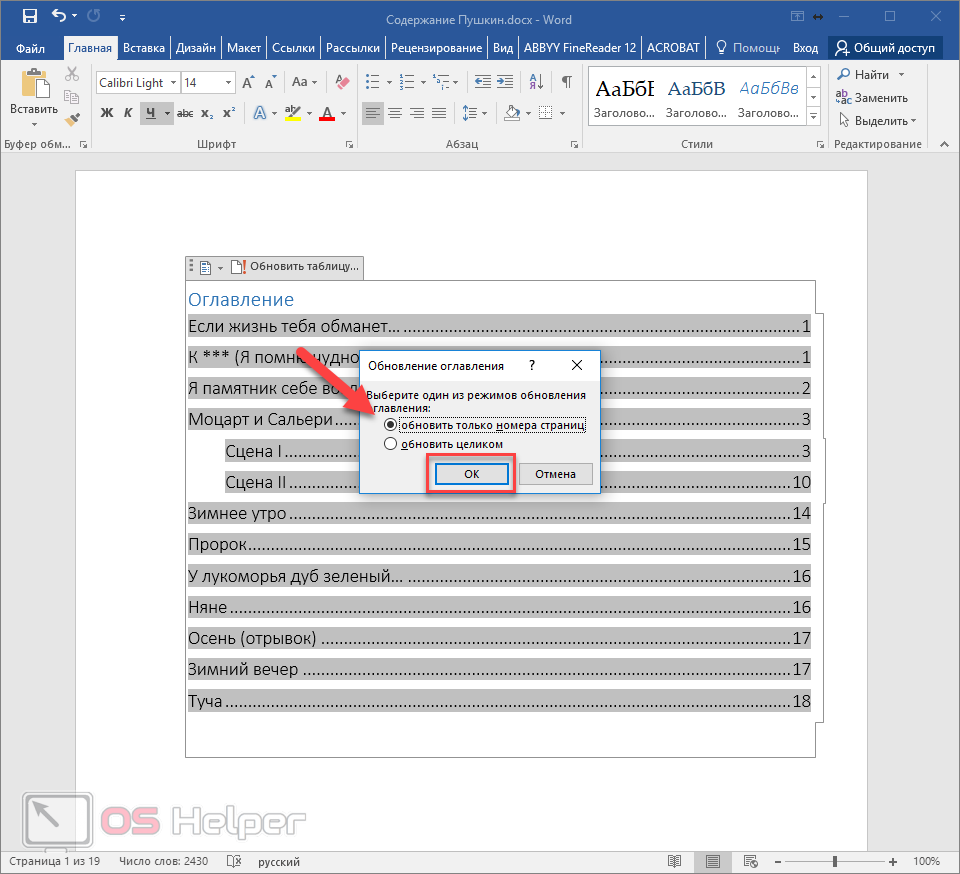
- В результате этого изменятся только цифры, но не само содержание.
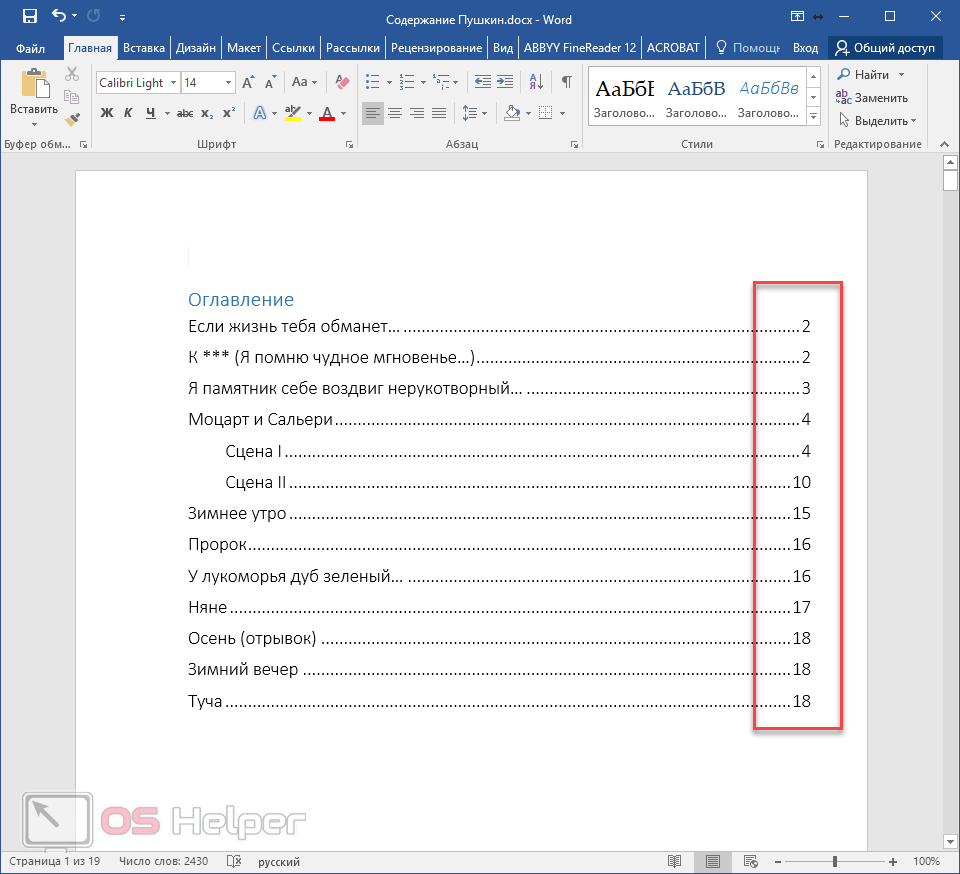
С другой стороны, можно было бы выбрать пункт «Обновить целиком». В случае нашего примера ничего не изменится. Но если бы вы вносили какие-то изменения вручную, то всё это исчезло бы.
Например, некоторые любят выравнивать слово «Оглавление» по центру или написать что-то дополнительно от себя. Другие пользователи, наоборот, могут убрать некоторые пункты из содержания.
Точки в оглавлении Ворд пропали: как сделать?

Точки в оглавлении Ворд пропали
Для выравнивания данных в строке, пробелы между знаками могут показать точки, тире или другие знаки. Если эти знаки в оглавлении пропали, то их нужно снова сделать. Для этого выполните следующее:
- Нажмите «Макет страницы» или просто выберите макет, в зависимости от того, какой Ворд у вас установлен.
- Вызовите диалоговое окно при помощи нажатия вверху на «Абзац» — квадратик со стрелочкой.

Нажмите на значок Абзац
- Нажмите на «Табуляция». Выберите нужную позицию и пункт в разделе заполнитель.
- Благодаря этой функции вы сможете добавлять записи. Нажмите кнопку «Tab», чтобы появилась линия с подобранными вами значками.

Выберите нужный значок
- Это форматирование будет добавляться в каждую новую строчку, пока вы не замените заполнитель.
- Чтобы сделать изменение форматирования, чтобы заполнитель не отображался, выполните все предыдущие действия и кликните на «Нет» в поле заполнителя.
Если вам нужны разные позиции заполнителя, так как вы работается с различными типами табуляции, тогда просто в позиции «Tab» выбирайте другие знаки заполнителя.
Как обновить все ссылки в документе Word?
Щелкните правой кнопкой мыши в любом месте выбора и выберите Обновить поле или нажмите сочетание клавиш F9, Word обновляет все выбранные перекрестные ссылки.
Как обновить все поля в Word?
Обновление всех полей в документе
- Нажмите клавиши CTRL+A.
- Нажмите клавишу F9.
- Если в документе содержатся таблицы с полями или формулами, может потребоваться выбрать каждую из них отдельно, а затем нажать клавишу F9.
Как обновить страницу в Word?
Откройте любое приложение Office 2010, например Word 2010, и создайте документ. Выберите Файл > Справка > Проверить наличие обновлений. Выберите команду Установить обновления или Проверить наличие обновлений.
Как обновить страницы в содержании?
- Перейдите в >ссылки Обновить таблицу.
- Выберите один из следующих параметров: Обновление только номеров страниц При этом будут обновлены только страницы, на которые находятся заголовки, и будут игнорироваться все изменения текста заголовка. …
- Нажмите ОК.
Как обновить ворд на телефоне?
Как обновить Word на Android
Откройте вкладку Word в магазине и, если есть, нажмите кнопку обновить / обновить , чтобы начать загрузку последней версии приложения. В качестве альтернативы, нажмите на кнопку el, расположенную в верхнем левом углу, выберите пункт Мои приложения и мои игры.
Как обновить все перекрестные ссылки в документе Word?
Щелкните правой кнопкой мыши в любом месте выбора и выберите Обновить поле или нажмите сочетание клавиш F9, Word обновляет все выбранные перекрестные ссылки.
Как обновить все ссылки в Excel?
Частичное обновление связей с другими книгами вручную
- Откройте книгу, содержащую связи.
- Перейдите к запросам > данных & подключениям >ссылки.
- Из списка Источник выберите связанный объект, который необходимо изменить. Вы можете выбрать отдельные книги, щелкнув их, нажави нажав CTRL+A.
- Нажмите кнопку Обновить значения.
Как обновить все перекрестные ссылки?
Выполните одно из следующих действий:
- Нажмите кнопку «Обновить перекрестные ссылки» на палитре «Гиперссылки».
- В меню палитры «Гиперссылки» выберите пункт «Обновить перекрестную ссылку».
- Выберите «Текст > «Гиперссылки и перекрестные ссылки» > «Обновить перекрестные ссылки».
Как обновить Microsoft Office 2007 до 2016?
- Открыть Ворд (создать новый документ или открыть уже существующий) и перейти в меню “Файл”, расположенный в левом верхнем углу.
- Перейти на вкладку учетной записи.
- В сведениях о продукте нажать на параметры обновления.
- Кликнуть на пункт “Обновить”.
Как обновить Office 2016 до 2019?
Обновление Microsoft Office — Инструкция
- 1) Открываем любое приложение Microsoft Office. …
- 2) Далее после открытия приложения нажимаете на клавиатуре кнопку «Esc». …
- 3) После заходите во вкладку «Учетная запись» => Параметры обновления.
- 4) В открывшемся меню «Параметров обновления» выбираете => Обновить.
Как сделать оглавление в Pages с точками?
в панели инструментов, затем выберите «Оглавление». Вверху боковой панели нажмите «Редактировать», затем выберите стили абзацев, которые нужно включить в оглавление. Поместите точку вставки там, где должно отображаться оглавление, затем выполните одно из следующих действий. Добавление оглавления для всего документа.
Как обновить оглавление в ворд онлайн?
Тем не менее, вы можете обновить о содержание в Word в Интернете. Если в документ внесены изменения, влияющие на о содержание, сделайте следующее: Щелкните о содержание или коснитесь его. Перейдите в > ссылки ивыберите «Обновить о содержание».
Как сделать Автособираемое оглавление с подзаголовками?
Как сделать автособираемое оглавление
- Переходим во вкладку «Главная».
- Затем выбираем пункт «Стили».
- Выделяем заголовок, затем из предложенного списка выбираем нужный стиль для него. Также присваиваем стиль и подзаголовкам.
Как использовать Word на телефоне?
Проверьте, как это работает!
- Перейдите на сайт загрузки файлов для своего устройства. Для установки Word на устройстве с Windows перейдите в Microsoft Store. …
- Найдите мобильное приложение Word.
- Выберите Microsoft Word или Word Mobile.
- Коснитесь кнопки Установить, Получить или Загрузить.
Как вернуть Office в исходное состояние?
- Щелкните правой кнопкой мыши кнопку Пуск …
- Выберите продукт Microsoft Office, который вы хотите восстановить, и выберите пункт Изменить. …
- Выполните указанные ниже действия по восстановлению в зависимости от технологии установки версии Office («нажми и работай» или MSI).
Как открыть файлы ворд на Андроиде?
Файлы Microsoft Word (doc-файлы) не всегда можно просмотреть и отредактировать на устройствах Android. Чтобы просмотреть их, вам понадобится создать аккаунт в Google и скачать Adobe Reader. Для этого нужно лишь несколько минут, и сделать это достаточно только один раз.
Как сделать оглавление в Ворде?
Существует два способа создавать содержание — автоматически либо в ручном режиме. Первый метод проще и подойдёт в тех случаях, когда текст в вашем документе разбит на разделы с помощью заголовков. Во втором случае придётся самостоятельно добавить нумерацию страниц, названия заголовков и подразделов. Выбирайте подходящий для вас вариант и следуйте пошаговой инструкции. Для начала разберемся с созданием автоматического содержания.
Как сделать оглавление в Ворде автоматически с номерами страниц?
Данный метод очень просто и удобно использовать. Никаких проблем с составлением не должно возникнуть даже у неопытных пользователей. Для начала понадобится разбить текст на заголовки.
- Выделяем необходимую часть текста и кликаем по клавише «Заголовок», находящейся вверху справа интерфейса во вкладке «Главная»;
- Переходим во вкладку «Ссылки» и нажимаем кнопку «Оглавление»;
- В открывшемся окне выберите автособираемое оглавление;
- Все названия заголовков будут аналогичными заполненным в документе.
Как составить содержание в Ворде 2016 вручную?
Для самостоятельного выполнения оглавления вручную, сделайте следующее:
- Перейдите во вкладку «Ссылки» и щелкните кнопочку «Оглавление»;
- Откроется контекстное меню, в котором необходимо выбрать пункт «Ручное оглавление»;
- Дальше внесите названия для каждого заголовка с указанием номера страничек.
Данный метод отнимет гораздо больше времени, с другой стороны — вы сможете более детально проработать содержимое и изменить формат всех объектов по собственному усмотрению. Но сделать содержание в Word автоматически гораздо легче.
Как правильно настроить оформление и отформатировать текст?
Несколько несложных манипуляций помогут отредактировать и структурировать созданное оглавление, а также исправить обнаруженные в нём недочёты, убрать видимые нюансы, внести корректировки в текст, добавить новые или удалить лишние заголовки, пронумеровать недостающие поля и т.д.
- Выбираем раздел «Ссылки», открываем пункт «Оглавление» и переходим в «Настраиваемое оглавление»;
- Перед вами появится окно настроек, в котором доступны различные опции;
- Вы сможете посмотреть образец печатного документа и шаблон веб-документа с кликабельными гиперссылками, включить или отключить отображение номеров, сдвинуть их по правому краю, использовать заполнитель, установить уровень и прочее;
- Когда закончите проставлять параметры, нажмите кнопку ОК и обязательно примените изменения.
Выберите стили для заголовков
Расставьте заголовки в тексте и примените к ним стили форматирования с названиями в формате Заголовок N. Соблюдайте иерархию. Например, если для заголовков самого верхнего уровня вы выбрали стиль «Заголовок 1», для следующего уровня заголовков выбирайте стиль «Заголовок 2» и так далее.
Чтобы применить стиль к заголовку, выделите последний и кликните по соответствующему стилю на панели инструментов. Если на панели отсутствуют нужные стили, откройте их с помощью комбинации клавиш Alt + Ctrl + Shift + S. В правой части экрана должна появиться дополнительная панель со всеми стилями.
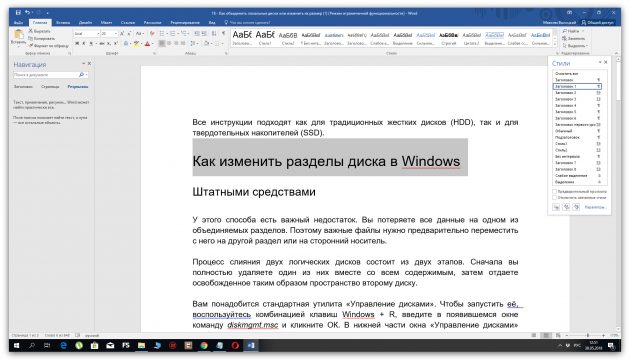
На заметку
- Вам не нужно ждать, пока ваш документ будет полностью закончен, чтобы вставить оглавление. Наоборот, если вы создаете длинный документ, вы можете сразу добавить в него оглавление, чтобы перемещаться по документу по мере работы над ним.
- Не все документы требуют оглавления; оно явно не нужно для писем и заметок и будет очевидно излишним для небольших документов.
- Оглавление органично смотрится в официальных отчетах и документах длиной более 10 страниц. Любой документ, заслуживающий титульной страницы, также вполне может содержать оглавление, встроенную навигацию для людей, которые будут его использовать.
- Как в Word правильно вводить подстрочные и надстрочные символы
- Word: автоматическая нумерация формул
- Word: как обновить все поля одновременно
Фото: авторские, pixabay.com
Форматирование и настройка оглавления в Word
Кстати, если Вы решили отредактировать текст уже после создания оглавления, и при редактировании изменилась нумерация разделов, не нужно пересоздавать оглавление заново, можно его просто обновить. Для этого нужно кликнуть левой кнопкой мыши на поле с оглавлением и нажать на красный восклицательный знак «Обновить оглавление» вверху поля.
Если кроме порядка нумерации страниц ничего не изменилось, выбираем «Обновить только номера страниц», если же изменились и названия разделов или их порядок, выбираем «Обновить целиком».
Если текст не разделен на разделы или по каким-то неизвестным нам причинам, Вы хотите сделать оглавление «своими руками», можно выбрать «Ручное оглавление». Тогда у Вас на экране появится поле с несколькими строками для названия разделов и нумерации страниц. Строки можно как добавлять, так и убирать – на Ваше усмотрение.
Теперь, когда с созданием оглавления мы разобрались, перейдем к его оформлению. Опять таки, переходим на вкладку «Ссылки» > «Оглавление» и внизу выбираем пункт «Оглавление…». В появившемся окошке, можно изменить заполнитель между наименованием разделов и нумерацией страниц (это могут быть точки, пунктирная линия, непрерывная линия или не быть ничего вообще). Также можно изменять положение номеров страниц (рядом с названием раздела или по правому краю), можно не показывать номера страниц вообще.
В строке «Форматы» Вы можете изменить вид оглавления (в зависимости от выбранного вида, будет меняться оформление оглавления в целом). В строке «Уровни» показано количество строк для разделов (именно тут меняется их количество, посредством нажатия стрелочек, а не вручную).
Для того, чтобы удалить оглавление, нужно кликнуть левой кнопкой мыши по полю с оглавлением и в левом верхнем углу поля кликнуть по значку в виде листа бумаги (при наведении курсора появится надпись «Оглавление»). В появившемся окошке внизу будет кнопка «Удалить оглавление». Аналогично можно удалить оглавление, перейдя на вкладку «Ссылки» > «Оглавление» > «Удалить оглавление».
А можно просто выделить все поле оглавления и нажать «Delete».
В этом видео подробно показано форматирование и настройка оглавления в Word:
Рекомендуем смотреть видео в полноэкранном режиме, в настойках качества выбирайте 1080 HD, не забывайте подписываться на канал в YouTube, там Вы найдете много интересного видео, которое выходит достаточно часто. Приятного просмотра!
Новые статьи
- Коэффициент туманности текста и статистика удобочитаемости в Word — 02/06/2018 08:20
- Как поставить пароль на Word. Защита документов — 14/09/2017 16:49
- Одновременный просмотр двух частей документа Word — 12/09/2017 17:23
- Как сделать объявления с отрывными листочками в word. Скачать шаблон объявления — 10/09/2017 14:12
- Как сделать из Word PDF файл, в Open Office, онлайн конвертеры — 09/09/2017 14:27
- Изменение междустрочных интервалов в Word — 06/05/2017 15:44
- Фигуры WordArt в MS Word: добавление и оформление WordArt в ворде — 06/05/2017 14:51
- Как вставить SmartArt в MS Word, иерархии, циклы, рисунки, SmartArt с несколькими изображениями — 29/04/2017 16:05
- Создание и изменение гиперссылок в Word — 31/03/2017 19:08
- Подложка word, вставка рисунка в фон подложки — 21/03/2017 16:34
- Добавление номеров страниц в колонтитул в Word — 10/03/2017 20:06
Предыдущие статьи
- Печать документа в Word, параметры страницы — 14/02/2017 17:02
- Горячие клавиши в Microsoft Office Word — 04/06/2016 14:21
- Как убрать пробелы между словами в ворде — 02/06/2016 17:45
- Как сделать таблицу в ворде, три способа замены Excel — 04/02/2016 19:14
- Формулы в ворде, как использовать редактор формул — 07/01/2016 18:43
- Альбомный лист в ворде, как сделать страницу альбомной — 07/01/2016 10:05
- Помощь Word. Как начать работать в Ворде — 26/12/2015 15:48
Создание оглавления в Word 2007
- Программное обеспечение
- Microsoft Office для Mac
- Word
- Создание оглавления в Word 2007
Дуг Лоу
Word 2007 собирает для вас оглавление (TOC), перечисляя заголовки (каждая с номером страницы) вы заранее указываете в документе. Word заботится о подсчете страниц и даже настраивает оглавление за вас, если номера страниц документа меняются.Когда вы создаете оглавление, Word ищет в документе абзацы заголовков для включения в таблицу, распознавая их по стилям, которые вы им назначаете.
1 Примените стили заголовков к выбранным заголовкам.
Чтобы применить стиль заголовка , поместите курсор в выбранный абзац, а затем нажмите Ctrl + Alt + 1 (для заголовка 1) или Ctrl + Alt + 2 (для заголовка 2) и так далее.
2Переместите курсор в то место, где вы хотите разместить оглавление.
Оглавление обычно появляется на отдельной странице в начале документа.Нажмите Ctrl + Enter, чтобы создать новую страницу, если необходимо, а затем щелкните, чтобы разместить точку вставки на пустой странице.
4 Щелкните стиль содержания, который хотите использовать.
Оглавление появится в документе
Обратите внимание, что закрашенная рамка вокруг оглавления видна только при наведении курсора на таблицу.(Эта рамка не появляется при печати документа.) Готово!. Это действие вызывает диалоговое окно Оглавление, в котором вы можете выбрать параметры для своей таблицы:
Это действие вызывает диалоговое окно Оглавление, в котором вы можете выбрать параметры для своей таблицы:
-
Показать номера страниц: Снимите этот флажок, если вы хотите, чтобы в оглавлении отображалась структура документа, но не номера страниц.
-
Выровнять номера страниц по правому краю: Снимите этот флажок, если вы хотите, чтобы номера страниц располагались рядом с соответствующим текстом, а не на правом поле.
-
Лидер вкладки: Используйте этот раскрывающийся список, чтобы изменить или удалить пунктирную линию, соединяющую каждую запись оглавления с ее номером страницы.
-
Форматы: Используйте этот раскрывающийся список, чтобы выбрать один из нескольких предварительно определенных форматов для Оглавления.
-
Показать уровни: Используйте этот элемент управления, чтобы указать, какие уровни заголовков следует включать в таблицу.
После создания оглавления в нем не будут отражены последующие изменения, внесенные в документ, если вы не обновите (перестроите) его, выполнив следующие два шага:
6 Нажмите кнопку «Обновить таблицу» в группе «Содержание» на вкладке «Ссылки».
Откроется диалоговое окно «Обновить оглавление». Здесь вы можете выбрать, нужно ли перестроить всю таблицу или просто обновить номера страниц.
7 Нажмите OK, чтобы обновить таблицу.
Вы также можете обновить оглавление, выбрав таблицу и нажав F9. Или вы можете щелкнуть таблицу правой кнопкой мыши и выбрать в контекстном меню команду «Обновить поле».
Другой вариант — нажать Ctrl + A (чтобы выделить весь документ), а затем нажать F9 (чтобы обновить все оглавления в документе).
9 Чтобы удалить оглавление, выберите всю таблицу и нажмите «Удалить».
Также можно нажать кнопку «Содержание» на вкладке «Ссылки» на ленте. В появившемся меню выберите «Удалить оглавление».