Оглавление в курсовой работе
Содержание:
- Как сделать автоматическое содержание в Ворд
- Как сделать содержание (оглавление ) в Ворде любой версии
- Оформление содержания курсовой работы по ГОСТу
- Как сделать оглавление в Ворде?
- Нумерация страницы содержания
- Написание первой главы – особенности
- Как оформить основной текст доклада
- Правила оформления
- Как оформить список литературы
- Оформление основного текста в содержании
- Самые частые ошибки при составлении содержания курсовой работы
- Структура введения проектной работы
- Заключение
Как сделать автоматическое содержание в Ворд
В Word процесс оформления содержания автоматизирован. Все инструменты расположены во вкладке «Ссылки»: «Оглавление», «Добавить текст», «Обновить таблицу». Удобнее всего оформлять содержание готовой курсовой или дипломной работы.
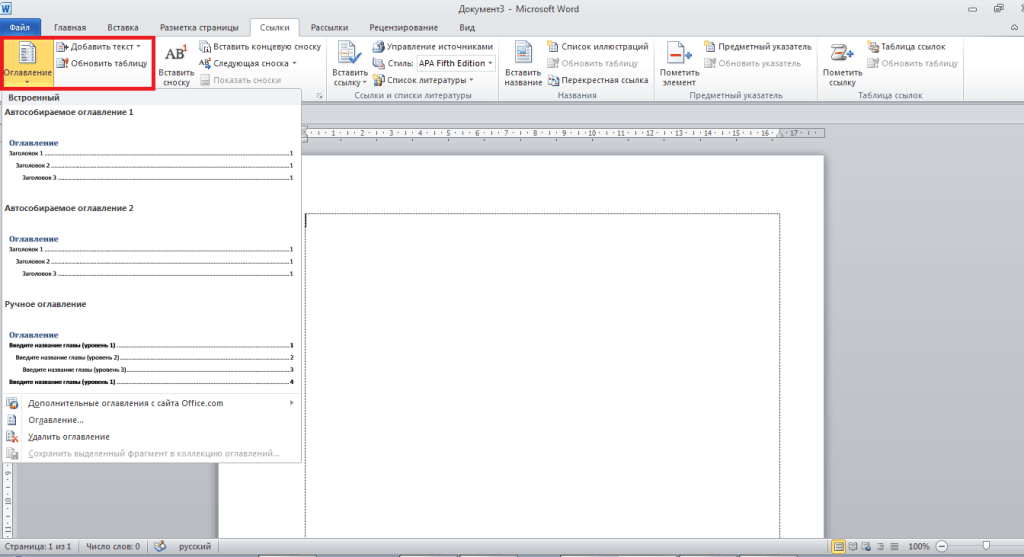
Создайте новый лист для формы. Нажмите на «Оглавление». В списке, выберите «Ручное оглавление». Появится форма для заполнения. После клика на «Введите …» образуется прямоугольник. Введите в него наименование главы.
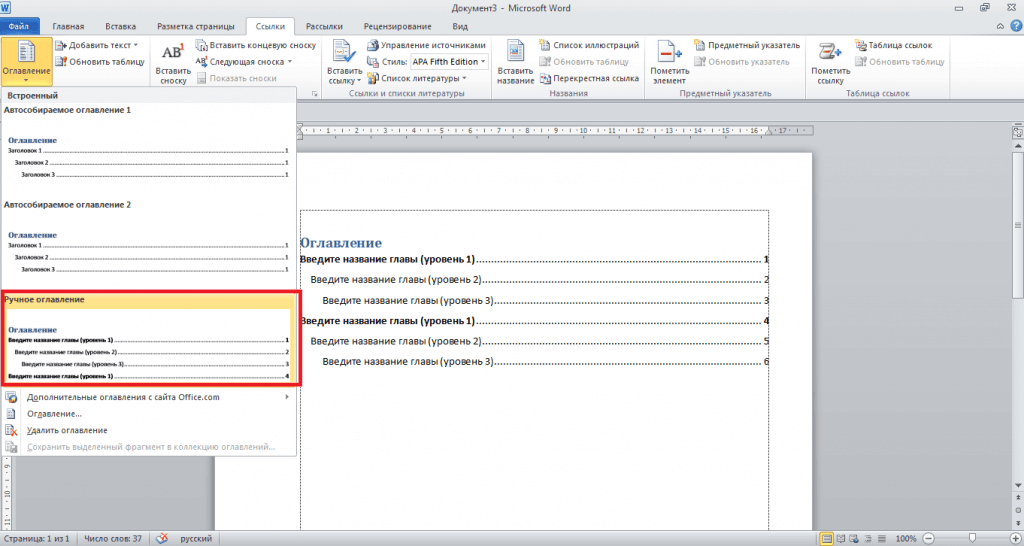
Недостаток этого способа – необходимость вручную вносить изменения, если меняется номер листа или заглавие. Если работа объемная, ручное оформление достаточно трудоемкое. Поэтому лучше пользоваться автособираемой формой, которая заполняется автоматически.
Заголовки должны быть оформлены средствами Word, листы пронумерованы. В противном случае программа не сможет найти заголовки, отсортировать по уровням, дополнить нумерацией и вставить в оглавление. Пометьте наименование главы, откройте вкладку «Стиль», выберите заголовок.
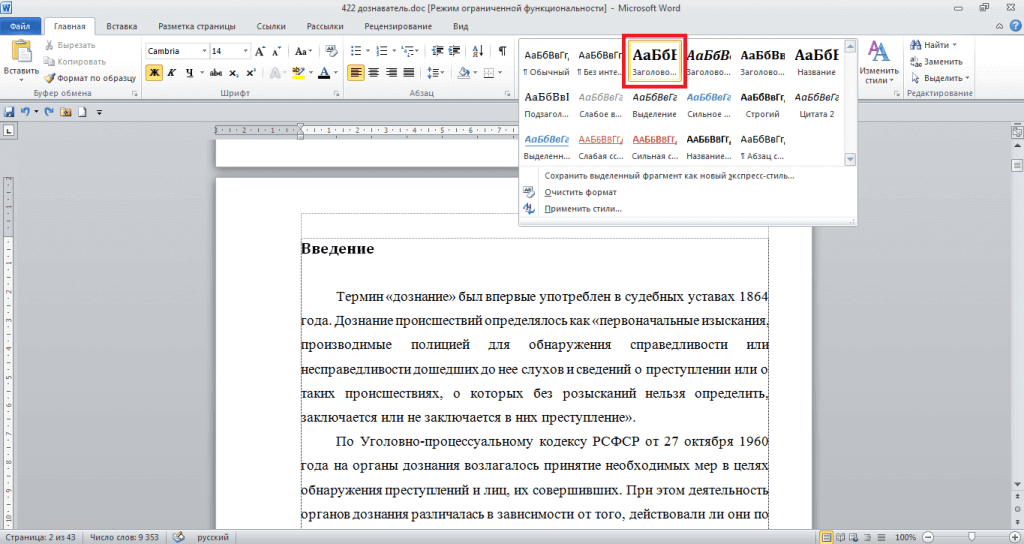
Если требуется другой стиль, одновременно нажмите на клавиатуре CTRL+SHIFT+S, потом – «Применить стили». Выберите в выпадающем списке нужное, кликните на «Изменить».
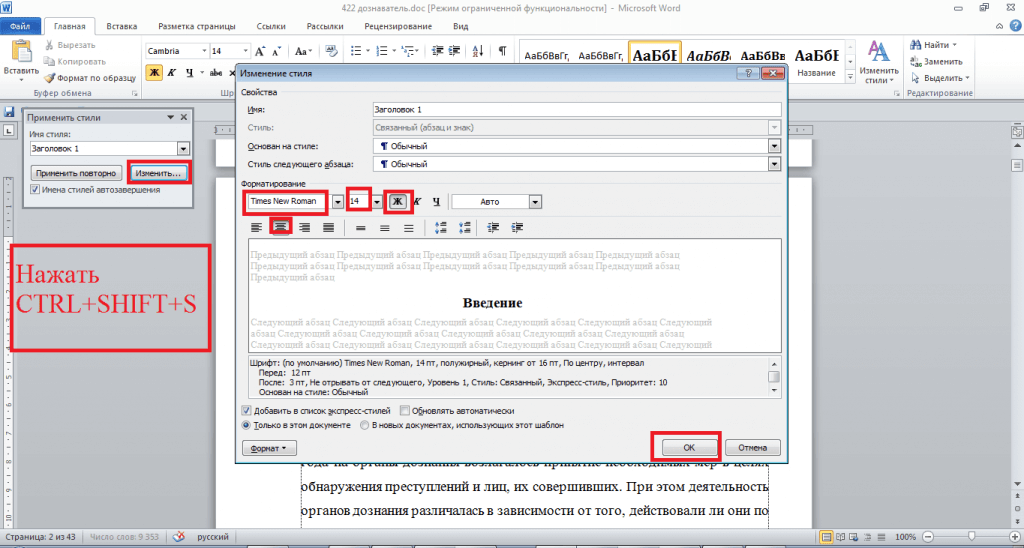
Чтобы пронумеровать листы, необходимо перейти на «Вставка», кликнуть по «Номер страницы». После выбора варианта нажмите на «Закрыть окно колонтитулов».
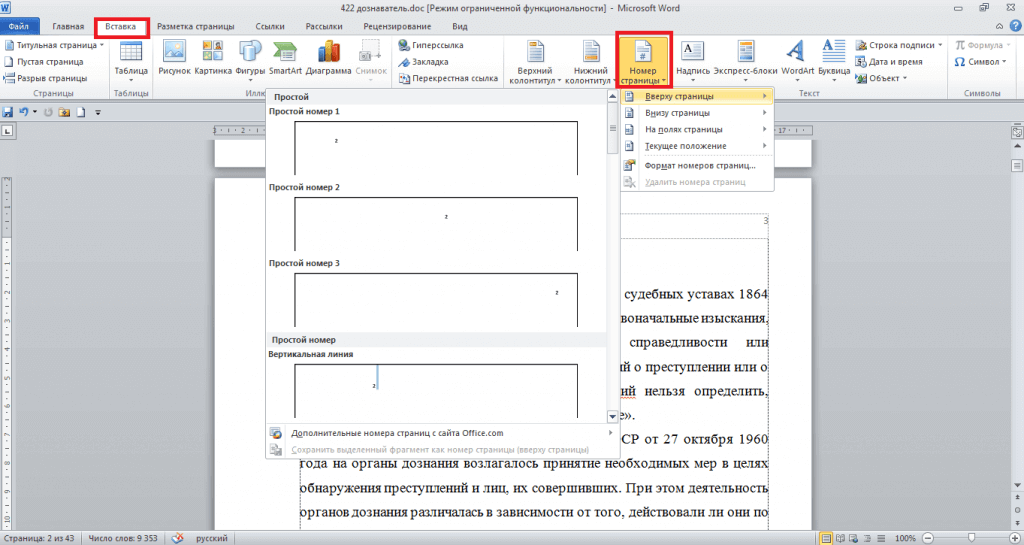
Далее присвойте всем заголовкам уровень. Откройте вкладку «Ссылки»которую используете чтобы вставить сноски, поставьте курсор перед заголовком, кликните по «Добавить текст». Выберите уровень (появится галочка). Уровень 1 – название раздела (Заголовок 1), уровень 2 – подраздела (Заголовок 2), уровень 3 – наименование более мелкой части (Заголовок 3).
Следующий шаг – оформить содержание в ворде. Поставьте курсор на том месте листа, на котором будет план. Кликните по «Оглавление», в списке выберите вариант, который собирается автоматически. Появится содержание, состоящее из названий пронумерованных разделов.
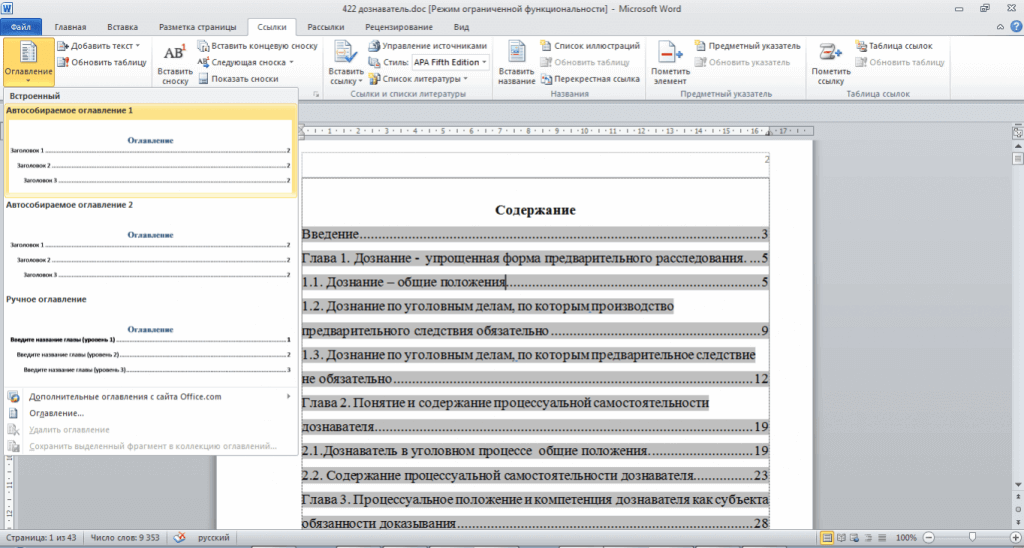
Если в работе что-то меняется, достаточно нажать на «Обновить таблицу». Оглавление сразу изменится. Сверять названия с нумерацией не нужно.
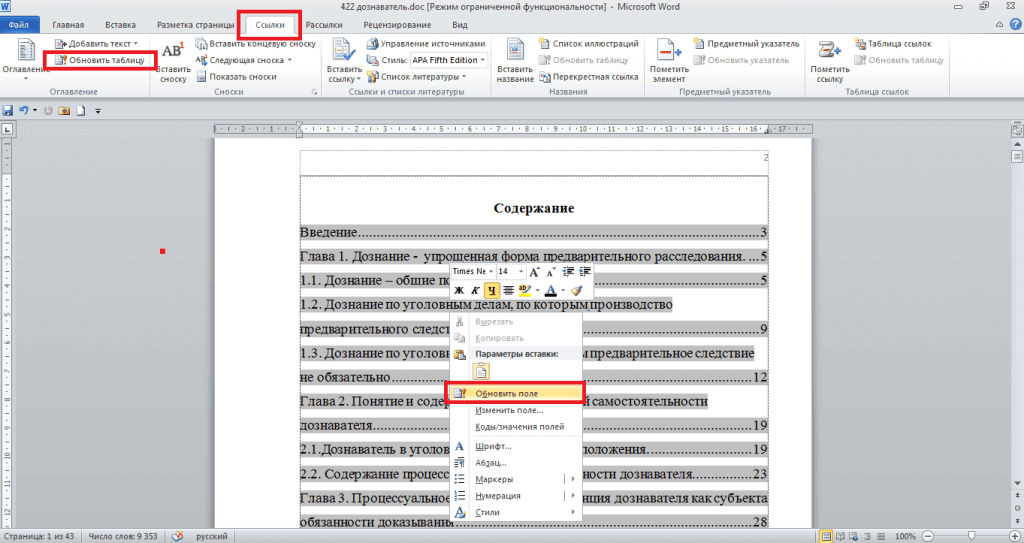
Если необходимо сделать содержание с большим количеством уровней при написании дипломной работы, кликните по «Оглавление» и выберите «Оглавление» (внизу таблицы). Откроется окно, позволяющее:
- увеличить количество уровней («Уровни»);
- изменить вид содержания (из выпадающего списка в «Форматы») – изменения сразу видны в окошке «Предварительный просмотр»;
- изменить стиль («Изменить», выбрать нужное в табличке «Стиль»);
- изменить линию, соединяющую текст с номером («Заполнитель»);
- использовать специальные стили («Параметры», выбрать в «Доступные стили» и «Уровень»).
Если необходимо удалить содержание, откройте «Ссылки», кликните по «Оглавление», потом – «Удалить оглавление».
Как сделать содержание (оглавление ) в Ворде любой версии
Для того чтобы обеспечить быстрый доступ к любому разделу объемного документа, необходимо его структурировать и составить оглавление. Сделать это можно вручную или автоматически. О том, как сделать содержание в ворде так, чтобы можно было его быстро обновить при необходимости, вы узнаете из нашей статьи.

Как оформить оглавление в Ворде автоматически
Внимание!
Если вам нужна помощь с академической работой, то рекомендуем обратиться к профессионалам. Более 70 000 экспертов готовы помочь вам прямо сейчас.
Алгоритм оформления автоматического оглавления в ворде

Автоматическое оформление оглавления
Шаг 1. Разбейте документ на разделы с заголовками.
Шаг 2. Найдите на вкладке «Главная» пункт «Стили».
Шаг 3. К названиям разделов, которые требуется внести в содержание, примените соответствующие стили. Например, для названий разделов можно применить «Заголовок 1», а для подразделов «Заголовок 2».
Шаг 4. Перенесите курсор в место, куда нужно разместить оглавление.
Шаг 5. Перейдите во вкладку «Ссылки» и выберите раздел «Ссылки».
Шаг 6. Из появившегося списка выберите «Автособираемое оглавление» или «Ручное оглавление».
Примечание. При выборе пункта «Автособираемое обновление» оглавление будет меняться автоматически при редактировании названий глав и их последовательности.
Как обновлять оглавление
Если в процессе редактирования документа были изменены, удалены или добавлены заголовки, то содержание можно оперативно обновить.
Для этого нужно провести следующие действия.

Шаг 1. Откройте вкладку «Ссылки»
Шаг 2. Выберите меню «Оглавление».
Шаг 3. Выберите пункт «Обновить таблицу».
Шаг 4. Далее можно обновить содержание полностью или лишь номера страниц, выбрав соответствующую кнопку.
Как составить содержание в Ворде 2013, 2016 вручную
При небольшом объеме документа, которые не будут редактироваться, а также в случаях, когда к названиям заголовков не применяется специальное форматирование, удобно использовать оглавления, созданные вручную.
Для того чтобы обновить такое оглавление требуется больше усилий, так как при любом изменение глав, их добавлении или удалении, оглавление нужно обновлять вручную.
Оформление содержания в Ворде вручную происходит в несколько шагов.

Оформление оглавления вручную
Шаг 1. Поставьте курсор в том месте, куда нужно поместить оглавление.
Шаг 2. Перейдите во вкладку «Ссылки» и выберите раздел «Оглавление».
Шаг 3. Из появившегося списка выберите «Ручное оглавление».
Шаг 4. Выберите макет и впишите названия разделов и соответствующие их расположению страницы.
Форматирование оглавления в Word 2013, 2016

После оформления оглавления можно изменить его форматирование.
Шаг 1. Выберите меню “Оглавление”, находящуюся во вкладке “Ссылки”.
Шаг 2. После нажатия кнопки “Оглавление”, выберите пункт “Настраиваемое оглавление”.
Шаг 3. В появившемся окне внесите требуемые правки. Все изменения при этом будут отражаться справа в окне предварительного просмотра.
Шаг 4. Чтобы добавить линию, заполненную точками, необходимо нажать кнопку «Заполнитель» и выбрать линию с точками.
Шаг 5. Выберите пункт “Из шаблона”.
Шаг 6. Нажмите “Изменить”
Шаг 7. В окне “Стиль” необходимо выбрать уровень, в который нужно внести правки
Шаг 8. Далее нужно нажать “Изменить”.
Шаг 9. Внесите изменения.
Шаг 10. Повторите шаг 7,8 и 9 для каждого уровня.
Основное преимущество автоматического оглавления состоит в возможности быстрого перехода в нужный раздел. Сделать это можно следующим образом.

Быстрый переход на нужную главу
Шаг 1. Наведите курсор на строку в оглавлении, содержащую название раздела, на который требуется перейти.
Шаг 2. Нажмите и удерживайте клавишу “Ctrl”.
Шаг 3. Нажмите левую кнопку мыши.
Вы перешли на нужный раздел документа.
Полезные советы
Несколько полезных рекомендаций
- Для того, чтобы заполнить пространство между названием заголовка и номером страницы, на которой он находится, удобно использовать табуляцию.
- Чтобы добавить линию, заполненную точками, необходимо нажать кнопку «Заполнитель» и выбрать линию с точками.
- Быстро найти и применить требуемый стиль к тексту можно, вызвав область задач нажатием клавиш CTRL+SHIFT+S.
- Можно менять количество уровней заголовков, установив необходимое число рядом с пунктом «Уровни» в группе «Общие» диалогового окна «Оглавление».
Представленная инструкция применима для всех версий Microsoft Word, может различаться лишь интерфейс, а расположение вкладок идентично.
Оформление содержания курсовой работы по ГОСТу

Чтобы получить ответ на вопрос: «Как оформить содержание?», вам необходимо внимательно ознакомиться с методичкой, в которой представлена вся информация, касающаяся выполнения задания по проекту. Такие методические указания вы всегда сможете получить на кафедре или у преподавателя, который будет проверять вашу работу и принимать ее защиту. К вопросу оформления нужно подходить ответственно – если у вас возникли трудности, лучше обратиться с проблемой к преподавателю, иначе вы рискуете скопировать ошибки одногруппников.
В какой момент лучше всего сделать содержание курсовика? Этот раздел должен писаться в самую последнюю очередь – когда все остальные разделы полностью готовы и не нуждаются в корректировке.
Обратите внимание при выполнении данного раздела, что вводный раздел, заключительная часть, перечень источников, которые изучались автором в процессе выполнения работы, а так же раздел приложений – не нумеруются. В этом случае, поставляют только номер страницы.
Таким образом, нумеруется только основной раздел.
Главы и подпункты основного раздела нумеруются следующим образом: если номер главы – 3, то подглавы будет иметь нумерацию – 3.1, 3.2, и так далее
Пункты этих подглав, соответственно будут: 3.1.1, 3.1.2 или 3.2.1, 3.2.2.
Более подробную информацию по форме оглавления вы можете узнать из методических указаний.
Как сделать оглавление в Ворде?
Ворд – самый популярный текстовый редактор в мире. С его помощью удастся быстро создать основу для презентации, написать реферат и подготовить любой иной документ. При наличии определенных навыков пользователь может даже сделать кроссворд. Особых сложностей в этом случае не возникнет. Но как вставить содержание и оформить его?
Как вставить оглавление в Word?
Сделать содержание в Ворде можно двумя способами. Автособираемое оглавление подходит тогда, когда текст разбит на разделы с помощью заголовков. При использовании ручного оглавления проставлять номера страниц и вводить названия разделов придется самостоятельно.
Автособираемое
Сделать автооглавление очень и очень легко. Даже удалить страницу в Ворде или посчитать количество символов в выделенном участке текста бывает сложнее. Алгоритм действий:
Разбиваем текст на заголовки.

Переходим в раздел «Ссылки», выбираем пункт «Оглавление» и указываем его формат.

Все заголовки в содержании будут иметь то же название, какое им было задано в тексте.

Сделать оглавление в Ворде очень легко. После редактирования заголовка в тексте он автоматически изменится и в содержании. Если создать новые страницы и задать им какие-либо заголовки, то они сразу же отобразятся в оглавлении вместе с номерами.
Ручное
Сделать содержание в Word можно и вручную. Этот метод существенно сложнее указанного выше:
Заходим в меню «Ссылки», выбираем пункт «Оглавление» и подпункт «Ручное оглавление».

Самостоятельно вводим название каждого раздела и номер страницы, на которой он расположен.

Как видно, для того, чтобы сделать содержание в Ворде ручным способом, придется потратить много времени. Естественно, после изменения названия какого-либо раздела в тексте правки в оглавление придется вносить самостоятельно.
Как настроить оглавление в Ворде?
Указанный текстовый редактор обладает огромным редакционным инструментарием. Например, даже минимальных знаний представленной программы хватит для того, чтобы развернуть лист в Ворде горизонтально или добавить таблицу. Пользователь может не только сделать содержание, но и оформить его нужным образом. Этапы редактирования:
В меню «Ссылки» выбираем раздел «Оглавление» и переходим в подраздел «Оглавление…».

Меняем настройки нужным образом (заполнитель, наличие или отсутствие нумерации страниц и т.д.) и кликаем «OK».

Подтверждаем действие.
Можно отформатировать и сам текст, например выровнять расположение слова «Оглавление» или заменить его на «Содержание». Для этого необходимо выполнить ряд действий:
Выделяем слово «Оглавление».

Изменяем название, расположение (например, через кнопку «выровнять по центру»), шрифт, размер.

Похожие манипуляции можно провести и с названиями разделов, записанными в содержании (кроме ориентации слов на странице).
Создать содержание не сложнее, чем сделать нумерацию страниц в Ворде. Следует понимать, что само оглавление применимо далеко не ко всем типам документов. Например, оно явно будет лишним в письмах или резюме.
Нумерация страницы содержания
Аспекты, которые помогут правильно оформить содержание к проекту:
- Наименования разделов и подразделов не должны выходить за пределы темы, которая изучается в процессе проведения исследования.
- Ни одна из глав не должна дублировать название проекта.
- Каждая глава направлена на то, чтобы раскрыть определенную сторону изучаемой проблемы.
- Все разделы, подразделы и главы должны быть взаимосвязаны между собой.
- В курсовом не должно быть одинаковых названий пунктов, разделов и глав.
- Название раздела, главы или пункта должно умещаться в одном предложении.
Так как титул проекта в нумерации учитывается, но номер страницы на нем не проставляется, страница оглавления всегда будет второй в курсовике. Нумерация проставляется внизу страницы посередине или справа.
Написание первой главы – особенности
Первая глава является структурированной информацией автора, которую он собирает из различных источников (книги, статьи, газеты, интернет-сайты), при этом необходимо помнить, что информация, которая будет представлена в теоретической части проектной работы, должна не только соответствовать теме исследования, но и быть верной, поэтому не рекомендуется использовать информацию, взятую из Википедии и различных блогов, где зачастую авторы высказывают собственное мнение, статьи на таких сайтах не являются научными трудами, не проходят проверку на соответствие указанных в них фактов достоверности.
Теоретическая глава может содержать:
- таблицы и рисунки, которые поясняют текстовую информацию (например, создание схем для наглядного представления информации, сведение понятия и их трактовок в таблицу), пример можно посмотреть ниже;
Пример использования рисунков и таблиц в первой главе проектной работы
изучение мнения различных авторов по теме исследования, в таком случае делается отдельный параграф, в котором рассматриваются точки зрения исследователей на затронутую в проекте тему (если приводятся высказывания авторов, то необходимо в проекте ссылаться на авторов, например, по мнению (Ф.И.О автора) «цитата автора», Ф.И.О автора указывал «цитата автора»), пример использования заимствований авторов с их указанием представлен ниже;
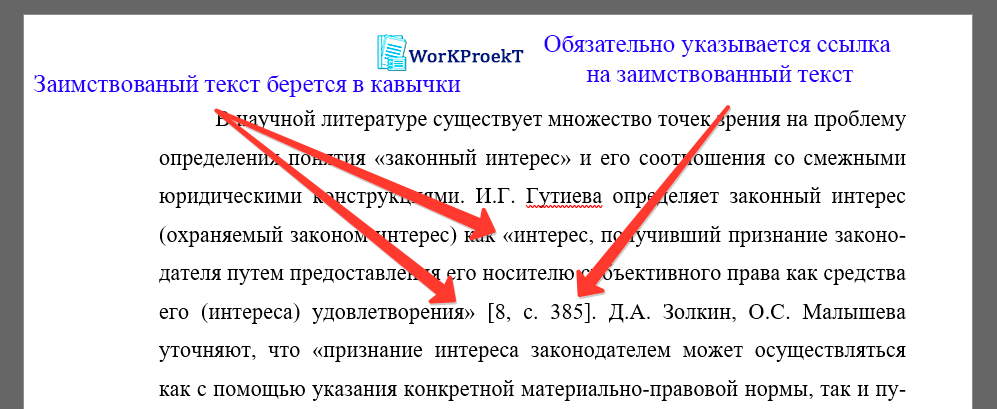
Пример указания автора при заимствовании текста в проектной работы
историю развития изучаемой темы, при этом историческое развитие темы исследования необходимо производить в хронологическом порядке (от старого к новому), также можно разбивать на какие-либо периоды, например, с V в. по X в., с X в. по XV в., с XV в. по настоящее время, либо на исторические периоды и т.д.;
анализ законодательных актов по теме исследования (Конституции, законов, постановлений и т.д.) с обязательным указанием ссылки на нормативный акт, при этом необходимо внимательно подходить к выбору законов, которые будут анализироваться в проекте, т.к. в законы вносятся поправки, некоторые нормативные акты прекращают своё действие, если провести анализ законов, утративших силу или с редакцией, которая является неактуальной, проектная работа не будет зачтена (исключением является проектная работа тема, которой предполагает анализ нормативных актов, утративших силу, например, сравнение законодательства в какой-либо области СССР и Российской Федерации, в таком случае является обязательным указание законов, которые не являются действующими).
Теоретическая глава не может содержать:
- в зависимости от темы исследования (анализ статистических данных, опыты, анализ анкетных данных, собственные исследования автора);
- информацию об исследовании, которое будет представлено во второй главе проектной работы;
- рекомендации по решению проблемы, затронутой в ходе выполнения проектной работы, независимо от того, разработаны ли рекомендации автором проекта или они представлены в каком-либо источнике (книге, журнале и т.д.).
Как оформить основной текст доклада
Написание основной части предусматривает тот же шрифт, но 12 или 14 кегля. Здесь применимы только строчные буквы. Согласно ГОСТ текст набирается с абзацным отступом в 1,25 см, полуторным межстрочным интервалом, реже используется единичный интервал. Если пишется название главы, то это прописные полужирные буквы, точка здесь не ставится.
Особое внимание уделяется тому, чтобы по тексту не были двойные пробелы, переносы. Если в тексте предусмотрены формулы, их создают при помощи редактора Microsoft Equation 3.0
Они идут отдельной строкой с выравниванием по центру, абзацным отступом от текста сверху и снизу. Нумерация формул выполняется арабскими цифрами в круглых скобках справа по листу.
Правила оформления
 Применительно к курсовым работам корректнее пользоваться термином «оглавление», а не его неточным синонимом «содержание», поскольку последнее составляется для описания контента любых научных публикаций или художественных произведений и изданий, в которых структурные элементы логически не связаны друг с другом, например, для дайджестов поэзии, исторических альманахов, академических бюллетеней, сборников упражнений и задач.
Применительно к курсовым работам корректнее пользоваться термином «оглавление», а не его неточным синонимом «содержание», поскольку последнее составляется для описания контента любых научных публикаций или художественных произведений и изданий, в которых структурные элементы логически не связаны друг с другом, например, для дайджестов поэзии, исторических альманахов, академических бюллетеней, сборников упражнений и задач.
Общепринятые стандарты оформления оглавления курсовой:
- перечень глав и разделов должен отображать концепцию исследования;
- названия пунктов формулируются краткими повествовательными предложениями, выражающими законченную мысль;
- точка в конце заголовков не ставится.
Лист с оглавлением считается вторым в работе, но не нумеруется.
Как оформить список литературы
Как оформить в докладе список литературы? Воспользоваться государственным стандартом 7.0.5. — 2008 Источники расположите по алфавиту. Если в списке есть учебник, укажите автора, название литературы, место издания, издательство, год написания и общее число страниц. Эта информация обычно содержится вначале книги. При использовании газетных и журнальных статей оформите их следующим образом: сначала укажите автора с названием статьи, затем – название журнала, далее – год издания, номер выпуска, страницы со статьей.
Если вы ссылаетесь на конкретную литературу, ставьте в конце предложения квадратные скобки. В них укажите номер источника из библиографического перечня.
Оформление основного текста в содержании
Основной текст на странице представлен названиями всех структурных элементов проекта: введение, название глав, параграфов, заключение, список использованных источников, приложения.
Требования к основному тексту содержания следующие:
- шрифт: Times New Roman;
- размер: 14 pt;
- выравнивание: по левому краю;
- цвет текста (как и во всем документе): черный;
- интервал: перед и после: 0 пт, междустрочный интервал: 1,5 (полуторный);
- дополнительно: курсив, полужирный и подчеркивание не применяются.
Текст набирается строчными буквами с первой прописной.
Названия параграфов начинаются с отступом от начала строки на 2 знака (0,5 см), пример оформления параграфов в содержании проектной работы приведен ниже.
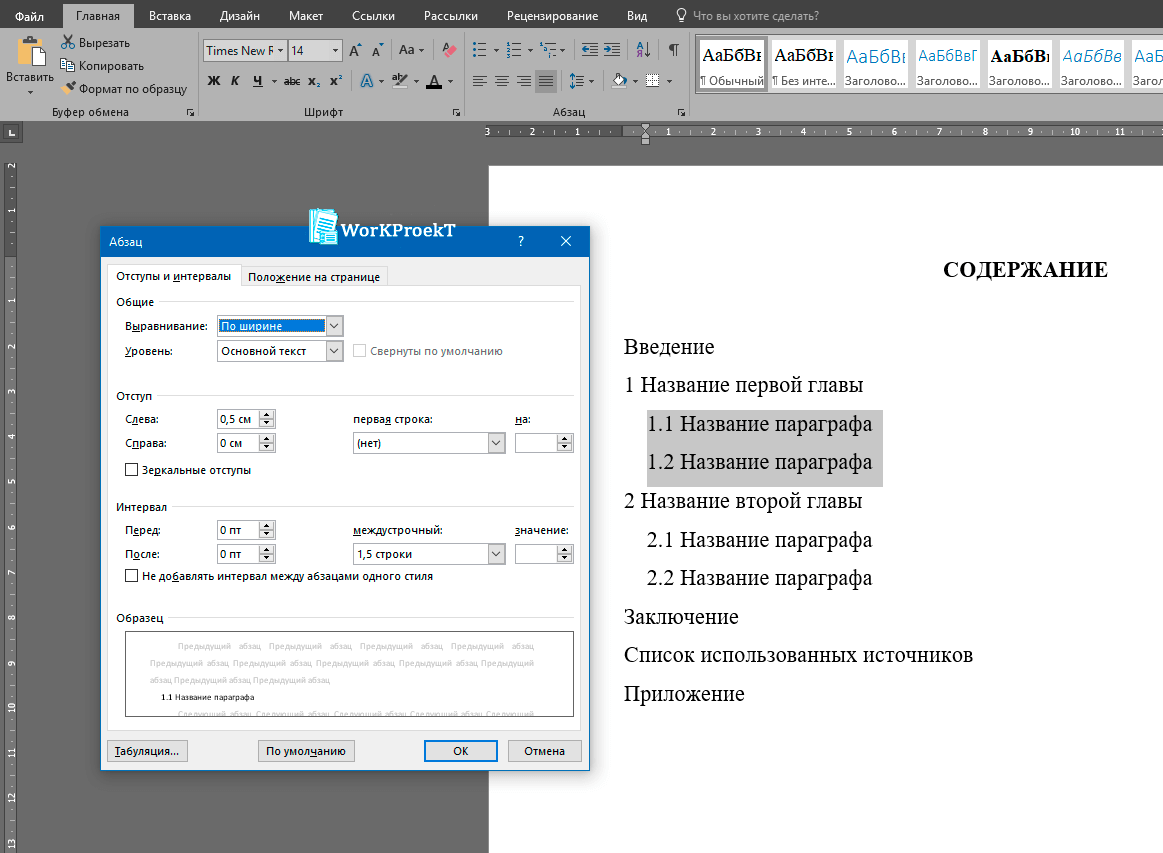
Оформление параграфов в содержании
Названия пунктов начинаются с отступом в 4 знака от начала строки (1 см), пример оформления пунктов в содержании проекта указан ниже.
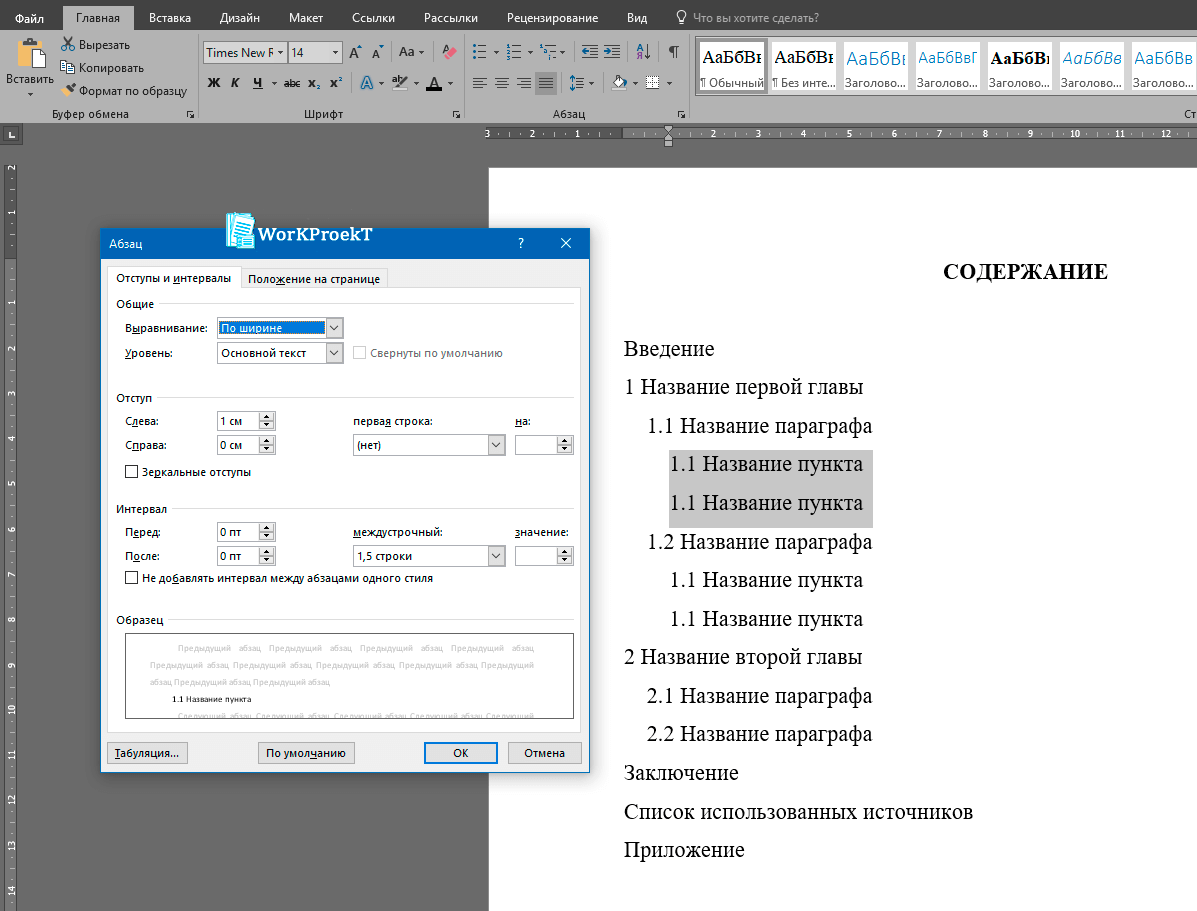
Оформление пунктов в содержании
Все структурные элементы, представленные в содержании, должны быть соединены отточием с порядковым номером страницы, на которой начинается соответствующий структурный элемент, нумерация страниц в содержании указывается справа: слова «страница», «стр.» не пишутся. Пример оформленного содержания приведен ниже.
Самые частые ошибки при составлении содержания курсовой работы
Курсовая работа может стать объектом критики даже в том случае, если студент проявит малейшую оплошность как в самой работе, так и в её содержании. Если хотите избежать этого, предлагаю хотя бы заказать практическую часть курсовой работы у специалистов. Что касается оформления, то чаще всего на практике встречаются такие косяки:
- Не проставлен номер на 2-ой странице.
- Не указаны приложения.
- Отсутствуют абзацные отступы у названий подразделов.
- Номера страниц в плане не соответствуют реальной нумерации. Такое часто бывает, если студент забывает обновить автоматическое оглавление.
- Неправильно проставлен межстрочный интервал.
Поэтому начинайте писать содержание не в последний момент перед сдачей, а заранее. Проверьте на наличие ошибок минимум 3 раза. Пример содержания курсовой работы, приведённый в статье, поможет вам не ударить в грязь лицом перед членами экзаменационной комиссии.
Материалы по теме:
- Как написать и оформить содержание реферата: образец оформления
- Как удивить научного руководителя актуальным оформлением курсовой работы в 2021 году
- Как оформить курсовую работу по Госту 2021 года?
- Оформляем контрольную работу по правилам
Структура введения проектной работы
Рассмотрим структурные элементы, из которых может состоять введения проектной, проектно-исследовательской и исследовательской работы.
Введение проектной работы обязательно должно включать в себя следующие элементы:
- актуальность темы исследования;
- цель работы;
- задачи;
- объект исследования;
- предмет исследования;
- гипотеза;
- методы исследования.
Каждый из указанных элементов является обязательным во вводной части проектной работы независимо от класса, в котором обучается учащийся.
Кроме основных элементов во введении, могут быть указаны дополнительные разделы, которые поясняют проведённое в проектной работе исследование, объясняют его новизну и определяют структуру.
Дополнительными элементами введения проектной работы являются:
- проблема исследования;
- теоретическая основа исследования (основные источники информации);
- практическая значимость работы;
- новизна проекта;
- структура проекта.
Во введении проектных работ, которые выполняют учащиеся 9-11 классов желательно указывать: теоретическую основу исследования и структуру проекта.
Заключение
Мы разобрались, как сделать автооглавление в документе Word, узнали, как подготовить текст и использовать все возможности данной функции. Если что-то не получается, возникли трудности в процессе работы, или вы хотите дополнить мою инструкцию, пожалуйста, оставьте комментарий под этой статьей.
Поделитесь ей с друзьями, если считаете материал полезным и актуальным для них. Сделайте закладку, чтобы не потерять информацию и вернуться к ней, когда в следующий раз захотите сделать автоматическое оглавление к тексту.
Подписывайтесь на новости iklife.ru и узнавайте больше о программах и сервисах.
А на сегодня у меня все. До новых встреч, друзья.
Оглавление в Word зависит от заголовков в документе.

Создание оглавления
Поместите курсор в то место, куда вы хотите добавить оглавление.
Выберите Ссылки > Оглавление. и выберите Автоматический стиль.

Если вы вносите в документ изменения, которые влияют на оглавление, обновите оглавление, щелкнув правой кнопкой мыши оглавление и выбрав команду Обновить поле.
Чтобы обновить оглавление вручную, ознакомьтесь с разделами Обновлениеоглавления.
Отсутствующие элементы
Отсутствующие элементы часто случаются, так как заголовки не форматируются в виде заголовков.
Выделите текст заголовка для каждого заголовка, который вы хотите добавить в оглавление.
Перейдите на вкладку главная > стилии выберите Заголовок 1.

Чтобы обновить оглавление вручную, ознакомьтесь с разделами Обновлениеоглавления.
Создание оглавления
На основе заголовков Word автоматически создает оглавление, которое может обновляться при изменении текста, последовательности или уровня заголовка.
Щелкните место, где требуется вставить оглавление — как правило, в начале документа.
Щелкните Ссылки> Оглавление, а затем выберите из списка стиль Автоматическое оглавление.
Примечание: Для стиля Ручное оглавление Word не создает оглавление на основе заголовков и не может обновлять его автоматически. Вместо этого Word создает представление оглавления с замещающим текстом, вместо которого можно вручную ввести каждый раздел. Чтобы обновить оглавление, созданное вручную, ознакомьтесь с разделами Обновлениеоглавления.

Оглавление можно форматировать и настраивать. Например, можно изменить шрифт, число уровней заголовков и указать, должны ли отображаться пунктирные линии между названиями разделов и номерами страниц.
Отсутствующие элементы
Отсутствующие элементы часто случаются, так как заголовки не форматируются в виде заголовков.
Выделите текст заголовка для каждого заголовка, который вы хотите добавить в оглавление.
Перейдите на вкладку главная > стилии выберите Заголовок 1.
Чтобы обновить оглавление вручную, ознакомьтесь с разделами Обновлениеоглавления.
Поместите курсор в то место, куда вы хотите добавить оглавление.
Перейдите в раздел ссылки , > оглавление, и выберите команду Вставить оглавление.
Если вы вносите в документ изменения, которые влияют на оглавление, выполните указанные ниже действия.
Щелкните оглавление или коснитесь его.
Перейдите в раздел ссылки > оглавление и выберитекоманду Обновитьоглавление.
Чтобы получить более подробные сведения о том, как обновить оглавление или создать оглавление, используйте команду Открыть в Word , чтобы открыть документ в классической версии Word (Windows или Mac).

Дополнительные сведения можно найти в статье инструкции по созданию оглавления в Word для Windows и Mac.