Как обновить windows 7 до 10
Содержание:
- Как скачать и установить обновления Windows вручную
- Обновление, используя ключ от предыдущих версий
- Установка новой ОС на смартфон мобильного устройства с помощью доступа к Wi-Fi сети
- Подробнее об обновлении
- Можно ли обновить ОС без потери данных?
- Можно ли обновиться до Windows 10 бесплатно?
- Как обновить Windows 7 до Windows 10
- Просмотр установленных драйверов
- Как обновить Windows 7 до 10 версии
- Обновление или переустановка?
- Можно ли обновить ОС без потери данных?
- Что подразумевается под бесплатным обновлением?
- Как обновить Windows 10 после 29.07.2016?
- Windows 7 и Windows 10: сравнение
Как скачать и установить обновления Windows вручную
Большинство устройств обычных пользователей Windows 7, Windows 8.1 и Windows 10 обновляются с помощью Центра обновления Windows. Это удобнее решение для установки патчей для операционной системы с минимальными усилиями. Однако, используя данный способ обновления, администраторы не имеют полного контроля над процессом установки обновлений и ограничены в выборе времени установки и в выборе конкретных обновлений для установки.
Некоторые администраторы предпочитают использовать сторонние решения для установки обновлений, например, Windows Update Minitool или Sledgehammer. Другие выбирают ручное скачивание и установку обновлений для максимального контроля.
Ручная установка предоставляет администраторам самые мощные возможности контроля над процессом обновления. Недостатком данного метода можно назвать необходимость постоянного отслеживания выпусков новых обновлений.
Конечно, ручная загрузка и установка обновлений Windows требует больше усилий, но для многих администраторов преимущества этого подхода перекрывают неудобства.
Недостатки
Как установить обновления Windows вручную
Microsoft публикует большинство выпускаемых обновлений в Каталоге Центра обновления Майкрософт. Данный ресурс представляет собой огромный реестр обновлений Microsoft с системой поиска. Здесь вы можете найти все накопительные обновления для Windows, а также множество исправлений для других продуктов Windows.
При поиске нужно использовать идентификационный номер KB (идентификатор базы знаний, Knowledgebase ID), который обычно публикуется в официальных блогах, на нашем сайте и в сторонних инструментах для поиска обновлений.
Просто введите номер KB в поле поиска и нажмите Enter, чтобы запустить поиск. В результатах поиска как правило появляется несколько результатов, потому что одни и те же обновления обычно предлагаются для нескольких архитектур.
Нажмите кнопку «Загрузить» рядом с соответствующим обновлениям для скачивания пакета обновления. Один из плюсов использования каталога Центра обновления Майкрософт заключается в том, что вы можете скачивать обновления для других компьютеров. Центр обновления Windows блокирует установку обновлений, которые не предназначены для работы с оборудованием конкретного компьютера.
Затем откроется отдельное окно со всеми файлами определенного обновления. Вы можете скачать несколько файлов или один конкретный файл.
Используйте браузер для загрузки пакетов обновлений – щелкните правой кнопкой мыши по записи и выберите опцию сохранения объекта. Обычно обновления доступны в виде файлов MSU.
Вам останется только дважды кликнуть по файлу MSU, и установка будет запущена. Для завершения установки большинства обновлений потребуется перезагрузка компьютера.
Сведения об обновлении
Одна из проблем, с которой вы можете столкнуться при установке обновлений вручную, связана с зависимостями. Для установки некоторых обновлений в системе уже должны быть предварительно установлены необходимые компоненты.
Посмотреть список зависимостей можно во всплывающем информационном окне для отдельного обновления на сайте Каталога Центра обновления Майкрософт.
В этом окне содержатся URL-адреса службы технической поддержки и сведения о пакете. В сведениях о пакете приведен список обновлений, которые будут заменены текущим обновлением и список обновлений, которые заменят текущий пакет.
Ручная загрузка и установка обновлений предоставляет администраторам расширенный контроль над процессом обновления системы, но требует дополнительное время на поиск информации.
Обновление, используя ключ от предыдущих версий
При апгрейде активированной Windows 7 до Windows 10, например, с помощью Upgrade Assistant, новая система будет автоматически активирована. Этот ключ можно будет использовать и в дальнейшем при установке системы с нуля. Это работает, потому что ключ автоматически привязывается к «железу» компьютера и работает только на нём. Вводить его повторно не придётся, он сам подхватится с сервера. Если изменить или переделать что-нибудь, например, заменить видеокарту, то активировать Windows 10 этим ключом уже не получится – придётся писать в поддержку Microsoft и объяснять ситуацию. Кроме того, ключ подходит только для текущей версии системы. Например, если он от Windows Home, то на Windows Professional он не сработает. Также есть возможность использовать имеющийся лицензионный ключ. Поэтому вопрос, как превратитьWindows 7 в новый Windows 10 официально, решается просто. После установки «десятки» можно ввести ключ от «семёрки» или «восьмёрки», и он должен нормально сработать. Однако иногда это не срабатывает, хотя попробовать стоит.
Установка новой ОС на смартфон мобильного устройства с помощью доступа к Wi-Fi сети
Для этого требуется наличие Wi-Fi или GPRS сети.
Помощник по обновлению
В магазине Windows Store имеется специальная утилита, которая помогает пользователям устанавливать новые версии ОС на свои мобильные устройства, называется она — Upgrade Advisor или Помощник по обновлению (скачать приложение). Программное приложение показывает совместимость мобильного устройства с данной операционной системой, а также осуществляет помощь в освобождении свободного пространства на смартфоне. Если для загрузки новой операционной системы не хватает места, то программное приложение предложит удалить различные файлы для освобождения свободного места на устройстве.
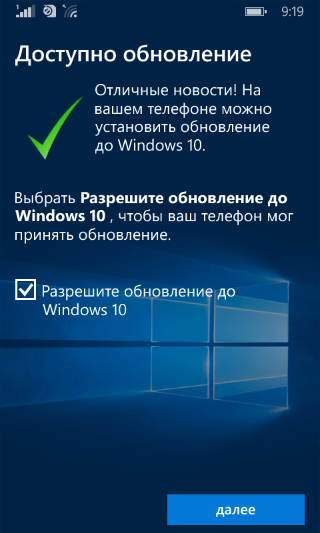
При запуске программного приложения пользователю будет представлен запрос на установку новой версии ОС. Необходимо принять запрос, и тогда телефон перезапустится.
Стоит следовать подробным инструкция, отображающимся на экране мобильного телефона. Не стоит переживать, во время обновления операционной системы телефон может неоднократно перезагружаться. По времени установка новой версии операционной системы занимает менее 30 минут, но большие обновления на некоторых телефонах могут занимать до двух часов. Во время установки телефон будет недоступен для использования. После проведения инсталляции на смартфон пользователь сразу же попадет на Рабочий стол устройства и сможет полноценно использовать телефон в своих целях.
Процесс загрузки установщика Windows 10 Mobile можно отслеживать в меню Настройки → Обновление телефона:
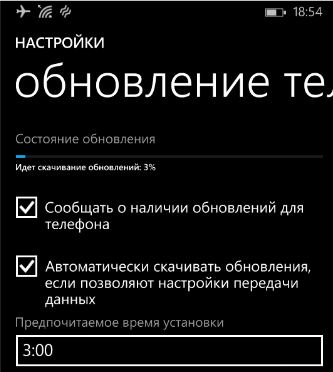
Там же возможно осуществить установку новой версии ОС в специально отведенное время. Для этого нужно зайти в этот раздел, и в Предпочитаемом времени установки задать параметры определенного времени, когда должна начаться установка ОС Windows 10 Mobile. Такая возможность недоступна на некоторых телефонах.
Windows Insider
Также имеется уникальный способ обновления операционной системы на всех устройствах Lumia. Для его использования потребуется деинсталлировать Prewiew for Developers, поскольку без этого установка новой версии может быть безуспешна. Итак, для использования этого метода нужно:
- Установить на мобильное устройство утилиту Windows Insider и зарегистрироваться в ней. Данная программа позволяет получить оценочный вариант Windows до момента выхода официального релиза.
- Запустить программу и выбрать пункт Get preview builds, выбрать предлагаемое действие и принять запрос на соглашение.
- Далее выбрать пункт Insider Fast. Далее подтверждаем установку. После этого телефон перезагрузится.
- Необходимо зайти в Настройки → Обновление телефона мобильного устройства, дождаться загрузки обновлений и запустить установку.
Перед использованием любых методов необходимо убедиться в том, что ваше устройство заряжено. Это нужно для того, чтобы процесс установки был успешно завершен, не прерываясь из-за нехватки заряда аккумуляторной батареи. Аккумулятор должен быть заряжен более, чем на половину.
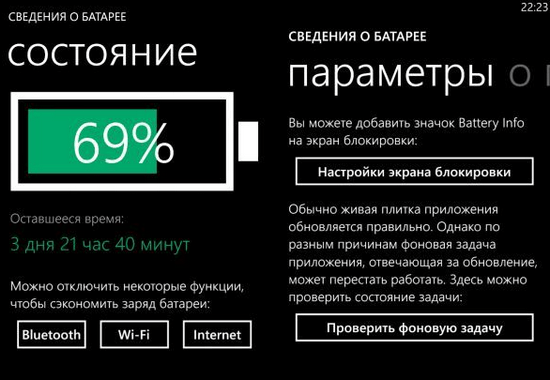
После обновления Windows стоит убедиться, что все приложения имеют последнюю версию. Возможно, некоторые функции телефона будут не активированы, поскольку потребуется обновить некоторые приложения.
Также могут сброситься некоторые пароли, и вам придется ввести их заново.
В настройках есть пункт автоматической загрузки обновления при доступной точке Wi-Fi, но если он не стоит, то всегда можно произвести обновление вручную. Для того чтобы включить автоматическое обновление программных приложений, нужно зайти в Настройки меню магазина Windows и выбрать раздел Обновления приложений, в котором будет пункт обновления программных приложений при наличии доступа к точке Wi-Fi. Требуется поставить галочку на этом пункте, и тогда смартфон будет сам сразу же обновлять программные приложения.
Для этого необходимо зайти в Меню магазина Windows и выбрать раздел загрузок и обновлений. После запустить процесс проверки обновлений на данном устройстве и по окончанию процесса необходимо выбрать обновление всех приложений.
Не стоит обращаться в салоны сотовой связи для обновления программного обеспечения вашего телефона. Всегда можно научиться это делать самому. Каждый человек должен уметь обращаться со своими устройствами самостоятельно, производить обновления, установку программных приложений. Зачем платить деньги за то, что можно научиться делать самостоятельно.
Подробнее об обновлении
После того, как необходимая копия системы была зарезервирована, нужно просто дождаться своей очереди на апдейт. Из-за того, что в первые несколько месяцев многие пользователи сразу решили сменить систему, были сильные задержки с этим процессом, однако сейчас можно получить обновление почти мгновенно.
Если же уведомления не приходит, по адресу C:\\ Windows\\ SoftwareDistribution\\ Download требуется удалить все папки. После удаления нужно выполнить команду wuauclt.exe /updatenow, обновление запустится сразу. Иногда бывает, что требуемый контент уже находится там загруженным, но уведомления все нет, и тогда можно просто потерпеть некоторое время (запустить файл не получится, он сразу уничтожится).
В остальных случаях необходимо лишь нажать «Установить» во всплывающем окне, дождаться загрузки файла размеров в 2.5 ГБ (этот процесс занимает не меньше получаса даже с очень быстрым интернетом), затем несколько раз вновь согласиться с тем, что пользователь желает сменить систему. Если в какой-то момент вы успели передумать, можно отказаться, никаких пагубных изменений не произойдет.
Установки, которые являются базовыми, в целом не нуждаются в корректировании. Если вы не согласны с предоставленным контентом, вы сможете сделать свой выбор сами, однако в общем можно считать, что создатели больше полагались на качество, нежели на количество.
Наблюдать за процессом загрузки/установки всегда можно через Центр обновлений.
Нужно отметить, что все файлы, которые ранее хранились на компьютере, полностью переносятся в новую систему. Никаких неожиданных пропаж не произойдет.
Обновиться также можно, установив пробную версию, но в таком случае нужно учитывать, что любые новые патчи вы будете получать раньше всех остальных и там, соответственно, может быть очень много недостатков, о которых придется сообщать. Тем не менее, этот способ не является худшим.
Пиратскую версию также можно установить (лучше воспользоваться сборкой) если существует учетная запись в Windows. В некоторых случаях даже активация системы происходит без сбоев, и программа может не заметить отсутствие лицензии.
Обязательным требованием является создание собственной учетной записи, которую позже при желании можно будет удалить. Для этого необходимо будет оставить заявку на сайте, выполнить удаление можно только в первые 60 дней.
Продолжение в “Переход с Windows 7 на Windows 10. Часть 1”.
Можно ли обновить ОС без потери данных?
Разработчик хорошо потрудился, теперь с Win 7 обновление до Win 10 может быть выполнено без потери личной информации. Более того, даже многие инсталлированные программы реально сохранить после обновления. Windows попытается автоматически адаптировать приложения под новую операционную систему. Те приложения, которые система не сможет обновить, придётся устанавливать заново, но уже вручную.
В момент обновления есть возможность перенести в «десятку» личные фото, документы, видео и музыку. Всё-таки процесс обновления не всегда заканчивается успешно. Редко, но встречаются случаи, при которых система зависает, начинает постоянно перезагружаться или выдаёт другие сбои. Чтобы точно сберечь файлы, мы рекомендуем заранее сделать резервную копию важных данных на флешку.
Можно ли обновиться до Windows 10 бесплатно?
Бесплатное обновление до Windows 10 теми или иными способами было возможно в течение трех лет после выпуска операционной системы. На данный момент получить легальную версию без оплаты невозможно за исключением того случая, если у вас имеется лицензионный ключ. Про нелегальные способы мы и говорить не будем. Так или иначе, неактивированной системой можно спокойно пользоваться — Microsoft этого не запрещает, но постоянно напоминает об активации уведомлением в правом нижнем углу.
Используя серийный номер от Windows 7 при чистой инсталляции с флешки или диска, система должна автоматически активироваться после подключения к сети. Чтобы узнать свой лицензионный номер Windows, можно воспользоваться специальным приложением ShowKeyPlus или найти его на наклейке прикрепленной к корпусу компьютера.

Серийный номер
Также если на ваш ПК или ноутбук была ранее установлена легальная версия Windows 10, но впоследствии вы её удалили, то за системой сохранится цифровая лицензия Windows 10, и её можно будет восстановить. Для этого потребуется инсталлировать ту же редакцию ОС (домашнюю или профессиональную) без ключа. После подключения к сети, она должна будет автоматически активироваться.
Как вариант, конечно, можно и вовсе не активировать систему (она будет работать с урезанным функционалом) или установить пробную 90 дневную корпоративную версию.
Как обновить Windows 7 до Windows 10
На самом деле все очень просто и прозаично, и не требует каких-либо специальных навыков. Корпарация Microsoft предоставляет возможность Всем желающим официально обновить Windows 7, Windows 8 или Windows 8.1 до Windows 10 совершенно бесплатно, разумеется при наличии лицензии на текущую версию операционной системы с которой Вы планируете обновление до Windows 10.
Далее будет показан и описан весь процесс обновления Виндовс 7 на Виндовс 10 пошагово. Переход с Виндовс 8 и Виндовс 8.1 на Виндовс 10 по выполняемым действиям ничем не отличается от операций производимых для «Семерки». Итак приступим.
Для начала нужно будет определить разрядность установленной версии 32 или 64 бита. Для этого кликните по кнопке «Пуск», найдите пункт «Компьютер» и кликните на нем правой клавишей мыши, в появившемся выпадающем меню выберите пункт «Свойства». Откроется новое окно с основными сведениями о Вашей системе, в строке «Тип системы» будет указана разрядность.
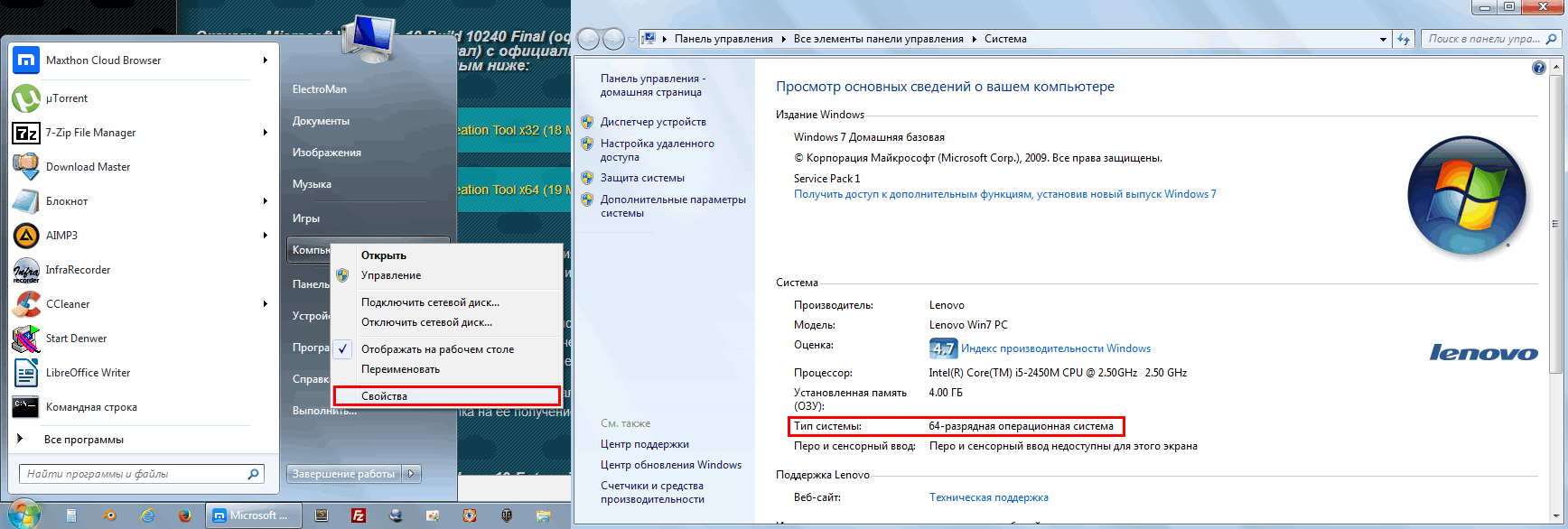
Определяем разрядность установленной версии Windows
Исходя из полученных знаний нужно скачать соответствующую версию программы обновления Windows 10 Media Creation Tool (ссылки приведены в конце этой страницы).
Убедитесь что компьютер или ноутбук имеет соединение с интернет, программе автоматического обновления понадобится загрузить около 4 гигабайт данных. Запустите загруженную программу Media Creation Tool, выберите пункт «Обновить этот компьютер сейчас» и кликните по кнопке «Далее»
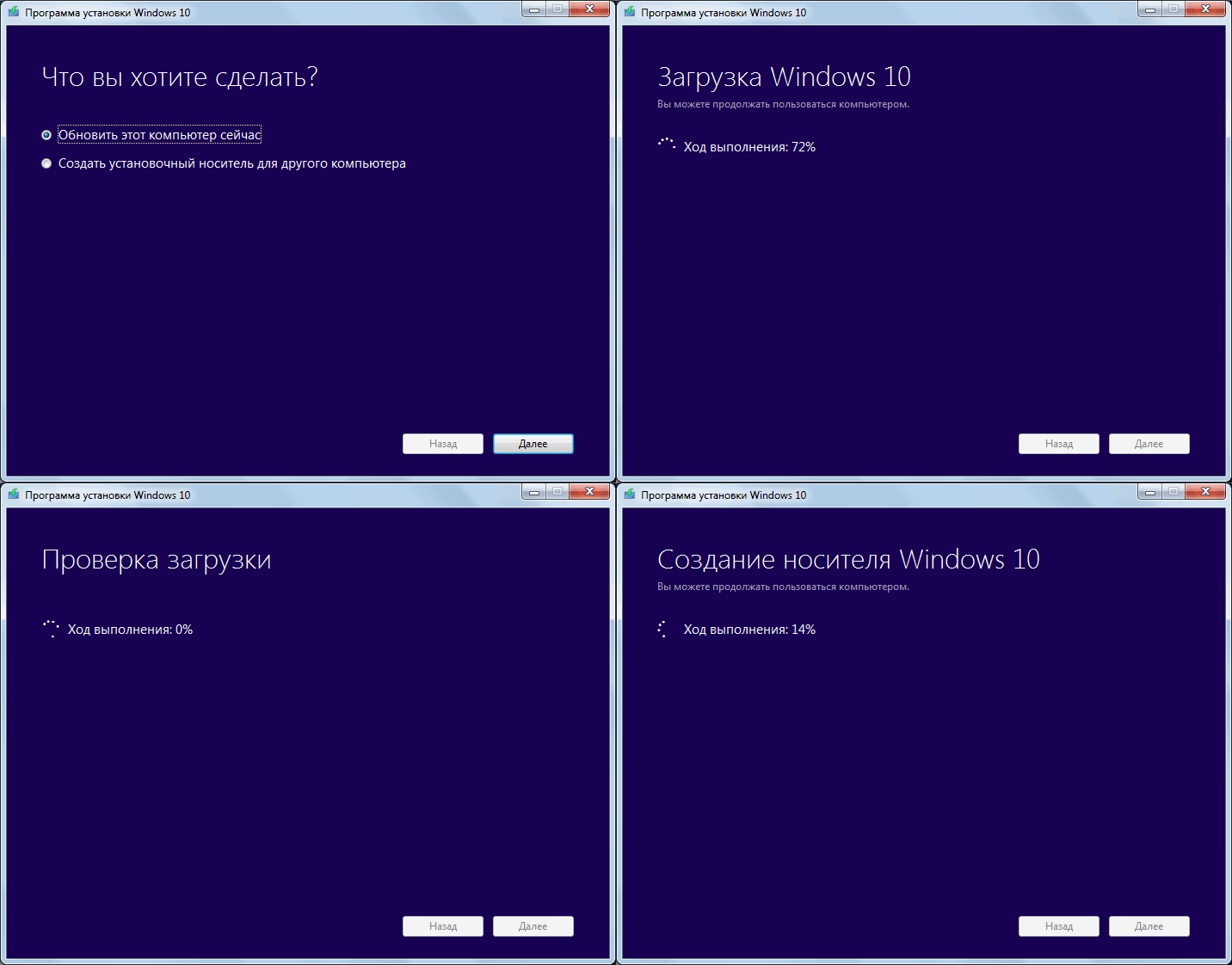
Как обновить систему Windows 7 до Windows 10 бесплатно
Начнется загрузка Windows 10 из интернет, в это время будет отображаться индикатор хода выполнения, Вы можете продолжать пользоваться компьютером, но не перезагружайте и не выключайте его. Загрузка может длится от нескольких минут до нескольких часов в зависимости от скорости Вашего подключения к интернету.
После того как загрузка Виндовс 10 закончится появится окно с надписью «Подготовка»
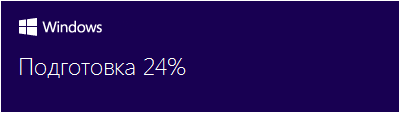
Подготовка к обновлению до Windows 10
а затем окна поиска обновлений и подготовки системы к обновлению
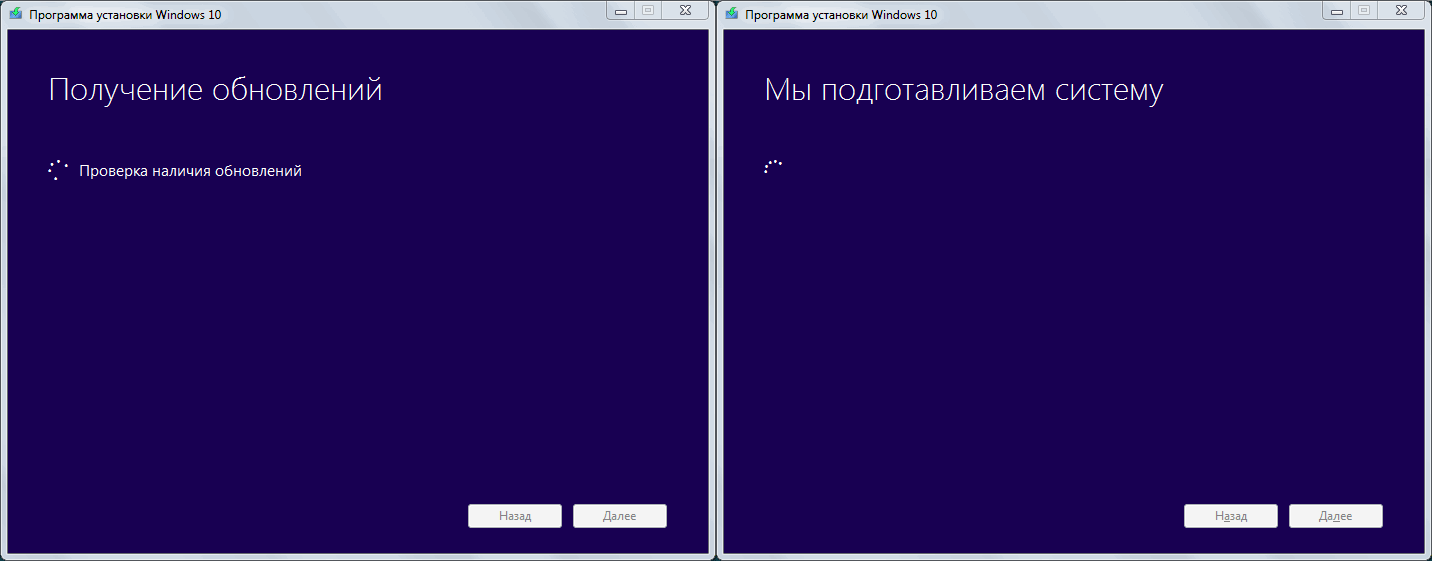
Как обновить Windows до Windows 10
По завершении подготовительных процессов, появится окно с условиями лицензии, которые Вы внимательно прочтете и если Вас в них все устраивает — кликните на клавишу «Принять»
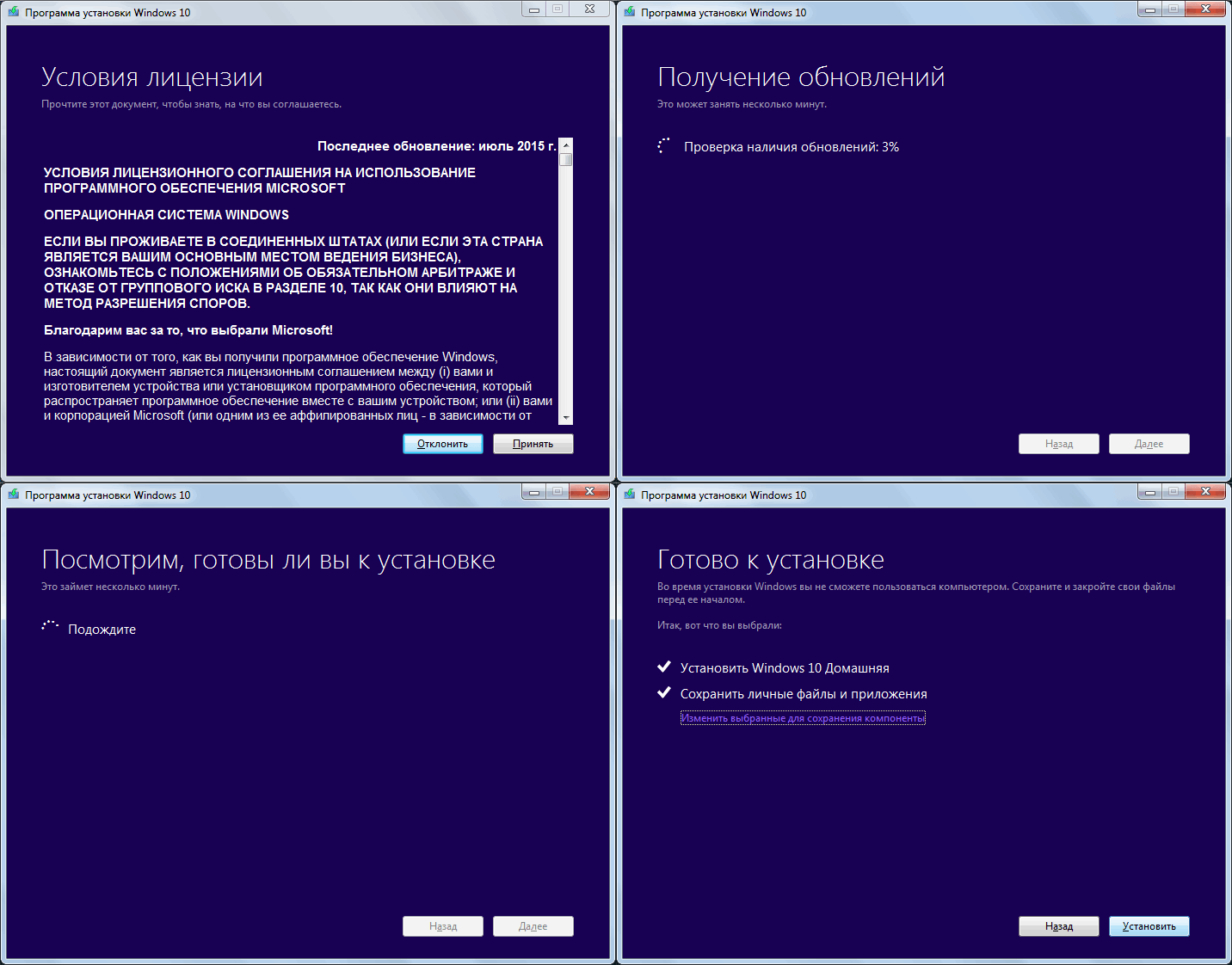
Как обновить систему Виндовс 7 до Виндовс 10 бесплатно
Снова будет запущен поиск обновлений, затем проверка готовности к установке и в случае отсутствия каких-либо проблем появится окно с надписью «Готово к установке» в котором будет указана какая версия будет установлена, т.е. если у Вас была установлена Windows 7 Домашняя, то и будет установлена Windows 10 Домашняя, если была Профессиональная, то соответственно обновится до Профессиональной, при этом все Ваши данные сохранятся, а система будет активирована автоматически. Остается только запустить обновление кликнув по клавише «Установить»
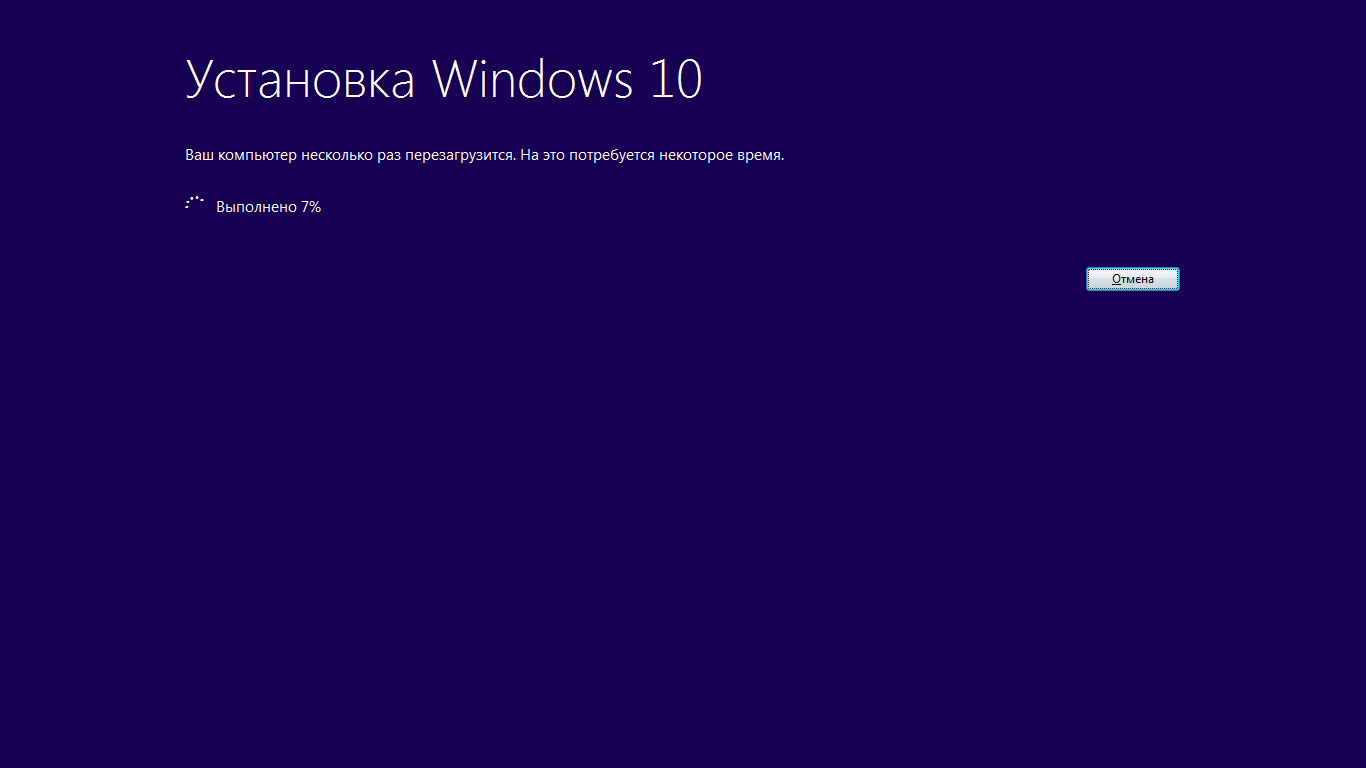
Обновление до Виндовс 10
После запуска обновления, которое займет в зависимости от быстродействия Вашего ПК от нескольких минут до часа, компьютер будет перезагружен несколько раз, все происходящие процессы сопровождаются пояснениями на русском языке и не вызовут затруднений с пониманием. После окончания установки, Вы станете счастливым обладателем операционной системы Windows 10. По статистике собираемой Microsoft 92% пользователей остаются довольны новой операционной системой
Просмотр установленных драйверов
Драйвера — программы, которые описывают то, как ваше оборудование взаимодействует с вашей системой — должны быть установлены в полном объеме. Для этого щелкните правой кнопкой мыши по меню «Пуск» и выберите пункт «Диспетчер устройств».
 Щелкаем правой кнопкой мыши по меню «Пуск» и выбираем пункт «Диспетчер устройств»
Щелкаем правой кнопкой мыши по меню «Пуск» и выбираем пункт «Диспетчер устройств»
Откроется интерфейс «Диспетчера устройств». Проверьте, все ли драйвера установлены.
 Проверяем драйвера
Проверяем драйвера
В нашем случае нет драйвера чипсета и видеоадаптера. По ощущениям — это очень серьезно сказывается на производительности. У этого вопроса есть и иная сторона, устройства с некорректными или отсутствующими драйверами быстрее выйдут из строя, чем такие же, но с актуальной версией ПО.
Ну, и самый простой способ поддержать драйвера в актуальном состоянии — воспользоваться помощью утилиты вроде DriverРack Solution, Driver Genius или чем-то подобным. Их интуитивно понятный интерфейс и полуавтоматический режим работы помогут вам поддержать драйвера в вашей системе в актуальном состоянии.
Теперь все. Поздравляем вас с успешным обновлением вашей Windows 7 до Windows 10. Удачи!
Как обновить Windows 7 до 10 версии
При выпуске 10-й версии Microsoft решила учесть все предыдущие ошибки. Компания собрала в новой операционной системе достоинства старых версий: XP, Vista, Windows 7 и 8.
Хорошая новость: система не стала работать медленнее. Но, чтобы установить новую операционку на компьютер, он должен обладать следующими характеристиками:
- 20 Гбайт на жёстком диске для 64-битной системы или 16 Гбайт — для 32-битной;
- частота обновления процессора не менее 1 ГГц;
- 1 или 2 Гбайт оперативной памяти для 32-битной и 64-битной систем соответственно;
- видеокарта DirectX не ниже 9-го поколения;
- экран разрешением 600х800 пикселей и выше.
Бесплатное обновление

На сайте Microsoft доступно бесплатное обновление системы для пользователей с ограниченными возможностями
Важно, чтобы на ПК была установлена лицензионная версия Windows 7. Сначала происходит загрузка обычной системы, а специальные возможности потом можно включить (или не включать) вручную
Кстати, если до 29 июля 2016 года вы уже ставили у себя Windows 10, а потом «откатили» её обратно, то на этот же компьютер можно поставить новую версию бесплатно. Когда программа-установщик запросит ключ, надо нажать «У меня нет ключа» и ОС будет активирована автоматически.
Нюансы обновления Windows 7 Starter и других версий до Win 10
Если у вас стояла лицензионная версия Windows 7 Starter, вы получите обновление до Win 10 Home. Такое же обновление получат пользователи версий Home Basic/Premium. А вот обладатели Windows 7 Professional и Ultimate могут рассчитывать на Win 10 Pro.
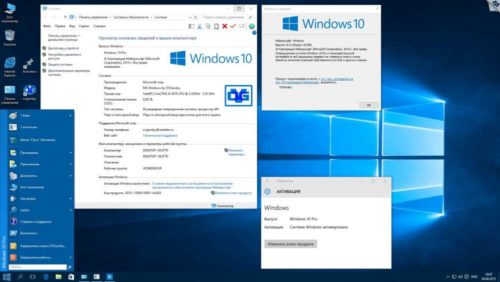
Обновление до Windows 10 Pro возможно, если у вас была установлена Windows 7 Professional или Ultimate
Если вы обновляете версию Starter, лучше заранее отключить, а то и удалить все антивирусы, а также проверить, подходит ли компьютер по своим характеристикам для установки новой системы.
Обновление или переустановка?
В первую очередь, прежде чем говорить о том, как обновить Виндовс 7 до Виндовс 10, стоит взвесить все за и против данной процедуры, поговорим о том, как это сделать. Нет, мы вовсе не собираемся отговаривать вас обновляться, однако, обновлению в традиционном смысле есть альтернатива – новая и чистая установка.
В первую очередь, переустанавливать все начисто стоит тем, кто до безобразия «загадил» свой ПК ненужными программами, невнятными «твиками» и прочей мишурой, которая создает больше проблем, нежели дает пользы. В подобных случаях гораздо правильнее было бы не установить обновление, а переустановить ОС заново.
Можно ли обновить ОС без потери данных?
Разработчик хорошо потрудился, теперь с Win 7 обновление до Win 10 может быть выполнено без потери личной информации. Более того, даже многие инсталлированные программы реально сохранить после обновления. Windows попытается автоматически адаптировать приложения под новую операционную систему. Те приложения, которые система не сможет обновить, придётся устанавливать заново, но уже вручную.
В момент обновления есть возможность перенести в «десятку» личные фото, документы, видео и музыку. Всё-таки процесс обновления не всегда заканчивается успешно. Редко, но встречаются случаи, при которых система зависает, начинает постоянно перезагружаться или выдаёт другие сбои. Чтобы точно сберечь файлы, мы рекомендуем заранее сделать резервную копию важных данных на флешку.
Что подразумевается под бесплатным обновлением?
Акция бесплатного обновления не подразумевает, что Microsoft дарит всем желающим свой новый продукт. Вовсе нет, они лишь предлагают перейти на него с более ранних версий системы. На практике это значит, что у пользователя должна быть куплена и активирована Windows 7, 8 или 8.1. Очевидно, нелицензионные и пиратские Windows бесплатно обновить не получится. Точнее установить «десятку» можем на равных условиях с другими пользователями, первое время будет действовать демо-режим.
Следующий момент — бесплатно обновить Windows 7 до Windows 10 корпорация предлагала в течение ограниченного срока. Компания дала 1 год с момента выпуска, чтобы все желающие перешли на «десятку». Безвозмездная акция уже закончилась 3 года назад, действовала до 29 июля 2021 года. После этой даты такая возможность пропала, но появился обходной путь.

Microsoft решили сделать возможность обновления бессрочной для людей с ограниченными возможностями. Люди с инвалидностями или другими патологиями вправе в любой момент поставить новую версию ОС. У этой возможности есть один важный нюанс – никто не проверял, есть ли отклонения у человека или нет. Любой желающий, кому позволяла совесть, мог перейти с Windows 7 на Windows 10 по этому предложению. «Бессовестных» людей оказалось много и 1 января 2018 года эту акцию также отменили.

Так можем ли сегодня бесплатно обновиться? Нет, такая возможность отсутствует. Однако, если успели это сделать до 31 декабря 2021 года, в нашем распоряжении находится бесплатная и пожизненная лицензия на Windows 10.
Как обновить Windows 10 после 29.07.2016?
Как многим уже знаю, Майкрософт прекратило время невероятной щедрости, когда любой желающий мог получить новенькую десятую Винду совершенно бесплатно при помощи простого обновления. Если раньше вас буквально преследовали сообщения о том, что неплохо бы обновить свою операционку, то теперь двери закрыты. Сейчас нужно либо покупать лицензию, либо скачивать пиратские версии с багами и вирусами, либо… Либо читать нас и получить действенный, бесплатный и официальный способ получить заветную 10-ку.
Майкрософт оставил небольшую лазейку. Срочно пользуйтесь ей, пока не прикрыли!
Мы уже выяснили, что для легального обретения десятки нужно иметь лицензионную версию ОС. Если у вас все так, то:
Собственно, все. Более подробную инструкцию вы найдете в видео в начале статьи.
Windows 7 и Windows 10: сравнение
В первую очередь рассмотрим основные аспекты, связанные с функционалом обеих версий системы. Во многом они между собой похожи. Это касается того же наличия в системе суперадминистратора, основных элементов управления системой, базового инструментария и т. д.
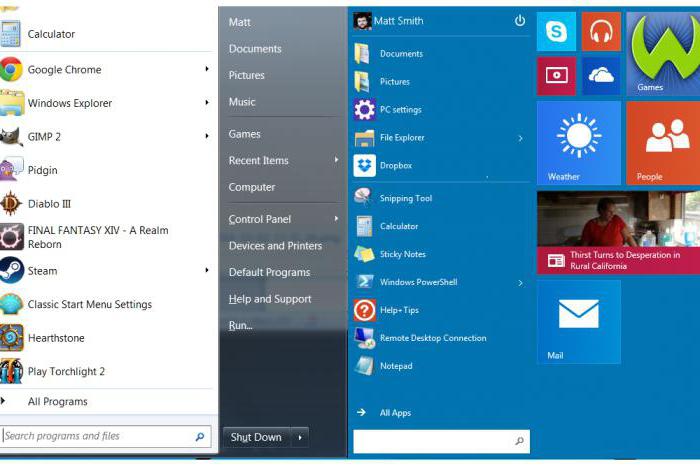
Если производить сравнение Windows 7 и Windows 10 с точки зрения интерфейса, десятая версия совмещает в себе и стандартный интерфейс со вновь появившейся кнопкой «Пуск», и структуру Metro с ее плоскими элементами и плитками.

Но вот при изучении новых возможностей чаша весов все-таки склоняется в пользу «десятки». Тут вам и виртуальная помощница Cortana, и более гибкая система тонкой пользовательской настройки, и новый браузер Edge, и использование планшетного режима, и быстрое дублирование экрана, и «Магазин», и поддержка игровых консолей Xbox, и еще много всего, включая даже появление не одной, а двух «Панелей управления» (одна стандартная, вторая – раздел параметров).