Как поменять формат видео без потери качества
Содержание:
- Часть 1: Самый простой способ конвертировать VOB в MP4
- С помощью чего меняются форматы?
- Что такое расширение файла?
- Сжатие видео онлайн бесплатно
- Типы видеофайлов
- Как поменять видео формат онлайн на сервисе «Бесплатный онлайн конвертер»
- Средствами самой Windows
- Часть 1. Лучший способ экспортировать проект iMovie в MP4
- Изменение формата файла на Виндовс 8
- Часть 3. Часто задаваемые вопросы о преобразовании MP4 в DVD
- Часть 3: Часто задаваемые вопросы о средствах записи экрана MP4
Часть 1: Самый простой способ конвертировать VOB в MP4
Чтобы извлечь все нужные файлы, такие как аудиодорожка и субтитры для файлов VOB с вашего DVD, или даже с легкостью улучшить качество видео, Tipard Video Converter Ultimate желаемый конвертер VOB в MP4 для легкого перекодирования VOB в MP4 или iPhone, телевизора Samsung и других MP4-совместимых устройств.
- 1. Конвертируйте файлы VOB или VOB с DVD на MP4 и другие форматы видео.
- 2. Повысить качество видео и аудио, используя 4 различных продвинутых метода.
- 3. Предоставляйте функции редактирования видео для обрезки, объединения и применения эффектов / фильтров.
- 4. Усовершенствованное аппаратное ускорение для преобразования VOB на скорости 60X.
С помощью чего меняются форматы?
Для быстрой и качественной смены формата придумали специальные программы, которые называются конвертерами. Однако со временем их стало появляться слишком много — и выбор становился всё сложнее. Как же выяснить, какой видео конвертер лучше
? Всё просто — достаточно посмотреть на характеристики и отличительные особенности. У самой лучшей программы будет богатый функционал, высокая скорость и при этом удобство, чтобы работать с ней смог даже начинающий пользователь. Под эти критерии идеально подходит ВидеоМАСТЕР — это предельно понятный и комфортный конвертер видео на русском, имеющий достаточно обширный инструментарий и каталоги пресетов.
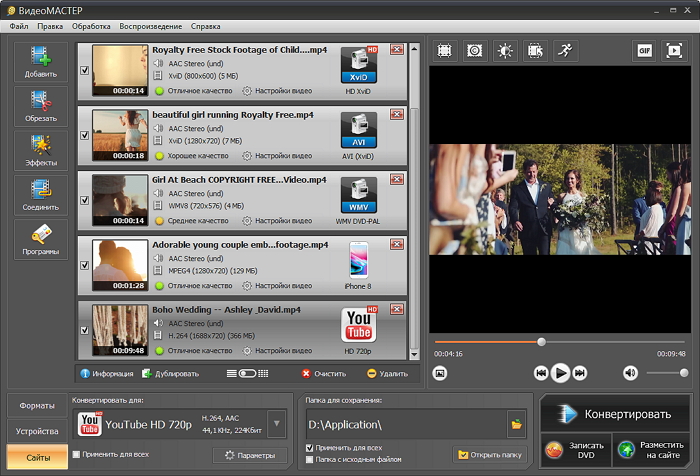
Рабочее окно программы ВидеоМАСТЕР
Давайте посмотрим на принцип работы этой программы и разберёмся, как быстро и без потери качества совершать переформатирование видео и прочие операции. Да-да, ВидеоМАСТЕР — это не только конвертер, но и полноценный инструмент для редакции видео, наложения субтитров, улучшения изображения и многого другого! К тому же коллекция доступных видеоформатов обширна и насчитывает около 500 разнообразных пресетов, отличающихся не только расширением, но и кодеками, качеством, битрейтом и т.д. Предлагаем вам посмотреть видеоурок, чтобы наглядно представлять, о каких возможностях идёт речь.

Что такое расширение файла?
Давайте сначала постараемся дать ответ на вопрос — Что такое расширение файла?Расширение файла (англ. filename extension) — это символы, которые добавляются в конце к имени файла. От имени файла расширение отделяется знаком точки. Применяется для распознавания программным обеспечением и пользователем типа (формата) файла. В качестве примера приведу ряд расширений, характерных для типов файлов в операционных системах семейства Windows и не только:
- .exe — исполняемый файл
- .msi — установочный файл, с помощью которого устанавливаются программы.
- .doc (docx)/.xls (xlsx) — расширения документов Word и Exell, входящих в пакет программ Microsoft Office
- .txt — простой текстовый файл, который исполняется обычным текстовым редактором — Блокнотом.
- .mp3, .flac, .ape, .ogg, .waw, .ac3, .wma, .m4a, .aac и другие форматы — звуковой аудио (цифровой) файл, который исполняется плеерами не только Windows, но и иных ОС.
- .avi, .wmw, .mkv, .3gp, .flv, .mpeg, .mp4, .mov, .vob — видео файлы, которые исполняются видеоплеерами.
- .bmp, .jpg(jpeg), .png, .gif, .tiff, .ico, .raw — расширения форматов файлов изображений.
Типов файлов очень много. Всех перечислить невозможно. Некоторые программы используют свой формат файлов, который известен только ей.
Как показывать расширения файлов в Windows 10?
Как сделать так, чтобы в наименовании файла в конце отображалось его расширение? По умолчанию в Windows такая возможность отключена. Чтобы включить отображение расширений файлов (на примере Windows 10):
- Перейдите в любую папку, выберите вкладку Вид и нажмите на кнопку Параметры.
- Из раскрывшегося меню выберите пункт Изменить параметры папок и поиска
- Откроется окно, в котором перейдите на вкладку Вид.Прокрутите вниз ползунок и слева снимите галочку с пункта Скрывать расширения для зарегистрированных типов файлов.
- Нажмите на кнопку Применить и ОК
После всех этих манипуляций, в конце имени файла после точки вы увидите его расширение.
Как изменить расширение файла?
Теперь когда вы знаете как показывать расширение файла, пора узнать и как поменять расширение файла в Windows (кстати, если не включить отображение расширений файлов, то изменить расширение файла тоже не получится)? Поменять расширение файла можно при изменении имени файла. Например файл изображения фото.jpg. Можно его переименовать в фото.png. Программы для отображения изображений все равно откроют его.Но не всем типам файлов можно, вот так просто, изменить расширение. У большинства файлов сам формат не поменяется. При таком изменении расширения вы просто указываете системе, что это файл другого формата, а на самом деле формат не менялся. Например, если вы смените таким образом расширение архивного файла .rar на расширение формата аудио .mp3, то система будет пытаться проигрывать такой файл аудиоплеером. Но так как строение и структура файла не менялась, аудиоплеер не сможет его прочесть. Если вернуть первоначальное расширение, то архиваторы его легко откроют.
Плюсы разбиения файлов на типы (форматы)
Когда пользователь открывает файл с зарегистрированным расширением, то его автоматически исполняет соответствующая этому расширению программа. Помимо расширения идентифицировать формат файла помогают значки. Для всех файлов с зарегистрированным расширением в системе как правило имеется свой значок — миниатюрное изображение, которое ассоциируется с определенным приложением, которое работает с файлами данного формата. Вот примеры значков популярных программ на Windows.Значок файлов с расширением .doc (docx)
Итоги
Сегодня вы положили еще один кирпичик в вашу стену знаний про компьютер. Теперь вы знаете про расширения файлов, про то как показывать их и как изменять. Также вы знаете, что если просто поменять расширение файла в имени, то по сути сам формат файла (его структура и строение) не меняется, то есть нельзя простым изменением расширения в имени файла из изображения сделать аудио файл и наоборот.Надеюсь эти знания помогут вам правильно ориентироваться в мире форматов, типов файлов, расширений, которых огромное множество.
Сжатие видео онлайн бесплатно
Выберите файл
-
Dropbox
-
Google Drive
Загруженный тип файла:
Выбрать тип файла:
Сжатие:
Оптимальный (наилучшее качество)Маленький (более низкое качество, меньший файл)Наименьший (наименьшее качество, наименьший файл)Убрать звук / Отключить звук:
150 dpi75 dpi300 dpi600 dpi
Трехшаговое конвертирование
- Загрузить файл
- Выберите тип итогового файла
- Скачивайте файл!
Мы очень серьезно подходим к вопросу о вашей конфиденциальности! Ваше соединение обеспечено шифровкой 256 бит.
Политика конфиденциальности
Добавьте закладку для File-Converter-online.com
Реклама:
Если вы хотите отправить видео или встроить его на свой веб-сайт, может потребоваться уменьшить размер большого видеофайла. С file-converter-online.com вы можете сжать ваше видео всего за три шага:
Как я могу уменьшить видео онлайн?
- Загрузите ваш видео файл с помощью кнопки «Выбрать файл».
- Выберите целевой формат (обычно .mp4 — хороший выбор)
- Нажмите «Сжать видео!»
- Загрузка начнется автоматически на следующей странице, как только преобразование будет завершено. Затем вы найдете файл в папке загрузки.
Какие форматы видео можно уменьшить?
File-converter-online.com в настоящее время поддерживает сокращение различных форматов видео, включая следующие: .mp4, .wmv, .mov, .3gpp, .avi, .vob, .mpg, .mpeg, .gif, .mkv , .flv, .webm. Различные технологии используются для сжатия видео. Наиболее важные факторы при сжатии видео — это разрешение и так называемый кодек. Эти два аспекта в основном касаются видео части фильма. Размер звуковой части (то есть звука видео) в основном влияет на скорость передачи в битах, кодек и количество каналов. Например, видео может содержать звук для стерео (два канала) или объемного звука (4 или более каналов). Отдельные аспекты подробно объясняются снова ниже:
Как разрешение видео влияет на размер файла?
Разрешение идет прямо в размер видео. Это означает, что видео с разрешением 4k (3840×2160 пикселей) с разрешением Full HD (1920×1080 пикселей) занимает примерно в четыре раза больше размера файла — потому что число пикселей (произведение разрешения) также в четыре раза больше.
Как частота кадров (кадров в секунду) влияет на размер видео?
Частота кадров является линейной в размере файла видео. В конкретном примере видео со скоростью 60 кадров в секунду (кадров в секунду — кадров в секунду) дает вдвое больший размер файла, чем видео с 30 кадрами в секунду.
Как формат кодека / файла влияет на размер видео?
Кодек также очень важен для окончательного размера файла видео. Чем лучше кодек сможет сжать видео, тем меньше файл. В последние годы были достигнуты большие успехи с такими кодеками, как .h264 и .h265, так что с более новыми кодеками можно получить файлы значительно меньшего размера с тем же качеством. По умолчанию file-converter-online.com уже сделал наилучшие возможные предположения относительно разрешения, частоты кадров и кодека. Если вы не измените настройки, видео останется в своем исходном качестве, и оптимизируются только кодеки изображения и звука, чтобы получить оптимальный результат с точки зрения качества и наименьшего возможного размера файла.
7.4/10(96 голоса)
Типы видеофайлов
- AVI. Разработан Microsoft. Очень распространенный формат;
- FLV. Позволяет передавать видео используя интернет. Востребован в видеохостингах предназначаемых для хранения файлов. Его преимущество — просмотр до полной загрузки;
- MP4. Спецификация MPEG-4;
- 3GP. Создан для восполизведения на мобильных устройствах. Формат уменьшает размер файла;
- FLV — предназначается для передачи видео в интернет. Применяется на видеохостингах. Позволяет смотреть видео до полной загрузки;
- MP4. Видеофайл спецификации MPEG4. Используется для хранения разного видео. Содержит аудио дорожки, субтитры, анимацию, панорамные изображения. Удобно редактировать;
- WMV разработан Майкрософт. Для воспроизведения не требует установки новых кодеков;
- WebM разработан Google.
Типы видеофайлов показывают его структуру. Отражают как хранится файл на сменном носителе информации.
Почему возникает необходимость поменять тип видеофайла
Это используется:
- Для просмотра видео на мобильных устройствах;
- Публиковать в интернет;
- Сжатие для компактного размещения на HDD.
Как изменить тип видеофайла
Представим ситуацию. Вы скачали ролик с сайта, а открыть его на ПК не получается. Как изменить формат? Это делается только с помощью специализированного софта или онлайн-сервисов. Рассмотрим это подробнее.
- Нажимаем «Добавить»;
- Выбираем формат;
- Создаем папку для хранения;
- Нажимаем кнопку «Конвертировать».

VSDC Free Video Editor
Скачайте программу с официального сайта по адресу: http://www.videosoftdev.com/ru/free-video-editor. Утилита бесплатная, работает быстро. Поддерживает популярные форматы: DVD, AVI, MOV, QT, MP4, M4V, MPEG, WMV, FLV. Установка простая, не вызовет сложностей. После запуска откроется окно. Выберите «Инструменты»-«Конвертер».
Далее выбираем формат и папку куда сохранить результат.
Онлайн-сервисы
Как поступить если нет желания устанавливать дополнительный софт? Используйте специализированные сервисы? Например, Fconvert. При переходе по адресу https://fconvert.ru/video откроется форма, которую нужно заполнить. Определяемся с форматом, нажимаем на «Конвертировать». Сервис предоставляет возможность загрузить информацию с ПК, или выбрать URL-адрес видео, которое необходимо конвертировать.
После обработки сохраните на ПК полученный результат, кликнув по появившейся ссылке с названием файла.
Как поменять видео формат онлайн на сервисе «Бесплатный онлайн конвертер»
Бесплатный онлайн конвертер — онлайн сервис для конвертирования файлов медиа форматов. Здесь имеются средства для работы с видео, аудио, изображениями и файлами текстовых форматов.
При использовании веб-приложения, пользователям доступны следующие опции:
- Нет ограничений на размер файла.
- Выбор популярных выходных видео форматов: AVI, MP4, MKV, OGG, WEBM, WMV, MOV, анимированный GIF, FLV, MPG, M2TS, ASF, MOV, M4V, RM, VOB, OGV.
Пройдите шаги:
- Зайдите на страницу сайта: https://online-converting.ru/video/.
- В поле «Во что:» выберите выходной формат. При необходимости, измените другие параметры кодирования видео.
- Нажмите на кнопку «Добавить видео-файлы» или перетащите видео в специальную область.

По умолчанию, активирована опция «Начинать конвертацию сразу после загрузки», поэтому вам не потребуется самостоятельно запускать процесс преобразования файла в другой формат.
- В строке «Состояние» нажмите на ссылку, чтобы скачать видео на свой компьютер.
Средствами самой Windows
Для того, чтобы изменить формат файла не обязательно пользоваться сторонними средствами. В Windows можно это сделать
- как с единичными файлами прямо в «Проводнике» (переименованием),
- так и групповой обработкой сразу всех файлов папки с помощью командной строки.
Правда, при этом размер файла (файлов) сохранится тот же самый, что был до смены формата.
Смена формата в проводнике Windows
Открываем папку с файлами. По умолчанию, как правило, в имени файла расширение файла не отображается. Чтобы сделать его видимым, кликните «Вид» в верхней части окна и в раскрывшемся меню поставьте галочку в чекбоксе «Расширения имен файлов». Теперь в имени файла виден его формат (тип расширения). Если изменения сразу не вступили в силу, просто закройте папку с файлами и откройте ее снова.
 Показать расширения имен файлов
Показать расширения имен файлов
Теперь, как и при обычном переименовывании, кликаем правой кнопкой мыши по нужному файлу, в открывшемся списке действий нажимаем «Переименовать». В нашем примере, вместо PNG набираем JPG и жмем Enter. Система дуракоустойчивости предупреждает о необратимости действия, думаем еще раз на всякий случай, и нажимаем Enter повторно.
 Измененный формат фото
Измененный формат фото
Все, формат фото изменен. Но! Размер файла при этом не изменился.
Групповая смена формата файлов с помощью командной строки
Зайдите в командную строку. Сделать это можно нажатием сочетания клавиш Windows+R на клавиатуре, после чего во всплывающем окне ввести cmd и нажать ОК.
 Вход в командную строку
Вход в командную строку
В Windows 10 нажмите на «Поиск» в панели управления, также введите cmd и кликните по появившейся в списке строке «Командная строка».
 Windows10 Вход в командную строку
Windows10 Вход в командную строку
В результате откроется такое окно с черным фоном.
 Командная строка Windows
Командная строка Windows
Сначала надо перейти в нужную папку. Для этого вводим в строке команду cd (сменить директорию) и вставляем путь к папке, в которой находятся файлы. Если кто-то забыл, как скопировать путь к папке, то напомню, что достаточно кликнуть мышкой по строке пути в проводнике. Путь отобразится в понятном для командной строки виде. Смотрите на гифке.
 Путь к папке с файлами
Путь к папке с файлами
Вставляем в строку путь к папке, в которой расположены файлы, сразу после команды cd, выглядит это так: cd C:\Users\Альберт\Downloads\100D5000, (у Вас путь будет свой, поэтому я зачеркнул мой, чтобы случайно не скопировали).
 Командная строка путь к папке
Командная строка путь к папке
Жмём Enter. Этим действием мы переходим в командной строке в нужную нам папку.
Затем используем специальную команду, которая изменит расширения у файлов, скопируйте ее прямо отсюда: rename *.PNG *.JPG и снова нажимаем Enter.
 Команда смены формата файлов
Команда смены формата файлов
Заглядываем в нашу папку, и видим, что все файлы поменяли тип расширения, или как мы чаще говорим, формат. У всех стал JPG.
 Результат группового изменения формата файлов с PNG на JPG
Результат группового изменения формата файлов с PNG на JPG
Можно ввести более универсальную команду для смены форматов: rename *.* *.JPG такая инструкция изменит формат абсолютного всего, что попадется ей на пути в указанной папке
Так что стоит пользоваться осторожно, предварительно проверив, не пострадают ли видео или текстовые файлы, которые случайно там могут оказаться
Изменить формат фото в paint
Это также просто, как и в предыдущем редакторе. Да и названия у них созвучны. Вот, посмотрите на изображении ниже, достаточно одной картинки, чтобы отобразить весь нехитрый способ как изменить формат фотографии.
- Открываете файл в редакторе paint
- Сохраняете его через «Сохранить как» в нужном формате.
 Как изменить формат фото в редакторе paint
Как изменить формат фото в редакторе paint
Теперь посмотрим,
Часть 1. Лучший способ экспортировать проект iMovie в MP4
Хотя проекты iMovie дружественны для MacOS, их трудно открыть в Windows. Иногда вам нужен мощный инструмент для преобразования проектов iMovie в формат MP4 на Windows или Mac. С этого момента мы рекомендуем Tipard Video Converter Ultimate.
- 1. Конвертируйте проекты iMovie в MP4 или другие форматы видео.
- 2. Сохраняйте оригинальное качество при конвертации iMovie.
- 3. Пакетная обработка нескольких проектов iMovie одновременно.
- 4. Предлагайте обширные инструменты для редактирования видео, такие как обрезка, поворот, обрезка и т. Д.
- 5. Хорошо работать на Windows 10/8/7 и Mac OS X.
Короче говоря, это лучший конвертер iMovie в MP4, который вы можете найти на рынке, независимо от того, используете вы Windows или Mac.
Импорт проектов iMovie
Запустите лучший конвертер iMovie в MP4 после установки его на свой компьютер. Есть другая версия для Mac. Затем нажмите Добавить файлы меню в верхнем левом углу для импорта проектов iMovie. Или перетащите файлы проекта в интерфейс напрямую.

Шаг 2
Установите MP4 в качестве выходного формата
Нажмите Формат опция в первом файле проекта, чтобы вызвать диалог профиля. Перейти к Видео вкладка, выберите MP4 с левой стороны, и выберите правильное разрешение. Вы можете настроить параметры, нажав Передача икона. Затем щелкните основной интерфейс, чтобы закрыть всплывающее диалоговое окно. Теперь повторите процесс, чтобы установить другие файлы проекта.

Шаг 3
Конвертировать iMovie в MP4
Найдите нижнюю область, нажмите Папка значок и установить конкретную папку, чтобы сохранить вывод. Наконец, нажмите Конвертировать все Кнопка, чтобы начать преобразование iMovie в MP4 немедленно. Для повышения производительности он использует аппаратное ускорение, поэтому на обработку десятков проектов iMovie уходит всего несколько минут.

Изменение формата файла на Виндовс 8
Процесс смены формата файла в Windows 8 происходит точно также, как и в 7 (седьмой) версии Windows.
- Через «Пуск» выйдите в «Панель управления»,
- где нужно нажать на «Мелкие значки» (1 на рис. 8).
- После этого перейдите в пункт «Параметры папок» (2 на рис. 8), где нужно нажать на вкладку «Вид» (3 на рис. 8) и выйти на “Дополнительные параметры”.

Рис. 8. Открываем расширения файлов в Windows 8
Затем проверяем, скрыты ли расширения: галочки НЕ должно быть напротив опции «Скрывать расширения для зарегистрированных типов файлов» (4 на рис. 8). После чего примите изменения, если они были внесены (5 на рис. 8).
Далее приступите к переименовыванию, а именно, к изменению расширения файла, прописав после точки нужный вам формат так, как описано
Алгоритм изменения расширения файла в Windows XP
- Наведите мышь на пункт «Пуск»,
- далее Вам нужно пройти в меню «Настройки»,
- там выберете «Панель управления» и
- нажмите на «Свойства папки».
В окне, которое появилось на экране, выберете вкладку «Вид». Затем необходимо нажать на пункт «Дополнительные параметры», а потом опуститься ниже и навести мышь на фразу «Скрывать расширения для зарегистрированных типов файлов». Если здесь имеется галочка, то ее нужно снять. Если Вы сняли галочку, то обязательно подтвердите действие, нажав «Применить», чтобы изменения сохранились.
То же самое можно сделать с помощью окна «Мой компьютер», подробнее прошу сюда.
Теперь можно начать изменение формата нужного файла. Чтобы начать менять формат, наведите мышь на ваш файл, кликните по нему, чтобы высветилось окошечко. Затем выберете внизу пункт «Переименовать».
Представим, что у Вас изображение формата png, а Вы хотите преобразовать его в формат jpeg. После того как Вы нажали «Переименовать», выделите наименование файла и его расширение (На море.png). А теперь, не меняя имени файла, изменяем только его расширение, то есть после точки пропишите тот формат, который Вам нужен (На море.jpeg). После данной операции, нажмите кнопку «Enter». Далее высветится очередное окно, но Вам остается нажать «Ок». Расширение файла прошло успешно.
Итоги
Благодаря данной статье мы разобрались с тем, какие форматы принадлежат к конкретному типу файлов. Произвести смену расширения (формат) файла оказалась не так уж и сложно. Буду рада, если Вы посоветуете данную статью своим друзьям, чтобы и они тоже знали, как можно менять формат файлов, не устанавливая посторонних программ по конвертированию файлов.
Также про файлы:
1. Где найти скачанные файлы из интернета на своем компьютере
2. Сказка про Главный файл
3. Как переслать файл большого размера (до 50 Гб)
4. Как несколько файлов сделать одним, чтобы прикрепить на сервисе или отправить один файл
Распечатать статью
Получайте актуальные статьи по компьютерной грамотности прямо на ваш почтовый ящик. Уже более 3.000 подписчиков
.
Важно: необходимо подтвердить свою подписку! В своей почте откройте письмо для активации и кликните по указанной там ссылке. Если письма нет, проверьте папку Спам
Часть 3. Часто задаваемые вопросы о преобразовании MP4 в DVD
1. Файлы MP4 воспроизводятся на DVD-плеерах?
Нет, ты не можешь. Большинство DVD-плееров поддерживают MPEG-2 только в стандартном формате VOB, и лишь немногие из них могут воспроизводить видео MPEG-4. MP4 / MPEG-4 / H.264 MP4 не кодируется во многих проигрывателях DVD и HD DVD проигрывателях.
2. Может ли HandBrake конвертировать MP4 в DVD?
Нет, ты не можешь. HandBrake — это популярный бесплатный видео конвертер, который может конвертировать DVD и Blu-ray в MP4, MKV, MP3, AAC и т. Д. Но он может конвертировать MP4 в DVD. Вам нужно взять один из конвертеров MP4 в DVD в этом посте, чтобы сделать это.
3. Может ли VLC конвертировать MP4 в DVD?
Нет, ты не можешь. VLC может конвертировать и записывать видео MPEG-2 на DVD, но он не работает для записи MP4 и других видеофайлов на DVD. Итак, если вы хотите записать MP4 на DVD, вам лучше использовать AnyMP4 DVD Creator.
4. Как конвертировать MP4 в DVD на Mac?
Mac имеет встроенную функцию преобразования DVD, которая позволяет записывать MP4 в DVD. Шаг 1. Создайте новую папку со всеми файлами MP4, которые вы хотите преобразовать. Шаг 2. Дважды щелкните эту папку. Найдите и щелкните значок шестеренки в верхней части всплывающего окна. Шаг 3. Выберите «Записать на диск…» из раскрывающегося списка. Шаг 4. Вставьте чистый DVD в дисковод. Нажмите «Записать», чтобы записать MP4 на DVD на Mac. Вот подробное руководство: Как записать MP4 на Mac.
5. Могу ли я записать MP4 на DVD с помощью Windows Media Player?
Да, ты можешь. Вы можете использовать Windows Media Player для записи музыки, видео и изображений на CD и DVD.
Вывод:
Как описано в этой статье, преобразование MP4 в DVD больше не является новым и трудным делом. Вы можете использовать это программное обеспечение для конвертирования MP4 в DVD для записи DVD в любом месте и в любое время. Теперь вы можете наслаждаться фильмами, воспроизводимыми на DVD-плеерах.
Что вы думаете об этом посте.
Прекрасно
Рейтинг: 4.9 / 5 (151 голосов)
Часть 3: Часто задаваемые вопросы о средствах записи экрана MP4
Любое приложение для записи экрана MP4 для Android?
Для записи экранного видео на Android вы можете использовать AZ Screen Recorder, Mobizen Screen Recorder, Screen Recorder и другие. Существует множество приложений для записи экрана Android, которые позволяют пользователям записывать видео и аудио на Android.
Есть ли ограничение по времени записи?
Если вы используете бесплатную пробную версию программы записи экрана MP4, вы будете ограничены максимальным сроком. Что касается онлайн-рекордеров экрана, вы можете использовать бесплатный онлайн-рекордер экрана Blu-ray Master для неограниченной записи видео с экрана в течение нескольких часов.
Можете ли вы записать свое лицо во время записи экрана рабочего стола?
Да. Просто включи Веб-камера перед записью. Почти все устройства записи экрана позволяют пользователям записывать видео с экрана с помощью веб-камеры. Кроме того, вы можете включить Микрофон для записи видео MP4 с комментариями.
В общем, вы можете получить свой лучший рекордер экрана MP4 из приведенных выше рекомендаций. Поддерживается запись всех видов видео на вашем компьютере с Windows и Mac. Независимо от того, хотите ли вы установить стороннее устройство записи экрана или нет, здесь вы можете получить удовлетворительный выбор.