Any video converter на русском
Содержание:
- Часть 2. Как конвертировать iPhone видео в MP4
- Запись видео на CD/DVD/Blu-Ray Disc
- Freemake Video Converter
- Легче эксплуатации и управления
- Free vs premium of Wondershare Free Video Converter.
- Шаг 2. Конвертирование
- Добавление спецэффектов
- Редактирование видео легко
- Функциональные возможности
- Total Video Converter
- Проигрыватели MP4
- Добавление видеофайла
- Шаг 4. Редактирование видео
- Редактирование видео
- Запись диска
- Создание DVDRip в Any Video Converter Ultimate
- Wondershare Video Converter Ultimate (UniConverter)
- Any Video Converter для windows на русском
- Конвертирование видеофайлов в Any Video Converter
- Функциональные возможности
- Подведение итогов
- Заключение
Часть 2. Как конвертировать iPhone видео в MP4
Для воспроизведения записанного видео MOV на большем количестве устройств, вы должны конвертировать MOV в MP4.
Здесь мы собрали 2 простых способа перекодировать видео с iPhone в MP4.
Конвертировать iPhone видео в MP4 на рабочем столе
Tipard Video Converter Ultimate является профессиональным конвертером iPhone в MP4 для компьютеров с Windows и Mac. Это программное обеспечение является многофункциональным инструментом для конвертирования видео для преобразования видео в более чем 300 форматов и позволяет редактировать видеоэффекты (обрезка, клип, водяной знак, поворот, переворачивание, субтитры, аудиодорожки и т. Д.). Кроме того, он может конвертировать DVD в MP4 и позволяет смотреть DVD на проигрывателе MP4.
- • Конвертируйте iPhone MOV из H.264 / HEVC в MP4 и наоборот.
- • Настройте разрешение видео с 720p HD до 4K.
- • Персонализируйте видеокодек и аудиокодек для проигрывателя MP4.
- • Редактируйте видеоэффекты, такие как кадрирование, водяной знак, сжатие, поворот и т. Д.
Теперь давайте раскроем шаги по конвертации видео с iPhone в MP4 за 3 шага.
Шаг 1
Добавить iPhone видео
Получить USB-кабель для подключения вашего iPhone к компьютеру и открыть его, чтобы скопировать и вставить записанные видео iPhone на вашем компьютере локально.
Запустите конвертер iPhone в MP4 на своем компьютере и нажмите Добавить файл Кнопка для импорта экспортированных видео iPhone MOV.
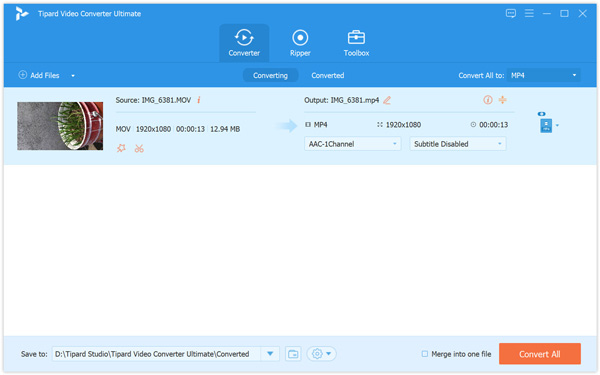
Шаг 2
Настройте параметры MP4
Выберите MP4 из раскрывающегося списка Конвертировать все к.
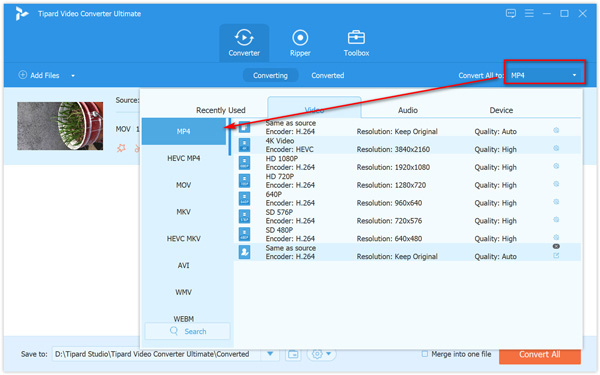
Кроме того, вы можете настроить параметры MP4, такие как видеокодек, аудиокодек, битрейт, частоту кадров, разрешение, нажав Параметры рядом с выходным форматом MP4.
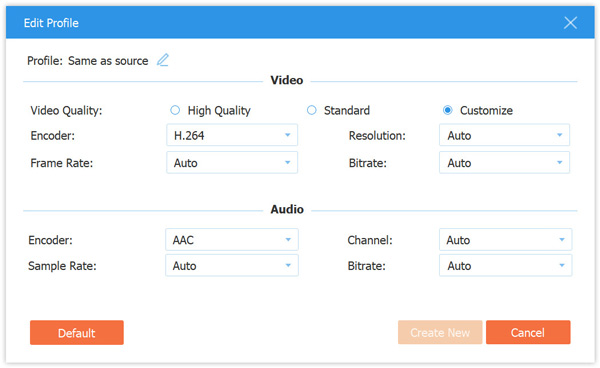
Не забудьте выбрать место для хранения преобразованных файлов MP4 на вашем компьютере.
Шаг 3
Конвертировать iPhone видео в MP4
Нажмите Конвертировать все и эта программа начнет изменять видео iPhone MOV в файлы MP4.
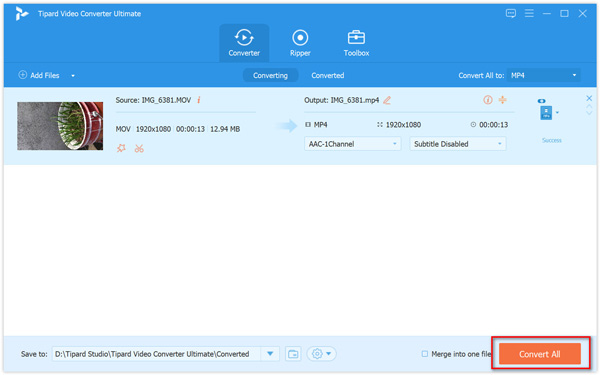
После преобразования вы можете нажать Открыть выходную папку найти преобразованные файлы MP4.
Если вы хотите файл MP4 меньшего размера, вы можете настроить частоту кадров на сжать видео.
Бесплатно конвертировать iPhone видео в MP4 онлайн
Помимо видео конвертера для iPhone, вы также можете попробовать бесплатный онлайн конвертер видео, чтобы напрямую конвертировать видео с iPhone в MP4.
ZAMZAR — это бесплатная онлайн-программа для конвертации видео с iPhone, которая может конвертировать видео с iPhone в MP4, WMV, MKV, FLV и т. Д., А также конвертировать другие видео и аудио форматы в форматы, поддерживаемые iPhone.
Шаг 1
Откройте бесплатный конвертер iPhone в MP4 онлайн (https://www.zamzar.com/convert/mov-to-mp4/) и нажмите кнопку «Добавить файлы…», после чего откроется окно, в котором нужно выбрать iPhone. видео на вашем компьютере.
Узнайте больше деталей здесь, чтобы отправлять видео с iPhone на компьютер.
Шаг 2
Нажмите Конвертировать сейчас начать менять MOV на MP4 немедленно онлайн.
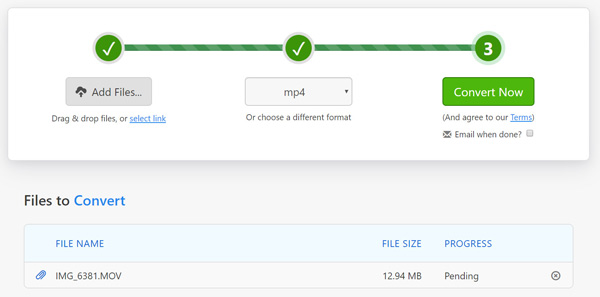
Запись видео на CD/DVD/Blu-Ray Disc
-
Настройте свой CD/DVD как вам нравится с DVD-меню
Вы можете разворачиваться выходного профиля, выберите Запись на DVD из списка, а затем выбрать DVD NTSC видео фильма или DVD-видео PAL фильм по телевизору системы. Вам будет предложено выбрать DVD-меню, когда программа завершится процесс преобразования. Вы можете настроить ваш CD / DVD как вам нравится. Такие, как имя вашего CD / DVD в плитки меню DVD, просматривать музыкальные файлы с локального компьютера для вашего DVD в фоновой музыки, изменить фоновое изображение вашего DVD в фоновое изображение и т.д. -
Поддержка записи видео на нескольких воспроизводимых форматов DVD
Программа поддерживает записи видео на диски CD-R, CD-RW, DVD-RAM, DVD + R, DVD + RW, DVD + R Dual Layer, DVD-R, DVD-RW, DVD-R Dual Layer, произвольный доступ пишет: Blu-Ray средствами массовой информации, Blu-Ray перезаписываемых носителей.
Freemake Video Converter
Freemake – это полностью бесплатный видеоконвертер с простым минималистичным интерфейсом. Программа поддерживается на русском языке и обладает простым управлением, поэтому пользоваться ею можно даже совершенно без технических навыков. Пакетная обработка и предустановленные настройки качества изображения значительно увеличивают скорость работы.
Freemake поддерживает форматирование видео в несколько сотен форматов, таких, как avi, mpeg4, mov, wmv и другие. С помощью фримейк видео конвертер можно экспортировать медиа с YouTube и других сайтов. Также она осуществляет обратный процесс, т.е. вы можете отправить клип в социальные аккаунты прямо из панели управления. Кроме того, имеется видеоредактор, в котором можно обрезать клип, перевернуть или отразить. К сожалению, ПО ставит на видеозаписи огромный логотип, перекрывающий практически все изображение.
С помощью Freemake можно:
- Экспортировать с YouTube, Dailymotion, RuTube, Facebook, Vimeo, VK;
- Сохранять медиа для просмотра на переносных устройства: iPad, iPhone, Android, Xbox, PlayStation и других;
- Изменить длину, разделить на части или объединить, повернуть или отразить;
- Копировать и прожигать DVD, музыкальные сборники, Blu-Ray;
- Обрабатывать видеофайлы высокого разрешения UltraHD, 1080p, 720p, 4K, 8K.
 Скриншот Freemake Video Converter
Скриншот Freemake Video Converter
Легче эксплуатации и управления
-
Уникальный профиль производства и панели управления видео
Отключить или включить какой-либо вывод профиля, как вам нравится. Держите часто используемых профилей в передней части. Управление видео продукции на профиль или группу файлов калькулятор. Показать или скрыть панель управления файлами в один клик. -
Пакетное добавление видео и преобразования
Массовое добавление видео файлов в разных папках легко с диалога выбора папки. Пакетного конвертирования видео-файлов для вывода профиля, указан и автоматического отключения после окончания процесса кодирования также доступна. -
Полностью настраиваемые параметры
Добавить полезный предопределенных вариантов на выбор и полностью настроить размер кадра, битрейт видео, аудио битрейт вручную, путем ввода значения. -
Многоязычный пользовательский интерфейс
Пользовательский интерфейс Any DVD Converter Professional охватывает 20 языков, включая английский, немецкий, французский, японский, упрощенный китайский, традиционный китайский, арабский, испанский и португальский языки. -
Быстрая скорость конвертирования с NVIDIA CUDA:
Поддержка ускорения NVIDIA CUDA технология, которая предоставляет вам высокую скорость конвертирования, чтобы сэкономить время и энергию в то время как копирование DVD-дисков.
To highlight your user experience, you can upgrade Wondershare Free Video Converter to the premium version to remove watermark and enjoy advanced features without any limits.
| Modules | Features | Free Version | Premium Version |
|---|---|---|---|
| Convert | Convert video/DVD to 1000+ formats with high quality. | With watermark | Without watermark |
| Convert video to MP3 and 100+ audio formats. | With ads | Without ads | |
| Convert video/DVD to different formats in batch. | |||
| Support High-Speed Conversion and GPU acceleration. | |||
| Merge videos into one. | |||
| VR Converter | |||
| Add files to iTunes after conversion automatically. | |||
| Download | Download video from YouTube and other 10,000+ video sites. | Only YouTube | 10,000+ websites |
| Download subtitles/cc from YouTube. | |||
| Download YouTube to MP3 in one click. Download YouTube 4K/HD videos. | |||
| Download playlist from YouTube, Lynda to MP3, MP4, or other formats. | |||
| Multi-task downloading supported. | |||
| With download accelerator, 3X faster download speed than others. | |||
| Downloading and converting files in one-click. | |||
| Burn | Burn videos in different formats to DVD/ISO/DVD Folder in high quality. | With watermark | Without watermark |
| Burn videos to Blu-ray Disc/Blu-ray DVD folder. | With watermark | Without watermark | |
| Customize the DVD menu with various DVD templates. | |||
| Edit | Trim video into several segments. | With watermark | Without watermark |
| Crop video to remove unnecessary parts. Rotate video by 90, 180, or 270 degrees. | |||
| Add subtitles to video, including .srt, .ass, or .ssa extensions. | |||
| Add watermark to video for copyright protection. | |||
| Enhance video by applying special effects and filters. | |||
| Adjust audio volume for your videos. | |||
| Record | Record videos from any websites. | 1 minute | |
| Record Skype videos, Facetime videos, etc. | 1 minute | ||
| Record screen for guide, tutorial, course, etc. | 1 minute | ||
| Transfer | Transfer videos or music to Android/iOS devices. | five files | |
| Toolbox | Auto-fix and edit video metadata info. | five files | |
| Convert video or photos to GIF. | five files | ||
| Compress video to a smaller size. | With watermark | Without watermark | |
| Convert image format from one to another. | With watermark | Without watermark | |
| Burn music to CD. | |||
| Convert CD to audio files. |
Шаг 2. Конвертирование
Итак, попробуем преобразовать наш добавленный файл из формата MKV в AVI. Для этого открываем панель видео форматов, кликаем на пленку с кинопленкой (Форматы видео) и ищем в этом разделе формат AVI или любой другой по необходимости:

В правой колонке, под окном превью, находится меню Выходные установки. Оно используется для выбора качества видео или аудиодорожки, разрешения, а также для указания директории, где будет храниться обработанный файл:

Если вы хотите получить файл в исходном разрешении, то выставляем в графе Размер видео значение Original:

Во вкладке Параметры видео выставляем видеокодек, битрейт и частоту кадров:

Во вкладке Параметры аудио – аудиокодек, битрейт аудио, аудиоканалы. Также при необходимости здесь можно отключить аудиодорожку:

Как только закончите со всеми параметрами, нажмите на кнопку Конвертировать:

Запустится процесс обработки видео:

Учтите, что чем больше размер исходного файла, тем больше времени потребуется на конвертацию.
По завершению процесса обработки видео на экране появится окно с предложением о покупке версии Pro. Кликаем на кнопку Нет, спасибо, если пока не хотите приобретать данный продукт:

Добавление спецэффектов
Функциональность программы позволяет не только конвертировать видео в нужный формат, но и обработать предварительно файл, к примеру, преобразовав его с помощью спецэффектов. В качестве функции, отвечающей за спецэффекты, выступает пиктограмма в виде волшебной палочки на панели проигрывателя, открывающая инструменты для обрезки файла и создания эффектов. Процесс применения эффектов в Any Video Converter является интуитивно понятным и несложным в исполнении. После активации пиктограммы пользователю откроется три вкладки, где можно задать эффект, выполнить обрезку по краям, осуществить зеркальное отображение видео или его поворот на нужный угол, добавить логотип или текстовое сопровождение.
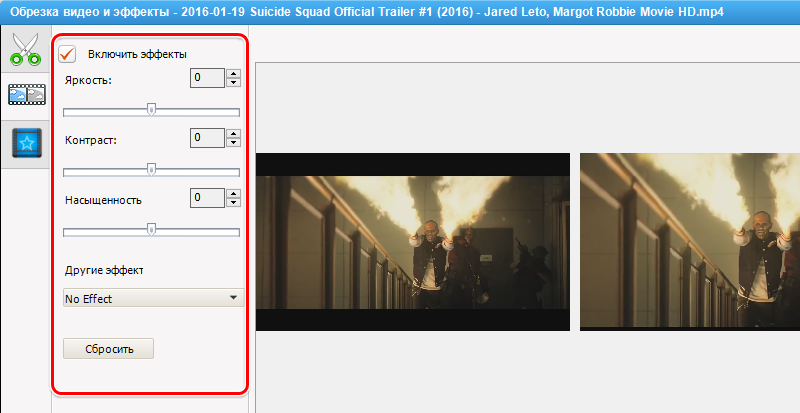
Чтобы добавить спецэффект, необходимо перейти во вторую вкладку с названием «Видеоэффекты», где в разделе «Другие эффекты» выбрать желаемый фильтр, подтвердить его применение после предварительного просмотра результата, если он удовлетворяет исполнителя. Советовать, какие выбирать эффекты лучше, бессмысленно, так как здесь всё зависит от ваших фантазии и требований к видео. В этой же вкладке можно задать параметры насыщенности видео, контрастности и яркости. Перед сохранением конечного файла потребуется повторно выполнить манипуляции, касающиеся преобразования видео: задать базовые настройки и конвертировать объект.
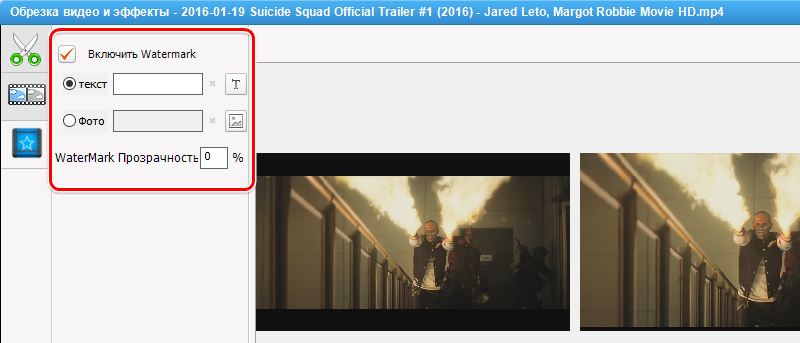
Редактирование видео легко
-
Клип любых сегментах, как вам нравится
Помочь вам в клипе несколько сегментов в видео или в кино, DVD, установив начальную точку и конечную точку, как вам нравится. Или отделка разделе видео или DVD-фильм, установив время начала и время окончания. -
Crop размер кадра, чтобы удалить черные полосы
Размер урожая кадра, чтобы удалить черные полосы и сохранить то, что вы хотите только. Вы можете использовать интуитивный перетащить и падение обрезка окна или установить размер посевных площадей, левое и верхнее поле для достижения цели. -
Персонализация видео со специальными эффектами
Отрегулируйте яркость, контрастность, насыщенность, вращать и переворачивать видео, добавлять художественные эффекты, такие как шум или точить, чтобы сделать видео различных и специальные. Несмотря на форматы видео, вы можете объединить несколько видео файлов в ожог долгое видео. -
Добавить свой собственный подзаголовок видеовыход
Подготовка. SRT субтитрами с вашего собственного диалога и вставлять его в видеовыход, установить кодировку, расположение, размер и шрифт для собственных субтитров.
Функциональные возможности
Утилита обеспечивает:
- преобразование видеоматериалов в популярные форматы, включая AVI, MKV, FLV и множество других;
- поддержку множества видеоформатов, в числе которых DVD, MPEG, WMV и т.д;
- преобразование видеофайлов для использования на Android-устройствах и продукции Apple, а также игровых консолях PSP, PS3 и PS4, X-box;
- программа позволяет вытащить из видеозаписи аудиодорожку и сохранить ее в одном из популярных звуковых форматов (MP3, WMA, Flac и многие другие);
- поддерживается закачка видео в потоковом режиме с популярных видеохостингов и социальных страниц;
- создание и сохранение скриншотов;
- изменение параметров звуковых и видеофайлов;
- широкие возможности для редактирования видео.
Total Video Converter
Total Video обладает слегка устаревшим интерфейсом, напоминающий Windows XP, однако это максимально удобный медиаконвертер. Пользователи могут добавлять для обработки целые директории и подгружать медиафайлы из видеосервисов. Добавленные файлы можно конвертировать в пакетном режиме, выбрав предустановленные пресеты: веб-оптимизация, карманные девайсы, аудиофайлы, стандартные расширения, прожиг дисков.
С помощью этого ПО также можно перекодировать видео в музыку и экспортировать аудиодорожку как mp3. Дополнительно в софт встроены возможности редактирования, граббинг видеороликов из сети и захват монитора. К сожалению, при тестировании видеоконвертер показал чрезвычайно низкую скорость обработки.
Преимущества софта:
- Преобразует медиафайлы для ПК и мобильных телефонов (мп4, mkv, 3gp, xvid, mpeg4 avi, TS, MKV, MOV и другие), а также для КПК, PSP, iPad, iPhone, Xbox, SonyPlayStation и т. д;
- Загружает и преобразует видеоклипы из интернета;
- Извлекает звуковую дорожку из видеотрека;
- Записывает DVD, SVCD, VCD;
- Копирует видеодиски, в том числе с региональной защитой.
 Интерфейс Total Video Converter
Интерфейс Total Video Converter
Проигрыватели MP4
Существует множество медиаплееров, поддерживающих проигрывание формата MP4. Большинство из них уже включают в себя готовые библиотеки кодеков и не требуют дополнительной настройки. Ниже собраны варианты, которые показали наилучшую производительность и небольшую нагрузку на системный процессор.
5KPlayer
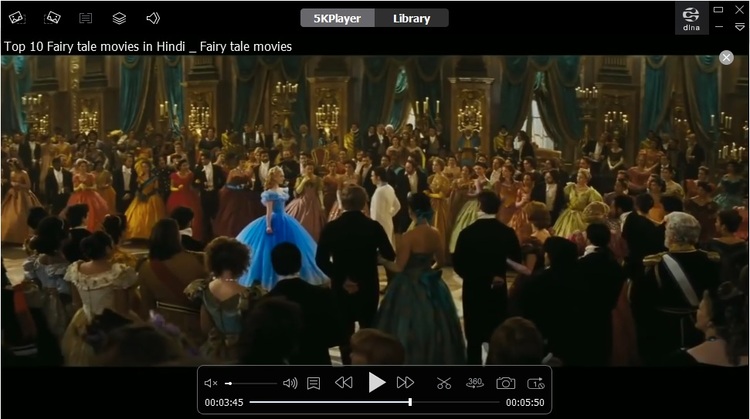
Интерфейс у медиаплеера предельно минималистичный
Следует обратить внимание: бесплатная версия поддерживается за счет рекламы. Она не будет отображаться во время просмотра, но может раздражать, пока вы ищете файлы или устанавливаете настройки
Также ПО не переведено на русский язык, хотя простое управление практически отменяет этот минус.
VLC
Программа позволяет выбрать параметры отображения, улучшить качество воспроизведения или звука, наложить фильтры прямо во время показа. В VLC можно смотреть видео с синхронными субтитрами, что полезно для просмотра с выключенным звуком или если вы любите фильмы с оригинальной озвучкой.
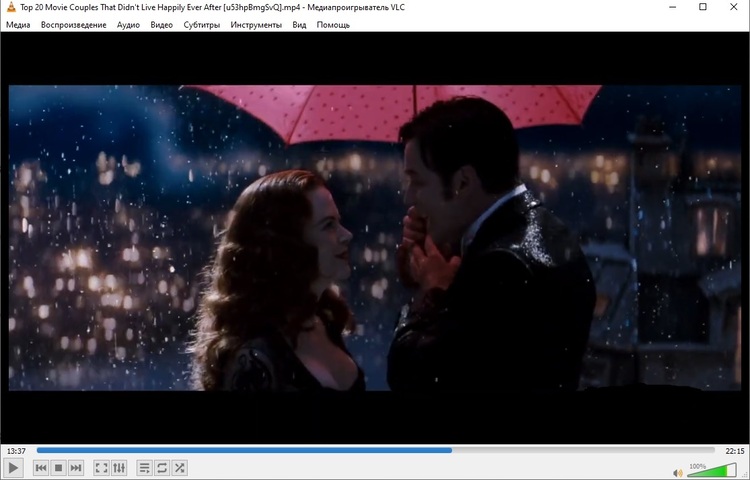
VLC предлагает впечатляющий набор настроек и элементов управления
Единственный недостаток заключается в том, что интерфейс скрывает большинство этих инструментов. Чтобы получить доступ к продвинутым функциям и применить их, придется потратить некоторое время, чтобы разобраться.
PotPlayer
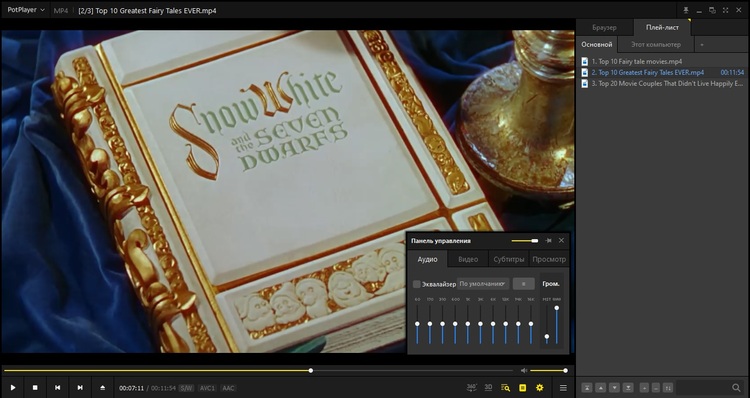
В PotPlayer настроить почти каждый аспект воспроизведения, от скорости проигрывания до фильтров
Pot Player — удивительно легкая программа. Она загружается быстрее, чем любой другой видеоплеер, и потребляет относительно мало ресурсов компьютера даже при воспроизведении больших фильмов. Единственное, что можно поставить в минус – неудобное управление и запутанные настройки.
GOM Player
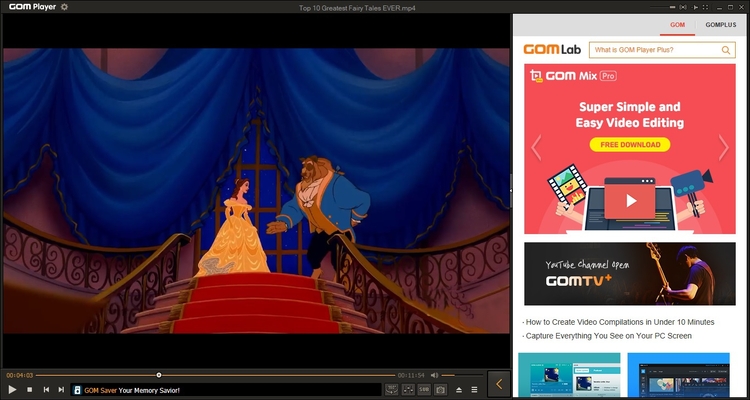
Периодически плеер подгружает рекламные вставки
Недостатком ПО является то, что на этапе установки по умолчанию подгружается дополнительный софт. Поэтому внимательно следите за тем, что предлагает вам инсталлятор, иначе можете обнаружить на ПК целую коллекцию ненужных программ. Также стоит отметить большое количество рекламы и то, что плеер показал самую большую нагрузку на систему из всех рассмотренных вариантов.
Media Player Classic
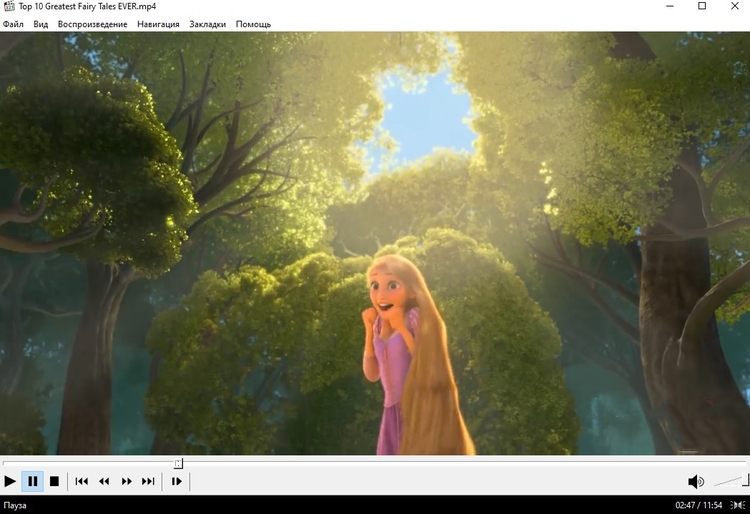
MPC прост в использовании и распознает все типы медиафайлов
Что действительно удобно в Media Player Classic, так это то, что в нем полностью настраиваемые панели инструментов. Это значительно упрощает использование и доступ к важным настройкам. Любители смотреть фильмы с оригинальной озвучкой могут воспользоваться опцией автоматического поиска субтитров, имеется инструмент для генерации скриншотов.
MPC идеально подходит тем, кому нужен быстрый и легкий плеер для просмотра MP4, но не стоит искать в нем продвинутых функций. Он не поддерживает стриминги и воспроизведение из YouTube, и хотя библиотека кодеков постоянно обновляется, последние изменения были внесены разработчиками несколько лет назад.
Добавление видеофайла
Давайте разберёмся, как пользоваться программой на примере бесплатной версии Any Video Converter Free, обладающей достаточной функциональностью. Приступать к изучению необходимо с банальной его загрузки из официального сайта разработчика, выбрав продукт, с последующей установкой программы согласно стандартному установочному регламенту. Конвертер является многоязычным продуктом, с возможностью изначального его запуска на русском языке, что значительно облегчает процесс ознакомления пользователя с программой, делает интуитивно понятным интерфейс. После окончания инсталляции откроется главное окно конвертера, где в центральном сегменте будет отображаться фраза «Добавить или перетащить файл». Соответственно, чтобы загрузить видеофайл, работа с которым предстоит пользователю, достаточно перетащить видео в соответствующее поле программы с помощью мышки, или же выбрать его через меню «Открыть» на файле из развернувшегося списка объектов, имеющихся на устройстве.
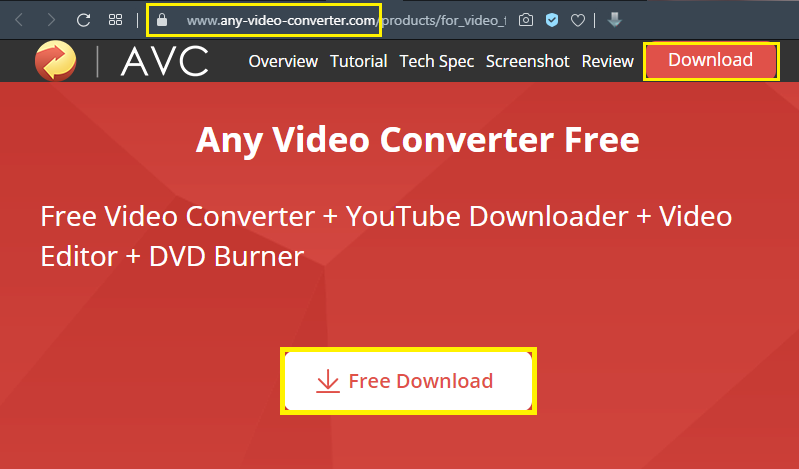
В ситуации, если редактированию необходимо подвергнуть несколько файлов одновременно, программа допускает возможность «Пакетного добавления видеофайлов», посредством выбора этой команды через вкладку «Файл». Таким образом, пользователь одной манипуляцией может загрузить в программу папку или даже диск с видео, требуемыми редактирования. В этом же меню «Файл» пользователь может выбрать вкладку Add URL, и проставить адрес страницы в интернете, откуда необходимо загрузить объект, что позволит автоматически транспортировать видеофайл из сети в программу. Разобравшись с нюансами добавления видеообъектов в программу, стоит переходить к разбору процесса конвертирования.
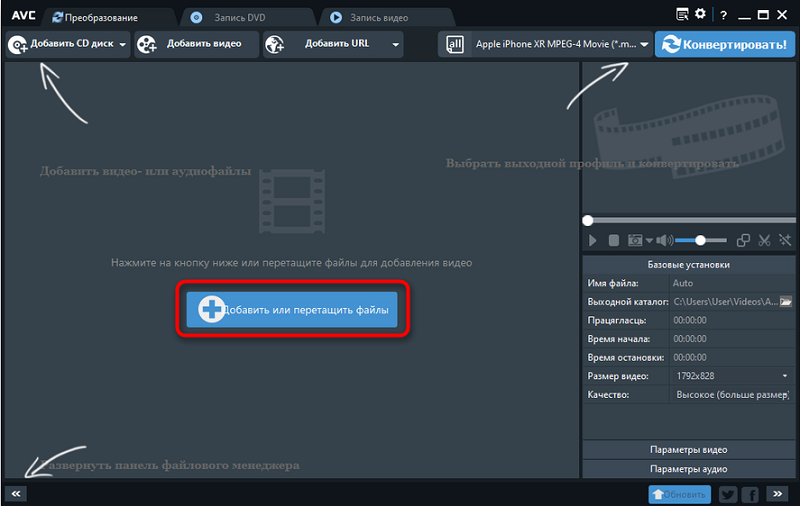
Шаг 4. Редактирование видео
Бывают ситуации, когда вам потребуется вырезать какой-либо фрагмент видео. Для этого в редакторе предусмотрена кнопка Проиграть это медиа. Нажимаем на нее:

Появится окно редактирования. Кликнете на кнопку Добавить новый сегмент:

Теперь вы можете двигать ползунки, которые отмечены на скриншоте ниже, чтобы вырезать любой фрагмент в видео. Как только вы определитесь с началом и концом сегмента, нажмите на Применить:

На основном экране появится вырезанные сегмент под основным видео:

Аналогичным образом выбираем формат видео для нашего фрагмента, указываем параметры и жмем кнопку Конвертировать.
Редактирование видео
В процессе работы с видеофайлами нередко возникает потребность не только изменить формат файла, но и улучшить его качество посредством редактирования. С этой целью рекомендуется применять инструмент с пиктограммой «Ножницы» в верхней панели экрана. Нажав на пиктограмму, пользователь откроет окно редактирования, в котором на нижней горизонтальной панели необходимо кликнуть по значку «Добавить новый сегмент». После этого пользователь сможет перемещать ползунки с целью нарезки видео, выделив начало и конец нужного фрагмента, с последующим подтверждением установки клавишей «Применить». Новый, вырезанный фрагмент, появится в этом же окне под основным видеофайлом. Дальше пользователь может работать с этим фрагментом, добавив к нему спецэффекты или же другие возможности, доступные в программе Any Video Converter. Когда редактирование файла будет выполнено, потребуется конвертировать его согласно регламенту, прописанному ранее в статье, предварительно задав параметры конечного видеообъекта.
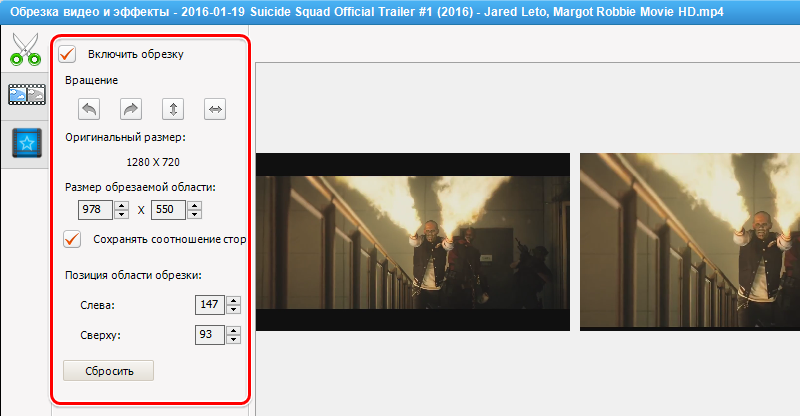
Запись диска
В функциональность программы также входит возможность записи дисков. Для выполнения этой задачи потребуется задействовать инструмент «Запись DVD», расположенный в основном меню программы, вставить пустой диск в дисковод и запустить процесс следующим образом:
- Нажать кнопку «Добавить видео» и выбрать одно или несколько видео, запись которых предполагается.
- В правой области экрана потребуется выбрать тип диска, после чего откроются «Настройки прожига», и станет активной клавиша «Запись Теперь», которую и требуется нажать для запуска процесса.
После завершения записи на экране появиться извещение о выполненной операции.
Создание DVDRip в Any Video Converter Ultimate
В самой функциональной версии программы Any Video Converter можно создать DVD Рип, а также записывать видео с рабочего стола компьютера.
В самом начале процесса создания DVDRip, следует вставить диск с DVD видео в дисковод компьютера, а затем нажать на кнопку «Добавить DVD».
Откроется окно «Выберите DVD», в котором нужно будет выбрать привод DVD вашего компьютера (программа должна обнаружить его сама), а потом нажать на кнопку «хорошо».

После завершения анализа, обнаруженное DVD видео будет добавлено в окно программы. Далее необходимо будет выбрать нужный формат для преобразования (для фильмов выбирают обычно формат «.avi» или «.mkv»). Затем следует установить требуемые настройки (размер видео, качество, кодек и т. д.) для кодирования.
Вам также может быть интересно:
- Лучшие видео конвертеры
- Format Factory — бесплатный конвертер Фабрика Форматов
- Как уменьшить размер видео MP4 — 5 способов
После этого нажмите на кнопку «конвертировать» или «Преобразовать!». После завершения процесса создания Рипа с DVD видео, на вашем компьютере появится видеофайл в выбранном вами формате.
Wondershare UniConverter — это многофункциональная программа для конвертации видео с большим набором разнообразных опций. Основной упор в приложении сделан на конвертировании, разработчики позиционирует свой продукт как самый быстрый способ преобразования медиа. Wondershare открывает видеоклипы с любым расширением и преобразует их в более чем 150 видеоформатов.
Wondershare включает в себя рекордер экрана, граббер дисков, прожиг DVD, компрессор и видеоредактор. Имеется также инструмент под названием «Toolbox», в котором есть онлайн-загрузчик, запись с веб-камеры, рипперы дисков, создание GIF. Это был бы лучший вариант из рассмотренных, но софт значительно портит неполноценный русский перевод.
Преимущества Wondershare:
- Конвертирование видеоклипов и аудио;
- Граббинг, копирование и прожиг видеодисков;
- Поддержка 4K, UltraHD, 8K;
- Подключение HDMI, проигрывание и запись телевизионных трансляций;
- Преобразование 2D в 3D;
- Высокая скорость конвертирования;
 Скриншот UniConverter
Скриншот UniConverter
Any Video Converter для windows на русском
| Версия | Платформа | Язык | Размер | Формат | Загрузка |
|---|---|---|---|---|---|
| *Any Video Converter на Русском для Windows скачайте бесплатно! | |||||
|
Any Video Converter |
Windows | English | 37,5MB | .exe | |
|
Any Video Converter for MAC |
MAC | English | 39,2MB | .dmg |
Скачать |
Описание Any Video Converter
Any Video Converter – это распространяемый бесплатно уникальный конвертор, который сочетает в себе возможности конвертации не только видео, но и аудиофайлов любых форматов, а также прожига CD, BD, DVD-дисков, загрузки видео с популярного сайта YouTube, захвата кадра и многие другие. Помимо перечисленного, в Any Video есть возможность оптимизации клипов под любое мобильное устройство на базе iOS или Android, Symbian или Windows Mobile.
Широкий набор функций дополняется инструментами для редактирования, обрезки или соединения видео-роликов. Также стоит упомянуть о таких возможностях, как добавление интерактивного меню, субтитров, спецэффектов и регулировка разрешения, яркости, контрастности или битрейта.
Функционал
С программой Any Video Converter конвертация проходит в 6 раз быстрее благодаря технологии CUDA NVIDIA. Данный конвертер позволяет производить захват онлайн видео или звука без потребности в использовании отдельного плеера. Здесь также реализована функция скачивания видео с YouTube и иных популярных медиа-сервисов. Кроме этого, данный видеоконвертер предоставляет следующие возможности:
поддержка конвертирования в большинство форматов;
оптимизация видео как для устройств последних поколений, так и для устаревших моделей;
добавление субтитров, склейка или нарезка фрагментов с использованием специальных эффектов;
подготовка и загрузка видео для таких сервисов, как YouTube, Google+, ВКонтакте и др.;
прожиг Blu-ray, DVD или CD на высочайшем уровне;
использование готовых шаблонов меню и оформления дисков;
конвертирование видео в пакетном режиме с возможностью задания приоритета.
Поддерживаемые типы файлов
Форматы видео: 3G2, 3GP, 3GPP, 3GP2, AMV, ASF, AVI, AVS, DAT, DIVX, DV, DVR-MS, F4V, FLV, M1V, М2Р, М2Т, M2TS, M2V, M4V, MKV, MOD, MOV, МР4, MPE, MPEG, MPEG2, MPEG4, MPG, MPV, MTS, NSV, OGG, OGM, OGV, QT, RM, RMVB, TOD, TRP, ТР, TS, VOB, VRO, WMV, WEBM;
Форматы аудио: МР3, OGG, WAV, ААС, М4А, WMA;
Форматы изображений: PNG.
Скриншоты
Any Video Converter скачать для Windows
| Any Video Converter скачать для Windows 10Any Video Converter скачать для Windows 8.1Any Video Converter скачать для Windows 8 | Any Video Converter скачать для Windows 7Any Video Converter скачать для Windows VistaAny Video Converter скачать для Windows XP |
Похожие программы
|
Total Video Converter
Corel VideoStudio X8 Ulead VideoStudio Plus Ableton Live 9 Радиоточка Плюс Ace Stream Light Alloy FL Studio RusTV Player SopCast Aimp Windows Player Adobe After Effects MAGIX Video Pro X6 K-Lite Mega Codec Pack Magix Music Maker 2015 Free Studio Propellerhead Reason Any Video Converter ВидеоМАСТЕР Real Player PotPlayer Media Payer Classic HC QuickTime Audacity ВидеоМОНТАЖ Final Cut Pro X Vegas Pro Adobe Premiere Pro Sony Sound Forge Adobe Audition Hamster Video Converter Xilisoft Video Converter Format Factory MOVAVI DivX Player GOM Media Player jetAudio VLC Media Player iTunes 12.1.1 Winamp |
Видео конвертеры Аудио редакторы Видео редакторы Плееры |
Конвертирование видеофайлов в Any Video Converter
Сначала необходимо будет добавить видео файл в программу Any Video Converter. Видеофайл можно будет перетащить в окно программы с помощью мыши или добавить при помощи кнопки «Добавлять видео (ы)».
Затем необходимо будет выбрать профиль для преобразования видео. Профиль для конвертирования можно выбрать из списка, после нажатия на правую кнопку, расположенную на верхней панели окна программы. Здесь можно выбрать форматы для конкретного устройства или для определенной платформы (Apple, Android, Samsung, Sony и так далее).
Выбрать необходимую платформу можно при помощи вертикально расположенных кнопок. Выбрав мобильное устройство или просто требуемый видеоформат, вы можете перейти к более детальным настройкам конвертирования.

Сначала следует настроить параметры в разделе «Основные настройки».
Если это необходимо, то можно будет поменять размер видео, кодек, частоту кадров, увеличить количество проходов для кодирования и т. д.
В видео можно будет добавить субтитры, изменить название видеофайла, клонировать видеофайл или удалить его при помощи соответствующих кнопок.
Подобным образом изменяются настройки звука. Можно изменить битрейт, кодек, частоту дискретизации и так далее. Звук можно будет отключить. В этом случае, после конвертации видеофайл не будет иметь аудиодорожки.
Если в окно программы добавлено несколько видеофайлов, то все эти файлы будут кодированы в выбранном формате. В том случае, если для каждого файла необходимы свои настройки конвертации, то тогда параметры кодирования можно будет выбрать отдельно, для каждого конкретного видео файла потребуется сделать свои настройки.
В программе Any Video Converter можно объединять в один файл видеофайлы, добавленные в окно программы. Для этого сначала следует выбрать настройки конвертации, а затем переключить переключатель «Регистрация Все Видеофайлы» в положение «ON».
В правой части окна программы, в окне плеера можно будет просмотреть видеоролик. Под окном плеера расположена панель с кнопками управления. При помощи кнопки «Стоп-кадр» вы можете сделать скриншот из проигрываемого видео.
При помощи вкладки «Воспроизвести видео» вы можете воспроизвести добавленное видео в окне плеера в оригинальном размере.
После завершения настроек конвертации, следует нажать на кнопку «Преобразовать!» для запуска процесса кодирования видео файла. Для конвертации одного видео файла можно также использовать кнопку «конвертировать!», расположенную около названия файла.
Вы можете изменить настройки конвертации из меню «опции», выбрав соответствующие настройки. В частности, можно изменить количество одновременно конвертируемых видео файлов. При необходимости, в соответствующих вкладках, можно будет изменить и другие настройки программы.
Функциональные возможности
Данный конвертер файлов обеспечит доступ к разным техническим возможностям:
- Программное видоизменение материала в любой популярный формат (.avi, .mkv, .flv и другие).
- Поддержка большого спектра форматов для записи (DVD, WMV, MPEG) и использования на платформе Андроид, iOs, PSP-PS4, X-box.
- Режим аудио конвертера. Извлечение аудиодорожек из состава видеофайла, сохранение в удобном аудиоварианте (MP3, Flac, WMA).
- Закачка видеоматериала в потоковом режиме на хостинги и в социальные сети (YouTube, Instagram, Facebook).
- Создание скриншотов в процессе обработки фильма, сохранение в специальной директории.
- Внесение изменений в параметры обрабатываемых файлов.
- Большое количество опций для редактирования видеоконтента.
Достоинства и недостатки
Эни Видео Конвертер является мощной, богатой по функционалу программой в свободном доступе. Ее возможности открыты для всех желающих поэкспериментировать с видео и музыкой.
Достоинства
Совместимость со всеми известными форматами файлов позволяет быстро и комфортно выполнять обработку и преобразование материала.
Данное ПО отлично взаимодействует с разными моделями устройств на основе iOS/Android, игровыми консолями и ПК. На любой технике можно переработать файлы и воспроизвести в подходящей программной версии.

Процедура конвертации не требует от пользователя затрат времени и сил, даже включенного участия, так как все процессы автоматизированы. Утилита поможет сохранить нужный видеофайл с хостинга Facebook/YouTube.
Встроенный видеоредактор – сильная сторона утилиты Any Video Converter. Среди его опций – нарезка, кадрирование записи, соединение в единый целый файл, изменение геометрии кадра, устранение субтитров, включение спецэффектов, обработка цвета/яркости/контрастирование.

Также есть опция записи конетнта на оптический диск Blu Ray.
Русская версия облегчит работу, также ПО отлично сочетается с разными выпусками OS Windows, разрядностью обеспечения. Есть возможность скачать крякнутый Any Video Converter с этого сайта.
Недостатки
На сегодняшний день разработка распространяется совершенно бесплатно. Однако первый выпуск до обновлений имел больше технических возможностей.
Подведение итогов
Программа Any Video Converter является универсальным инструментом для конвертирования видеофайлов на устройствах, работающих под разными операционными системами. Ресурсы приложения в бесплатной версии позволяют выполнять с видеофайлами такие манипуляции, как объединение, редактирование, обрезку, сегментное или цельное конвертирование.
Для более требовательных пользователей разработчики рекомендуют приобретение платных версий программы, к примеру, Pro и Ultimate, с более широкими возможностями. Установив программу на свой мобильный аппарат или компьютерное устройство, пользователь навсегда забудет о проблеме невозможности воспроизвести видеофайл в силу несоответствия его формата, а также получит многофункциональный аппарат для пользовательского редактирования видеообъектов.
Заключение
Скачать Any Video Converter на русском языке рекомендуется каждому пользователю, которому нужен хороший, мощный и функциональный видеоконвертер. Программа поддерживает огромное количество звуковых и видеоформатов и умеет преобразовывать файлы для воспроизведения на мобильных устройствах на базе Apple и iOS, а также на игровых консолях.
Утилита умеет вытаскивать звуковые дорожки из видеозаписей, сохранять видео из различных видеохостингов и социальных сетей, сохранять контент на оптические диски, а также имеет мощный встроенный видеоредактор с большим количеством возможностей. Программа выходит в бесплатной и платной версии, имеющей ряд дополнительных функций. Скачать Any Video Converter можно для Windows любой разрядности, начиная от XP и заканчивая 10. Благодаря удобному интерфейсу с приложением очень легко разберется не только профессионал, но и неопытный пользователь.
| Категория: | Видео конверторы, Мультимедиа |
| Разработчик: | Anvsoft Inc. |
| Операционная система: | Windows 7, Windows 8, Windows 8.1, Windows 10 |
| Распространяется: | бесплатно |
| Размер: | 50 Мб |
| Интерфейс: | русский, английский |