Как скачать и установить плагин video downloadhelper для mozilla firefox
Содержание:
- How to Use DownloadHelper for Chrome Plugin to Download Web Videos
- Support DownloadHelper development
- Version history / Release notes / Changelog
- Решения для других браузеров
- Masked download
- Savefrom.net
- Key Features of DownloadHelper for Chrome (Windows & Mac) Alternative
- Как скачать расширение Video DownloadHelper
- Другие возможности Video DownloadHelper
- Шаг 2: Установка приложения-компаньона
- Инструкция по установке Flash Video Downloader
- Системные требования, необходимые для функционирования Video DownloadHelper
- Как пользоваться Video DownloadHelper
- как настроить дополнение Video Download
How to Use DownloadHelper for Chrome Plugin to Download Web Videos
This guide will show you how to download web video using DownloadHelper for Chrome alternative — iSkysoft iTube Studio. Windows and Mac are both compatible.
Step 1: Install Plugins to Chrome and Other Web Browsers in Your Computer
After saving the setup file to your Windows (.exe) or Mac (.dmg) system, double click it to open the setup wizard. This process will also add plugins to your Chrome and other web browsers. The plugin acts like a connection between your Chrome and the application. A Download button will show up next to the supported videos and once you click on it, the application will open and downloads will start.

Step 2: Download Video with Download Button in Chrome
Now open Chrome and go to the video page you want to download video from. You’ll see a download button that displays next to the video. Simply click it and start downloading video from Chrome to your hard drive. It’s that easy to use this DownloadHelper for Chrome plugin alternative.

Step 3: Play and Convert Downloaded Videos (Optional)
If you want to convert the video, go to the Finished tab. All downloaded video can be found there. To convert a video, click the Convert button on the right of that video and the windows will show as below. Choose a format or model and click OK to go. When finished, find the converted video in the Converted tab.

Support DownloadHelper development
DownloadHelper is developed and supported under a free software model.
But for this model to continue existing, it requires contributions from its users.
If you like DownloadHelper and use it a lot, please consider giving a little something to
support further development of Downloadhelper.
Alternatively, you can get a Premium license for unrestricted usage.
If you cannot afford a donation, we would appreciate you leave a rated comment
at addons.mozilla.org
.
or
| Euros | USD |
Why we do not support PayPal anymore
Back in early 2007, a few months after we started the DownloadHelper project, we wanted to implement a system to permit
donations to the project. We looked around to see what solutions were available to process payments and PayPal was there,
so we went for it. Over the years, the system has been working but suffered a number of flaws: multiple bugs in the management
interface, lack of reactivity from support. Dozens of times, we talked about moving to an alternative solution. But you know,
when you have a system with issues but which roughly does the job and on the other side, enough work to occupy 12 hours
of your day, you do what is absolutely necessary. So we remained with PayPal.
In late October 2014, we received a mail from PayPal saying that «we were in violation of PayPal’s Acceptable Use Policy»,
(not mentionning which point of this policy)», that our account was «limited» and there was no possible appeal to that decision.
«Limited» at PayPal means that you cannot receive nor emit any payment, and they keep your money for 6 months. We also
discovered that we were not able to contact their support to get details about this decision. We had to use a personal user account
to be able to reach someone at PayPal support, and we were told that apparently, DownloadHelper were in violation with some
copyright laws and there was no way to know which ones exactly.
Maybe the guy at PayPal who took the decision was overbusy or too lazzy to make a proper due diligence to see what service
DownloadHelper was actually providing (remember that if DownloadHelper breaks any copyright law, pressing PrintScreen also does,
so you’d better remove that key off your keyboard). The point was that the decision was made without asking information
nor giving us chance to explain our case. No appeal.
If making a wrong decision in a big company is common and happens every day, suspending a partner business without warning
nor explanation is highly unprofessional. But somehow, very consistent with PayPal’s attitude we could see over the years.
Even worse: a couple of weeks after they suspended our business account, they also closed developers personal PayPal accounts,
because there were «linked to one or more accounts not respecting PayPal’s policy». So now, in many cases, we don’t have
a way to donate to the web projects we like since they often implement a single way to make payments, over PayPal. Well,
we can’t blame them, we have made the same mistake for years.
So, if you plan to do business online, think twice before considering PayPal. Keep in mind they can close your account
without notice nor explanation. And if you still go with PayPal, never, ever, keep a significant amount of money on your account:
they will block it when they will close your account.
So we moved on.
We looked around see what serious payment solutions were available, and
Stripe.com appeared as being the way to go.
Regarding technical integration, it’s like day and night compared to PayPal: easy REST API, bug-free management tools,
and the best of all: a true support (and they are even polite too !).
Stripe is certified as a PCI Level 1 Service Provider, the most stringent level of security certification available in the
payments industry. They’re audited by the same firm that audits Google, Apple, and Amazon. DownloadHelper is using their
Checkout product: that means that no sensitive payment information
ever hits our server. Card numbers are directly transmitted over HTTPS to their server that encrypt them with AES 256.
Beyond this, Stripe is one of the most respected payment platforms in the world. You don’t necessary know them because they
are not a Consumer brand. Among others, they process payments for Facebook, Twitter and Apple, and have even been the only ones
able to process payments for The Interview (resisting the potential attacks of Korean hackers, no breach was revealed). On the
latter, please read this article,
or this one.
Donations are entirely processed by Stripe and can be made with a credit card. Note that we don’t
have access to any of your banking private data.
Thank you.
Version history / Release notes / Changelog
Version 7.6.0
Released Jun 30, 2021 — 817.54 KB
Works with firefox 42.0 and later
Fixed YouTube bulk download
After changes on the YouTube video site, it was no longer possible to download several videos from a single operation by mouse-selecting the videos in the YouTube page and requesting a bulk-download operation. Video DownloadHelper version 7.6.0 provides a workaround for this issue.
Fixed YouTube multiple videos selection
A long standing issue: when mouse-selecting a portion of a YouTube web page in order to request a download of all the videos included in this selection, some videos could be missed in the process. This is now fixed.
Soundcloud support
Soundcloud now has special support allowing tunes to be downloaded as MP3 files.
Updated all locales
View full changelog
Решения для других браузеров
В других веб-обозревателях, к сожалению, аддон Video Downloadhelper не поддерживается. Но вы можете использовать его аналоги. В официальных магазинах расширений их предостаточно.
Рассмотрим выполнение этой процедуры для отдельных браузеров:
Яндекс.Браузер
1. Кликните кнопку «Меню» (ярлык «три полоски» вверху справа).
2. В списке нажмите «Дополнения».
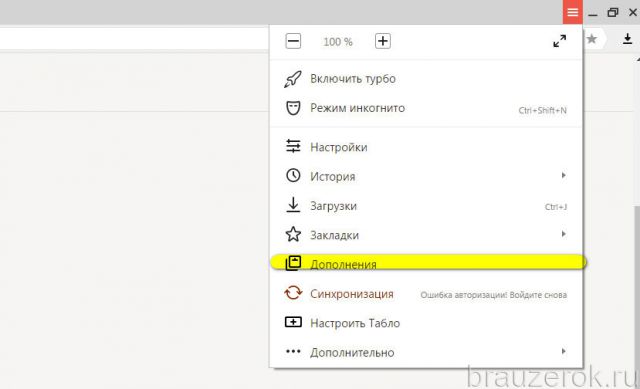
3. Прокрутите открывшуюся вкладку с опциями вниз.
4. Клацните кнопку «Каталог дополнений… ».
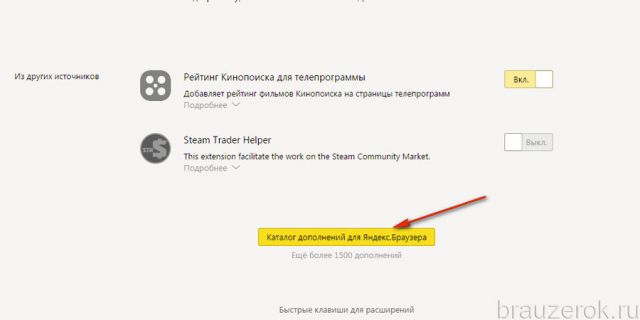
5. В поисковой строчке наберите запрос — video download.
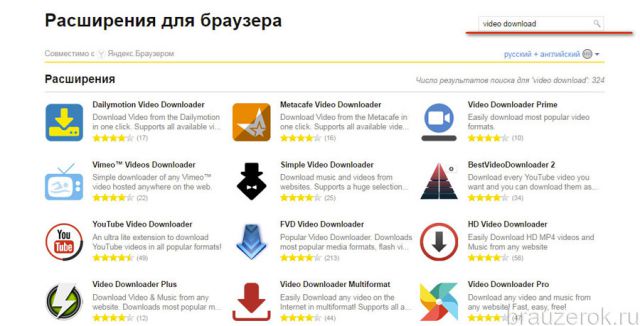
6. Выберите наиболее подходящий для вас аддон. Например, для загрузки видео с Youtube можно установить «YouTube Video Downloader».
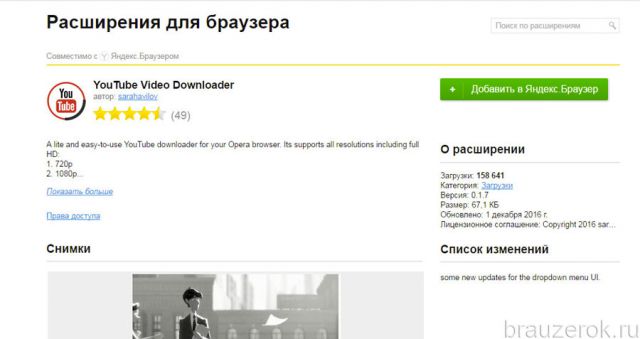
Opera
1. Щёлкните меню Опера.
2. Перейдите: Расширения → Загрузить расширения.

3. Также воспользуйтесь внутренним поиском, чтобы подобрать плагин для закачки видеофайлов с сайтов.
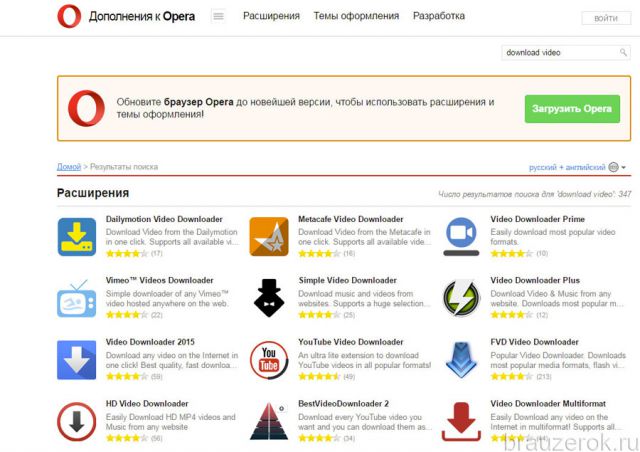
Комфортного вам веб-сёрфинга и пополнения домашней коллекции видео!
Masked download
Play your masked videos directly on Windows 7 and above
Vidine
Vidine can also to play masked videos in addition to
managing your collections of downloaded media with thumbnails and metadata
What is it ?
The Masked Download action is available on the Firefox version of Video DownloadHelper, version 5.6.0 and above.
It ensures that files downloaded that way cannot be read from your disk without the appropriate tools and credentials.
How does it work ?
In a normal download, once you perform a download, you end up with a file, like my-video-file.mp4. When using
the masked download action, you get 2 files, for instance 36c231f8020d454a88aa1e6ccac1d1bc.bin and
36c231f8020d454a88aa1e6ccac1d1bc.vdh. The .bin is the original data file (with the exact same size) encrypted
using the AES-256 algorithm. The .vdh file contains metadata about the file, like its name. Note that without the .vdh
manifest file, there is no way to decrypt the .bin data file, even if you know the encryption password.
How to perform a masked download ?
When Video DownloadHelper has spotted a potential video, open the add-on panel and click the big + sign:
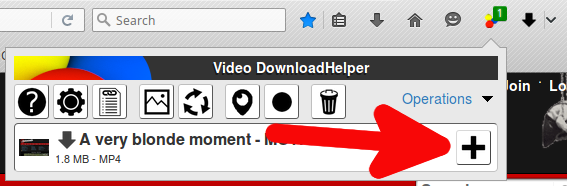
Then, in the Actions Panel, pick the Masked Download entry.
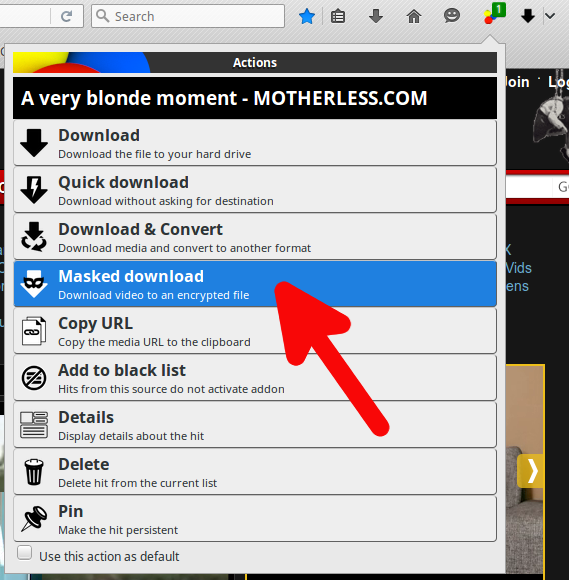
In the Actions Panel, before clicking Masked Download, just check the Use this action as default box:
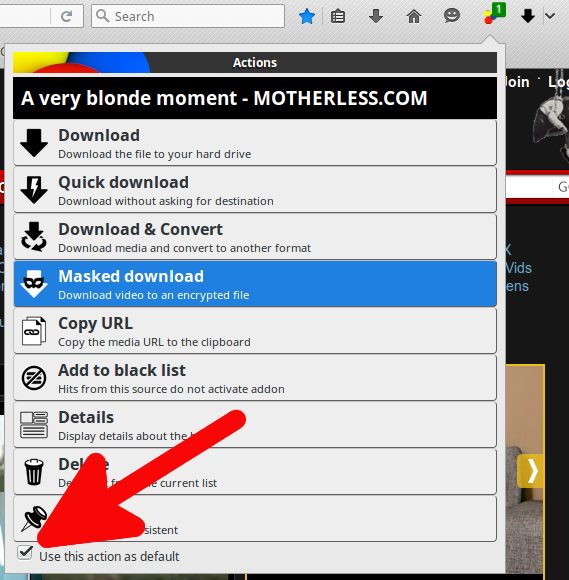
How to change the encryption password ?
The Masked Download feature comes with a default password that ensures the file can be recovered by the viewer tools.
This might be enough for your privacy needs. If not, you can change the encryption password from the Video DownloadHelper settings,
tab Behavior. Uncheck Masked download default password, then you will have a link to set a new password.
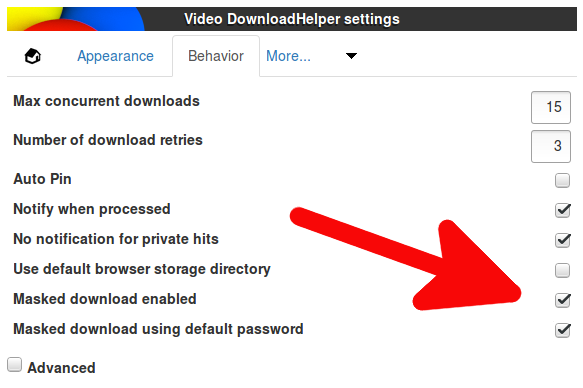
Important notice: the new password is saved in the Firefox internal password database. If you ever lose your
password and your Firefox user profile, you won’t be able to access your files any more.
How to access the encrypted files ?
We provide a multi-platform tool to decrypt the files generated by the Masked Download feature. The tool is called
vdh-mask and is available as a repository on github.
The program relies on Node.js. To create a clear version of an encrypted file pair,
type the following from the command line:
node vdh-mask.js 0123456789abcdef.vdh
node vdh-mask.js -p "mypassword" 0123456789abcdef.vdh
Alternately, on Windows 7 and above, you may want to use Masked Video Player which can play
the encrypted videos directly.
Savefrom.net
Фирменное приложение от одноимённого сервиса для Firefox, загружающее потоковое видео без прямых ссылок на скачивание со встроенных проигрывателей на веб-страницах. Умеет «вытягивать» медиаконтент (в том числе и аудиодорожки) на различных популярных сайтах: Facebook, Vimeo, Одноклассники, Mail.ru, Smotri.com, Soundcloud.com и с др.
Чтобы воспользоваться этим дополнением в Mozilla Firefox, сделайте так: 1. Откройте офсайт — savefrom.net.

2. В меню щёлкните раздел «Установить».

3. На новой страничке нажмите «Скачать».
Примечание. Операцию нужно выполнять в Фаерфокс. Рядом с кнопкой должно быть указано, что версия дистрибутива именно для этого веб-навигатора.

4. Далее загружаем инсталлятор на ПК: в дополнительном окне клацните «Сохранить файл».

5. Кликните правой кнопкой по скачанному файлу. Запустите его с правами администратора через контекстное меню.
Примечание. Аддон Savefrom.net бесплатный. Предоставляется всем желающим на офсайте.

6. Кликните в инсталляторе «Accept».

7. Если вы хотите выполнять загрузку видео с сайтов при помощи этого расширения в других браузерах, установленных в ОС, откройте меню «Install to all browsers» и о необходимые программы (например, Opera, Chrome). А затем кликните «Next».

8. В следующем окне нажмите «Finish», чтобы завершить установку.

9. Перезапустите FF.
10. Откройте поддерживаемый ресурс и под плеером щёлкните «Скачать».

11. Если доступны различные варианты видеофайла по качеству, кликните в перечне наиболее подходящий для вас (720 HD, MP4 360 и др.).
Key Features of DownloadHelper for Chrome (Windows & Mac) Alternative
Best Chrome Plugin to Download Online Video
Like DownloadHelper, iSkysoft iTube Studio integrates plugins to web browsers (not only Firefox this time). Therefore, when you open a page with onlinen videos embedded, the Download button will appear next to the video. Just click the Download button and you will get the video in minutes, ready for playing anywhere (with or without manual conversion).
Directly Save Chrome Video to Specified Formats
After installing and setting up this DownloadHelper for Chrome alternative, you’re able to download video to the selected format like MP3, MOV, MP4, AVI, MPG, WMA, M4V, and so on. It’s only one click away between the Chrome videos and your video files. It’s called «Download then Convert» mode (without manual conversion).
Supports YouTube and 100+ Video Sharing Sites
YouTube is absolutely in the supported site list. You can even download all videos in a YouTube playlist with one click. Now all popular video sites are also supported, including but not limited to Vimeo, BBC, ABC, NBC, Hulu, Metacafe, Dailymotion, TED, AOL, Adobe TV, FunnyOrDie, Vevo and just to name a few.
Как скачать расширение Video DownloadHelper
Начнем мы с установки нужного расширения. Для этого откройте Mozilla Firefox, кликните на кнопочку с тремя горизонтальными полосками в правом верхнем углу и выберите из выпадающего списка «Дополнения».

Откроется страничка, на которой вы увидите все установленные дополнения в браузере. Справа вверху в строку поиска введите «downloadhelper» и нажмите на лупу или кнопочку «Enter».

В списке доступных дополнений найдите Video DownloadHelper, обычно оно находится вверху списка, и кликните напротив него кнопочку «Установить».

После того, как расширения загрузится и установится в браузер, можете приступать к работе с ним.
Другие возможности Video DownloadHelper
Также поддаются настройке многие другие элементы расширения, некоторые из них мы рассмотрим. Если нажать на кнопку «More…», вам откроется большое количество всевозможных настроек, некоторые из которых представлены ниже
1.BlackList – это удобная функция, позволяющая указывать приложению, что ему не следует обращать внимание на некоторые элементы страницы;
2.Video Qualities – как выходит из названия, в данном разделе вы сможете настраивать качество видео, такие как: максимальное число вариантов качества ролика или форматы, которые вас интересуют;
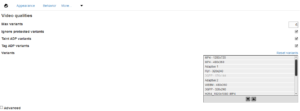
3.Smart Names – это функция, которая помогает использовать в качестве имени файла различные элементы страницы, с которой производится загрузка. Здесь вы можете установить откуда брать название для файла: с Url, с заглавия страницы или её содержимого;
4.Gallery capture – предоставляет возможность указывать максимальное количество ссылок, обнаруженных мультимедиа файлов и другие настройки отображения галереи;
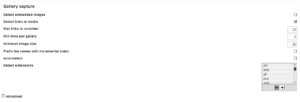
5.Hot keys – также важная часть управления, позволяющая назначить клавиши для быстрой загрузки и поиска файлов.
Практически все функции приложения могут подвергаться настройке, поэтому вы сможете максимально удобно настроить аддон. Приложение Video DownloadHelper полностью справляется со своей задачей и рекомендуется нами к использованию.
Шаг 2: Установка приложения-компаньона
Разработчики Video DownloadHelper предоставляют пользователям выбор средства по скачиванию видео. Сделать это можно напрямую через браузер или в десктопном приложении-компаньоне, которое нужно инсталлировать отдельно. Оно позволяет добавить одновременно несколько загрузок, настроить приоритет и следить за прогрессом. Всем заинтересованным в инсталляции этой программы нужно выполнить такие действия:
Осталось только перезагрузить расширение или обновить поиск программы через то же самое меню настроек. Далее вы узнаете, как выбрать обработчика загрузки и установить сопутствующие настройки для Video DownloadHelper.
Инструкция по установке Flash Video Downloader
Установить расширение Flash Video Downloader можно из стандартного каталога дополнений Яндекс браузера. Инсталляция производится по следующему алгоритму:
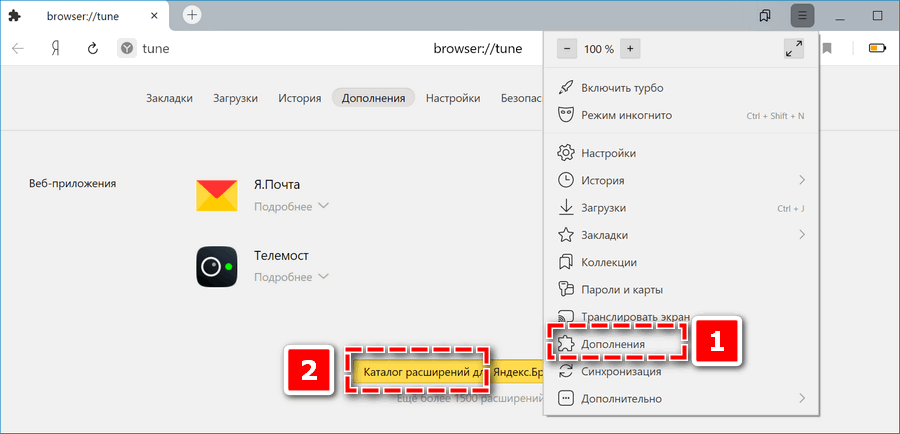
- Запустить Яндекс Браузер.
- Открыть главное меню браузера с помощью кнопки в шапке окна.
- В выпавшем списке выбрать раздел «Дополнения».
- Пролистать до конца список установленных расширений, кликнуть на кнопку «Каталог дополнений» в конце списка.
- В поисковой строке, которая появится справа вверху окна, ввести «FVD», нажать на клавиатуре клавишу «Enter».
- Кликнуть по баннеру Flash Video Downloader.
- На открывшейся странице нажать зеленую кнопку «+Добавить в Яндекс Браузер».
После этого цвет кнопки изменится на желтый, что будет означать начало процесса установки. Инсталляция будет происходить автоматически. Только на последнем этапе нужно во всплывшем окне нажать на кнопку «Установить расширение». Спустя несколько секунд после нажатия установка завершится.
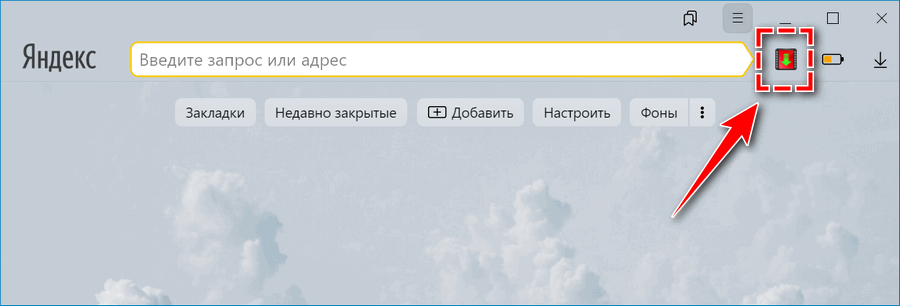
Об успешной инсталляции будет сигнализировать появление иконки FVD на панели расширений браузера – она выглядит как стрелка голубого цвета, направленная вниз.
Системные требования, необходимые для функционирования Video DownloadHelper
Для того, чтобы установить Video DownloadHelper для Яндекс Браузера, стоит убедиться в том, что данное расширение совместимо с вашим ПК и с инсталлированной версией обозревателя.
Системные требования данного расширения небольшие:
- Наличие актуальной версии Яндекс Браузера (либо не ниже 15 версии) или Google Chrome;
- 1 Гб оперативной памяти;
- Процессор от 1 ГГц рабочей частоты одного ядра (2-3- и больше ядер);
- Наличие свободного места на жестком диске (1 Гб для работы программы, больше – для загрузки файлов);
- Windows 7 и выше, Android 7.0 и выше.
Если ваш гаджет соответствует этим характеристикам, то с установкой, настройкой и использованием данного расширения проблем не возникнет.
Достоинства и недостатки Video DownloadHelper
Расширение DownloadHelper для Браузера Яндекс имеет как преимущества, так и недостатки. Рассмотрим сначала преимущества дополнения для пользователей Windows и Андроид.
Среди плюсов Downloader Helper можно выделить:
- Поддержку русского языка;
- Возможность загрузить музыку и видео;
- Скачивание потокового видео с различных онлайн-трансляций;
- Работу с более чем 50 сервисами, такими как YouTube, Facebook, VK, Twitter, Vimeo, Nikovideo и другими.
Среди недостатков данного расширения отметим сложность в интеграции компонента в браузер Яндекс, а также качество загрузки контента с сайтов. Поскольку дополнение разработано для Google, то для Яндекс.Браузера его нужно скачивать с сайта разработчика, а не с Каталога расширения для Яндекс.Браузера. Поэтому установить DownloadHelper бывает сложно. Немного иная ситуация с браузерами Mozilla и Сафари. Для них это расширение доступно в тестовом варианте. В данных обозревателях это приложение работает, однако музыку и видео можно скачивать не со всех включенных в список ресурсов.
Скачиваем на компьютер через Яндекс Браузер
Для того, чтобы скачать данное расширение на компьютер с Яндекс Браузером, стоит выполнить несколько несложных действий:
Открываем браузер. Переходим «Настройки», «Дополнения». Прокручиваем ползунок вниз и нажимаем на кнопку «Каталог Расширений для Яндекс.Браузера».
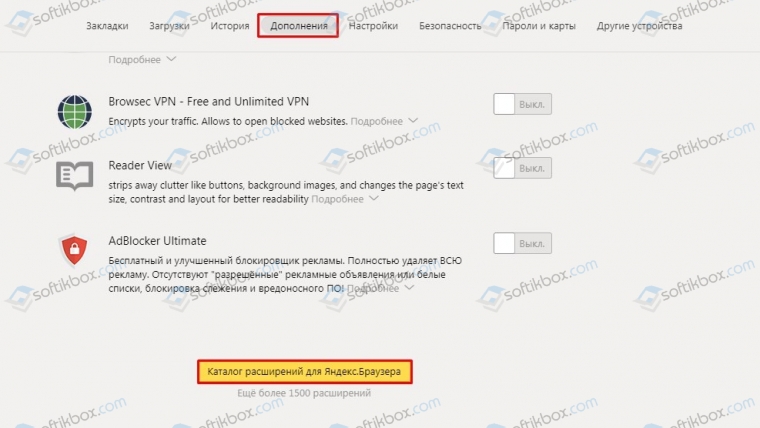
Откроется страница в браузере. В поисковой строке вводим запрос «Video DownloadHelper» или просто «DownloadHelper».
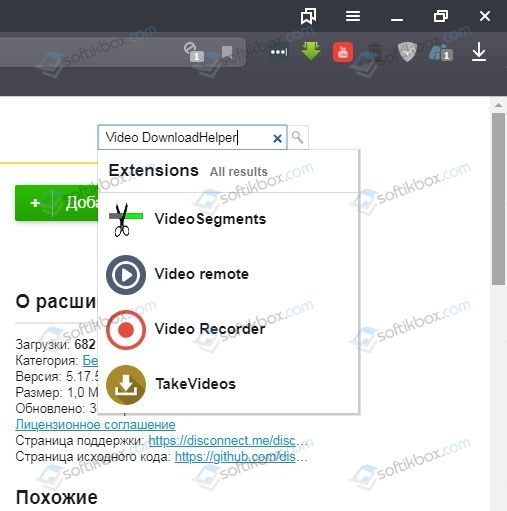
- Далее нажимаем на ссылку. Кликаем «Установить». Подтверждаем установку дополнения.
- После того, как расширение будет добавлено, стоит перезапустить браузер, чтобы изменения вступили в силу.
Скачивание на телефон либо планшет
Чтобы загрузить данное расширение на телефон или планшет, не нужно запускать мобильную версию браузера Яндекс. Нужно открыть Google Play и ввести в поисковую строку DownloadHelper. Из вариантов выбираем тот, что понравится
Рекомендуем обратить внимание на приложение «Загрузчик видео». Оно входит в ТОП бесплатных №5, поддерживает русский язык и работает со многими сервисами
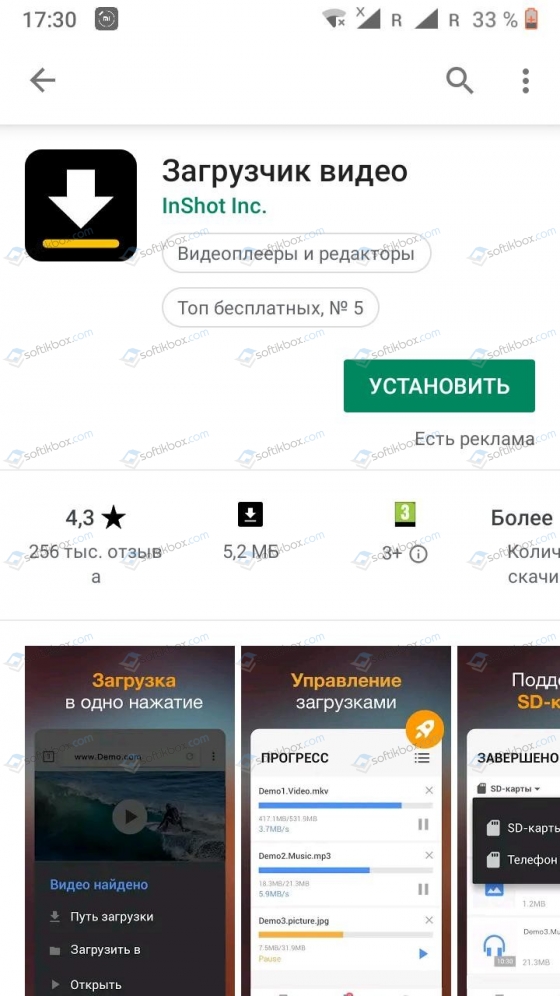
Как только программа откроется, появится голубая кнопка «Как загружать видео». Нажав на неё, можно посмотреть обучающие подсказки.
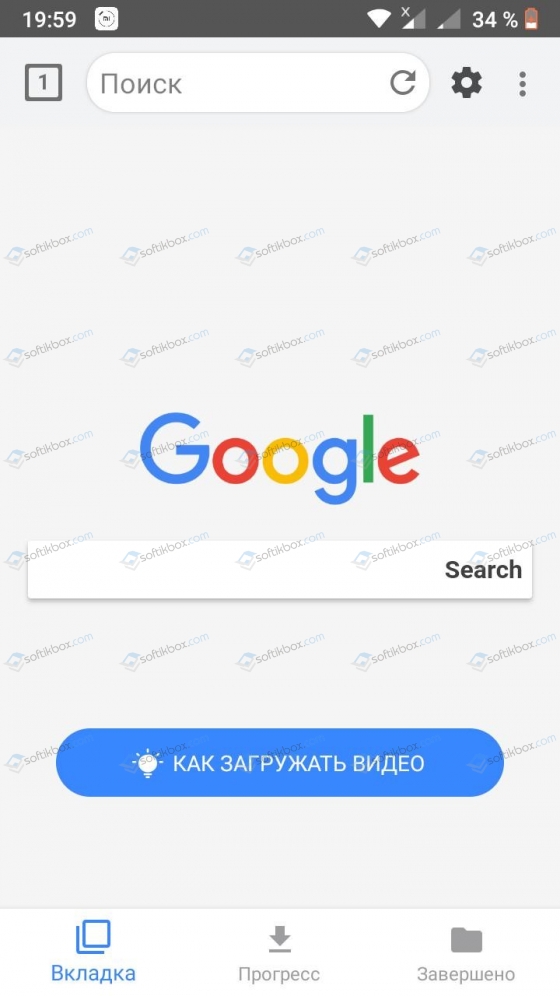
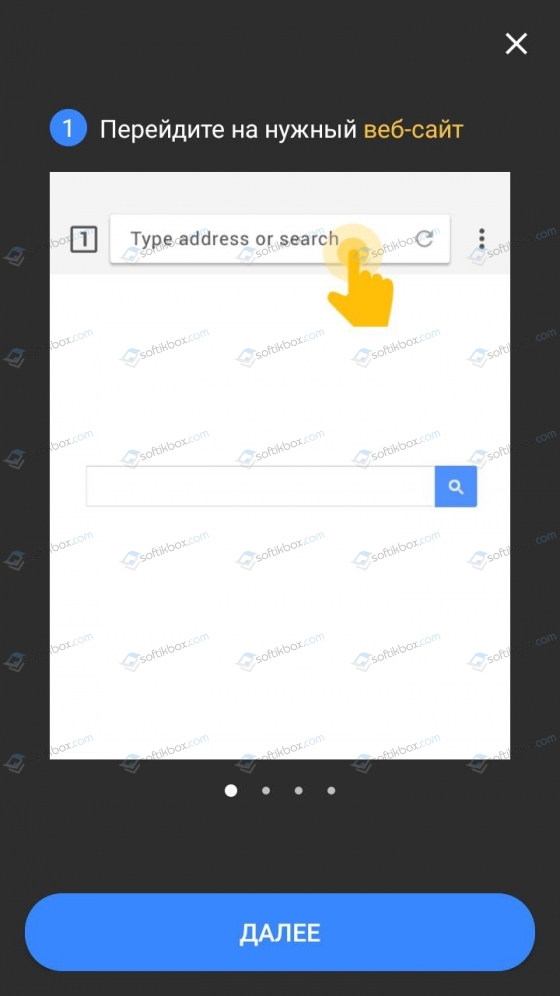
Далее в поисковике вводим название видео. Нажимаем на кнопку скачать. Появится небольшое окно с рекомендованными сайтами, с которых можно безопасно качать ролики.
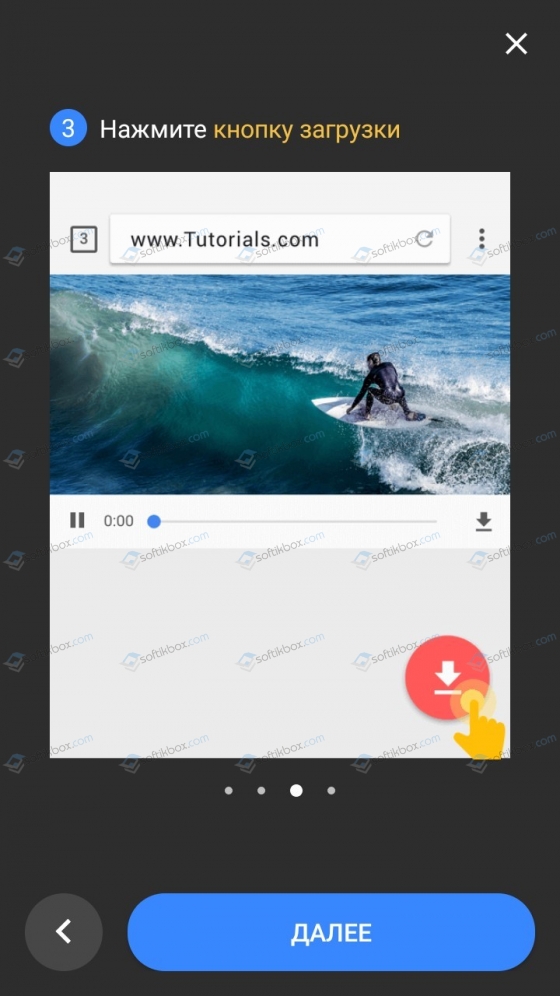
Внизу под видео будет три вкладки: собственно вкладка, прогресс загрузки и завершено.
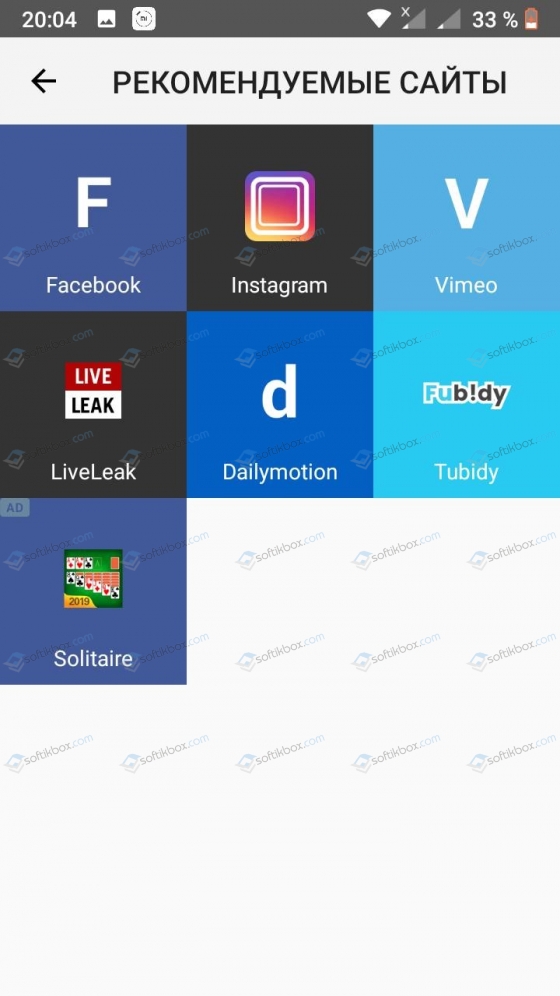
Во второй вкладке можно отслеживать процесс загрузки видео, а в последней – сам результат.
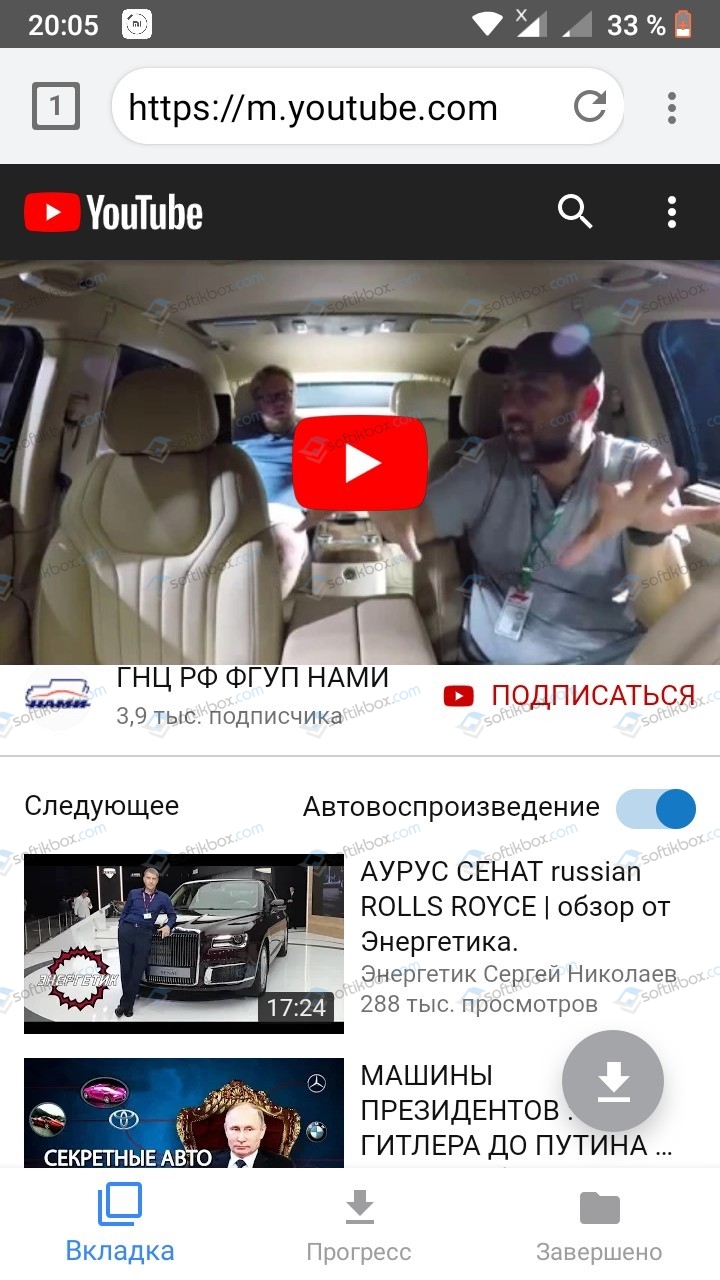
Приложение удобное в использовании и позволяет искать нужное видео, сортировать его и выбирать качество загрузки.
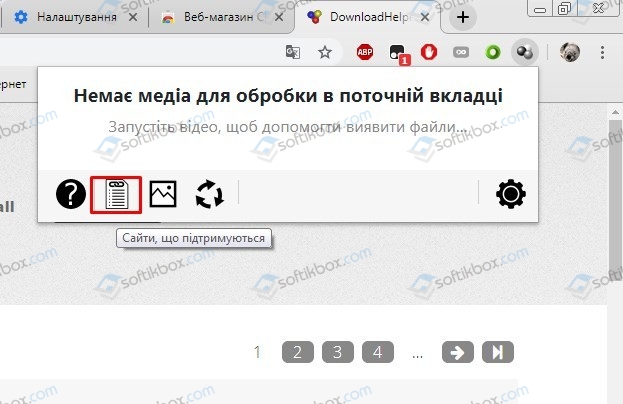
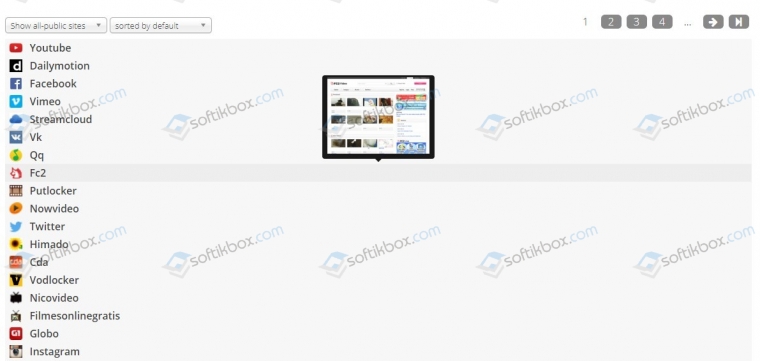
Как пользоваться DownloadHelper?
Для того, чтобы начать работать с данным дополнением, нужно выполнить его скачивание и установку в браузер. Далее на панели инструментов обозревателя появится значок дополнения. Теперь находим нужное видео и нажимаем на значок расширения. Выбираем размер и качество видео.
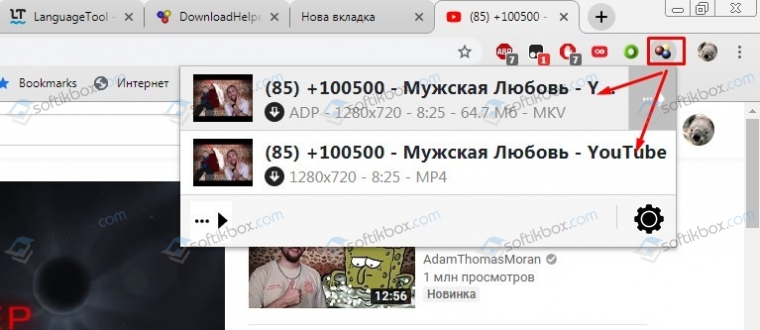
Если нажать на троеточие возле видео, то можно выбрать быструю загрузку, скачивание с выбором места для сохранения ролика, загрузку с конвертацией и много других полезных функций.
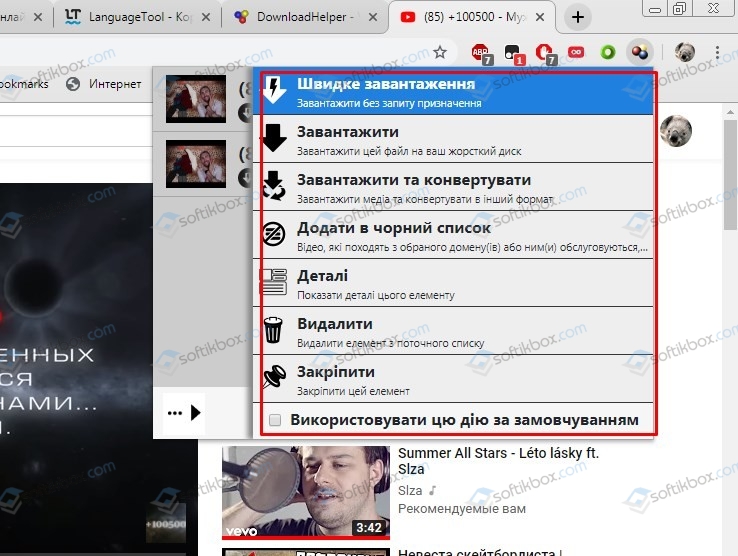
Интерфейс расширения русский, а поэтому работа с ним, а также загрузка роликов различного формата и размера не составляет труда.
Данное расширение лучше устанавливать на Google Chrome, так как оно больше совместимо с ним. Для Яндекса нужно выполнять загрузку аналогичного расширения или загружать файл со стороннего сайта, что не безопасно.
Как пользоваться Video DownloadHelper
Это расширение устанавливается точно так же, как и любое другое. Его возможности позволяют скачивать не только из крупнейших социальных сетей и видеохостингов, но и с других сайтов, где имеется мультимедийный контент. Вопреки своему названию, дополнение умеет скачивать не только видео, а еще и музыку.
К сожалению, для браузеров на движке Chromium это дополнение не доработано так, как для Firefox, и находится в состоянии «beta». По этой причине многие пользователи жалуются на то, что DownloadHelper не скачивает контент с различных сайтов, заявленных как поддерживаемые, например, с YouTube. По умолчанию в настройках расширения включена опция «Ignore YouTube», но даже после ее отключения видео с этого сайта по-прежнему скачивается не у всех. Остается надеяться, что в будущем эти недоразумения будут исправлены разработчиками.
Установка DownloadHelper
-
В открывшейся вкладке нажмите на кнопку «Установить».
-
В появившемся окне подтвердите установку, нажав на «Установить расширение».
-
После его установки кнопка появится на соответствующей панели в браузере.
Использование DownloadHelper
Скачивание видео
- Зайдите на любой сайт с видео и начните его воспроизведение — это необходимо для того, чтобы дополнение смогло обнаружить то, что вы собираетесь скачать.
-
Нажмите на кнопку расширения. В окне отобразится размер и формат видео, выбранного для загрузки.
Цифра «1» рядом с кнопкой в данном случае означает, что доступно скачивание видео только в одном качестве. Для разных роликов может быть несколько вариантов: от низкого качества до FullHD.
-
Наведите на строку с названием видео и нажмите на появившуюся кнопку.
-
Откроется меню с доступными функциями, среди которых выберите «Загрузка» или «Быстрая загрузка».
В первом случае откроется проводник Windows, и вам нужно будет указать место сохранения файла, а во втором случае дополнение сохранит ролик туда, куда скачиваются все файлы по умолчанию.
Скачивание аудио
Аналогичным образом DownloadHelper будет скачивать и музыку с разных сайтов.
- Зайдите на любой сайт с музыкой и включите трек.
-
Нажмите на кнопку дополнения и выберите нужный файл. На некоторых сайтах с потоковой музыкой можно будет встретить вот такой большой список с файлами маленького размера:
-
Среди них найдите тот вариант, который будет соответствовать длине песни.
-
Наведите на него курсором и нажмите на появившуюся кнопку.
-
Из списка опций выберите «Загрузка» или «Быстрая загрузка».
С каких сайтов можно скачивать?
Список поддерживаемых сайтов можно посмотреть через дополнение.
- Нажмите на кнопку DownloadHelper.
-
Наведите на кнопку слева.
-
Из появившихся кнопок выберите и нажмите на вторую.
-
Откроется новая вкладка со списком поддерживаемых сайтов.
Расширение DownloadHelper работает с большим количеством сайтов, что придется по душе каждому любителю делать загрузки из интернета. Оно также может быть очень полезным для тех, кто хочет скачивать потоковое аудио/видео не дожидаясь, пока записанный кем-то другим файл появится в сети.
Опишите, что у вас не получилось.
Наши специалисты постараются ответить максимально быстро.
как настроить дополнение Video Download
После установки и активации приложения (кстати сказать, активация дополнения DownloadHelper не требует перезагрузки браузера) у вас в верхнем правом углу обозревателя (в Add-On bar) появится значок — если дополнение не распознало видеоконтент на страничке, значок будет сереньким.
Как только видео опознано (т.е запущено для просмотра) — значок приложения подкрасится: фото ниже… шарики такие прикольные))
Ну и самое экстравагантное действие на сегодня: как только кино (у меня мультик) проигрывается браузером — для того, чтобы этот ролик скачать себе на компьютер, нужно кликнуть по иконке приложения DownloadHelper.
Готово дело!
…и как только определитесь с вариантом файла — видео тут же отправится в указанную папку компа…

…в окошке варианты для скачивания… очень полезно: кстати, напоминаю — предоставляется техническая информация видеоролика и варианты обработки медиафайла!!

к оглавлению