Как сделать фон в паблишере
Содержание:
- Как сделать фон в Ворде
- Мастер класс по изготовлению буклета в Publisher
- Как сделать фон в ворде прозрачным?
- Вариант 1: Текст
- Как сделать заливку в таблице в Ворде?
- Как сделать заливку в ворде на весь лист?
- Как в ворде сделать заливку?
- Как сделать расчет в таблице Ворд?
- Как убрать серую заливку в ворде?
- Как залить цветом всю страницу в Word?
- Как сделать фон в ворде только на одной странице?
- Как залить цветом ячейку в таблице Word?
- Как сделать заливку в колонтитуле?
- Как изменить цвет заливки текста в ворде?
- Как применить Автоформат в таблице?
- Как в ворде в таблице посчитать среднее значение?
- Как сделать диаграмму на основе таблицы в Ворде?
- Как убрать серый фон в ворде При копировании с сайта?
- Как убрать гиперссылку в ворде?
- Как убрать большие пробелы между словами в ворде?
- Как сделать фон в Ворде
- Как применить / вставить фоновое изображение только на одну страницу в Word?
- Изменение фона документа Ворд
- Как растянуть изображение
- Тёмный лист в Microsoft Word
- Как растянуть картинку на весь экран в ворде?
- Как растянуть картинку на весь лист в ворде?
- Как сделать фото на весь лист а4?
- Как вставить рисунок на задний план в Word?
- Как сделать фон в ворде на всю страницу?
- Как вставить картинку в ворд без полей?
- Как растянуть картинку на весь экран CSS?
- Как растянуть изображение на весь экран в игре?
- Как сделать картинку на весь экран Windows 10?
- Как сделать картинку на весь лист а4 в ворде?
- Как печатать фотографии без полей?
- Как сделать так чтобы принтер печатал на весь лист?
- Как сделать рисунок на задний план в Excel?
- Как поставить картинку на задний план в Paint?
- Как сделать фон в Microsoft Word 2013?
Как сделать фон в Ворде
В Microsoft Word при редактировании документа несложно поменять белый цвет листа на любой другой, включая рисунок или узор. Фоновая заливка может быть одинаковой или разной на каждом листе в документе. В статье рассмотрим способы, как сделать фон в Ворде.

Способ №1: как сделать фон страницы в Ворде цветным
Для редактирования внешних данных страницы и разделов в Microsoft Word отведена вкладка «Дизайн» или «Конструктор» (в зависимости от версии Office).
Чтобы сделать цветной фон листа в Ворде:
- Перейдите во вкладку «Дизайн» или «Конструктор».

В блоке «Фон страницы», нажмите на «Цвет страницы».
Выберите необходимый оттенок из блока «Цвета темы» или «Стандартные цвета».

Чтобы не проделывать операцию несколько раз, выбирая подходящий оттенок сплошной заливки, достаточно наводить курсор на квадрат с нужным цветом. Результаты перемещения курсора по палитре будет отображаться на листе. Это даст возможность оценить читабельность текста.
Если в блоке нет подходящего оттенка, то можно добавить свой.
Чтобы подобрать свой цвет листа:
- В окне «Цвет страницы» выберите «Другие цвета…».

Перейдите во вкладку «Спектр».
Перемещайте стрелку по вертикали, чтобы выбрать подходящий оттенок (отображается в блоке «Новый/Текущий» снизу справа окна), или прицел по палитре, чтобы выбрать другую цветовую гамму для фона.
Нажмите «Ок».

Заливка отобразиться автоматически на листе. Выбранный пользователем оттенок появится в общем меню «Цвет страницы» в блоке «Последние …». Если в будущем необходимо будет убрать сплошную заливку, перейдите в «Дизайн» («Разметка страницы»), далее «Фон», а затем в «Цвет страницы» нажмите «Нет цвета».

Способ №2: заливка двумя цветами и фон в виде узора
Фоновая заливка может быть не только однотонной. Функционал Microsoft Word позволяет сделать текстурированный фон листа или в виде узора, заливка двумя разными цветами, так же использовать градиент.
Алгоритм действий:
- Перейдите в раздел «Дизайн» или «Конструктор» в верхнем меню.
- Откройте «Цвет страницы» и нажмите на «Способы заливки».

В верхнем меню выберите тип заливки: градиентная, текстура, узор, рисунок.
Установите нужные параметры, так же обратите внимание на блок «Образец».
Нажмите «Ок» для получения конечного результата.

Убрать заливку листа можно, кнопкой «Нет цвета» в меню «Цвет страницы».
Способ №3: делаем фон в виде рисунка (изображения) на весь лист
Часто при работе с документом в качестве фона выбирают тематический или обычный рисунок. Установить его будет так же просто, как и обычную цветную заливку. Выбор фона выполняют в «Способы заливки …».
Алгоритм действий:
- Откройте «Способы заливки».
- Выберите вкладку «Рисунок» и нажмите на кнопку «Рисунок …».

Выберите откуда загрузить изображение: из файлов на компьютере, интернет (готовые изображения) или облако хранения OneDrive.

После выбора, нажмите «Ок».
Чтобы добавить свой рисунок из файлов на компьютере:
- Нажмите на «Из файла».
- Укажите путь к рисунку и нажмите «Вставить».

После загрузки изображения, нажмите «Ок».

Если готового рисунка нет, мы рекомендуем использовать инструмент «Поиск изображений Bing». Функционал имеет удобную сортировку по темам, а также поиск изображений в интернете.

Фоновый рисунок, в отличие от обычной вставки изображения, зальет всю площадь листов в документе, захватив поля сверху и снизу. Дополнительную настройку заливки выполнять не нужно. Возможно, потребуется выбор нового оттенка для начертания текста, чтобы повысить читабельность.
Убрать фоновое изображение можно через «Цвет страницы», далее «Нет цвета…».
Способ №4: как выделить фон за текстом в Ворде
Важные части документа можно выделять фоновым цветом.
Делаем так:
- Найдите на листе нужный фрагмент текста и выделите его.
- Перейдите во вкладку «Главная» в горизонтальном меню документа.
- В блоке «Шрифт», нажмите на стрелочку возле кнопки с буквами «ab».
- Выберите подходящий цвет фона за текстом.

Если в документе есть несколько важных абзацев (частей) для выделения одним цветом, то каждый раз повторять операцию не нужно. Достаточно нажать на кнопку «ab» и выделять курсором нужную часть текста. Если функционал больше не нужен, то повторно нажмите на кнопку или клавишу ESC (эскейп) на клавиатуре.
Если нужно убрать выделения цветом текста, то нажмите на кнопку «Нет цвета» и мышкой выделите подсвеченные части текста.
Задание фона листа документа Microsoft Word — простая процедура. Но прежде, чем выполнять какие-либо действия, стоит подумать, какой тип заливки будет наиболее уместен. Некорректное выполнение алгоритмов и частая смена фона может привести к изменениям в редактировании текста.
Мастер класс по изготовлению буклета в Publisher
Всем привет.
В продолжение мастер-класса по применению программы Publisher при рекламе своих работ предлагаю небольшой МК по созданию буклетов в данной программе. Буклеты могут пригодиться вам при продаже работ на выставках, их можно дарить покупателям и т.д. Они дешевле и меньше брошюр и каталогов, однако больше и информативнее визиток.
В данном МК не буду подробно останавливаться на технике вставки рисунков и надписей, т.к. они описаны мною в прошлый раз .
Итак. Начинаем с того, что в левом окне «Форматирование публикации» нажимаем кнопку «Применить шаблон». В всплывающем окне выбираем подходящий шаблон.

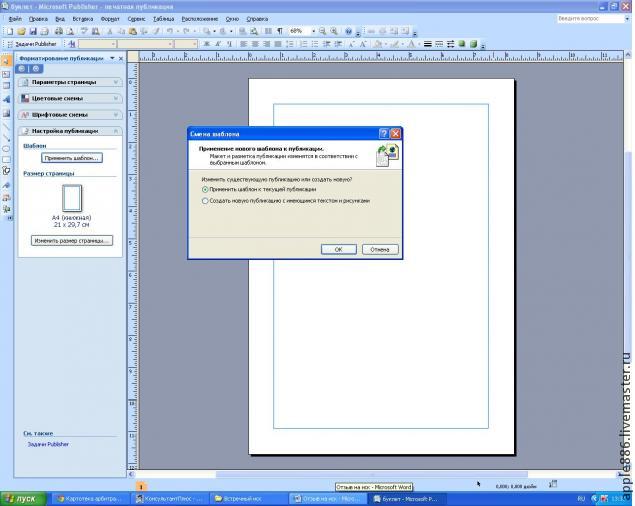
Так как шаблоны программы мне не по вкусу, я его полностью очищаю путем нажамия мышкой на надпись или рисунок с применением кнопки «Delete».
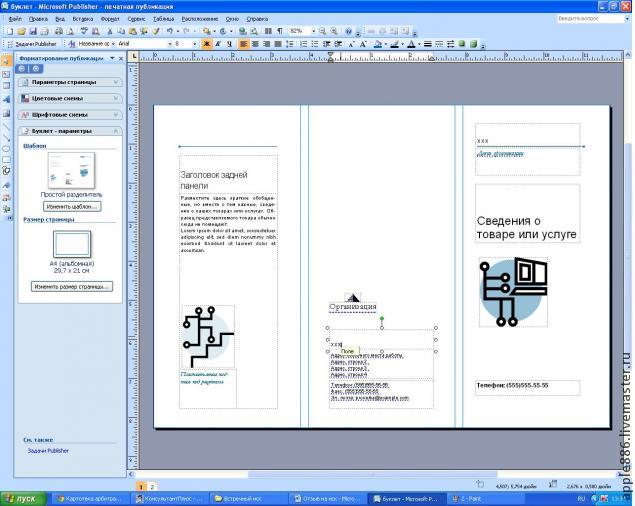
Получается такой пустой буклет.
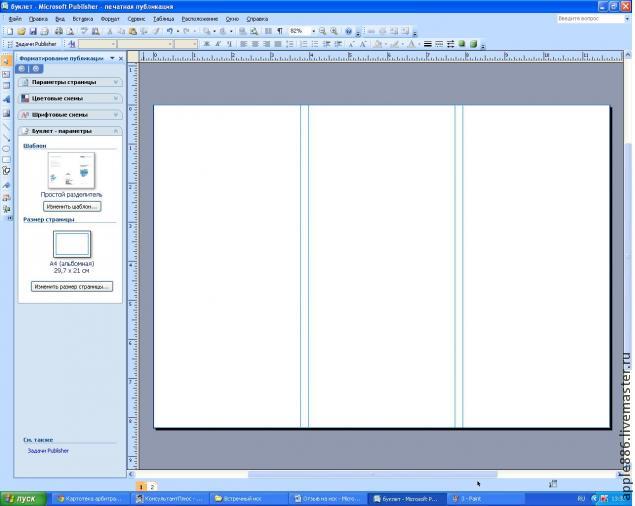
Фон буклета делается следующим образом:
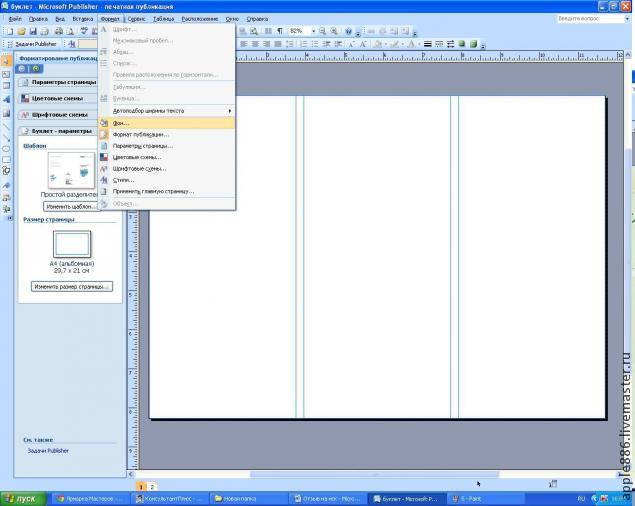
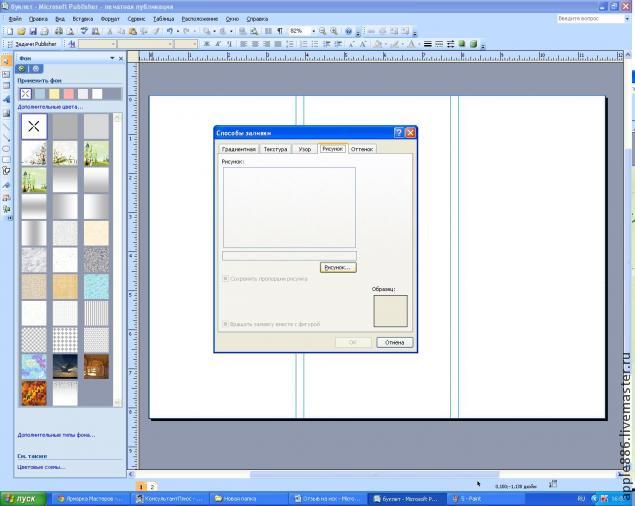
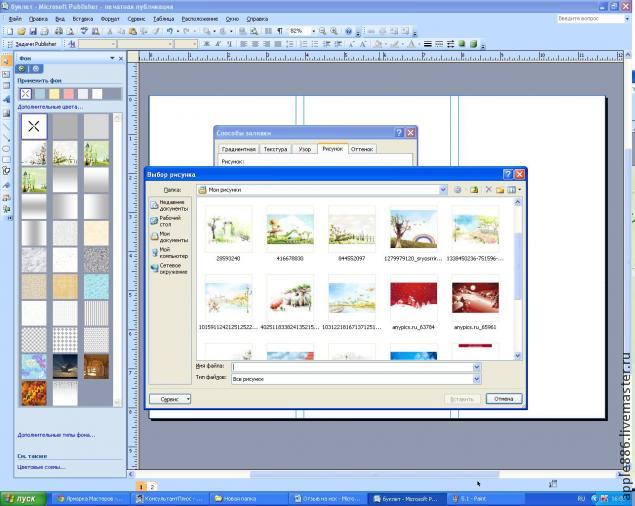
В прошлом МК я устанавливала фон путем вставки рисунка и растягивания его по границам публикации. При изготовлении буклета данный способ также возможен, однако рисунок будет закрывать границы сгибов буклета, поэтому удобнее устанавливать фон.

Далее вставляем наименование буклета в правой колонке (после сложения эта часть будет обложкой), в центральной колонке оставляем свои контакты (это задняя обложка), слева какое-нибудь приветствие, рекламный слоган, фото и т.д. в зависимости от вашей задумки (левая колонка — первая страница, которую видит покупатель при открытии буклета).

Затем приступаем к «внутренностям»
Я также все очищаю и делаю фон.
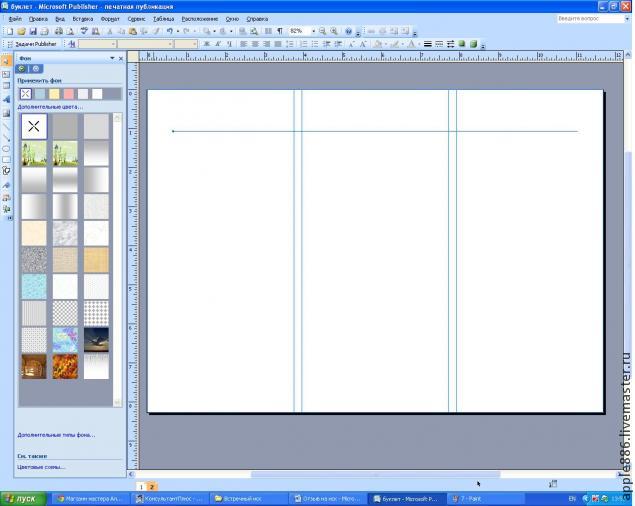

Размещаю фото работ вставляю поля для их описания
Обращаю ваше внимание, что полосы обозначают границы сгибов, поэтому лучше не занимать их какими-нибудь надписями или рисунками, поскольку будет смотреться не очень. но опять же дело вкуса

У меня вверху остался пустой угол, я его заполнила, вставив фрагмент рисунка, который стоит на фоне. Чтобы надпись была над рисунком, нажимаем на картинке плавой кнопкой мышки и выбираем порядок расположения рисунка на заднем фоне.
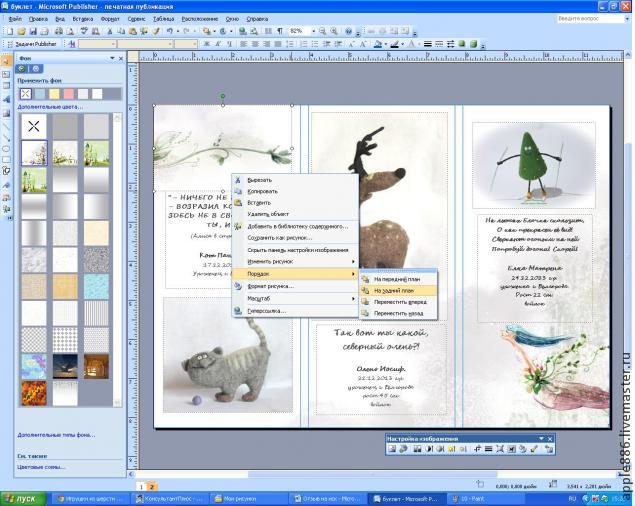
В итоге внутри наш буклет будет выглядеть следующим образом. В зависимости от характера Вашего творчества, вы можете внутри буклета описать технику выполнения работ, выставить прейскурант, размерный ряд и т.п.
Как сделать фон в ворде прозрачным?
Есть иной вариант установить картинку как фон, нежели рассмотренный в первом случае. Но здесь она ложится не как фон, а как картинка и написать на таком фоне ничего не получится.
Здесь придется провести ряд изменений с самой картинкой, а так же сделать ее несколько прозрачной. Итак, открываем чистую страницу. Далее идем в раздел вставка, затем фигуры, где выбираем прямоугольник .

Рисуем этот прямоугольник по всей странице.

В результате она приобрела синий цвет. Затем кликаем правой кнопкой мыши по этому синему прямоугольнику. Выбираем в открывшемся окне в самом низу «формат фигуры».
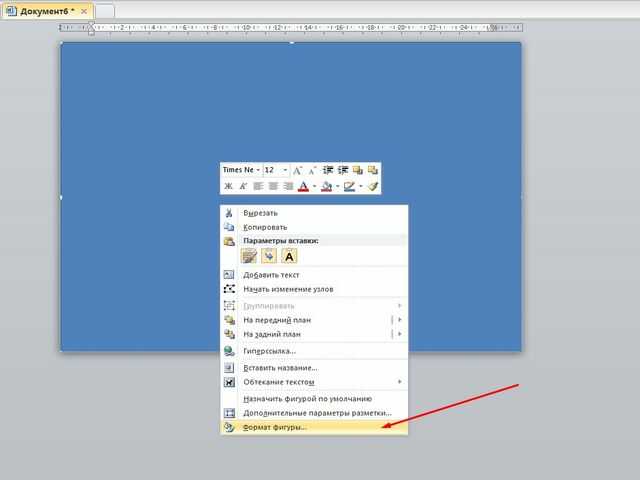
В открывшемся окне активируем строку «рисунок или текстура», а затем нажимаем на кнопку «файл». Здесь откроется окно выбора картинки, выбираем нужную и жмем на «вставить».

В результате картинка встала в фигуру. Теперь нужно ее сделать прозрачной. В самом низу находим ползунок прозрачности и двигаем его до тех пор, пока не придадим картинке нужную прозрачность.

В моем варианте это 50%. Жмем на ОК и получаем результат. Вокруг картинки видны контуры от прямоугольника. Их надо убрать. Снова заходим во вкладку «формат фигуры», но здесь выбираем раздел «цвет линии» и ставим галочку на строке нет линий. В результате по краям контуры фигуры удалились.

Картинка по бокам выделена маркерами. А это значит, что писать вы ничего не сможете в документе.

Устраняем этот момент — щелкаем мышкой на поле сбоку, вне документа. В результате маркеры исчезнут, а на картинке появится курсор и возможность делать надписи.

Можно еще выставить в «свойствах» картинки положение «за текстом».
Вариант 1: Текст
Наиболее часто заливку в Ворде требуется применять к тексту. Это может быть сделано одним из двух способов.
Способ 1: «Цвет выделения текста»
Если вы хотите залить произвольный фрагмент текста тем или иным цветом, проще всего это сделать с помощью специального инструмента из группы «Шрифт», показанного на изображении ниже. Просто выделите нужную запись и нажмите на кнопку «abc».
Для выбора цвета разверните меню этого инструмента и кликните по предпочтительному варианту на палитре.

Для того чтобы убрать цвет, выделите фрагмент и повторно нажмите на расположенный справа от кнопки «abc» указывающий вниз треугольник, чтобы развернуть ее меню, и выберите пункт «Нет цвета».

Способ 2: «Заливка»
Если вам требуется залить текст сплошным цветом, независимо от того, какие установлены отступы между строками, следует воспользоваться другим инструментом Word – «Заливкой», входящей в группу «Абзац».
Если у вас уже есть текст, который требуется окрасить, выделите его, в противном случае установите указатель курсора в начале строки. Разверните меню кнопки «Заливка», нажав на расположенный справа от нее треугольник, и выберите подходящий цвет.

Помимо палитры с доступными по умолчанию цветами, можно выбрать «Другие цвета» заливки.
Это действие открывает диалоговое окно с двумя вкладками – «Обычные» и «Спектр». В первой представлена расширенная палитра шаблонных цветов.
Во второй вы можете выбрать его самостоятельно, воспользовавшись палитрой, указав код в «Шестнадцатеричном формате», самостоятельно задав значения «Красного», «Зеленого» и «Синего» на палитре «RGB»
либо, если была выбрана палитра «HSL», «Оттенок», «Насыщение» и «Яркость».
Определившись с выбором цвета, нажмите «ОК» для его применения.


Если набор, представленный в блоке «Цвета темы» меню «Заливка», по каким-то причинам вас не устраивает, необязательно каждый раз выбирать предпочтительный вариант оформления вручную.
- Перейдите во вкладку «Конструктор».

Разверните меню кнопки «Цвета».

Выберите подходящий набор из списка доступных
либо создайте собственный (пункт «Настроить цвета») и сохраните его.
Ваша цветовая тема будет доступна для выбора в этом же разделе программы, в блоке «Пользовательские».

Какой бы из наборов вы не выбрали, он будет добавлен в качестве основного в меню кнопки «Заливка».

Вне зависимости от того, к какому количеству строк была применена заливка, по нажатию клавиши «Enter» в конце любой из них, она будет переходить на следующую. Очевидно, что это работает и внутри абзацев, и в их начале, но лишь в тех случаях, если выделялись целые строки и/или абзацы, а не их отдельные части.
Для того чтобы отменить выделение текста, обратитесь к меню инструмента «Заливка» и выберите в нем пункт «Нет цвета».

Как сделать заливку в таблице в Ворде?
Как сделать заливку в ворде на весь лист?
Вариант 1: Изменение цвета страницы
- Нажмите на кнопку «Цвет страницы» (вкладка «Дизайн», группа «Фон страницы») и выберите пункт «Другие способы заливки».
- Переключаясь между вкладками, выберите тип заливки страницы, который вы хотите использовать в качестве фона:
- Градиентная;
Как в ворде сделать заливку?
Применение заливки цветом к словам и абзацам
- Выделите слово или абзац, к которым вы хотите применить заливку.
- На вкладке Главная в группе Абзац щелкните стрелку Заливка.
- Выберите нужный цвет в группе Цвета темы.
Как сделать расчет в таблице Ворд?
Вставка формулы в ячейку таблицы
- Выделите ячейку таблицы, в которой должен находиться результат. Если ячейка не пустая, удалите ее содержимое.
- В разделе Работа с таблицами на вкладке Макет в группе Данные нажмите кнопку Формула.
- С помощью диалогового окна Формула создайте формулу.
Как убрать серую заливку в ворде?
Как убрать заливку в ворде
- Выделите весь затемненный документ. Откройте вкладку — Правка – Выделить все;
- После выделения перейдите на вкладку меню Формат и выберите Границы и заливка;
- В открывшемся окне Границы и заливка перейдите на вкладку Заливка и выберите Нет заливки;
Как залить цветом всю страницу в Word?
Добавление и изменение цвета фона
- Переход к разметке страницы > Цвет страницы.
- Выполните одно из указанных ниже действий. Выберите цвета темы или Стандартные цвета. Нажмите кнопку другие цвета и выберите нужный цвет.
Как сделать фон в ворде только на одной странице?
1. Перейдите во вкладку “Дизайн” (“Разметка страницы” в Word 2010 и предшествующих ему версиях; в Word 2003 необходимые для этих целей инструменты находятся во вкладке “Формат”), нажмите там на кнопку “Цвет страницы”, расположенную в группе “Фон страницы”. 2. Выберите подходящий цвет для страницы.
Как залить цветом ячейку в таблице Word?
Добавление и изменение цвета заливки
- Выделите ячейки, в которых вы хотите добавить или изменить цвет заливки.
- На вкладке Конструктор таблиц щелкните стрелку рядом с элементом Заливка.
- Выберите нужный цвет в Цвета темы или Стандартные цвета или нажмите кнопку Другие цвета заливки.
Как сделать заливку в колонтитуле?
Перейдите на колонтитул (например, двойным кликом). Далее, на ленте (вверху окна ворда перейдите на закладку «Главная» , в разделе Абзац есть кнопка «Границы и заливка». Здесь вам надо нажать на стрелочку и выбрать пункт «Границы и заливка…») НА экране должно появиться одноименное окно.
Как изменить цвет заливки текста в ворде?
Изменение цвета текста
- Выделите фигуру или текстовое поле.
- На вкладке средства рисования | формат нажмите кнопку Заливка текста , > другие цвета заливки.
- В диалоговом окне цвета либо щелкните нужный цвет на вкладке Стандартная , либо создайте собственный цвет на вкладке пользовательские .
Как применить Автоформат в таблице?
Установите курсор на любой таблице (желательно, чтобы в ней был текст). Затем выберите команду Таблица>Автоформат таблицы. Появится диалоговое окно Автоформат таблицы, показанное на рис.
Как в ворде в таблице посчитать среднее значение?
Как вычислить в таблице WORD среднее арифметическое и посчитать проценты Чтобы вычислить среднее арифметическое в строке или столбце, ставим курсор в их последнюю ячейку, открываем окно «Формула» («Работа с таблицами» — вкладка «Макет» — раздел «Данные» — кнопка «Формула»).
Как сделать диаграмму на основе таблицы в Ворде?
На вкладке Вставка в группе Иллюстрации нажмите кнопку Диаграмма. В диалоговом окне Вставка диаграммы выберите диаграмму и нажмите кнопку ОК. Введите данные в электронную таблицу, которая автоматически откроется с диаграммой. Диаграмма будет обновляться с учетом данных, введенных в ячейку, при переходе к следующей.
Как убрать серый фон в ворде При копировании с сайта?
Как убрать фон текста в Word?
- В открытом документе перейдите во вкладку «Дизайн» (для версий MS Office 2010 и ниже перейдите во вкладку «Разметка страницы»).
- Отыщите раздел «Фон страницы» и нажмите на «Цвет страницы».
- В выпадающем меню выберите «Нет цвета».
Как убрать гиперссылку в ворде?
Удаление всех гиперссылок одновременно
- Выделите все ячейки, содержащие гиперссылки (например, нажав CTRL+A).
- Щелкните их правой кнопкой мыши и выберите пункт Удалить гиперссылки.
Как убрать большие пробелы между словами в ворде?
Можно удалить большие пробелы с помощью автозамены. Для этого активируем функцию клавишами Ctrl + H. В первое поле копируем большой пробел, а во второе — созданный при помощи нажатия клавиш Shift + Ctrl + Пробел. Нажимаем кнопку «Заменить всё».
Как сделать фон в Ворде
В Microsoft Word при редактировании документа несложно поменять белый цвет листа на любой другой, включая рисунок или узор. Фоновая заливка может быть одинаковой или разной на каждом листе в документе. В статье рассмотрим способы, как сделать фон в Ворде.

Способ №1: как сделать фон страницы в Ворде цветным
Для редактирования внешних данных страницы и разделов в Microsoft Word отведена вкладка «Дизайн» или «Конструктор» (в зависимости от версии Office).
Чтобы сделать цветной фон листа в Ворде:
- Перейдите во вкладку «Дизайн» или «Конструктор».

В блоке «Фон страницы», нажмите на «Цвет страницы».
Выберите необходимый оттенок из блока «Цвета темы» или «Стандартные цвета».

Чтобы не проделывать операцию несколько раз, выбирая подходящий оттенок сплошной заливки, достаточно наводить курсор на квадрат с нужным цветом. Результаты перемещения курсора по палитре будет отображаться на листе. Это даст возможность оценить читабельность текста.
Если в блоке нет подходящего оттенка, то можно добавить свой.
Чтобы подобрать свой цвет листа:
- В окне «Цвет страницы» выберите «Другие цвета…».

Перейдите во вкладку «Спектр».
Перемещайте стрелку по вертикали, чтобы выбрать подходящий оттенок (отображается в блоке «Новый/Текущий» снизу справа окна), или прицел по палитре, чтобы выбрать другую цветовую гамму для фона.
Нажмите «Ок».

Заливка отобразиться автоматически на листе. Выбранный пользователем оттенок появится в общем меню «Цвет страницы» в блоке «Последние …». Если в будущем необходимо будет убрать сплошную заливку, перейдите в «Дизайн» («Разметка страницы»), далее «Фон», а затем в «Цвет страницы» нажмите «Нет цвета».

Способ №2: заливка двумя цветами и фон в виде узора
Фоновая заливка может быть не только однотонной. Функционал Microsoft Word позволяет сделать текстурированный фон листа или в виде узора, заливка двумя разными цветами, так же использовать градиент.
Алгоритм действий:
- Перейдите в раздел «Дизайн» или «Конструктор» в верхнем меню.
- Откройте «Цвет страницы» и нажмите на «Способы заливки».

В верхнем меню выберите тип заливки: градиентная, текстура, узор, рисунок.
Установите нужные параметры, так же обратите внимание на блок «Образец».
Нажмите «Ок» для получения конечного результата.

Убрать заливку листа можно, кнопкой «Нет цвета» в меню «Цвет страницы».
Способ №3: делаем фон в виде рисунка (изображения) на весь лист
Часто при работе с документом в качестве фона выбирают тематический или обычный рисунок. Установить его будет так же просто, как и обычную цветную заливку. Выбор фона выполняют в «Способы заливки …».
Алгоритм действий:
- Откройте «Способы заливки».
- Выберите вкладку «Рисунок» и нажмите на кнопку «Рисунок …».

Выберите откуда загрузить изображение: из файлов на компьютере, интернет (готовые изображения) или облако хранения OneDrive.

После выбора, нажмите «Ок».
Чтобы добавить свой рисунок из файлов на компьютере:
- Нажмите на «Из файла».
- Укажите путь к рисунку и нажмите «Вставить».

После загрузки изображения, нажмите «Ок».

Если готового рисунка нет, мы рекомендуем использовать инструмент «Поиск изображений Bing». Функционал имеет удобную сортировку по темам, а также поиск изображений в интернете.

Фоновый рисунок, в отличие от обычной вставки изображения, зальет всю площадь листов в документе, захватив поля сверху и снизу. Дополнительную настройку заливки выполнять не нужно. Возможно, потребуется выбор нового оттенка для начертания текста, чтобы повысить читабельность.
Убрать фоновое изображение можно через «Цвет страницы», далее «Нет цвета…».
Способ №4: как выделить фон за текстом в Ворде
Важные части документа можно выделять фоновым цветом.
Делаем так:
- Найдите на листе нужный фрагмент текста и выделите его.
- Перейдите во вкладку «Главная» в горизонтальном меню документа.
- В блоке «Шрифт», нажмите на стрелочку возле кнопки с буквами «ab».
- Выберите подходящий цвет фона за текстом.

Если в документе есть несколько важных абзацев (частей) для выделения одним цветом, то каждый раз повторять операцию не нужно. Достаточно нажать на кнопку «ab» и выделять курсором нужную часть текста. Если функционал больше не нужен, то повторно нажмите на кнопку или клавишу ESC (эскейп) на клавиатуре.
Если нужно убрать выделения цветом текста, то нажмите на кнопку «Нет цвета» и мышкой выделите подсвеченные части текста.
Задание фона листа документа Microsoft Word — простая процедура. Но прежде, чем выполнять какие-либо действия, стоит подумать, какой тип заливки будет наиболее уместен. Некорректное выполнение алгоритмов и частая смена фона может привести к изменениям в редактировании текста.
Как применить / вставить фоновое изображение только на одну страницу в Word?
В общем, вы можете легко вставить фоновое изображение на все страницы документа Word, нажав Дизайн (или Макет страницы)> Цвет страницы. Однако в некоторых случаях вы можете просто применить фоновое изображение только к одной странице, как вы можете с этим справиться? В этой статье будет представлен обходной путь, чтобы легко решить эту проблему.
Применить / вставить фоновое изображение только на одну страницу в Word
Выполните следующие действия, чтобы применить фоновое изображение только к одной странице в документе Word.
1. Прокрутите до указанной страницы, на которую вы хотите добавить фоновое изображение, и нажмите Перейти к недвижимости > Одна страница чтобы показать всю страницу на экране.

2. Нажмите Вставить > Формы > Прямоугольные как показано на скриншоте ниже, а затем нарисуйте прямоугольник, покрывающий всю страницу.

3. Не снимая выделения с прямоугольника, нажмите Формат (В соответствии с Инструменты рисования)> Перенести текст > За текстом. Смотрите скриншот:

4. По-прежнему не снимая выделения с прямоугольника, нажмите якорь в правом нижнем углу Стили формы группы на Формат вкладке Инструменты рисования). Смотрите скриншот:

5. Теперь панель «Формат изображения» открывается в правой части документа Word. Пожалуйста, проверьте Заливка рисунка или текстуры вариант в Заполнять и нажмите Файл кнопка. См
Первый снимок экрана ниже:Внимание: Если вы используете Microsoft Word 2010 или более ранние версии, пожалуйста, (1) щелчок Заливки в диалоговом окне Форматировать автофигуру, (2) включить Картина вкладка в диалоговом окне «Эффекты заливки» и (3) нажмите Выбрать изображение кнопка. Смотрите второй снимок экрана ниже:
 |
6. В появившемся диалоговом окне «Вставить изображение» найдите и выберите указанное изображение, которое вы добавите в качестве фонового изображения, и нажмите кнопку Вставить кнопка. Смотрите скриншот:

7, Проверить Изображение плитки как текстура на панели «Формат изображения».
8, Разверните линия раздел и проверьте Нет линии на панели «Формат изображения». См
Первый снимок экрана ниже:Внимание: Если вы используете Microsoft Word 2010 или более ранние версии, после возврата в диалоговое окно «Форматирование автофигуры» щелкните цвет > Нет цвета в линия и нажмите OK кнопка. Смотрите второй снимок экрана ниже:
 |
Пока что вы уже добавили фоновое изображение только на указанную страницу. Смотрите скриншот:

Возможно, вы знакомы с просмотром нескольких веб-страниц в Firefox / Chrome / IE и возможностью переключения между ними, легко щелкая соответствующие вкладки. Здесь вкладка Office поддерживает аналогичную обработку, которая позволяет просматривать несколько документов Word в одном окне Word и легко переключаться между ними, щелкая их вкладки. Нажмите, чтобы получить полную бесплатную пробную версию!

Рекомендуемые инструменты для повышения производительности Word


Kutools For Word — Более 100 расширенных функций для Word, сэкономьте 50% времени
- Сложные и повторяющиеся операции можно производить разово за секунды.
- Вставляйте сразу несколько изображений из папок в документ Word.
- Объединяйте и объединяйте несколько файлов Word из папок в одну в желаемом порядке.
- Разделите текущий документ на отдельные документы в соответствии с заголовком, разрывом раздела или другими критериями.
- Преобразование файлов между Doc и Docx, Docx и PDF, набор инструментов для общих преобразований и выбора и т. Д.
Читать далее Загрузить сейчас покупка
Изменение фона документа Ворд
Отдельно стоит отметить, что сделать фон в Ворде можно несколькими способами, и в любом из случаев внешний вид документа визуально будет отличаться. Расскажем подробнее о каждом из них.
Урок: Как сделать подложку в MS Word
Вариант 1: Изменение цвета страницы
Данный метод позволяет сделать страницу в Ворде цветной и для этого вовсе не обязательно, чтобы на ней уже содержался текст. Все необходимое можно напечатать или добавить позже.
- Перейдите во вкладку «Дизайн» («Разметка страницы» в Word 2010 и предшествующих ему версиях; в Word 2003 необходимые для этих целей инструменты находятся во вкладке «Формат»), нажмите там на кнопку «Цвет страницы», расположенную в группе «Фон страницы».

Выберите подходящий цвет для страницы.

Цвет страницы изменится.

Помимо обычного, «цветного» фона, вы также можете использовать в качестве фона страницы другие способы заливки.
- Нажмите на кнопку «Цвет страницы» (вкладка «Дизайн», группа «Фон страницы») и выберите пункт «Другие способы заливки».
- Переключаясь между вкладками, выберите тип заливки страницы, который вы хотите использовать в качестве фона:
- Градиентная;
- Текстура;
Узор;
Рисунок (можно добавить собственное изображение).
Фон страницы изменится в соответствии выбранному вами типу заливки.

Вариант 2: Изменение фона за текстом
Помимо фона, заполняющего всю площадь страницы или страниц, изменить цвет фона в Ворде можно исключительно для текста. Для этих целей можно использовать один из двух инструментов: «Цвет выделения текста» или «Заливка», найти которые можно во вкладке «Главная» (ранее «Разметка страницы» или «Формат», в зависимости от используемой версии программы).
В первом случае текст будет залит выбранным вами цветом, но расстояние между строк останется белым, а сам фон будет начинаться и заканчиваться там же, где и текст. Во втором — фрагмент текста или весь текст будет залит сплошным прямоугольным блоком, который будет покрывать занятую текстом площадь, но заканчиваться/начинаться в конце/начале строки. Заливка любым из этих способов не распространяется на поля документа.
- Выделите с помощью мышки фрагмент текста, фон которого вы желаете изменить. Используйте клавиши «CTRL+A» для выделения всего текста.

Выполните одно из следующих действий:
- Нажмите кнопку «Цвет выделения текста», расположенную в группе «Шрифт», и выберите подходящий цвет;
Нажмите кнопку «Заливка» (группа «Абзац») и выберите необходимый цвет заливки.
По скриншотам вы можете увидеть, чем эти методы изменения фона отличаются друг от друга.
Урок: Как в Word убрать фон за текстом
Печать документов с измененным фоном
Довольно часто задача заключается не только в изменении фона текстового документа, но и в его последующей распечатке. На данном этапе можно столкнуться с проблемой – фон не выводится на печать. Исправить это можно следующим образом.
- Откройте меню «Файл» и перейдите к разделу «Параметры».

В открывшемся окне выберите вкладку «Экран» и установите галочку напротив пункта «Печатать фоновые цвета и рисунки», расположенную в блоке опций «Параметры печати».

Нажмите «ОК» для закрытия окна «Параметров», после чего вы сможете распечатать текстовый документ вместе с измененным фоном.

Чтобы исключить возможные проблемы и сложности, с которыми можно столкнуться в процессе печати, рекомендуем ознакомиться со следующей статьей.
Подробнее: Печать документов в программе Майкрософт Ворд
Как растянуть изображение
Например, в отчете об экспертной стоимости объекта оценки необходимо поместить фотографии объекта — загородного дома или гаража, а размер изображения маловат для страницы, т.е. не дает полного представления об объекте.
Кроме того, стилистически лучше поместить фотографию справа, тогда как вставленная с помощью последовательных команд: «Вставка» — «Рисунок» — «Из файла» фотография располагается слева от края страницы. Можно растянуть картинку с помощью мышки, подведя указатель к углу фотографии и потянув за края. Но в таком случае, вставленное фото все время будет располагаться в одном месте – верхний левый угол является «заякоренным» на странице, не позволяя пользователю переместить фото в другое место.
Чтобы растянуть изображение правильно, необходимо изменить свойства картинки. Для этого наводим мышкой курсор на фотографию и правой кнопкой вызываем меню. Выбираем «Формат рисунка», затем вкладку «Положение». В верхней части в разделе «Обтекание» изображено положение вставляемой фотографии или картинки на листе. С помощью мышки выбираем нужное, например: «По контуру» или «Вокруг рамки». Затем в нижней части вкладки — «Горизонтальное выравнивание» ставим флажок напротив требуемого положения, например, «По левому краю» или «По центру» и нажимаем ОК.
Теперь контуры картинки изменились — черный прямоугольник исчез, причем углы картинки (фотографии) и середины каждой стороны обозначены небольшими кругами. С их помощью можно растянуть изображение правильно. Для этого наводим курсор мышкой на любой кружок и, удерживая левой кнопкой мыши, растягиваем в нужную сторону (вверх, вниз, по диагонали и т.д.).
Такую картинку или фото можно помещать в любом месте документа или страницы, уменьшать или растягивать до границы листа. Ее также можно привязать к определенному месту на странице, чтобы при добавлении текста, она осталась на выбранном месте. С помощью форматирования можно добавить контуры, выбрать параметры отображения, установить процент прозрачности и т.д.
Тёмный лист в Microsoft Word
Шалом, такая проблема. Сегодня установил тему (Flаty) — минимализм, довольно тёмная. Открыл Word 2010, а там такое (ниже скриншот)
в гугле покопался, проблемы у людей не такие как у меня. надеюсь на Вашу помощь.
Помощь в написании контрольных, курсовых и дипломных работ здесь.
Как добавить новый лист в microsoft word через c#?Как добавить новый лист в microsoft word через c#?
microsoft word object library для microsoft office XPПомогите пожалуйста. В VB6 не могу подключить microsoft word object library. То есть ее нет в.
Импорт таблицы из Microsoft Word в Microsoft AccesДобрый день, проблема: отформатированая таблица в ворде не красиво пересохраняется в формате txt(не.
Работа с таблицей в Word через библиотеку Microsoft.Interop.WordЗдравствуйте, я продвинутый программист.Пишу программу и использованием библиотеки.
Как растянуть картинку на весь экран в ворде?
Как растянуть картинку на весь лист в ворде?
Далее выделяем вставленный рисунок, наведя на него курсор и кликнув правой кнопкой мыши и в контекстном меню выбираем «Обтекание текстом» / «За текстом». Теперь выделив рисунок, можно подводить курсор к краю, брать за белый маркер рисунка и растягивать вставленный рисунок на всю страницу.
Как сделать фото на весь лист а4?
Порядок печати больших форматов на А4 простой:
- Необходимо открыть изображение и нажать на печать.
- Выбрать свойства и страницу.
- В пункте «Макет страницы» избрать печать постера и выбрать способ разбивки листов А4.
Как вставить рисунок на задний план в Word?
Вставка фонового рисунка или изображения в Word
- На вкладке конструктор выберите подложка > Настраиваемая подложка.
- Нажмите кнопку подложка рисунка и выберите рисунок.
- Установите или снимите подложку.
- Нажмите кнопку ОК.
Как сделать фон в ворде на всю страницу?
Для того, чтобы сделать рисунок фоном в документе Word, необходимо перейти на вкладку «Разметка страницы» и в группе «Фон страницы» нажать на кнопку «Цвет страницы». В открывшемся списке выберите пункт «Способы заливки».
Как вставить картинку в ворд без полей?
Вставка изображения или рисунка с компьютера
- Выберите то место документа, куда вы хотите вставить изображение.
- Нажмите клавиши ALT+С, 9, чтобы открыть диалоговое окно Вставка рисунка.
- Перейдите в папку с изображением на компьютере, выберите файл и нажмите ВВОД. …
- По умолчанию в Word вставляется рисунок с текстом.
Как растянуть картинку на весь экран CSS?
Чтобы растянуть изображение на весь экран, ему необходимо задать min-height и width со значением 100%. А чтобы изображение не сжималось до размера меньшего, чем оригинальный, установим min-width со значением равным ширине картинки.
Как растянуть изображение на весь экран в игре?
Если ее нет, то попробуйте нажать правой кнопкой мыши по рабочему столу и найти этот пункт в выпадающем меню. Если и там вы его не обнаружите, то попробуйте посмотреть в панели управления. В окне программы выберите пункт «Регулировка размера и положения рабочего стола». Включите пункт «Во весь экран».
Как сделать картинку на весь экран Windows 10?
Для этого необходимо нажать правой кнопкой мыши на свободном месте рабочего стола, выбрать в появившемся меню пункт «Персонализация». Затем открыть пункт «Темы» и найти «Параметры значков рабочего стола». В появившемся окне поставить галочку возле «Мой компьютер» и нажать «ОК».
Как сделать картинку на весь лист а4 в ворде?
- Заходим в редактор Word и в ленте меню выбираем пункт «Вставка» — «Рисунки».
- Далее, выбираем на нашем компьютере любую подходящую фотографию. …
- Теперь нажмите на изображении правой кнопкой мыши и выберите пункт «Обтекание текстом» — «За текстом».
Как печатать фотографии без полей?
Настройка параметра «Печать без полей»
- Откройте окно настройки драйвера принтера.
- Выберите печать без полей. Выберите вариант Без полей (Borderless) в списке Макет страницы (Page Layout) на вкладке Страница (Page Setup). …
- Проверьте размер бумаги. …
- Настройте степень расширения для бумаги. …
- Завершите настройку.
Как сделать так чтобы принтер печатал на весь лист?
Печать листа на одной странице
- На вкладке Разметка страницы выберите Параметры страницы.
- В разделе Масштаб выберите Разместить не более чем и введите 1 в полях по ширине страницы и по высоте страницы. Нажмите кнопку ОК. .
- В меню Файл выберите элемент Печать.
Как сделать рисунок на задний план в Excel?
Перейдите на вкладку Вставка и нажмите на Рисунки.
- Выберите вариант Рисунки под параметром Вставка.
- Используйте кнопку Вставка, чтобы вставить изображение в вашу таблицу.
- Настройте изображение добавив контур.
- Используйте параметр На задний план, чтобы использовать изображение в качестве фона электронной таблицы Excel.
Как поставить картинку на задний план в Paint?
- Открываем картинку, которая будет служить основой вашего изображения и к которой вы собираетесь прикрепить другую.
- Нажимаете на стрелочку под кнопкой «Вставить».
- Выбираете функцию «Вставить из», после чего выбираете то изображение, у которого вы сделали прозрачный фон.
Как сделать фон в Microsoft Word 2013?
Добавление и изменение цвета фона
- Перейдите на страницу конструктор > Цвет.
- Выберите нужный цвет в разделе цвета темы или Стандартные цвета. Если вы не видите нужный цвет, выберите пункт другие цвета, а затем выберите нужный цвет в поле цвет .