Изменение внешнего вида кнопки «пуск» в windows
Содержание:
- Другие настройки «пуска»
- Как изменить иконку файла в Windows 7?
- Power 8
- Права администратора
- Настройка меню «Пуск» Windows 10
- Меню «Пуск» в Windows 10
- Как создать иконку самостоятельно
- Программы для изменения меню «Пуск»
- Меняем внешний вид меню «Пуск» в Windows 10
- Причины отсутствия встроенных гаджетов в ОС Windows 10
- Стандартные средства Windows 10
- Как вернуть классическое меню Пуск
- Как сделать меню Пуск на Windows 10 как на Windows 7
- Исправляем проблему нерабочей кнопки «Пуск» в Windows 10
- Итоги
Другие настройки «пуска»
По умолчанию в меню «Пуск» система показывает приложения, которые пользователь открывает наиболее часто, или те программы, которые недавно были поставлены на ПК. Это можно изменить в «Персонализации», отключив соответствующие ползунки.
Показ в меню «Пуск» недавно добавленных и часто используемых приложений изменяется в окне «Персонализации»
В этом же окне выбираются папки, которые будут отображаться в меню.
В настройках персонализации также можно выбрать папки которые будут отображаться в меню «Пуск»
Ещё одно нововведение обновлённого «Пуска» — возможность скрыть список всех приложений. Так, в первой версии Windows 10 пункт «Все приложения» был, а вот спрятать их было нельзя. Сейчас пользователю нужно просто переключить ползунок напротив соответствующего пункта во вкладке «Пуск» окна «Персонализация».
Перетащите нужный ползунок, чтобы скрыть список всех приложений
Как изменить иконку файла в Windows 7?
Для тех, кто хочет изменить персональную настройку компьютера под себя и сделать иконки файлов другими, эта пошаговая инструкция — самая точная. Проделав все шаги, вы теперь всегда сможете менять иконки по своему усмотрению. Причем, вам не потребуются сторонние приложения или дополнительные программы, как в случае с заменой иконки пуска, здесь можно обойтись стандартными средствами семерки.
Сами иконки можно скачать из интернета или даже заказать у дизайнера, если хочется по-настоящему что-то уникальное.

Не забудьте после внесенных изменений сохранить данные, нажав «Применить» и «Ок».
Power 8
Очень легкое в эксплуатации приложение, превращающее стартовое меню в «Пуск» с комфортным интерфейсом. Абсолютно все установленные в Windows 10 программы будут присутствовать в перечне, и удобно рассортированы. Кроме того, появятся столь необходимые пользователю элементы: Этот компьютер, Администрирование, Сеть, Панель управления, Библиотеки. А также в Пуске появится стандартное отображение папок, через которые можно открыть требуемые для работы программы.

Также среди основных достоинств утилиты следует отметить наличие Поиска, который функционирует с такой же высокой скоростью, как и в Windows 7. Помимо стандартных функций новый Поиск позволяет осуществлять анализ содержимого не только памяти компьютера, но и интернета. Абсолютно все пользователи, использующие эту программу в 10-ой версии ОС, отмечают, что она успешно работает в новой системе без сбоев и нареканий.
Права администратора
Чтобы поменять значок главного меню, нужен полный доступ к «Explorer.exe». Это служба, отвечающая за проводник. Файл находится в корневом каталоге системы C:/Windows/. Для его редактирования нужны права администратора.
- Зайдите в эту папку.
- Найдите «Explorer» и щёлкните по нему правой кнопкой мыши.
- Пункт «Свойства».
- Раздел «Безопасность».
- Нажмите кнопку «Изменить».

- В поле «Разрешения для группы Система» выставьте значение «Полный доступ».
- Щёлкните на «Применить».
Открыть административный доступ к файлу можно и при помощи программы «Takeownershipex». Найдите её в сети, скачайте, установите и запустите. Там будет две кнопки: «Получить доступ» и «Восстановить доступ». Кликните на первую и укажите путь к «Explorer».
На всякий случай создайте резервную копию этого файла. Просто скопируйте его в любое место. Если что, сможете изменить отредактированный вариант на оригинальный.
Настройка меню «Пуск» Windows 10
Меню «Пуск»- далее (МП) Windows 10 (частичный начальный экран) имеет много возможностей настройки. При желании его внешний вид, в частности, можно приблизить к наблюдаемому в Windows 7 (классическому). Приверженцы полного начального экрана, состоящего из плиток, наоборот, могут настроить МП под Windows 8. Для лучшего уяснения материала процесс настройки разделён на три раздела.
Классическое меню «Пуск» или «Начальный экран»?
Для перехода к окну выбора параметров (персонализации) МП необходимо произвести следующие действия.

Глядя на окно настройки МП, становится понятной последовательность отображения программ классического меню кнопки «Пуск». Как видно, включены виртуальные ползунки «Показывать недавно добавленные приложения» и «Показывать наиболее часто используемые приложения».

А приверженцев плиточного начального экрана Windows 8 могут заинтересовать возможности, отмеченные оранжевым цветом. Для включения пункта «Открывать меню «Пуск» в полноэкранном режиме» им нужно будет щёлкнуть в правой части иконки ползунка этого пункта (отмечено стрелкой). В результате откроется так называемый полный начальный экран, знакомый по Виндовс 8.
Меню «Пуск» в Windows 10

Меню в Windows 10 открывается так же по кнопке «Пуск». Слева в самом верху размещаются привычные по предыдущим версиям Windows, ярлыки часто используемых программ, а ниже идут ярлыки всех приложений по алфавиту. Правую часть меню заполняют плитки. Это те же ярлыки только чуть крупнее.

Если кликнуть мышкой в левой части меню по букве алфавита,

то откроется алфавит. Можно выбрать любую букву и сразу же откроется список всех приложений, которые начинаются на эту букву.

Над самой кнопкой «Пуск» находятся кнопки:
- Кнопка «Параметры учетной записи»;
- Кнопка «Параметры»;
- Кнопка «Выключение»
В правой части находятся плитки нового стиля под названием METRO.
Стиль оформления меню Пуск – METRO
Плитки METRO представляют из себя прямоугольные блоки в виде иконок и картинок.

Плитки можно отсортировать по категориям. Так же можно изменить их размер и их расположение. Полотно с плитками можно сжать или растянуть на весь рабочий стол.
Стиль METRO используется не только на компьютере. Он так же популярен и на мобильных устройствах, таких как планшеты и смартфоны. Согласитесь, что на сенсорном экране намного удобнее пользоваться плитками.
Как создать или удалить плитку в меню Пуск Windows 10
Для создания плитки в меню Пуск, необходимо кликнуть правой кнопкой мыши по иконке приложения в левой части меню и выбрать в выпадающем с писке пункт «Закрепить на начальном экране».

Если приложение находится в папке, то её необходимо сначала открыть, а потом выбрать необходимую иконку.

Чтобы удалить плитку, необходимо кликнуть по ней правой кнопкой мыши и выбрать из списка команду «Открепить от начального экрана».

Настройка меню «Пуск» через «Параметры»
Настроить меню «Пуск» можно через «Параметры». Для этого кликните правой кнопкой мыши по свободному месту на Панели задач и выберите в выпадающем меню пункт «Параметры панели задач».

В открывшихся Параметрах перейдите слева на вкладку «Пуск».

Справа будут показаны настройки меню «Пуск». Семь переключателей:
- Показывать больше плиток в меню «Пуск»;
- Показать список приложений в меню «Пуск»;
- Показывать недавно добавленные приложения;
- Показывать наиболее часто используемые приложения;
- Иногда показывать предложения в меню «Пуск»;
- Открывать меню «Пуск» в полноэкранном режиме (на весь экран, как в меню Windows 8);
- Показывать последние открытые элементы в списках переходов в меню «Пуск», на панели задач и в окне быстрого доступа проводника.
Ниже имеется ссылка «Выберите, какие папки будут отображаться в меню «Пуск». Если кликнуть по ней, то откроется окно, в котором можно включить или отключить для показа в меню «Пуск» папки:

- Проводник;
- Параметры;
- Документы;
- Загрузки;
- Музыка;
- Изображения;
- Видео;
- Сеть;
- Персональная папка.
Как изменить цвет плиток
В тех же параметрах на вкладке «Цвета» можно изменить цвет фона меню пуск и панели задач. В окне «Цвета» в поле «Выбор цвета» устанавливаем параметр «Настраиваемый», «Светлый» или «Темный», и ниже в таблице цветов выбираем понравившийся цвет для плиток.

Таким образом, можно поменять цвет меню.

Как изменить размер плиток
Для того, чтобы изменить размер плиток, необходимо кликнуть по плитке правой кнопкой мыши
по плитке и выбрать в открывшемся списке пункт «Изменить размер» и выбрать один из параметров:

- Мелкий
- Средний
- Широкий
- Крупный
Группировка плиток и создание категорий
Все плитки можно группировать по категориям. Для этого необходимо создать группу:
- Кликните левой кнопкой мыши по любой плитке и не отпуская кнопки перетащите плитку в нужное место. После этого отпустите клавишу мыши.
- Присвойте группе имя. Наведите курсор чуть выше блока плиток и кликните левой кнопкой мыши по появившимся двум горизонтальным полоскам справа. Появится поле, в котором можно ввести наименование категории блока.
Плитки можно складывать в папки. Для этого попробуйте навести их друг на друга.
Как отключить «живые плитки»
Если у вас в меню уже имеются плитки типа «Погода», «Новости» и т.п., то их можно удалить или отключить. Такие плитки называются «живыми». .Для этого кликните по такой «живой» плитке правой кнопкой мыши и выберите в выпадающем меню пункт – Дополнительно – Отключить живые плитки.
Как убрать все плитки из меню Пуск
Если вы хотите, чтобы ваше меню было больше похоже на классическое, тогда удалите все плитки. Для этого кликните по плитке правой кнопкой мыши и выберите в выпадающем списке пункт «Открепить от начального экрана» или «Удалить».

После того, как все плитки будут удалены, подведите курсор к правой границе меню, и как только курсор изменит свой вид на двунаправленную стрелку, нажмите левую кнопку мыши, и не отпуская её, потяните эту сторону к левому краю. Потом отпустите кнопку мыши.

Таким образом, можно растягивать или сжимать поле для плиток.
Как создать иконку самостоятельно
Если вы хотите установить своё изображение (нарисованное или скачанное с какого-либо сайта) с расширением png или jpg в качестве иконки, вам нужно уменьшить при необходимости его размер с помощью стандартной утилиты Windows Paint, а затем преобразовать его в файл ico с помощью специальных сервисов — конвертеров.
Более простой способ — воспользоваться услугами онлайновых и программных генераторов иконок, которые уже настроены на создание файлов с определённым форматом и другими параметрами, например, размерами картинки. Для примера возьмём программу IcoFX, которая сочетает в себе генератор значков и инструмент для рисования и редактирования картинок.
Если вас уже не привлекает вид старых иконок на «Рабочем столе», смените их либо на другие классические значки для Windows, либо на свои — любые маленькие изображения в формате ico, найденные в интернете или нарисованные самостоятельно. Для смены иконок можно использовать как встроенные средства Windows, так и сторонние приложения.
Источник
Программы для изменения меню «Пуск»
Привыкших к МП Windows 7 консервативно настроенных пользователей «десятки» и «восьмёрки» оказалось немало. Они вообще не используют плиточный интерфейс, предпочитая размещать часто используемые приложения на панели задач.
О том, что такое программа читайте тут.
Classic Shell
Название этой абсолютно бесплатной программы говорит само за себя. Её русскоязычная версия доступна на официальном сайте. При инсталляции у пользователя, кроме установки собственно «классической оболочки», есть также мало кому интересная возможность установки компонентов для возвращения прежнего вида проводнику Windows и браузеру Internet Explorer.

Непосредственно после завершения установки щелчок на кнопке «Пуск» вызывает меню в стиле Windows 7. Основная настройка установленной программы производится после правого щелчка на кнопке «Пуск» и выбора пункта «Настройка».

Последовательно открывая следующие три вкладки, пользователь может настраивать рабочие клавиши, (кстати о настройке горячих клавиш есть статья, которую можно почитать тут)

выбирать обложку, значки и шрифты

и варианты отображения элементов меню.

После активации пункта «Показать все параметры» к первоначальным четырём вкладкам добавляются ещё 10, в которых можно провести дополнительные настройки.

Произведённые настройки можно «Сохранить в файл XML» с тем, чтобы при установке программы на другом устройстве быстро восстановить их с помощью «Загрузить из файла XML».
Меняем внешний вид меню «Пуск» в Windows 10
В данной статье будут рассмотрены некоторые приложения, которые меняют внешний вид «Начального экрана», а также будет описано то, как сделать это без лишнего софта.
Способ 1: StartIsBack++
StartIsBack++ — платная программа, которая имеет множество инструментов настройки. Открытие «Рабочего стола» происходит без Metro интерфейса. Перед установкой желательно создать «Точку восстановления».
- Закройте все программы, сохраните все файлы и установите StartIsBack++.
- Через пару минут установится новый интерфейс и вам будет показана краткая инструкция. Перейдите к пункту «Настроить StartIsBack» для изменения параметров внешнего вида.

Вы можете немного поэкспериментировать с внешним видом кнопки или меню «Пуск».

По умолчанию меню и кнопка будут выглядеть так.

Способ 2: Start Menu X
Программа Start Menu X позиционирует себя как куда более удобное и усовершенствованное меню. Существует платная и бесплатная версии софта. Далее будет рассмотрена Start Menu X PRO.
- Установите приложение. В трее появится его значок. Чтобы активировать меню, нажмите на него правой кнопкой мыши и выберите «Показать меню…».

Вот так выглядит «Пуск» со стандартными настройками.

Чтобы изменить параметры, вызовите контекстное меню на значке программы и кликните на «Настройки…».
Здесь вы можете настроить всё по своему вкусу.

Способ 3: Classic Shell
Classic Shell, как и предыдущие программы, меняет внешний вид меню «Пуск». Состоит из трёх компонентов: Classic Start Menu (для меню «Пуск»), Classic Explorer (изменяет панель инструментов «Проводника»), Classic IE (также меняет панель инструментов, но для стандартного браузера Internet Explorer. Ещё одно преимущество Classic Shell состоит в том, что софт полностью бесплатен.
- После установки появится окно, в котором можно всё настроить.

По умолчанию меню имеет такой вид.

Способ 4: Стандартные средства Windows 10
Разработчики предусмотрели встроенные инструменты для изменения внешнего вида «Начального экрана».
- Вызовите контекстное меню на «Рабочем столе» и кликните на «Персонализация».

Перейдите во вкладку «Пуск». Здесь есть различные параметры настройки отображения программ, папок и т.д.

Во вкладке «Цвета» есть параметры изменения цвета. Переведите ползунок «Показать цвет в меню «Пуск»…» в активное состояние.

Выберите понравившуюся расцветку.
Меню «Пуск» будет выглядеть так.

Если вы включите «Автоматический выбор…», то система сама подберёт расцветку. Здесь также есть настройка прозрачности и высокой контрастности.

В самом меню есть возможность откреплять или закреплять нужные программы. Просто вызовите контекстное меню на нужном элементе.

Для изменения размера плитки нужно просто кликнуть по ней правой кнопкой мыши и навести на «Изменить размер».

Чтобы переместить элемент, зажмите его левой кнопкой мыши и перетащите в нужное место.
Если вы наведёте курсор на верх плиток, то увидите тёмную полоску. Кликнув на неё, вы сможете назвать группу элементов.

Здесь были описаны основные методы изменения внешнего вида меню «Пуск» в Windows 10.
Опишите, что у вас не получилось.
Наши специалисты постараются ответить максимально быстро.
Причины отсутствия встроенных гаджетов в ОС Windows 10
Корпорация Microsoft отказалась от функции встроенных в систему гаджетов на этапе создания версии Windows 8. Разработчики ссылаются на несколько причин, которые привели к такому решению:

- изменение внешнего дизайна операционки – блоки или динамичные панели должны были заменить стандартные виджеты;
- повышение уровня безопасности сведений, которые предоставляют собственники (личная информация) – встроенные инструменты позволяют злоумышленникам получить доступ практически к любым контактам;
- зафиксировано снижение интереса пользователей к встроенным инструментам – гаджеты просто не применялись в работе.
Проектировщики корпорации Microsoft постарались заменить интегрированные в операционку элементы специальными блоками информации.
Внимание! Главный недостаток динамических панелей – возможность установки только в меню «Пуск». Такие элементы невозможно расположить на рабочем столе или боковых частях экрана
Поэтому пользователи часто скачивают программы сторонних разработчиков для получения привычных функций.

Существует несколько основных программ, которые позволят скачать недостающие гаджеты на ПК – 8 Gadget Pack, Gadgets Revived, Missed Features Installer 10 (MFI10) и другие.
Стандартные средства Windows 10
Сначала рассмотрим простой вариант возврата, так как многие пользователи хотят избавиться только от плиток, которые отображаются при нажатии на кнопку «Пуск». Для этого понадобится щелкнуть ПКМ по каждой плитке и выбрать опцию «Открепить от начального экрана». Повторив операцию с каждым элементом меню, вы полностью избавитесь от лишней графики и сделаете «Пуск» похожим на интерфейс Windows 7.
Также предлагается изменить более глубокие настройки:
Запустите «Параметры».

Перейдите в раздел «Персонализация».

Откройте вкладку «Пуск» и настройте отображение элементом.

Вернитесь на шаг назад и откройте «Цвета», чтобы сделать цветовую гамму похожей на оформление «семерки».

На заметку. Для быстрого доступа к настройкам оформления меню достаточно кликнуть ПКМ по свободной области рабочего стола и выбрать пункт «Персонализация».
После выполнения трех указанных шагов вы увидите перед собой несколько переключателей. Каждый из них отвечает за отображение того или иного элемента меню, будь то показ плиток или часто используемых приложений. Для возврата интерфейса в начальное состояние необходимо деактивировать все переключатели за исключением «Показать список приложений…».
Как вернуть классическое меню Пуск
Если доступных в разделе Персонализация настроек недостаточно, необходимо использовать сторонние приложения. Каждое имеет свои особенности и нюансы работы.
Внимание! Дополнительные программы можно скачивать только с официальных сайтов или через проверенные страницы интернета. Непроверенные файлы могут содержать вирусы, опасные для операционной системы ПК и информационных данных пользователя
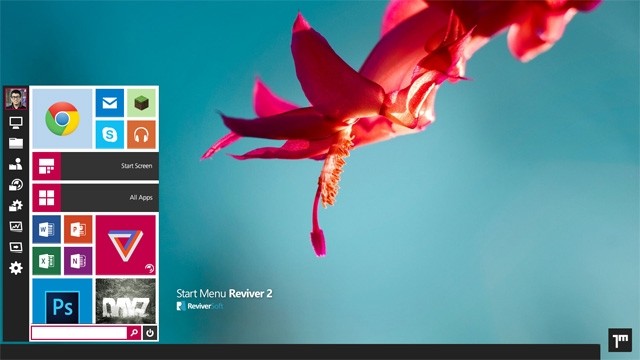
Classic Shell
Утилита позволяет выполнить настройки интерфейса и вернуть внешний вид панели к седьмой версии операционной системы персонального компьютера. Приложение бесплатное, меню работает в русскоязычном варианте.
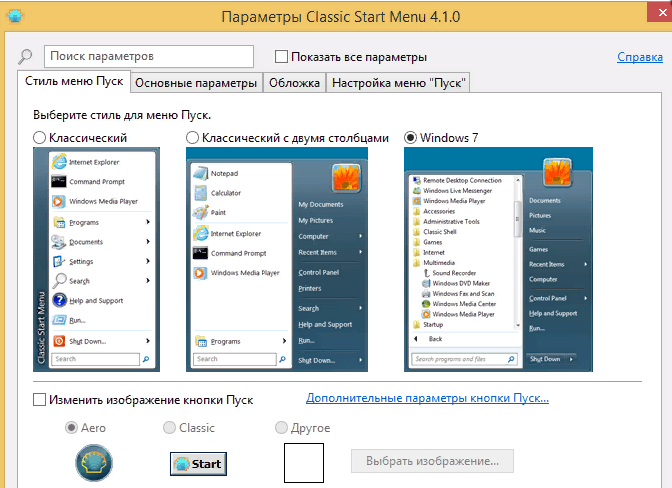
Программа содержит несколько вариантов нужного блока:
- Classic Star Menu – может поменять блок полностью (как в седьмой Винде);
- Classic Explorer – возвращает старый вид Проводника с учетом элементов новой операционки;
- Classic IE – используется при работе с традиционной версией Internet Explorer.
После скачивания установочного файла приложение активируют. В процессе можно выбрать необходимые функции, поставив или убрав галочки рядом с соответствующими строками.

Внимание! Данное приложение больше не обновляется. Утилита работает в уже созданном варианте, однако разработчики прекратили развитие программы
StartIsBack++
Утилита, которая также позволяет изменять настройки внешнего вида панели Пуск. Доступна стандартная русскоязычная вариация приложения. Софт скачивается бесплатно, доступный период работы – 30 дней. После этого потребуется установить лицензионную версию продукта (средняя цена – 125 рублей). Инструкция:
после активации софта перейти к пункту «Настроить StartIsBack»;

настроить необходимые параметры (цвета, прозрачность и иные моменты);
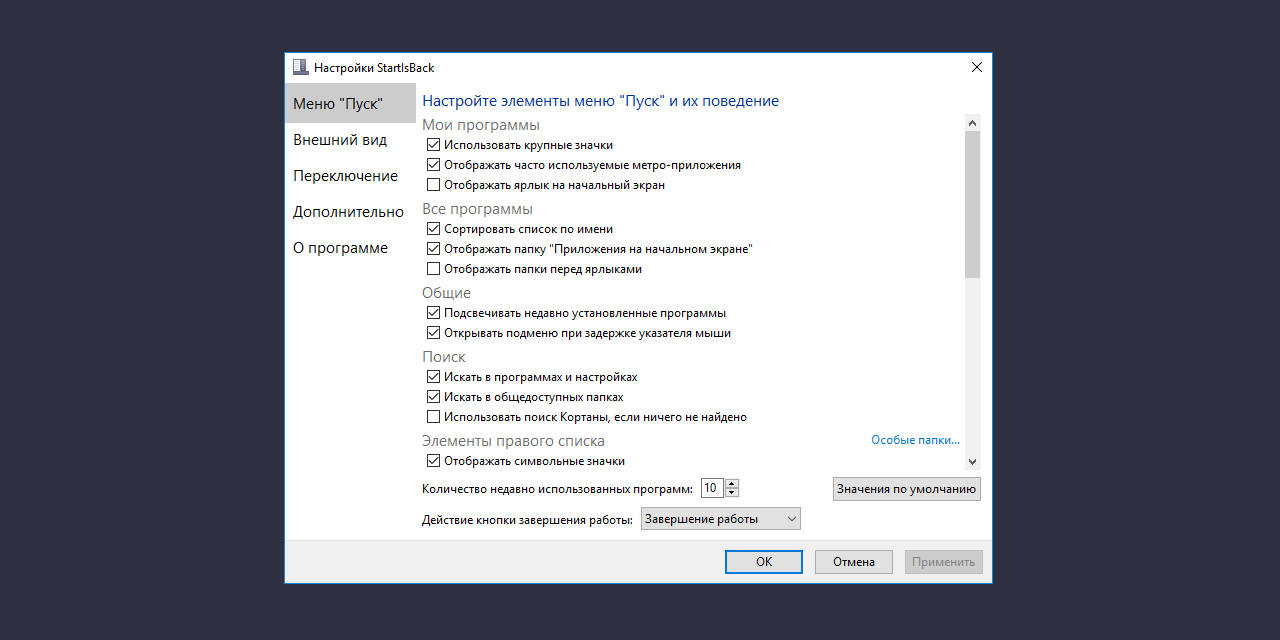
выбрать «Переключение» и выполнить дополнительные настройки.
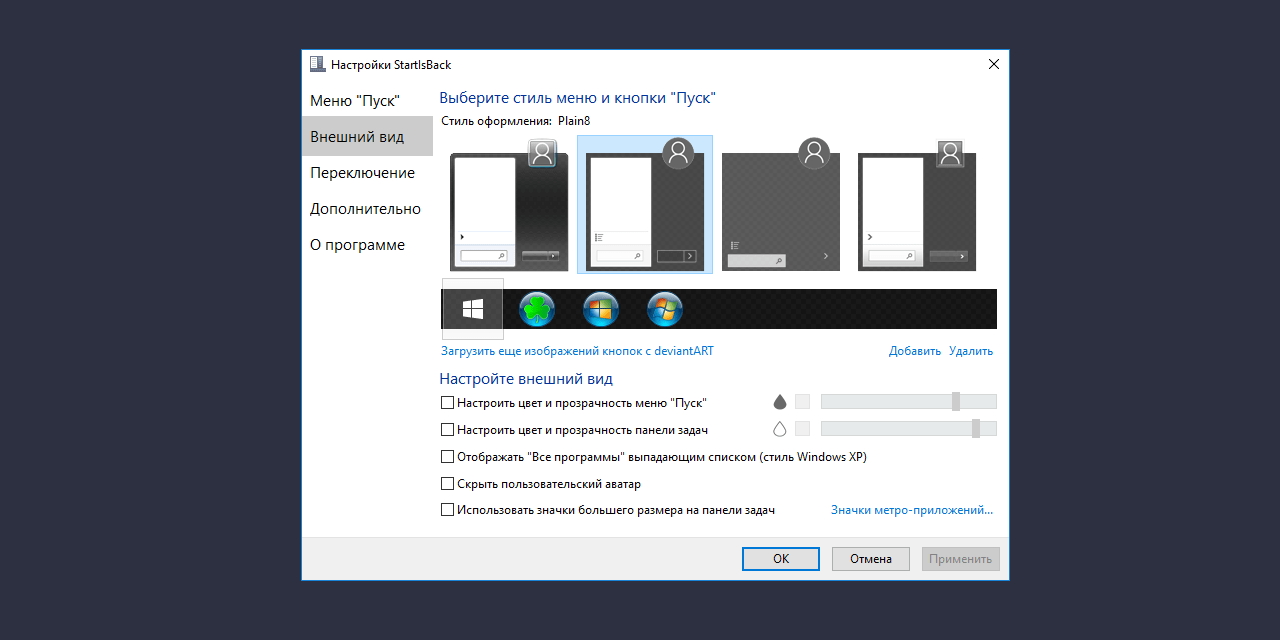
Приложение подходит начинающим пользователям, содержит различные параметры и функции по изменению необходимого блока.
ViStart 8.1
Начальной задачей программы было добавление клавиши «Пуск» в операционке версии Windows XP. Замена производится в автоматическом режиме при установке софта. Утилита предлагает заменить функционал поисковой строки, домашней страницы браузера и иные пункты.
Внимание! В процессе предлагается установка стороннего приложения RegClean. Необходимо кликнуть по кнопке Declain (включение непроверенных программных продуктов может навредить)

Start Menu X
Софт позволяет настроить интерфейс панели Пуск и соответствующий значок. Разработчики представляют две версии к использованию – платную и бесплатную. Утилита изменяет стиль операционки под более ранние вариации (XP, Vista, 7 и 8). Приложение необходимо загрузить с официального сайта, активировать. Инструкция:
после запуска софта открыть трей (набор значков на панели инструментов ПК);
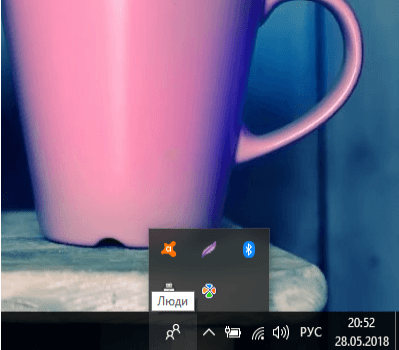
кликнуть по отображаемому значку;
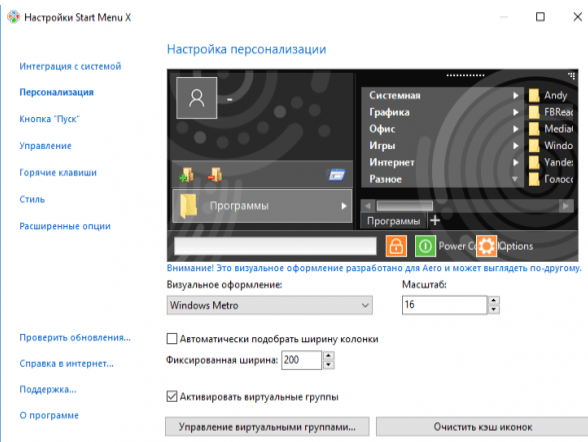
вызвать контекстное меню правой клавишей мышки, перейти на пункт «Интеграция с системой».

Завершающие настройки выполняются через раздел «Персонализация» в блоке «Параметры» персонального устройства.
IObit Start Menu
Утилита скачивается с официальной страницы продукта. Установка выполняется бесплатно. Чтобы сменить настройки, функционал активируют, нажимая кнопку «Далее», «Принять». На Рабочем столе появится ярлык софта, который следует запустить. Приложение предложит несколько вариантов оформления панели старта, а также параметров изменения других характеристик. Новый формат запускается клавишей «Запустить».
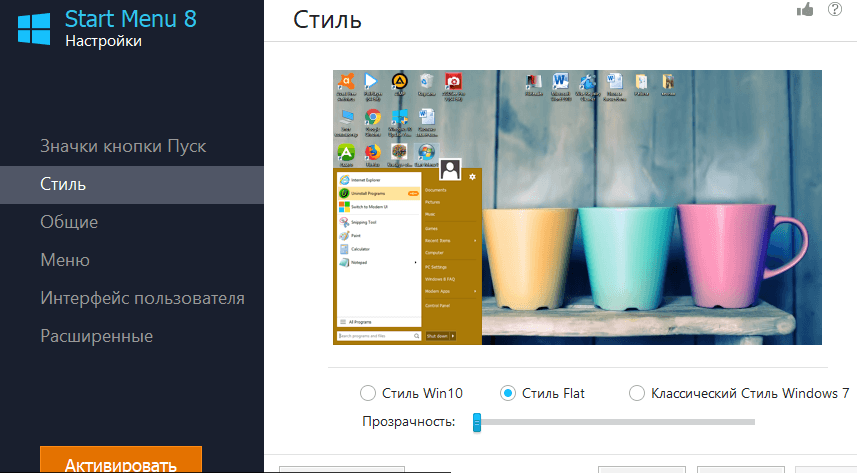
Stardock Start10
Дополнительное приложение, которое может изменить внешний вид Пуска (иконку, цвета, размер, расположение и иные данные). Обозначения софта выполнены на русском языке. Главный недостаток утилиты – придется заплатить за использование. Инструкция:
скачать с официальной страницы разработчика программы;
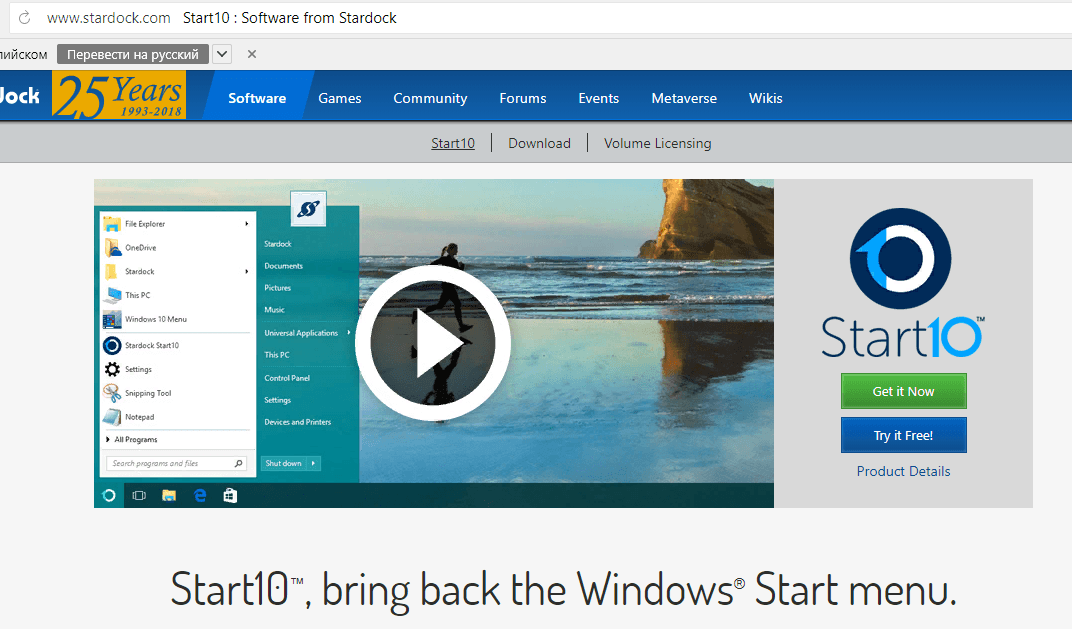
- при установке кликнуть по клавише «Try It Free»;
- активировать и запустить софт;
- выбрать из предложенных вариантов подходящий тип отображения панели Пуска.
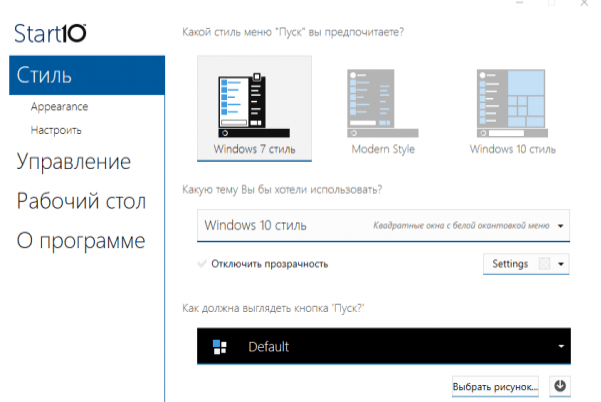
В процессе настройки новые характеристики применяются сразу. Изменения можно проверить после смены галочек в приложении. Раздел «Настроить» позволяет изменить параметры – установить другие иконки, подсвечивание, отображение фото профиля.
Обновленная версия операционной системы Windows означает изменение Панели управления, которая отображается после нажатия клавиши «Пуск» на области инструментов. Можно использовать отдельные настройки – расположение и размеры плиток, список отображаемых приложений – с помощью блока «Персонализация». Если необходимо полностью изменить интерфейс, потребуется установка сторонних утилит.
Как сделать меню Пуск на Windows 10 как на Windows 7
Если возникла необходимость смены интерфейса меню, которое открывается после нажатия клавиши «Пуск», необходимо заранее ознакомиться с основными методами.

Внимание! В разделе настроек операционной системы персонального компьютера под названием «Персонализация» можно изменить отдельные параметры внешнего вида рабочих панелей. Однако итоговый результат все равно будет отличаться от привычного интерфейса «семерки»
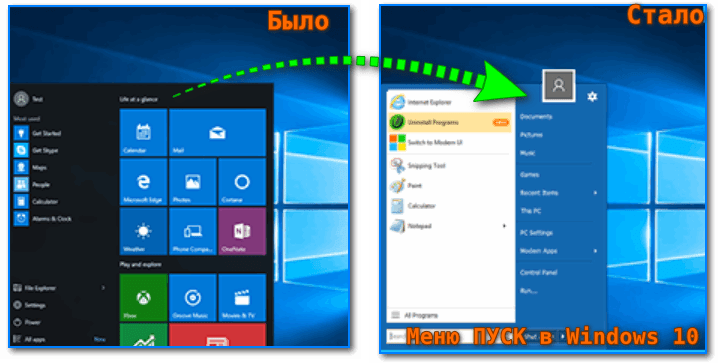
Изменение размера и цвета
Разработчики десятой версии Винды предусмотрели несколько вариантов настройки начального меню операционки. Изменить можно размер и цвет некоторых элементов. Этапы действий:
по пустому месту рабочей панели экрана необходимо кликнуть правой клавишей мышки, чтобы вызвать контекстное меню;
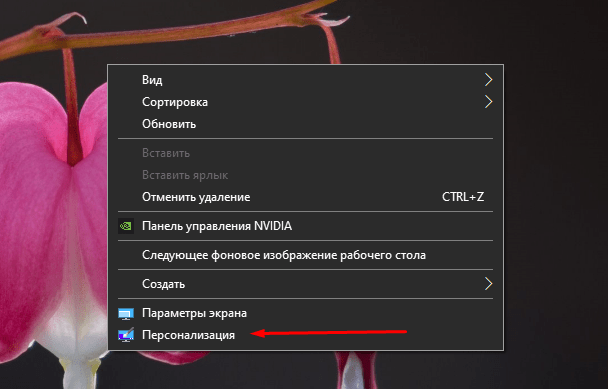
в выпавшем списке выбирают пункт «Персонализация», затем строчку «Цвета»;
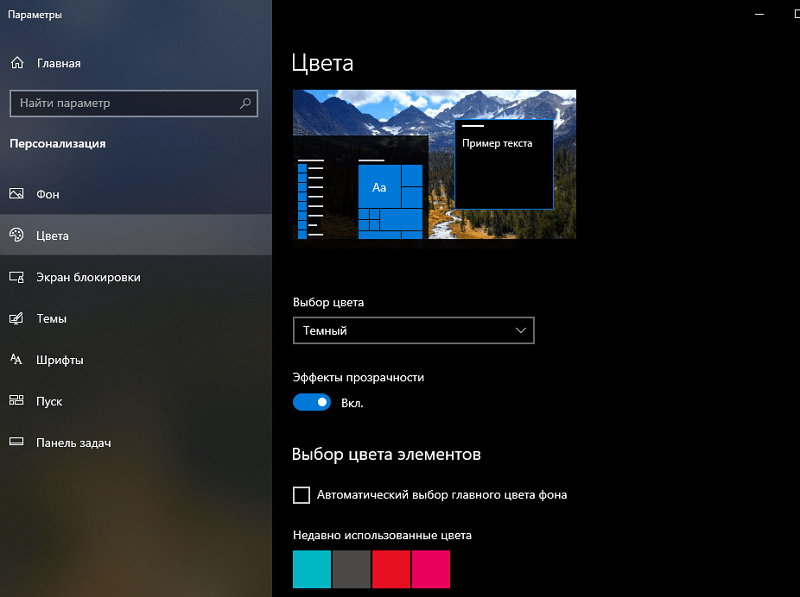
откроется дополнительное окно, в котором появятся параметры для изменения.
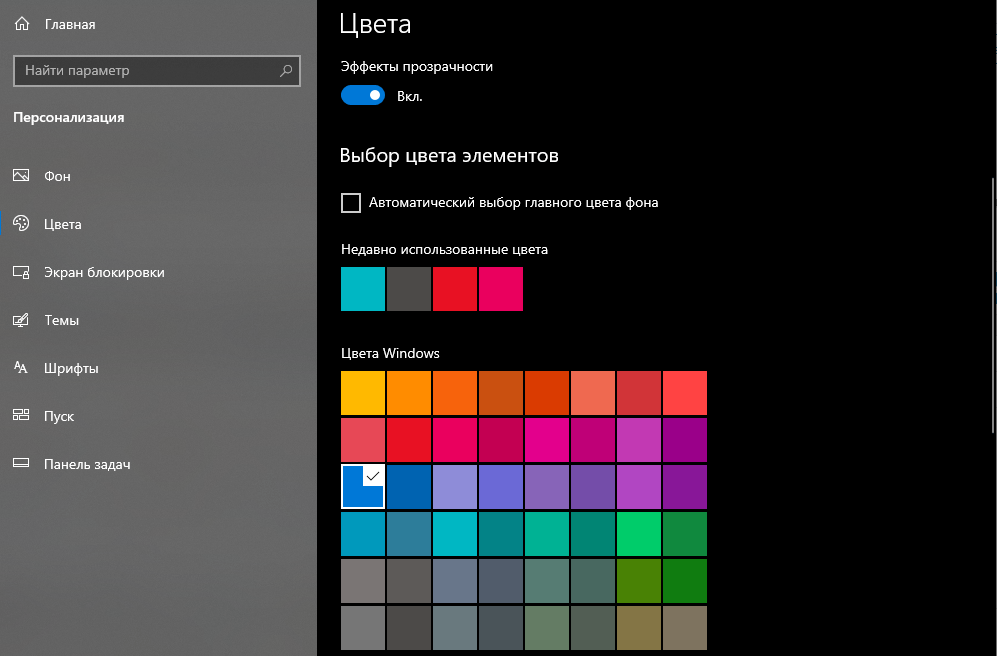
Пользователь может выбрать цвет оформления самостоятельно или поставить галочку рядом со строчкой «Автоматический выбор главного цвета фона». При этом активна функция предварительного просмотра – на небольшом примере внутри открытой панели, на панели инструментов также будут изменяться цвета подсветки элементов.
Чтобы поменять размер панели меню Пуск, необходимо кликнуть по значку. Открывшуюся область настраивают мышкой – «тянут» за уголок до нужных параметров отображения данных.
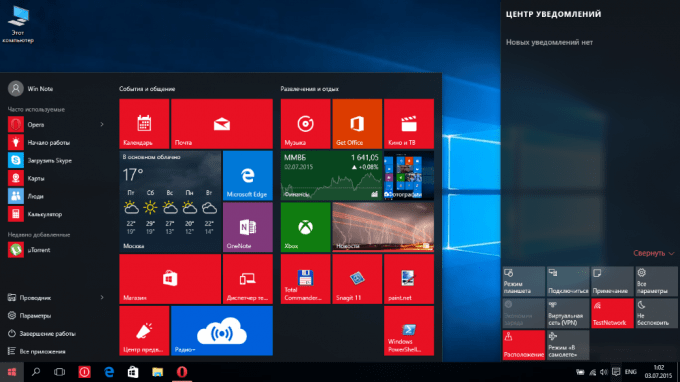
Действия с плитками
Плитки – это прямоугольные или квадратные иконки отображения программ, которые появляются при открытии основного меню. Размер элементов меняется через контекстное меню:
кликнуть правой кнопкой мышки по нужному блоку;

- в выпавшем перечне функций выбрать строку «Изменить размер»;
- применить необходимые параметры.
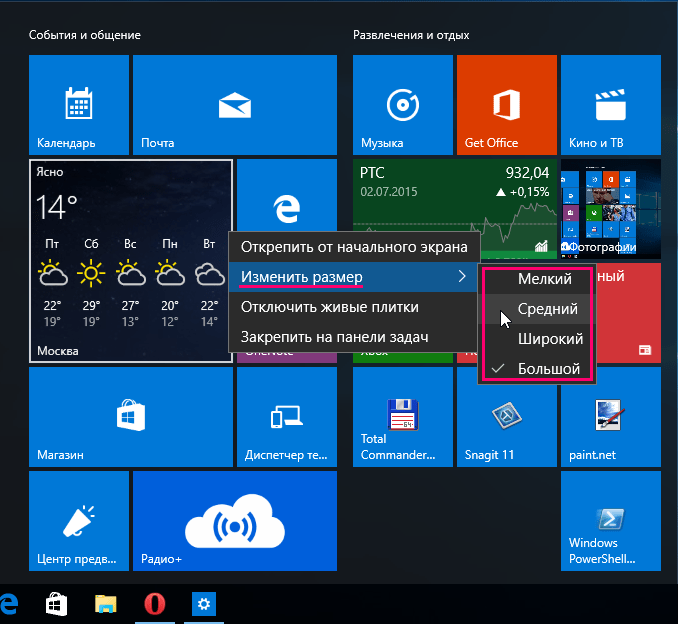
Переместить плитки несложно – достаточно выделить нужный блок и перетащить его на подходящее место. Чтобы удалить элемент с панели, необходимо в списке контекстного типа выбрать строку «Открепить от начального экрана» или «Удалить из панели задач».
Настройка левого блока
Раздел в левой части отображает программы, установленные на персональном устройстве (стационарном компьютере или ноутбуке). Набор параметров для настройки этого блока позволяет оптимизировать работу пользователя. Инструкция:
- кликнуть по начальной кнопке раздела на панели инструментов;
- открыть блок «Параметры» (изображение шестеренки);

выбрать строку «Персонализация»;

с левой стороны перейти на вкладку «Пуск».

В правой части окна настроек появится список доступных возможностей – показать больше плиток, выводить недавно применяемые программы, открывать в режиме полного экрана и другие.
Сортировка плиток по группам
Добавленные на панель плитки можно сортировать по группам. Редактировать необходимо следующим образом:
выбрать блок, выделить и переместить в нижнюю часть;
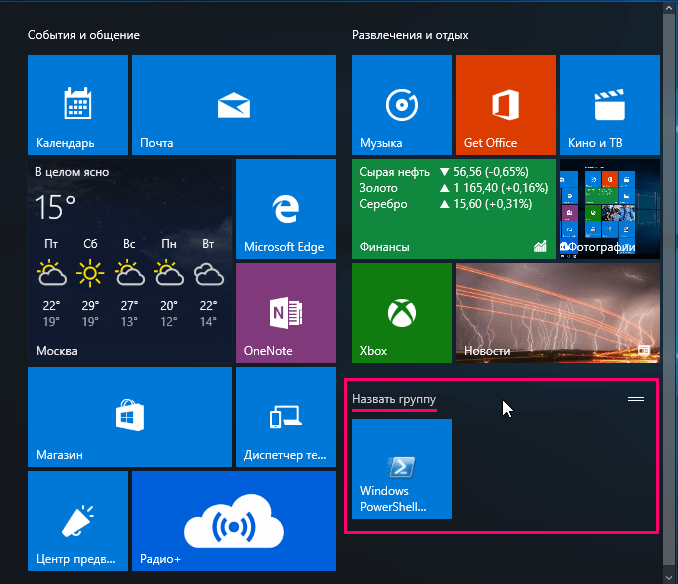
- в процессе передвижения отобразится дополнительная строка;
- плитку помещают под обозначенную область.
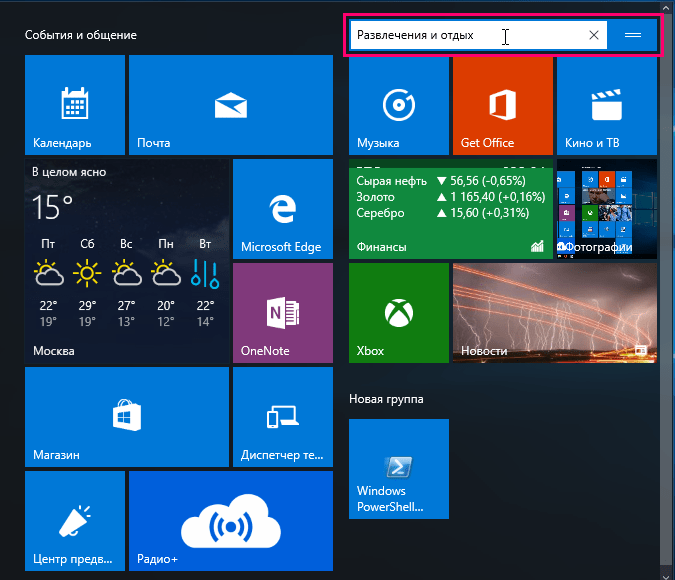
Группа создана. Чтобы добавить другие элементы, достаточно перетащить под нужную строку. Для сортировки и удобства использования в пустое поле вводят название вновь созданного объекта.
Исправляем проблему нерабочей кнопки «Пуск» в Windows 10
Есть несколько способов исправления данной ошибки. Microsoft, например, даже выпустил утилиту для поиска причин неполадки кнопки «Пуск».
Способ 1: Использование официальной утилиты от Microsoft
Данное приложение помогает найти и автоматически устранить возникшие неполадки.

Нажмите кнопку «Далее».

Пойдёт процесс поиска ошибки.

После вам будет предоставлен отчёт.

Ознакомиться подробнее можно в разделе «Просмотреть дополнительные сведения».

Если кнопка по прежнему не нажимается, то перейдите к следующему способу.
Способ 2: Перезапуск графического интерфейса
Перезапуск интерфейса может решить проблему, если она незначительна.
- Выполните сочетание Ctrl+Shift+Esc.
- В «Диспетчере задач» найдите «Проводник».

Перезапустите его.

В том случае, если «Пуск» не открывается, попробуйте следующий вариант.
Способ 3: Использование PowerShell
Данный метод довольно действенный, но он нарушает правильную работу программ из магазина Windows 10.
-
Чтобы открыть PowerShell, перейдите по пути
-
Вызовите контекстное меню и откройте программу от имени администратора.
Или создайте новую задачу в «Диспетчере задач».
Напишите «PowerShell».

Введите такую команду:

После нажмите Enter.
Способ 4: Использование редактора реестра
Если ничего из вышеперечисленного вам не помогло, то попробуйте воспользоваться редактором реестра. Данный вариант требует внимательности, ведь если вы сделаете что-то не так, то это может перерасти в большие проблемы.
- Выполните сочетание Win+R и впишите regedit.

Теперь перейдите по пути:
Кликните правой клавишей по пустому месту, создайте указанный на скриншоте параметр.

Назовите его EnableXAMLStartMenu, а после откройте.

В поле «Значение» введите «0» и сохраните.

Перезагрузите устройство.
Способ 5: Создание новой учётной записи
Возможно вам поможет создание новой учётной записи. Она не должна содержать в своем имени кириллические символы. Старайтесь использовать латиницу.
- Выполните Win+R.
- Введите control.

Выберите «Изменения типа учётной записи».

Теперь перейдите к ссылке, указанной на скриншоте.

Добавьте учётную запись другого пользователя.

Заполните нужные поля и нажмите «Далее» для завершения процедуры.

Здесь были перечислены основные способы восстановления работы кнопки «Пуск» в Виндовс 10. В большинстве случаев они должны помочь.
Опишите, что у вас не получилось.
Наши специалисты постараются ответить максимально быстро.
Итоги
Из всех представленных в обзоре утилит наиболее цельной и профессиональной выглядит, пожалуй, Start8. Если вам не жалко 5 евро, то именно она будет оптимальным вариантом. Если хочется сэкономить и заодно получить максимально настраиваемое меню – стоит остановиться на Classic Shell (а если вам из всего набора будет интересна только Classic Start Menu, остальные утилиты можно просто отключить при установке). К тому же Classic Start Menu не перехватывает вызов стартового экрана с помощью Charms bar, как это делает Start8 – если вы планируете время от времени все же к нему обращаться, то в таком случае Start8 будет не так удобна. Pokki For Windows 8 выглядит очень любопытно и подкупает удобными утилитами в собственном App Store, однако в плане удобства повседневного использования именно в качестве меню «Пуск» выглядит не так привлекательно, как первые две программы. Ну а оставшиеся две утилиты смотрятся явно слабее – попробовать их стоит лишь в том случае, если все остальные вас чем-то не устроили.