Gmail
Содержание:
- Переслать несколько писем как вложение
- Описание
- Zimbra Desktop
- Инструкция по установке приложения через эмулятор Bluestacks
- Инструкция по установке приложения через эмулятор Bluestacks
- Особенности
- Общие параметры
- Mailbird
- Лучшая почта от Mail.ru
- Основной функционал и преимущества
- Почта для gmail для пк скриншоты
- О приложении
- Foxmail
- eM Client: недорогая альтернатива Outlook
- Mailbird
- Как установить на ПК
- Что делать, если войти не получается
- Возможности приложения на ПК
- Особенности
- Вывод
Переслать несколько писем как вложение
Переслать как вложение можно только в том случае, если письмо не одно, а хотя бы два письма или больше. Ниже показано, как это сделать на компьютере.

Рис. 6 (Кликните для увеличения). Выделение писем, которые нужно переслать. Команда «Переслать как прикрепленный файл».
Иногда надо переслать много писем, например, 20 или 50. Первое действие, которое для этого понадобится – выделить те письма, которые нужно переслать. Как это сделать на компьютере?
Если письма идут подряд, то сначала можно выделить первое письмо. После этого, удерживая нажатой клавишу Shift, надо выделить последнее письмо. Тогда автоматически будут выделены все письма подряд с первого до последнего (цифра 1 на рис. 6).
Если письма идут вразнобой (то есть не подряд), тогда надо удерживать нажатой клавишу Ctrl и одновременно выделять необходимые письма (кликать по ним мышкой).
Когда письма выделены, кликаем по значку в виде трех вертикальных точек (2 на рис. 6). Откроется меню, в котором нажимаем на опцию «Переслать как прикрепленный файл» (3 на рис. 6). После этого выделенные письма будут автоматически прикрепляться к новому письму (рис. 7).

Рис. 7 (Клик для увеличения). Прикрепление выделенных писем к новому письму (точнее, пока к Черновику письма).
Пример письма со вложением
В примере, показанном на рис. 8, девять писем из Гугл почты пересылались на Яндекс.Почту. В открытом письме видно, что семь писем прикреплены к письму (1 на рис. 8). Еще два письма помещены в текст письма в виде ссылок на Гугл Диск (2 на рис. 8).

Два нюанса при пересылке писем
При пересылке писем gmail стоит учесть два момента.
1) Если объем файлов больше, чем 25 мегабайт, тогда файлы к Гугл Диску нужно прикреплять с правом доступа для получателя.
Если этого не сделать, тогда для того, чтобы скачать письма на свой Гугл Диск, получателю тоже понадобится Гугл Диск. Он есть у всех, кто зарегистрировал Гугл почту. Если у получателя письма нет Гугл почты, возможно, что ему придется ее зарегистрировать и тогда он сможет скачать файлы с чужого Диска на свой Диск.
Этой мороки получатель может избежать, если отправитель предоставит доступ к этим файлам в тот момент, когда Гугл будет прикреплять их к почте в виде ссылок на Диск.
2) Если письмо или несколько писем, которые нужно переслать, являются важными, тогда можно сначала переслать письма самому себе.
Это позволит проверить, как получатель письма может увидеть ваше письмо, особенно если в одном письме сразу пересылается много писем.
Видео формат статьи
Дополнительно:
1. Как подключить Gmail почту на Андроиде и как выйти из нее
2. Как вложить файл в письмо в Gmail почте на компьютере с Windows 10
3. Можно сделать подпись в электронном письме gmail.com
4. Как можно отменить отправку письма с ошибками в Gmail
5. Как защитить свою учетную запись Gmail: краткое руководство со скриншотами
Распечатать статью
Получайте актуальные статьи по компьютерной грамотности прямо на ваш почтовый ящик. Уже более 3.000 подписчиков
.
Важно: необходимо подтвердить свою подписку! В своей почте откройте письмо для активации и кликните по указанной там ссылке. Если письма нет, проверьте папку Спам
Описание
С момента появления почтового ящика на просторах интернета, его емкость постоянно растет. И если изначально для хранения информации было доступно только 1 Гб памяти, то сегодня пользователи могут использовать 15 Гб.
Язык программирования, который был использован для запуска Gmail, дает массу преимуществ перед другими сервисами подобного направления использования:
- Обеспечен прием команд на клавиатуре.
- Возможность обновления страницы почты без перезагрузки.
- Списки выбора адресатов.
- Допустимо переключиться на интерфейс, который построен только на НТМL.
Когда пользователь производит запуск почты через браузер, то система автоматически проводит его проверку. Если браузер не поддерживает всех функций, то веб-интерфейс переключается в режим НТМL. Пользователь тут же уведомляется сообщением о произведенных действиях.
Zimbra Desktop
Zimbra Desktop – бесплатный почтовый клиент с открытым исходным кодом, который прошел через несколько серьезных изменений. Работа над программой никогда не прекращалась и теперь мы получаем одно из лучших приложений для работы с электронной почтой для Windows 10.
Встроенные календарь, контакты и органайзер способствуют максимальной продуктивности в течение дня, а вкладочная система организации сообщений избавляет от беспорядка рабочего пространства.
Хотите поработать в автономном режиме? Без проблем! Zimbra позволяет работать где-угодно, а результаты работы будут сохраняться на локальный диск. При подключении к сети можно импортировать аккаунты Gmail, Yahoo! и Outlook для удобной организации писем в одном месте.
Zimbra представляет собой кроссплатформенное решение для Windows, Linux и Mac OS и распространяется бесплатно.
Инструкция по установке приложения через эмулятор Bluestacks
Скачать Gmail на компьютер можно при помощи эмулятора Bluestacks. Программа позволяет устанавливать на ПК приложения, созданные разработчиками для Андроид. Установить Gmail на компьютер можно при помощи выполнения нескольких простых действий:
- Скачать на компьютер утилиту Bluestacks.
- Установить эмулятор на ПК.
- Запустить программу Bluestacks. Первый ее запуск может занять некоторое время, утилите необходимо полностью прогрузиться.
- На вкладках, расположенных сверху, необходимо кликнуть левой кнопкой мыши по кнопке «Настройки».
- В появившемся окне нужно выбрать вкладку «Управление учетными записями» (Manage Accounts).
- В ячейки «логин» и «пароль» ввести данные от аккаунта Google Play market. Если такая информация отсутствует, то необходимо пройти процедуру регистрации.
- Левой кнопкой мыши кликнуть по вкладке Search («Поиск»).
- В появившейся поисковой строке ввести запрос «Gmail» без кавычек и запустить поиск.
- Нажать «Да», чтобы согласиться на переход.
- На новой странице заново ввести логин и пароль от аккаунта Google Play market.
- В поисковую строку, появившуюся в новом окне, продублировать ранее заданный запрос и кликнуть по кнопке «Поиск».
- В списке найти приложение «Gmail».
- Для автоматического запуска установки дважды кликнуть по приложению левой кнопкой мыши. Процесс установки займет некоторое время.
- После того, как приложение «Gmail» будет установлено на ПК, на рабочем столе появится ярлык. Кликнув по нему два раза левой кнопкой мыши, можно запустить программу и приступить к работе.
Приложение Gmail, установленное на ПК, уведомляет пользователя о поступившем письме. Это позволяет быстро отвечать и не пропускать важные сообщения. Удобный интерфейс программы поможет освоиться в кротчайшие сроки. С помощью перечня настроек можно изменить приложение «под себя».
Скачать Gmail для Windows 7, 8, 10
| Операционная система: | Windows 7, Windows 8/8.1, Windows 10 |
| Видеокарта: | Intel HD 5200 |
| Процессор: | Intel Core i3 |
| Оперативная память: | от 4 гигабайта |
| Место на жестком диске: | 2 гигабайта |
Инструкция по установке приложения через эмулятор Bluestacks
Скачать Gmail на компьютер можно при помощи эмулятора Bluestacks. Программа позволяет устанавливать на ПК приложения, созданные разработчиками для Андроид. Установить Gmail на компьютер можно при помощи выполнения нескольких простых действий:
- Скачать на компьютер утилиту Bluestacks.
- Установить эмулятор на ПК.
- Запустить программу Bluestacks. Первый ее запуск может занять некоторое время, утилите необходимо полностью прогрузиться.
- На вкладках, расположенных сверху, необходимо кликнуть левой кнопкой мыши по кнопке «Настройки».
- В появившемся окне нужно выбрать вкладку «Управление учетными записями» (Manage Accounts).
- В ячейки «логин» и «пароль» ввести данные от аккаунта Google Play market. Если такая информация отсутствует, то необходимо пройти процедуру регистрации.
- Левой кнопкой мыши кликнуть по вкладке Search («Поиск»).
- В появившейся поисковой строке ввести запрос «Gmail» без кавычек и запустить поиск.
- Нажать «Да», чтобы согласиться на переход.
- На новой странице заново ввести логин и пароль от аккаунта Google Play market.
- В поисковую строку, появившуюся в новом окне, продублировать ранее заданный запрос и кликнуть по кнопке «Поиск».
- В списке найти приложение «Gmail».
- Для автоматического запуска установки дважды кликнуть по приложению левой кнопкой мыши. Процесс установки займет некоторое время.
- После того, как приложение «Gmail» будет установлено на ПК, на рабочем столе появится ярлык. Кликнув по нему два раза левой кнопкой мыши, можно запустить программу и приступить к работе.
Приложение Gmail, установленное на ПК, уведомляет пользователя о поступившем письме. Это позволяет быстро отвечать и не пропускать важные сообщения. Удобный интерфейс программы поможет освоиться в кротчайшие сроки. С помощью перечня настроек можно изменить приложение «под себя».
Особенности
Одной из главных особенностей сервиса, которая рекламируется компанией, является возможность войти через наиболее популярные почтовые сервисы других компаний или с помощью VK(к слову, эта соцсеть, как и Одноклассники, сейчас также принадлежит Мейлу). Таким образом, вы можете пользоваться популярными ящикамм – Яндекс, Рамблер, GMail, Yahoo – прямо из того же приложения, просто введя нужные данные. Письма будут собираться в одном месте, что очень удобно.

Другая удобная функция, которая в последнее время появилась на многих аналогичных сервисах – группировка писем. Спам сортируется автоматически; также вы можете вручную распределять письма по папкам, которые создали сами. Это позволит держать переписку в порядке и быстро находить нужные послания.
Также вы можете откладывать прочтение новых писем, если не готовы ответить прямо сейчас – Мейл предлагает и такую возможность. Есть и функция быстрого ответа – сервис анализирует содержание входящего сообщения и на его основе предлагает несколько коротких вариантов ответа, вроде “Согласны”, “Да”, “Спасибо”. В некоторых случаях это бывает очень удобно.
Стоит отметить и минимальную возможность кастомизации – авторами предусмотрены темная и светлая темы. Светлая стоит по умолчанию, а темную вы можете установить в настройках. Помимо них есть и другие темы, предполагающие уже наличие фоновых картинок и новых элементов дизайна.

Стоит также отметить возможность интегрирования почты Мейл с Марусей – голосовым помощником компании. Конечно, Марусе пока далеко до Алисы, но с выполнением простых задач она справляется легко уже сейчас. А со временем этот помощник наверняка будет становиться только лучше.
Таким образом, Мейл ру по-прежнему остается популярным и актуальным сервисом. Вы можете использовать его ящики как для осуществления регистрации на сайтах, так и для ведения деловых переписок. При необходимости можно создать два или больше ящиков, переключаясь между ними в пару кликов. Как видите, авторы постарались сделать опыт пользователей максимально удобным!
Общие параметры
Какие общие настройки Gmail предлагает? Выбираем в меню опцию «Общие настройки» и заходим в подменю.

— Действие по умолчанию. При удалении письма из цепочки сообщение может быть заархивировано и помещено в корзину, либо полностью удалено из аккаунта. Если вы по ошибке удалили одно из писем, то к нему всегда можно будет получить доступ, обратившись к пункту меню «Корзина».

При этом происходит синхронизация с веб-сервисом Google, размещенным на сервере, после чего зайдя на свою учетную запись с любого устройства (компьютера, мобильного или планшета) вы получите тот же набор электронных писем в ящике.
Чтобы удалить или заархивировать письмо, выполните перелистывание строки с письмом влево или вправо, после чего появится сообщение об успешной операции.

— В виде цепочек. При активации этой настройки при длительной переписке с одним из пользователей и составлении нескольких ответов на исходное сообщение будет сформирована цепочка, где можно точно и наиболее полно отследить историю переписки.

— Жесты пролистывания. Тут настраивается функция архивирования/удаления сообщения путем перелистывания, о которой шла речь ранее, в пункте «Действие по умолчанию». При отключении данного параметра удалить сообщение можно только при нажатии кнопки с корзиной на верхней панели в открытом письме.

— Фото отправителей. Данная настройка отвечает за то, будет ли рядом с заголовком и адресатом письма отображаться аватара отправителя письма.

— Ответить всем. Если вы ведете переписку сразу с несколькими людьми, эта настройка позволит вам отвечать всем из них сразу. Если галочка снята, письмо получит только один из пользователей, которого вы укажете.
— Автомасштабирование. При работе с объемными письмами размер открытой формы с сообщением, обладающим особым форматированием, будет автоматически подгоняться под размер экрана вашего телефона.
— Автопереход. Здесь можно выбрать, что будет появляться при архивировании/удалении сообщения: тело следующего, предыдущего письма или перечень со всей корреспонденцией.

Последние 3 параметра позволяют вам активировать подтверждение следующих операций: удаление, архивацию и отправку
Если вы опасаетесь, что по ошибке можете безвозвратно потерять важное послание, задействуйте эти параметры, установив соответствующие галочки. Стоит отметить, что на тестовом смартфоне активация данных параметров не принесла никаких результатов
Возможно, это зависит от версии прошивки и билда операционной системы.

Mailbird
Конечно же мы не могли не включить нас самих в список. Mailbird – больше чем просто gmail-приложение для Windows. Мы разрабатываем Mailbird, чтобы оно стало вашим приложением, объединяющем в себе все онлайн-коммуникации. Мы работаем не только над всеми основными функциями почтового клиента, которые позволяют управлять множеством учетных записей одной левой. Мы также разрабатываем функции, которые позволят вам буквально «пролетать» через ваши «входящие».
Функции повышения производительности или почтовые инструменты , такие как: Встроенный Ответ, Быстрое Составление, Объединенные Входящие, первая интегрированная функция Быстрого Прочтения, скоростная панель действий, сон, отмена отправки, и многое другое.
Еще Mailbird супер-легко интегрируется с остальными приложениями, чтобы вы могли не кликать по разным вкладкам браузера и тем самым экономить время. И даже без необходимости переключаться между ПК и мобильным – вы можете легко активировать приложения в вашем Mailbird Appstore и, либо открыть их в браузере из левого меню, или в боковой панели Mailbird.
Текущие поддерживаемые приложения:
Объедините все ваши средства общения в одном красивом приложении. И мы только начали их перечислять. Мы постоянно работаем над улучшением Mailbird. Запрашиваемые функции реализуются одна за другой. Следующей крупной функции станет наш новый менеджер контактов, который объединит ВСЕ ваши контакты всех учетных записей! Плюс поддержка Exchange, Фильтры, Правила и прочее. Мы ждем не дождемся момента запуска.

Лучшая почта от Mail.ru
Многие почтовые сервисы существуют уже по два десятка лет или около того. Оно и не удивительно, ведь электронная почта была одним из первых способов общения через интернет. Социальные сети, чаты и мессенджеры появились уже потом. Поначалу же именно через почту происходила большая часть электронных взаимодействий. В нашей стране появился свой сервис электронной почты, который так и называется: mail. Со временем из него выросла целая корпорация со множеством различных сервисов, но именно с почты все начиналось. Сегодня мы поговорим о приложении этой почты и о том, как скачать Mail на компьютер с помощью бесплатных программных средств.

Стоит отметить, что данный почтовый сервис является одним из самых популярных в нашей стране неспроста. Помимо простого и удобного домена у него есть масса других преимуществ. В нем есть защита от спама и вирусов, удобные функции группировки писем, возможность отправлять собеседнику готовые ответы и многое другое. Ну а некоторые пользователи используют сервис по привычке, зарегистрировавшись в нем многие годы назад.
Основной функционал и преимущества
Чтобы получить доступ к основным функциональным возможностям почтового клиента, необходимо нажать на соответствующий значок в левом верхнем углу экрана. В результате действий открывается заглавная страница, отражающая базовые сведения об аккаунте, а также категории корреспонденции.
Предоставляемые Gmail возможности:
письма по умолчанию сортируются в зависимости от источника получения и направляются в одну из нескольких папок («Соцсети», «Промоакции», «Помеченные», «Важные», «Отправленные» и так далее);
пользователь может самостоятельно изменять группу для того или иного письма либо отправлять их в корзину;
категории сопровождаются поясняющими надписями, что существенно упрощает взаимодействие;
переходя в категорию, можно видеть не только источник отправления письма, но и первые его строки, что позволит более точно определить степень его важности.
Среди основных преимуществ использования Gmail стоит выделить:
- приятный и понятный интерфейс;
- удобство сортировки корреспонденции;
- активная техническая поддержка приложения со стороны разработчиков;
- стабильность работы.
Почта для gmail для пк скриншоты
Некоторые приложения, например, те, которые вы ищете, доступны для Windows! Получите это ниже:
Или следуйте инструкциям ниже для использования на ПК
Если вы хотите установить и использовать Почта для Gmail на вашем ПК или Mac, вам нужно будет загрузить и установить эмулятор Desktop App для своего компьютера. Мы усердно работали, чтобы помочь вам понять, как использовать app для вашего компьютера в 4 простых шагах ниже:
Шаг 1: загрузите эмулятор android для пк и mac
Хорошо. Прежде всего. Если вы хотите использовать приложение на своем компьютере, сначала посетите магазин Mac или Windows AppStore и найдите либо приложение Bluestacks, либо Приложение Nox . Большинство учебных пособий в Интернете рекомендуют приложение Bluestacks, и у меня может возникнуть соблазн рекомендовать его, потому что вы с большей вероятностью сможете легко найти решения в Интернете, если у вас возникнут проблемы с использованием приложения Bluestacks на вашем компьютере. Вы можете загрузить программное обеспечение Bluestacks Pc или Mac here .
Шаг 2: установите эмулятор на пк или mac
Теперь, когда вы загрузили эмулятор по вашему выбору, перейдите в папку «Загрузка» на вашем компьютере, чтобы найти приложение эмулятора или Bluestacks.Как только вы его нашли, щелкните его, чтобы установить приложение или exe на компьютер или компьютер Mac.Теперь нажмите «Далее», чтобы принять лицензионное соглашение.Чтобы правильно установить приложение, следуйте инструкциям на экране.
Если вы правильно это сделаете, приложение Emulator будет успешно установлено.
Шаг 3: почта для gmail для пк – windows 7/8 / 8.1 / 10
Теперь откройте приложение Emulator, которое вы установили, и найдите его панель поиска. Найдя его, введите Почта для Gmail в строке поиска и нажмите «Поиск». Нажмите на Почта для Gmailзначок приложения. Окно Почта для Gmail в Play Маркете или магазине приложений, и он отобразит Store в вашем приложении эмулятора. Теперь нажмите кнопку «Установить» и, например, на устройстве iPhone или Android, ваше приложение начнет загрузку. Теперь мы все закончили.Вы увидите значок под названием «Все приложения».Нажмите на нее, и она перенесет вас на страницу, содержащую все установленные вами приложения.Вы должны увидеть . Нажмите на нее и начните использовать приложение.
Шаг 4: почта для gmail для mac os
Привет. Пользователь Mac!Шаги по использованию Почта для Gmail для Mac точно такие же, как для ОС Windows выше. Все, что вам нужно сделать, это установить Nox Application Emulator или Bluestack на вашем Macintosh. Вы можете получить Это здесь .
Спасибо за чтение этого урока. Хорошего дня!
О приложении
С развитием смартфонов и приложений для них мы привыкли к тому, что для каждого популярного сервиса есть свое удобное приложение. Как правило, подобные программы работают гораздо быстрее, чем обычные мобильные веб-версии сайтов, даже адаптированные под смартфоны, и пользоваться ими куда удобнее. Однако, на Windows все взаимодействие производится преимущественно через браузеры. Это объяснимо – они есть у всех, а создавать отдельные приложения, тратя на это ресурсы, готова не каждая компания. Тем более, что далеко не все будут ими пользоваться.
Однако, способ получать приложения для любимых сервисов и использовать их без браузера существует. Для этого созданы эмуляторы переносящие на Windows любые андроид-приложения. Скачиваются они через привычный всем Google Play.
Благодаря эмуляторам вы сможете устанавливать мобильные приложения и получать из них уведомления на десктопе, не используя браузер. Скачать Mail.ru на ПК вы можете именно таким способом – ниже мы подробно поговорим о нем.
Foxmail
Простое и эффективное приложения для управления почтой в Windows. Foxmail имеет приятный интерфейс и множество полезных функций. Он сильно напоминает Outlook, только не такой загроможденный и тяжелый. Foxmail прошел настоящий «капитальный ремонт», получив «свежий и чистый» дизайн. Еще говорят, что он стал быстрее и отзывчивее чем раньше.
Смарт-функции, такие как интеграция блокнота в Foxmail позволяем вам записывать заметки во время работы, чтобы было легко организовывать нужную информацию. Кнопки для написания, ответа, удаления и пересылки сообщения расположены в верхней части папки Входящие и доступны для использования для следующего письма.
Основным недостатком программы является установщик, не доступный на Английском. Кроме того, для того, чтобы любые изменения вступили в силу, нужно перезапускать все приложение.

eM Client: недорогая альтернатива Outlook
eM Client аналогично Outlook предлагает полный пакет возможностей для работы с почтой, контактами, календарем и заданиями, и даже функцию чата.
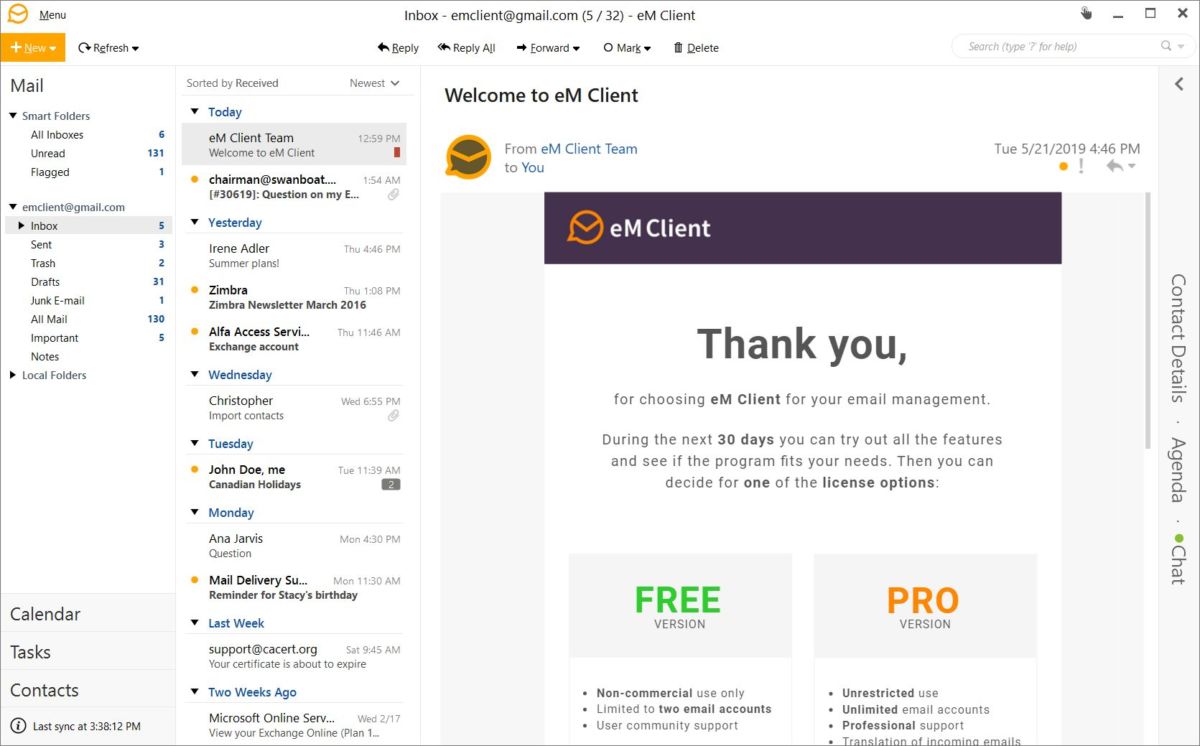
- Программа поддерживает все распространенные E-Mail-сервисы и большинство из них может настроить самостоятельно.
- В приложении есть инструменты для резервного копирования, которые могут сохранять данные в автоматическом режиме даже во время использования почтового клиента.
- Заслуживает упоминания и простота настройки шифрования электронных писем. Соответствующие функции для PGP и S/MIME появляются на борту сразу после установки и активируются несколькими кликами.
- eM Client является бесплатным для частного использования и позволяет управлять сразу двумя почтовыми аккаунтами. В Pro-версии количество аккаунтов не ограничено.
Mailbird
Данное приложение получило очень меткое название Mailbird (почтовая птичка), прекрасно его характеризующее – программа является легковесной, нетребовательной к ресурсам, простой в использовании и визуально привлекательной. Mailbird предусматривает гибкую настройку огромного количества параметров интерфейса – от иконок учетных записей до цветовой схемы оформления текста. При каждом запуске приложение будет радовать глаз.
Разработчики Mailbird славно потрудились над удалением ненужных промежуточных шагов при выполнении различных действий, что приводит в конечном итоге к повышению продуктивности. Создавайте шаблоны быстрых ответов, добавляйте вложения перетаскиванием и выполняйте поиск сообщений простым нажатием по изображению профиля.
Получили письмо от неизвестного контакта? За два клика вы сможете посмотреть профиль персоны в социальной сети LinkedIn. Поддерживается интеграция и с другими приложениями: Dropbox, Facebook, Google Docs, Twitter и WhatsApp.
Импортируйте почтовые ящики из почтовых сервисов в Mailbird для удобного просмотра и управления. Бесплатная версия имеет ограничения функциональности, а платная версия обойдется в 12 евро в год, либо же 39 евро за пожизненную лицензию.
Как установить на ПК

Сохраните файл, запустите двойным кликом мыши и проведите установку программы. После этого она запустится автоматически. Далее действуйте следующим образом:
- войдите через эмулятор в Play Market;
- авторизуйтесь через Google-аккаунт – создайте новый или используйте имеющийся;
- через этот же аккаунт вы сможете потом быстро войти и в саму почту GMail – как и через другую учетку;
- затем наберите слово “GMail” в строке поиска и нажмите на Enter;
- перейдите на страницу приложения в магазине и кликните по кнопке установки.
В итоге ярлык появится на домашней странице Bluestacks. Запускайте приложение кликом и работайте с комфортом!
Что делать, если войти не получается
На компьютере
1. Откройте сайт google.ru.
2. Нажмите на пункт «Почта».

3. Щелкните по «Забыли адрес эл. почты?»

Откроется окно восстановления с помощью номера телефона или резервного электронного адреса. Рассмотрим оба варианта.
Восстановление пароля с помощью телефона
Введите в поле номер телефона, к которому прикреплен электронный адрес и нажмите «Далее».

Напечатайте Имя и Фамилию.

Откроется запрос на отправку смс кода подтверждения. Нажмите «Отправить».

Вставьте код, полученный в смс, и нажмите «Далее».

Откроется окно с выбором аккаунта. Щелкните по вашему адресу.

Выйдет запрос ввести пароль. Допустим, вы его помните. Значит, щелкните по «Забыли пароль?» внизу.

Появится запрос ввести последний пароль, который помните. Нажмите на кнопку «Другой способ».

Выйдет окошко с предложением отправить код в смс на прикрепленный номер. Нажмите «Отправить».

Введите код из смс и нажмите «Далее».

Придумайте новый пароль и нажмите «Далее».

Пароль изменен, и вы вошли в аккаунт. Нажмите «Перейти в Gmail».

Восстановление пароля с помощью резервного адреса почты
Введите электронный адрес, к которому прикреплен ваш ящик.

Укажите ваше Имя и Фамилию.
Выйдет окошко с предложением отправить код на резервный электронный адрес.

После отправки на этот ящик придет сообщение об успешном восстановлении.

Для восстановления пароля нажмите «Забыли пароль?».
Выйдет запрос ввести последний пароль, который помните. Щелкните по «Другой способ».
Выберите пункт «У меня нет доступа к телефону».
Откроется окно с предложением отправить код на резервный электронный адрес.

После отправки перейдите в указанный ящик. На него придет сообщение с кодом.

Введите полученный код.

Затем введите новый пароль к электронному адресу.

Вот и все – пароль успешно изменен! Теперь можно открыть свою почту Google.
На телефоне
Восстановление доступа через приложение Gmail
Запустите приложение Gmail. Выберите пункт «Добавить адрес электронной почты».

Выберите «Google» и нажмите на «Забыли адрес эл. почты?».

Откроется окно восстановления с помощью номера телефона или резервного электронного адреса. Рассмотрим оба варианта.
С помощью номера телефона
Введите в поле номер телефона, к которому прикреплен электронный адрес.

Укажите Имя и Фамилию.

Откроется окошко с предложением отправить код.

Отправьте его и напечатайте полученный код в поле.

Откроется окно с вашим аккаунтом. Нажмите не него.

Выйдет запрос ввести пароль. Допустим, вы его не помните. Значит, нажмите на «Забыли пароль?».
Выйдет запрос ввести последний пароль, который помните. Нажмите «Другой способ».
Выйдет окошко с предложением отправить код в смс на прикрепленный номер. Нажмите на кнопку «Отправить».
Введите код из смс.

Придумайте новый пароль.

Выйдет окошко с предложением принять условия использования. Нажмите «Принимаю».
Аккаунт добавлен и восстановлен.
С помощью резервного электронного адреса
Введите адрес дополнительного ящика, к которому прикреплена почта Gmail.

Укажите ваше Имя и Фамилию.

Выйдет окошко с оповещением об отправке кода на ваш резервный электронный адрес. Нажмите на кнопку «Отправить».

Перейдите в резервный ящик. Введите код из письма.

Нажмите на аккаунт, выберите «Забыли пароль».
Выберите «Другой способ».
Нажмите на пункт «У меня нет доступа к телефону».
Выйдет окошко с оповещением об отправке кода на ваш резервный электронный адрес.

Нажмите «Отправить» и перейдите в ваш резервный ящик. На него придет код, который нужно ввести в форму восстановления.

Затем придумайте новый пароль для входа.

Выйдет окошко с предложением принять условия использования. Нажмите «Принимаю».
Аккаунт восстановлен и добавлен в приложение!
Возможности приложения на ПК
Для использования службы требуется установить приложение Gmail на ноутбук или компьютер и учетная запись Google. При первом запуске приложения пользователю будет предложено ввести адрес электронной почты и пароль. Также можно добавить учетные записи сторонних почтовых служб, например Outlook, Яндекс, Mail.ru и так далее.

В главном меню Gmail на ПК отображается список папок для хранения писем. Утилита позволяет создавать новые каталоги и переносить в них корреспонденцию. Поддержка функции автоматической сортировки. Например, вы можете создать правило для перехода в нужную папку сообщений от выбранного получателя.
Полезно знать!
Вы можете получать уведомления о новых письмах. Есть встроенный спам-фильтр для защиты от нежелательной почты. Сомнительные сообщения автоматически перемещаются в соответствующую папку, где хранятся 30 дней.
В наши дни использование GMail в значительной степени стало стандартом. Сервис существует уже много лет, и за это время его разработчикам удалось довести почти каждый аспект работы до идеала. Пользоваться программой очень удобно, и вы легко можете убедиться в этом сами. А если вы уже знакомы с интерфейсом веб-версии, вам будет еще проще, ведь приложение выполнено в том же стиле!
В почтовом клиенте от Джимейл присутствует очень удобное разделение всех писем по категориям. Все, получаемые через это приложения, письма будут попадать в разделы:
- соцсети;
- спам;
- рекламные рассылки;
- акции;
- форумы и так далее.

Благодаря синхронизации, после входа в приложение с телефона они там тоже появятся. Вы можете прикреплять только фотографии и видео при отправке новых сообщений, но с любым установленным файловым менеджером эта функция включает документы, архивы и файлы PDF.
Особенности
При первом запуске приложения вам потребуется выбрать, через какую учетную запись вы будете входить. По умолчанию можно выбрать Google-аккаунт – тот, через который вы входили и в Google Play для загрузки приложения. Тем не менее, сервис поддерживает массу других вариантов, включая OutLook от Microsoft, отечественный Mail, Yahoo и многие другие. Таким образом, вы можете использовать клиент Google-почты для просмотра писем из разных сервисов, что очень удобно.

Далее вы попадете в главное меню программы, где располагается список последних полученных писем. Сбоку вы можете найти меню для их сортировки – этим занимается алгоритм сервиса. Некоторые письма отмечаются, как важные – их рекомендуется читать в первую очередь. Какие-то письма являются уведомлениями из соцсетей – они также убираются в отдельную папку. Есть папки и для прочих категорий – в том числе, конечно, и для спама. Вы можете просматривать письма по категориям или же перейти в общую папку, где они будут располагаться просто в хронологическом порядке.
Благодаря такой системе пользователю будет куда проще разобраться в потоке информации, которая окружает каждого в современном информационном пространстве. Многие сервисы, на которых вы авторизовались через Google-аккаунт, будут слать рассылки на этот адрес почты. Они также помещаются сервисом в отдельную папку. Кроме того, вы можете легко отписаться от любой рассылки в один клик прямо через приложение GMail.

Также тут есть другая удобная функция – откладывание писем. Если вам пришло письмо, но в данный момент вы по каким-либо причинам не готовы его читать, просто отложите его на некоторый период времени, который можно выбрать. По его истечении письмо как будто придет снова – вы увидите его в списке входящих, как новое, и сможете спокойно обработать и прочитать.
Вывод
Выяснили:
- GMAIL — стандартное гугловское приложение для почты, поддерживает не только GMAIL, но и другие. Приложение по факту выступает почтовым клиентом, то есть это не браузер — сайт с почтой в приложении не отображается. Это именно прога, которая поддерживает почтовые протоколы — POP, IMAP.
- Приложение бесплатно, пользуется куча народу, мое мнение почта Гугла — лучшая. Но чисто внешне мне и Яндекс почта нравится, правда косяк с тем что иногда пропускает спам — все портит((
Кстати в Гугл Плей Маркете есть отзывы, их.. я могу ошибаться, но если правильно понял — больше пяти миллионов, вот какую общую оценку приложения составили пользователи:

Общая оценка — 4.3 балла из 5, что в принципе хорошо, можно брать))
Надеюсь информация оказалась полезной. Удачи и добра, берегите себя!