Скачать google chrome для windows 10
Содержание:
- О браузере
- Плюсы и минусы
- Установка браузера Chrome для Windows
- Преимущества и недостатки браузера Google Chrome
- Как установить Chrome в офлайн-режиме
- Инструкции для Windows
- Какой вариант выбрать для себя
- Преимущества Chrome браузера
- Как загрузить и установить Гугл Хром?
- Как удалить историю в Гугл Хром на компьютере
- Google Chrome для Windows 10 на русском
- Синхронизация, импорт и экспорт
- Как удалить
- Особенности
О браузере
- Гугл Хром — это быстрый безопасный браузер. Программа работает на свободном движке для отображения сайтов Blink. В этом веб-обозревателе можно спокойно пользоваться интернетом, не боясь подхватить вирус.
- В Хроме есть удобная строка поиска. Кроме того, он быстро открывает сайты, ведь в программе есть коды JavaScript, упреждающие анализ DNS.
Обзор
Гугл Хром имеет большой функциональность и множество плагинов. Браузер разработан для всех пользователей — новичков, профи и программистов. Его удобный интерфейс и компактное расположение основных компонентов на главной странице помогают изучать содержимое веб-страниц, не отвлекаясь на лишние детали.
Компания Гугл ежегодно проводит модернизацию браузера, он регулярно обновляется, из программы удаляют «лаги» и добавляют новые плагины.
Установить браузер можно и на Windows 10. Программа хорошо работает в этой операционной системе. Если пользователь не захотел пользоваться стандартным Internet Explorer, он может поставить Chrome и получить различные преимущества, приведенные ниже в статье.
Возможности обозревателя
Хром позволяет быстро найти нужную информацию лишь по одному запросу в адресной строке. В браузере можно сохранять открытые страницы сайтов, копировать текст и скачивать фото, видео, музыку из интернета. Причем архитектура веб-обозревателя обеспечивает автономную работу всех открытых вкладок. В итоге зависание одной из них не тормозит остальные.
К основным возможностям Chrome относятся следующие:
- Удобное управление двумя или более вкладками — закрепление на основной странице браузера, сортировка по папкам.
- Синхронизация добавленных закладок с ПК, смартфоном, ноутбуком, планшетом.
- Перевод англоязычных сайтов на русский язык (автоматически).
- Распознавание поискового запроса по 2–3 буквам, введенным в адресную строку.
- Встроенные антивирусные плагины. Синхронизация с компьютером, ноутбуком, планшетом или мобильным телефоном под одной учетной записью Google.
- Строка поиска «сливается» с адресной.
- Блокировка потенциально опасных и вредоносных программ.
- Высокая скорость работы (сайты открываются быстро).
- Встроенный режим «Инкогнито».
- Поиск по фотографиям.
- Голосовой набор поисковых фраз (управлять голосом самим браузером пока невозможно).
- Просмотр фильмов, сериалов, другого видео с помощью плеера Adobe Flash Player.
- Отображение на главной странице часто посещаемых сайтов.
- Оптимизация использования памяти и сокращение времени отклика.
- Элегантный дизайн и быстрая загрузка сайтов обеспечивают комфорт в работе.
- Синхронизация с ютубом, почтой Gmail, с «облаком» Гугл Диск, Gmail или иными сервисами Google.
- «Функционал» и основная страница Хрома с легкостью настраиваются под потребности пользователя. В браузере можно поставить подходящую тему оформления или установить дополнительные плагины.
- В Chrome можно создать две или более учетные записи. Каждая из них настраивается по отдельности.
- Открывать сайты можно в режиме «инкогнито». После его включения не сохраняется история ранее открытых веб-страниц.
- Браузер обеспечивает защиту от вирусов и даже при попытке зайти на «зараженный» сайт пользователь получает автоматическое предупреждение. Открыть подозрительную веб-страницу можно только в режиме безопасного просмотра.
- Если функционал или интерфейс браузера не особо радует, пользователь вправе усовершенствовать его плагинами и инструментами.
Требования к ПК
Браузер Chrome устанавливается на любой версии Windows, ведь компания Гугл регулярно адаптирует его к операционным системам от Майкрософт и делает веб-обозреватель все более универсальным.
Хром с легкостью устанавливается на морально устаревших ПК или операционных системах, однако до того как скачать браузер, нужно узнать его требования к установке.
Системные требования:
- Система — Виндовс 7, 8, 8.1, 10, Vista или XP.
- Service Pack — не ниже 2.0.
- Тип процессора — Пентиум 4 как минимум.
- Разрядность Windows — 64 (32) бит.
- «Оперативка» — не менее 512 Мб.
Windows 10 — это свежий программный продукт от Майкрософт. Виндовс 10 соответствует всем системным требованиям к установке Chrome. Пользователь может с легкостью установить Хром на Виндовс 10 и наслаждаться быстрым серфингом. Причем компания Гугл усердно поработала над последним обновлением программы.
Плюсы и минусы
Начнем, пожалуй, с обозначения тех моментов, которые по достоинству оценили пользователи.
Прежде всего — высокая степень безопасность. Причем упор разработчики делали именно на аккуратное отношение программы к системным ресурсам.
Далее — максимальная скорость работы. Пока конкуренты стараются наполнить исходный продукт различными плагинами и расширениями, разработчики Google Chrome, наоборот, решили от этого отказаться. Таким образом, браузер сразу начнет свою работу, поражая вас своей быстротой. А дальше вы уже по собственному желанию можете установить нужные дополнения, соотнеся их необходимость и воздействие на операционную систему.
Не удивительно, почему так много желающих скачать Google Chrome на Windows10, 8, 7.
Теперь настала пора и недостатков.
Например, хотя здесь и предусмотрена функция, позволяющая отключиться от акаунта Гугл, но не всем вообще нравится в этом плане совершать какие-то действия.
Также пользователи отмечают наличие обмена данными, который ведут модули, встроенные в браузер, с серверами корпорации. Многие считают, что это одна из форм шпионажа.
К сожалению, Google Chrome не позволяет сохранять и смотреть архивы в формате mht.
Установка браузера Chrome для Windows
Google Chrome — это популярная альтернатива браузерам по умолчанию, которые предварительно загружены на ваш компьютер.
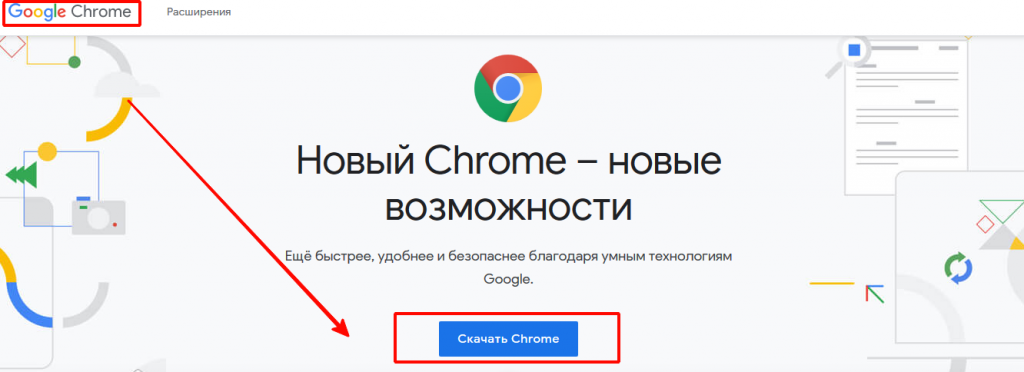
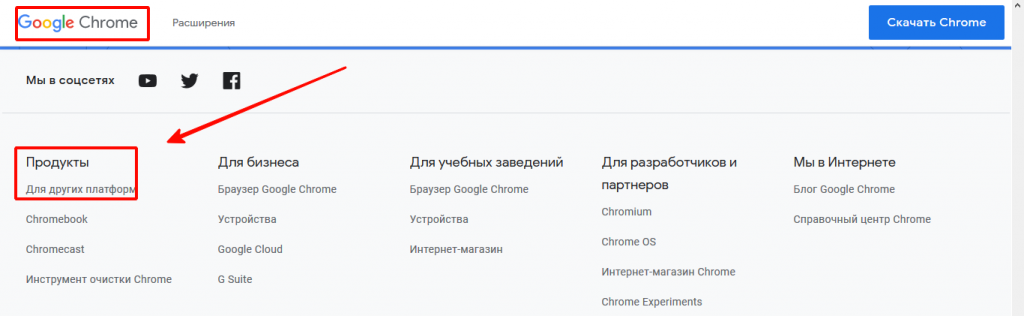
После завершения загрузки нажмите «Запустить» или на самой загрузке (обычно в левом нижнем углу окна браузера).
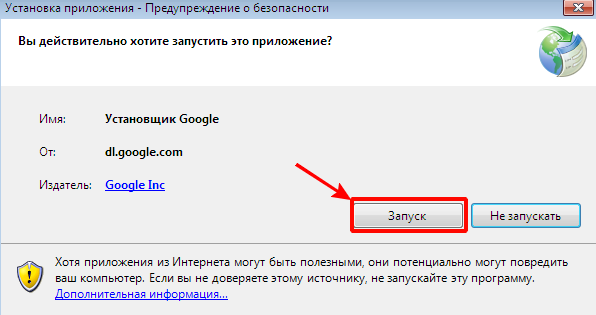
Запустится установщик, и у вас будет установлен Google Chrome после его завершения. В зависимости от настроек вашего браузера, вам может понадобиться разрешить запуск программы.
Загрузите автономный установщик (необязательно). Эти шаги предназначены для установки Chrome на компьютер с активным подключением к Интернету для 32, 64 разрядной системы. Если вы хотите загрузить автономный установщик для использования на компьютере без активного подключения, найдите «Автономный установщик Chrome» в своей любимой поисковой системе и перейдите по первой ссылке на сайт поддержки Chrome. Вы сможете скачать автономные установщики с этой страницы.
- Существует один установщик для одного пользователя и один для всех пользователей на компьютере. Убедитесь, что вы скачали соответствующий установщик.
- После загрузки установщика перенесите его на компьютер, на котором хотите установить его, и запустите его для установки Chrome, как и для любой загруженной программы.
По завершении всех этапов вы бесплатно скачали и установили последнюю версию Google Chrome для Windows 7, аналогичным образом устанавливается браузер и для Windows 8/10/XP/Vista.
Откройте файл с именем «googlechrome.dmg» и переместите Chrome в папку «Приложения».

Вас могут попросить ввести пароль администратора. Если вы не знаете пароль администратора, перетащите Chrome на своем ПК туда, где вы сможете вносить изменения, например на рабочий стол.
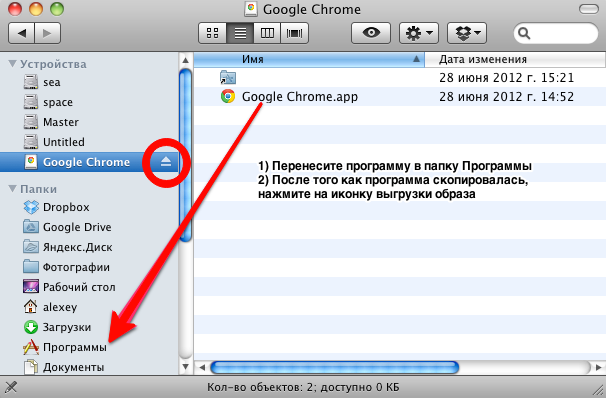
Откройте Finder и найдите там браузер. На боковой панели выбираем кнопку «Извлечь».
После установки откроется окно Chrome с информацией о первом использовании. Вы можете войти в свой аккаунт Google, чтобы синхронизировать закладки, настройки и историю просмотров с любым браузером Chrome, который используете. Прочтите, как использовать Google Chrome, чтобы получить советы по использованию нового браузера.
Установка «Гугл Хром» для смартфона или планшета
После первого открытия Chrome вас спросят, хотите ли вы войти в свою учетную запись Google. Это синхронизирует все ваши настройки закладок и историю просмотра с другими версиями Chrome, которые вы можете использовать.
Как установить дополнительные расширения
Все интернет-браузеры допускают использование расширений, которые представляют собой небольшие программы, расширяющие функциональные возможности браузера.
- Откройте браузер Google Chrome.
- На появившейся странице вы можете выполнить поиск нужных расширений.
4. Когда вы найдете расширение, которое хотите установить, нажмите кнопку «Add to Chrome».
5. Наконец, вы увидите приглашение. Нажмите кнопку «Добавить расширение».
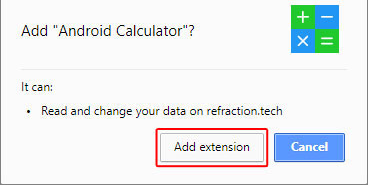
6. После чего появится запрос о добавлении расширения в Chrome.
Видеоинструкция по установке программы
Для ознакомления с установкой браузера представлена видеоинструкция. В ней пошагово прописан процесс запуска и установки браузера Google Chrome. По завершении скачивания начнется установка браузера, примерно все это займет пару секунд.
https://youtube.com/watch?v=C8kxcDB5Nng
Преимущества и недостатки браузера Google Chrome
- Быстрая загрузка страниц Интернета даже на устройствах со слабыми техническими параметрами,
- Повышенный уровень защиты информации (работа со списками опасных сайтов, технология «одна вкладка – это один процесс», запрос подтверждения пользователя на скачивание файлов),
- Гарантированная стабильность работы,
- Удобный, дружественный интерфейс браузера без лишних наворотов,
- Продвинутая технология для работы с различными плагинами и расширениями,
- Адресная строка совмещена со строкой поиска, при поиске пользователю предлагаются подсказки,
- Возможность входа в Интернет в анонимном режиме,
- Присутствие в интерфейсе автоматического переводчика, который работает с огромной коллекцией языков,
- Синхронизация с учётной записью пользователя в Google,
- Возможность перехода в режим разработчика.
На рынке программного обеспечения вряд ли встретишь продукт, у которого отсутствуют недостатки. К радости фанатов у браузера Google Chrome их не так много:
- Требует высокого объёмна оперативно памяти, что существенно скажется на работе слабых компьютеров,
- Высокий объём расхода заряда батареи, что может повлиять на возможность использования браузера на портативных устройствах,
- Возможность использования только одной поисковой системы – Google,
- Автоматическая отправка отчётов об использовании Гугл Хрома, данные на сбор которых можно отключить только частично.
Как установить Chrome в офлайн-режиме
Если у вас проблемы с установкой Chrome на компьютере, вы можете воспользоваться альтернативными ссылками, указанными ниже, чтобы скачать и установить Chrome в офлайн-режиме.
- Скачайте альтернативный установочный файл Google Chrome.
- Чтобы скачать Chrome для одного аккаунта, перейдите по этой ссылке.
- Скачать Chrome для всех аккаунтов можно здесь.
- Откройте файл и следуйте инструкциям.
Не удивляйтесь, если откроется стандартная страница загрузки – это нормально. Загрузка выглядит также, но благодаря специальному тегу программа сама поймёт, какой файл нужно скачать.
Скачанный файл можно сохранить на другом компьютере.
Инструкции для Windows
- Скачайте установочный файл.
- Когда появится запрос, нажмите Выполнить или Сохранить.
- Чтобы запустить сохраненный установочный файл, дважды нажмите на него.
- Запустите Chrome.
- Windows 7. Когда установка завершится, окно Chrome откроется автоматически.
- Windows 8 и 8.1. В открывшемся диалоговом окне нажмите Далее, чтобы выбрать браузер по умолчанию.
- Windows 10. Когда установка завершится, окно Chrome откроется автоматически. При желании можно сделать Chrome браузером по умолчанию.
Если раньше вы использовали другой браузер, например Internet Explorer или Safari, то можете импортировать настройки в Chrome.
Что делать, если Chrome не удается установить из-за включенного S-режима
Если вам не удается установить Chrome на компьютер с ОС Windows, возможно, устройство работает в S-режиме. Чтобы скачать и установить Chrome, выйдите из S-режима. Вы также можете ознакомиться со статьей о том, .
Какой вариант выбрать для себя
Обычно пользователи самостоятельно подбирают старую версию приложения с учетом своих предпочтений. Однозначно определить универсальный вариант нельзя, так как запросы сильно различаются.
При выборе старой версии учитывают:
- Системные требования. Чем новее релиз браузера, тем больше нагрузка на системные элементы персонального компьютера. Chrome, старше 60, признаны требовательными. Поэтому, если Ваш ПК или смартфон не характеризуются высокой производительностью, лучше выбирайте версии от 40 до 55.
- Функциональность. Старые версии имеет ограниченный набор возможностей. Однако для неприхотливых пользователей его вполне достаточно. Даже самые ранние выпуски Chrome успешно справляются с веб-серфингом.
- Особенности сборки. Загружая старый Хром выбирайте Beta или Stable — они характеризуются стабильной работой. Для программистов также подойдет Google Chrome Dev – тестовая версия для разработки приложений.
Следует помнить о том, что на старых программах меньше доступных опций и ниже уровень безопасности. Поэтому одновременно с браузером используйте эффективную антивирусную программу, которая исключит риск потери данных или других непредвиденных последствий.
Преимущества Chrome браузера
Гугл Chrome имеет большой набор возможностей, включая фирменные «фичи». В первую очередь стоит отметить такие качества как:
- Высокую скорость работы. Хром основан на бесплатном движке WebKit, который является свободным и массовым. Ведь на его основе созданы небезызвестные Safari, стандартный браузер для Android и даже небезызвестный Steam от VALVe! Благодаря «вебкиту» Гугл Хром не требует большого количества ресурсов, но при этом сохраняет высокую скорость загрузки страниц.
- Практичность и комфорт. Интерфейс браузера прост и лаконичен, что безусловно обрадует большинство пользователей. Самые нужные функции – находятся в поле зрения, тогда как расширенные настройки доступны в меню программы. Отдельно стоит выделить адресную строку, которая выполняет сразу две функции: ввода адреса веб-сайтов, а также поисковую. Вторая позволяет вводить нужные запросы, и выбирать подходящие результаты благодаря подсказкам.
- Высокий уровень безопасности. Корпорация Google всегда славилась борьбой с вредоносным ПО/вирусами и надежно фильтровала зараженные или подозрительные ресурсы. Весь свой опыт и наработки компания прекрасно реализовала в фирменном браузере Chrome.
- Магазин расширений. В Chrome есть встроенный официальный (и одноименный) магазин дополнений и браузерных расширений. Он предлагает большой ассортимент самых разнообразных расширений, которые упростят работу с различными сайтами, а также позволят оптимизировать поиск в интернете.
- Выбор оформление, тем. В браузере можно устанавливать различные фоновые обои и темы, что понравится многим пользователям.
- Инкогнито – режим, благодаря которому можно сохранить анонимность, не вводя каждый раз данные (логин и пароль).
Как загрузить и установить Гугл Хром?
Когда покупается новое компьютерное устройство, то для пользования интернетом в него встраивается Internet Explorer. При желании можно самому найти и загрузить Google Chrome, сделать это довольно просто. Браузер скачивается бесплатно. Например, это можно сделать у нас на сайте. Загрузка и установка состоит из нескольких этапов:
Программа Google Chrome будет быстро установлена после нажатия кнопки Скачать Chrome.

В открывшемся диалоговом окне можно прочитать условия соглашения на пользование этим браузером. Если нет возражений, то нажимается опция Принять условия и установить.

Количество затрачиваемого времени на скачивание файла зависит от скорости интернета и характеристик текущего пользовательского браузера. Иногда загрузка может прерываться. Это возникает при использовании 3G модемов. Если пропадает покрытие, то загрузка останавливается. Слабый интернет может вовсе сделать ее невозможной.

В папке Загрузки находится нужный файл.

Google Chrome устанавливается на устройство.

На Рабочий стол добавляется соответствующий ярлык. Остается лишь запустить Гугл Хром и начать пользоваться им.

Как удалить историю в Гугл Хром на компьютере
При удалении все данные исчезнут со всех синхронизированных устройств и из аккаунта Google.
Удалять можно и отдельные элементы: запись из истории просмотров, скачанные файлы (Windows), сохраненные пароли, cookie с сайта, данные автозаполнения.
На Windows
Дополнительные инструменты –> Очистить данные просмотров –> Очистить историю (указать можно время).
Чтобы стереть данные профиля (закладки и историю), при удалении браузера установите флажок “Также удалить данные о работе в браузере”.
Для Linux
GNOME, Unity, и Cinnamon – нажмите Ctrl + Alt + T.
KDE – Меню приложений –> Система –>Консоль.
Далее воспользуйтесь командой для удаления и при запросе укажите пароль компьютера.
Google Chrome для Windows 10 на русском
| Версия | Платформа | Язык | Размер | Формат | Загрузка |
|---|---|---|---|---|---|
| *Google Chrome на Русском для Windows скачайте бесплатно! | |||||
|
Google Chrome Win32 |
Windows | Русский | 0,9MB | .exe | |
|
Google Chrome |
Android | Русский | 29,2MB | .apk |
Скачать |
|
Google Chrome |
MAC | Русский | 67,5MB | .dmg |
Скачать |
|
Google Chrome Win64 |
Windows | Русский | 0,9MB | .exe |
Скачать |
Описание Google Chrome
Google Chrome — браузер, разрабатываемый компанией Google. Основополагающие концепции браузера это простота, быстродействие, безопасность и удобство использования на различных устройствах. Для достижения данных целей в Хроме используются сервисы Google, при этом остаётся возможность использования альтернативных поисковых систем и плагинов (Расширений).
Браузер Google Chrome также обеспечивает защиту от вредоносного ПО при просмотре веб-страниц благодаря системе безопасности. Программа поддерживает синхронизацию с аккаунтом Google, обеспечивает конфиденциальность передаваемой пользователем информации, поддерживает персонализацию.
Функционал
Браузер Google Chrome выполняет широкий спектр функций. Просмотр web-страниц и сайтов, загрузка файлов из сети Интернет, обмен текстовыми сообщениями, воспроизведение аудио и видеофайлов — все это лишь небольшая часть возможностей Google Chrome. Помимо этого, он также поддерживает:
сохранение и автоматическое введение паролей;
сохранение веб-страниц в «избранные» и создание закладок;
параллельную работу с несколькими вкладками;
встроенный поиск Google;
интегрированные сервисов Gmail, Google переводчик, YouTube и другие;
сохранение и печать web-страниц;
установку тем оформления и игр для Google Chrome;
установку плагинов, расширяющих возможности браузера.
Скриншоты
Google Chrome скачать для Windows
| Google Chrome скачать для Windows 10Google Chrome скачать для Windows 8.1Google Chrome скачать для Windows 8 | Google Chrome скачать для Windows 7Google Chrome скачать для Windows VistaGoogle Chrome скачать для Windows XP |
Похожие программы
|
Погодник
YoWindow Weather Watcher Live Gmail Notifier Pro eM Client Rambler Browser Internet Explorer 11 PlayFree Brosix Popcorn Orbitum Mail.Ru Агент HTC Home Internet Download Manager Амиго FlyLinkDC++ StrongDC++ ooVoo Mumble ICQ VKSaver Savefrom.net Яндекс.Браузер Dropbox Mozilla Firefox Opera Mail BitComet Filezilla BitTorrent Shareman uTorrent MediaGet Line Adobe Flash Player Skype Viber Opera Google Chrome TeamSpeak Vista Clock AClock Alarm Clock-7 Easy Timer NewWeather FoxMail SeaMonkey The Bat! IncrediMail Mozilla Thunderbird Safari |
Погода и время Общение Обмен файлами Браузеры |
Комментарии
8 декабря 2019 05:50
Google Chrome очень хороший браузер, использую его уже около двух лет он очень быстрый и достаточно функциональный.
10 декабря 2019 12:24
Гугл хром считается лучшим браузером, крайне удобный в использовании, гугл, что тут ещё можно сказать.
14 ноября 2019 16:46
Очень хороший мне нравиться
27 ноября 2019 06:40
Спасибо большое! Самые нужные программы в одном сайте.
25 февраля 2020 05:41
Шикарный браузер, всегда им пользуюсь!Google Chrome forever! =)
6 октября 2019 00:45
Гугл Хром — самый быстрый и стабильный браузер из всех!Всем советую скачать — очень удобная программа.
20 ноября 2019 08:27
Хороший браузер ноне для китайских мобилок наподобиеo orro,zero или dsang shang
Синхронизация, импорт и экспорт
Интернет-обозревателем может пользоваться все семья. Программа поддерживает работу с несколькими учётными записями. После включения синхронизации переключение между аккаунтами приводит к изменению настроек программы в соответствии с предпочтениями пользователя. Синхронизируются поисковые запросы, история навигации, закладки, пароли, настройки и прочее. После авторизации получите «родной» Хром на любом устройстве.
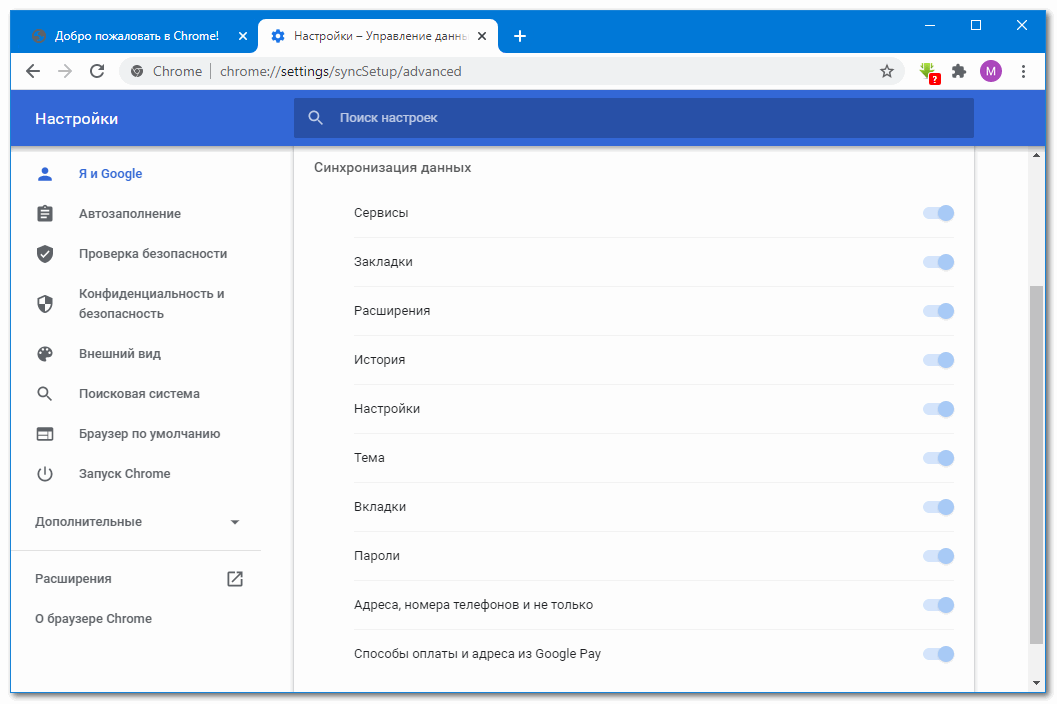
Функции импорта позволяют захватить настройки (параметры конфигурации, пароли, историю, закладки) с иных устройств и браузеров на движке Chromium. Экспорт упростит перенос данных на иные компьютеры, минуя облако, позволяет сохранить базу данных Хрома на жестком диске.
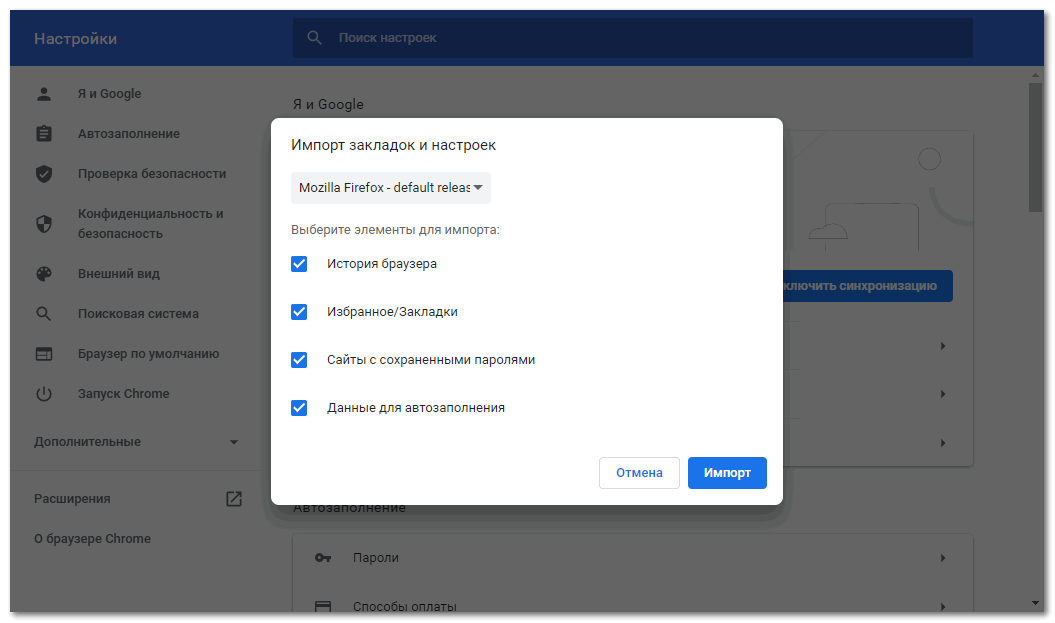
Как удалить
Есть несколько способов, как можно совершить это действие.
Через панель инструментов
Пожалуй, это самый популярный вариант. Прежде всего вам надо будет открыть меню «Пуск» и найти там «Панель управления». Кликните по ней дважды. Теперь вам стоит отыскать «Программы и компоненты». Кликните по ним.
Перед вами будет список тех программ, которые имеются в установленном виде на вашем компьютере. Найдите здесь искомый софт и выберите действие «Удалить».

Правда, перед тем, как это сделать, выйдите в окно гугл и нажмите комбинацию клавиш Ctrl+Shift+Del. Перед вами будет окно, где надо выбрать период «За все время», после чего нажать на «Очистить историю». Таким образом вы удалите все данные, которые браузер сохранял. Еще один момент, о котором не надо забывать: чтобы процедура удаления прошла успешно, не забудьте перед этим браузер закрыть.
Избавиться от них помогут два следующих варианта действий.
Каталог AppData
Чтобы найти его, вам надо открыть «Компьютер», папку «Пользователи» и отыскать там папку User. В ней должна быть еще одна папка — AppData. Иногда данная папка может быть от вас скрыта. Для того, чтобы невидимку явить перед вашими очами, надо зайти в «Панель инструментов», выбрать «Параметры папок» – «Вид» – «Дополнительные параметры» и уже там подтвердить, что вы хотите показывать скрытые файлы, папки и диски.
Теперь можно опять попробовать найти AppData. В ней, словно матрешка, еще одна папка —Local. И вот там будет то, что вам и нужно: папка Google, которую и требуется удалить полностью.
Системный реестр
Если вы в свое время скачали Google Chrome на компьютер, а теперь хотите от браузера избавиться, то вам надо открыть «Пуск», ввести в строке поиска слово regedit. Среди найденных совпадений выберите regedit.exe. Перед вами будет редактор реестра и тут вам и придется ловить хвосты. Например, загляните в папку ChromeHTML, что находится в HKEY_CLASSES_ROOT, или в папку Google в разделе HKEY_LOCAL_MACHINE. Вот все это и надо будет удалять.
После всей процедуры вам надо будет перезагрузить компьютер.
Однако есть и еще один способ не просто чистки хвостов за удаленным браузером, а полное удаление этой утилиты. Но для этого вам потребуются сторонние программы, которые все «хвосты» ищут самостоятельно.
Особенности
Компания Google предлагает своим пользователям браузер, который позволяет реализовать любые функциональные возможности за счет дополнений. Данная утилита плотно интегрирована с веб-сервисами самой компании, а это значит, что с ним их использование будет более комфортным.
Простой интерфейс софта сделан так, чтобы не отвлекать внимание пользователя от веб-страницы. И в то же время все необходимые инструменты здесь всегда под рукой
Так, наверху имеется адресная строка и вкладки тех страниц, которые у вас открыты. Здесь же имеются и закладки, если вы их проставили. Причем есть как приватные вкладки, так и визуальные закладки.
Если у вас в электронной почте Гугл есть свои аккаунт, то значит вы сможете получить возможность войти во все сервисы компании.
Так, стоит вам авторизоваться в браузере, чтобы дальше при входе в сервисы Гугл избежать процедуру авторизации. И этим утилита позволяет сэкономить приличное количество времени.
Не случайно многие хотят скачать Google Chrome на русском языке, чтобы получить такую возможность.
А это значит, что в случае, если вы вход сделали на чужом ПК, то другой человек может получить доступ к вашим данным. Так что авторизуйтесь лишь на своих компьютерах.
С помощью различных дополнений есть возможность подстроить браузер под свои потребности. Например, можно управлять им с помощью жестов, получить быстрый доступ в социальные сети, планировать свою работу в сети. Здесь нет ограничений, и возможности браузера почти что безграничны, с учетом того, что разработчики постоянно создают новые «фишки».
Не подкачала и техническая реализация данного софта. Например, в Диспетчере задач каждая вкладка в браузере представлена отдельным процессом. И это при том, что и сам софт имеет свой Диспетчер задач. Так что в случае, если что-то стало виснуть или не работать, то можно отменить отдельные задачи, не выключая сам браузер.
Скачать Google Chrome бесплатно — это значит получить на своем компьютере законодателя мод на браузерном рынке.