Скачать furmark
Содержание:
- Запуск тестирования видеокарты
- Диагностика
- Использовать ли FurMark?
- FurMark — Тест видеокарты nvidia на русском скачать бесплатно
- Функциональные возможности
- Программы проверки видеокарты на работоспособность
- Опасен ли стресс-тест для видеокарты
- Что умеет делать приложение?
- Для чего нужна эта программа
- Проверяем видеокарты 3DMark
- Стресс тест видеокарты
- Как пользоваться
- Средства диагностики Windows
- Как проанализировать результаты тестирования FurMark
- Furmark скачать бесплатно
- Плюсы и минусы
- Диагностика видеокарты при помощи программы FurMark
- Приложение FurMark: как пользоваться? Основные возможности
- Как настроить и выполнить тест видеокарты FurMark
Запуск тестирования видеокарты
Как пользоваться FurMark в плане проведения краш-тестов? Проще простого! Для этого изначально желательно запустить встроенные средства GPU Shark и GPU-Z, чтобы можно было получить четкое представление о поведении графического ускорителя при разных нагрузках в реальном времени.
Обратите внимание на то, что, если на текущий момент в состоянии покоя (без подачи нагрузки) карта разогрета до 70 градусов и выше, запускать тестирование не рекомендуется, поскольку устройство может просто выйти из строя

Для старта тестирования нужно просто выбрать соответствующий режим проверки и нажать кнопку GO. Будьте внимательны: при стресс-тесте с установленной максимальной температурой при ее достижении проверка остановлена не будет, а ускоритель просто перегреется. Пожалуй, отсутствие автоматического прекращения теста и является самым большим недостатком приложения. Как рекомендуют многие специалисты, во время проведения стресс-тестирования от компьютера лучше не отходить, а когда будет достигнуто критическое значение температурного показателя, проверку следует остановить немедленно, причем самостоятельно.
Диагностика
Проверить текущее состояние компонента самостоятельно можно только в том случае, если он ещё работает. Для диагностики видеокарты понадобятся специальные программы:
- Riva Tuner;
- PowerStrip;
- AMD N-Bench.
Riva Tuner
Утилита с удобным интерфейсом. Способна показать, насколько сильно разогрет графический адаптер и как это исправить. В случае перегрева программа предложит произвести underclocking — снизить частоту работы видеокарты.

PowerStrip
Чаще всего используется с целью оверклокинга, но так же прекрасно подходит для диагностики. Универсальна почти для всех моделей карт и быстро обнаруживает неисправности.

AMD N-Bench
Проверяет потенциал графического ускорителя и указывает на неполадки, а также выявляет ранее не использовавшиеся резервы оборудования.

Таким образом, можно периодически проверять видеоадаптер и вовремя предотвратить поломку. Если в ходе диагностики ничего не выяснилось, но налицо явные «симптомы» повреждения графического адаптера, придётся обратиться к мастеру.
Использовать ли FurMark?
Это вопрос на миллион долларов. Самое главное, что вы должны использовать FurMark только в том случае, если вы понимаете, что он делает и каковы могут быть последствия его использования.
Поскольку FurMark создан для того, чтобы довести ваш GPU до абсолютного предела, есть мнение, что он не отражает реальное использование. Ни одна игра или программа не будет нагружать ваш GPU так сильно, как FurMark.
Тем не менее, FurMark может быть полезен. Например, с его помощью можно протестировать графику нового компьютера. Лучше выяснить это в начале, когда компонент все еще находится на гарантии.
FurMark — Тест видеокарты nvidia на русском скачать бесплатно

FurMark — программа для диагностики компьютера, которая проводит тестирование видеокарт. Известна среди пользователей как “волосатый бублик” из-за схожего изображения теста в этом приложении.
Утилита создана в 2007 году и распространяется бесплатно. Интерфейс — на английском языке, частично поддаётся русификации.
Требует:
- от 14 Мб на жёстком диске;
- от 64 Мб видеопамяти;
- от 512 Мб оперативной памяти;
- от 1 500 МГц частоты процессора;
- ОС Windows (поддержка XP закончилась в 2019 году).
Что делает:
- проводит тестирование видеокарты: как бенчмарками, так и стресс-тестами;
- мониторит показатели температуры и нагрузки видеокарты;
- создаёт отчёты в текстовом формате и сохраняет их в журнал.
Рекомендую к прочтению: Программа для проверки температуры видеокарты
Основное окно
Под картинкой с названием программы отражены видеокарты, найденные в компьютерной системе. Ниже слева пользователь выбирает настройки стресс-теста:
- показать тест в полноэкранном режиме (отметить Fullscreen);
- разрешение — из списка либо вручную (сначала выбрать в списке Custom);
- эффект сглаживания, который дополнительно нагружает видеокарту.
Справа есть пять кнопок для бенчмарков:
- 720p, HD;
- 1080p, Full HD;
- 1440p, Quad HD;
- 2160p, 4K/Ultra HD;
- тест с пользовательскими настройками.
Рекомендую к прочтению: no signal detected на мониторе что делать
В разделе сервиса есть три кнопки с дополнительными инструментами. Каждая кнопка открывает окно со встроенной утилитой.
GPU-Z
Отображает информацию о видеоадаптере и графическом процессоре:
- общие данные: производитель, версия БИОС, частота и т.д.
- показатели датчиков;
- дополнительные сведения о драйверах, энергопотреблении и возможностях поддержки OpenCL, Vulcan и DirectX.
Отправляет данные на сайт производителя и делает скриншоты.
GPU Shark
Мониторит видеокарты Radeon и GeForce и выводит информацию о системе и всех видеокартах компьютера в одном окне. Данные отображает как в упрощённом варианте, так и в подробном.
В первом пользователь видит только основные параметры: конфигурацию, температуру, скорость вращения вентиляторов, а в детализированном — все доступные данные вплоть до характеристик ядер графического процессора и списка активных 3D-приложений.
CPU burner
Это стресс-тест для центрального процессора. Пользователь задаёт количество потоков и запускает тест. Утилита разгоняет процессор, нагружая его FPU-операциями. После проведения теста сообщает об обнаруженных ошибках и сбоях.
Под ссылками на страницы сайта производителя находятся четыре кнопки:
“Settings” — дополнительные настройки для проведения теста (например, 3D-параметры);
“Log file” — выводит текстовый файл логов;
“About…” — информация о приложении и кнопки для валидации данных и перехода на сайт производителя;
“Quit” — выход из программы.
Окно теста
Открывается при запуске любого из бенчмарков или стресс-теста. Пользователь видит вращающийся “бублик” на фоне движущегося фона.
Вверху изображения указываются:
- строка и таймер течения времени;
- название теста и его параметры;
- частота кадров (FPS): минимальное, максимальное и среднее значения;
- температура, нагрузка на ядро и видеопамять, скорость вращения кулеров.
Снизу рисуется температурный график. Считается, что рабочая температура видеокарты равна тому показателю, на котором график выравнивается. После теста выходит окно с его результатами.
Важно!
Во время прохождения теста необходимо следить не только за температурой, чтобы при необходимости остановить тест, но и за появляющимися скачками графика, артефактами и пикселями на “бублике”. Такие моменты свидетельствуют об ошибках в работе и дефектах видеоадаптера.
Разработчики программы FurMark не стоят на месте и создали три специальные версии приложения:
EVGA OC Scanner X — идеально подходит для тестирования видеокарты NVIDIA;
MSI Kombustor — создана под адаптеры производства MSI;
FurMark ROG Edition — инструмент для диагностики графических процессоров ASUS.
Таким образом, производитель позаботился о том, чтобы каждый пользователь мог подобрать подходящий вариант программы и провести оптимальное тестирование видеокарты на своём компьютере.
Скачать FurMark с Яндекс Диска
| AIDA64 | Русский | Пробная | Средняя | 10 |
| Victoria | Русский | Бесплатная | Средняя | 9 |
| SpeedFan | Русский | Бесплатная | Средняя | 9 |
| FurMark | Русский | Бесплатная | Средняя | 10 |
| PCMark | Русский | Бесплатная | Средняя | 10 |
Функциональные возможности
- двухуровневое стресс-тестирование видеокарты;
- измерение температурного режима графического процессора;
- сохранение результатов тестирования в отдельном файле;
- обеспечение безопасности во время измерения производительности;
- контроль над возможностями системы охлаждения;
- активация удобного режима – полноэкранного или оконного;
- настройка разрешения экрана, времени проведения диагностики.
Плюсы и минусы
Плюсы программы:
- компактность;
- широкие возможности системы настроек;
- оперативная и качественная проверка стабильности видеокарты при разгоне;
- запуск из командной строки, пакетный режим.
Минусы:
не обнаружено.
Что нового в последней версии
- добавлена поддержка новых серий видеокарт;
- добавлено звуковое предупреждение при превышении температуры;
- предупреждение перед стресс-тестированием;
- повышена графическая нагрузка;
- стресс-тестирование стало доступным в двух режимах;
- исправлены мелкие ошибки.
Похожие программы
GPU-Z. Утилита для вывода и извлечения данных о графической плате ПК. В ней можно узнать любые сведения о видеокарте: модель, пропускную способность, площадь кристалла, версии драйверов и т. д.
Everest. Приложение для диагностики и сбора системных данных с компьютерного устройства. Оно проводит тестирование, настраивает системные параметры аппаратного обеспечения и ОС.
AIDA64. Программа для диагностики и обзора данных о комплектующих ПК. В ней можно получить сведения об операционной системе, железе, подключенных устройствах, сетевых ресурсах, процессоре, плате, видеокарте и т. д.
Как протестировать видеокарту
Для начала нужно скачать, установить и запустить программу. Затем в главном окне выбираем кнопку «GPU-Z»:
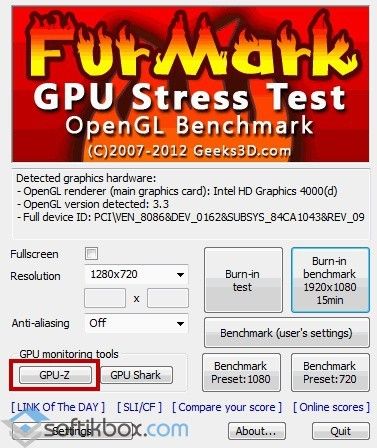 Тестирование видеокарты
Тестирование видеокарты
Далее выбираем вкладку «Sensors». В окне будет отображена частота ядра, загрузка, температура, потребление памяти, мощность:
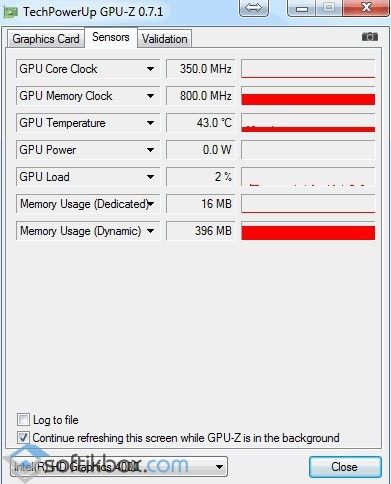 Sensors
Sensors
Для запуска тестирования нажимаем на кнопку «Burn in test»:
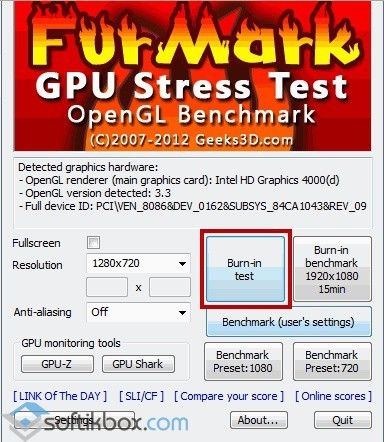 Запуск тестирования
Запуск тестирования
После этого приложение выдает предупреждение о риске, в котором могут быть указаны возможные причины нестабильной работы ПК:
- завышены настройки при разгоне;
- не хватает мощности блока питания;
- проблемы в системе охлаждения.
Рекомендуется обратить внимание на предупреждения. Чтобы продолжить, нажимаем «Go»:. Предупреждение перед проверкой
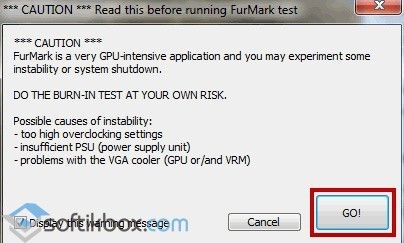 Предупреждение перед проверкой
Предупреждение перед проверкой
После этого появится следующее окно:
 Ход тестирования
Ход тестирования
Ждем окончания теста и смотрим результаты:
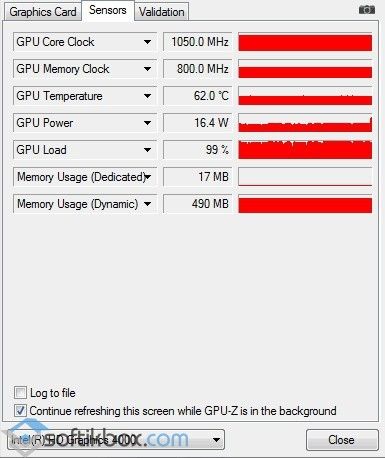 Результаты теста
Результаты теста
FurMark – один из лучших инструментов, предназначенных для проверки производительности видеокарты.
Программы проверки видеокарты на работоспособность
Существуют специализированные утилиты для проверки видеоадаптера на компьютерах или ноутбуках Windows 7, 8, 10. Они позволяют провести нагрузочный тест видеокарты и выявить проблемные моменты.
Furmark
Популярная утилита для проверки видеокарты. Ее еще называют «волосатый бублик», поскольку диагностика проходит с похожим изображением на экране. После того, как скачаете Furmark его необходимо установить и запустить. Для этого кликаем дважды по файлу скачанной программы, соглашаемся с условиями и лицензией и жмем кнопку «Next».
Приложение установлено. Заходите в меню «Settings
» или настройки. В нем можно указать разрешение.
В настройках выставляете те пункты, которые указаны на рисунке, кроме «Xtreme burn in». Эта настройка может выведет из стоя карту, поскольку тест будет проходить при максимальных нагрузках.
Кликаете кнопку «Burn in Test
».
Утилита выведет предупреждение о том, что нагрузка будет большая, что может вызвать нестабильную работу системы или вообще отключение компьютера. Однако, не обращаем на это внимания и кликаем кнопку «Go».
Итак, процесс пошел.
В результате тестирования температура может подняться слишком высоко. Поэтому не рекомендуется
проводить тест более 20 минут. Утилита сразу нагружает и проводит тест GPU, что резко поднимает температуру. Тестирование с помощью данной программы не сравнимо даже с самой мощной игрой.
Если адаптер исправен, то температура станет выравниваться после двух, трех минут работы утилиты. Если видеокарта неисправна, то температура поднимется выше 100 градусов, изображение будет зависать или отключаться
.
При таком поведении компьютера следует проверить кулер и радиатор карты. Если они чистые, без пыли и кулер свободно крутится, то рекомендуется отвинтить радиатор и проверить термопасту на чипе. Возможно она высохла и ее нужно заменить. Если пользователь не умеет делать ничего из перечисленного, лучше обратиться в мастерскую.
Проводим стресс-тест Aida 64
Следующей программой для тестирования видеокарты на неисправность будет Aida 64 .
После скачивания необходимо установить ее также, как и в инструкции по установке Furmark. Кликаете по файлу с расширением *.exe. Соглашаетесь с условиями, кликаете по кнопке «Next». Теперь открываете утилиту и переходите во вкладку «Сервис» и заходите в пункт «Test
GPGPU
».
Запускаете его, выбираете ваше устройство и кликаете по кнопке «Start
Benchmark
».
Кроме этого вы можете провести стресс-тест для видеоадаптера. Для этого опять же заходите во вкладку «Сервис», кликаете по «» и выбираете «Stress GPU».
При критических температурах выведется предупреждения и полоса графика будет красной, а также система может самостоятельно перезагрузится. Если с видеокартой все нормально, никаких сбоев не произойдет.
Используем Ati Tool
Несмотря на название, эта утилита может проверять и видеоадаптеры от Nvidia. После того, как скачаете Ati Tool , устанавливаете ее и запускаете.
Откроется такое окно.
Отобразится температура и частота
на которой работает адаптер. Частоту можно изменять ползунками, но этого делать не стоит, без должных знаний.
Если нажать на «Show 3D» то можно увидеть количество FPS.
Программе следует тестировать видеокарту в течении десяти минут. В это время следите за температурой. Если она превысит 85 градусов, то немедленно прекратите тест
. Это значит, что ваш адаптер поврежден.
Если в окне 3D появилось множество желтых точек, это значит, что карта также неисправна. Рекомендуется
заменить термопасту. Если после этого ничего не поменялось в работе, то лучше купить новую.
3DMark
Скачать 3DMark можно с официального сайта.
Процедура стандартна, приложение устанавливается на компьютер и запускается диагностика, кликом по кнопке «Run
3
D
Mark
». После проверки высветится результат теста. Будет предоставлена информация о процессоре, фильтрации текстур, памяти, рабочей частоте видеоадаптера и многое другое.
OCCT
OCCT можно не устанавливать, а просто распаковать из архива на рабочий стол и запустить.
Утилита имеет набор вкладок для диагностики при стрессовых условиях, для теста стабильности видеокарты, и тестирования элементов питания. Не рекомендуется
данную утилиту использовать для тестирования поврежденной видеокарты на ноутбуке или компьютере, так как возможен выход адаптера из строя.
Опасен ли стресс-тест для видеокарты
Любая длительная экстремальная нагрузка видеоадаптера сопряжена с риском повреждения. Не исключено, что стресс-тест может вывести из строя б/у видеокарту, у которой уже имеются проблемы с работой электронных компонентов. Поэтому в ходе тестирования следите за нагревом видеокарты, чтобы вовремя остановить проверку до разрушения устройства.
В установках программы можно указать наивысшую температуру, достигнув которой, тестирование автоматически прекращается.
Дополнительные системные утилиты FurMark
Кроме системы тестирования GPU, программа содержит следующие дополнительные утилиты:
- GPU-Z – предоставляет исчерпывающую информацию о характеристиках видеокарты.
- GPU Shark – отображает показатели видеокарты в реальном времени.
- CPU burner – для разогрева центрального процессора.
На сайте проекта ведется рейтинг результатов теста видеокарт, куда вы тоже можете отправить свои баллы. FurMark не определяет производительность в 3D графике. Для этого существует другой тест — 3DMark, который исследует продуктивность системы в компьютерных играх.
Что умеет делать приложение?
Сама же программа рассчитана в основном на проведение тестирования на предмет температурного режима. Но это только так считается, и точно так же думает большинство пользователей.
На самом же деле приложение может активно применяться даже для определения того, насколько установленный блок питания может выдерживать критические нагрузки в энергопотреблении. И это уже речь не идет о проверке стабильности работы графического ускорителя.

В вопросе того, как пользоваться программой FurMark, стоит учесть один весьма серьезный момент. Дело в том, что иногда в процессе проведения тестирования видеокарты, если блок питания имеет относительно небольшую мощность, компьютерная система может просто отключиться.
Не стоит пугаться. Это нормально и свидетельствует только о том, что блок, скорее всего, придется заменить, поскольку графическому ускорителю элементарно не хватает питания (напряжение и сила тока не соответствуют характеристикам энергопотребления графического ускорителя).
Для чего нужна эта программа
FurMark даёт адаптеру некоторую нагрузку, специально составленную так, чтобы возможные дефекты проявили себя – вот, что это за программа. Она анализирует, как видеокарта справляется с задачами при максимально сложных условиях, насколько быстро реагирует на смену кадров, за какое время и как сильно нагревается/остывает.
Но самое главное – FurMark подскажет, есть ли проблемы в ПК, влияющие на работу графической карты. Иногда пользователи винят её в маломощности и нерасторопности, а потом выясняется, что проблема скрывалась в узлах питания или системных настройках.
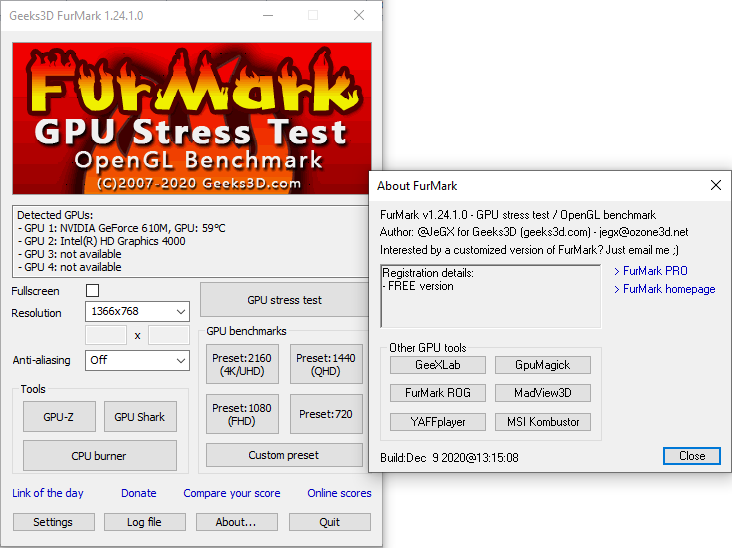
Каждый, кто проверил своё оборудование, может поделиться результатами на сайте FurMark — таким образом, накапливается общая база, позволяющая составить представление о тех или иных брендах, и понять, соответствует ли конкретная видеокарта норме, которую демонстрируют аналоги.
Проверяем видеокарты 3DMark
Программа существует в нескольких вариациях, имеет версии для разных операционных систем (Windows, Android, iOS), существует также версия программы специально под DirectX 11.0.
- Рассмотрим базовую версию программы под ОС Виндовс.
- Скачиваем продукт, кликнув на «Download now» рядом с версией «Basic Edition», распаковываем архив, устанавливаем и запускаем данную программу.
- После запуска нам доступен тест «Sky Diver» для игровых и средних ПК (другие тесты являются платными, и доступны в полной версии продукта).
- Для его активации нажимаем на «Запустить».
- Тестирование будет длиться несколько минут, включая демонстрацию на экране различных графических эффектов, а в конце теста вы увидите полученный результат с определённым количеством набранных вашей системой баллов.

В конце теста ваша система получит оценку в форме определённой суммы баллов
Стресс тест видеокарты
Рассмотрим самые простые в использовании и эффективные в работе программы, которые позволяют сделать диагностику видеокарты довольно хорошо и быстро. Используйте их, чтобы определить не использовалась ли карта для майнинга, или если вы сами ее покупаете после использования на майнинговых фермах.
Важно! Строго рекомендуется не проводить стресс тестирование больше 20 минут, плюс, если увидите, что температура поднимается выше 85 градусов и продолжает расти — сразу выключайте программу. Иначе так можно сжечь видеокарту
AIDA64
Адрес: AIDA64
1. Скачайте и установите программу на свой ПК или лэптоп. В главном меню перейдите по «Сервис» — «Тест стабильности системы».
2. Установите галочку у пункта Stress GPU и нажмите на кнопку старта. Теперь вы можете в реальном времени видеть температуру чипа в нагрузке, как работают вентиляторы и вылетит ли ПК с черным экраном.

Furmark
Адрес: Furmark
1. Установите программу к себе на компьютер и запустите. При желании можете указать в программе дополнительные параметры или выбрать сразу готовый шаблон для разрешения своего монитора, к примеру — Preset 1080. Затем нажмите на кнопку GO.

2. Следите за температурой, нагрузкой и тем, как все работает. Тестирование можно прекратить в любой момент. По окончании вам выведут подробную информацию о проверке.
OCCT
Адрес: OCCT
1. Установите и запустите программу. На вкладке «Тест» кликните по вкладке «3D», чтобы выбрать тест видеокарты на ошибки. Далее нажмите на значок старта в самом низу.

2. В процессе будет выводиться информация о найденных ошибках — их быть не должно, саму процедуру можно отменить самостоятельно в любой момент, автоматического выключения здесь нет.
Интересно! Все другое программное обеспечение, которое поможет провести тестирование видеоадаптера рассмотрено в материале — программы для проверки видеокарты.
Как пользоваться
Во время запуска приложения, вы увидите подробную информацию с различных датчиков найденных видеокарт (FurMark может определить до четырех устройств): текущую температуру, мощность и так далее.
Для того чтобы проверить свою видеокарту на стресс-устойчивость при помощи этой утилиты, нужно будет выполнить всего лишь несколько простых манипуляций:
- Выбираете разрешение экрана.
- Включаете или отключаете полноэкранный режим.
- Нажимаете на кнопку GPU stress test.
- Сразу после этого запустится процесс тестирования.
Кроме этого, вы можете запустить обычный анализ производительности при помощи технологии Бенчмарк. Вам на выбор будет предоставлено 4 варианта разрешений: от 720 до 2160 пикселей.
В конце вы увидите окно, в котором отобразится следующая информация:
- максимальная температура, достигаемая в процессе тестирования;
- самые худшие и лучшие показатели FPS;
- частота графического ядра и процессора;
- объем видеопамяти;
- и так далее.
Как видите, ничего сложного здесь нет. Единственное, с чем могут возникнуть проблемы, так это отсутствие знаний в этой области и, соответственно, появятся трудности с расшифровкой полученных результатов.
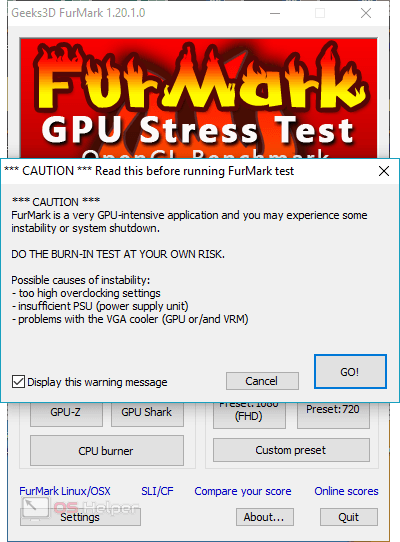
Средства диагностики Windows
Вначале необходимо проверить наличие драйвера средствами Windows. Для этого кликните правой кнопкой мыши по «Мой компьютер» и выбрать меню «Диспетчер устройств».

Нажмите на него левой кнопкой мыши, в окне нужно найти пункт «Видеоадаптеры» и кликнуть по нему.

Если в списке отображается марка установленной карты, значит драйвер установлен.
Для того, чтобы узнать подробнее о видеоадаптере рекомендуется использовать утилиту DxDiag. Чтобы ее открыть в кнопке «пуск» найдите поиск и наберите название программы (dxdiag). В появившемся списке кликнете по ней, и она откроется. Это встроенная утилита для проверки видеокарты на исправность, поэтом не требует установки.

После запуска сразу же адаптер проверяется на различные ошибки и неполадки. Утилита показывает обычные, не критические сбои, которые выявляются в ходе работы адаптера.
Как проанализировать результаты тестирования FurMark
По результатах стресс тестирования можно определить состояние видеокарты. Рекомендуем уровень производительности определять, не по количеству кадров в секунду выдаваемых в FurMark, а по просмотру видео с реальными тестами разных графических адаптеров
Для анализа состояния нужно обращать внимание на максимальную рабочую температуру и скорость вращения вентиляторов
Максимальная рабочая температура
В различных тестах доступных в свободном доступе можно найти тестирования Вашей видеокарты в FurMark. Именно это необходимо сделать для определения текущего состояния видеокарты. В общем не советуем покупать экземпляры, в которых рабочая температура в полной нагрузке превышает 80 °C. Несмотря на то что критическая температура для современных графических адаптеров начинается с 90 °C, такие видеокарты требуют замены охлаждения.
Скорость вращения вентиляторов
Скорость вращения вентиляторов влияет на рабочую температуру и уровень шума. Если же графический адаптер в процессе нагрузки перегревается, а скорость вентиляторов остается на уровне 33%, тогда первым же делом обновите драйвера видеокарты. В случае максимальной температуры графического чипа в нагрузке на уровне 80 °C и 100% скорости вентиляторов пользователь получит не только много шума, а и скорее всего проблемную видеокарту.
Заключение
FurMark используется для тестирования стабильности работы видеокарты и определения её состояния. Именно максимальная рабочая температура и скорость вращения вентиляторов показывают пользователю на сколько интенсивно использовалась видеокарта. А также в случае сравнения тестируемого графического адаптера с аналогичным в Интернете можно определить текущее состояние.
Furmark скачать бесплатно

Программа Furmark представляет собой комплексный набор инструментов для проведения тестирования различного уровня нагрузки под видеокарты, поддерживающие специальный 3D интерфейс API OpenGL (Open Graphics Language). Последняя версия Фурмарк с официального сайта позволяет производить такие стрессовые нагрузки на узлы ПК, по которым в дальнейшем можно увидеть оценку производительности не только видео плат, но и в целом узнать работоспособность блока питания.
Кроме того, в программу включены различные дополнительные функции, позволяющие ей производить разгон видеокарт.
Плюсы и минусы
А теперь рассмотрим некоторые преимущества и недостатки этого приложения.
Достоинства:
- Возможность запуска тестов стабильности и производительности для различных разрешений экрана.
- Огромное количество полезной информации о различных параметрах на официальном сайте. Данный пункт очень полезен тем, кто в этом ничего не понимает.
- Отсутствие какой-либо рекламы. При этом данная утилита распространяется совершенно бесплатно. Более того, вам не предлагают устанавливать какое-нибудь дополнительное ПО.
- Возможность выбора вида тестирования, в зависимости от того, что именно вы хотите проверить.
- Очень простой и удобный интерфейс, с которым сможет разобраться даже новичок. При условии, что он знает базовые английские слова.
- И многое другое.
Отрицательные стороны:
- Программа полностью на английском языке.
- Нет возможности сохранения результатов тестирования для дальнейшего анализа и сравнения.
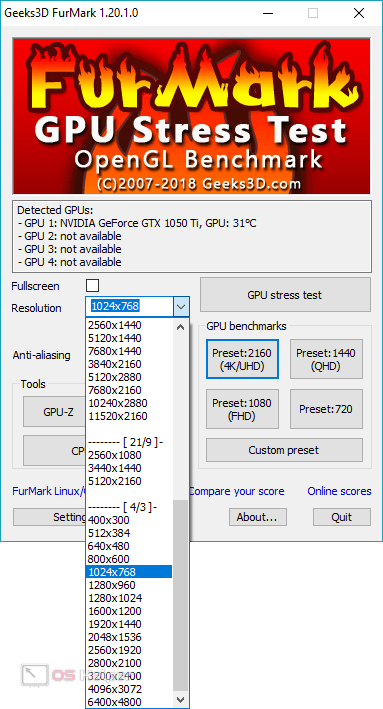
Диагностика видеокарты при помощи программы FurMark
FurMark — специально разработанная программа, проводящая стресс-тестирование видеокарты совместимой с пакетом API OpenGL. Особенность данной утилиты — гибкое меню настроек, в котором можно задавать множество функций. В программу входят последние версии дополнительных утилит GPU-Z и GPU Shark. Использование FurMark — хорошая проверка производительности видеокарты.
Скачать ПО можно с официального сайта.

Процедура установки стандартна и ничем не отличается от установки других программ.
Запустив программу, вы встретитесь с запутанным главным меню. Рассмотрим его функционал по пунктам:

- Список обнаруженных на компьютере видеокарт. В нашем случае их 2: — дискретная, NVIDIA GeForce GT 630M — встроенная, Intel HD4000
- Полноэкранный режим. Запускайте исключительно по вашему желанию.
- Разрешение экрана. Рекомендуется устанавливать соответствующее с разрешением вашего монитора.
- Запуск стресс-теста с установленными пользователем параметрами. Перед запуском вам потребуется провести настройку теста, которую мы рассмотрим ниже.
- Сглаживание монитора. Лучше оставить этот параметр выключенным, таким образом ваша видеокарта будет выдавать натуральный, свойственный ей результат.
- Старт теста с заданными высокими параметрами в FULL HD разрешении и высокой нагрузкой.
- Старт теста с заданными средними параметрами в HD разрешении и средней нагрузкой.
- Утилита для мониторинга состоянии видеокарты (GPU-Z).
- Еще одна утилита для мониторинга состояния видеочипа (GPU Shark). В данном меню вы найдете полные параметры вашей видеокарты, необходимые для дальнейшей диагностики, настройки и починки.
- Утилита контроля состояния центрального процессора.
- Запуск бенчмарка с пользовательскими установками.
- Настройки программы:
Оставляйте параметры такими, это — оптимальные настройки, благодаря которым ваша видеокарта не даст сбоя и покажет максимально точный результат.
Выставив настройки — жмите кнопку №4 (GPU Stress Test).
Вы увидите следующую картину:

Это так называемый мохнатый бублик (волосатый бублик) FurMark. В это время программа будет проводить тест видеокарты, а выдаваемая информация покажет вам поведение видеочипа при нагрузке. Соответственно вы можете узнать обо всех ошибках и неисправностях своего видеоадаптера.
Приложение FurMark: как пользоваться? Основные возможности
Считается, что в основе своей приложение предназначено для управления устанавливаемыми температурными режимами графического ускорителя, который при прохождении игр, где используется современная трехмерная графика со сложными текстурами, имеет свойство нагреваться. Таким образом, и нужно выяснить это самый порог, не доводя карту до выхода из строя.

Сразу же хочется сказать, что в процессе проверки система может отключиться или выполнить самопроизвольную перезагрузку. Но это считается нормальным, а вот блок питания придется заменить, поскольку видеокарте банально не хватает питания.
Как настроить и выполнить тест видеокарты FurMark
Тестирование необходимо проводить пока график температуры не выровняется. Большинство пользователей рекомендуют проводить тест в районе двадцати минут, чтобы посмотреть на сколько стабильно себе ведёт видеокарта в нагрузке. Когда температура перестанет расти и будет оставаться на одном уровне, тогда по сути через несколько минут уже можно уверенно отключать тестирование.
Важно! Контролируйте температуру видеокарты в процессе стресс тестирования. Если же максимальная температура выходит за пределы допустимой, рекомендуем отключать тестирование, так как система охлаждения не справляется
В большинстве случаев это значит, что необходимо выполнить замену термопасты или системы охлаждения в целом.