Топ-7 лучших программ для просмотра фотографий в windows
Содержание:
- Развитие
- Getting Started With Microsoft Photos
- Методы, используемые для распространения вредоносного ПО
- фоторедактирование
- How to install Windows Photo Gallery on Windows 10?
- Включение встроенного просмотрщика:
- Как исправить ошибки Microsoft.Photos.exe всего за несколько шагов?
- Microsoft Photos App Main Functions
- Что делать, если приложение «Фото» не работает?
- IrfanView
- Исправляем ошибки при открытии фотографий в Виндовс 10
- Внешний вид
- Microsoft Photos Download for Windows 10
- Фото и видео импорт
- Редактирование фотографий
- Управление фотографиями
- What is Windows Photo Gallery?
Развитие
Приложение «Фотографии» разработано на отдельной кодовой базе, отличной от «Средства просмотра фотографий Windows» и «Фото-галереи». Изначально оно появилось в Windows 8 и имело настраиваемое фоновое изображение и просмотр фотографий из Facebook, но обе функции удалены в Windows 8.1 при обновлении приложения. Оно также представляло возможность просмотра файлов с расширением .PANO и устанавливать фотографию в качестве фона «живой плитки» приложения или на экране блокировки Windows. Как для большинства других приложений, предназначенных для Windows 8, элементы управления скрыты до тех пор, пока пользователь не щёлкнет правой кнопкой мыши на экране.
В Windows 10 в интерфейсе приложения изначально использовали иконку «гамбургер», делая основные элементы управления видимыми для пользователей и позволяя им устанавливать фотографию в качестве фона рабочего стола. В отличие от большинства приложений Microsoft, разработанных специально для Windows 10 (UWP), приложение «фотографии» использовало круглые кнопки, такие как в Windows 8. Категории управления перечислены в виде кнопок в левой части приложения, а специфичные параметры редактирования перечислены в виде кнопок в правой части приложения. Представление папок и возможность редактирования альбомов были добавлены после на основании отзывов пользователей. «Фотографии» включает все возможности «Средства просмотра фотографий Windows», кроме функции «Запись на диск». Изначально приложение имело только тёмную тему.
В обновлении, выпущенном в октябре 2016 года, иконка «гамбургер» заменена лентой, инструменты радиального редактирования заменены на боковую панель редактирования и добавлены полноэкранный просмотр, редактирование чернил для фотографий, видео светлая тема.
Getting Started With Microsoft Photos
The Photos app comes preinstalled with Windows 10. If you’ve got Windows 10, you don’t need to do anything to get the app. Like the Apple Photos app included with macOS, it’s just there. As with its Apple counterpart, you can only uninstall Microsoft Photos only by using command line options. If you decide removing it was a mistake, you can always get it from Windows 10’s app store, the Microsoft Store. You can also simply change the default photo viewer/editor to another app of your choice.
Windows still comes with Paint, which is more about one-at-a-time image resizing, drawing, and saving to different image formats. You also get Paint 3D, a far more modern app that offers easy 3D modeling, decoration, and sharing as well as 2D image-editing.
Методы, используемые для распространения вредоносного ПО
Первоначально файл Microsoft.Photos.exe принадлежит к законным приложениям Microsoft. Таким образом, он поступает в систему с программой. Однако вредоносная версия исполняемого файла может прийти многими способами, например:
- спам вложение;
- поддельное ПО;
- поддельные обновления;
- незаконный контент;
- эксплойты;
- вредоносная реклама;
- другое.
Самый известный способ распространения троянских коней — через спам электронной почты. Фишинг-письма часто отправляются ботами, которые используют хакеры. Таким образом, до потенциальных жертв доходят массы поддельных писем
К счастью, заражения можно избежать, если пользователи обращают внимание на каждый адрес электронной почты. Мы рекомендуем сначала убедиться, что он является законным и исходит из исходного источника, прежде чем нажимать на какие-либо ссылки или открывать вложения
Вредоносные веб-сайты, которые распространяют поддельные обновления, а также торренты и другие сайты обмена файлами, могут заразить вашу машину вирусами. Поэтому, избегайте подозрительных веб-сайтов в интернете.
Пользователи должны также поддерживать свои системы, как только выходят новы обновления. Они включают в себя операционную систему Windows, а также все доступные программы на вашем компьютере (мы рекомендуем поддерживать автоматическое обновление, чтобы каждый патч делался автоматически).
Важно отметить, что антивирусные программы не могут полностью защитить от вредоносного ПО, вирусов и других кибер-угроз. Таким образом, вам следует избегать нажатия, загрузки и открытия неизвестного контента
Большинство современных кибер-угроз могут обойти антивирусное обнаружение. Поэтому вы должны быть осторожны, чтобы защитить свой компьютер и данные от повреждений.
фоторедактирование
Microsoft Photos предоставляет следующие основные редактор растровой графики функции:
- Коррекция экспозиции или цветов
- Уменьшение эффекта красных глаз
- Удаление пятен
- Подавление шума
Пользователи могут редактировать с помощью боковой панели, аналогичной той, что в Google Фото, что позволяет им корректировать фото тени, блики, Острота, и фильтры. Кроме того, Фотографии также позволяют пользователям обрезать, замедлять и сохранять фотографии из видео.
Технологии редактирования фотографий, разработанные Microsoft Research, включая Панорамная строчка, Фото предохранитель, и АвтоКоллаж в настоящее время не включены в фотографии. Также отсутствует возможность пакетного изменения размера фотографий, когда несколько фотографий могут быть изменены одним действием.
В отличие от фотоальбома, который автоматически сохраняет правки, фотографии сохраняются только тогда, когда пользователь нажимает кнопку «Сохранить» или «Сохранить как». Кроме того, «Фотографии» позволяют пользователям сравнивать исходный файл с файлом с несохраненными изменениями и сохранять фотографию под другим именем и в другом месте.
How to install Windows Photo Gallery on Windows 10?
- Download Windows Essentials.
- Run the wlsetup-web file that you just downloaded to start the setup.
- Wait for the installation process to prepare.
- Select Choose the programs you want to install.
Make sure to only select Photo Gallery and Movie Maker.
- Click the Install button to start the installation.
- Wait for the applications to install.
- Once the setup is completed click the Close button.
Installing Windows Photo Gallery is pretty simple, and you can do it by following the steps below.

Once the setup is finished you can start Photo Gallery by double clicking its shortcut.
As soon as we started Photo Gallery we encountered an error message saying that Photo Gallery requires Microsoft SQL Server 2005 Compact Edition in order to run.
Fortunately, you can download all the necessary components from here. After installing the necessary components you should be able to use Photo Gallery without any problems.
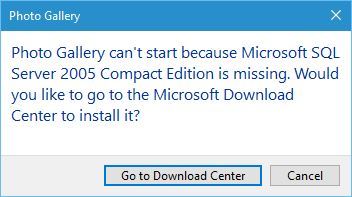
After you start the application you’ll see list of thumbnails from your Pictures folder, but you can easily add any other folder to Photo Gallery.

You can also double click the thumbnail to view an individual image. From here you tag people, add geotags, captions and descriptive tags.
In addition, you can choose between several colour and exposure presets, or you can fine tune all of these options manually.
After you’re done with changes, you can save the edited image as a copy and preserve the original image.
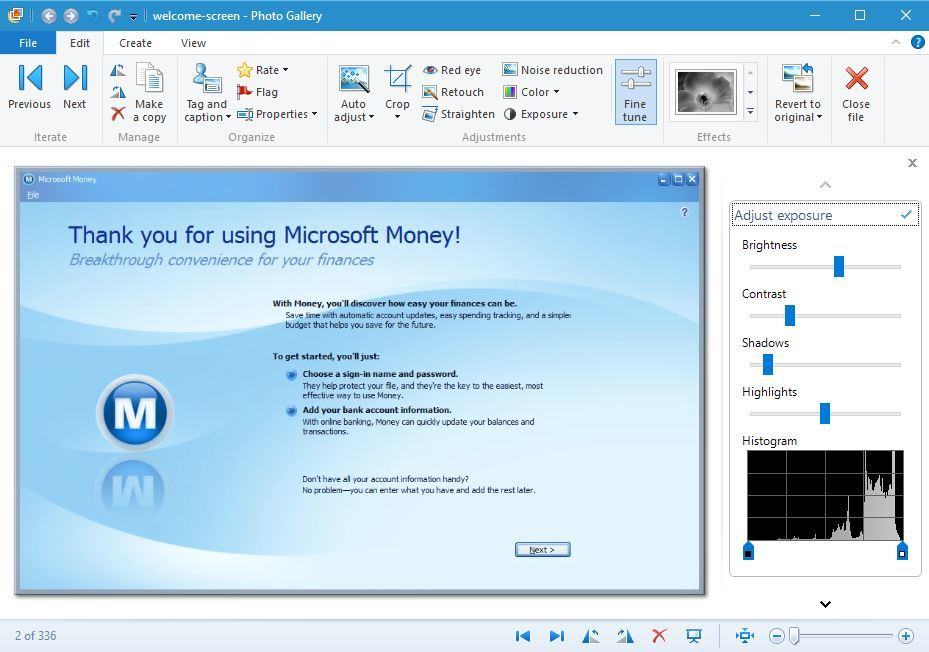
You can set your edited image as a desktop, or share it online on social media websites right from the Photo Gallery.
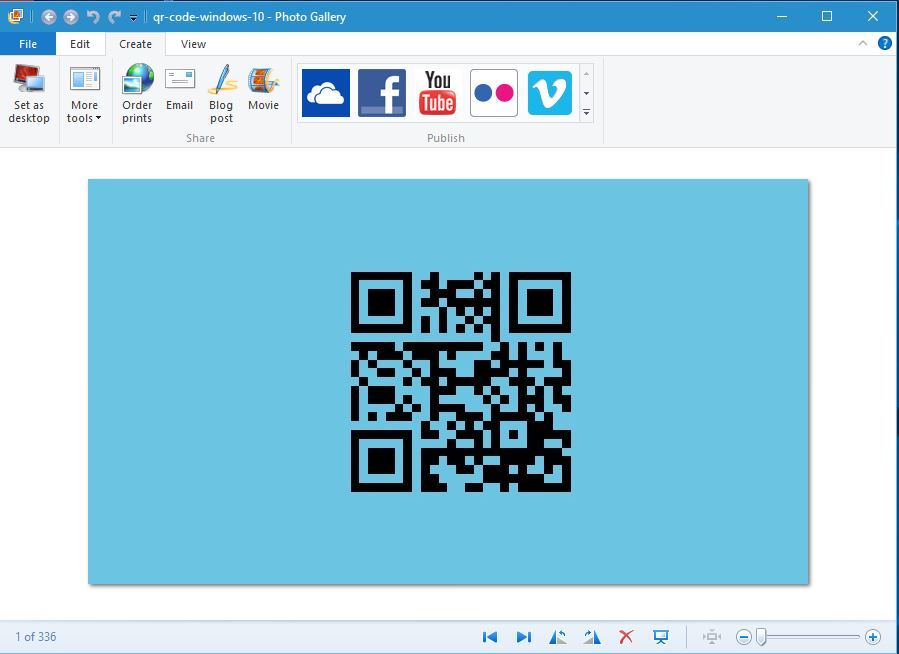
We have to mention that you can easily apply effects such as colour correction and exposure to multiple images simply by selecting them and clicking the desired effect.
Of course, if you aren’t satisfied with changes you can easily revert back to the original version.
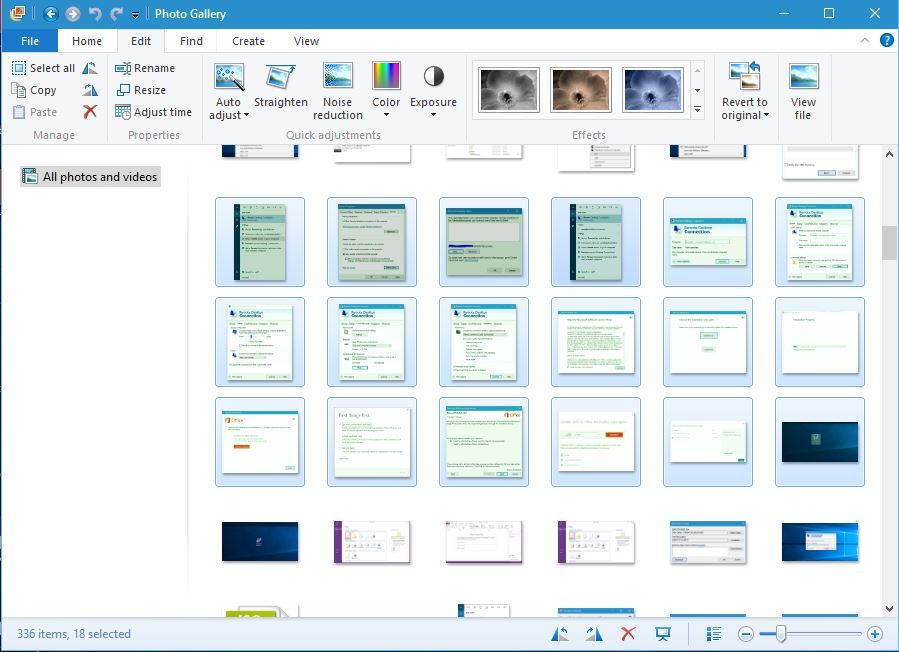
In addition to adding effects, you can create panoramas, auto collage and photo fuse right from the application itself.
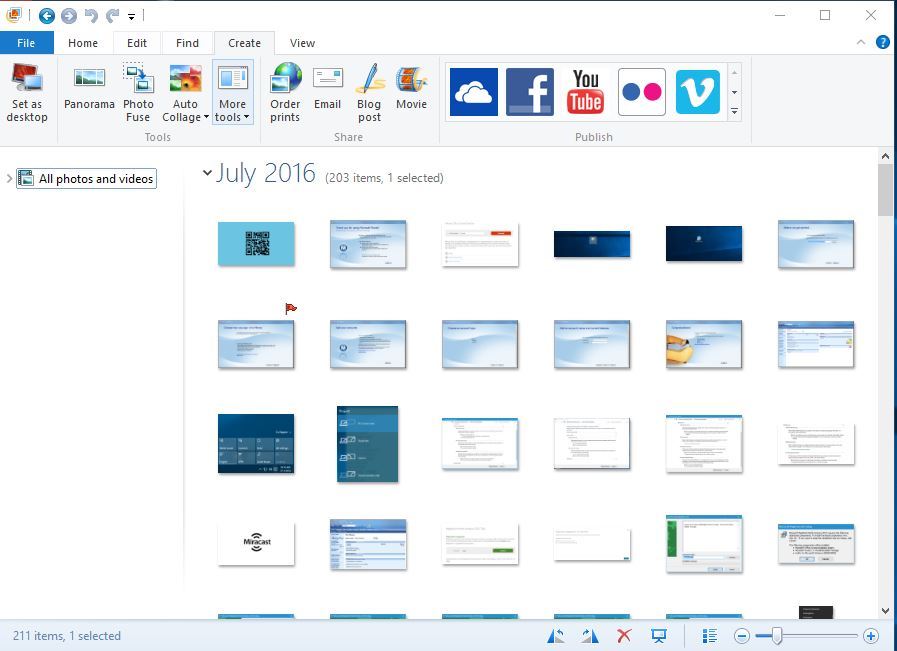
As you can see, Photo Gallery works on Windows 10 without any major problems.
The only issue that we had was the lack of Microsoft SQL Server 2005 Compact Edition, but after installing the necessary tools the application worked without any problems.
Note: Do not forget that Windows Photo Gallery has been discontinued and Microsoft no longer offers support for it. If you have any issues with the app, you’ll have to solve them on your own.
If you are interested in a more capable image editing tool that can help you with all your projects, check out this awesome list.
This concludes our article today. We hope that we managed to show you all the important information you needed.
Feel free to tell us in the comments below which photo editor you use and if Windows Photo Gallery still has a place on your computer in 2019 or not.
Was this page helpful?
3
MyWOT
Trustpilot
Thank you!
Not enough details
Hard to understand
Other
x
Contact an Expert
There are 6 comments
Включение встроенного просмотрщика:
В каждой операционной системе (ОС) есть стандартное средство просмотра снимков. Однако, классический просмотрщик обычно менее функционален и периодически сталкивается с ошибками, при которых отказывается работать. Если читатель и не знал о наличии подобной утилиты в системе, стоит изначально рассмотреть, как вернуть старый просмотрщик, встроенный в ОС. Большинству нетребовательных пользователей его будет достаточно
Используя Powershell
От читателя требуются только элементарные манипуляции, код для PowerShell уже в готовом виде. Достоинство способа в том, что он устанавливает стандартное средство Windows в качестве обработчика для всех популярных расширений файлов.
Инструкция:
1.Нажимаем на кнопку «Пуск».
2.Вводим в поиск «Powershell» и запускаем одноимённый инструмент.

3.Копируем следующие команды.
If ( -Not ( Test-Path “Registry::HKEY_CLASSES_ROOT\Applications\photoviewer.dll”)){New-Item -Path “Registry::HKEY_CLASSES_ROOT\Applications\photoviewer.dll” -ItemType RegistryKey -Force}
If ( -Not ( Test-Path “Registry::HKEY_CLASSES_ROOT\Applications\photoviewer.dll\shell”)){New-Item -Path “Registry::HKEY_CLASSES_ROOT\Applications\photoviewer.dll\shell” -ItemType RegistryKey -Force}
If ( -Not ( Test-Path “Registry::HKEY_CLASSES_ROOT\Applications\photoviewer.dll\shell\open”)){New-Item -Path “Registry::HKEY_CLASSES_ROOT\Applications\photoviewer.dll\shell\open” -ItemType RegistryKey -Force}
Set-ItemProperty -path “Registry::HKEY_CLASSES_ROOT\Applications\photoviewer.dll\shell\open” -Name “MuiVerb” -Type “String” -Value “@photoviewer.dll,-3043”
If ( -Not ( Test-Path “Registry::HKEY_CLASSES_ROOT\Applications\photoviewer.dll\shell\open\command”)){New-Item -Path “Registry::HKEY_CLASSES_ROOT\Applications\photoviewer.dll\shell\open\command” -ItemType RegistryKey -Force}
Set-ItemProperty -path “Registry::HKEY_CLASSES_ROOT\Applications\photoviewer.dll\shell\open\command” -Name “(Default)” -Type “ExpandString” -Value “%SystemRoot%\System32\rundll32.exe `”%ProgramFiles%\Windows Photo Viewer\PhotoViewer.dll`”, ImageView_Fullscreen %1″
If ( -Not ( Test-Path “Registry::HKEY_CLASSES_ROOT\Applications\photoviewer.dll\shell\open\DropTarget”)){New-Item -Path “Registry::HKEY_CLASSES_ROOT\Applications\photoviewer.dll\shell\open\DropTarget” -ItemType RegistryKey -Force}
Set-ItemProperty -path “Registry::HKEY_CLASSES_ROOT\Applications\photoviewer.dll\shell\open\DropTarget” -Name “Clsid” -Type “String” -Value “{FFE2A43C-56B9-4bf5-9A79-CC6D4285608A}”
If ( -Not ( Test-Path “Registry::HKEY_CLASSES_ROOT\Applications\photoviewer.dll\shell\print”)){New-Item -Path “Registry::HKEY_CLASSES_ROOT\Applications\photoviewer.dll\shell\print” -ItemType RegistryKey -Force}
If ( -Not ( Test-Path “Registry::HKEY_CLASSES_ROOT\Applications\photoviewer.dll\shell\print\command”)){New-Item -Path “Registry::HKEY_CLASSES_ROOT\Applications\photoviewer.dll\shell\print\command” -ItemType RegistryKey -Force}
Set-ItemProperty -path “Registry::HKEY_CLASSES_ROOT\Applications\photoviewer.dll\shell\print\command” -Name “(Default)” -Type “ExpandString” -Value “%SystemRoot%\System32\rundll32.exe `”%ProgramFiles%\Windows Photo Viewer\PhotoViewer.dll`”, ImageView_Fullscreen %1″
If ( -Not ( Test-Path “Registry::HKEY_CLASSES_ROOT\Applications\photoviewer.dll\shell\print\DropTarget”)){New-Item -Path “Registry::HKEY_CLASSES_ROOT\Applications\photoviewer.dll\shell\print\DropTarget” -ItemType RegistryKey -Force}
Set-ItemProperty -path “Registry::HKEY_CLASSES_ROOT\Applications\photoviewer.dll\shell\print\DropTarget” -Name “Clsid” -Type “String” -Value “{60fd46de-f830-4894-a628-6fa81bc0190d}”
#
Как исправить ошибки Microsoft.Photos.exe всего за несколько шагов?
Помните, прежде чем предпринимать какие-либо действия, связанные с системными файлами, сделайте резервную копию ваших данных!
Ошибки файла Microsoft.Photos.exe могут быть вызваны различными причинами, поэтому полезно попытаться исправить их различными способами.
Шаг 1.. Сканирование компьютера на наличие вредоносных программ.

Файлы Windows обычно подвергаются атаке со стороны вредоносного программного обеспечения, которое не позволяет им работать должным образом. Первым шагом в решении проблем с файлом Microsoft.Photos.exe или любыми другими системными файлами Windows должно быть сканирование системы на наличие вредоносных программ с использованием антивирусного инструмента.
Если по какой-либо причине в вашей системе еще не установлено антивирусное программное обеспечение, вы должны сделать это немедленно
Незащищенная система не только является источником ошибок в файлах, но, что более важно, делает вашу систему уязвимой для многих опасностей. Если вы не знаете, какой антивирусный инструмент выбрать, обратитесь к этой статье Википедии — сравнение антивирусного программного обеспечения
Шаг 2.. Обновите систему и драйверы.

Установка соответствующих исправлений и обновлений Microsoft Windows может решить ваши проблемы, связанные с файлом Microsoft.Photos.exe. Используйте специальный инструмент Windows для выполнения обновления.
- Откройте меню «Пуск» в Windows.
- Введите «Центр обновления Windows» в поле поиска.
- Выберите подходящую программу (название может отличаться в зависимости от версии вашей системы)
- Проверьте, обновлена ли ваша система. Если в списке есть непримененные обновления, немедленно установите их.
- После завершения обновления перезагрузите компьютер, чтобы завершить процесс.
Помимо обновления системы рекомендуется установить последние версии драйверов устройств, так как драйверы могут влиять на правильную работу Microsoft.Photos.exe или других системных файлов. Для этого перейдите на веб-сайт производителя вашего компьютера или устройства, где вы найдете информацию о последних обновлениях драйверов.
Шаг 3.. Используйте средство проверки системных файлов (SFC).

Проверка системных файлов — это инструмент Microsoft Windows. Как следует из названия, инструмент используется для идентификации и адресации ошибок, связанных с системным файлом, в том числе связанных с файлом Microsoft.Photos.exe. После обнаружения ошибки, связанной с файлом %fileextension%, программа пытается автоматически заменить файл Microsoft.Photos.exe на исправно работающую версию. Чтобы использовать инструмент:
- Откройте меню «Пуск» в Windows.
- Введите «cmd» в поле поиска
- Найдите результат «Командная строка» — пока не запускайте его:
- Нажмите правую кнопку мыши и выберите «Запуск от имени администратора»
- Введите «sfc / scannow» в командной строке, чтобы запустить программу, и следуйте инструкциям.
Шаг 4. Восстановление системы Windows.

Другой подход заключается в восстановлении системы до предыдущего состояния до того, как произошла ошибка файла Microsoft.Photos.exe. Чтобы восстановить вашу систему, следуйте инструкциям ниже
- Откройте меню «Пуск» в Windows.
- Введите «Восстановление системы» в поле поиска.
- Запустите средство восстановления системы — его имя может отличаться в зависимости от версии системы.
- Приложение проведет вас через весь процесс — внимательно прочитайте сообщения
- После завершения процесса перезагрузите компьютер.
Если все вышеупомянутые методы завершились неудачно и проблема с файлом Microsoft.Photos.exe не была решена, перейдите к следующему шагу. Помните, что следующие шаги предназначены только для опытных пользователей
Microsoft Photos App Main Functions
Photo Management: You can use this app to organize your photos. You can view photos by date, album, or folder.
Photo Editing: Microsoft Photos app is professional photo editing software. It allows you to edit photos, e.g. crop and rotate, correct exposure or colors, fix red eye, remove spots and blemishes, reduce image noise, etc.
Video Editing: It also includes a video editor intending to replace the older Windows Movie Maker. Microsoft Photos Video Editor lets you create videos from pictures and songs. It also lets you add 3D effects, soundtracks, 3D animations, and styles to your videos.
Tip: MiniTool MovieMaker – The best free video editor and movie maker allows you to create videos from photos, import and edit videos like trim, add texts/effects/transitions/motion/music, export videos to various format, etc. 100% clean and free, no watermark.
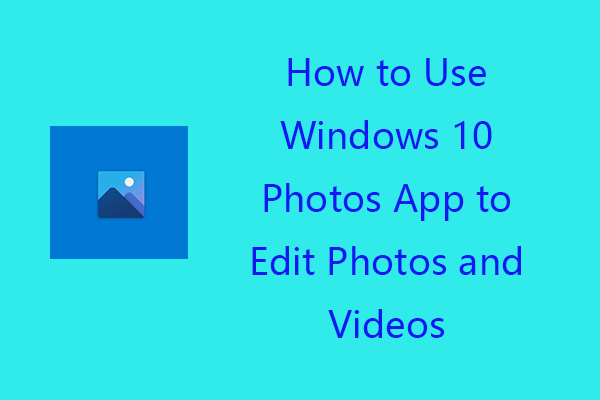
How to Use Windows 10 Photos App to Edit Photos and Videos
This post teaches you how to use the built-in Windows 10 Photos app to edit photos and videos in Windows 10 for free.
Read More
Что делать, если приложение «Фото» не работает?
- Запустите средство устранения неполадок приложения .
- Очистить кеш Магазина Windows
- Загрузите и установите Microsoft Photos
- Используйте PowerShell
1. Запустите приложение устранения неполадок
Если приложение Microsoft Photos исчезло, проблему можно устранить с помощью средства устранения неполадок приложения. С помощью средства устранения неполадок приложения вы можете проверить наличие ошибок, связанных с Microsoft Photos, а затем устранить их автоматически.
Вот как запустить средство устранения неполадок приложений Microsoft:
- Откройте меню «Пуск» , введите устранение неполадок и нажмите клавишу Ввод .
- В окне устранения неполадок прокрутите вниз, чтобы найти Приложения Магазина Windows.
- Нажмите на него, а затем нажмите Запустить средство устранения неполадок .
- Следуйте инструкциям, чтобы завершить процесс.
- Перезагрузите компьютер.
Проверьте, появляется ли Microsoft Photos на вашем ПК с Windows после перезагрузки. Если нет, вы можете перейти к следующему шагу.
2. Очистите кеш Магазина Windows
Очистка Магазина Windows может эффективно решить отсутствующую проблему Microsoft Photos.
Вот как очистить кеш Магазина Windows:
- Нажмите клавиши Windows + R , чтобы запустить программу «Запуск».
- В диалоговом окне «Выполнить» введите wsreset.exe и нажмите клавишу Ввод .
- Перезагрузите компьютер.
Проверьте, решена ли проблема после перезагрузки компьютера. Если нет, попробуйте следующее решение.
3. Загрузите и установите Microsoft Photos
Microsoft Photos, возможно, были случайно или вручную удалены на вашем ПК с Windows. Однако вы можете вручную установить Microsoft Photos на ПК с Windows с официального веб-сайта Microsoft Photos или из Магазина Microsoft.
4. Используйте PowerShell
PowerShell также может помочь, если приложение Microsoft Photos исчезло. Вот как это сделать:
- Перейдите в Пуск>, введите PowerShell , затем щелкните правой кнопкой мыши и выберите Запуск от имени администратора.
- Когда появится окно контроля учетных записей, нажмите Да , чтобы запустить PowerShell с правами администратора.
- Введите в окне PowerShell следующие команды, а затем нажмите клавишу Enter. PowerShell –ExecutionPolicy Unrestricted $ manifest = (Get-AppxPackage Microsoft.WindowsStore) .InstallLocation + ‘AppxManifest.xml’; Add-AppxPackage –DisableDevelopmentMode –Register $ manifest
- Перезагрузите компьютер.
- Теперь запустите Microsoft Store .
- Найдите Microsoft Photos , чтобы загрузить и установить его в своей системе.
Итак, это всего лишь пара решений, которые могут помочь вам, если на вашем компьютере исчезло приложение Microsoft photos. Сообщите нам в разделе комментариев, если вы нашли наши решения полезными.
IrfanView

- Пакетное изменение (преобразование) файлов, встроенный редактор.
- Автонастройка с коррекцией цветов, гаммы, контраста и насыщенности.
- Возможность расширения функциональности путём установки плагинов.
IrfanView — программа для просмотра различных форматов фото, аудио и видео со встроенным графическим редактором. Её можно загрузить и пользоваться абсолютно бесплатно. Поддерживается режимы слайд шоу и полного экрана. А также присутствует предварительный просмотр изображений, по аналогии с лучшими файловыми менеджерами для Windows 10.
Заключение
В принципе средств самой операционной системы хватает всем пользователям. Доверенное приложение Фотографии (Майкрософт) с Магазина уже предустановлено после чистой установки Windows 10. При необходимости можно включить средство просмотра фотографий в Windows 10. Но вопрос в том, а нужно ли его включать вообще.
Исправляем ошибки при открытии фотографий в Виндовс 10
Неполадки с приложением «Фотографии» в Windows 10 обычно появляются после обновления системы, поэтому следующий апдейт, возможно, исправит их. Если вы не хотите ждать и решили самостоятельно устранить неисправность, предлагаем воспользоваться описанными ниже методами.
Способ 1: Сброс настроек приложения
У всех встроенных приложений есть функция сброса настроек. Она приводит к переустановке ПО, в ходе которой стираются все пользовательские данные и возвращаются стандартные параметры. Вместе с этим могут исчезнуть неполадки в работе программного обеспечения, поэтому в первую очередь выполняем следующие действия:
- Нажимаем Win+X (либо правой кнопкой мышки щелкаем по иконке «Пуск») и выбираем раздел «Приложения и возможности».
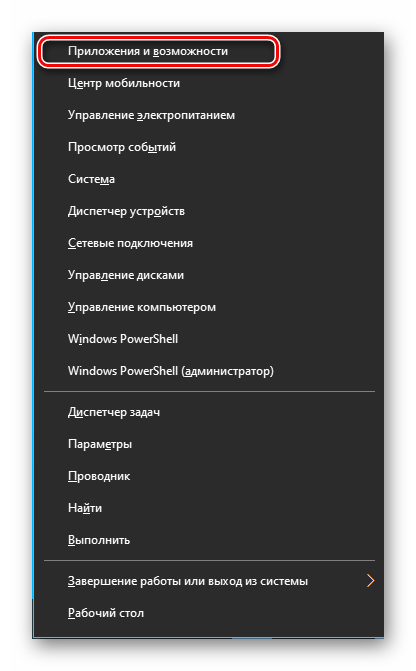
Находим в списке приложение «Фотографии», щелкаем по нему и открываем «Дополнительные параметры».
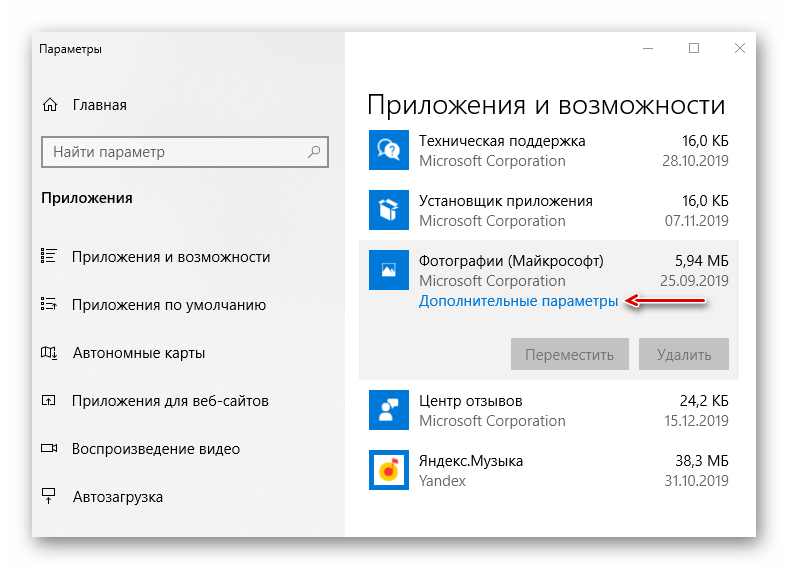
В следующем окне нажимаем «Сбросить».
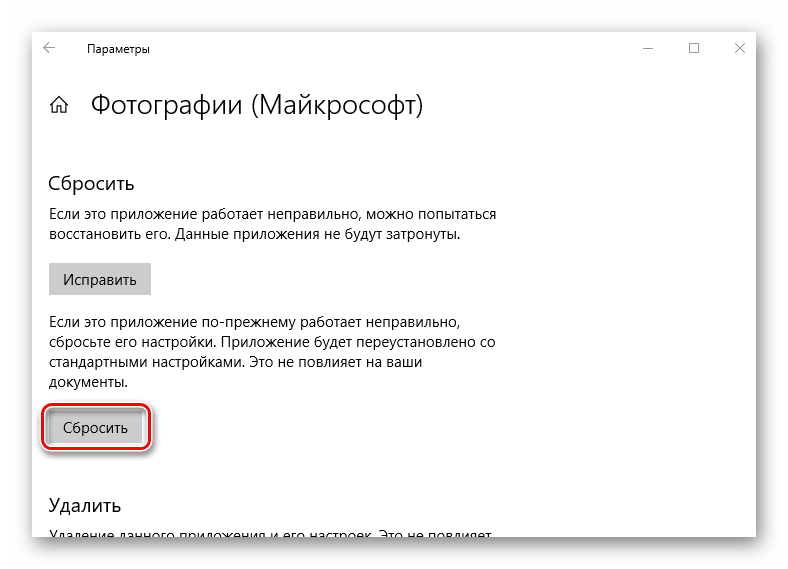
Закрываем «Параметры» Виндовс и сначала запускаем само средство для просмотра изображений. Если оно работает, пробуем с его помощью открыть фотографии.
Способ 2: Повторная регистрация приложения
Если переустановка программы не помогла, можно заново зарегистрировать ее в системе с помощью оболочки PowerShell и соответствующей команды.
- Нажимаем Win+X и запускаем с привилегированными правами Виндовс ПаверШелл либо используем для этих целей поиск.
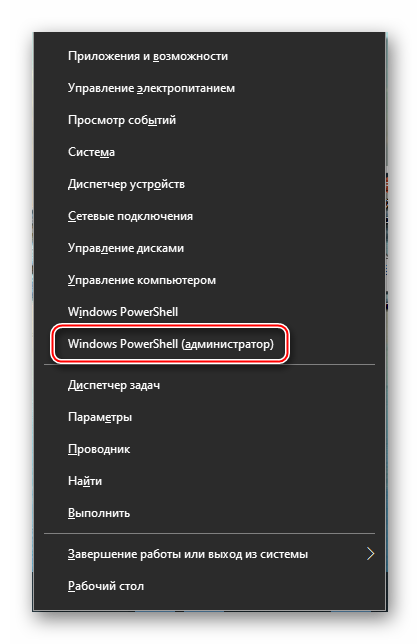
Вписываем код:
Затем нажимаем «Enter» и ждем завершения процесса.
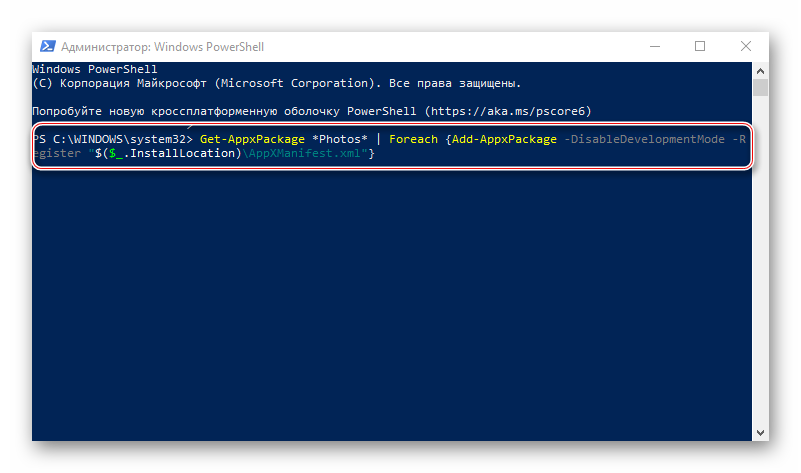
Закрываем PowerShell, перезагружаем компьютер и проверяем, помогла ли перерегистрация исправить приложение «Фотографии».
Способ 3: Получение доступа в папку Windows Apps
Все приложения, установленные из Microsoft Store, по умолчанию лежат в системной папке WindowsApps. Помимо того, что сам каталог скрыт, попасть в него обычным способом невозможно. Получение доступа к нему может исправить проблему с открытием фотографий.
На завершение процесса системе потребуется некоторое время. После этого закрываем все окна и открываем папку WindowsApps. Она снова заявит об отсутствии разрешений, но в этот раз после нажатия кнопки «Продолжить» доступ предоставит. После этого пробуем открыть фотографии. Если проблемы с просмотром изображений остались, попробуйте выйти из учетки Майкрософт и войти с локальной учетной записью.
Способ 4: Проверка системных файлов
Следующий шаг – воспользоваться восстановительными утилитами, встроенными в Windows 10. Они сканируют защищенные файлы операционной системы, исправляют измененные и поврежденные, а те элементы, которые восстановить невозможно, подменяют оригинальными версиями.
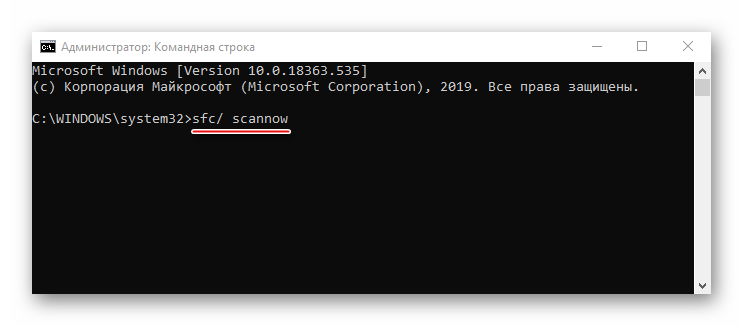
Подробнее:
Способ 5: Восстановление Виндовс 10
В крайнем случае можно задуматься о точках восстановления системы. Этот параметр позволяет вернуть Windows в то состояние, которое у нее было в определенный момент в прошлом. Данные пользователя при этом не пострадают, но драйвера, обновления и приложения, установленные после создания точки восстановления, будут удалены. Этот способ целесообразен, если неполадки появились недавно, а возможен только в том случае, если точки восстановления до этого создавались.
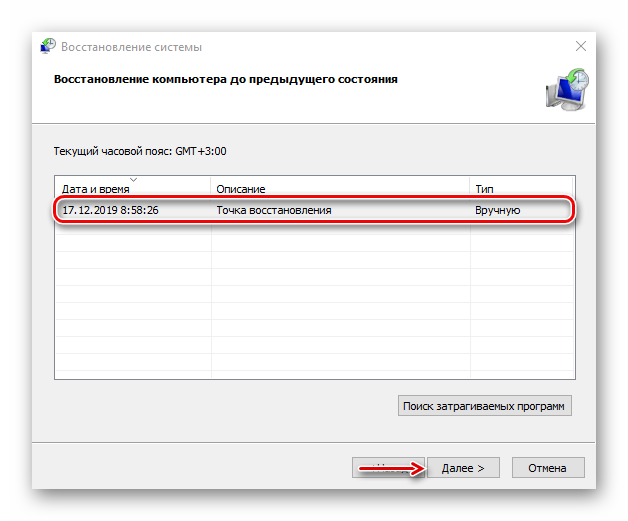
Подробнее:Откат к точке восстановления в Windows 10Как создать точку восстановления в Windows 10
Если вы пока не решили проблему, а точек восстановления никогда не делали, подумайте о сторонних программах, которые помимо просмотра изображений, могут предложить куда более широкий функционал.
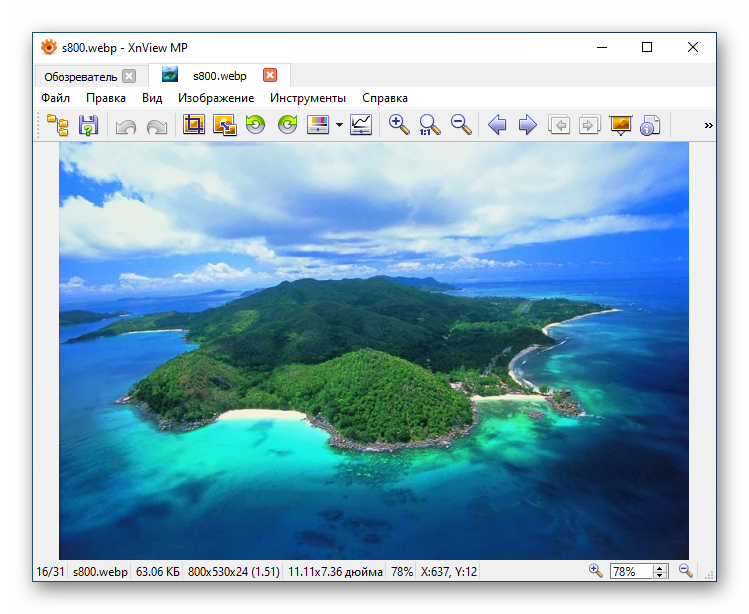
Подробнее:
Мы предложили вам несколько методов устранения неисправностей во время открытия фотографий на Windows 10. Надеемся, что применение одного из них или сразу нескольких принесет положительный результат.
Опишите, что у вас не получилось.
Наши специалисты постараются ответить максимально быстро.
Внешний вид
Интерфейс программы позволяет открыть только одно окно.
«Фотографии» предоставляет возможность сортировать фотографии в галерее путём их выбора и упорядочивания по альбомам. По умолчанию используется вид «Коллекция», который сортирует фотографии по дате. Пользователи также могут просматривать элементы в вариантах «Альбом» или «Папка». В представлении «альбом» отображаются как автоматически созданные, так и созданные пользователем альбомы. В представлении «папки» отображаются файлы на по их местоположению в «Проводнике». Пользователь может выбрать, какие папки отображать.
Пользователи могут выбирать, какие папки отображаются и какие файлы помещаются в альбомы. Также возможно видеть занятое место и файлы в OneDrive, используя раздел «Параметры».
Microsoft Photos Download for Windows 10
If you can’t find Microsoft Photos app on your Windows 10 computer, you can also manually download and install it by following the steps below.
- Open Microsoft Store app or website.
- Click the Search box, type Microsoft Photos, click Microsoft Photos app to open its download page.
- Click Get button to download Microsoft Photos app on your Windows computer.
- After downloading, you can click its installation exe file to quickly install it on your computer.
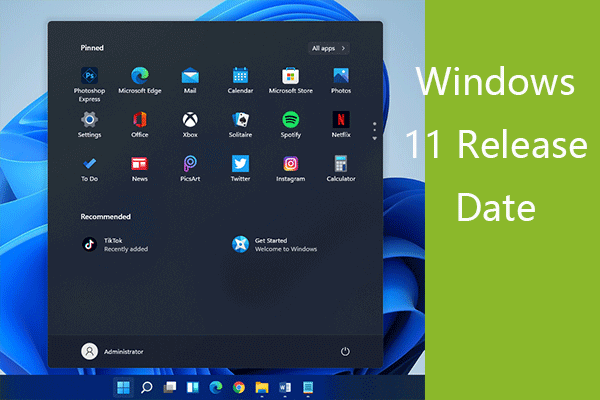
Windows 11 Release Date: Expected Public Release in Late 2021
What’s the Windows 11 release date? Microsoft revealed the first Insider Preview of Windows 11 on June 24, 2021. The official release date may be October 2021.
Read More
Фото и видео импорт
Фото в светлом режиме
Инструмент для импорта фото / видео фотографий предоставляет возможность просматривать и выбирать фотографии, которые автоматически группируются по дате съемки, и выбирать место для сохранения файлов.
Фотографии могут отображать отдельные изображения, отображать все изображения в папке как слайд-шоу, переориентируйте их с шагом 90 ° или с помощью детализированного управления, распечатайте напрямую или через онлайн-службу печати, отправьте по электронной почте или спасти их в папку или на диск. Windows Photo Viewer поддерживает изображения в BMP, JPEG, JPEG XR (ранее HD Photo), PNG, ICO, Гифка, СЫРОЙ, PANO и TIFF форматы файлов.
Редактирование фотографий
«Фотографии» предоставляет базовые возможности растрового графического редактора, такие как:
- Коррекция экспозиции или цвета;
- Изменение размера;
- Обрезка;
- Удаление «эффекта красных глаз»;
- Удаление «пятен»;
- Удаление «шумов».
Пользователи могут редактировать фотографии с помощью боковой панели, аналогичной той, которая находится в Google Фото и позволяет корректировать тени, блики, резкость и задавать фильтры. Кроме того, «Фотографии» также позволяет пользователям обрезать, замедлять и сохранять фотографии из видео.
Технология редактирования фотографий разработана Microsoft Research, включая создание панорам, размытие фотографий. AutoCollage не включён в приложение «Фотографии». Также нет возможности изменить размер нескольких фотографий одним действием.
В отличие от «Фотогалереи», которая автоматически сохраняет изменения, «Фотографии» сохраняет только тогда, когда пользователь нажимает кнопку «Сохранить» или «Сохранить как». Кроме того, «Фотографии» позволяет пользователям сравнивать исходный файл с файлом с несохранёнными изменениями и сохранять фотографию с другим именем и местоположением.
Управление фотографиями
Microsoft Photos — это приложение с одним экземпляром, которое может упорядочивать цифровые фотографии в своей галерее в альбомы. По умолчанию используется вид « Коллекция» , который отсортирован по дате. Пользователи также могут просматривать элементы по альбомам или папкам . В представлении альбома отображаются как автоматически созданные, так и созданные пользователями альбомы. В представлении папки файлы отображаются в зависимости от их расположения в файловой системе или OneDrive . Пользователи могут выбрать, какие папки будут отображаться, а какие файлы помещать в альбомы.
What is Windows Photo Gallery?
Windows Live Photo Gallery for Windows 10 is an image optimizer and photo editing application. The first version was included with Windows Vista, designed as a Windows Picture and Fax Viewer replacement.
The first version was developed in December 2001 as a Photo Library and it was released under the Digital Image Suite 9 on June 3, 2003. The last Photo Library branded software was released on April 22, 2005.
After that, Windows Photo Gallery took over and it came with all the versions of Windows Vista.
When Windows 7 was released, Windows Photo Gallery was removed and added to the Windows Live Essentials suite.
At the same time, Microsoft changed the name of this application to Windows Live Photo Gallery and the first version of this software was released in 2007.
Over the years this tool saw some big changes and new features such as facial recognition, image stitching, batch people tagging and geotagging.
Windows Photo Gallery allows you to organize photos by adding titles, ratings, captions, and custom metadata tags, and there’s also support for XMP metadata standard for categorizing your photos more efficiently.
Windows Photo Gallery also supports basic photo editing, thus allowing you to quickly resize, crop, adjust shadows, sharpness, or reduce noise. Another feature is its batch resize that allows you to quickly resize multiple photos.
As for supported formats, Windows Photo Gallery supports the most popular image and video formats.