15 лучших в большинстве бесплатных программ для просмотра фотографий
Содержание:
- Часть 4: Преобразование фотографии в вектор с помощью GIMP и Inkscape
- «Фото» для macOS
- Планируйте с умом
- Где купить?
- Сортируем фотографии по папкам
- XnView
- Aperture
- XnView
- Выбираем место хранения
- Monte Gallery – Image Viewer (10,80 грн.)
- Для всех платформ: Google Photos — ваш личный онлайн-фотосклад
- XnView
- FastStone Image Viewer
- ZZPhoto
- digiKam
- Фотографии Amazon.
- PhotoScape
- Adobe Lightroom
- Структура профессионального фотоархива
- QuickPic (free)
- Органайзер для аксессуаров
- XnView
- Удаление дубликатов
- Резервное копирование
- Adobe Lightroom
- Использование FastStone Image Viewer
- № 5. OneDrive
- Photo Gallery (Fish Bowl) (free)
Часть 4: Преобразование фотографии в вектор с помощью GIMP и Inkscape
Шаг 1. Обрежьте изображение в GIMP.
Бесплатно скачать и установить GIMP и Inkscape. Добавьте целевое изображение в GIMP.
Выберите один инструмент, чтобы нарисовать часть изображения, которую вы хотите преобразовать в векторную графику. Затем выберите Обрезать до выделения из Фото товара выпадающий список. Следовательно, удаляется все, кроме выбранной части.
Шаг 2: экспортируйте файл из GIMP
Выберите Автообрезка изображения из Фото товара меню. В результате GIMP сузит ваш выбор. Позже нажмите кнопку Файл вариант в верхней части экрана. Выбирать Экспортировать как… из своего списка. Оставьте настройки по умолчанию и дайте ему новое имя, чтобы отличать от исходной фотографии.
Шаг 3: конвертируйте фото в векторные Inkscape и GIMP
Теперь перейдите в Inkscape и импортируйте эту фотографию. Выберите его, а затем выберите Трассировка растрового изображения… из Path список. Появится новое окно. Вы можете получить несколько векторных фото-режимов и настроек. Затем нажмите Обновить чтобы сохранить изменение. Выбирать OK когда процесс закончится. Позже вы можете использовать Редактировать пути по узлам фильтр, чтобы немного скорректировать векторное изображение. Наконец, выберите Сохранить как… и сохраните фото в формате SVG.
«Фото» для macOS

Платформы: macOS.
Цена: бесплатно.
Это стандартное приложение, входящее в состав macOS. И, как и прочий софт от Apple, оно удобное, красивое и до невозможности простое. «Фото», по сути, делает всё за вас. Оно рассортирует имеющиеся у вас снимки по годам, коллекциям, людям и местам, считывая геотеги и метаданные из файлов и не утруждая вас лишними вопросами.
Благодаря этим же фильтрам, продвинутый поиск позволяет практически мгновенно находить фотографии в вашей медиатеке. А умные альбомы автоматически собирают все снимки, подходящие под заданные вами условия, избавляя от утомительных поисков.
«Фото» для macOS →
Планируйте с умом
Органайзер – это ваш личный секретарь и помощник. Но чтоб он был полезен, необходимо научиться правильно им пользоваться. Подберите удобный формат. Это может быть компьютерная программа, приложение в смартфоне, обычная толстая тетрадь или готовый блокнот-органайзер. Что такое карманный планировщик? Это хранитель всей актуальной информации. Очень удобно составлять для себя списки планов и дел на каждый день, а также вести долгосрочные заметки. Записывайте в органайзер все: от рабочих обязанностей до списков покупок. Полезные долгосрочные заметки: расписание занятий, дни рождения друзей и родственников, телефоны и адреса. Планирование только на первый взгляд может показаться скучной обязанностью. Попробуйте придерживаться его хотя бы пару недель, и вы оцените все плюсы и достоинства. Полезно выделить отдельное место под запись творческих идей. Сюда записывайте все собственные неожиданные мысли, которые могут быть полезны.
Где купить?
Большинство крупных сетей предлагают различные виды органайзеров на любой вкус. Популярные магазины IKEA, Leroy Merlin создают стильные и необычные аксессуары для хранения. Например, планка ПС из дерева в IKEA дает возможность самостоятельно обустроить необходимое количество полок и крючков, ориентируясь на свои потребности.

Удобно, а главное – всегда под рукой
Для тех, кто не любит тратить свое время на походы по магазинам, существует отличная альтернатива: купить органайзер в интернете. Для этих целей существует множество торговых площадок, например, магазин WildBerries. На сайте – огромный выбор вешалок и подвесных органайзеров с карманами.
1
3



Сортируем фотографии по папкам
Ручная сортировка
Очищенную от дубликатов и снимков ненадлежащего качества коллекцию нужно рассортировать по папкам. То, как вы организуете фотографии, зависит исключительно от ваших потребностей и фантазии. Можно структурировать в хронологическом или тематическом порядке. В первом случае снимки упорядочиваются по дате — году, месяцу, дню. Во втором — по событиям, местам, людям и объектам, которые на них запечатлены.
Но лучше всего комбинировать эти два способа. Есть более-менее универсальная структура папок, которой пользуется множество фотографов. Она выглядит так:
Архив фотографий / Год / ГГГГ.ММ.ДД — Событие или место / Файлы изображений
Таким образом папки всегда будут отображаться в упорядоченном виде. А вы легко сможете находить нужные фотографии, если помните, когда их сделали или что на них изображено.

Автоматическая сортировка
Естественно, на то, чтобы вручную разбросать по папкам гигабайты имеющихся фотографий, уйдёт немало времени. Но можно поручить это специальным программам. Например, каталогизаторам вроде XnView, DigiKam или Adobe Bridge. Или просмотрщику FastStone Image Viewer. Все эти приложения обладают встроенными инструментами для автоматической сортировки файлов изображений по папкам. Последние создаются на основе EXIF-данных фотографий. Разбросать таким образом тысячи снимков за пару минут намного легче, чем часами делать аналогичную работу вручную.
Можно также настроить, как будут именоваться подпапки. Тогда останется только пройтись по ним и добавить пометки — к какому событию или объекту они относятся. Не ленитесь: так вы будете легко ориентироваться в своём фотоархиве, а не пытаться мучительно вспомнить, какого числа сделали тот или иной снимок.
XnView
XnView — бесплатная программа (для некоммерческого использования) для просмотра изображений, мультимедийных файлов, для конвертации файлов в другие форматы. Это качественная программа для управления фотографиями на компьютере. Благодаря поддержке большого количества форматов, в XnView, кроме работы с графическими файлами, например, можно смотреть фильмы или слушать музыку.
Программа имеет простой интерфейс, большое количество встроенных инструментов, XnView отлично справится с обработкой и редактированием фото на компьютере.
Пользователь может загрузить на компьютер с официального сайта XnView обычную или переносную версию приложения.
Особенности программы XnView:
- Поддержка более 500 форматов.
- Редактирование фото.
- Применение фильтров и эффектов.
- Захват экрана.
- Пакетное преобразование.
- Редактирование метаданных.
- Конвертирование файлов в файлы 70 форматов.
- Поддержка просмотра видео и аудио файлов, архивов, документов.
- Создание слайд-шоу.
- Поддерживаются плагины для расширения возможностей программы.
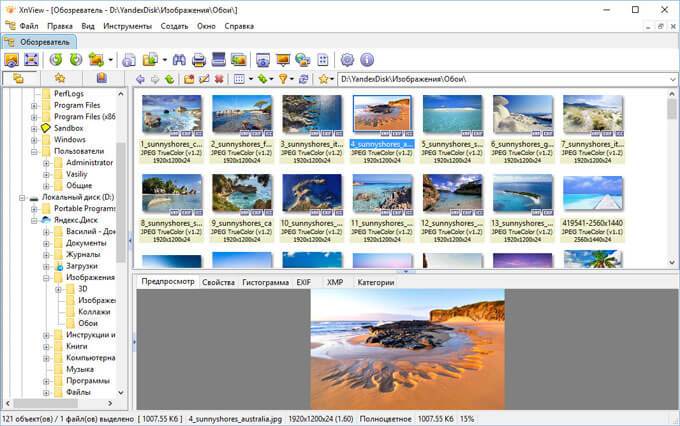
Подробно про программу XnView на моем сайте написано тут.
Aperture
Если вы работаете на MAC, то вам нужно обратить внимание на Aperture — расширенный и более профессиональный аналог встроенного редактора iPhoto. Эта программа позволит каталогизировать, ранжировать и редактировать фотографии
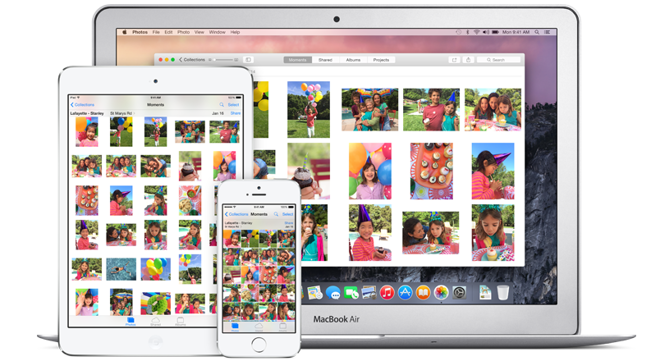
Помимо широкого функционала и возможностей, еще одним плюсом Aperture является то, что здесь осуществляется только неразрушительное редактирование файлов. Вместо изменения исходного файла, программа записывает и воспроизводит список осуществлённых над ним операций. Любое сделанное изменение в Aperture можно «откатить» назад без проблем, что избавляет от лишних дубликатов и ошибок. Правда, уже этой весной продажи Aperture будут остановлены, так как Apple выпустит новый продукт для работы с фотографиями — Photos for OS X.
XnView

Платформы: Windows, macOS, Linux.
Цена: бесплатно.
Абсолютно бесплатный, но при этом очень продвинутый просмотрщик и каталогизатор фотографий. Естественно, в плане редактирования снимков он уступает дорогим профессиональным пакетам, но для организации домашнего фотоархива XnView хватает с головой.
Функция пакетной обработки фотографий, массовый импорт и сортировка позволяют структурировать и разбросать по папкам тысячи ваших снимков, не прикладывая к этому никаких усилий. Помимо упорядочивания файлов, XnView может также использоваться для ретуши по мелочам и конвертации изображений в разные форматы.
XnView →
Выбираем место хранения
Теперь, когда архив наконец-то приведён в порядок, стоит задуматься, где вы будете его хранить.
- На домашнем компьютере. Так поступает большинство фотографов-любителей, так как это самый простой вариант. У способа есть недостаток: чтобы получить доступ к своим снимкам, нужно включать настольный компьютер. Не очень удобно, если нужно быстро показать пришедшим гостям пару фоток.
- На внешнем носителе. Объёмный внешний жёсткий диск может вместить всю вашу коллекцию. Его легко брать с собой куда угодно. Правда, без компьютера под рукой посмотреть фотографии не получится, потому что далеко не все смартфоны и планшеты поддерживают подключение внешних накопителей даже при наличии OTG-кабеля.
- В облачных сервисах. Мы уже подбирали лучшие облачные хранилища для фотографий. Это хороший выбор для небольших коллекций, но хранить огромные архивы будет довольно накладно, поскольку все сервисы ограничивают место для бесплатного пользования.
- На домашнем медиасервере. Вариант для самых продвинутых пользователей. Купите дешёвый компьютер в миниатюрном корпусе (или приспособьте под это свой старый неиспользуемый нетбук — больших мощностей не понадобится), присовокупите пару внешних жёстких дисков и подключите его к домашней локальной сети. Вуаля. Можно просматривать фотоархив с любых устройств — компьютеров, смартфонов, планшетов, телевизоров. Личное облако без ежемесячных платежей и подписок.
Monte Gallery – Image Viewer (10,80 грн.)
Если вы ищете фотогалерею для Android, обладающую максимальным набором функций и отличным внешним видом, то вам обязательно стоит обратить внимание на эту программу. Monte Gallery позволяет просматривать изображения по папкам, датам и даже местам, где эти снимки были сделаны
Кроме того, вы можете использовать свои собственные фильтры для отбора нужных файлов. Есть функция добавления голосовых или текстовых заметок, так что вы никогда не забудете свои впечатления.
Но это еще не все. Monte Gallery также обладает основными инструментами для редактирования изображений, позволяющими настроить очень многое: от базовых регулировок контрастности, яркости, насыщенности до наложения художественных фильтров и рамок для улучшения фотографий. Есть возможность закрыть свои папки с фотографиями паролем для предотвращения нежелательного доступа к ним.
Для всех платформ: Google Photos — ваш личный онлайн-фотосклад
Ну и напоследок, нельзя не упомянуть альбомы Google Photos — универсальное решение для всех платформ. Это и веб-версия для персональных компьютеров, и приложения для Android и iOS.
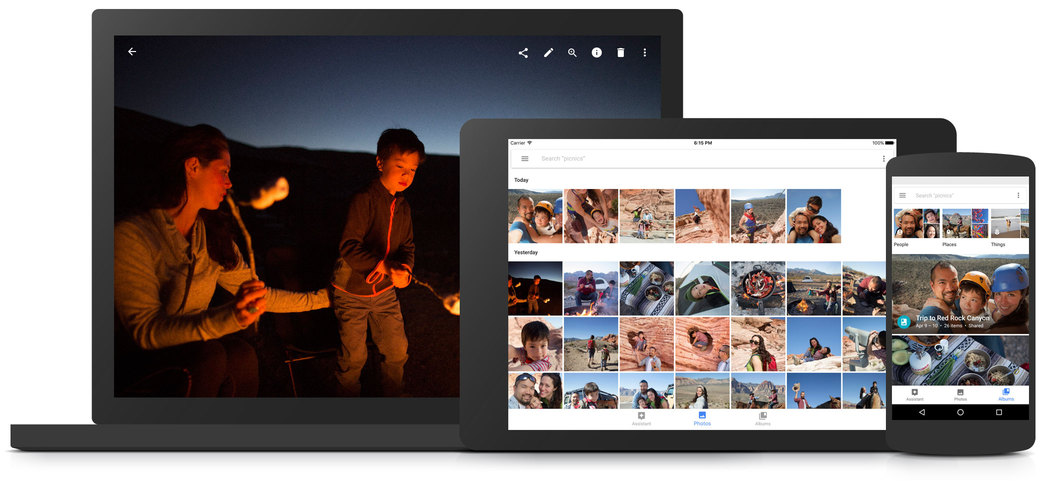 Единственное отличие этого варианта от всех предыдущих вариантов упорядочивания фотоархива заключается в том, что фотографии нужно будет выгрузить в Интернет. Не всем это нравится, так что мы специально начали с «оффлайновых» способов.
Единственное отличие этого варианта от всех предыдущих вариантов упорядочивания фотоархива заключается в том, что фотографии нужно будет выгрузить в Интернет. Не всем это нравится, так что мы специально начали с «оффлайновых» способов.
- Загрузите свои фото на сервис любым способом (с ПК через браузер или с мобильного через приложение), и они будут автоматически рассортированы в хронологическом порядке на вкладке Фото.
- Выбирайте фотографии в общей хронологии и добавляйте их в альбомы — потом их можно будет просмотреть на вкладке Альбомы.
- Делитесь альбомами со всем миром — добавляйте фотографии в общий доступ на вкладке Общие альбомы.
- С помощью встроенных инструментов Google создавайте из фотографий анимации, коллажи и даже целые фильмы на вкладке Ассистент.
Этот способ — наиболее универсальный для хранения любых фотоархива, кроме того, количество загружаемых фотографий Google не ограничивает! А помимо этого, загружая фотографии в Google Photos, вы помогаете развивать технологии интеллектуального поиска и различные полезные сервисы Google. Например, загружая в Google Photos фотографии из путешествий с геотегами, вы дополняете сервис Google Карты!
- Где хранить домашний цифровой фотоархив?
- Как организовать файловый сервер, фотоархив и медиацентр на базе NAS-накопителя
- Создаем удобный фотоархив: практические советы
Фото: авторские, support.apple.com, Google, Pixabay
XnView

Платформы: Windows, macOS, Linux.
Цена: бесплатно.
Абсолютно бесплатный, но при этом очень продвинутый просмотрщик и каталогизатор фотографий. Естественно, в плане редактирования снимков он уступает дорогим профессиональным пакетам, но для организации домашнего фотоархива XnView хватает с головой.
Функция пакетной обработки фотографий, массовый импорт и сортировка позволяют структурировать и разбросать по папкам тысячи ваших снимков, не прикладывая к этому никаких усилий. Помимо упорядочивания файлов, XnView может также использоваться для ретуши по мелочам и конвертации изображений в разные форматы.
XnView →
FastStone Image Viewer

Платформы: Windows.
Цена: бесплатно.
Чрезвычайно простой, но достаточно мощный просмотрщик фотографий с возможностью сортировки и каталогизации снимков. Включает в себя конвертер форматов изображений и простенький графический редактор. С FastStone Image Viewer можно применять к фотографиям фильтры, изменять размер, удалять эффект красных глаз и выполнять несложную ретушь.
FastStone Image Viewer также способен импортировать ваши снимки с камеры или карты памяти, считав их метаданные и геолокацию. А после — упорядочить полученные файлы по папкам в соответствии с заданной вами структурой. Профи, конечно, сочтут FastStone Image Viewer не особо навороченным, но с домашним архивом фотографий — даже весьма объёмным — он справится на ура.
FastStone Image Viewer →
ZZPhoto
Описание: Shareware, $29.95. Удобное приложение для организации домашнего фотоархива. Благодаря инновационной функции автоматической сортировки ни одна фотография больше не потеряется на вашем ПК. Каждый день множество снимков хаотично оседают в разрозненных папках наших компьютеров. Сервис ZZ Photo поможет навести порядок в домашнем фотоархиве. ЧТО МЫ ДЕЛАЕМ? Мы сканируем и импортируем все изображения не только с компьютера (включая папки Google Drive и Dropbox), но также из Facebook, Instagram и Flickr. Узнавая лица на фото, мы идентифицируем их и раскладываем в соответствующие категории. Мы также отыщем дубликаты фотографий и предложим удалить ненужные кадры. ЧТО ВЫ ВИДИТЕ? Вы видите фотографии в виде хроники, на карте мира или в альбомах. Например, кадры можно сортировать по названию папок, по социальным сетям (фото из Facebook или Instagram), а также создавать собственные коллекции, используя удобные метки – «Семья», «Друзья» или «Путешествия». Метки помогают найти нужные кадры спустя несколько лет. ЧЕГО НЕ ВИДИТ НИКТО? Приватный альбом можно защитить при помощи пароля и скрыть секретные фотографии от посторонних глаз. НОВЫЕ ФУНКЦИИ ZZ PHOTO: Распознавание домашних животных. Мы обнаружим и автоматически отметим на фотографии вашу собаку, кота, и даже его пушистую подругу по соседству, а также расположим эти фотографии в специальном альбоме для животных. Поиск дубликатов и снимков одной серии. Умный сервис отыщет все дубликаты на компьютере и предложит удалить ненужные. Кроме того, ZZ Photo автоматически присвоит одинаковые метки похожим изображениям. Сортировка по пейзажу. Сервис ZZ Photo умеет автоматически отсортировывать фотографии, сделанные во время зимнего отдыха в горах, путешествий на море или пикников в лесу. Геолокация с возможностью добавления и редактирования данных. Простой и быстрый поиск для сложных запросов (уточнить, исключить данные), а также легкий экспорт файлов! Новый режим просмотра: создание «умных» коллекций фотографий по меткам. Системные требования: OS: Windows 7, 8, 8.1. Язык интерфейса: русский и английский.
Примечания:
— Виды лицензий: Freeware — бесплатные программы, Shareware — условно-бесплатные, подробнее…
— Этот сайт не предоставляет ссылки на загрузку (скачивание) программных продуктов. Скачать программы можно на официальных сайтах авторов и на официальных веб-сайтах компаний разработчиков программного обеспечения.
— Описания софта иногда включают компьютерный сленг: Ака, девайс, фривар, хинт, фича, наладонник, релиз, движок, GUI, ЖЖ, IMHO, IIRC, FAQ …
digiKam

Платформы: Windows, macOS, Linux.
Цена: бесплатно.
Ещё одно бесплатное приложение с открытым исходным кодом. Оно изначально было создано под Linux, но затем получило версии для Windows и macOS.
Приложение поддерживает импорт фотографий с цифровых камер, сканеров и переносных накопителей, удобную их сортировку по альбомам с иерархической структурой, фильтрацию снимков по метаданным и геолокации и даже распознавание лиц. Присутствует в digiKam и возможность назначать изображениям метки, и функция просмотра с редактированием. Это одна из лучших бесплатных программ для управления фотоархивом.
digiKam →
Фотографии Amazon.
Служба облачного хранения фотографий Amazon, ранее предназначавшаяся только для подписчиков Amazon Prime, с тех пор стала доступна всем как Amazon Photos. Prime Photos предоставляет подписчикам Prime неограниченное облачное хранилище фотографий с исходным разрешением, а также 5 ГБ для хранения видео и документов, а бесплатные пользователи получают комбинированный лимит в 5 ГБ для фотографий и видео.
Приложение автоматически синхронизируется, поэтому к вашим фотографиям можно будет получить доступ с любого устройства, подключенного к Интернету, и приложение включает в себя множество организационных функций и поиск с помощью AI. Amazon недавно обновила Prime Photos с расширенными функциями семейного доступа, что позволяет вам делиться неограниченным хранилищем фотографий с пятью членами семьи, а также новым общим семейным хранилищем.
- Цена: Бесплатно (с подпиской Prime)
- Скачать здесь: ,
PhotoScape
Платформы: Windows, Mac
PhotoScape – полноценная программа для графического дизайна, в котором можно не только обработать фотоснимки, но также создавать короткую анимацию, листовки, буклеты и т.д. Он включает в себя обозреватель фотографий и менеджер файлов, в котором можно сортировать цифровой фотоархив. Приложение умеет распознавать любую графику, в том числе файлы RAW с любых моделей фотокамер. Пользователи могут обрабатывать и преобразовывать медиафайлы в любые графические форматы в пакетном режиме и свободно переключаться между встроенными приложениями.
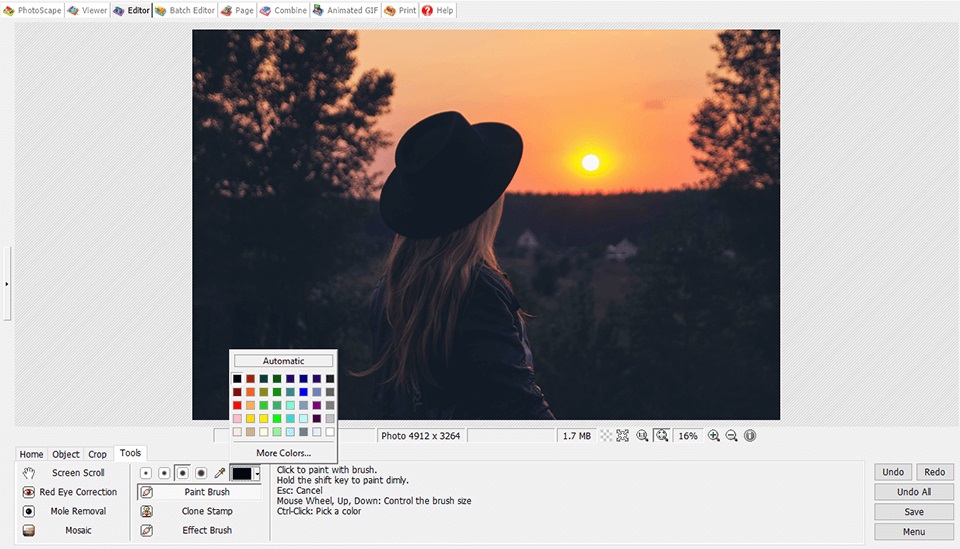 Преимущества Photoscape:
Преимущества Photoscape:
Adobe Lightroom

В Telegram-канале «Лайфхакер» только лучшие тексты о технологиях, отношениях, спорте, кино и многом другом. Подписывайтесь!
В нашем Pinterest только лучшие тексты об отношениях, спорте, кино, здоровье и многом другом. Подписывайтесь!
Платформы: Windows, macOS.
Цена: от 644 рублей в месяц.
Профессиональное приложение, используемое как для ретуширования, так и для организации снимков. Возможности по упорядочиванию фотоархива в Lightroom впечатляют.
Здесь имеется удобная система импорта и экспорта файлов, которая позволит вам легко добавить снимки в вашу коллекцию и рассортировать их по папкам. Есть в Lightroom и умные виртуальные папки, а также присвоение фотографиям тегов и рейтинга. Вы можете искать снимки в архиве по ключевым словам, метаданным и атрибутам файлов. Lightroom также поддерживает функцию распознавания лиц.
Однако в первую очередь — это инструмент для фотографов-профессионалов и заядлых любителей. Для простой организации домашнего фотоархива его возможностей явно многовато, и он дорого стоит.
Adobe Lightroom →
Структура профессионального фотоархива
Долгое время рабочий архив воспринимался, как хранилище всей проделанной работы, но место заканчивалось, а фотографии лежали мёртвым грузом. Подход пришлось пересмотреть. Самое логичное решение — собрать портфолио, которое станет лицом профессиональной деятельности и поможет найти новых клиентов.
Разбираем съёмки
В папке «0000» съёмки делятся по направлениям. Структура зависит от услуг, на которых специализируется фотограф. К примеру, если это предметная съёмка, то добавляются категории: еда, одежда, украшения и т. д. В моём случае это свадьбы, лавстори, репортажи, праздники и семейные портреты .
После сортировки удаляются съёмки, которые нельзя показывать клиентам, перед этим сохранив удачные кадры для портфолио. В результате для основных направлений остаются только лучшие серии, а для непрофильных хватит 5—6 съёмок или одной папки с избранными фотографиями, больше клиент смотреть не будет.
В заключении можно прописать метаданные, но если вы не фотокорреспондент, делать это не обязательно. Обычно я просто кидаю ключевики вроде «свадьба на природе» на всю съёмку, а не конкретную фотографию.
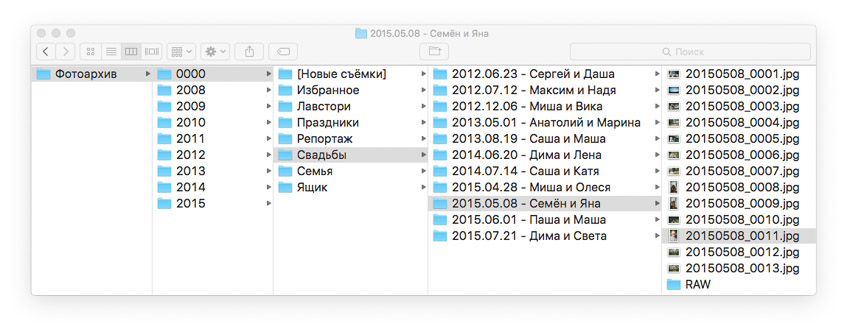 Структура рабочего фотоархива
Структура рабочего фотоархива
Папка
Эта папка выполняет две функции. С первой уже знакомы — хранение новых съёмок перед отправкой в архив. Вторая — клиентский бекап. После того, как клиент получит съёмку, копия остаётся в этой папке сроком на пять лет. Чтобы не перемешивать бекап с новыми съёмками, внутри создаётся отдельная папка , разбитая по годам. В обоих случаях квадратные кавычки делают папку первой в списке.
Папка «Избранное»
Здесь хранятся лучшие фотографии вместе с исходниками. Какие, зависит от основного направления работы. Я снимаю свадьбы, поэтому добавляю снимки влюблённых людей со свадеб, лавстори и семейных портретов. Эта папка нужна для короткой, но впечатляющей презентации мастерства.
Папки основных направлений
Папки основных направлений могут содержать дополнительные подразделы. Так «Праздники» разделяется на «Корпоративы», «Дни рождения» и «Выпускные», а «Семья» на «Беременность», «Младенцы» и «Семейные портреты».
Папка «Ящик»
«Ящик» — место для личных серий, непрофильных направлений и каталогов-лайтрум. К примеру, я больше не снимаю предметку и интерьеры, но накопленное портфолио может пригодиться. Чтобы не отвлекали, папки непрофильных направлений переносятся в «Ящик».
QuickPic (free)
QuickPic — элегантная, быстрая и функциональная программа для просмотра изображений. Она умеет воспроизводить видео, поворачивать фото в соответствии с ориентацией устройства, скрывать выбранные папки с изображениями от всех программ, имеет несколько режимов сортировки и даже использует аппаратное ускорение для более плавного отображения. Она легко настраивается и имеет, пожалуй, лучшее слайд-шоу из всех галерей в этом обзоре.
Главным достоинством программы является возможность быстрого просмотра очень большого количества изображений без всяких торможений даже на довольно слабых устройствах. Многим также понравятся функции управления файлами (сортировка, переименование, создание папок, копирование и перемещение) без необходимости обращения к специальным файловым менеджерам. QuickPic не только распространяется совершенно бесплатно, но и не содержит при этом никакой рекламы.
Органайзер для аксессуаров
С самого детства у каждой девочки есть множество разных аксессуаров для волос. Чтобы они всегда были под рукой и выглядели привлекательно, рекомендуем сделать специальный органайзер.

Что касается организации бижутерии, то предлагаем вам несколько замечательных идей на фото. Может быть именно среди них вы найдете для себя подходящий вариант.
Даже если у вас нет дома рамок или картона, можно использовать вешалку. Такой органайзер выглядит очень оригинально.

Для творческих и креативных людей – потрясающе стильный органайзер для бижутерии. Будьте уверены, что он станет украшением любой комнаты.

Очки – неотъемлемый элемент образа каждой девушки. Помимо защиты глаз, именно они делают лук завершенным. Согласитесь, такие аксессуары точно должны иметь красивое место для хранения. Яркий пример на фото.

Шарфики любят многие девушки, но все же они имеют один недостаток – ткань зачастую быстро мнется. Чтобы избежать этого, рекомендуем сделать простой органайзер, который позволяет хранить их в вертикальном положении.

XnView
Сайт: https://www.xnview.com/en/xnview/
Ещё один суперхит рынка бесплатных программ для просмотра фото. Уже с начала установки видна богатая история: в списке плагинов, которые предлагается установить, есть даже плагин для записи картинок на диск в Nero (кто помнит этого динозавра?)
По интерфейсу программа напоминает классический подход ACDSee или того же FastStone: браузер с эскизами фото, более подробный просмотр выбранной картинки в том же окне и полноэкранный – по двойному клику.
Однако присутствует интересная особенность – работа с вкладками. На каждой вкладке можно открыть отдельную папку или фото и переключаться между ними.
Достоинства:
- Малый размер
- Быстрая работа
- Поддержка большого числа форматов
- Хорошая русификация
Недостатки:
- Слегка несовременный стиль
- Неудобное управление с клавиатуры
Удаление дубликатов
Время всегда можно потратить на что-то более интересное, чем пересмотр огромного количества фотографий в поисках дубликатов. К счастью, существуют программные решения, которые без труда найдут и удалят снимки-копии. Вот несколько из них.
Image Comparer
Утилита Image Comparer легко отыщет дубликаты кадров — для этого нужно лишь установить порог похожести в настройках, выбрать папку для сканирования и нажать на «Поиск». После окончания анализа ПО выдаст все результаты, а пользователю останется только поставить галочки рядом со снимками, которые он хочет удалить. Есть встроенная система просмотра изображений — так вы будете уверены, что не удалили ничего лишнего.
Первый месяц Image Comparer можно пользоваться бесплатно
Помимо поиска фотокопий, Image Comparer умеет определять снимки с низким или высоким качеством для последующих операций с ними, удалять, копировать и перемещать фотографии по одному клику, а также классифицировать и сортировать файлы по дате, размеру и т. д.
Программа легко устанавливается на ПК и совместима с Windows (от 2000 до 10-й версии). Бесплатный тестовый период длится 30 дней, стоимость лицензии для дальнейшего использования составляет 600 рублей.
Awesome Duplicate Photo Finder
Бесплатная программа Awesome Duplicate Photo Finder распознает копии фотографий, анализируя их идентичность по названию, формату, размеру, расположению объектов в кадре и даже глубине цвета. При этом утилита «видит» перевернутые или зеркальные изображения.
Awesome Duplicate Photo Finder — это бесплатная программа без регистрации и рекламы
Несмотря на отсутствие русскоязычного интерфейса, пользоваться приложением очень удобно — просто перетащите нужную папку в окно утилиты и нажмите старт. Программа проанализирует изображения и выдаст список похожих снимков, которые можно будет удалить или переместить в другое место для хранения.
VisiPics
VisiPics работает с форматами JPEG, GIF, PNG, BMP, PCX, TIFF, TGA, RAW. Для сравнения применяются несколько фильтров — VisiPics обнаружит два файла одного и того же изображения с разным разрешением или сохраненного в разных форматах, а также снимки с незначительными косметическими изменениями.
VisiPics — это бесплатная программа с англоязычным интерфейсом
Удалять найденные дубликаты можно уже в процессе сканирования, до того как утилита полностью закончит поиск — это удобно и экономит время.
| Рейтинг ZOOM | Тестовый период | Стоимость лицензии |
| 1. Image Comparer | 30 дней | 600 |
| 2. Awesome Duplicate Photo Finder | нет | Бесплатная |
| 3. VisiPics | нет | Бесплатная |
Резервное копирование
Необходимость резервного копирования настолько очевидна, что об этом, кажется, не стоило бы и напоминать, но я всё-таки напомню, поскольку и сам иногда забываю сделать бэкап. В один прекрасный день жёсткий диск со всеми вашими фотографиями без какого бы то ни было предупреждения накроется медным тазом, причём сделает это в самый неподходящий момент. Это абсолютно неизбежно. Если с вами такого ни разу не происходило, то, возможно, вы просто ещё недостаточно долго занимаетесь фотосъёмкой. В любом случае нужно быть готовым к худшему.
Купите внешний жёсткий диск и регулярно копируйте туда содержимое своего фотоархива. С периодичностью определитесь сами. Можно делать копирование раз в неделю, а можно совмещать эту процедуру с импортом новых снимков на компьютер – как вам будет удобно. При желании можно даже наладить автоматическую синхронизацию двух дисков.
Если вы не боитесь прослыть параноиком, можно завести сразу два диска для резервного копирования и один из них хранить вне дома (в гараже, у родственников, в банковской ячейке – где угодно). Копирование осуществляется на тот диск, что под рукой. Раз в неделю (или с иной периодичностью) диски меняются местами. Так вы получаете шанс сохранить большую часть своих фотографий даже в том случае, если на ваш дом упадёт метеорит.
Спасибо за внимание!
Василий А.
Adobe Lightroom

В Telegram-канале «Лайфхакер» только лучшие тексты о технологиях, отношениях, спорте, кино и многом другом. Подписывайтесь!
В нашем Pinterest только лучшие тексты об отношениях, спорте, кино, здоровье и многом другом. Подписывайтесь!
Платформы: Windows, macOS.
Цена: от 644 рублей в месяц.
Профессиональное приложение, используемое как для ретуширования, так и для организации снимков. Возможности по упорядочиванию фотоархива в Lightroom впечатляют.
Здесь имеется удобная система импорта и экспорта файлов, которая позволит вам легко добавить снимки в вашу коллекцию и рассортировать их по папкам. Есть в Lightroom и умные виртуальные папки, а также присвоение фотографиям тегов и рейтинга. Вы можете искать снимки в архиве по ключевым словам, метаданным и атрибутам файлов. Lightroom также поддерживает функцию распознавания лиц.
Однако в первую очередь — это инструмент для фотографов-профессионалов и заядлых любителей. Для простой организации домашнего фотоархива его возможностей явно многовато, и он дорого стоит.
Adobe Lightroom →
Использование FastStone Image Viewer
Итак, первый запуск нашего просмотрщика изображений…

Несколько секунд ожидания — программа ищет все изображения, что есть у Вас в компьютере…
…
…

И наконец-то, главное окно просмотрщика изображений.
С левой стороны Вы увидите два окошка — в одном (верхнем) находится дерево папок (или каталог папок) из которого можно выбрать, например, свой фотоальбом и он появится в правом разделе просмотрщика во всей красе, с вложенными папками и фотками.
Под деревом папок — окошко предпросмотра изображения.
В программе всё очень рационально и продуманно расположено. Всё на русском языке и при наведении курсора мышки на любой элемент выскакивает подсказка. Чтоб не разобраться в программе надо очень сильно постараться.
Пройдитесь по этим пунктам меню и Вы сразу поймёте, какую замечательную программу Вы себе установили. Просто море функций и возможностей. Пояснять каждый пункт нет надобности, уверяю Вас, вопросов просто не возникает — настолько всё лаконично и понятно в этих менюшках.
Тут тоже при наведении курсора будет подсказка появляться. Можно изменить размер картинки, обрезать её, повернуть, отрегулировать освещённость, сделать надпись, сравнить до четырёх изображений сразу, развернуть на весь экран (возврат — кнопка Esc на клавиатуре).
Тут можно быстро создать новую папку, переместить или скопировать изображение из папки в папку, сделать избранным, удалить фото или папку и настроить отображение папок и картинок в главном окне (эскизами, таблицей, списком…), указать, что отображать (графику, видео или аудио).
Чтоб попасть в настройки самой программы достаточно нажать клавишу F12 на клавиатуре или через меню-настройки-настройки программы (мне почему-то кажется, что с помощью клавиши, как-то быстрее и удобнее. )

Сразу аж страшно стало, но при детальном рассмотрении всё оказалось понятно и просто до безобразия. Вверху вкладки расположены — там тоже всё просто
Уделю внимание лишь некоторым…

Вкладка «Ассоциации» — тут можно выбрать картинки какого формата будут открываться по умолчанию программой FastStone Image Viewer. Я выбрал все форматы.

Вкладка «Лупа» — настройки увеличения изображения при нажатии и удержании левой кнопки мыши в полноэкранном режиме просмотра на картинке. Замечательная функция — можно рассмотреть все родинки и бородавочки на лице. Нажмите лев. кнопку мыши и не отпуская её поводите мышкой — правда классно?

Для хранения миниатюр изображений я бы посоветовал назначить свою папку на не системном разделе, зачем забивать диск «с» ?
Если захотелось Вам просмотреть фотки в режиме слайдшоу — выберите в главном окне программы папку и жмите в верхнем меню кнопку «Слайдшоу» …

Сперва появится окно настроек слайдшоу, где Вы можете выставить свои параметры либо оставить всё по умолчанию.
А вот и обалденный, полноэкранный режим. При первом его включении выскакивает такое окошко…

Думаю, что дублировать информацию из него не стоит?
Налево пойдёте — такое меню выскочит…
Направо — такое…

Вверх курсор закините — тоже получите панель…

Напоминаю, чтоб вернутся из полноэкранного режима в программу — жмите кнопку Esc на клавиатуре.
Описать все возможности и функции просмотрщика изображений FastStone Image Viewer в одной статье просто не реально. Очень много «фишек» Вы найдёте самостоятельно, в процессе использования программы.
Если знаете программу для просмотра изображений лучше чем описанная FastStone Image Viewer — пишите в комментах и я через полгода опишу её.
До новых полезных компьютерных программ и интересных приложений для Андроид.
№ 5. OneDrive
Есть ли бесплатный доступ: да, 5 ГБ.
Доступно для приложений: Windows, macOS, iOS, Андроид.
Есть ли русскоязычная версия: да.

OneDrive аналог Dropbox, но имеет над ним значительные преимущества в плане обработки фотоматериалов. Когда загружаются снимки, приложение в автоматическом режиме ставит теги, может вычислить вид кадра (портретное фото, пейзажи и т.д.), а также предметы, изображенные на фото.
Отличительной фишкой ресурса является способность распознавать геометки. С сортировкой снимков здесь также полный порядок. Сервис идеально подойдет для тех, кто балдеет от экосистемы Майкрософт, а также пользуется Office 365.
Читать больше: OneDrive →
Photo Gallery (Fish Bowl) (free)
Fish Bowl представляет собой разумный компромисс между красивым интерфейсом и производительностью. Его можно использовать для организации, просмотра, редактирования и публикации фотографий и видеороликов, снятых вашим устройством или полученным с компьютера или цифровой камеры. Вы также можете использовать его для воспроизведения слайд-шоу, изменения фоновых изображений и сравнения нескольких фотографий.
Полный перечень функций Fish Bowl займет целую страницу, поэтому выделим только ключевые возможности этой галереи. К ним относятся функции управления файлами и папками (перемещение, удаление, создание новых папок), добавление аннотаций к изображениям, видео и альбомам, защита нежелательных файлов от просмотра и удаления, красивое слайдшоу, управление жестами и аппаратное ускорение.