Стандартная программа просмотра фотографий для windows 10
Содержание:
- Почему стоит выбрать «Просмотр фотографий Windows» вместо Microsoft «Фотографии»?
- Способ 2 — включить классическое средство просмотра фотографий с помощью powershell.
- IrfanView
- Как найти все фотографии вручную
- Возвращение стандартного просмотра фотографий
- XnView
- Как исправить ошибки Microsoft.Photos.dll всего за несколько шагов?
- STDU Viewer скачать
- Возвращение просмотрщика фотографий при помощи Winaero Tweaker
- Приложение фотографии Windows 10 не работает
- Сторонние приложения для просмотра фотографий
- Наиболее распространенные проблемы с файлом Microsoft.Photos.exe
- ACDSee
- Исправляем ошибки при открытии фотографий в Виндовс 10
- Microsoft Photos App Main Functions
- Задаем программу через Панель управления
- Как восстановить Windows Photo Viewer после обновления с Windows 7 или 8
- Windows Search найдёт все ваши фотографии
- Что делать если не удается открыть файл?
Почему стоит выбрать «Просмотр фотографий Windows» вместо Microsoft «Фотографии»?
Новое приложение Microsoft «Фотографии» прошло долгий путь с момента его первого появления в Windows 10. Там есть новые функциональные возможности, позаимствованные в том числе у Windows Photo Viewer, такие как контекстное меню.
Но по сравнению со своим предшественником программа расходует больше ресурсов. Если вы хотите иметь возможность быстро загружать и прокручивать множество изображений, не нагружая свой компьютер, Windows Photo Viewer станет лучшим вариантом.
Пользовательский интерфейс «Просмотр фотографий Windows» также немного проще, поскольку он в основном сосредоточен внизу.
Способ 2 — включить классическое средство просмотра фотографий с помощью powershell.
Данный способ отличается от первого, только настройкой Приложения по умолчанию, выполняется для каждого типа изображения.
Шаг 1: Кликните правой кнопкой мыши на меню «Пуск».
Шаг 2: В появившемся контекстном меню выберите Windows Powershell (администратор) — Это важно!
Шаг 3: Скопируйте и вставьте следующие команды:
Примечание: Скопируйте и вставьте все команды за один раз включая символ # и нажмите клавишу Enter.
If ( -Not ( Test-Path "Registry::HKEY_CLASSES_ROOTApplicationsphotoviewer.dll")){New-Item -Path "Registry::HKEY_CLASSES_ROOTApplicationsphotoviewer.dll" -ItemType RegistryKey -Force}
If ( -Not ( Test-Path "Registry::HKEY_CLASSES_ROOTApplicationsphotoviewer.dllshell")){New-Item -Path "Registry::HKEY_CLASSES_ROOTApplicationsphotoviewer.dllshell" -ItemType RegistryKey -Force}
If ( -Not ( Test-Path "Registry::HKEY_CLASSES_ROOTApplicationsphotoviewer.dllshellopen")){New-Item -Path "Registry::HKEY_CLASSES_ROOTApplicationsphotoviewer.dllshellopen" -ItemType RegistryKey -Force}
Set-ItemProperty -path "Registry::HKEY_CLASSES_ROOTApplicationsphotoviewer.dllshellopen" -Name "MuiVerb" -Type "String" -Value "@photoviewer.dll,-3043"
If ( -Not ( Test-Path "Registry::HKEY_CLASSES_ROOTApplicationsphotoviewer.dllshellopencommand")){New-Item -Path "Registry::HKEY_CLASSES_ROOTApplicationsphotoviewer.dllshellopencommand" -ItemType RegistryKey -Force}
Set-ItemProperty -path "Registry::HKEY_CLASSES_ROOTApplicationsphotoviewer.dllshellopencommand" -Name "(Default)" -Type "ExpandString" -Value "%SystemRoot%System32rundll32.exe `"%ProgramFiles%Windows Photo ViewerPhotoViewer.dll`", ImageView_Fullscreen %1"
If ( -Not ( Test-Path "Registry::HKEY_CLASSES_ROOTApplicationsphotoviewer.dllshellopenDropTarget")){New-Item -Path "Registry::HKEY_CLASSES_ROOTApplicationsphotoviewer.dllshellopenDropTarget" -ItemType RegistryKey -Force}
Set-ItemProperty -path "Registry::HKEY_CLASSES_ROOTApplicationsphotoviewer.dllshellopenDropTarget" -Name "Clsid" -Type "String" -Value "{FFE2A43C-56B9-4bf5-9A79-CC6D4285608A}"
If ( -Not ( Test-Path "Registry::HKEY_CLASSES_ROOTApplicationsphotoviewer.dllshellprint")){New-Item -Path "Registry::HKEY_CLASSES_ROOTApplicationsphotoviewer.dllshellprint" -ItemType RegistryKey -Force}
If ( -Not ( Test-Path "Registry::HKEY_CLASSES_ROOTApplicationsphotoviewer.dllshellprintcommand")){New-Item -Path "Registry::HKEY_CLASSES_ROOTApplicationsphotoviewer.dllshellprintcommand" -ItemType RegistryKey -Force}
Set-ItemProperty -path "Registry::HKEY_CLASSES_ROOTApplicationsphotoviewer.dllshellprintcommand" -Name "(Default)" -Type "ExpandString" -Value "%SystemRoot%System32rundll32.exe `"%ProgramFiles%Windows Photo ViewerPhotoViewer.dll`", ImageView_Fullscreen %1"
If ( -Not ( Test-Path "Registry::HKEY_CLASSES_ROOTApplicationsphotoviewer.dllshellprintDropTarget")){New-Item -Path "Registry::HKEY_CLASSES_ROOTApplicationsphotoviewer.dllshellprintDropTarget" -ItemType RegistryKey -Force}
Set-ItemProperty -path "Registry::HKEY_CLASSES_ROOTApplicationsphotoviewer.dllshellprintDropTarget" -Name "Clsid" -Type "String" -Value "{60fd46de-f830-4894-a628-6fa81bc0190d}"
#
Шаг 4: После выполнения команды закройте окно Powershell и откройте папку с изображениями.
Шаг 5: Нажмите правой кнопкой мыши на любой картинке и выберите в контекстном меню «Открыть с помощью» → «Выбрать другое приложение».
Шаг 6: В открывшимся окне Найдите и нажмите «Просмотр фотографий Windows», Для того чтобы фото и картинки открывались всегда с помощью «Средства Просмотра фотографий Windows» не забудьте поставить галочку как на скриншоте ниже:
Все! вы справились, перейдите в папку с изображениями или фотографиями и дважды кликните на любой картинке, изображение откроется в «Средстве Просмотра фотографий Windows»!
IrfanView

- Пакетное изменение (преобразование) файлов, встроенный редактор.
- Автонастройка с коррекцией цветов, гаммы, контраста и насыщенности.
- Возможность расширения функциональности путём установки плагинов.
IrfanView — программа для просмотра различных форматов фото, аудио и видео со встроенным графическим редактором. Её можно загрузить и пользоваться абсолютно бесплатно. Поддерживается режимы слайд шоу и полного экрана. А также присутствует предварительный просмотр изображений, по аналогии с лучшими файловыми менеджерами для Windows 10.
Заключение
В принципе средств самой операционной системы хватает всем пользователям. Доверенное приложение Фотографии (Майкрософт) с Магазина уже предустановлено после чистой установки Windows 10. При необходимости можно включить средство просмотра фотографий в Windows 10. Но вопрос в том, а нужно ли его включать вообще.
Как найти все фотографии вручную
К сожалению, снимки сохраняются в разных местах вашего компьютера: в зависимости от того, откуда они. Windows сама хранит картинки в папке «Изображения». Некоторые службы синхронизации стараются уважать это, но вы часто можете найти изображения, хранимые в DropBox, iCloud и OneDrive в их собственных папках. Если вы переносите изображения с камеры или другого устройства прямо на ваш компьютер, эти фотографии также могут оказаться в разных местах в зависимости от способа передачи. Если вы загружаете фотографии из интернета, они, как правило, попадают в папку для загрузки, которую будет использовать ваш браузер.
Если вы будете искать свои фотографии вручную, первые два места, которые вы должны проверить, это ваши папки «Загрузки» и «Изображения», которые вы найдете в разделе «Быстрый доступ» на панели слева от окна Проводника.
Возвращение стандартного просмотра фотографий
Старая программа, работающая с изображениями и фотографиями разных форматов, была заменена, но не удалена из системы. Поэтому, изменив настройки Windows одним из нижеописанных способов, вы получите привычное окно. При этом вернуть современную программу «Фотографии», используемую по умолчанию в Windows 10, можно будет в любой момент.
В Windows 10 можно вернуть «Просмотр фотографий» из Windows 7
Внесение изменений в реестр
В первую очередь необходимо изменить параметры реестра так, чтобы привычное приложение из Windows 7 стало доступным. Для этого необходимо скачать файл Registry_commands с набором команд, автоматически меняющих определённые настройки реестра:
- Запустив его, выдайте разрешение на внесение изменений.Подтверждаем редактирование реестра
- Через небольшой промежуток времени появится уведомление, сообщающее об успешном завершении операции.Об успешном завершении операции сообщит уведомление
Теперь приложение «Просмотр фотографий» разблокировано, осталось установить его в роли программы по умолчанию одним из нижеописанных методов.
Если по каким-то причинам данный способ не принёс результата, то есть старое приложение не стало доступным, используйте методы-аналоги «Настройка через PowerShell» и «Настройка через Winaero Tweaker». Также ниже будут описаны приложения от сторонних разработчиков. Возможно, они вам понравятся больше, чем старая или современная программа от Microsoft.
Использование контекстного меню
Самый простой способ — использовать возможности быстрого доступа «Проводника»:
- Найдя любую картинку в «Проводнике», кликните по ней правой клавишей мыши и выберите «Открыть с помощью» — «Выбрать другое приложение».Выбираем функцию «Выбрать другое приложение»
- Развернётся список программ, способных работать с картинками. Укажите, что хотите использовать «Просмотр фотографий Windows», и поставьте галочку, подтверждающую использование этого приложения для всех остальных снимков данного формата.Выбираем из списка «Просмотр фотографий Windows» и ставим галочку
Готово, благодаря установленной галочке все изображения будут открываться именно в старом приложении. Учтите, если вы открывали файл формата .jpeg, то приложение по умолчанию применится только для остальных файлов данного формата, а для картинок в расширении .png придётся повторить вышеописанные действия снова.
Изменение параметров
Если предыдущий метод по каким-то причинам не сработал, выполните следующие шаги:
- Разверните параметры компьютера.Открываем приложение «Параметры»
- Раскройте блок «Приложения».Открываем раздел «Приложения»
- Перейдите к настройкам приложений по умолчанию и в списке отыщите пункт «Просмотр фотографий». В нём выбрана программа «Фотографии», кликните по её иконке и выберите из появившегося списка приложение «Просмотр фотографий».Устанавливаем приложение «Просмотр фотографий» по умолчанию
Готово, теперь все изображения будут открываться с помощью «Просмотр фотографий», пока вы снова не установите приложение «Фотографии» в настройках компьютера.
Видео: как вернуть «Просмотр фотографий» в Windows 10
Настройка через PowerShell
- Используя системную поисковую строку, отыщите по названию и откройте приложение PowerShell.Открываем программу PowerShell
- Скачайте файл PowerShell_commands и скопируйте из него все команды в окно PowerShell. Переносите их все одновременно. Их выполнение приведёт к тому, что программа «Просмотр фотографий» разблокируется для всех форматов, в которых хранятся изображения (.png, .jpeg и т. д.).Копируем и выполняем все команды в PowerShell
Если хотите разрешить использование старой программы отображения только для определённых форматов, то самостоятельно выберите из списка подходящие команды. После того как выполнение команд завершится, вернитесь к инструкциям «Использование контекстного меню» и «Изменение параметров», чтобы установить приложение «Просмотр фотографий» в качестве программы по умолчанию.
- Запустив Winaero Tweaker, перейдите к пункту Get Classic Apps и выберите первый подпункт Activate Windows Photo View.
- Оказавшись в нём, кликните по кнопке Activate Windows Photo View. Готово, теперь все картинки будут открываться в программе «Просмотр фотографий». Если же этого не происходит, измените приложение по умолчанию самостоятельно, используя вышеописанные методы «Использование контекстного меню» и «Изменение параметров».Нажимаем кнопку Activate Windows Photo View
XnView

Качественный продукт, с помощью которого можно управлять изображениями, а также, выполнять их конвертацию. Программа позволяет не только работать со всеми графическими форматами, но и воспроизводить наиболее распространенные медиафайлы, например, MP3 и AVI.
К основным преимуществам программы можно отнести интуитивно понятный интерфейс, богатый набор инструментов для редактирования и управления изображениями, встроенный конвертер файлов, поддержка плагинов и т.д. Несомненным плюсом является наличие русскоязычной версии.
Для домашнего использования программа абсолютно бесплатна. Скачать ее можно с официального сайта разработчика: www.xnview.com.
Как исправить ошибки Microsoft.Photos.dll всего за несколько шагов?
Помните, прежде чем предпринимать какие-либо действия, связанные с системными файлами, сделайте резервную копию ваших данных!
Ошибки файла Microsoft.Photos.dll могут быть вызваны различными причинами, поэтому полезно попытаться исправить их различными способами.
Шаг 1.. Сканирование компьютера на наличие вредоносных программ.

Файлы Windows обычно подвергаются атаке со стороны вредоносного программного обеспечения, которое не позволяет им работать должным образом. Первым шагом в решении проблем с файлом Microsoft.Photos.dll или любыми другими системными файлами Windows должно быть сканирование системы на наличие вредоносных программ с использованием антивирусного инструмента.
Если по какой-либо причине в вашей системе еще не установлено антивирусное программное обеспечение, вы должны сделать это немедленно
Незащищенная система не только является источником ошибок в файлах, но, что более важно, делает вашу систему уязвимой для многих опасностей. Если вы не знаете, какой антивирусный инструмент выбрать, обратитесь к этой статье Википедии — сравнение антивирусного программного обеспечения
Шаг 2.. Обновите систему и драйверы.

Установка соответствующих исправлений и обновлений Microsoft Windows может решить ваши проблемы, связанные с файлом Microsoft.Photos.dll. Используйте специальный инструмент Windows для выполнения обновления.
- Откройте меню «Пуск» в Windows.
- Введите «Центр обновления Windows» в поле поиска.
- Выберите подходящую программу (название может отличаться в зависимости от версии вашей системы)
- Проверьте, обновлена ли ваша система. Если в списке есть непримененные обновления, немедленно установите их.
- После завершения обновления перезагрузите компьютер, чтобы завершить процесс.
Помимо обновления системы рекомендуется установить последние версии драйверов устройств, так как драйверы могут влиять на правильную работу Microsoft.Photos.dll или других системных файлов. Для этого перейдите на веб-сайт производителя вашего компьютера или устройства, где вы найдете информацию о последних обновлениях драйверов.
Шаг 3.. Используйте средство проверки системных файлов (SFC).

Проверка системных файлов — это инструмент Microsoft Windows. Как следует из названия, инструмент используется для идентификации и адресации ошибок, связанных с системным файлом, в том числе связанных с файлом Microsoft.Photos.dll. После обнаружения ошибки, связанной с файлом %fileextension%, программа пытается автоматически заменить файл Microsoft.Photos.dll на исправно работающую версию. Чтобы использовать инструмент:
- Откройте меню «Пуск» в Windows.
- Введите «cmd» в поле поиска
- Найдите результат «Командная строка» — пока не запускайте его:
- Нажмите правую кнопку мыши и выберите «Запуск от имени администратора»
- Введите «sfc / scannow» в командной строке, чтобы запустить программу, и следуйте инструкциям.
Шаг 4. Восстановление системы Windows.

Другой подход заключается в восстановлении системы до предыдущего состояния до того, как произошла ошибка файла Microsoft.Photos.dll. Чтобы восстановить вашу систему, следуйте инструкциям ниже
- Откройте меню «Пуск» в Windows.
- Введите «Восстановление системы» в поле поиска.
- Запустите средство восстановления системы — его имя может отличаться в зависимости от версии системы.
- Приложение проведет вас через весь процесс — внимательно прочитайте сообщения
- После завершения процесса перезагрузите компьютер.
Если все вышеупомянутые методы завершились неудачно и проблема с файлом Microsoft.Photos.dll не была решена, перейдите к следующему шагу. Помните, что следующие шаги предназначены только для опытных пользователей
STDU Viewer скачать
Утилита помогает просматривать текстовые, «книжные» файлы и изображения, поддерживает популярные форматы и распознает их. Экспортирует базу документа в текст или картинку, конвертирует выбранный участок в некоторые форматы и поддерживает несколько языков (русский в том числе). Просмотрщик также может менять XML файл, настраивать документ для удобного прочтения, и использовать инструменты для настройки вкладок и масштабирования. Удобно настраиваемые клавиши, восстановление сессий, переход к предыдущей странице и тонкие настройки поиска книг, абзаца и шрифта не оставят равнодушными требовательных пользователей.

Возвращение просмотрщика фотографий при помощи Winaero Tweaker
Winaero Tweaker представляет собой системную утилиту, с помощью которой можно настроить внешний вид операционной системы Windows 10 на собственное усмотрение, а также включить некоторые функции. Активация средства, при помощи которого можно просматривать изображения, не является исключением.
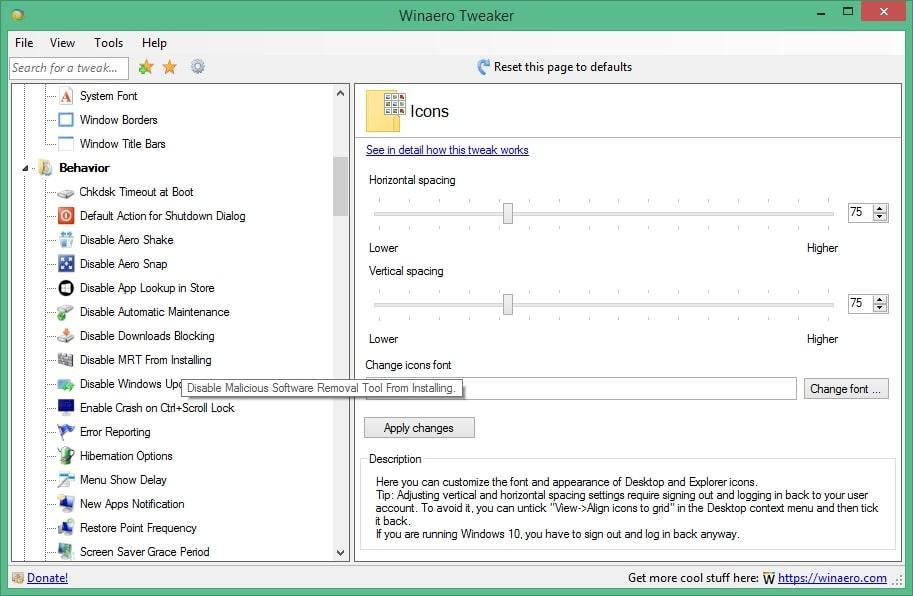
Внешний вид Winaero Tweaker
Данный способ предполагает соблюдение простого алгоритма действий:
- Скачать программу с официального сайта разработчика.
- Распаковать скачанный архив в отдельную папку на рабочем столе и установить приложение, следуя простым инструкциям установщика.
- После загрузки софта пользователю потребуется согласиться с лицензионным соглашением, тапнув по клавише «I agree».
- Откроется основное меню программы на английском языке. Здесь необходимо просмотреть параметры в графе слева окна и пролистнуть до конца списка.
- Отыскать параметр «Activate Windows Photo View» и нажать а него ЛКМ. Главная информация отображается в центральной части окошка.
- После выполнения вышеуказанных манипуляций приложение автоматически запустит окно параметров операционной системы. Здесь пользователю надо будет перейти в раздел «Приложения по умолчанию».
- В центре окошка нажать по названию «Winaero Tweaker», которое располагается во вкладке «Просмотр фотографий».
- В представленном списке выбрать нужный формат простора фото и кликнуть по нему. Теперь все фотографии с рабочего стола будут открываться именно в этом формате.
Дополнительная информация! В представленном списке можно выбрать формат «jpeg», «png», «tiff» или «Zip».
Приложение фотографии Windows 10 не работает
По умолчанию все файлы изображений открываются через стандартное приложение «Фотографии». Эта программа разработана для комфортного и быстрого просмотра фото и картинок на компьютере, планшетах, смартфонах и других мобильных устройств. И если на планшетном компьютере приложение работает корректно, то на компьютере с операционной системой Windows 10 долго открываются фотографии, или приложение не запускается вовсе.

Почему же приложение фотографии Windows 10 не работает? Причин может быть несколько, и пока разработчики работают над исправлением данной ошибки, мы попробуем решить проблему доступными способами.
Сторонние приложения для просмотра фотографий
Установив приложение из данного списка, вы получите новую программу для просмотра фотографий. Практически все сторонние утилиты отличаются от стандартных более широким спектром предлагаемых настроек. Но основное их отличие заключается в дизайне, так как именно он является основополагающим фактором удобства в просмотре чего-либо.
IRfanView
Программа позволяет совершать все стандартные действия с фотоснимком: увеличивать и уменьшать его, поворачивать и обрезать. Помимо этого, на открытой картинке можно рисовать, писать, применять инструменты «Ластик» и «Заливка». Имеется возможность выделить определённый участок снимка и скопировать его.
В IRfanView можно редактировать фотографии
Скачать программу можно с официального сайта. Имеется версия и для 32-битной, и для 64-битной системы.
Picasa
Picasa — приложение от компании Google, поддержка которого на данный момент прекращена (вместо него развивается сервис «Google Фото»). Но скачать его с неофициальных сайтов и использовать можно до сих пор, хоть и без поддержки синхронизации фотографий на разных устройствах. Удобство приложения заключается в том, что в окне программы имеется встроенный проводник, благодаря которому можно найти другой снимок, не возвращаясь к стандартному «Проводнику» Windows.
Приложение Picasa разработано Google
FastStone Image Viewer
Приложение похоже на предыдущее тем, что также имеет встроенный проводник. Открытую фотографию можно отредактировать на примитивном уровне, так как профессиональных инструментов для монтажа нет. С официального сайта можно скачать установочный файл бесплатно.
В FastStone Image Viewer есть встроенный проводник
Видео: как пользоваться FastStone Image Viewer
Carambis PhotoTrip
Особенность приложения заключается в том, что оно позволяет создавать папки для фотографий, разбивая их по группам. Вам не придётся перемещать снимки в проводнике, ведь собрать все нужные картинки можно будет прямо в Carambis PhotoTrip. В приложении также есть встроенный редактор, позволяющий изменить цвет, яркость и другие параметры снимка. Скачать программу можно также с официального сайта.
В приложении есть встроенный редактор и разбивка по папкам
XnView
Приложение XnView умеет не только показывать изображения, но и изменять их формат. У него имеется встроенный проводник, благодаря которому можно легко найти нужные файлы. В настройках программы можно указать методы сортировки и отображения снимков. Скачать программу можно с официального сайта.
В XnView много настроек и есть возможность преобразования формата
Видео: как пользоваться XnView
ACDSee
Профессиональная программа для просмотра фотографий. В ней находится огромное количество настроек, с помощью которых вы сможете изменить внешний вид, свойства приложения и снимков под себя. На официальном сайте есть две версии: платная (89,95$) и бесплатная (пробная).
ACDSee предлагает много настроек для профессиональной работы
Заменить новое приложение для просмотра картинок от Microsoft на привычное старое можно при помощи редактирования реестра, выполнения команд в PowerShell или стороннего приложения Winaero Tweaker. Также можно загрузить стороннюю утилиту и использовать её вместо стандартных вариантов.
- https://g-ek.com/prosmotr-fotografij-v-windows-10
- https://soft-file.ru/prosmotr-fotografij-windows-10/
- https://winda10.com/programmy-i-prilozheniya/prosmotr-izobrazheniy-windows-10.html
Наиболее распространенные проблемы с файлом Microsoft.Photos.exe
Существует несколько типов ошибок, связанных с файлом Microsoft.Photos.exe. Файл Microsoft.Photos.exe может находиться в неправильном каталоге файлов на вашем устройстве, может отсутствовать в системе или может быть заражен вредоносным программным обеспечением и, следовательно, работать неправильно. Ниже приведен список наиболее распространенных сообщений об ошибках, связанных с файлом Microsoft.Photos.exe. Если вы найдете один из перечисленных ниже (или похожих), рассмотрите следующие предложения.
- Microsoft.Photos.exe поврежден
- Microsoft.Photos.exe не может быть расположен
- Ошибка выполнения — Microsoft.Photos.exe
- Ошибка файла Microsoft.Photos.exe
- Файл Microsoft.Photos.exe не может быть загружен. Модуль не найден
- невозможно зарегистрировать файл Microsoft.Photos.exe
- Файл Microsoft.Photos.exe не может быть загружен
- Файл Microsoft.Photos.exe не существует
Microsoft.Photos.exe
Не удалось запустить приложение, так как отсутствует файл Microsoft.Photos.exe. Переустановите приложение, чтобы решить проблему.
Проблемы, связанные с Microsoft.Photos.exe, могут решаться различными способами. Некоторые методы предназначены только для опытных пользователей. Если вы не уверены в своих силах, мы советуем обратиться к специалисту
К исправлению ошибок в файле Microsoft.Photos.exe следует подходить с особой осторожностью, поскольку любые ошибки могут привести к нестабильной или некорректно работающей системе. Если у вас есть необходимые навыки, пожалуйста, продолжайте
ACDSee

Программа для просмотра изображений, пользующаяся заслуженной популярностью у миллионов пользователей, в первую очередь, из-за простого интерфейса, быстродействия и расширенных настроек, в том числе, при отправке файла на печать.
К основным особенностям программы, помимо вышеперечисленных, можно отнести поддержку всех цифровых форматов изображений, интегрированный конвертер файлов, редактор картинок и т.д.
Раньше программа была бесплатной, однако, с течением времени она обросла множеством функций и инструментов, и за свежие версии разработчики уже просят деньги. Скачать пробную версию (доступна только на английском языке) можно бесплатно на официальном сайте продукта: www.acdsee.com.
Исправляем ошибки при открытии фотографий в Виндовс 10
Неполадки с приложением «Фотографии» в Windows 10 обычно появляются после обновления системы, поэтому следующий апдейт, возможно, исправит их. Если вы не хотите ждать и решили самостоятельно устранить неисправность, предлагаем воспользоваться описанными ниже методами.
Способ 1: Сброс настроек приложения
У всех встроенных приложений есть функция сброса настроек. Она приводит к переустановке ПО, в ходе которой стираются все пользовательские данные и возвращаются стандартные параметры. Вместе с этим могут исчезнуть неполадки в работе программного обеспечения, поэтому в первую очередь выполняем следующие действия:
- Нажимаем Win+X (либо правой кнопкой мышки щелкаем по иконке «Пуск») и выбираем раздел «Приложения и возможности».
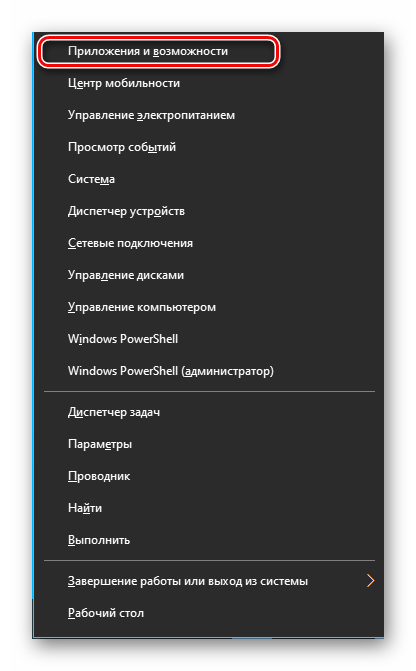
Находим в списке приложение «Фотографии», щелкаем по нему и открываем «Дополнительные параметры».
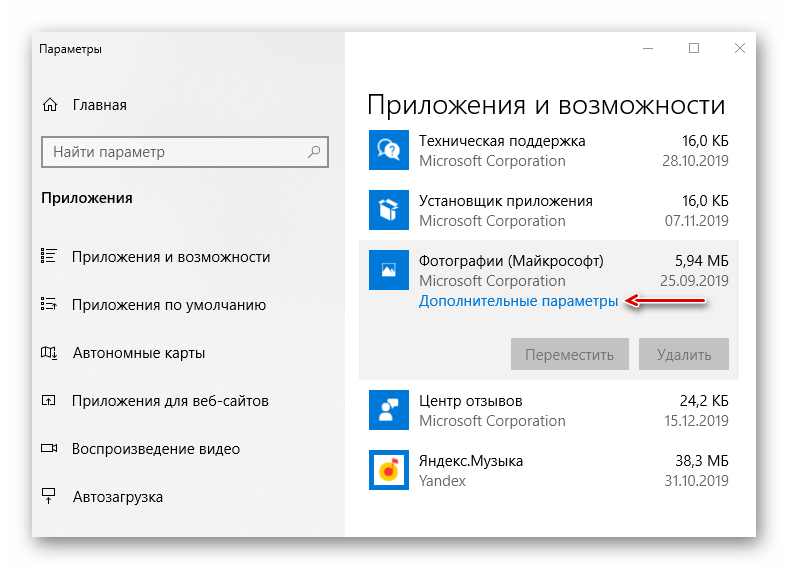
В следующем окне нажимаем «Сбросить».
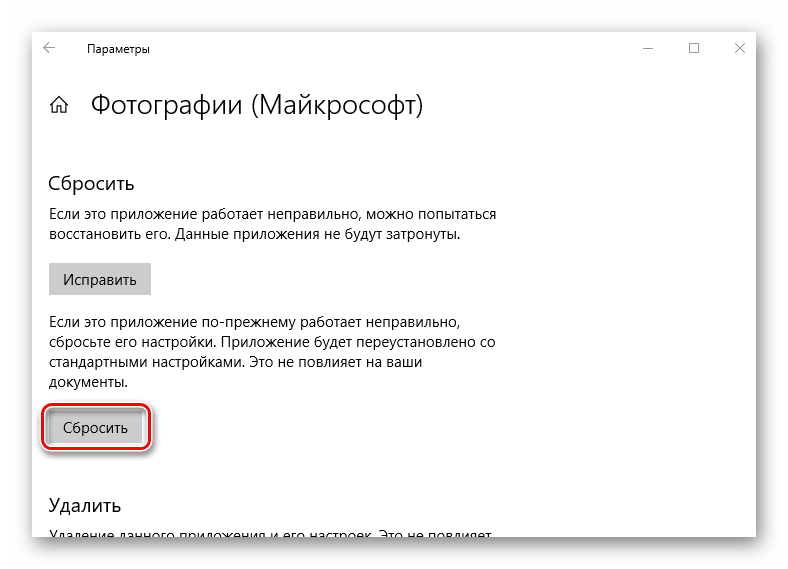
Закрываем «Параметры» Виндовс и сначала запускаем само средство для просмотра изображений. Если оно работает, пробуем с его помощью открыть фотографии.
Способ 2: Повторная регистрация приложения
Если переустановка программы не помогла, можно заново зарегистрировать ее в системе с помощью оболочки PowerShell и соответствующей команды.
- Нажимаем Win+X и запускаем с привилегированными правами Виндовс ПаверШелл либо используем для этих целей поиск.
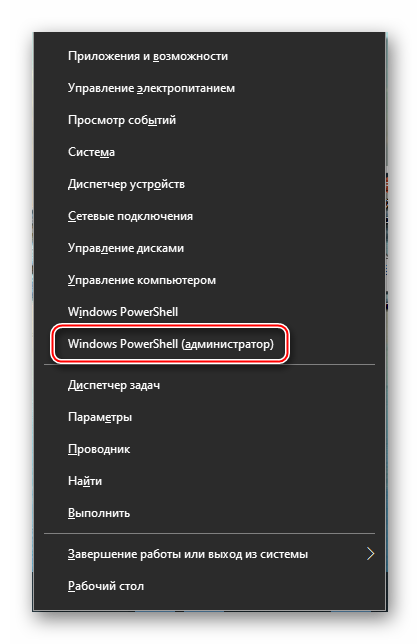
Вписываем код:
Затем нажимаем «Enter» и ждем завершения процесса.
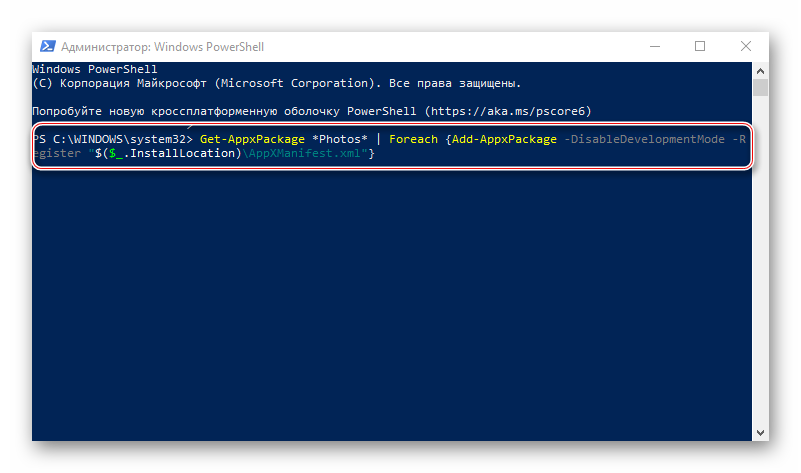
Закрываем PowerShell, перезагружаем компьютер и проверяем, помогла ли перерегистрация исправить приложение «Фотографии».
Способ 3: Получение доступа в папку Windows Apps
Все приложения, установленные из Microsoft Store, по умолчанию лежат в системной папке WindowsApps. Помимо того, что сам каталог скрыт, попасть в него обычным способом невозможно. Получение доступа к нему может исправить проблему с открытием фотографий.
На завершение процесса системе потребуется некоторое время. После этого закрываем все окна и открываем папку WindowsApps. Она снова заявит об отсутствии разрешений, но в этот раз после нажатия кнопки «Продолжить» доступ предоставит. После этого пробуем открыть фотографии. Если проблемы с просмотром изображений остались, попробуйте выйти из учетки Майкрософт и войти с локальной учетной записью.
Способ 4: Проверка системных файлов
Следующий шаг – воспользоваться восстановительными утилитами, встроенными в Windows 10. Они сканируют защищенные файлы операционной системы, исправляют измененные и поврежденные, а те элементы, которые восстановить невозможно, подменяют оригинальными версиями.
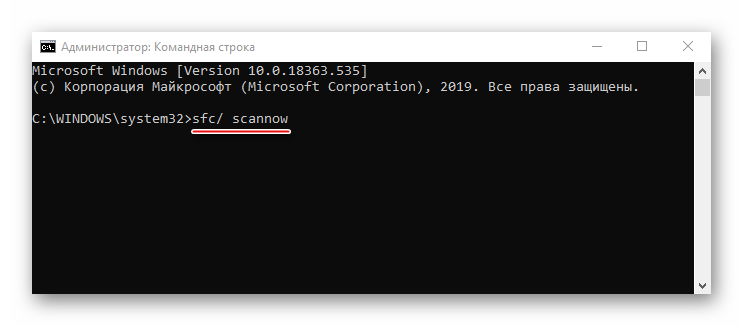
Подробнее:
Способ 5: Восстановление Виндовс 10
В крайнем случае можно задуматься о точках восстановления системы. Этот параметр позволяет вернуть Windows в то состояние, которое у нее было в определенный момент в прошлом. Данные пользователя при этом не пострадают, но драйвера, обновления и приложения, установленные после создания точки восстановления, будут удалены. Этот способ целесообразен, если неполадки появились недавно, а возможен только в том случае, если точки восстановления до этого создавались.
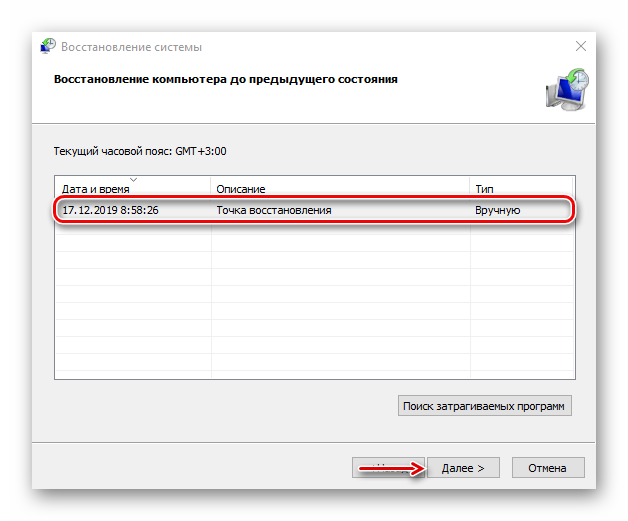
Подробнее:Откат к точке восстановления в Windows 10Как создать точку восстановления в Windows 10
Если вы пока не решили проблему, а точек восстановления никогда не делали, подумайте о сторонних программах, которые помимо просмотра изображений, могут предложить куда более широкий функционал.
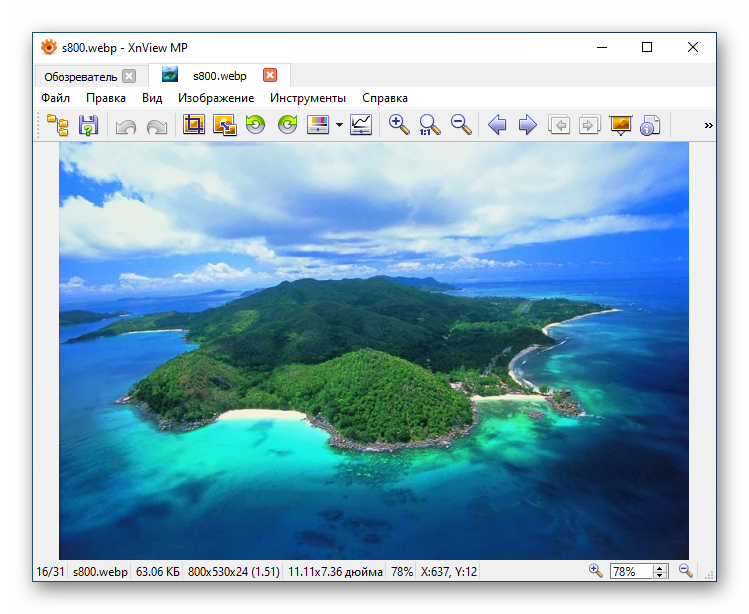
Подробнее:
Мы предложили вам несколько методов устранения неисправностей во время открытия фотографий на Windows 10. Надеемся, что применение одного из них или сразу нескольких принесет положительный результат.
Опишите, что у вас не получилось.
Наши специалисты постараются ответить максимально быстро.
Microsoft Photos App Main Functions
Photo Management: You can use this app to organize your photos. You can view photos by date, album, or folder.
Photo Editing: Microsoft Photos app is professional photo editing software. It allows you to edit photos, e.g. crop and rotate, correct exposure or colors, fix red eye, remove spots and blemishes, reduce image noise, etc.
Video Editing: It also includes a video editor intending to replace the older Windows Movie Maker. Microsoft Photos Video Editor lets you create videos from pictures and songs. It also lets you add 3D effects, soundtracks, 3D animations, and styles to your videos.
Tip: MiniTool MovieMaker – The best free video editor and movie maker allows you to create videos from photos, import and edit videos like trim, add texts/effects/transitions/motion/music, export videos to various format, etc. 100% clean and free, no watermark.
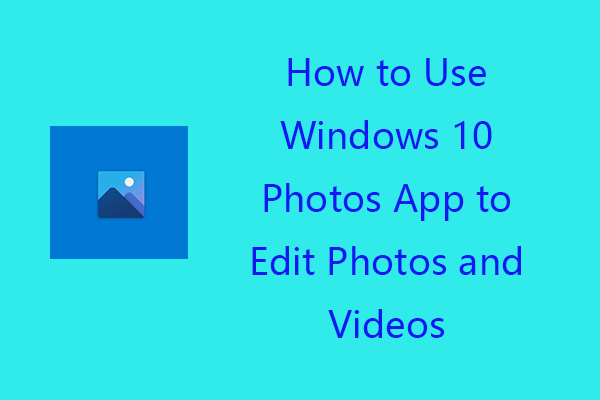
How to Use Windows 10 Photos App to Edit Photos and Videos
This post teaches you how to use the built-in Windows 10 Photos app to edit photos and videos in Windows 10 for free.
Read More
Задаем программу через Панель управления
- Заходим в Панель управления любым удобным способом. Например, для этого можно воспользоваться строкой поиска, набрав название инструмента и кликнув по найденному варианту.
- Далее, настроив просмотра в виде крупных или мелких значков кликаем по разделу “Программы по умолчанию”.
- В открывшемся окне щелкаем по пункту “Задание программ по умолчанию”.
- Откроется раздел “Приложению по умолчанию” в параметрах системы, работу с которым мы рассматривали в первой части нашей статьи.
Примечание: После того, как мы для определенного формата назначим программу по умолчанию, она появится в вариантах пункта “Открыть с помощью” при вызове контекстного меню любого файла с данным расширением.

Как восстановить Windows Photo Viewer после обновления с Windows 7 или 8
Если ваш компьютер обновился до Windows 10 с Windows 7 или 8, вернуть Windows Photo Viewer будет просто.
Приложение никуда не делось. С установкой Windows 10 (а вместе с ней и Microsoft «Фотографии») изменилось приложение по умолчанию для открытия изображений. К счастью, для изменения приложения по умолчанию на Windows Photo Viewer не требуется много действий.
Откройте приложение «Параметры»
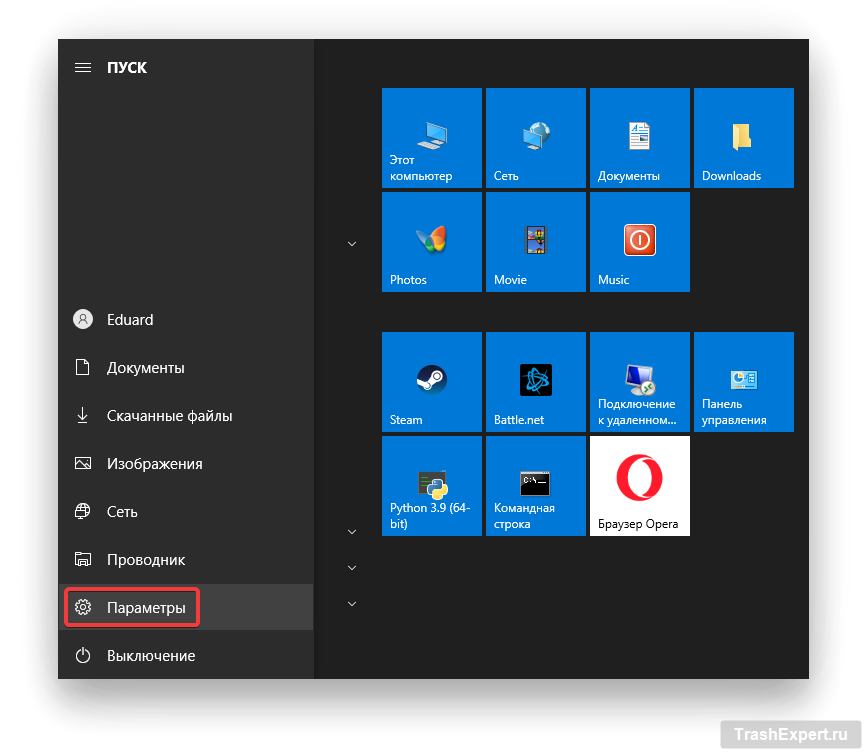
Вы можете найти его в меню «Пуск», нажав на иконку в форме шестерёнки. Или нажмите на кнопку «Пуск» и наберите в поиске «параметры», нажмите на результат.
Когда откроете «Параметры», перейдите в раздел «Приложения».
Нажмите на «Приложения по умолчанию»
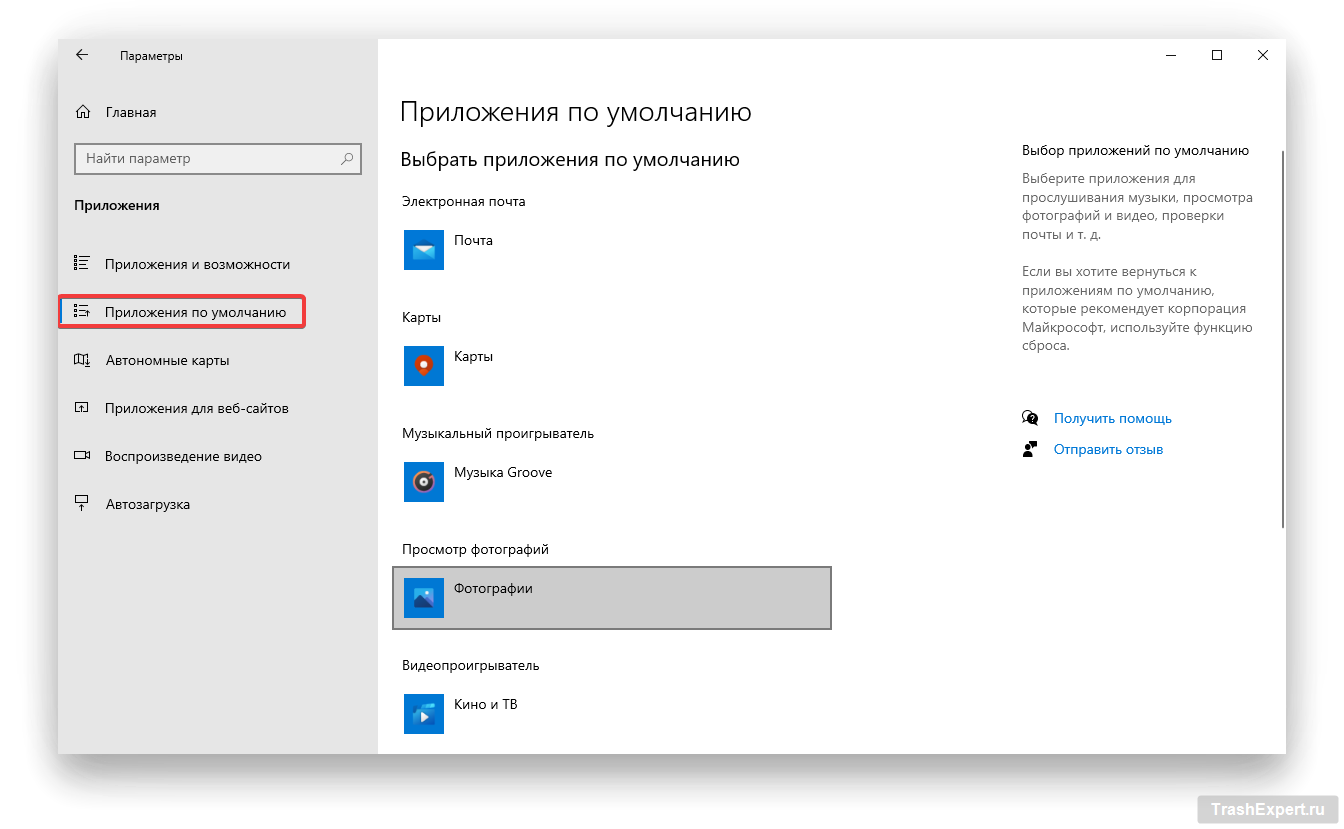
Здесь будет список категорий программ и сами программы в каждой категории, которые применяются по умолчанию.
Нажмите на область под надписью «Просмотр фотографий» и в появившемся диалоговом окне найдите и дважды нажмите на «Просмотр фотографий Windows» (Windows Photo Viewer), чтобы установить его в качестве приложения по умолчанию для просмотра изображений.
Теперь у вас должен быть установлен Windows Photo Viewer в качестве приложения для фотографий по умолчанию. Если вы не видите эту программу в списке, вам необходимо выполнить действия, описанные далее.
Windows Search найдёт все ваши фотографии
Проводник имеет инструмент быстрого поиска документов разных типов. Он всегда на виду, но большинство людей никогда его не использует.
Откройте File Explorer и перейдите к местоположению, в котором вы хотите выполнить поиск. Вы можете выполнить поиск на всех рабочих дисках ПК, выбрав запись «Этот компьютер» в навигационной панели «Проводник».

Вы также можете выполнить поиск на конкретном жестком диске или в папке.
Затем нажмите поле поиска в правом верхнем углу окна проводника. При этом отобразится скрытая вкладка «Поиск» вверху. Перейдите к этому экрану, нажмите кнопку «Вид», а затем выберите «Картинки» в раскрывающемся меню.

Это вставит в поле поиска следующий оператор. Если вы предпочитаете, то можете ввести его там вручную.

Как вы можете видеть, результаты возвращают все изображения, используемые системой, персональные изображения, содержащиеся в папке пользователя и во всех его подпапках. Поиск включает изображения, сохраненные в форматах JPG, PNG, GIF и BMP, которые являются наиболее распространенными форматами. Если у вас есть фотографии, хранящиеся в другом формате, например RAW, вам придётся найти их по-другому.
После того, как вы найдёте нужное изображение, вы можете щелкнуть его правой кнопкой мыши, а затем выбрать «Открыть местоположение файла», чтобы открыть папку, в которой оно хранится.
После этого вы можете переместить все фотографии в более конкретные папки – например, «Изображения» или создать резервную копию на внешнем запоминающем устройстве, где они, надеюсь, не потеряются.
Что делать если не удается открыть файл?
К сожалению иногда может случиться ситуация, когда присланный рисунок по неведомым причинам не открывается или же визуально присутствуют искажения. Как открыть поврежденный файл JPG и какими программами? Сразу стоит отметить, что сделать это бесплатно практически нереально.
Все мощные утилиты являются в 99% платными, а в тестовых версиях сильно ограничены в функционале. Таковы реалии.
- Hetman File Repair – помимо JPG поможет восстановить TIFF, PNG, BMP. Совместима с любой Windows. Удобно реализована навигация и предварительный просмотр изображений. Ценовая политика вполне адекватна.
- Corrupted Pictures Repair – тот самый случай, который мы описывали выше. Если вам надо исправить файл до 256 килобайт, то пользуйтесь бесплатно, а вот если свыше этого размера, то платите деньги.
- OfficeRecovery.com – весь процесс происходит онлайн. После того, как вы загрузите картинку вы сможете увидеть результат. Если он вам понравится, то для дальнейшего скачивания понадобится оформить подписку.
Если вы знаете и другие эффективные программы, то свяжитесь пожалуйста с нами и мы обязательно добавим их в список.