Обзор 10 лучших бесплатных видеоплееров — рейтинг 2021
Содержание:
- Как сделать видео для YouTube
- Как работать с редактором
- Дополнительные полезные иногда варианты
- Как получить информацию о видео в формате DVD Video
- Как получить информацию о видео в формате Blu-Ray
- Что будет, если не угадать с форматом?
- Часть 1: Лучший формат видео для загрузки YouTube
- Загружаем в ВК
- Список форматов видео файлов
- Общие видео контейнеры
- Как скачать видео с помощью ffmpeg
- Как работать с редактором
- Что делать, если скачался не тот формат
- Записи видео с экрана монитора
- Как преобразовать один видео формат в другой
- Какой видеоформат лучше
- Форматы для популярных соц.сетей
- Набор форматов, которые поддерживают новые версии ТВ
Как сделать видео для YouTube
Подготовить качественный клип, поздравление или мини-фильм, который будет соответствовать требованиям, можно в программе для монтажа видео «ВидеоМОНТАЖ». Для пользователя есть готовые настройки, которые позволяют смонтировать и сохранить ролик для этого сайта.

В программе «ВидеоМОНТАЖ» вы легко подготовите видео для YouTube
В софте существует специальная опция создания публикаций для Интернета. Здесь вы сможете сформировать мини-фильм, подходящий не только для блога, но и для социальных сетей (Facebook, ВКонтакте, Одноклассники) и даже для своего персонального сайта. Выберите «Создать видео для YouTube», тогда оно будет сконвертировано и загружено в соответствии с требованиями и форматом видео для ютуба. Предварительно вы сможете вручную выставлять размер файла, кадра, отрегулировать качество.
Как работать с редактором
В нашем видео редакторе вы сможете выполнить обработку от и до. Для этого нужно добавить клип на дорожку и дважды кликнуть по миниатюре. Под основными вкладками появятся еще несколько дополнительных, на которых и будет проходить редактирование. С ними можно:
- Кадрировать картинку, увеличив или уменьшив масштаб.
- Повернуть или отразить изображение.
- Обрезать видеозапись.
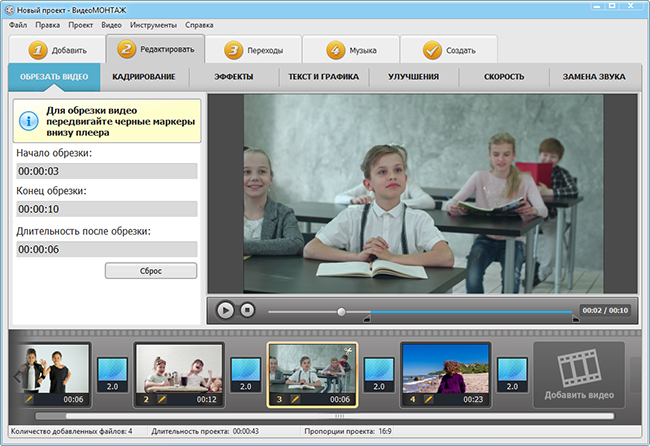
В программе «ВидеоМОНТАЖ» вы легко обрежете видео
Добавить текст с помощью заготовленных стилей или создав оформление самостоятельно. Здесь же можно добавить стикеры и собственные изображения.
Улучшить или просто изменить визуальный ряд, поменяв настройки яркости, контраста, насыщенности и цветового уровня. Также есть шанс включить автоуровень, стабилизировать изображение или отредактировать клип с помощью продвинутого инструмента — кривых.
Установить эффекты, такие как имитация старых камер, черно-белый фильтр, определенные оттенки и т.д.
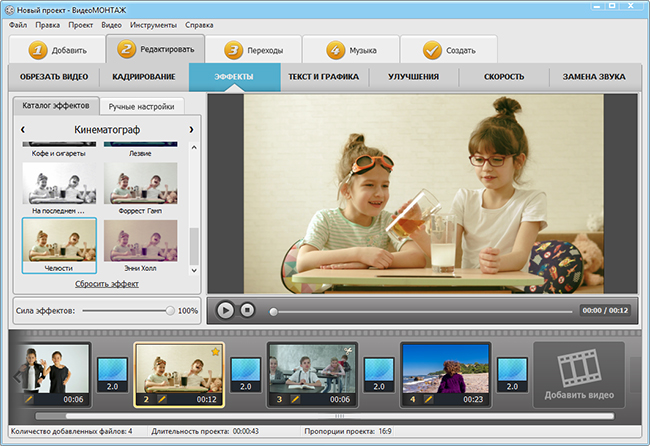
Применяйте эффекты и улучшайте качество видеороликов
Поменять скорость. Можно указать степень изменения самостоятельно или установить из предложенных вариантов: от замедления в 4 раза до ускорения в 3 раза.
Заменить звук. В этом случае новая аудиодорожка заменяет оригинальный звук.
Дополнительные полезные иногда варианты
Плееры обычно дают неполную информацию о файле (например, многие не указывают битрейт), так что лучше использовать специализированные программы для получения информации, такие как , или .
Как получить информацию о видео в формате DVD Video
Скриншот окна программы
Скачать и установить программу DVDInfo:
- Скачать версию 1.3.1 с wiki.rutracker.org
Варианты использования (выбирайте любой):
- запустить программу и в открывшемся окне выбора директории выбрать папку VIDEO_TS (где находится VIDEO_TS.IFO) вашего DVD.
- дать в командной строке (Пуск -> Выполнить -> cmd -> OK) параметром путь к папке VIDEO_TS. Например:
C:\>"C:\Program Files (x86)\DVDInfo\DVDInfo.exe" "D:\DVD_VIDEO\VIDEO_TS"
- дать в командной строке полный путь к любому IFO-файлу (аналогично варианту выше).
- воспользоваться расширением эксплорера и выбрать новый пункт в выпадающем по правой кнопке меню файла:
- ассоциировать в TotalCommander-е с расширением IFO на кнопку Alt+F3 (ну или любую другую в любом другом файл-менеджере).
- перенаправить информацию в текстовый файл, задав определенные параметры в командной строке (список параметров выдается если задать параметр /?) и поставить в конце «>file.txt». Например:
C:\>"C:\Program Files (x86)\DVDInfo\DVDInfo.exe" -a "D:\DVD_VIDEO\VIDEO_TS\VIDEO_TS.IFO" > DVDInfo.txt
Информация появится в файле C:\DVDInfo.txt.Внимание! Программа ничего не выдает на вызывающую ее консоль, это не консольная аппликация. Данный режим только для перенаправления информации в файл.. использовать информационный модуль, сделанный в виде ActiveX-компоненты, который, собственно, и вытаскивает инфу из файлов, в своей собственной программе.
использовать информационный модуль, сделанный в виде ActiveX-компоненты, который, собственно, и вытаскивает инфу из файлов, в своей собственной программе.
Если по какой-то причине невозможно получить информацию при помощи DVDInfo, то можно попробовать использовать для файлов VTS_*.VOB в папке VIDEO_TS вашего DVD.
Как получить информацию о видео в формате Blu-Ray
- Запускаем BDInfo.exe (программа не требует установки) и выбираем папку с диском с помощью кнопки Browse…:В случае неправильного выбора папки программа выдаст ошибку:
- Нажимаем кнопку Scan Bitrates:
- Ждём, пока закончится сканирование диска:По завершению сканирования появится окошко об окончании процедуры:
- Нажимаем кнопку View Report…:Появится окошко со сгенерированным отчетом работы программы:
- Последовательно выбираем каждый плэйлист, для которого программа сделала отчет, нажимаем кнопку Copy to Clipboard, и вставляем отчет в шаблон / описание раздачи:
- Отчет готов!
Что будет, если не угадать с форматом?
Подключить к телевизору флешку с фильмом, особенно есть вход USB, не составить труда. Но до закачивания киноленты или сериала, необходимо понять, какие форматы видеофайлов поддерживает ТВ. Иначе, могут появиться следующие ошибки:
- Флешка будет казаться пустой. При открытии файловой системы какие-то папки отобразятся, а желаемое видео останется скрытым.
- На экране при нажатии кнопки Play появится надпись: «Ошибка: некорректный/неподдерживаемый формат».
- Видео запустится, но не будет звука или изображения. Возможны и другие ошибки воспроизведения.
Чтобы не пришлось разбираться, почему не открывается видеофайл, стоит сразу определить, в каком варианте закачивать киноленту с Интернет или другого источника.
Часть 1: Лучший формат видео для загрузки YouTube
Поддерживаемые видео форматы YouTube:
- * MOV (формат мультимедийного файла QuickTime)
- * MPEG4 (метод сжатия, стандартизованный группой MPEG)
- * MP4 (стандарт формата мультимедийного контейнера, указанный как часть MPEG-4)
- * AVI (Audio V >Если вы используете формат файла, который не указан выше, используйте этот инструмент устранения неполадок – Tipard Видео конвертер Ultimate чтобы узнать, как преобразовать ваш файл. Этот видео конвертер имеет возможность конвертировать любые видео, такие как MKV, WMV, AVI, MP4, FLV, VOB, F4V, TS, MTS, MXF и многое другое в необходимый вам видео и аудио формат с нулевой потерей качества на высокой скорости. Вы можете загрузить и использовать это программное обеспечение, чтобы наслаждаться удобством.
Загружаем в ВК
Схема добавления видеоконтента в ВК очень простая:
● Переходим на страницу «Видео», если вы хотите создать видеоальбом, или же просто сфокусируйтесь на поле публикации нового сообщения — там, где появится надпись «Что у вас нового».

● Выделите мышкой нужный видеофайл на компьютере.

● Ожидайте загрузки и конвертации.
● Нажмите «Отправить» (если вы публикуете видео на стене своей страницы).
В принципе, это даже намного проще, чем в Ютубе, так как не надо писать тегов, составлять описание и пр., хотя вы можете сделать это в самом сопутствующем сообщении.
Видео загружаются достаточно быстро, но у вас может возникнуть несколько проблем. Их я перечислю ниже:
● Вы загрузили видео в качестве 720, а оно на ВК отображается в качестве 360 или 480. Дело тут в исходном качестве. Вконтакте почему-то применяет очень много конвертационных фильтров. Я читал об этой проблеме в сети. Вот предположим, вы загрузили большое видео, на 1 гигабайт, это — размер одного фильма, то есть, где-то 2 часа. У Ютуба на обработку уйдет несколько минут. У ВК — может больше часа.
● Загрузка видео прерывается. Я бы не сказал, что это случается часто, но иногда сервера ВК глючат, но чаще всего это происходит из-за вашего нестабильного Интернет соединения, особенно если используете Wi-Fi подключение или мобильный Интернет.

● Загрузка видео длится долго. А что же вы хотели? Ведь скорость этой процедуры зависит не только от скорости вашего Интернета (а именно, скорости отдачи контента), но и от возможностей серверов ВК. Ютуб, который я так разрекламировал выше, может себе позволить вложить условный миллиард долларов в серверное оборудование, а ВК сами меньше этой суммы стоят. Тут вы ничего не поделаете, надо ждать.
Список форматов видео файлов
| Имя | Расширения файлов | Формат контейнера | Формат (ы) кодирования видео | Формат (ы) кодирования звука | Примечания |
|---|---|---|---|---|---|
| WebM | .webm | Матроска | VP8 , VP9 , AV1 | Vorbis , Opus |
Бесплатный формат, созданный для видео в формате HTML5 . |
| Матроска | .mkv | Матроска | любой | любой | |
| Flash-видео (FLV) | .flv | FLV | VP6 , Sorenson Spark , экранное видео, экранное видео 2, H.264 | MP3 , ADPCM , Nellymoser , Speex , AAC | Использование форматов сжатия H.264 и AAC в формате файлов FLV имеет некоторые ограничения, и авторы Flash Player настоятельно рекомендуют всем принять новый стандартный формат файлов F4V, де-факто стандарт для потокового видео через Интернет (через RTMP ). |
| F4V | .flv | MPEG-4, часть 12 | H.264 | MP3 , AAC | Замена на FLV. |
| Воб | .vob | VOB | H.262 / MPEG-2, часть 2 или MPEG-1, часть 2 | PCM , DTS , MPEG-1 , Audio Layer II (MP2) или Dolby Digital (AC-3) | Файлы в формате VOB имеют расширение .vob и обычно хранятся в папке VIDEO_TS в корне DVD . Формат VOB основан на формате программного потока MPEG . |
| Ogg видео | .ogv, .ogg | Ogg | Теора , Дирак | Vorbis , FLAC | |
| Дирак | .drc | ? | Дирак | ? | |
| Гифка | .gif | N / A | N / A | никто | Простая анимация, неэффективное сжатие, без звука, широко поддерживается |
| Видео альтернатива GIF | .gifv | HTML | любой | никто | Не стандартизирован и не является настоящим видеофайлом в классическом понимании, поскольку он просто ссылается на настоящий видеофайл (например, файл .webm), который должен существовать отдельно в другом месте. «Файл» .gifv — это просто веб-страница HTML, которая включает тег видео HTML5 , где видео не имеет звука. Поскольку в сети были большие сообщества, создающие искусство с помощью коротких беззвучных видеороликов в формате GIF, GIFV был создан как функционально аналогичная замена с гораздо меньшими размерами файлов, чем неэффективный формат GIF. |
| Сетевая графика с несколькими изображениями | .mng | N / A | N / A | никто | Неэффективно, мало используется. |
| AVI | .avi | AVI | любой | любой | Использует RIFF |
| Транспортный поток MPEG | .MTS, .M2TS, .TS | AVCHD | AVCHD (MPEG-4 / H.264) | Dolby AC-3 или несжатый линейный PCM | Стандартный видеоформат, используемый многими видеокамерами Sony и Panasonic HD. Он также используется для хранения видео высокой четкости на дисках Blu-ray. |
| Формат файла QuickTime | .mov, .qt | QuickTime | много | AAC , MP3 , другие | |
| Видео Windows Media | .wmv | АЧС | Windows Media Video, Windows Media Video Screen, Windows Media Video Image | Windows Media Audio, Sipro ACELP.net | |
| Необработанный формат видео | .yuv | Требуется дополнительная документация | Не применяется | Не применяется | Поддерживает все разрешения, структуры выборки и частоту кадров |
| RealMedia (RM) | .rm | RealMedia | RealVideo | RealAudio | Сделано для RealPlayer |
| Переменный битрейт RealMedia (RMVB) | .rmvb | Переменный битрейт RealMedia | RealVideo | RealAudio | Сделано для RealPlayer |
| VivoActive (VIV) | .viv | VIV | на основе видео H.263 | Аудио G.723 ADPCM (не речевой кодек G.723.1) | Сделано для VivoActive Player |
| Расширенный системный формат (ASF) | .asf | АЧС | любой | любой | |
| Формат видео AMV | .amv | Модифицированная версия AVI | Вариант Motion JPEG | Вариант IMA , ADPCM | Запатентованный формат видеофайлов для плееров MP4 и MP3-плееров S1 с воспроизведением видео |
| MPEG-4, часть 14 (MP4) | .mp4, .m4p (с DRM), .m4v | MPEG-4, часть 12 | H.264 , MPEG-4, часть 2 , MPEG-2 , MPEG-1 | Advanced Audio Coding , MP3 , другие | |
| MPEG-1 | .mpg, .mp2, .mpeg, .mpe, .mpv | MPEG-1 часть 1 | MPEG-1 часть 2 | MPEG-1 Audio Layer I, MPEG-1 Audio Layer I, MPEG-1 Audio Layer III ( MP3 ) | Старый, но очень широко используемый из-за установленной базы. |
| MPEG-2 — Видео | .mpg, .mpeg, .m2v | ? | H.262 | AAC , MP3 , MPEG-2 Part 3 , другие | |
| M4V | .m4v | MPEG-4, часть 12 | H.264 | AAC , Dolby Digital | Разработано Apple, используется в iTunes. Очень похож на формат MP4, но может иметь DRM. |
| SVI | .svi | MPEG-4 со специальным заголовком | ? | ? | Видеоформат Samsung для портативных плееров |
| 3GPP | .3gp | MPEG-4, часть 12 | MPEG-4, часть 2 , H.263 , H.264 | AMR-NB , AMR-WB , AMR-WB + , AAC-LC , HE-AAC v1 или расширенный aacPlus (HE-AAC v2) | Общий формат видео для сотовых телефонов |
| 3GPP2 | .3g2 | MPEG-4, часть 12 | MPEG-4, часть 2 , H.263 , H.264 | AMR-NB , AMR-WB , AMR-WB + , AAC-LC , HE-AAC v1 или расширенный aacPlus (HE-AAC v2), EVRC , SMV или VMR-WB | Общий формат видео для сотовых телефонов |
| Формат обмена материалами (MXF) | .mxf | MXF | ? | ? | |
| ROQ | .roq | ? | ? | ? | используется Quake 3 |
| Потоковое видео Nullsoft (NSV) | .nsv | NSV | ? | ? | Для потоковой передачи видеоконтента через Интернет |
| Flash-видео (FLV) | .flv .f4v .f4p .f4a .f4b | Аудио, видео, текст, данные | Платформа Adobe Flash | SWF, F4V, базовый формат медиафайлов ISO | Разработано Adobe Flash Platform |
Общие видео контейнеры
Из многих типов видео контейнеров, которые когда-либо были представлены, только немногие из них используются в повседневной жизни. При загрузке видео из Интернета существует 99% вероятность того, что этот файл будет одним из следующих трех типов контейнеров:
- AVI (аудио-видео чересстрочное) — Впервые представленные Microsoft в 1992 году, видео AVI были самым популярным типом на протяжении 90-х годов и в начале 2000-х годов. Он может содержать только видео и аудио дорожки, и на самом деле он может содержать несколько дорожек каждой, но эта функция используется редко. Читаемость AVI практически универсальна, но имеет некоторые ограничения сжатия, которые приводят к файлам, превышающим средний размер.
- MKV (Матроска Видео Контейнер) — Впервые введенный в 2002 году формат Matroska является одновременно бесплатным и открытым стандартом, что помогло ему оставаться актуальным на протяжении многих лет. MKV могут содержать практически все виды видео- и аудиокодеков, а также несколько дорожек субтитров, DVD-меню и главы, что делает его наиболее гибким форматом, доступным в настоящее время. И хотя популярность Matroska растет, она пока не поддерживается повсеместно.
- MP4 (MPEG-4, версия 2) — Впервые представленный в 2001 году, но позднее пересмотренный в 2003 году, формат MP4 взял популярный тогда формат файлов QuickTime и улучшил его несколькими способами. Он поддерживает широкий спектр видео и аудио кодеков, но чаще всего используется с H.263 / H.264 для видео и AAC для аудио. Также поддерживает дорожки субтитров.
Как скачать видео с помощью ffmpeg
С теорией покончили и перейдем к практике! На данный момент эта статья будет (надеюсь) последняя в этом году и последующих т.к. мы будем сейчас рассматривать самый лучший и универсальный, а главной он уже будет профессиональный освоив который для вас не будет сложности не только скачать видео, но и другие операции.
Что можно сделать с помощью FFmpeg ?
Для того чтобы описать все возможности данного ПО понадобиться написать еще с десяток статей, но вот самые основные возможности которые можно сделать с помощью FFmpeg
- скачать видео с любого сайта (скачать видеопоток)
- конвертирование видео в другие форматы avi, mov, mpeg, mpg и др
- склеить видео и аудио
- Преобразовать видео в gif
- вытащить звук из видео отдельным файлом
- собрать и разбить видео на кадры
- и многое-многое другое
Что такое FFmpeg
FFmpeg — можно назвать мультимедийным комбайн с огромным набором библиотек которые позволяют записывать, обрабатывать и конвертировать видео и аудио в различные форматы. С помощью этого инструмента можно производить видео монтаж практически любой сложности. Его используют многие плееры, конвертеры, редакторы и библиотеки компьютерного зрения.
Часть 1 (подготовка)
Ну вот мы и подошли к главному, а именно к инструкции в которой с помощью инструмента FFmpeg скачаем видео с сайта без ошибок и рассинхронизации в несколько кликов.
Часть 2 (вытаскиваем ссылку на плей-лист m3u8)
- Заходим на сайт откуда надо скачать видео
- На странице с видео нажимаем кнопку F12 или комбинацию CTRL + SHIFT + С (которая включаем инструмент разработчика)
- Нажимаем на иконку — Режим инспектора (рис.1), далее наводим на видео которое нас интересует (рис.2) после чего у вас в нижней части браузера подсветится код в котором нас интересует ссылка с расширением m3u8 (рис.3) Если не видите видео, тогда надо будет в открывшимся инспекторе кода поискать все ссылки в блоке кода который у нас относится к данном видео (смотрите мое видео которое будет ниже )
- После того как нашли ссылку копируем ее в буфер обмен (нажимаем на ней правой кнопкой мыши на ссылке и из выпадающего меню выбираем копировать)
Часть 3 (копируем потоковое видео)
- Переходим к нашей папке bin в которой находятся три файла ffmpeg.exe, ffplay.exe и ffprobe.exe
- В проводнике где пишется путь директории в которой вы находитесь
- набираете команду CMD и нажимаете enter
- у Вас открывается командная строка windows в которой уже будет идти по умолчанию директория с которой мы будет сейчас работать (а именно там где лежит наш файл ffmpeg.exe)
- далее вводим следующую команду:
давайте разберем что значит данная команда:ffmpeg — запускаем инструмент-i — указываем что после этого ключа идет ссылка-с — копирует все потоки или спецификатор потока который будет копировать все потоки без повторного кодирования.copy — потоковое копирование который копирует входной источник видеосигнала без изменений на выходе. название файла.mp4 — придумываем название файла и обязательно ставим формат видео!!!!
Те кто хочет разобраться самостоятельно во всех возможностях инструменты ffmpeg можете изучить по всем командам
- и на выходе получаем скаченный файл в видео формате *.MP4 в директории где лежит инструмент ffmpeg
- Запускаем видео и радуемся жизни!
Вам помогла данная инструкция?
Да 20.78%
Нет 79.22%
Проголосовало: 77
Как работать с редактором
В нашем видео редакторе вы сможете выполнить обработку от и до. Для этого нужно добавить клип на дорожку и дважды кликнуть по миниатюре. Под основными вкладками появятся еще несколько дополнительных, на которых и будет проходить редактирование. С ними можно:
- Кадрировать картинку, увеличив или уменьшив масштаб.
- Повернуть или отразить изображение.
- Обрезать видеозапись.

В программе «ВидеоМОНТАЖ» вы легко обрежете видео
Добавить текст с помощью заготовленных стилей или создав оформление самостоятельно. Здесь же можно добавить стикеры и собственные изображения.
Улучшить или просто изменить визуальный ряд, поменяв настройки яркости, контраста, насыщенности и цветового уровня. Также есть шанс включить автоуровень, стабилизировать изображение или отредактировать клип с помощью продвинутого инструмента — кривых.
Установить эффекты, такие как имитация старых камер, черно-белый фильтр, определенные оттенки и т.д.

Применяйте эффекты и улучшайте качество видеороликов
Поменять скорость. Можно указать степень изменения самостоятельно или установить из предложенных вариантов: от замедления в 4 раза до ускорения в 3 раза.
Заменить звук. В этом случае новая аудиодорожка заменяет оригинальный звук.
Что делать, если скачался не тот формат
Не всегда качество подключения к интернету позволяет несколько раз подряд загружать фильмы, чтобы найти вариант формата, который поддерживает телевизор. Намного проще скаченное видео перевести в нужный вариант через специальные программы для конвертирования. Они работают онлайн или через установку на ПК и позволяют бесконечное количество раз переделывать формат видео.

Вот три хороших программы для конвертирования видео в тот формат, который подойдет для ТВ.
Movavi Video Suite
Программа работает с целыми файлами. В ней есть также инструменты для обработки, монтажа и даже перекодировки видео. Через нее можно не только поменять формат, но и отрегулировать яркость, контрастность фильма.
Программа относится к профессиональному редактору. Отличается высокой скоростью работы – до 35 раз выше, чем у аналогов. Управление легкое – разобраться, как переделать запись можно даже без инструкции.
Можно сразу переделывать видео с внешних устройств. Указана возможность работы с 3D графикой. Помимо самых популярных форматов, видео можно перевести в mp4, 3g2, mpg, avi, WAV, mpeg2/4.
Платная программа для конвертации видео. Но стоимость лицензии всего от 39 долларов в год. Можно переделывать формат и записывать ролики прямо из YouTube. Осуществлять записть на DVD‑диски, осуществлять трансляцию сразу через медиа-серверов.

К достоинствам программы относят:
- Простой интерфейс, в котором легко разобраться без подсказок.
- Полный комплекс функций для скачивания, кодирования, нарезки.
- Поддержка более 150 форматов, включая варианты для Айпадов.
- Наличие инструментов для переделки формата аудиодорожек.
Программа подходит для тех, кто постоянно записывает ролики с YouTube, любит скачивать фильмы и просматривать их на большом экране. Также можно использовать начинающим любителям видеомонтажа.
Видеомастер
Русскоязычная программа, которая позволит перевести видео в нужный формат. Переделать можно в варианты AVI, MP4, WMV, MPEG, MKV. Допускается создание роликов для мобильных устройств от компании Apple. А также подготовить видео для загрузки на YouTube.
Благодаря русскоязычному интерфейсу разобраться с конвертером очень легко. Быстро научиться менять формат записи и делать подходящий вариант для телевизора.
Записи видео с экрана монитора
Преимущество записи видео с монитора в том, что если у вас операционная система Windows 10 данный функционал в ней есть по умолчанию и не нужно скачивать какие то дополнительные ПО с сомнительных сайтов. На сегодняшний 2021 год данный способ самый быстрый и удобный, а главной простой и выполняет поставленную задачу по
GeForce Experience vs AMD Radeon Software
Кто не знает, а я думаю почти 99% не в курсе, в каждом компьютере есть видео карта от производителя GeForce или AMD (Intel пока сюда не входит) так вот, в комплект драйверов к видео карте идет программное обеспечение которое позволяет записывать Видео с экрана монитора в прямом эфире и в очень хорошем качестве..
В своей статье как записать видео с экрана монитора я уже делал небольшой обзор на программу GeForce Experience и в ней я показал простоту настройки и работы с данным ПО для этого надо:
- Скачать Geforce Experience с официального сайта —
- Установить и зарегистрироваться в программе
- Изучить горячие кнопки при работе с записью экрана (я использую только одну комбинацию ALT+F9 включить и выключить)
- Все

При ведении своего блога я использую данную программу в 99% случаев т/к/ это самый удобный и быстрый вариант (ну и естественно у меня видео карта GeForce)
Плюсы и минусы скачивания видео с экрана компьютера
Плюсы и минусы скачивания видео с монитора
Удобная
Бесплатная
Хорошее качество сьемки
Работает только при условии, что у вас видео карта AMD или GeForce
Не возможно использовать компьютер пока не закончится трансляция.
Единственный минус данного способа, это время которое вы потратите на переписывание всего видео или курса с монитора. В остальном это лучший способ для записи онлайн эфиров или
Как преобразовать один видео формат в другой
Прежде чем переходить к тому как преобразовать один формат в другой, давайте вначале немного разберемся с определениями и выясним почему бывает необходимо делать такие преобразования.
Сам процесс перевода одного видеоформата в другой, называется конвертацией.
Причины для конвертации
Причины, по которым пользователи обычно конвертируют один формат в другой могут быть следующими:
- Нужно воспроизвести видео формата AVI, но телефон не поддерживает такой формат, следовательно вам нужно конвертировать видео в формат MP4, чтобы просмотреть его.
- Компьютер по какой-то причине не поддерживает определенный видео формат и вам также придется преобразовать файл.
- Вас не устраивают возможности данного формата, поэтому вы хотите изменить его на другой.
- На самом деле это просто примеры, у вас может быть какая-то своя причина.
Как можно конвертировать видео?
Для конвертации видео я рекомендую использовать специальные видеоконвертеры, например, программу Movavi Video Converter, так как она очень проста в использовании и подойдет даже новичку.
Вот только некоторые её преимущества в сравнение с аналогами:
- Нет ограничений на количество файлов
- Можно выбрать разные спец эффекты для видео
- В отличии от онлайн конвекторов размер файлов не ограничен
- Высокое качество конвертации
- Быстрый процесс конвертации.
Для того чтобы конвертировать из одного видеоформата в другой, нужно выполнить всего несколько действий (вот они по шагам).
- Установить приложение или программу.
- Открыть ее и загрузить туда видео.
- Выбрать желаемый формат видео (платформа включает в себя множество форматов и способов преобразования видео из одного формата в другой).
- Нажимаем кнопку конвертировать, чтобы запустить процесс.
- После того как процесс обработки будет завершен, вы получите видео в нужном вам формате.
На этом сам процесс видео конвертации будет завершен. В принципе в других программах он будет выглядеть абсолютно так же, так что можно сказать – это универсальная инструкция.
Какой видеоформат лучше
Почти у любого из расширений есть свои преимущества, иначе в их существовании не было бы смысла. Но при создании собственного кино или, например, выборе фильма для просмотра, следует опираться на две составляющие: возможности и распространенность.

Выбирайте формат, ориентируясь на устройство, на котором будете смотреть ролик
Под возможностями подразумеваются количество видеодорожек, которые там будут храниться, субтитры, главы и другое. От распространенности зависит, с какой вероятностью кино запустится на устройстве без установки дополнительных кодеков. Если прямо отвечать на вопрос, какой формат видео лучше, то ответом будет один из трех самых распространенных: AVI, MKV или MP4.
Форматы для популярных соц.сетей
После того как вы получили окончательный видеофайл и хотите запостить его в соц. сети, вам необходимо ознакомиться с параметрами разрешений для загрузки видео.
- Instagram – поддерживает почти все форматы видео, но самыми рекомендуемыми есть MP4 и MOV. Максимальное разрешение – 1080p. Максимальный размер не более 4 Гб.
- YouTube – поддерживает видео форматов MOV, MPEG4, MP4, AVI, WMV, MPEGPS, FLV, 3GPP и WebM. Разрешение – 1080p, HD. Максимальный размер не более 256 Гб.
- TikTok – поддерживает только видео форматы MP4 или MOV. Разрешение – 1080p. Максимальный размер файла до 287,6 МБ (iOS) и 72 МБ (Android).
- – поддерживает видео формата MP4, либо MOW. Разрешение – 1080p. Размер файла должен быть не более 4 Гб.
Набор форматов, которые поддерживают новые версии ТВ
Несмотря на общие параметры форматов даже одно и то же видео на разных телевизорах воспроизводится по-разному. Такой эффект получается за счет разницы между брендами и моделями. Даже внутри одной линейки, но разных моделей ТВ заметны различия. Все дело в типе установленного телеприемника и других сопутствующих факторах.
На качество воспроизведения влияет расширение экрана, частота его обновления и битрейт. Знание особенностей всех форматов для телевизора поможет подобрать оптимальный вариант, в котором стоит записывать фильм для конкретной модели ТВ.
К примеру, новые модели телевизоров Samsung часто работают со следующими типами стандартов:
- MPEG 1/2/4/SP/ASP.
- Microsoft MPEG-4, V1,2,3.
- HEVC, MVC, Motion JPEG.
- 264 BM/MP/HP.
- WMV и WebM.
Японские телевизоры от компании Sony также имеют большой список допустимых для воспроизведения форматов видеоматериалов. К ним относят помимо всех вариантов MPEG, такие варианты как: MP, AVC, Asf, WMV(9/ VC1).
В новых версиях телевизоров, где предусмотрен разъем для USB-накопителя, есть поддержка следующих файловых систем: FAT 12, 16, 32, NTFS.