Медиасервер для телевизора
Содержание:
- Просмотр файлов на телевизоре
- Дозвуковой
- Что такое DLNA?
- Настройка сервера через HMS
- Преимущество DLNA сервера
- Все определения HMS
- Что означает HMS в тексте
- Изображение на телевизоре с ноутбука, или смартфона по Wi-Fi
- Плекс
- Как подключить домашний медиа-сервер
- Написание скрипта
- Serviio
- DLNA сервер Windows 10
- Настройка
Просмотр файлов на телевизоре
После настройки сервера на компьютере можно переходить к телевизору и пытаться через него открыть «расшаренные» папки. На разных моделях телевизора подключение к созданному серверу производится по-своему. Например, устройства LG имеют встроенное приложение Smart Share.
Выберите в качестве источника сигнала созданный домашний сервер. Если такого пункта нет в перечне, обновите список источников.
После выбора источника сигнала вы увидите каталог папок, среди которых будут «расшаренные» на компьютере каталоги. Можете запускать доступные файлы и смотреть их на экране своего телевизора.
Дозвуковой
Доступ к Subsonic с множеством функций можно получить через браузер. Это позволяет вам получать доступ к музыке из любого места, где есть подключение к Интернету. Некоторые из его основных преимуществ:
- это программное обеспечение с открытым исходным кодом;
- созданными им плейлистами можно поделиться с другими;
- предлагает повторную выборку на месте, где битрейт может быть минимизирован на месте с помощью кодировщика ffmpeg;
- позволяет заранее создать плейлист и кэшировать треки на мобильных телефонах;
- работает как приемник подкастов, Chromecast, Sonos, в режиме музыкального автомата, с несколькими интерфейсами и так далее.
Работает со всеми основными платформами, такими как Windows, Mac, Linux и т. Д.
Цена: 1 доллар в месяц.
Что такое DLNA?
В английском переводе Digital Living Network Alliance (DLNA) – определённые стандарты, благодаря которым совместимые устройства могут осуществлять передачу и приём по домашней сети различного медиа-контента и его отображение в реальном времени с помощью проводных и беспроводных каналов.
Благодаря этой технологии домашние компьютеры, мобильные телефоны, бытовая электроника, ноутбуки объединяются в единой цифровой сети. При использовании устройств с поддержкой сертификации DLNA они автоматически настраиваются и объединяются в сети пользователей.

У такой проводной или беспроводной сети существуют свои преимущества:
- Возможность мгновенного доступа к материалам, находящимся на всех домашних устройствах пользователя. Просмотр фильма или фотографии возможен сразу же после скачивания, музыку можно прослушивать на музыкальном центре в самом высоком качестве.
- Для беспроводного соединения нет необходимости просверливать отверстия в стенах и дверях.
- При беспроводном соединении по Вай-Фай возможна загрузка файлов целиком на нужные устройства для дальнейшего просмотра.
К недостаткам DLNA относятся:
- Для осуществления проводного соединения (например, сквозь железобетонные стены, которые блокируют радиосигнал) необходимо просверливание отверстий в стенах и дверях, что негативно скажется на интерьере.
- На беспроводное соединение существенно влияют различные препятствия в виде стальной арматуры или толстых бетонных (кирпичных) стен.
- Как и в случае с интернетом, существует вероятность задержки воспроизведения файла при потоковом вещании, если он слишком большой или используется недостаточно высокая скорость соединения.
- Использование слабого маршрутизатора может сказаться на скорости и качестве передачи данных.
- Возможно воспроизведение не всех типов файлов, а передача видеоматериалов в HD может быть худшего качества.
Настройка сервера через HMS
Следует запустить программу HMS, затем выбрать кнопку «Настройки». После — раздел, который называется «Медиа-ресурсы». Затем переходим на страницу «Список каталогов» и нажимаем «Добавить». После этого можно с помощью интерфейса Windows переместить в главное окно программы необходимые папки.
Программа HMS характеризуется достаточно высокой степенью автоматизации работы. В общем случае пользователю нет необходимости вносить существенные изменения в настройки данного ПО. Но иногда это может потребоваться, например, если система по каким-либо причинам работать не будет. Возможные причины некорректной работы сервера мы рассмотрим чуть позже.
Как только файлы загружены, нажимаем «Запуск» в главном окне HMS. Если сервер запустится, то, значит, все в порядке. При необходимости его можно остановить или перезапустить. После этого можно начинать пользоваться домашним сервером с помощью девайсов, которые поддерживают соответствующую функцию, например, с помощью телевизора.
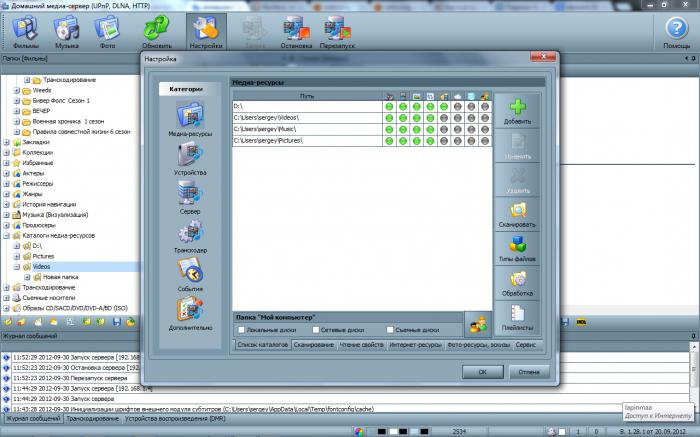
Чтобы организовать доступ к серверу посредством браузера, необходимо вновь выбрать пункт «Настройки», затем — «Сервер», а в разделе «Порт» вписать требуемое значение. С помощью браузера войти на сервер можно, вписав в адресную строку IP-адрес домашнего сервера, затем двоеточие, а после — номер порта, который мы вписали до этого. Узнать требуемый IP-адрес можно, выбрав «Настройки», затем — «Сервер», а после — выбрав список подключений, которые разрешены.
Преимущество DLNA сервера
Зачем использовать старые жёсткие диски, когда можно сделать множество замечательных вещей по беспроводной сети? Настройка соединения двух устройств для потоковой передачи по DLNA серверу оказывается гораздо проще настройки самого себя на переход к использованию современной технологии, но это тоже проще пареной репы!
Все приложения, описанные выше, великолепны. В принципе лишь случайность в поиске того, какое из них лучше всего подходит для вас, определит ваш выбор. Затем, следуя простым экранным инструкциям, всё легко настраивается и смартфон без проблем превращается в домашний беспроводной медиацентр.
Все определения HMS
| Акроним | Определение |
|---|---|
| HMS | Hahira средняя школа |
| HMS | HalbMastwurfSicherung |
| HMS | Harmonie Municipale de Sion |
| HMS | Harrison средняя школа |
| HMS | Hazlet средняя школа |
| HMS | Hendrick Motorsports |
| HMS | Hyatt Главная улица |
| HMS | Безопасности опасных материалов |
| HMS | Высокие плавки лома |
| HMS | Высота системы управления |
| HMS | Гарвардская медицинская школа |
| HMS | Гибридные системы управления |
| HMS | Гидро метеорологическая станция |
| HMS | Гипермобильность синдром |
| HMS | Главная Медиа-станция |
| HMS | Далеко мигрирующие виды |
| HMS | Домашний медиа-сервер |
| HMS | Его Величества корабль |
| HMS | Жесткие металлические системы |
| HMS | Задние Маздур Сабха |
| HMS | Здравоохранение и медицинские услуги |
| HMS | Здравоохранения рынок науки, Inc |
| HMS | Исследования смешивание водорода |
| HMS | Исследования человеческого движения |
| HMS | История безопасности шахт |
| HMS | Как Hrvatski Macevalacki |
| HMS | Как Hrvatski Motociklisticki |
| HMS | Корабль его Величества |
| HMS | Корпуса смонтирован гидролокатор |
| HMS | Майами усадьба Спидвей |
| HMS | Маркетинг медицинских услуг |
| HMS | Метеорологическая станция Hanford |
| HMS | Наследие средняя школа |
| HMS | Обязательная модификация безопасности человека |
| HMS | Отличительной чертой управления Сервисез Инк |
| HMS | Подводная лодка/корабль его Величества |
| HMS | Поставка тяжелой техники |
| HMS | Разделение тяжелых СМИ |
| HMS | Руководитель СМИ интервал |
| HMS | Ручной, радиостанция и малые формы подходит |
| HMS | Сердца, ума и души |
| HMS | Система holonic производства |
| HMS | Система менеджмента гостеприимства |
| HMS | Система мониторинга аппаратного обеспечения |
| HMS | Система управления больницы |
| HMS | Система управления головной станции |
| HMS | Система управления здравоохранения |
| HMS | Система управления отель |
| HMS | Скрытые марковские источник |
| HMS | Служба его Величества |
| HMS | Твердеют средней школы |
| HMS | Тюлень-монах Гавайские |
| HMS | Тяжелые плавления лома |
| HMS | Хаббл средняя школа |
| HMS | Хаим Мунк синдром |
| HMS | Ханс/Хеннес Majestats Skepp |
| HMS | Хансен мобильные решения |
| HMS | Хантингтон средняя школа |
| HMS | Харакат Mujtamaa как Сельма |
| HMS | Харт средняя школа |
| HMS | Хартман средняя школа |
| HMS | Хейнс средняя школа |
| HMS | Хельзе отдельных Sikkerhet |
| HMS | Хендерсонвилл средняя школа |
| HMS | Херндон средняя школа |
| HMS | Хокен средняя школа |
| HMS | Холмс средняя школа |
| HMS | Хорас Манн школа для глухих и слабослышащих |
| HMS | Хьюз ракетных систем |
| HMS | Хэмптон Media Services Ltd. |
| HMS | Хэмптон средняя школа |
| HMS | Час минуту второй |
| HMS | Человека метаболические симулятор |
| HMS | Человеко машинная система |
| HMS | Шлем установлен прицел |
| HMS | Шоссе мобильный источник |
Что означает HMS в тексте
В общем, HMS является аббревиатурой или аббревиатурой, которая определяется простым языком. Эта страница иллюстрирует, как HMS используется в обмена сообщениями и чат-форумах, в дополнение к социальным сетям, таким как VK, Instagram, Whatsapp и Snapchat. Из приведенной выше таблицы, вы можете просмотреть все значения HMS: некоторые из них образовательные термины, другие медицинские термины, и даже компьютерные термины. Если вы знаете другое определение HMS, пожалуйста, свяжитесь с нами. Мы включим его во время следующего обновления нашей базы данных. Пожалуйста, имейте в информации, что некоторые из наших сокращений и их определения создаются нашими посетителями. Поэтому ваше предложение о новых аббревиатур приветствуется! В качестве возврата мы перевели аббревиатуру HMS на испанский, французский, китайский, португальский, русский и т.д. Далее можно прокрутить вниз и щелкнуть в меню языка, чтобы найти значения HMS на других 42 языках.
Изображение на телевизоре с ноутбука, или смартфона по Wi-Fi
Я заметил, что многие хотят например запустить на планшете, в браузере просмотр онлайн фильма и вывести его на телевизор. А ведь для того, что бы транслировать фильм по DLNA, его нужно сначала скачать. Это не всем нравится, да и не все знают, как скачивать фильмы на планшете, или смартфоне. Если у вас Smart TV, то вы можете смотреть онлайн фильмы непосредственно с телевизора, и вам для этого не нужно никаких дополнительных устройств. Как этот делать, читайте в этой статье.
Есть две основные технологии, которые позволяют по беспроводной сети полностью дублировать на телевизор все, что вы видите на экране своего ноутбука, или мобильного устройства. Это технологии Intel Wireless Display (Intel WiDi), и Miracast. Скорее всего, вы уже слышали об этих технологиях, или видели их в настройках своих устройств.
Если объяснять их работу своими словами, то все происходит примерно так: изображение, которое отображается на экране вашего компьютера, или мобильного устройства сжимается, и по Wi-Fi передается на телевизор. Все это происходит очень быстро, и задержки почти не заметны.
Вы просто включаете Miracast, или Intel WiDi на телевизоре (если он поддерживает эту технологию, если нет, то нужен специальный HDMI адаптер), и на мобильном устройстве, или на ноутбуке с помощью специальной программы, запускаете трансляцию. Устройства соединяются и картинка передается на телевизор. Кстати, сеть Wi-Fi (роутер) совсем не нужна, телевизор сам создает сеть, к которой нужно просто подключится. Что-то типа Wi-Fi Direct.
На первый взгляд, все очень просто. Но, на данный момент, не все устройства поддерживают эти беспроводные технологии. Хотя, думаю, что через год, это уже не будет проблемой.
Кстати, Intel WiDi (начиная с версии 3.5) совместим с Miracast. Поэтому, технологию от Intel можно считать универсальной.
Какие устройства поддерживают Intel WiDi и Miracast?
Что касается компьютеров (ноутбуков), то для работы технологии Intel WiDi, нужен процессор Intel 4-го поколения, графика Intel, и беспроводной Wi-Fi адаптер Intel. Как вы уже поняли, не каждый ноутбук может похвастать такой конфигурацией. Или же, понадобится специальная приставка.
Если говорить о мобильных устройства, то в них так же должна быть поддержка Intel WiDi, или Miracast. Если вы планируете пользоваться этими технологиями, то смотрите характеристики устройств и уточняйте наличие этих технологий перед покупкой.
Подробную информацию по устройства, которые поддерживают эту технологию, вы можете посмотреть на официальном сайте .
Intel WiDi и Miracast на телевизорах
С устройствами, которые будут передавать изображение по воздуху, мы разобрались, теперь что касается телевизоров, которые будут выводить это самое изображение. В телевизоре, либо должна быть встроенная поддержка Intel WiDi/Miracast, либо нужно будет покупать специальный приемник, который подключается в HDMI разъем вашего телевизора.
Насколько я понял, то практически все телевизоры популярных производителей: LG, Samsung, Toshiba – начиная с линейки 2013 года, и у которых есть поддержка Smart TV, имеют встроенные приемники и умеют работать со стандартом Intel WiDi/Miracast.
Если в телевизоре нет встроенной поддержки, то как я уже писал, поможет внешний HDMI адаптер. Кстати, через него изображение идет еще лучше, чем через встроенный.
Например, в телевизоре LG 32LN575U – недорогая модель с функцией Smart TV, есть поддержка Intel WiDi/Miracast. Выглядит она вот так:
Возможно, как то продемонстрирую работу этой технологии, но это уже будет в другой статье.
Послесловие
Давайте подведем итоги. Если вы хотите использовать телевизор как основной, или второй монитор для вашего компьютера, или мобильного устройства, и у вас нет острой необходимости соединять их по воздуху, то лучше всего, сделать это с помощью кабеля. Так и дешевле, и качество картинки будет лучше.
Не забывайте, что с помощью технологии DLNA, и по Wi-Fi, вы можете транслировать на телевизор фото и видео. Но вывести изображение запустив игру, находясь браузере, или на рабочем столе – не получится.
Если же вы все таки хотите, что бы все, что отображается на экране вашего компьютера, смартфона, или планшета, отображалось на экране телевизора, то смотрите в сторону технологий Intel WiDi и Miracast. Если ваши устройства не поддерживают этих стандартов, то придется покупать специальные приставки и приемники.
Если вы только планируете покупать новые устройства, и собираетесь пользоваться этими беспроводными технологиями, то перед покупкой, смотрите поддерживают ли они эти стандарты.
Рекомендую еще посмотреть видео по теме. Обзор технологии Intel WiDi от Наташи.
На этом все. Всего хорошего!
Плекс
Plex не нуждается в большом представлении, но если у вас нет никакого представления об этом, то здесь краткий обзор. Это мощное мультимедийное приложение, которое организует весь ваш медиа-контент в одном месте, и вы можете получить к нему доступ из любого места.
В двух словах, это идеальное приложение для пользователей, которые хотят иметь полный контроль над своей коллекцией музыки, фильмов, телешоу, изображений и т. д.
Оно работает на модели сервер-клиент, где вы создаете сервер, например, на ПК, где весь ваш медиаконтент хранится и через клиента, например, смартфон, где вы можете получить к нему доступ. При потоковой передаче медиа-контента видео транскодируются в режиме реального времени, что экономит ваше время и ресурсы.
И именно по этой причине Plex является лучшим приложением для медиасервера, которое вы можете иметь.
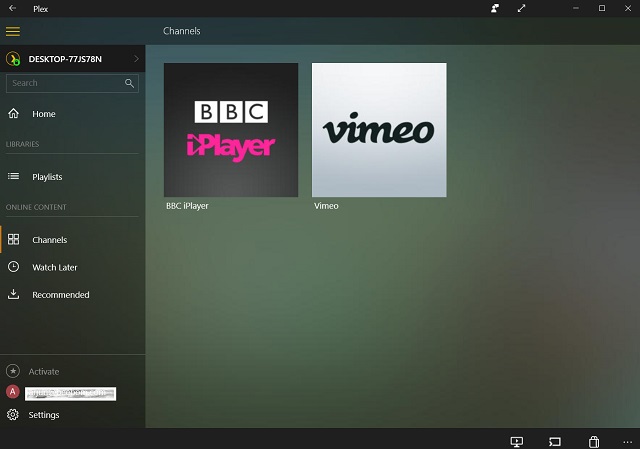
Интерфейс с современным дизайном и отличным пользовательским интерфейсом. Вы можете добавлять локальные медиа, а также веб-источники в Plex и мгновенно передавать их без проблем с задержкой или буферизацией.
Поскольку у каждого пользователя есть свой выделенный медиа-сервер, кросс-трафик отсутствует, и в результате Plex обеспечивает отличную производительность. Даже при низкой скорости интернета вы сможете без проблем передавать потоковое содержимое. Существует как бесплатная, так и премиум-версия, которая поставляется с собственным набором функций.
В рамках бесплатного аккаунта вы можете удаленно получать доступ к своему локальному контенту и слушать радио и подкасты. Вы также можете использовать мобильное приложение для Plex, но с некоторыми ограничениями.
На уровне премиум вы можете смотреть Live TV и записывать его. Существует отдельная библиотека музыки премиум-класса, к которой вы можете получить доступ, кроме вашей местной. В общем, Plex — это полный пакет для мультимедийных развлечений, и вы должны использовать его, чтобы понять, о чем идет речь.
Ключевая особенность:
- Полное клиент-серверное медиа приложение
- Организуйте свои локальные медиа с облачной синхронизацией файлов
- Живое ТВ и запись
- Премиум библиотека музыки и подкастов
- Доступ к контенту в любом месте
- Транскодирование в реальном времени; поддерживает широкий спектр медиаформатов
- Красивый интерфейс
Доступные платформы: Windows, macOS, Android, iOS, Linux, Roku, Android TV, Apple TV, Amazon Fire TV, Chromecast, Xbox, устройства NAS
Как подключить домашний медиа-сервер
Для создания домашнего медиа-сервера и начала его использования необходим будет как минимум один сервер DLNA для сохранения файлов. Это может быть, к примеру, ноутбук или же смартфон. Также понадобится ещё одно устройство с поддержкой DLNA для воспроизведения этих файлов. Это может быть, например, Smart телевизор.
Что нужно
Гаджеты DLNA подсоединяются и коммутируют между собой при помощи домашней сети, которая была предварительно настроена. Схема данной сети может быть аналогичной организации домашней сети пользователей. В реальности маршрутизатор представляет собой центральную точку извещения в сети и применяется для подсоединения устройств между собой.
Вот краткий перечень необходимых компонентов:
- телевизор, который поддерживает DLNA;
- не меньше одного цифрового медиа-сервера DLNA, такого как сервер файлового типа, компьютер либо же смартфон;
- маршрутизатор;
- одно из 3 для объединения приёмника и передатчика: адаптеры класса Powerline (раздача интернет-доступа посредством электросети), Ethernet-кабели либо же адаптер беспроводного типа для подсоединения к сети пользователя.
Подключение телевизора для работы по технологии DLNA
В начале необходимо подсоединить ПК и телевизор, который поддерживает DLNA, к роутеру (маршрутизатору). Выполнить это можно несколькими способами. Ниже они все расписаны, юзеру нужно лишь выбрать наиболее подходящий для него.
Ethernet-кабель
Если роутер располагается вблизи телевизора, то технология Ethernet – наиболее оптимальный способ соединения. Пользователю нужно просто подключить один конец шнура к порту на телевизоре, а другой – к разъёму на маршрутизаторе.
Мост беспроводного типа
Если юзер пользуется беспроводным роутером либо же телевизор находится достаточно далеко от него, то следует задуматься о монтаже моста беспроводного типа для подсоединения TV к маршрутизатору. Мост подсоединяется к телевизору посредством разъёма Ethernet, а к роутеру при помощи беспроводной сети. Или, если ТВ пользователя поддерживает Wi-Fi через интегрированный или внешний адаптер, то можно подсоединить его к роутеру напрямую.
Посредством электросети, без кабеля
DLNA с применением электросети – неплохой метод реализации технологии для подсоединения к сети телевизора. Такой монтаж отличается простотой и высоким уровнем безопасности. Благодаря существующей электропроводке, надобность в дополнительных кабелях отпадает. Адаптеры подсоединения к сетевым розеткам выпускаются практически повсеместно и проблем с их приобретением точно не возникнет. Именуются они как устройства Powerline. Юзерам необходимо подсоединить вилку роутера, ТВ и прочих гаджетов в розетку, как обычно, но теперь все эти устройства будут создавать сеть DLNA.
Добавление других совместимых с DLNA устройств в домашнюю сеть
Для добавления иных гаджетов в сеть сначала необходимо запустить программу домашнего медиа-сервера, к примеру, софт Home Media Server. Далее нужно открыть окно «Начальные настройки» и в подразделе «Устройства из списка» избрать тип и модель собственного электроприбора. В подразделе «Встроенная поддержка файлов» отобразится перечень воспроизводимых форматов, в зависимости от типа избранного гаджета.
Написание скрипта
Так сложилось, что у меня телевизор Samsung толком не воспроизводит видео в формате avi, а если и воспроизводит то как то криво. Нельзя перемотать, длительность фильма такая — что люди стока не живут, да и самое неприятное заключается в том что посреди фильма он может просто оборваться. А вот формат mkv он ест нормально. И поэтому я решил написать небольшой скрипт на bash который будет запускать сам transmission-daemon после загрузки файла. Немного подумав над логикой и посмотрев как качаются разные файлы, выстроил себе цепочку действий. Во-первых надо понять, скачалась папка или файл. Если папка, то создать такую же папку в директории для DNLA сервера, если файл, то пропускаем. Возвращаемся к папке, теперь смотрим на содержимое папки, если файлы avi то конвертируем их через в конечную папку, если в папке файлы mkv то просто перемещаю их, но если там то-то другое, просто кидаю в /tmp для дальнейшего анализа. Теперь возвращаемся к началу скрипта, если же это не папка, а файл то, смотрим на формат и при необходимости конвертируем. Вроде ничего сложного, вот сам скрипт
Скрипт далек от идеала, может потом его доработаю под собственные нужды, например что бы скачанные файлы .iso перемещались сразу в папку для шаринга. Так же он отправляет в телеграм уведомление о загруженном файле, и если есть ошибки, он тоже об этом сообщит. Скрипт писал на быструю руку, и он не проходит по вложенным папкам, если будет в этом необходимость то его поправлю. На данный момент он выполняет то что мне и надо. После того как скрипт написан, и я определился с конечными папками, перемещаю скрипт к transmission
даю скрипту права на исполнения
и меняю владельца
После останавливаю transmission-daemon
и меняю 2 параметра в
-
«script-torrent-done-enabled»: false
-
«script-torrent-done-filename»: «»
перевожу на true, то-есть включаю активацию скрипта по окончанию загрузки, а указываю полный путь к файлу, можно указать только название файла если файл лежит в папке transmission, но мне легче указать полный путь.
Serviio
Serviio позволяет пользователям передавать различные мультимедийные файлы, например фотографии, видео и музыку, на несколько устройств, включая телевизоры, смартфоны, игровую консоль или проигрыватель Blu-ray в вашей домашней сети. В то время как бесплатная версия предлагает подключение к нескольким устройствам, профессиональная версия предлагает расширенные возможности совместного использования мультимедиа в вашей семье.
Самое лучшее в Serviio — это то, что он совместим с различными устройствами в вашем доме, такими как смартфоны, телевизоры, планшеты, Xbox, Playstation 3 и другие. Он направлен на повышение потенциала устройств и / или уменьшение недостатка поддержки воспроизведения мультимедийных форматов путем предоставления поддержки профилей для конкретных устройств.
Кроме того, он позволяет вам получать доступ к файлам на ходу с профессиональной версией, а также позволяет вам управлять им, просто используя свой голос. Основанный на Java, он работает со всеми основными платформами, такими как Windows, Mac и Linux.
Цена: доступна бесплатная версия; Pro доступен за 25 долларов
DLNA сервер Windows 10
В этой инструкции подробно расскажем о том, как создать DLNA сервер в Windows 10 для вещания потокового мультимедиа на ТВ и другие устройства встроенными средствами системы или с помощью сторонних бесплатных программ. А также о том, как использовать функции воспроизведения контента с компьютера или ноутбука без настройки.
Потоковое воспроизведение видео без настройки
В Windows 10 вы можете использовать функции DLNA для воспроизведения контента, не настраивая DLNA-сервер. Единственное требование — чтобы и компьютер (ноутбук) и устройство, на котором планируется воспроизведение были в одной локальной сети (подключены к одному роутеру или по Wi-Fi Direct).
При этом в параметрах сети на компьютере может быть включено «Общедоступная сеть» (соответственно, сетевое обнаружение отключено) и отключен общий доступ к файлам, воспроизведение все равно будет работать.
Всё, что требуется сделать — кликнуть правой кнопкой мыши по, например, видео файлу (или папке с несколькими медиа-файлами) и выбрать «Привести к устройству…», затем выбрать в списке нужное (при этом, чтобы оно отображалось в списке, требуется чтобы оно было включено и находилось в сети)
После этого начнется потоковое воспроизведение выбранного файла или файлов в окне проигрывателя Windows Media «Привести к устройству».
Создание DLNA сервера встроенными средствами Windows 10
Для того, чтобы Windows 10 выступала в роли DLNA сервера для поддерживающих технологию устройств, достаточно выполнить следующие простые шаги:
- Откройте «Параметры потоковой передачи мультимедиа» (используя поиск в панели задач или в панели управления).
- Нажмите «Включить потоковую передачу мультимедиа» (это же действие можно выполнить из проигрывателя Windows Media в пункте меню «Поток»).
- Дайте имя своему DLNA-серверу и, если требуется, исключите какие-то устройства из разрешённых (по умолчанию возможность получать контент будет у всех устройств в локальной сети).
- Также, выбрав устройство и нажав «Настроить» можно указать, к каким типам медиа следует предоставлять доступ.
То есть, создавать Домашнюю группу или подключаться к ней не обязательно.
Сразу после произведённых настроек, с вашего телевизора или других устройств (включая другие компьютеры в сети) можно будет получить доступ к содержимому из папок «», «Музыка», «Изображения» на компьютере или ноутбуке и воспроизводить их (ниже в инструкции также есть информация о добавлении других папок).
При указанных действиях тип сети (если было установлено «Общедоступная») меняется на «Частная сеть» (Домашняя) и включается сетевое обнаружение (в моем тесте почему-то сетевое обнаружение остается отключенным в «Дополнительные параметры общего доступа», но включается в дополнительных параметрах подключения в новом интерфейсе настроек Windows 10).
Добавление папок для DLNA сервера
Одна из неочевидных вещей при включении DLNA-сервера встроенными средствами Windows 10, как это было описано выше, — как добавить свои папки (ведь не все хранят фильмы и музыку в системных папках для этого), чтобы они были видны с телевизора, плеера, консоли и т.д.
Сделать это можно следующим образом:
Готово. Теперь эта папка также доступна с устройств с поддержкой DLNA. Единственный нюанс: некоторые ТВ и другие устройства кэшируют список доступных по DLNA файлов и для того, чтобы их «увидеть» может потребоваться перезапуск (вкл-выкл) телевизора, в некоторых случаях — отключение и повторное подключение к сети.
Примечание: включить и выключить сервер мультимедиа можно и в самом проигрывателе Windows Media, в меню «Поток».
Настройка DLNA сервера с помощью сторонних программ
Программа уже в своей бесплатной версии (есть также платная Pro версия) предоставляет пользователю самые широкие возможности для создания DLNA сервера в Windows 10, а среди дополнительных функций можно отметить:
Скачать медиа-сервер Serviio можно бесплатно с официального сайта
После установки, запустите Serviio Console из списка установленных программ, переключите интерфейс на русский язык (справа вверху), добавьте нужные папки с видео и другим контентом в пункте настроек «Медиатека» и, по сути всё готово — ваш сервер работает и доступен.
Настройка
Перейдем к настройке домашнего медиа сервера, ниже полная инструкция: при первом запуске откроются «Начальные настройки». Здесь будет предложено выбрать устройство из списка, либо поставить галочку «Автоматически», кроме того можно выбрать цвет главной формы из палитры; при нажатии «Далее», появится информационное окно с изменениями в версиях.
при нажатии «Далее», появится информационное окно с изменениями в версиях. Перейдя в основное окно программы, выбираем «Настройки».
Перейдя в основное окно программы, выбираем «Настройки». Выбираем из «Категории»
Выбираем из «Категории»
«Медиа — ресурсы»:
здесь ставим, галочки соответственно контенту, который расположен либо на локальных дисках, либо на съемных носителях; кнопка «Добавить» → выбираем каталоги для добавления медиа ресурсов и жмем OK.
кнопка «Добавить» → выбираем каталоги для добавления медиа ресурсов и жмем OK.

«Устройства»:
в данном окне настроек, по IP адресам можно добавить или исключить устройства, в зависимости от предпочтений оставить или снять галочки с «Автоматическое добавление новых устройств» и «Разрешить доступ для новых устройств»; в случае добавления нового устройства с помощью кнопки «+Добавить» → появится новое окно настроек с полями для указанием названия, IP адреса, установки временного интервала для ограничения доступа, возможности настройки родительского контроля, согласно звезд контента;
в случае добавления нового устройства с помощью кнопки «+Добавить» → появится новое окно настроек с полями для указанием названия, IP адреса, установки временного интервала для ограничения доступа, возможности настройки родительского контроля, согласно звезд контента; при нажатии на кнопку «Настройки» → откроется расширенное окно настроек с возможностью:
при нажатии на кнопку «Настройки» → откроется расширенное окно настроек с возможностью:
- указания «Медиа — ресурсы»;
- тонкой настройки форматов файлов с расширением видео и количества пикселей изображений;
- клиентской настройки транскодера; после внесения изменений жмите «OK»

«Сервер»
Только для продвинутых пользователей и системных администраторов: dо вкладке «Основные» — указывается имя компьютера, порт, установка препятствия перехода машины в спящий режим при работе сервера; во вкладке «Дополнительные» — можно указать корневую папку сервера HTTP, а также использование определенного адреса для получения сообщений UPnP о обнаружения и управления устройствами в сети;
во вкладке «Дополнительные» — можно указать корневую папку сервера HTTP, а также использование определенного адреса для получения сообщений UPnP о обнаружения и управления устройствами в сети; во вкладке «Web — навигация» — можно управлять скриптом, исполняемым по умолчанию, либо внести в него изменения;
во вкладке «Web — навигация» — можно управлять скриптом, исполняемым по умолчанию, либо внести в него изменения; при нажатии «+Добавить» — появится диалоговое окно с возможностью указания названия, IP адреса устройства, MAC – адреса и имя сервера, тут же можно проверить IP адрес на наличие конфликта в сети.
при нажатии «+Добавить» — появится диалоговое окно с возможностью указания названия, IP адреса устройства, MAC – адреса и имя сервера, тут же можно проверить IP адрес на наличие конфликта в сети. «Транскодер» — исключительно для продвинутых пользователей. Раздел «Временные файлы»: позволяет грамотно распределить хранение временных файлов и установить лимит по общему объему в Gb, а также включить оповещение при достижении определенного объема данных;
«Транскодер» — исключительно для продвинутых пользователей. Раздел «Временные файлы»: позволяет грамотно распределить хранение временных файлов и установить лимит по общему объему в Gb, а также включить оповещение при достижении определенного объема данных; указать размер буфера без учета дискового пространства;
указать размер буфера без учета дискового пространства; параметры выполнения транскодирования с тонкой настройкой профилей с указанием приоритетов, максимального количества потоков, а также ресурсов исполняемых файлов, можно создать собственный профиль;
параметры выполнения транскодирования с тонкой настройкой профилей с указанием приоритетов, максимального количества потоков, а также ресурсов исполняемых файлов, можно создать собственный профиль; тут указываются пути исходных и готовых файлов с профилем транскодирования.
тут указываются пути исходных и готовых файлов с профилем транскодирования. Прочие разделы с множеством дополнительных настроек, которые можно менять, в зависимости от работы.
Прочие разделы с множеством дополнительных настроек, которые можно менять, в зависимости от работы.
«События»
Для продвинутых пользователей:
здесь можно зафиксировать различные действия на разные события.
 «Дополнительно»
«Дополнительно»
название говорит само за себя, сюда вошли настраиваемые параметры без категории.