Как в windows 10 вернуть значок «мой компьютер» на рабочий стол
Содержание:
- Содержание
- Создание ярлыка «Этот компьютер» на Рабочем столе
- Как добавить ярлык Мой компьютер на рабочий стол Windows 10
- Открытие документов в Windows 7
- Привычное имя «моего компьютера»
- Набор новичка
- Восстановить значок Этот компьютер на рабочий стол Windows10 с помощью реестра.
- Метод № 04: Включите и используйте ярлык Windows + E
- Открытие документов в Windows 8
- Explorer.exe
- Зачем нужна командная строка
- Способы вызова «Командной строки»
- Дополнительные параметры системы Windows 10
- Работа в командной строке
- Как зайти через Андроид в Андроид
- Создать ярлык «мой компьютер» на рабочий стол в Windows 10
- Как узнать ip компьютера в локальной сети через командную строку?
- Что делать, если не открывается
- Методы переноса «Этот компьютер» на рабочий стол Win 10
- Выводы статьи
Содержание
Если вы точно знаете, как на компьютере перенести текст двумя кнопками — вместо этой статьи лучше почитайте наш ностальгический материал про историю Windows. А вот если вы по старинке жмете правую кнопку мышки и ищете в выпавшем списке заветное «Копировать» — сохраняйте материал в закладки. Мы научим вас всем горячим клавишам и докажем, что Ваш компьютер умеет гораздо больше, чем вы думали.
Горячие клавиши — это комбинации на клавиатуре, которые выполняют то или иное действие. А еще это невероятная экономия времени и сил. Сделать большинство офисных операций с помощью пары нажатий в разы проще и быстрее, чем вручную выискивать нужные кнопки. Представьте, что вам нужно перенести по отдельности кучу данных из одного файла в другой. Или к вашему столу приближается начальник, а на вашем мониторе развернуты 15 окон и все с чем угодно, но только не с работой. Вот тут-то горячие клавиши вам и помогут.
Создание ярлыка «Этот компьютер» на Рабочем столе
К сожалению, создать ярлык «Компьютера» в Виндовс 10 так, как это делается со всеми остальными приложениями, невозможно. Причина кроется в том, что у рассматриваемой директории нет собственного адреса. Добавить интересующий нас шорткат можно только в разделе «Параметры значков Рабочего стола», а вот открыть последний можно двумя разными способами, хотя не так давно их было больше.

«Параметры» системы
Управление основными возможностями десятой версии Windows и ее тонкая настройка осуществляется в разделе «Параметров» системы. Там же находиться меню «Персонализация», предоставляющее возможность быстрого решения нашей сегодняшней задачи.
Окно «Выполнить»
Открыть интересующие нас «Параметры значков рабочего стола» можно и более простым способом.
-
Запустите окно «Выполнить», нажав «WIN+R» на клавиатуре. Введите в строку «Открыть» указанную ниже команду (именно в таком виде), нажмите «ОК» или «ENTER» для ее выполнения.

В уже знакомом нам окошке установите галочку напротив пункта «Компьютер», нажмите «Применить», а затем «ОК».

Как и в предыдущем случае, ярлык будет добавлен на Рабочий стол.

Нет ничего сложного в том, чтобы поместить «Этот компьютер» на десктоп в Windows 10. Правда, необходимый для решения этой задачи раздел системы скрыт глубоко в ее недрах, поэтому нужно просто запомнить его расположение. Мы же далее расскажем о том, как ускорить процесс вызова самой главной папки на ПК.
Комбинация клавиш для быстрого вызова
Для каждого из шорткатов на Рабочем столе Виндовс 10 можно назначить свою комбинацию клавиш, обеспечив тем самым возможность его быстрого вызова. «Этот компьютер», помещенный нами в рабочее пространство на предыдущем этапе, изначально ярлыком не является, но это легко исправить.
- Кликните правой кнопкой мышки (ПКМ) по ранее добавленному на Рабочий стол значку компьютера и выберите в контекстном меню пункт «Создать ярлык».

Теперь, когда на десктопе появится настоящий шорткат «Этот компьютер», нажмите по нему ПКМ, но в этот раз выберите в меню последний пункт – «Свойства».

В открывшемся окне установите курсор в поле с надписью «Нет», расположенном справа от пункта «Быстрый вызов».

Зажмите на клавиатуре те клавиши, которые в дальнейшем хотите использовать для быстрого вызова «Компьютера», а после того как укажете их, поочередно нажмите «Применить» и «ОК».

Проверьте, правильно ли вы все сделали, воспользовавшись назначенными на предыдущем шаге горячими клавишами, предоставляющими возможность быстрого вызова рассматриваемой системной директории.

После выполнения описанных выше действий изначальный значок «Этот компьютер», который не является ярлыком, можно удалить.
Для этого выделите его и нажмите «DELETE» на клавиатуре или просто переместите в «Корзину».
Как добавить ярлык Мой компьютер на рабочий стол Windows 10
Обратите внимание, ярлык и значок компьютера отличаются между собой не только наличием стрелочки на ярлыке, а и дополнительными возможностями. Кстати, при необходимости можно легко убрать стрелки со всех ярлыков в Windows 10
В контекстном меню ярлыков просто нет возможности перейти в управление или посмотреть характеристики компьютера.
Пользователю достаточно просто перетянуть иконку компьютера с проводника, в который по умолчанию можно зайти с панели задач на рабочий стол. Большинство пользователей так и делает, так как им просто не нужен функционал нормального значка компьютера. Если дополнительно убрать стрелки с ярлыков, то вовсе будет не заметно.
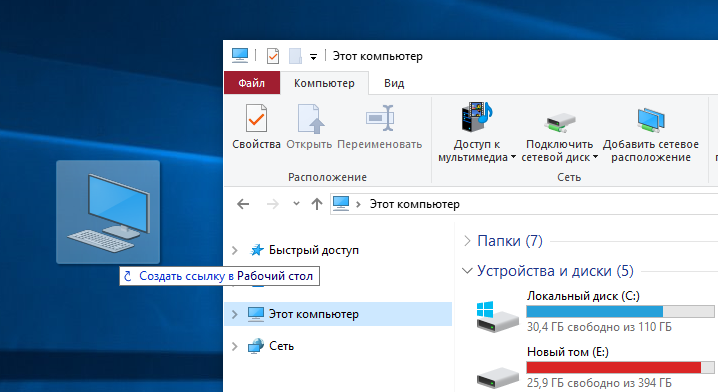
Заключение
После чистой установки операционной системы по умолчанию пользователи не получают значок компьютера на рабочем столе Windows 10. Несмотря на то, что значок Мой компьютер в последних версиях операционной системы было переименовано на Этот компьютер, способы добавления значка не изменились. При необходимости им приходится самостоятельно искать множество способов добавления иконки на рабочий стол.
В «десятке» многое стало непривычным. Если пользователь недавно перешел со старой системы, ему может не понравится отсутствие на рабочем столе привычного значка-компьютера. Его присутствие на главном экране стало традицией. Обойтись без него возможно, но привычка, сохранившаяся со времен Windows 95 сильнее. Расскажу, как вернуть на главный экран ОС этот важный элемент. Напишу и о более удобной современной альтернативе.
Открытие документов в Windows 7
Отображение документов через проводник Windows
- Откройте проводник Windows.
- Дважды щелкните папку «Библиотеки»
- Дважды щелкните папку « Документы ».
- Дважды щелкните папку « Мои документы ».
Просмотр в папке «Документы» в проводнике Windows
- Откройте проводник Windows.
- В разделе « Компьютер» дважды щелкните диск C : .
- На диске C: дважды щелкните папку « Пользователи ».
- Дважды щелкните , где это имя вашей учетной записи пользователя. Например, если ваше имя пользователя Nathan, вы должны нажать Nathan .
- Дважды щелкните папку « Мои документы ».
Отображение документов на рабочем столе
В ранних версиях Microsoft Windows папка « Мои документы » по умолчанию находилась на рабочем столе. Однако Windows 7 отключает эту функцию по умолчанию. Если вы хотите, чтобы эта папка была на рабочем столе, посмотрите нашу папку «Показать документы» на странице рабочего стола.
Когда Документы видны на рабочем столе, двойной щелчок по этой папке позволяет получить доступ к сохраненным документам на вашем компьютере.
Привычное имя «моего компьютера»
Если пользователю важно, чтобы сходство с привычными ОС было полным:
- Правый щелчок по значку
- Пункт переименования элемента рабочего стола
- Ввод привычного названия
- «Enter»
Может быть использовано определенное пользователем название значка. В сочетании с рассмотренной выше возможностью менять значки элементов рабочего стола — удобная опция кастомизации устройств для тех пользователей, у которых несколько компьютеров.
Пользователь может использовать те названия элементов рабочего стола, которые ему более привычны или понятны. Знание об этой возможности пригодится, если настраивается ПК пользователя старшего возраста.
Набор новичка
Начнем с самых азов. При работе с перемещением, копированием и вставкой файлов или символов можно использовать сочетания клавиш Ctrl + Х, Ctrl + C и Ctrl + V, полностью игнорируя правую кнопку мыши и аналогичные в ней пункты. А если потребуется отменить последние действия — Ctrl + Z к вашим услугам. Создать папку с помощью горячих клавиш также можно — для этого нажмите Ctrl + Shift + N, а чтобы переименовать ее просто нажмите F2. Эта возможность доступна для любых файлов. Чтобы просмотреть буфер обмена в данный момент нажмите Win + V — особенно полезна эта функция при синхронизированном буфере с вашим смартфоном. Ах да, быстро открыть проводник можно, выполнив комбинацию Windows (далее Win) + E, а закрыть — Ctrl + W, и эта функция работает абсолютно с любым окном, помимо привычного всем Alt + F4. А одновременное нажатие Win + D сворачивает все открытые окна на рабочем столе.
Для тех, кто очищает корзину после каждого удаления, есть клавиша Shift. Зажмите ее перед удалением, игнорируя тем самым перемещение файлов корзину. А для забывчивых полезной может оказаться клавиша F3 — нажмите ее в окне проводника, чтобы воспользоваться поиском. Ctrl + P служит универсальной командой для перехода к окну печати выбранного файла, текста или страницы в браузере.
| Ctrl + Х | вырезать файл или текст для перемещения |
| Ctrl + C | скопировать файл или текст |
| Ctrl + V | вставка вырезанного или скопированного файла |
| Ctrl + Z | отменить действие |
| Ctrl + Shift + N | создать папку |
| F2 | переименовать папку |
| Win + V | открыть буфер обмена |
| Win + E | открыть проводник |
| Ctrl + W, Alt + F4 | закрыть текущее окно |
| Shift | безвозвратное удаление файлов |
| Ctrl + P | окно печати |
| Win + D | свернуть все окна на рабочем столе |
Восстановить значок Этот компьютер на рабочий стол Windows10 с помощью реестра.
Третий способ как вернуть значок — редактора реестра. Для этого нажимаете сочетание клавиш «Win» + «R» и вводите regedit .

В открывшемся редакторе реестра заходите по пути HKEY_CURRENT_USER/ Software/ Microsoft/ Windows/ CurrentVersion/ Explorer/ Advanced , справа находите параметр «HideIcons» и присваиваете ему значение 0, если этого значения нет создайте его (тип DWORD 32 bit).

Что бы изменения вступили в силу необходимо перезагрузить компьютер.
В данное статье приведено 3 способа как вернуть значок Этот компьютер на Windows10, надеюсь хоть один из них вам помог, в комментарии можете написать какой. Если знаете еще секретные способы, можете описать их в комментарии, я и гости этого сайта будут вам признательны.
Метод № 04: Включите и используйте ярлык Windows + E
Вы даже можете изменить проводник Windows, чтобы открыть «Мой компьютер» (или «Этот компьютер») вместо быстрого доступа по умолчанию. Для этого сначала нажмите сочетание клавиш Win + E, чтобы открыть проводник Windows.
Щелкните значок с многоточием на панели инструментов вверху.
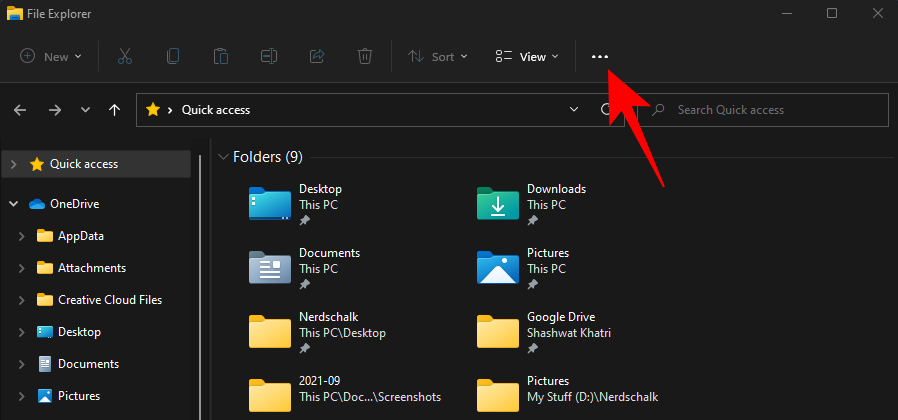
Выберите Параметры.
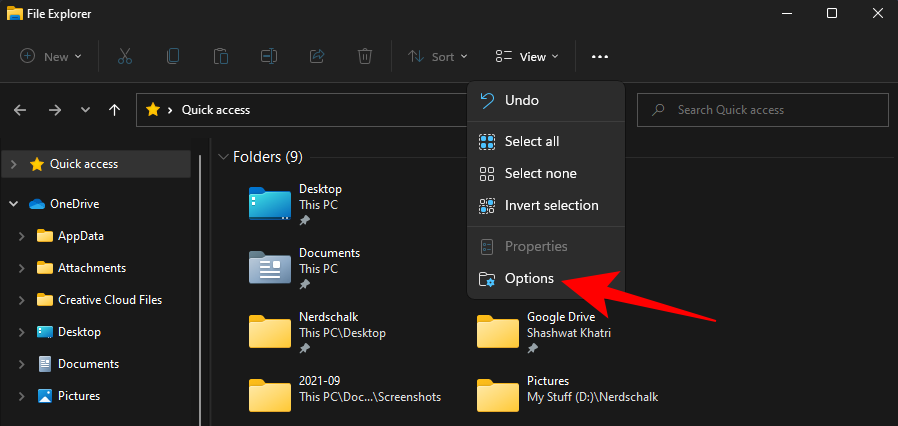
На вкладке «Общие» щелкните раскрывающееся меню рядом с пунктом «Открыть проводник в».
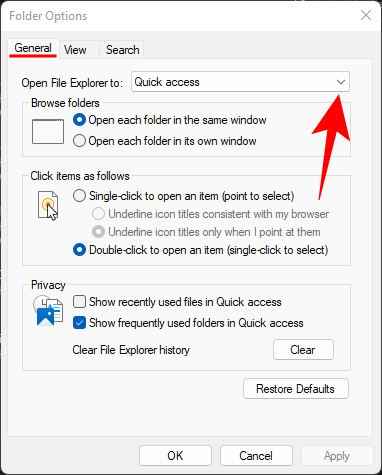
Выберите этот компьютер.
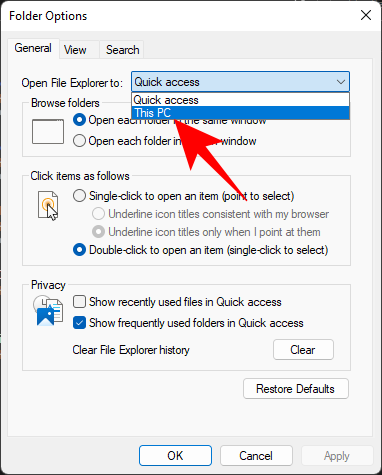
Щелкните ОК.
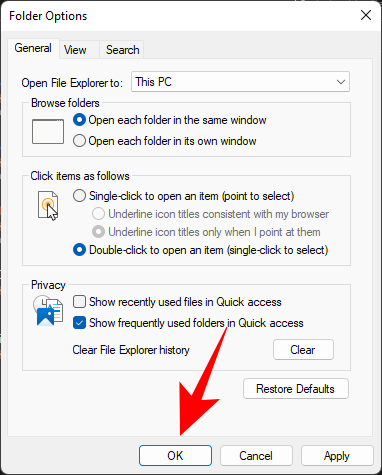
Теперь, когда вы нажимаете сочетание клавиш Win + E, чтобы открыть проводник Windows (или открывать его любым другим способом), вы переходите прямо на этот компьютер.
Открытие документов в Windows 8
Просмотр в папке «Документы» в проводнике Windows
- Откройте проводник Windows.
- Под этим компьютером дважды щелкните диск C : .
- На диске C: дважды щелкните папку « Пользователи ».
- Дважды щелкните , где это имя вашей учетной записи пользователя. Например, если ваше имя пользователя Nathan, вы должны нажать Nathan .
- Дважды щелкните папку « Документы ».
Отображение документов на рабочем столе
В ранних версиях Microsoft Windows папка « Мои документы » по умолчанию находилась на рабочем столе. Однако Windows 8 имеет стартовый экран и по умолчанию отключила эту функцию. Если вы хотите, чтобы эта папка была на рабочем столе, посмотрите нашу папку «Показать документы» на странице рабочего стола.
Когда Документы видны на рабочем столе, двойной щелчок по этой папке позволяет получить доступ к сохраненным документам на вашем компьютере.
Explorer.exe
Перейдите в директорию %windir% и дважды кликните по файлу explorer.exe. Для него можете создать ярлык в любом удобном месте.

При помощи команд «explorer» и «explorer.exe» также вызывается нужное окно. Их можно выполнить в командной и поисковой строке, окне «Выполнить», PowerShell, адресной строке файлового обозревателя или менеджера. А ещё в Диспетчере Задач:
1) Запустите его.
2) Вызовите меню «Файл».
3) Кликните «Создать задачу».

4) Введите команду и щёлкните «OK».

Всё же наиболее используемым методом перехода в каталог остаётся созданный на Рабочем столе ярлык Этот компьютер.
Зачем нужна командная строка
командной строкой
Командная строка(ее еще называют интерпретатором команд, или командной оболочкой, или командным процессором) — это специальная программа, обеспечивающая связь пользователя напрямую с операционной системой. У командной строки текстовый пользовательский интерфейс, где все управление приложениями и программами операционной системы осуществляется написанием текстовых команд. Адрес cmd (так обозначают командную строку)на диске, если буква системного диска С, и 32-х разрядная ОС — С\Windows\System32\cmd.exe.
Запустить командную строку(cmd.exe), а она является приложением с расширением exe, можно двумя способами:
Воспользовавшись любым из двух примеров входа и нажав Enter, перед Вами появится такое окно:

Это и есть командная строка. На экране высветилось имя пользователя и мигающее нижнее подчеркивание, показывающее, где будет выводиться набранная вами команда. Как видите, фон командной строки черный, а текст выводится белый, это все по-умолчанию. Но внешний вид командной строки можно настроить под себя. Для этого кликаем правой кнопкой мыши по адресу cmd сверху окошечка, и нажимаете на ссылку «свойства». Смотрите скриншот:

Там все просто, возможно изменить и цвета, и размеры. Далее пойдет cmd с изменениями.

Стрелочкой показано число обновлений. А такая цветовая гамма cmd мне подходит больше.
Еще пример. Если Вы желаете внедрить в свою ОС какие-то необходимые Вам графические символы, то введя команду «eudcedit», и снова нажав клавишу ввода, вы получите желаемую программку для формирования ваших собственных символов. Смотрите:

Здорово, правда. Возможно, вы и не догадывались о наличии такой утилиты в составе Вашей Windows. Пользоваться ей просто, вводите новый, придуманный Вами код нового символа, жмете «ок», и в появившемся поле, в виде сетки, рисуете свой новый знак(символ), который будет иметь, введенный ранее код.
Для просмотра списка основных команд надо ввести слово help и нажать «Enter». Появятся команды с описанием их действия:

Мне кажется, приведенные примеры показывают нужность командной строки, хотя нужна она и не всем.
Для очистки экрана от текстов вводите cls и жмете «Enter».
Вот коротенько и все на сегодня о командной строке Windows. Более подробную информацию ищите в сети.
Способы вызова «Командной строки»
Существует несколько различных способов вызова «Командной строки». Одни легче, другие сложнее, но все они приведут вас к заветному черному окошку.
Способ 1: Команда «Выполнить»
Это самый простой и удобный способ для вызова «консоли».
- Открываем «Пуск» левой кнопкой мыши по соответствующей иконке, вместо этого можно нажать кнопку на клавиатуре — «Win».
В строчке поиска набрать слово «Выполнить».
Нажимаем на программу «Выполнить», откроется специальное окно.
Есть и другой способ открыть окно «Выполнить»: необходимо нажать на клавиатуре сначала клавишу «Виндовс», затем, не отпуская, английскую букву «R» или русскую букву «К» и отпустить обе клавиши.
В полученном окне необходимо ввести CMD и кликнуть OK или клавишу ENTER. Перед вами появится черное окно, которое и является «Командной строкой».
Способ 2: Ярлык в меню «Пуск»
В Операционной Системе Виндовс программы и утилиты, заранее установленные на компьютер, группируются по папкам, там мы и найдем то, что нам нужно.
- Нажимаем «Win» на клавиатуре или кликаем по иконке «Пуск», затем нажимаем «Все программы».
Открываем папку «Стандартные».
Находим в списке и кликаем на «Командная строка».
Способ 3: «Проводник»
Данный способ основан на том, что «Командная строка» — это программа, которая заранее установлена на любой компьютер под OC Виндовс, а её исполняемый файл располагается в системной папке.
- Открываем «Пуск» на клавиатуре или нажатием на значок, затем выбираем «Компьютер» левым щелчком мыши. Этим действием мы открываем стандартную программу «Проводник», позволяющую нам просматривать папки. Открыть его можно и с помощью соответствующей иконки на панели задач.
Теперь необходимо последовательно переходить из одной папки к другой. Чтобы открыть папку, необходимо два раза щелкнуть по ней левой кнопкой мыши. Открываем «Локальный диск (C:)».
Переходим в папку Windows, а затем в «System32», там находится файл «CMD» с расширением «exe». Полный путь к файлу выглядит вот так: C:WindowsSystem32cmd.exe «Командная строка» будет открыта после двойного щелчка левой кнопкой мыши.
Некоторые программы не могут быть выполнены без специальных разрешений — прав администратора. Для запуска «консоли» в этом режиме нужно проделать все операции описанные в этом способе за исключением запуска файла CMD. Вместо этого щёлкаем правой кнопкой мыши по нему и нажимаем на соответствующий пункт.
- Нажимаем «Пуск» и в строке поиска вводим «cmd».
Запускаем высветившуюся программу.
Способ 5: Для конкретной папки
Открываем абсолютно любую папку, нажимаем «Shift» на клавиатуре, а затем по пустому месту (не по другим папкам, ярлыкам и файлам) щёлкаем правой кнопкой мыши, и нажимаем «Открыть окно команд».
Очень важной особенностью данного метода является то, что в открытой «Командной строке» автоматически прописывается путь к папке, из которой она открыта, ведь не всегда удобно писать длинное полное имя папки с нужными материалами, расположенной за пределами известного системе расположения
Способ 6: Создание ярлыка
Если вам приходится часто запускать «Командную строку», то было бы гораздо удобнее делать это прямо с рабочего стола.
- Необходимо выполнить все действия, описанные в способе 3, однако не запускать программу, а вместо этого открыть меню правой кнопкой мыши и выбрать необходимый пункт — «Создать ярлык».
Однако система выдаст ошибку о том, что создать ярлык в данной папке невозможно (так как эта папка системная) и предложит вам создать его на рабочем столе. Согласитесь, потом его можно будет перенести куда угодно.
Существует и другой метод создания ярлыка.
- Открываем меню, кликом по пустому месту вашего рабочего стола правой кнопкой мыши, наводим на пункт «Создать», и в выпавшем меню кликаем «Ярлык».
В полученном окошке введите: C:WindowsSystem32cmd.exe и кликните далее. Помните о том, что первая буква обозначает диск, на котором установлена Система, если Виндовс расположена на другом диске, то замените букву на соответствующую.
Дополнительные параметры системы Windows 10
Windows — довольно многогранная система, с множеством самых разных нюансов и тонкостей, расположенных в не самых очевидных местах для пользователей. Более того, множество рядовых пользователей даже не догадываются о наличии большинства из них. Для того, расширить границы своих знаний при работе с персональным компьютером, узнать больше сведений о своей системе и конфигурации ПК, повысить быстродействие Windows, а также воспользоваться некоторыми дополнительными возможностями и функциями операционной системы, необходимо детально изучить один из разделов Windows 10 «Дополнительные параметры системы», и некоторые ему сопутствующие.

Работа в командной строке
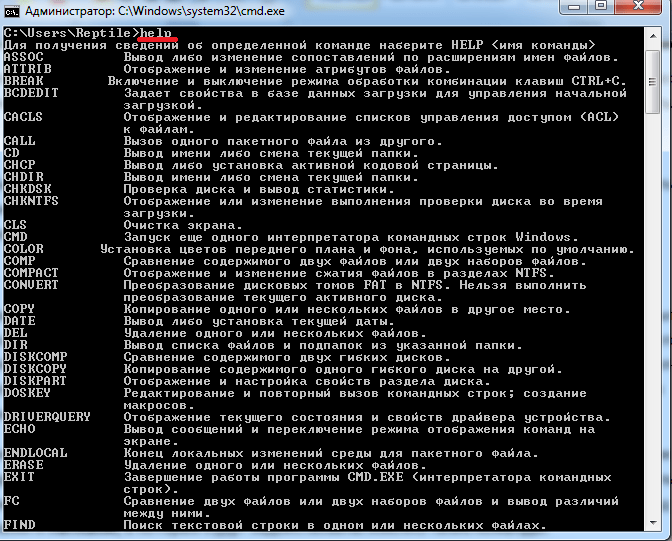
Как вы могли заметить, их множество. Однако, это далеко не все команды, которые могут быть выполнены при помощи командной строки. Существует множество различных программ, которые также могут управляться через эту консоль. В принципе, «cmd» является расширяемой оболочкой, что говорит о возможности внесения в список выполняемых ею действий всё новых и новых команд.
Также необходимо знать, что большинство команд может быть выполнено лишь при условии ввода дополнительных обязательных параметров, другие поддерживают ключи (необязательные параметры). Попробуем при помощи командной строки выполнить некоторые действия над файлами и папками, в которых будут задействованы именно такие команды.
Попробуем перейти с одного локального диска на другой, просмотрим его содержимое, затем создадим папку, перейдём в неё, а в ней создадим ещё одну папку и удалим её. Интересная задачка? Главное, что для выполнения каждого отдельного действия потребуется задействовать разные команды. Начнём.
После запуска командной строки, вы могли заметить перед мигающим курсором адрес: «C:/Users/Имя пользователя» (в нашем случае — тут «Reptile»). Имя последней папки означает ваше текущее местоположение (то же самое, как если бы вы зашли в эту папку через Проводник). А «С:\» — это локальный диск, на котором вы находитесь. Чтобы сменить текущий локальный диск, достаточно ввести его букву и двоеточие сразу после неё — например, «D:».
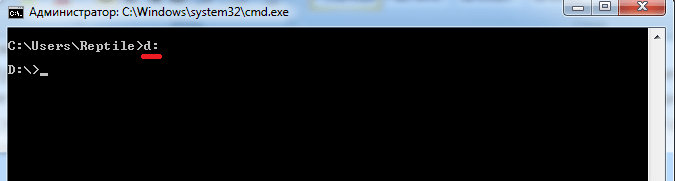
Так вы попадёте на диск «D:\» (или любой другой). Чтобы просмотреть содержимое диска (или вообще любой папки) используется команда «dir». Введите её прямо здесь, и вы увидите список файлов и папок, имеющихся на диске «D:\».
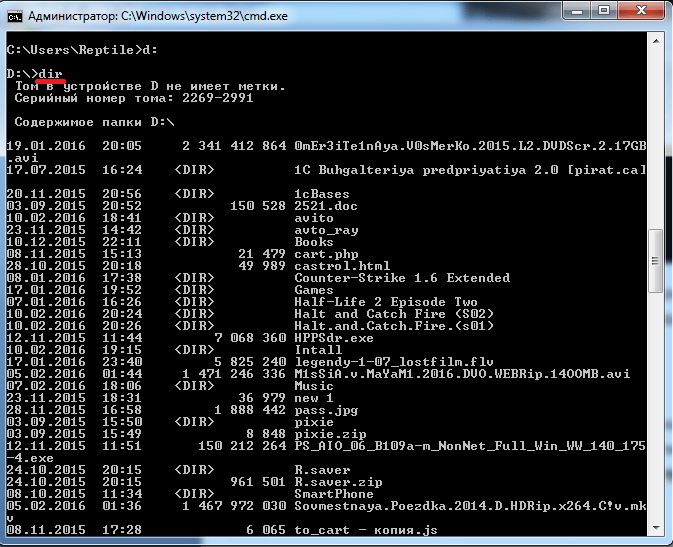
Теперь создадим папку прямо в корне диска. Для этого используем команду — «mkdir», а в качестве параметра через пробел нужно вписать имя будущей папки, например, «mkdir xp». В данном случае создастся папка с именем «xp».

После её создания можете войти через проводник на свой диск и убедиться, что папка была создана. Теперь зайдём в неё.
Для перехода в ту или иную папку используйте команду «cd». Здесь в качестве аргумента также используется имя каталога для перехода. Введём «cd xp» и попадём внутрь папки (сделаем эту папку текущей).
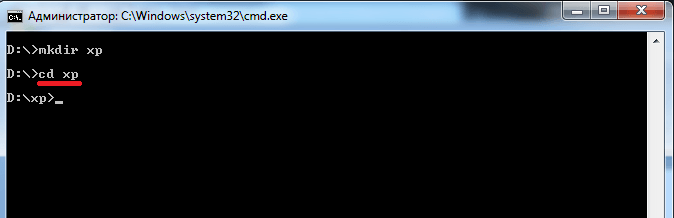
Создадим в папке ещё одну, используя команду «mkdir». Пусть это будет папка «123».

Теперь удалим её. Для этого вводим «rmdir 123». Выполните теперь в каталоге «xp» команду «dir» и вы увидите, что папки «123» больше нет.

Если вы захотите подробнее ознакомиться с описанием той или иной команды, просто введите ключ «/?» сразу после команды, и на экран будет выведена подсказка. Например, введите «dir /?». Другой вариант запуска подсказки: «help dir».
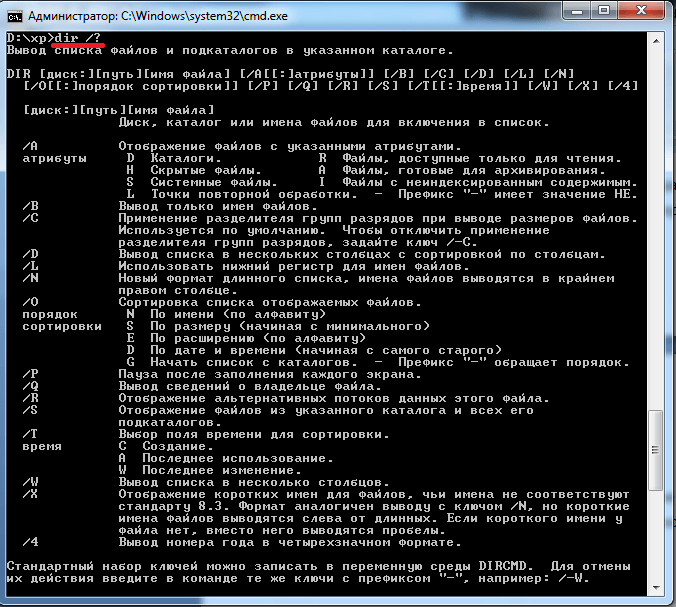
Запомнить все существующие команды не просто — их огромное множество. На официальном сайте Microsoft имеется наиболее полное руководство по командной строке, хотя и описаний, выдаваемых командой help вполне достаточно.
Как зайти через Андроид в Андроид
Подсоединиться к своему телефону можно не только через ноутбук, но и с другого устройства на Android. Незаменимая функция, если один из телефонов не может функционировать полноценно самостоятельно.
ISL Light
Приложение, позволяющее получить полный доступ к другому смартфону: управление звонками, смс, камерой и приложениями. Можно также скачивать и удалять приложения с управляемого телефона.
RemoDroid

При обеспечении условия нахождения обоих устройств в одной локальной сети и предоставления на подчиняемом телефоне прав root, это приложение дает почти полный доступ к смартфону. Отличительной его чертой будет наличие возможности передачи сенсорных команд и ведения стриминга с экрана удаленного гаджета.
Чтобы подытожить, разберем наиболее часто встречаемые вопросы про удаленный доступ к телефону с ПК.
Создать ярлык «мой компьютер» на рабочий стол в Windows 10
Приветствуем вас, уважаемые читатели! Многие пользователи уже давно перешли на операционную систему windows 10, распрощавшись с такой, когда-то родной седьмой и восьмой.
Однако, не смотря на возрастающую популярность новейшей системы, народ, не привыкший к новшествам, не оценил модернизированные возможности. Скорее всего, все дело в том, что люди воспринимают обновления довольно негативно и для того, чтобы понять, что новое лучше старого, требуется время и собственный пример пользования.
Но, все же возникают проблемы, благодаря которым ярые фанаты старой операционной системы все ещё очень сильно корят разработчиков корпорацией Microsoft. В основном, данные недовольства происходят из-за того, что пользователи не могут разобраться в некоторых простых, на первый взгляд, функциях.
Одной из таких проблем, которую можно решить весьма элементарным путем называется в интернет поисковиках «Как найти Мой Компьютер на windows 10?»
Для людей, которые уже разобрались в новой, десятой операционной системе, этот странный вопрос, скорее всего введет в недоумение, но вот для тех, кто ещё только начинает свое знакомство с windows 10, эта информация окажется весьма кстати. Не волнуйтесь, мы поможем вам и расскажем о всех тонкостях данной системы.
Первый способ, и, наверное, самый обычный, который можно предложить, это ввести в поисковик слово «Мой компьютер». Найти «Поиск» тоже не сложно. Для этого вам всего лишь нужно посмотреть на панель задач, она особо ничем не отличается от предыдущих, на системах Виндовс семь и восемь. Нажать на значок, после чего в самом низу вы увидите строку, куда и впишете нужное слово.
Второй способ, немного отличается от первого. Для того, чтобы попасть в то окно, которое вам нужно, следует просто нажать на пустое место вашего рабочего стола правой кнопкой мыши. Перед пользователем окажется окно, где требуется выбрать пункт «Персонализация», и кликнуть на «Темы». Все действия производятся ради того, чтобы найти «Параметры значков рабочего стола». Здесь человек может выбрать для себя нужные значки, а те, которыми не пользуется, убрать. Тут и включаете значок «Мой компьютер».
Третий способ заключается в том, чтобы просто закрепить окно на вашей панели задач. Это просто, и так «Мой Компьютер» всегда под рукой. Для того, чтобы добавить значок на панель задач, следует нажать на неё правой кнопкой мыши и выбрать нужный значок.
У вас есть необходимость часто заглядывать в «Мой компьютер»?
Тогда, лучше всего выделить и сохранить значок на рабочий стол. Помните, что на windows 10 нет похожего значка, как на предыдущих системах, ещё вполне возможно, что вместо «Мой Компьютер» у пользователя будет надпись «Этот Компьютер». Знайте, что это одно и то же.
Надеемся, что эта статья была полезна для читателей, и вы разобрались в том, где находится мой компьютер в windows 10. 

Как узнать ip компьютера в локальной сети через командную строку?
Для примера рассмотрим, как узнать ip устройства на ОС Windows 7.
Зайдите «Пуск», далее «Все программы» -> «Стандартные» -> «Командная строка».
В появившемся терминальном окне введите команду ipconfig (в английской раскладке клавиатуры) и нажмите «Enter».

Найдите строку IP-адрес или IPv4-адрес, где указан ваш ip адрес компьютера в сети.
Если вам требуется детальная информация о сетевом компьютере (а не только ip адрес устройства), вместо команды ipconfig можно набрать ipconfig /all .

Также в командную строку можно попасть и другим способом: нажмите (на обычной клавиатуре) клавиши Win+R, пропишите в строке cmd и нажмите ввод (или кнопку OK).
Если при выполнении команды ipconfig IP-адрес устройства выглядит как 169.*.*.* или 0.0.0.0, значит данный компьютер не может подключиться к локальной сети – вероятно, возникли проблемы с настройками сетевой карты, сетевым кабелем или сетевым оборудованием.
Что делать, если не открывается
Некоторые пользователи сталкиваются с тем, что диспетчер не открывается при попытке его запустить разными способами. Иногда, диспетчер пропадает из всех разделом или перестаёт отвечать сразу после запуска. Выполните нижеперечисленные инструкции поочерёдно, чтобы восстановить доступ к реестру.
Диагностика на наличие вирусов
Первым делом убедитесь в том, что на компьютере нет вирусов, так как это одна из самых распространённых причин поломки. Откройте антивирус, установленный на вашем компьютере, и проведите полную диагностику, а найденные вирусы удалите. После проведения анализа перезагрузите компьютер и попробуйте запустить диспетчер. Если не помогло, то переходите к следующему пункту.
Проверка файла запуска
Возможно, вирус или неаккуратные действия пользователя удалили файл, отвечающий за запуск диспетчера. Находится он по пути Основной_диск:WINDOWS\sistem32. Если файл devmgmt.msc в конечной папке отсутствует, то перенесите его с другого компьютера, на котором установлена та же версия операционной системы с той же разрядностью. Если же этот файл на месте, то переходите к следующему пункту.
Отключение программ
Вспомните, какие программы, игры, процессы или темы вы устанавливали в последнее время. Возможно, именно они блокируют диспетчер, специально или нет, конфликтуя с ним. Удалите элементы, которые могли бы блокировать диспетчер и попробуйте его запустить.
Выполнение команд
Диспетчер может не открываться из-за того, что некоторые библиотеки DLL повреждены, чтобы их восстановить, выполните следующие действия:
Что делать, если ничего не помогло
Если ни одна из вышеперечисленных инструкций не помогла вам запустить проводник, то остаётся один выход — переустановка или восстановление системы. При использовании первого варианты вы потеряете все файлы, хранящиеся на компьютере, но получите стопроцентную гарантию того, что все заработает. При использовании второго способа у вас есть шанс откатить систему до того момента, когда диспетчер работал нормально, при этом потеряются только те программы, которые были установлены после создания последней рабочей точки восстановления.
Методы переноса «Этот компьютер» на рабочий стол Win 10
Добавить значок на раб.стол просто. Можно воспользоваться несколькими методами. Ниже представлены самые популярные и удобные варианты переноса этого элемента на рабочий экран.
Параметры персонализации
Итак, чтобы перенести элемент на рабочий экран с помощью персонализации нужно провести три действия:
- На любом месте рабочего экрана кликнуть ПКМ и в выпавшем меню кликнуть по персонализации.
- Откроются настройки, где следует пройти в «темы». В меню с темами требуется выбрать «Параметры значков рабочего стола».
- В новом окошке следует добавить галочку напротив «Этот компьютер». Далее щелкнуть «Применить».
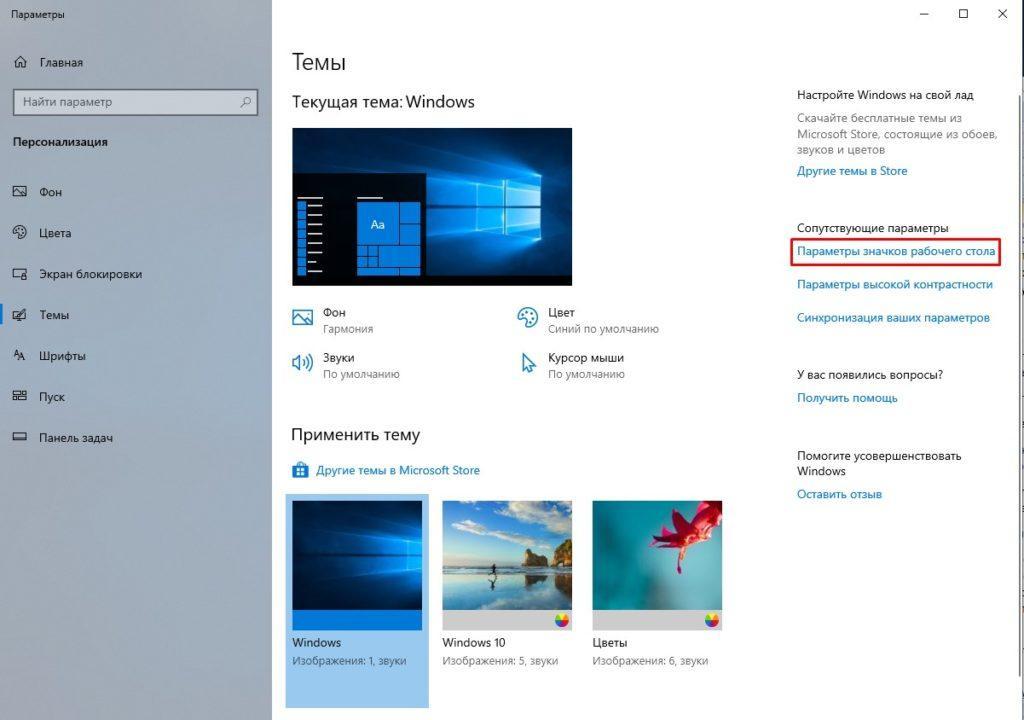
Как открывается панель
Есть и иные методы запуска персонализации. В «Пуске» требуется пройти в папку «Стандартные» и там выбрать «Панель управления». Там выбрать персонализацию и меню откроется.
Внимание! Поменять свойства персонализации можно только тем людям, которые пользуются полноценной ОС с введённым ключом. Способ этот очень простой, поэтому рекомендуется использовать именно его
Запомнить, что нужно делать, сможет любой человек. Иные варианты немного дольше, но все же они тоже достойны внимания
Способ этот очень простой, поэтому рекомендуется использовать именно его. Запомнить, что нужно делать, сможет любой человек. Иные варианты немного дольше, но все же они тоже достойны внимания.
Реестр
Для возврата значка на РС можно использовать редактор реестра. Этот вариант займет гораздо больше времени, чем способ через персонализацию. Плюс этого варианта в том, что можно поставить элемент даже на не активированной Виндовс. В остальном способ с персонализацией выигрывает. К тому же, изменения в реестре могут стать причиной возникновения различных проблем на компе, поэтому стоит быть гораздо осторожней.
Для входа в реестр можно использовать строку «Выполнить», для ее открытия требуется нажать Вин и R. Чтобы открылся регистр нужно написать в поле «regedit». Теперь нужно пройти по такому адресу HKEY_CURRENT_USER\Software\Microsoft\Windows\CurrentVersion\Explorer\Advanced Затем в параметрах следует отыскать «HideIcons» и поменять в разделе значений цифру, с нуля на тридцать два.
Однако бывает все не так просто. В списке может не оказаться пункта «HideIcons». Тогда придется создать его самому. Требуется нажать ПКМ на свободном месте окна изменения параметров. Далее следует навести курсор на «Создать» и во всплывшей панели выбрать «Параметр DWORD».
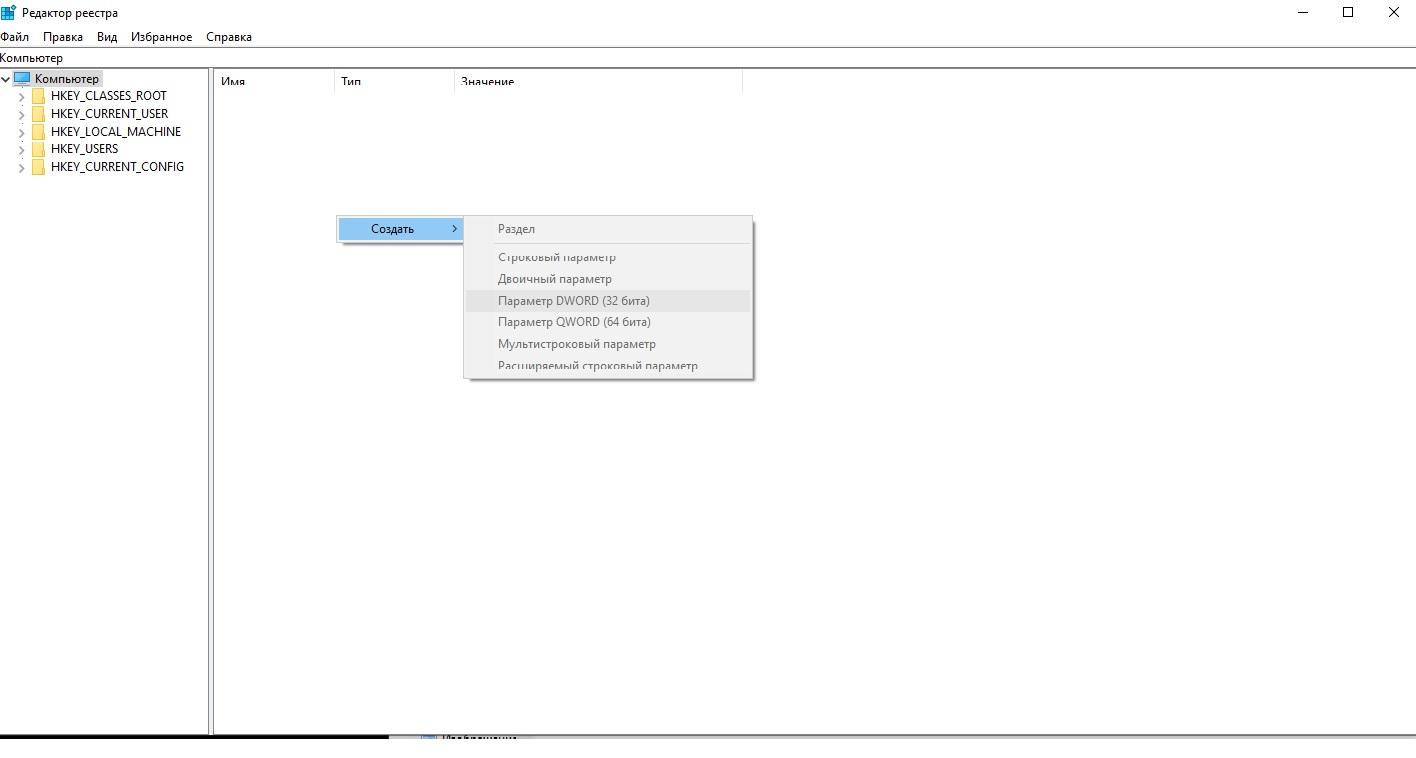
Как выбрать «Параметр DWORD»
Теперь нужно поменять название строчки «Параметр DWORD» на «HideIcons». Потом следует выбрать «HideIcons», и написать в поле «Значение» ноль, сохранить изменения и перезагрузить компьютер. Абсолютно все правки нужно вносить с максимальной внимательностью.
Важно! Если что-то вписать не по правилам, то все иконки вообще могут удалиться с рабочего стола, и это будет вина юзера! Закинуть значки на место получится только с помощью восстановления ОС через точку отката или заново установив Винду.
Окно «Выполнить»
На этом способы не заканчиваются. Есть еще метод переноса иконки, на этот раз через окно «Выполнить». Но стоит помнить, что этот способ тоже работает только на активированной Виндовс.
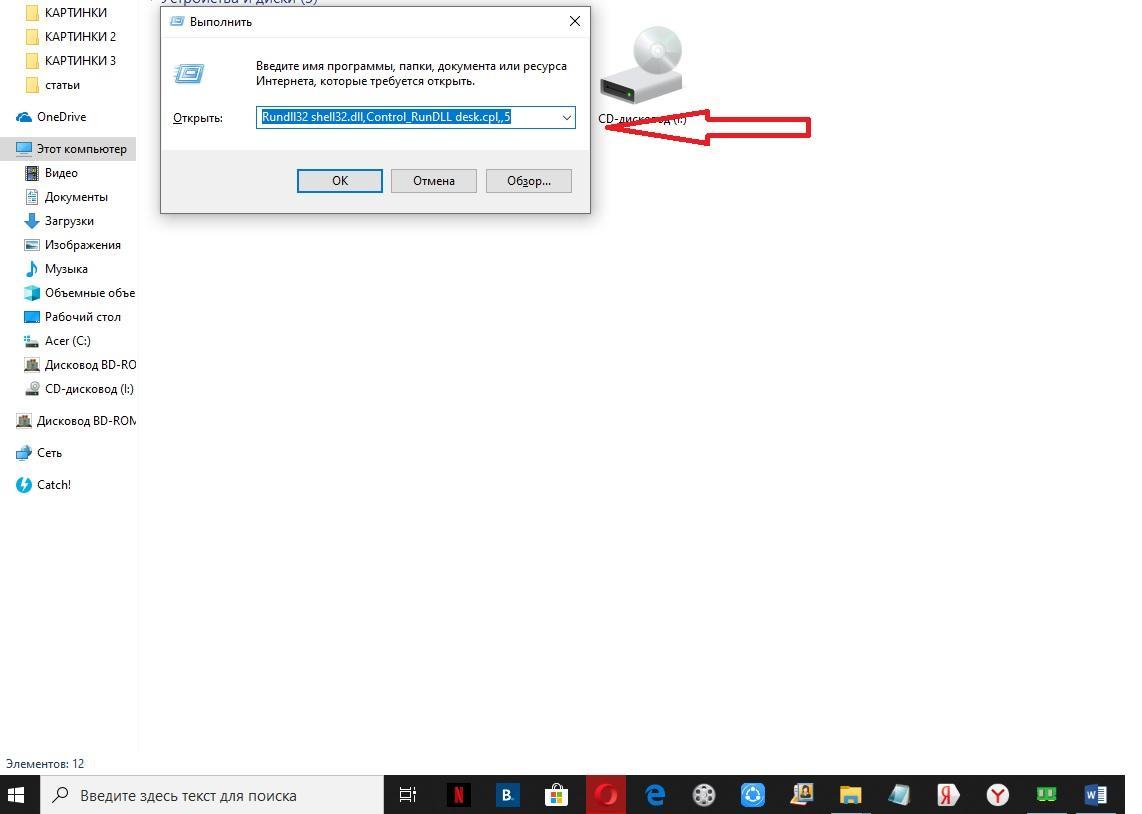
Ввод команды Rundll32 shell32.dll,Control_RunDLL desk.cpl,,5
Тут все очень просто:
- Достаточно вызвать окно «выполнить» (Win+R).
- Затем вписать в строку следующую комбинацию: Rundll32 shell32.dll,Control_RunDLL desk.cpl,,5.
- Теперь дело за малым – выбрать приложение с аналогичным названием.
- Обязательно после этого сохранить изменения.
Создание ярлыка «Этот компьютер»
Абсолютно все владельцы ПК могут вывести «Этот компьютер» на РС, просто создав ярлык. При этом стоит знать, что ярлык — это не сама программа, а лишь вариант в неё перейти. Поэтому увидеть свойства компьютера через ярлычок не получится. Для добавления ярлыка есть два способа, через меню «Пуск» или через «Проводник».
Через меню «Пуск»:
- В «Пуске» щёлкнуть по «Служебные».
- Теперь требуется зажать элемент и вынести мой компьютер на рабочий стол в Windows 10.
Через «Проводник»:
- Первым шагом потребуется открытие «Проводника».
- Затем – поиск во вкладке слева иконки «Этот компьютер», нужно будет зажать ее и перетащить на РС.
Эти способы вывода значка на экран наиболее простые. Однако, опять же, это не полноценное приложение, а всего лишь ярлык. Этот вариант для тех, кто не хочет тратить время на другие способы.
Рекомендуется использовать способ с настройками персонализации. Ведь он очень простой и выводит полноценное приложение. Людям с нелицензионной ОС нужно пользоваться реестром для вывода иконки.
Важно! Стоит делать все осторожно, и все измененные данные перепроверять на несколько раз.
Выводы статьи
В операционной системе Windows, при настройках по умолчанию, на Рабочем столе не отображается значок Мой компьютер. После изменения настроек, пользователь может вернуть значок Мой компьютер (Этот компьютер, Компьютер) на Рабочий стол в Windows 10, Windows 8.1, Windows 7.
С новыми операционными системами компания Microsoft стремится отказаться от стандартных представлений пользователей о Windows. В Windows 8 американская корпорация сделала главный экран плиточным, но в Windows 10 вернула привычный рабочий стол. Однако при всех этих манипуляциях с рабочих столов компьютеров под управлением Windows 10 пропал привычный значок Мой компьютер. Есть способ, как вернуть ярлык Мой Компьютер на рабочий стол в Windows 10. Предлагаем с ним ознакомиться.