Install intellij idea
Содержание:
- Collaborative development
- License activation
- Создание простого проекта на Kotlin
- Client-side and JavaScript development
- Key updates
- Системные требования
- Java и JDK
- Collaboration and teamwork
- Kotlin
- Frameworks & Technologies
- Microservices diagram Ultimate
- Automatic migration from Java EE to Jakarta EE Ultimate
- Automatic download of shared indexes for new Spring Boot projects Ultimate
- Support for JPA Entity Graph Ultimate
- Support for cache annotations in Micronaut and Quarkus Ultimate
- Better microservice navigation support in JavaScript and TypeScript Ultimate
- gRPC endpoints displayed in the Endpoints tool window Ultimate
- Ktor integration Ultimate
- Usage statistics
- Docker
- JVM frameworks
- JavaScript
- Other
- Первая программа в IntelliJ IDEA
- Space integration
- Kubernetes
- Пример программы на Kotlin!
- Deep code insight
- Создаем Kotlin проекты на JVM
- Instant navigation and search
- Автоматическая сборка проектов на Gradle
Collaborative development
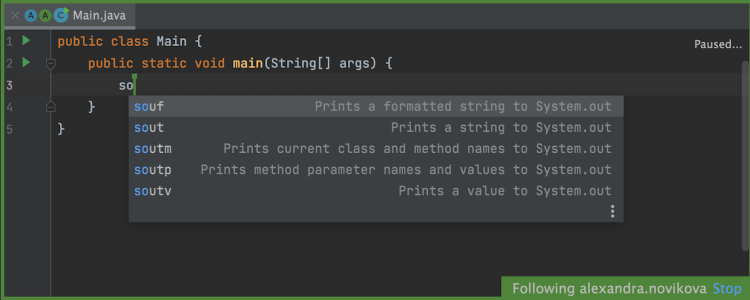
Synchronized code completion
You can now understand the logic behind your teammate’s actions even more precisely,
as you’ll see what code completion suggestions the person you are following uses. This
feature works when you are in Following mode during your Code With Me session.
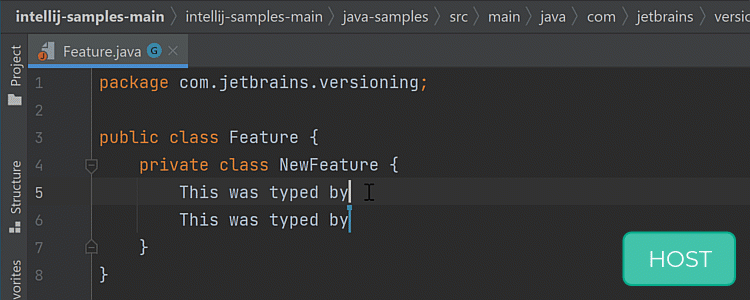
Undo your actions
IntelliJ IDEA 2021.2 features a re-worked undo functionality that significantly
improves the collaborative programming experience. The revamped undo logic enables
both guests and the host to reverse their individual changes in the code. This means
that upgrading to the 2021.2 version will allow you to avoid unpleasant situations
where one developer accidentally deletes changes made by their peers. This improvement
is particularly useful in pair and mob programming scenarios.
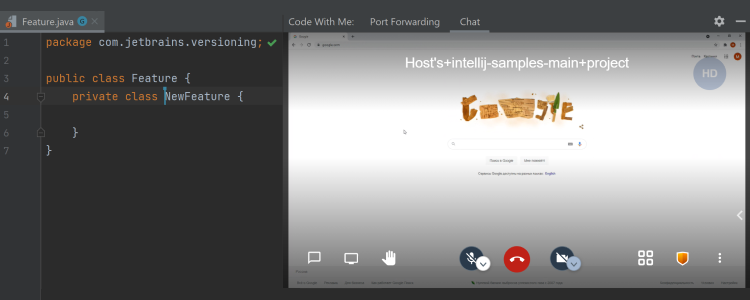
One of the most eagerly-awaited features, screen sharing, is finally here. In v2021.2,
participants can share an application window from their computer screen, not just your
JetBrains IDE, to help participants collaborate better.
License activation
You can evaluate IntelliJ IDEA Ultimate for up to 30 days. After that, buy and register a license to continue using the product.
If IntelliJ IDEA does not have HTTP access outside your local network, you will not be able to use the JetBrains Account for signing in. However, you can generate an offline activation code that will be valid during your subscription term.
If your organization has at least 50 active subscriptions or licenses of JetBrains products, you can use the Floating License Server to activate IntelliJ IDEA instances within your company network. Keep in mind that the License Server itself requires internet access for connecting to the JetBrains Account.
Создание простого проекта на Kotlin
В приветственном окне выберите пункт Create New Project. Вы увидите первый экран конфигурации.
Выберите Kotlin из списка опций слева, Kotlin JVM в качестве типа проекта и нажмите Next.
Вы должны увидеть следующее:

Затем вы увидите экран для проекта с названием и местом хранения файлов. Вы также увидите Project SDK, который должен быть установленной ранее версией JDK — или другой версией JDK, если у вас на ПК установлено более одной версии.

Введите hellokotlin для названия проекта, выберите место для проекта или просто оставьте значения по умолчанию. Ничего больше не указывайте и нажмите Finish.
IntelliJ IDEA создает и конфигурирует ваш проект.
По завершении вы попадете в окно Tip of the Day, или Совет дня, в котором каждый раз при открытии приложения показываются полезные советы по IntelliJ IDEA.
Вы должны увидеть следующее:

Закройте окно подсказки и проверьте панель Project слева от главного окна IntelliJ IDEA. На панели Project можно управлять всеми файлами, связанными с проектом, например файлами исходного кода Kotlin, у которых расширение .kt.
Кликните на стрелку рядом с hellokotlin, чтобы открыть его содержимое, и вы увидите папку src для проекта. Щелкните правой кнопкой мыши на папку src и выберите New ▸ Kotlin File/Class.

Должно открыться новое диалоговое окно New Kotlin File/Class. Введите hello и кликните OK.

Затем файл hello.kt откроется редакторе IntelliJ IDEA.
Базовый макет окна IntelliJ IDEA содержит панель Project слева, панель Editor посередине и Toolbar в верхней правой части, который можно использовать для запуска кода.

По ходу настройки проекта мы разобрали главные части окна IntelliJ IDEA. Пришло время для запуска Kotlin-кода!
Client-side and JavaScript development
Need to work on UIs for your web application or develop with Node.js? IntelliJ IDEA Ultimate has
got you covered! It includes all the features from
WebStorm,
our IDE for JavaScript and related technologies. All of these features are available either out of
the box or via free plugins.

You can use IntelliJ IDEA Ultimate to build applications with JavaScript, TypeScript, React,
Vue, Angular, Node.js, and other related technologies. You can expect the same advanced
coding assistance that you are used to when working with Java in all of them.

HTML and CSS Ultimate
You can also work with HTML and style sheets in IntelliJ IDEA. Just like with other
languages and technologies, you will get advanced coding assistance, including code
completion, navigation, and refactorings. Additionally, you can preview static HTML
files right in the IDE. The changes you make to an HTML file or the linked CSS and
JavaScript files will be saved, with the preview reloaded automatically.

JavaScript debugging Ultimate
In IntelliJ IDEA, you can run and debug your Node.js code and client-side apps with the
help of Chrome. Put breakpoints, step through the code, set watches, and more – all from
the editor with a unified experience across different kinds of applications, from vanilla
JavaScript to TypeScript and Vue projects.
Key updates
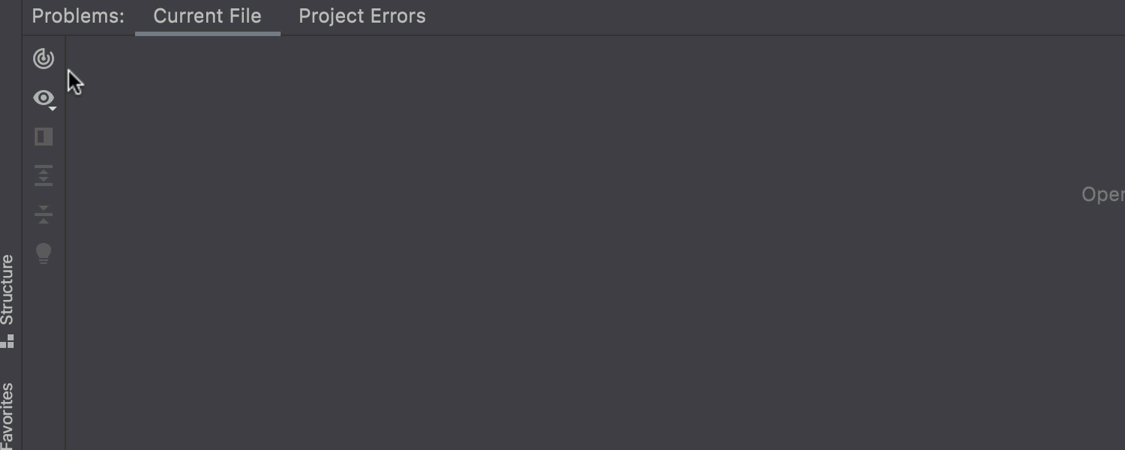
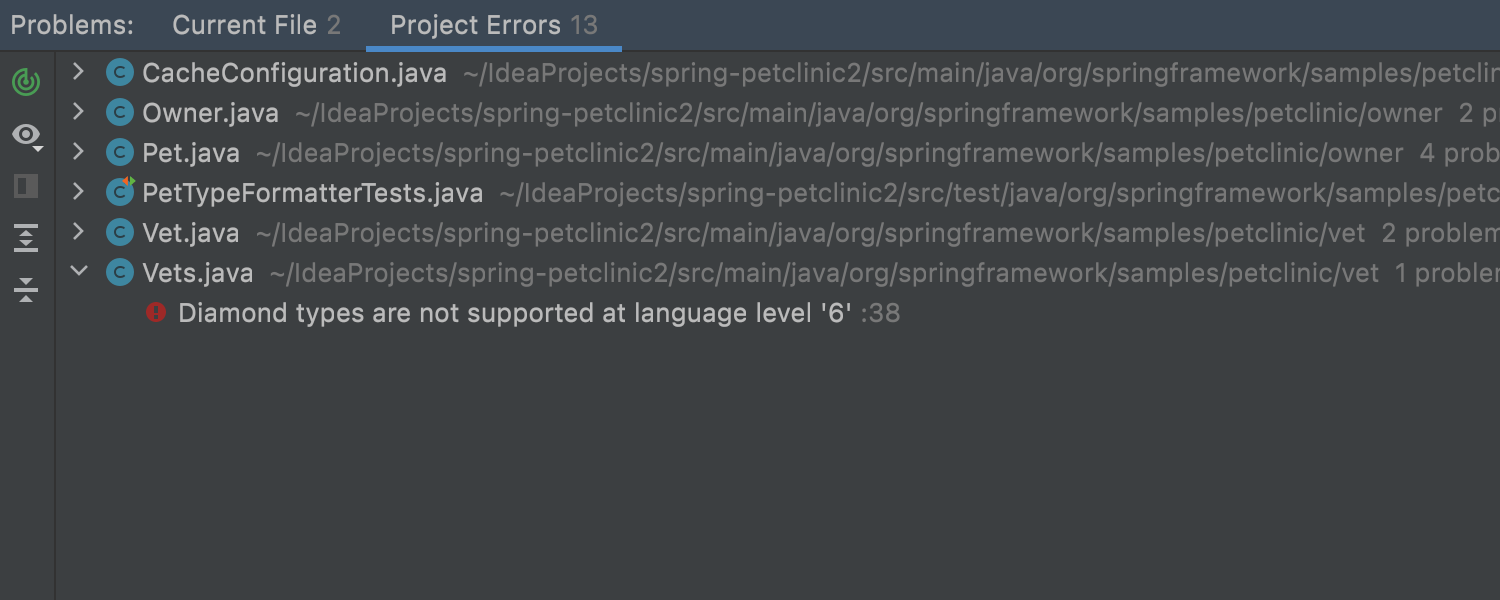
Project-wide analysis for Java projects
Ultimate
In this release, we’re introducing a new feature for tracking errors throughout
the whole project before compilation – project-wide analysis. When you click the
dedicated icon in the Problems tool window, you enable a check that is
performed on every code change. When the process is over, the IDE displays all
the found errors, including those that are detected only by scanning the whole
project.
The feature works with small and medium-size projects.
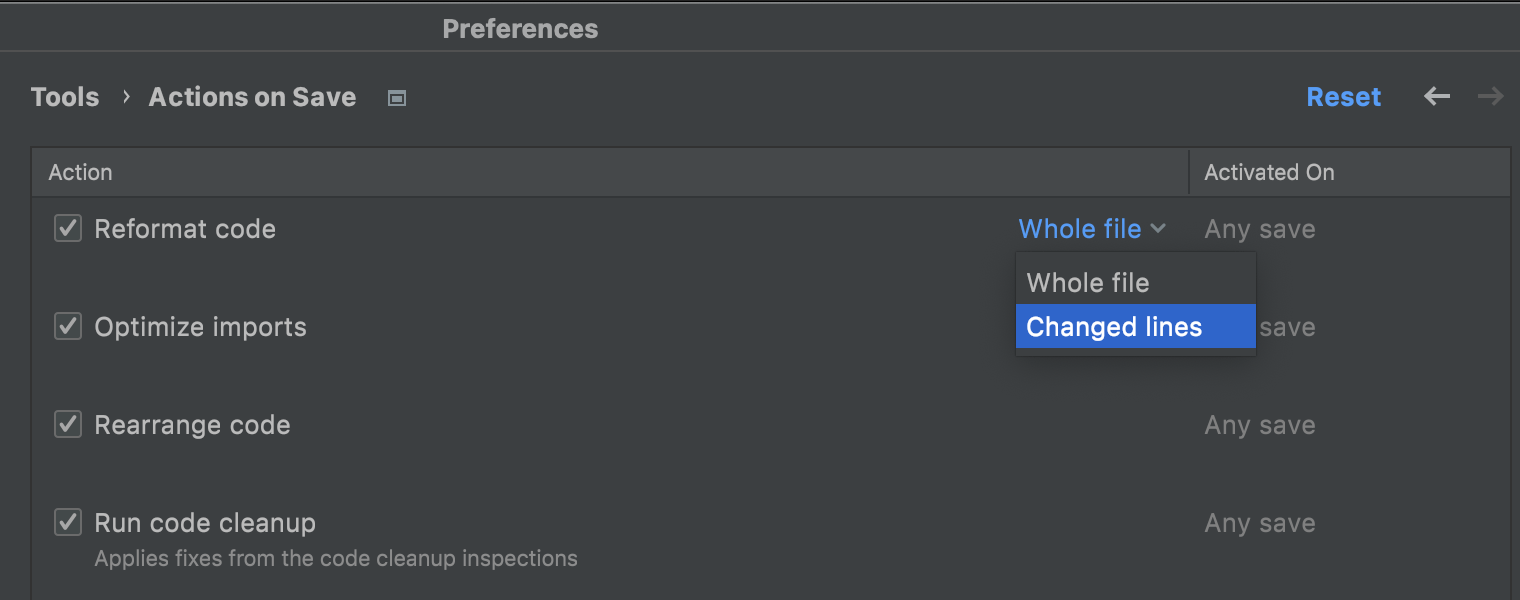
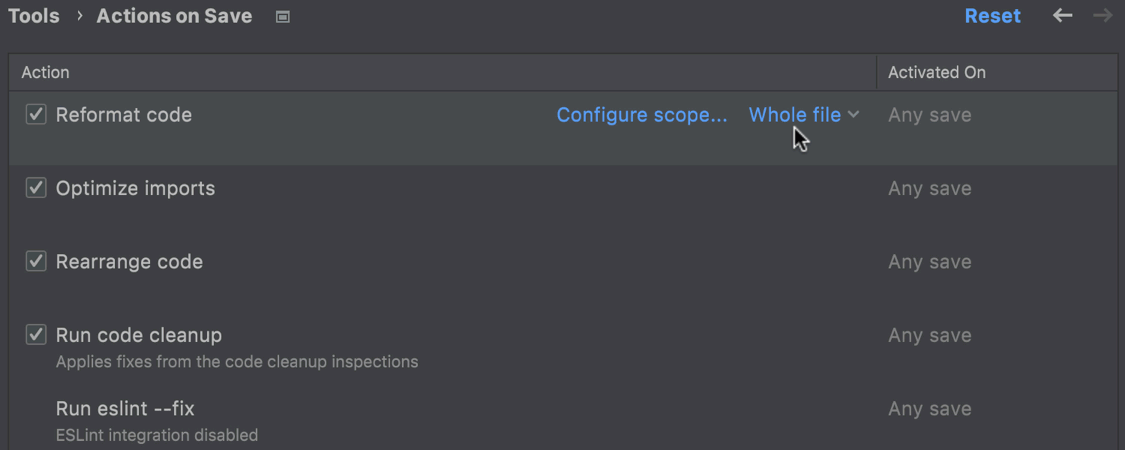
Actions on save
We’ve added a number of actions that will be initiated by saving the project, including
reformatting code and optimizing imports. All of them are conveniently gathered together
in Preferences / Settings | Tools | Actions on Save. It is easy to configure them
from there by ticking the necessary checkboxes. If you’d like to adjust the settings for
any action more precisely, simply hover over an action and click the configuration link.
Системные требования
Требования к оборудованию:
- RAM от 2 ГБ, рекомендуется 4 ГБ оперативной памяти
- 1,5 ГБ свободного места на жестком диске + не менее 1 ГБ для кэшей
- Минимальное разрешение экрана 1024×768
Требования к ПО:
JRE 1.8 и JDK для Java. JRE 1.8 поставляется с дистрибутивом IntelliJ IDEA, но также их можно скачать отдельно на официальном сайте Oracle.
Windows — 32-разрядные или 64-разрядные версии Microsoft Windows 10, 8, 7 или Vista
Macos — macOS 10.8.3 или новее (поддерживаются только 64-разрядные системы) Linux (ubuntu) — OS Linux (обратите внимание, что 32-разрядный JDK не поставляется в комплекте, поэтому рекомендуется использовать 64-разрядную систему). Рекомендуется использовать среду рабочего стола KDE, Gnome или Unity
Java и JDK
Kotlin позволяет программировать на нескольких различных платформах. Двумя наиболее популярными являются Java Virtual Machine, или JVM и Android.
По большому счету, изначально Kotlin задумывался как современная замена языку Java. Java был создан в девяностых, став ранней попыткой кроссплатформенного прикладного языка программирования. Подход “Write Once, Run Everywhere” звучал многообещающе.
Вместо компиляции в нативный машинный код на каждой платформе, программы на Java компилируются в формат, который называется байт-кодом. Байт-код выполняется внутри приложения на Java Virtual Machine. JVM можно рассматривать как слой над вашей реальной машиной. Запустив байт-код на виртуальной машине, можно совместно использовать Java-код и приложения на многих типах компьютерных систем.
Одной из целей языка Kotlin является 100% совместимость с языком Java. Это включает конвертацию Kotlin-кода в Java-совместимый код с помощью компилятора Kotlin, чтобы Kotlin-код мог запускаться на JVM.
Большая часть кода и проектов из данного курса предназначены для запуска в качестве Kotlin-проектов на JVM. Для этого наравне с IntelliJ IDEA требуется установить JDK. Проще всего это сделать на сайте Oracle. Лучше скачать и установить самую последнюю версию JDK — по крайней мере начиная с 8 версии. Инструменты программного обеспечения Java называются «Java SE». Они включают JDK и Java Runtime Environment, или JRE.
Collaboration and teamwork

Collaborative development (Code With Me)
IntelliJ IDEA provides a service for collaborative development and pair programming –
Code With Me.
It lets you share the project currently open in your IDE with others so you can work on
it together in real-time. Code With Me also features video and voice calls from the IDE,
allowing you to organize both 1-on-1 meetings and group sessions with dozens of participants.
You can learn all about Code With Me in this series of
blog posts.

Space integration
IntelliJ IDEA offers integration with JetBrains
Space,
an all-in-one solution for software projects and teams. Connect IntelliJ IDEA to your
Space organization to view and clone project repositories, review your teammates’ code,
and write Space Automation scripts.
Kotlin
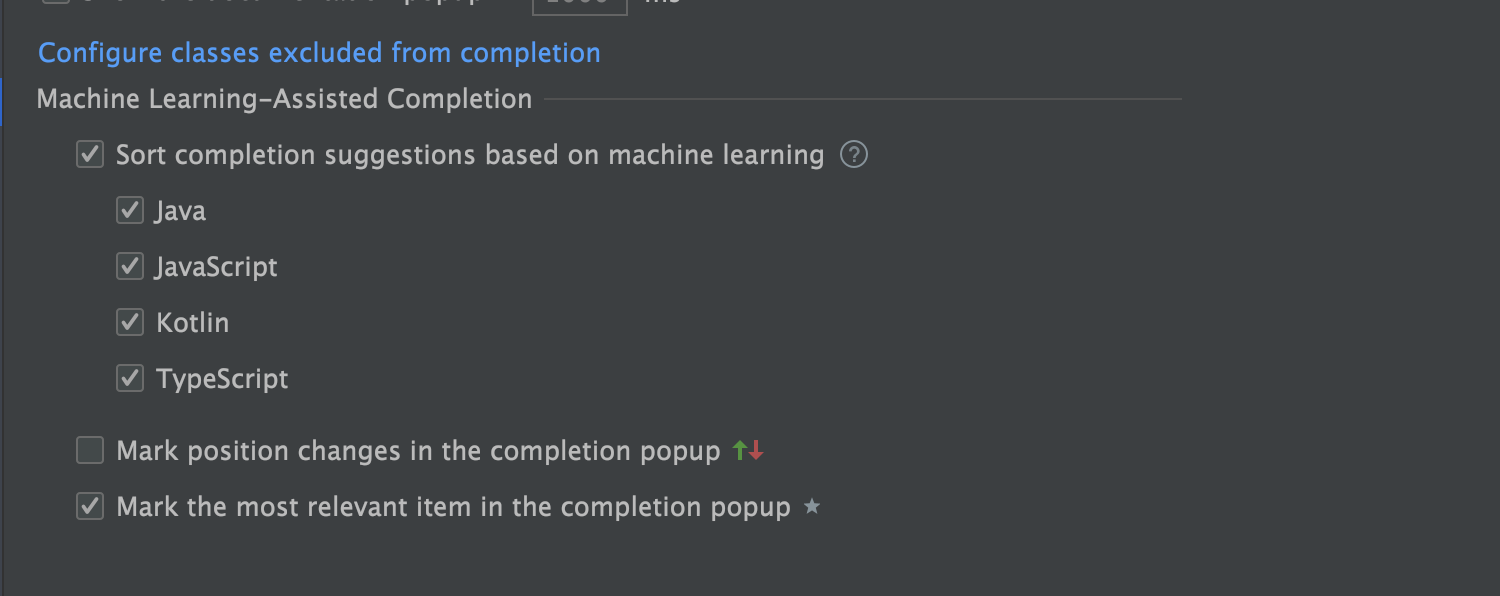
Automatic ML-completion
Starting from v2021.2, Kotlin code completion works based on the machine learning
mechanism by default. Code suggestions are prioritized more carefully as the IDE
relies on the choices of thousands of real users in similar situations. You can
configure ML-assisted completion in Preferences/Settings | Editor | Code Completion.
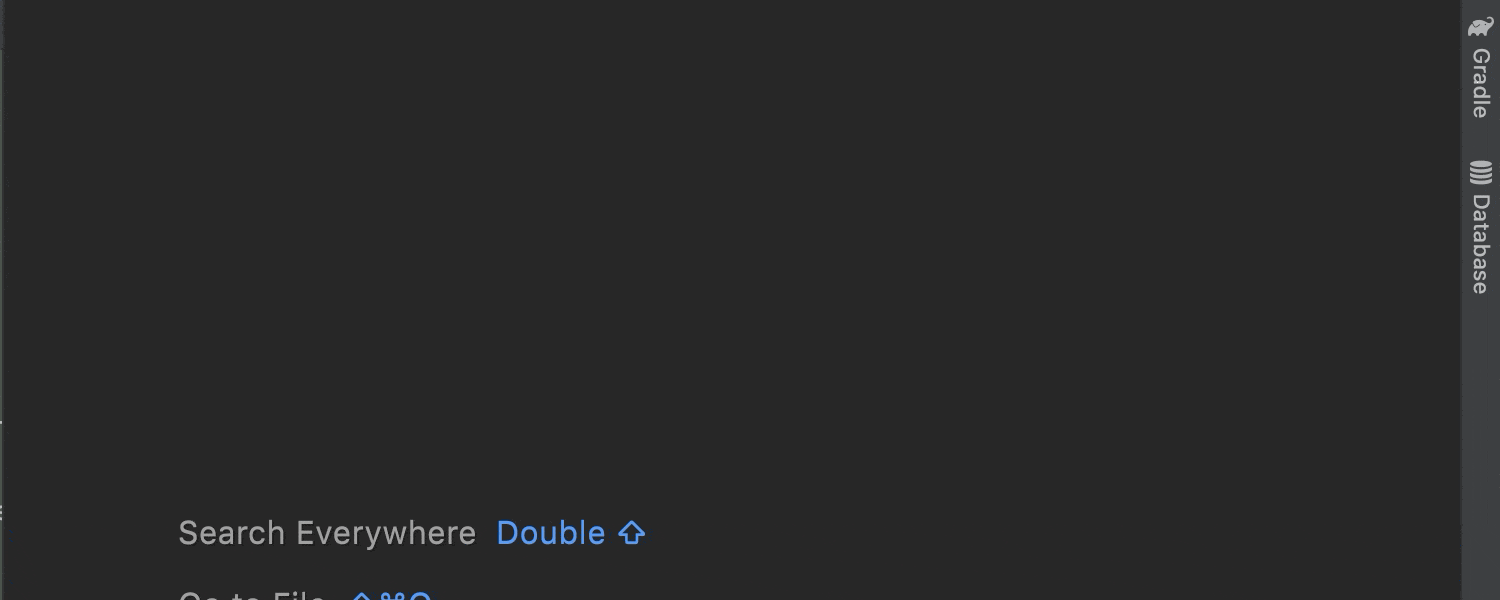
Run tests before code analysis finishes
Previously you had to wait for code analysis to finish before you could start running
your tests. In the current version, you can launch tests immediately after opening the
file by clicking the Run test icon in the gutter.
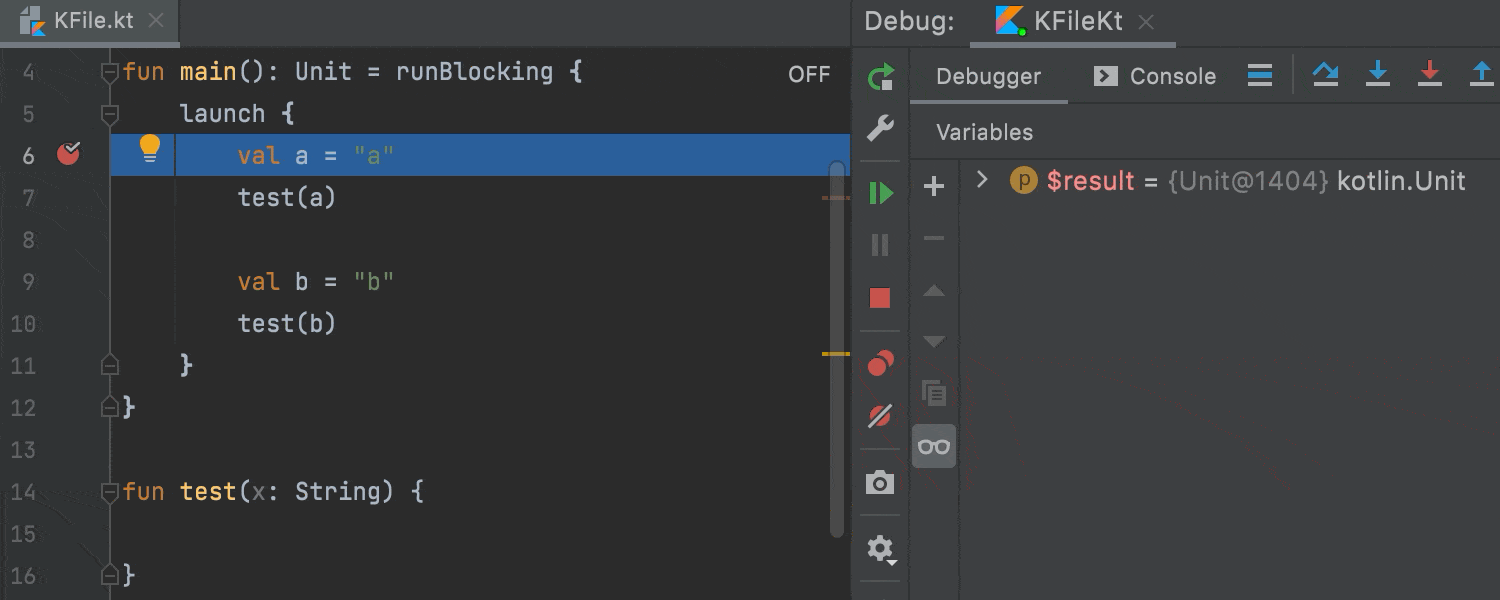
Debugger updates
We’ve introduced some useful improvements and updates to our coroutine agent in the
debugger. The coroutines agent is now available via the Coroutines tab in the
Debug tool window. It works for Java run configurations with a dependency on
kotlinx.coroutines, and Spring and Maven run configurations.
We’ve also fixed an issue when local variables were not used after passing a suspension
point and disappeared in the Variables view of the Debugger tool window.
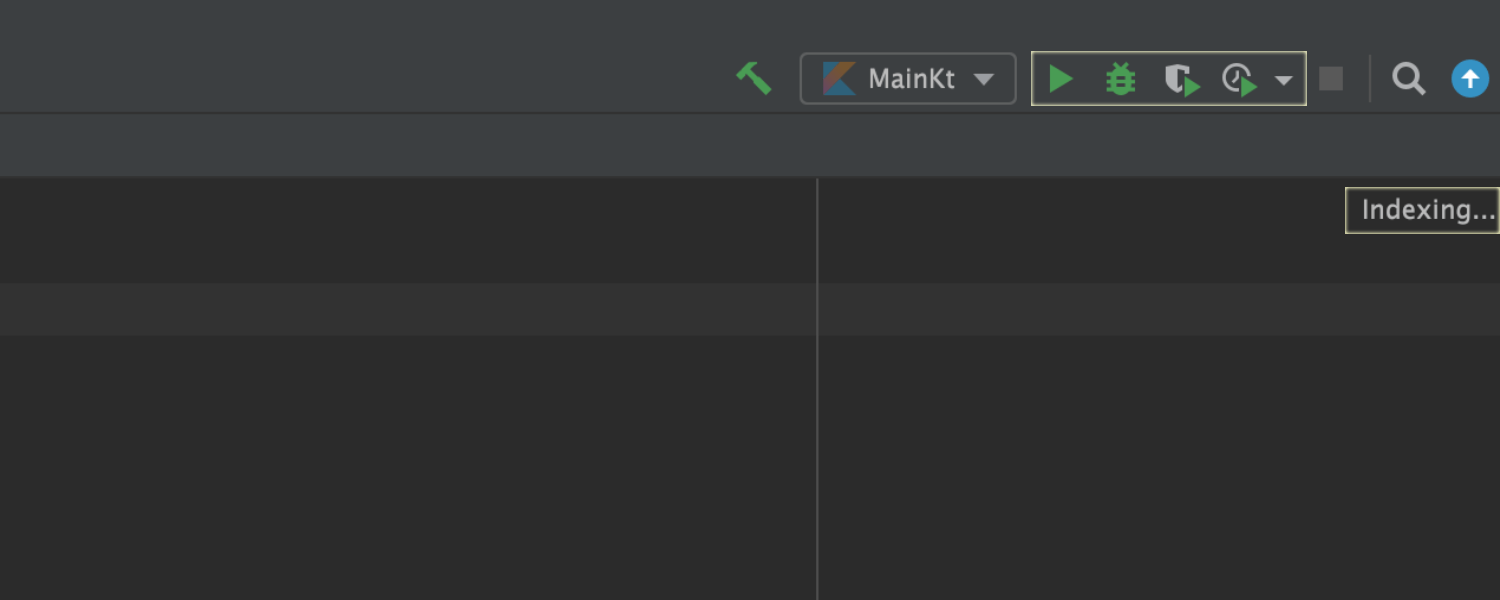
More room for action during indexing
Don’t waste another minute! While the IDE is indexing a project you can run and debug
your application. The buttons associated with Run/Debug Configuration are active
during indexing.
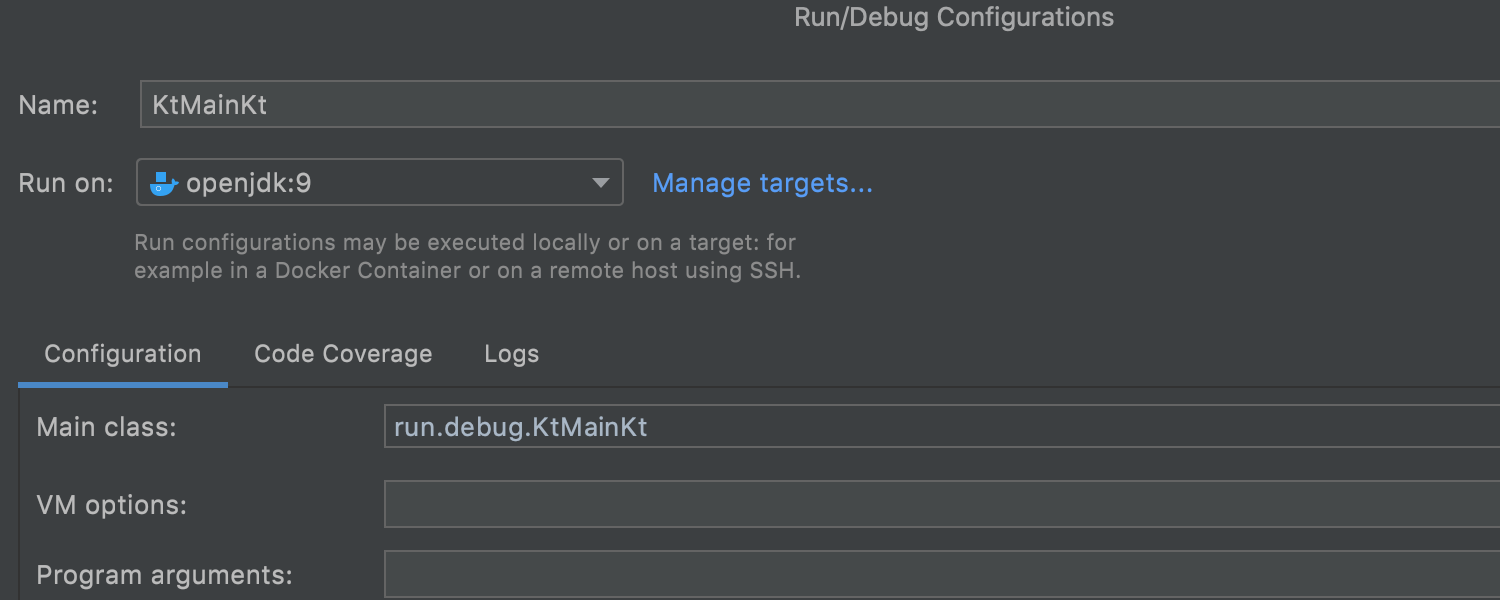
Kotlin support for WSL 2 and Run Targets
In IntelliJ IDEA 2021.1, we’ve introduced
support and the
Run Targets
feature. In v.2021.2, you can use these features for Kotlin.
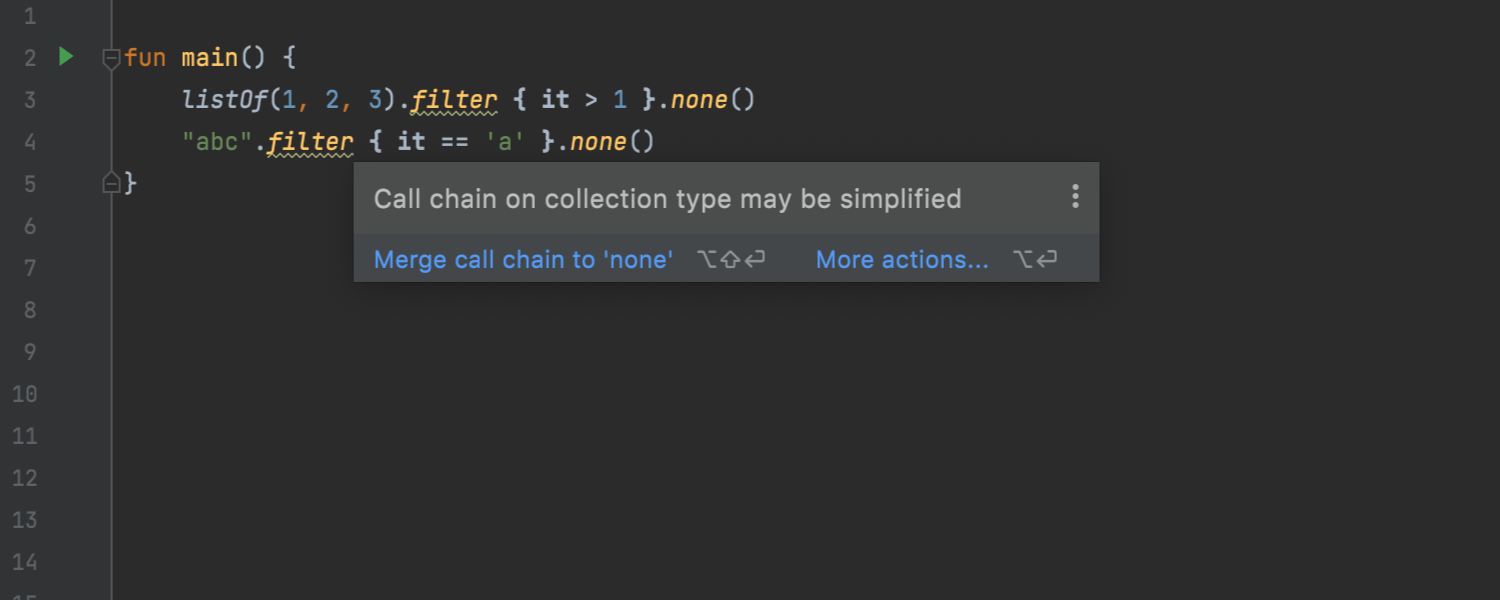
Inspection to simplify call chain on collection type
In this release, we’ve added a useful inspection that helps you simplify the syntax and
combine several calls into one when calling methods in a chain inside a collection.
Frameworks & Technologies
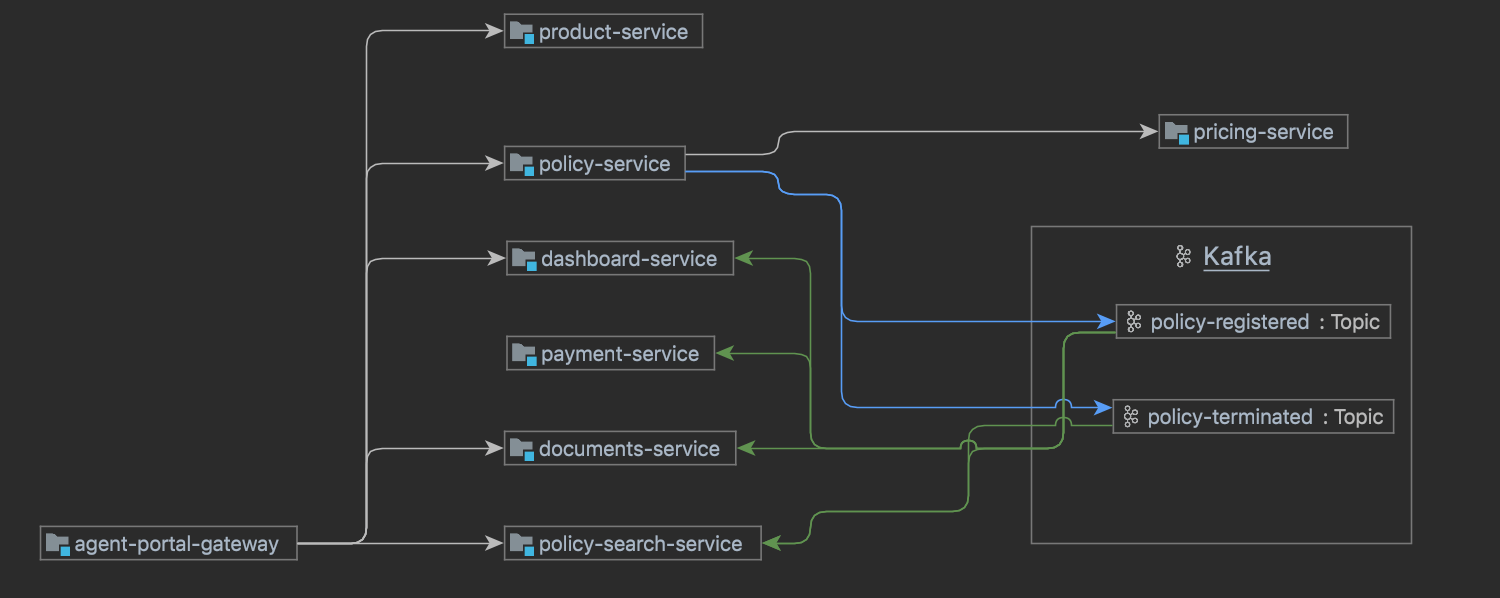
Microservices diagram
Ultimate
IntelliJ IDEA lets you display microservice interactions in a diagram, which you can
build by clicking the respective icon in the Endpoints tools window. This new diagram
offers the option to track which client calls a particular service and navigate to this
call in your code. To do so, just click on an arrow that connects the blocks in the diagram.
The diagram is available in Java and Kotlin projects if you use Spring, Micronaut,
Quarkus, or Helidon.
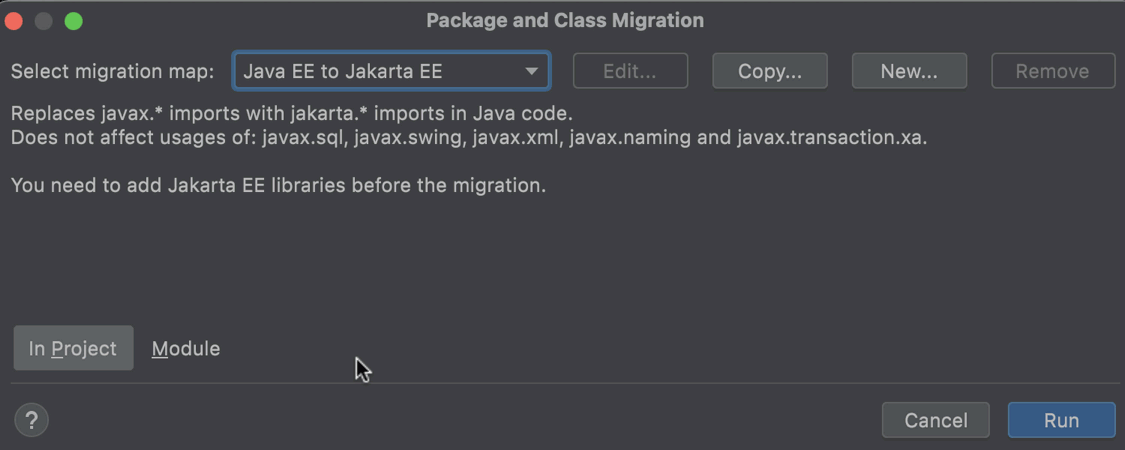
Automatic migration from Java EE to Jakarta EE
Ultimate
The new Migrate… refactoring helps quickly and painlessly migrate a project
or module from Java EE to Jakarta EE. After you initiate it, the Refactoring Preview
shows all the found usages of Java EE imports. You can then check through and finalize
the process.
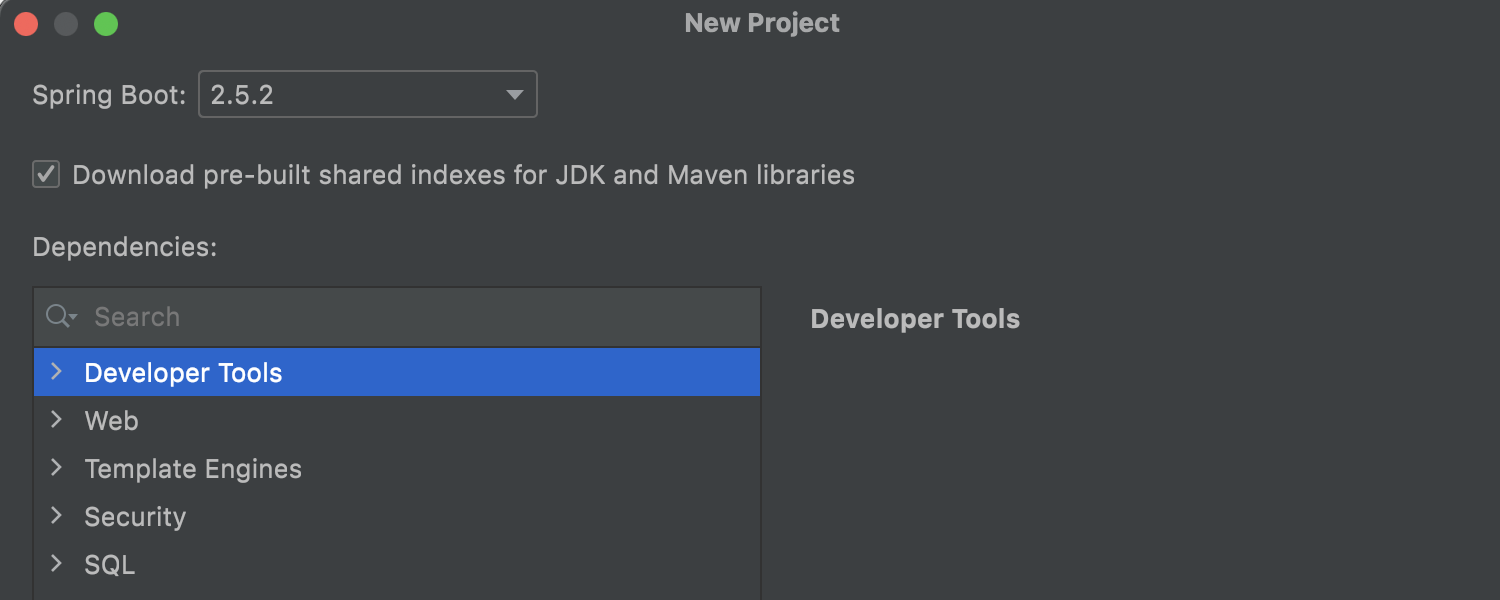
When you create a new Spring Initializer project, the IDE will download shared
indexes automatically, reducing indexing time and speeding up IDE startup. The checkbox
that turns this feature on is located on the second screen of the New Project wizard.
Please note it won’t work if you have disabled Shared Indexes in
Settings/Preferences | Shared Indexes.
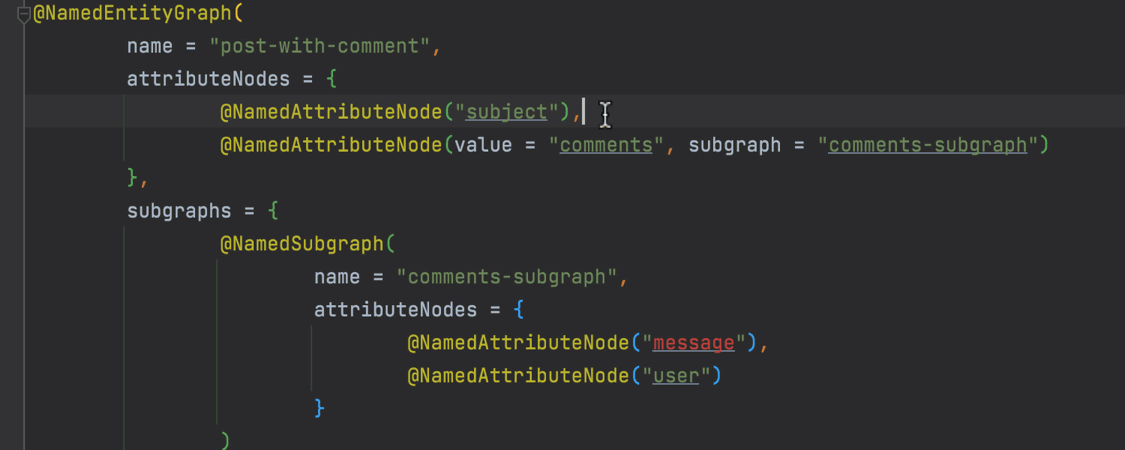
Support for JPA Entity Graph
Ultimate
In this version, we’ve introduced support for an
Entity Graph
which you can define with the annotation. Your IDE allows
you to specify a unique name and the attributes () for
this annotation using code completion, error detection, and navigation to the related
entity by clicking on an attribute.
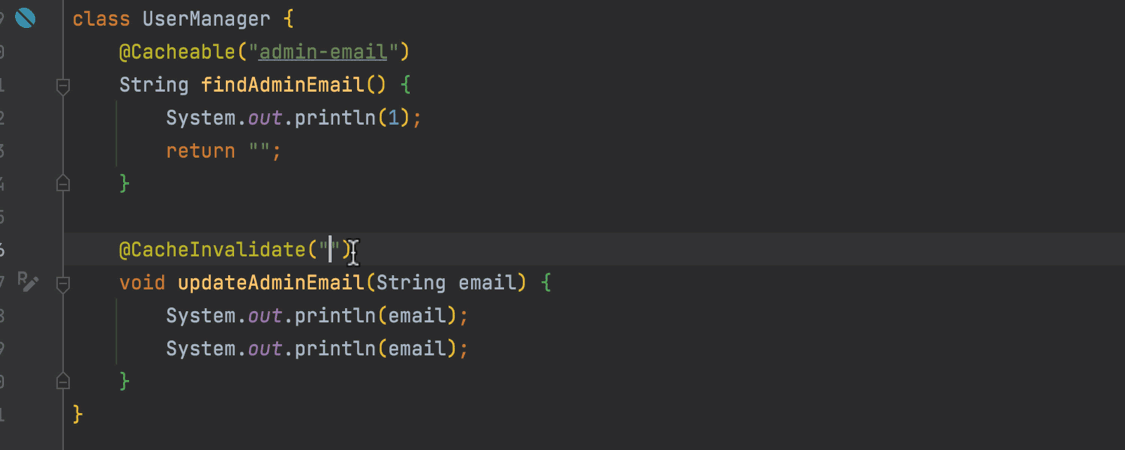
Support for cache annotations in Micronaut and Quarkus
Ultimate
Cache annotations for
Micronaut
and
Quarkus
are now supported in the IDE. We’ve added gutter navigation between cache name usages,
as well as the ability to use Find usages and the Rename refactoring for
cache identifiers.
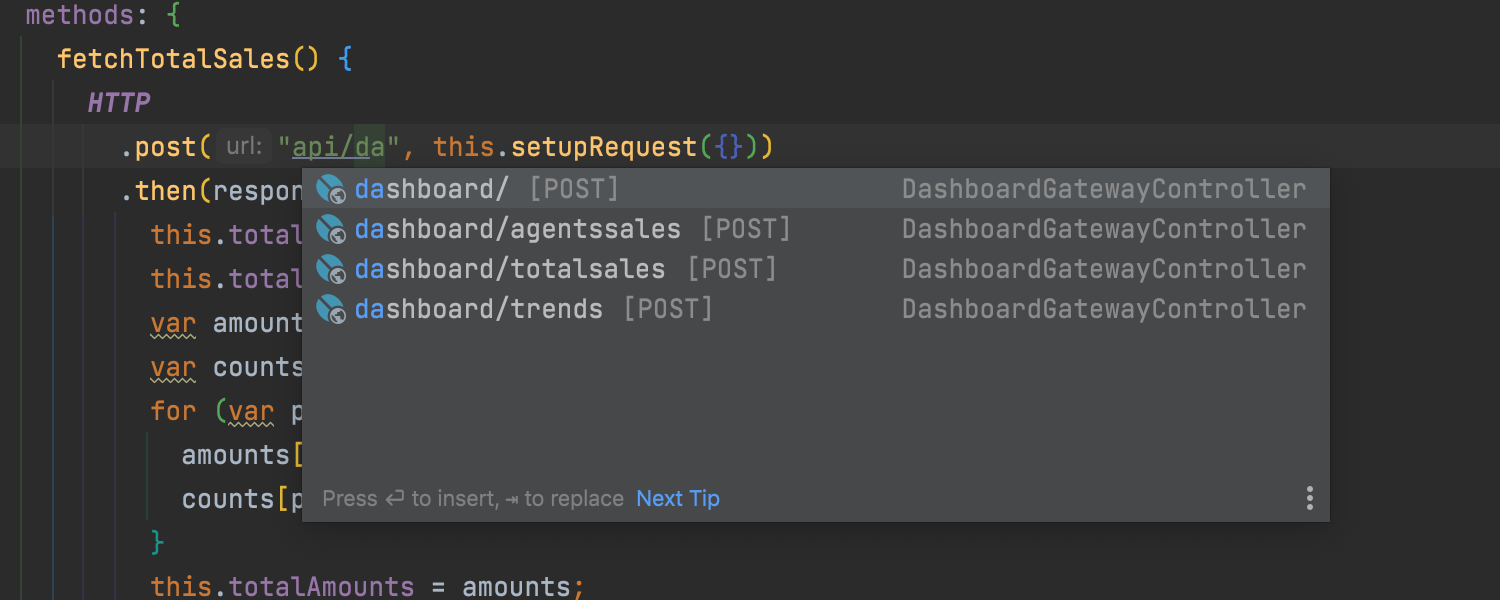
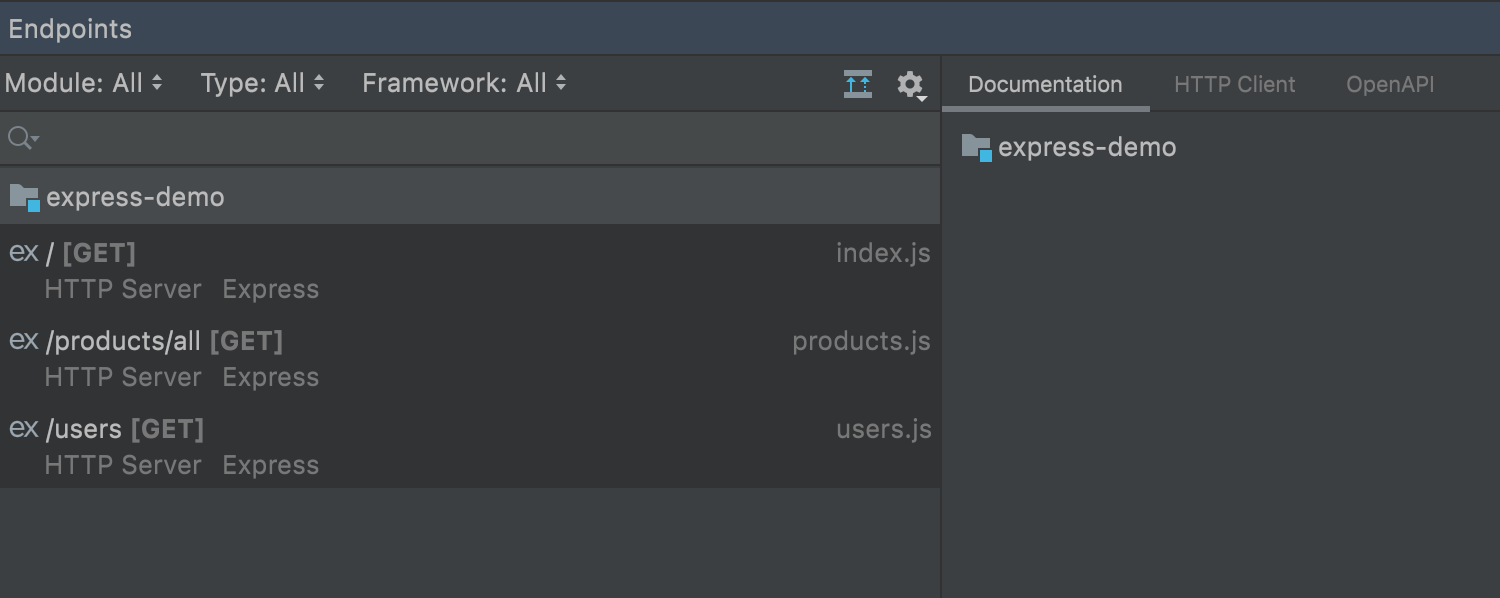
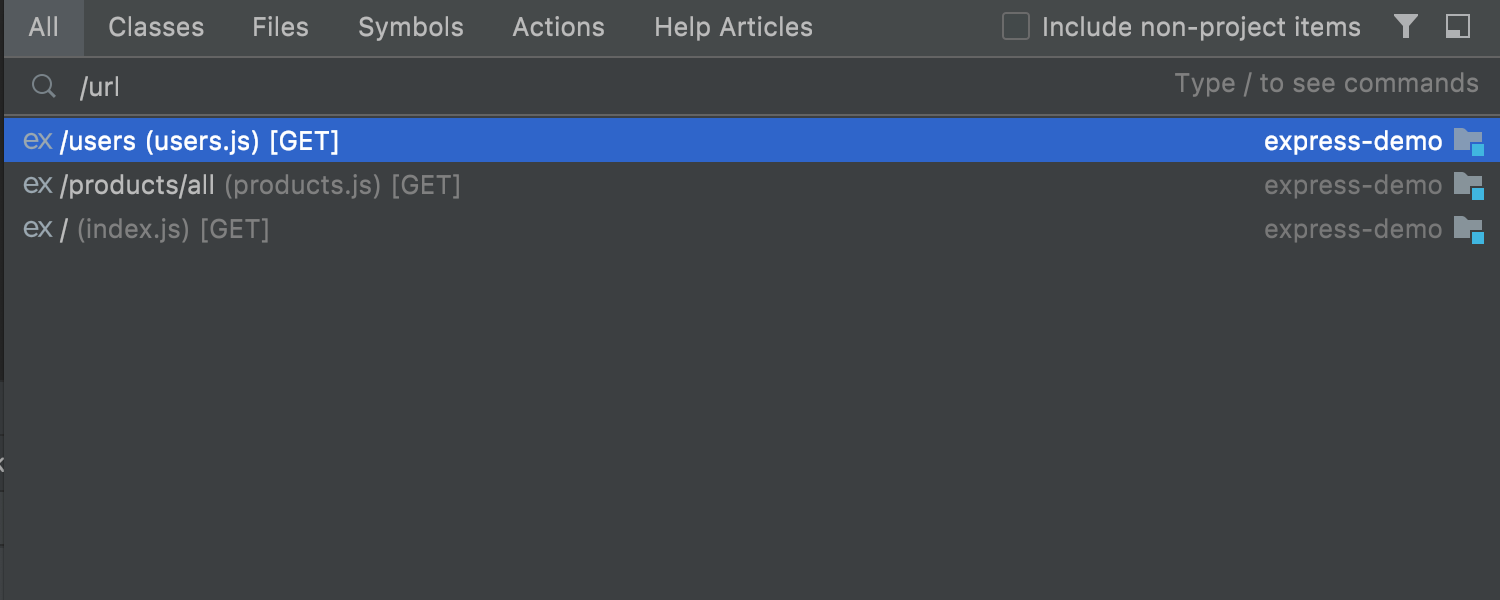
URL navigation in JavaScript and TypeScript has been significantly improved. For
client-side code (for Angular or Axios), URL references have been added for the
$http
service and
HttpClient
request method calls, and URL completion works based on available server-side frameworks
and OpenAPI specifications. For server-side, Express users can see Route handlers in the
Endpoints tool window and search for Express route declarations via
Navigate | URL Mapping.
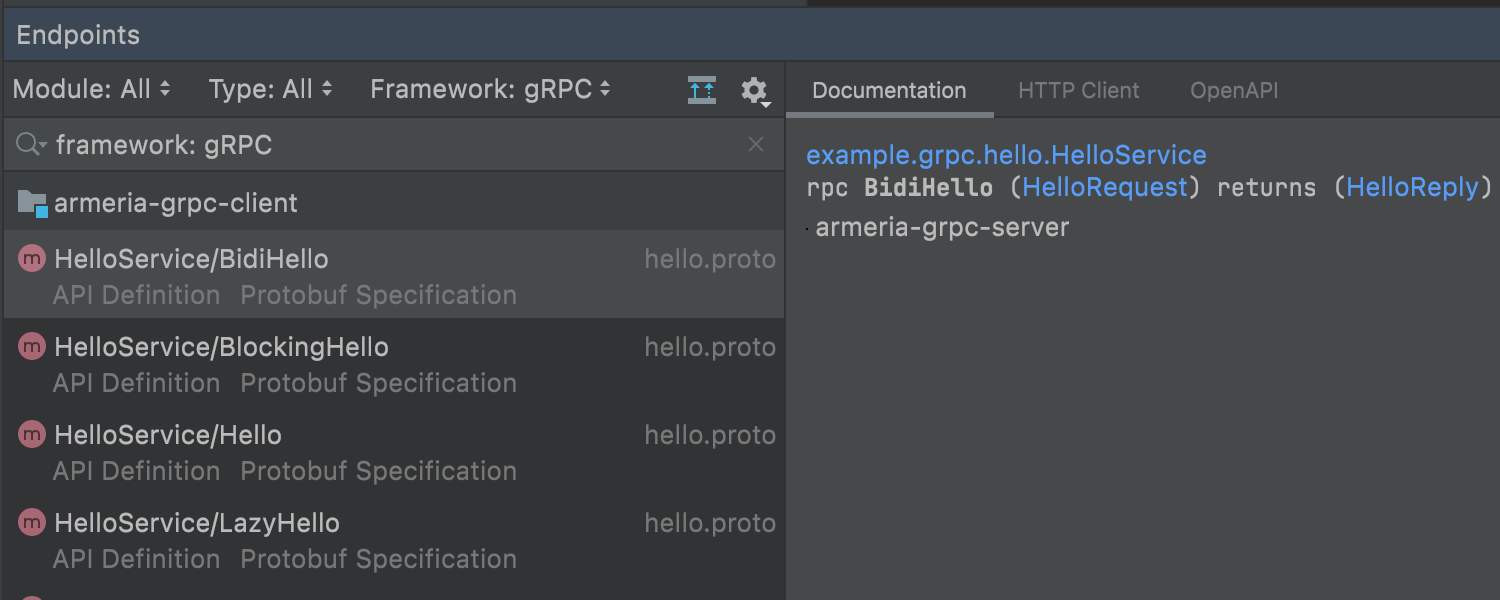
gRPC endpoints displayed in the Endpoints tool window
Ultimate
In this version, we’ve added support for yet another framework – gRPC. We are planning
to introduce more features for working with it. For now, it is possible to see the gRPC
endpoints in the Endpoints tool window. Stay tuned for more updates!
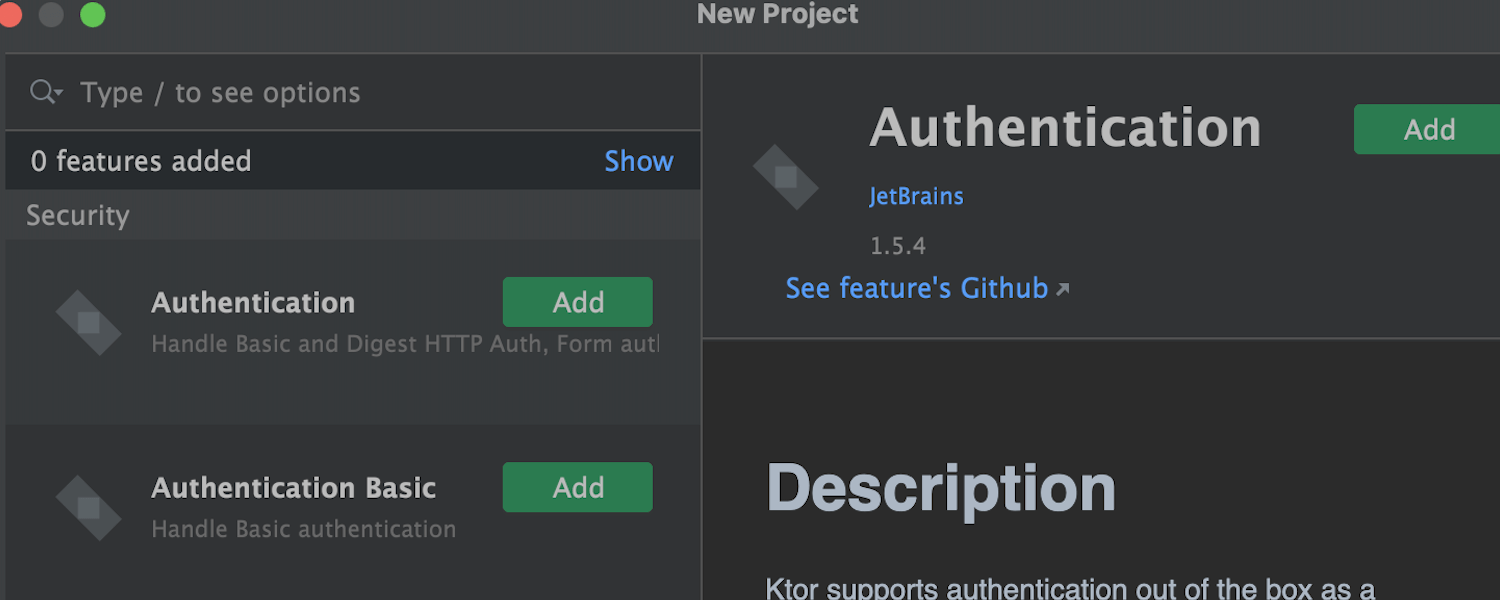
Ktor integration
Ultimate
Ktor,
a web application framework for creating connected systems, is bundled with IntelliJ
IDEA Ultimate. Right from the welcome screen, you can create a new Ktor project for
developing server-side or client-side applications and configure the basic project
settings and various features supported by Ktor.
Usage statistics
When you run IntelliJ IDEA for the first time, you are prompted whether to send anonymous data on the features and plugins you use, your hardware and software configuration, file types, number of files per project, and so on. This does not include any personal or sensitive data, such as parts of your source code or file names. This information is collected in accordance with the JetBrains Privacy Policy and is used to help improve the products and overall experience.
Even if you enable anonymous usage statistics, it will not be sent if there is no HTTP access outside your local network. Also, you can disable this feature entirely if you agreed at first and then changed your mind later.
Docker
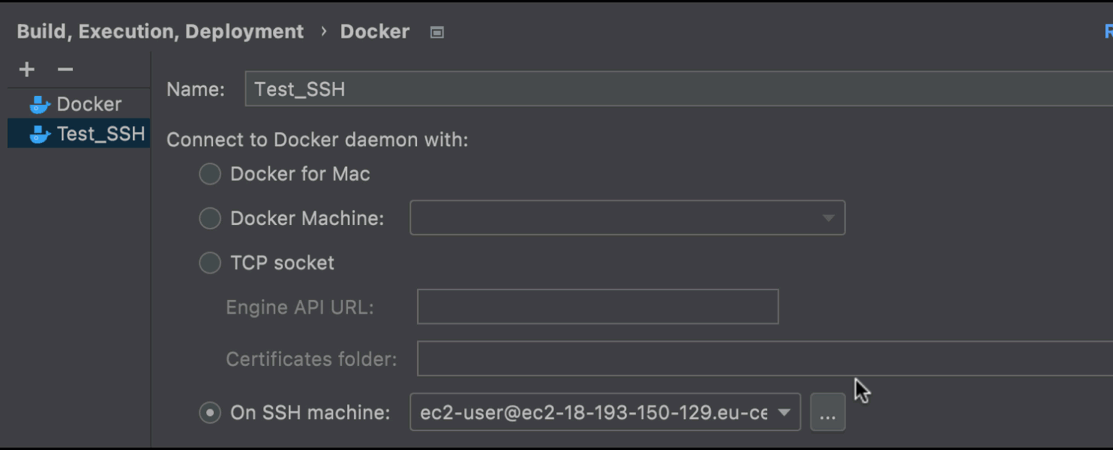
Work with Docker via SSH
It is possible to connect to Docker via SSH. To configure an SSH connection, go to
Preferences / Settings | Build, Execution, Deployment | Docker, click the
On SSH machine radio button, click …, and then enter the SSH connection
parameters in the window that appears.
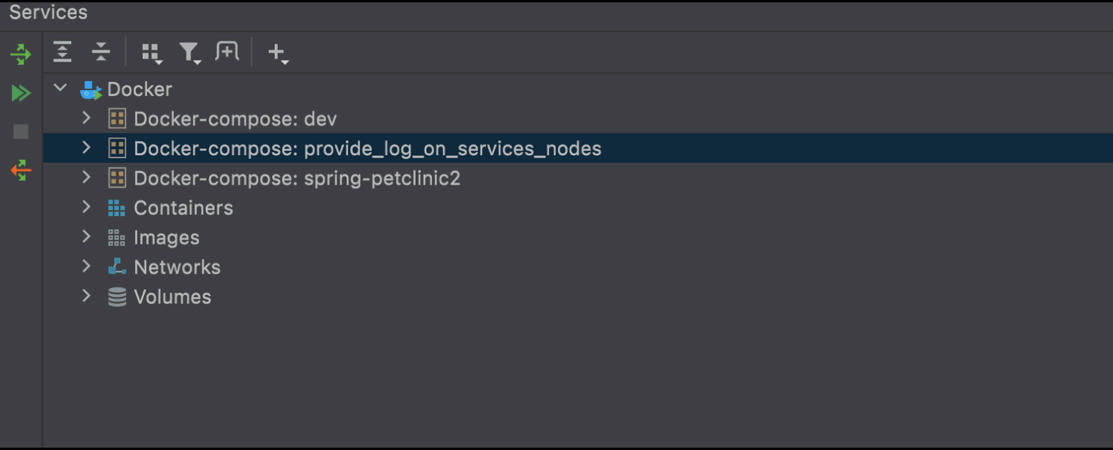
Services synchronization
It is possible to display Docker Compose applications in the Services tool window even
if they are not running. To do this, just click the cycle arrows icon in the editor window.
![]()
New icons for service states
We’ve implemented new icons for the different states of your Docker Compose services.
To get accustomed to them, you can read the tooltips that appear when you hover over
each icon.
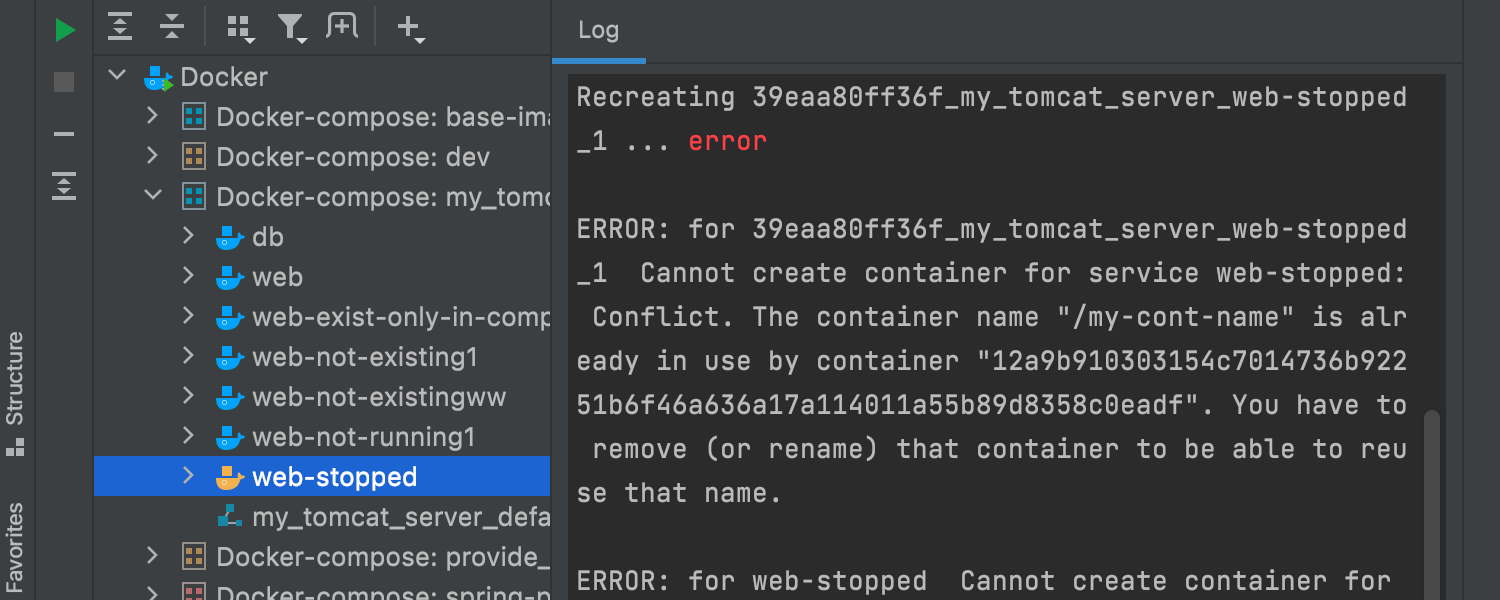
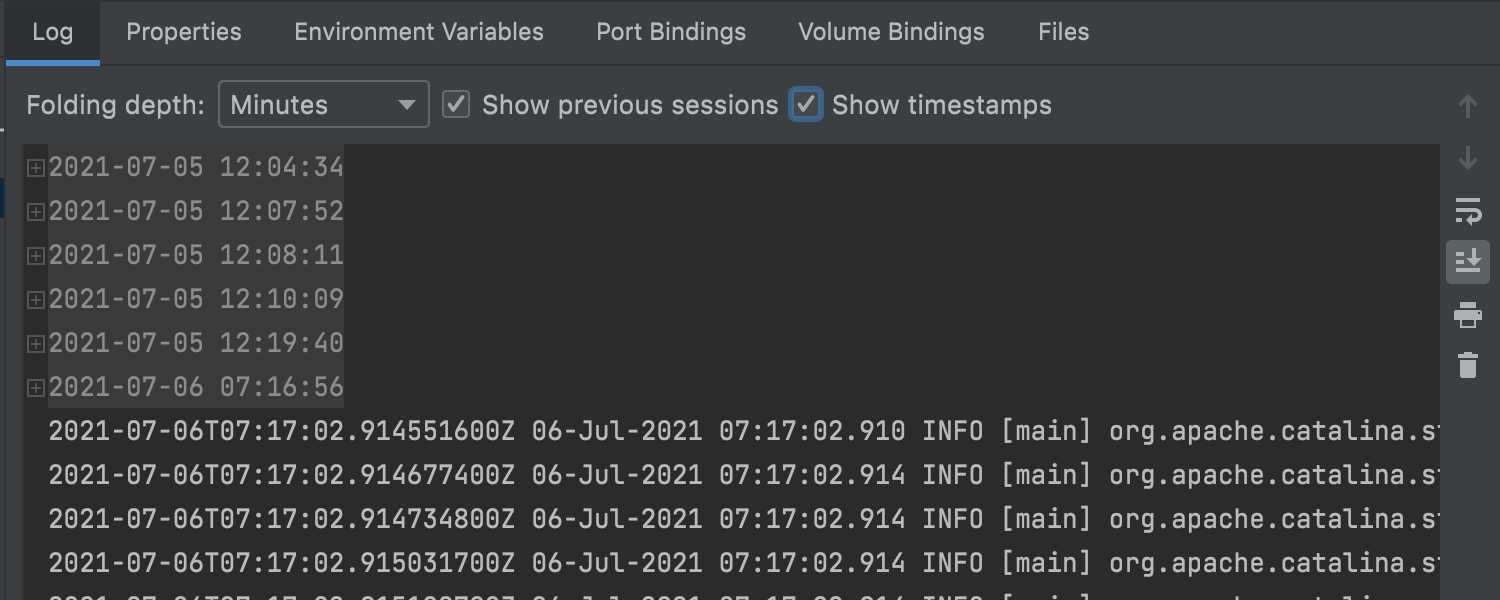
Improved logs
We’ve implemented some changes to the Docker Compose logs. Every service node features
a log, and the container logs include the option to show timestamps and previous sessions.
You can disable these options in
Preferences/Settings | Build, Execution, Deployment | Docker | Console by unticking
the Fold previous sessions in the Log console checkbox.
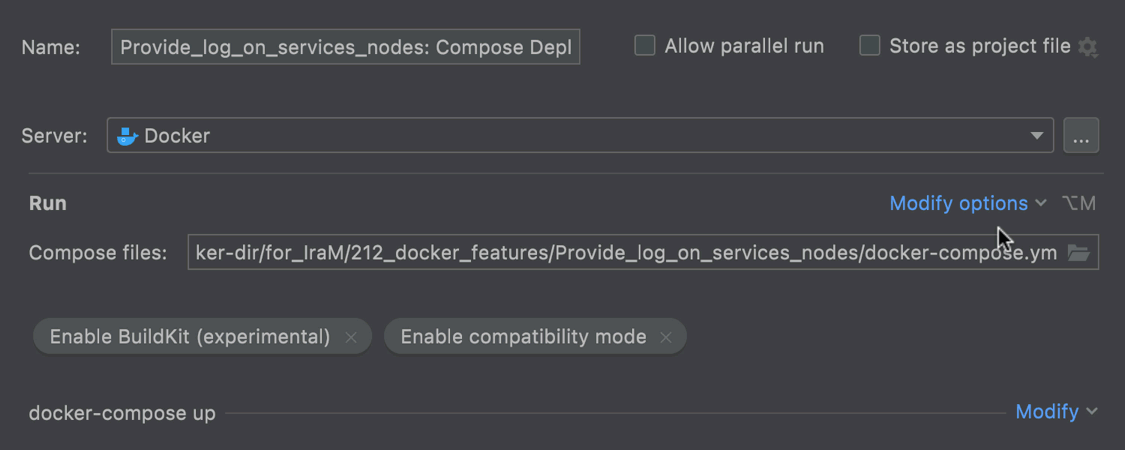
More options in Run/Debug Configurations
Additional options for Docker Compose are now available in Run/Debug Configurations.
You can Enable BuildKit, Enable compatibility mode, and
Specify project name when you click Modify options. When you name your
project, you can call it whatever you want, and it won’t inherit its name from the folder
that the Docker Compose application is located in by default.
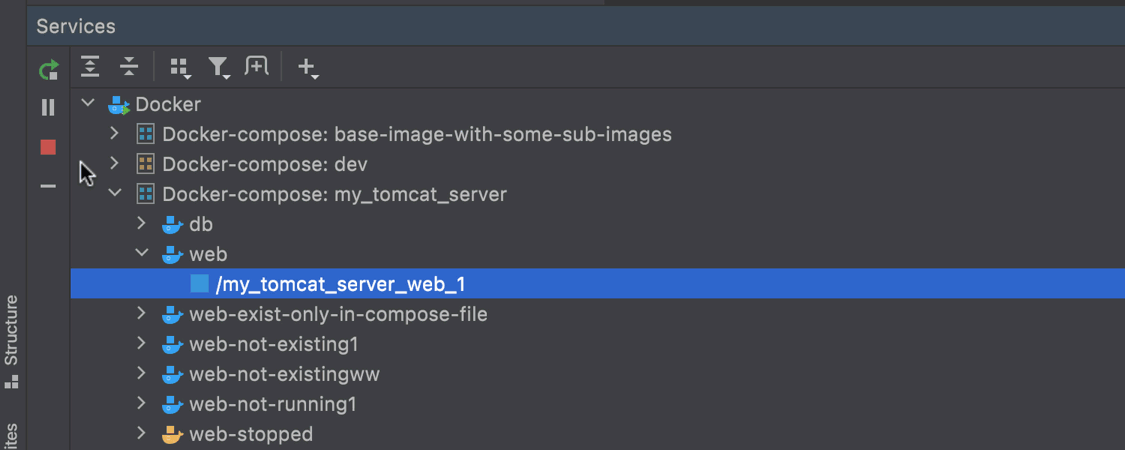
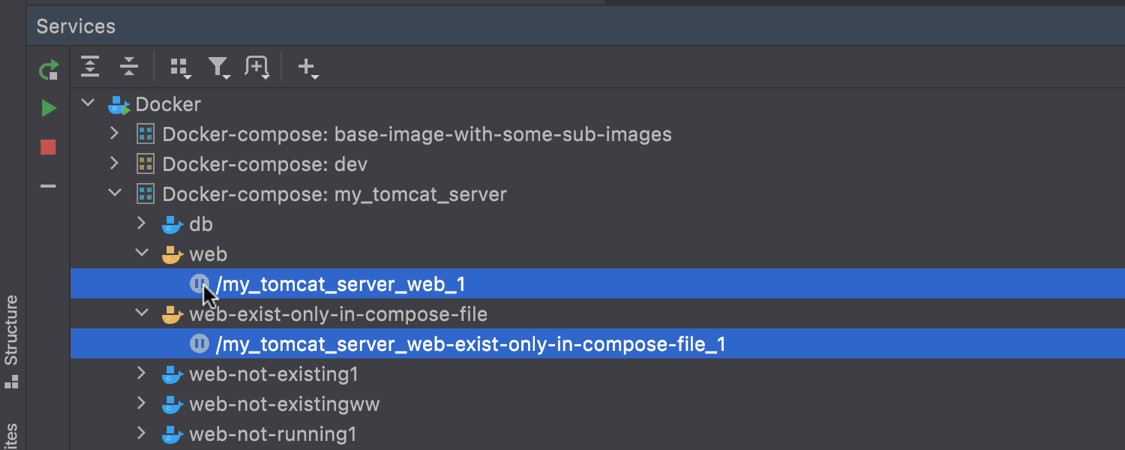
New actions for containers
Managing your Docker containers is now even easier thanks to the new buttons
that allow you to start, pause, unpause, and restart your containers. In addition to
this, you can apply the actions to several containers at once!
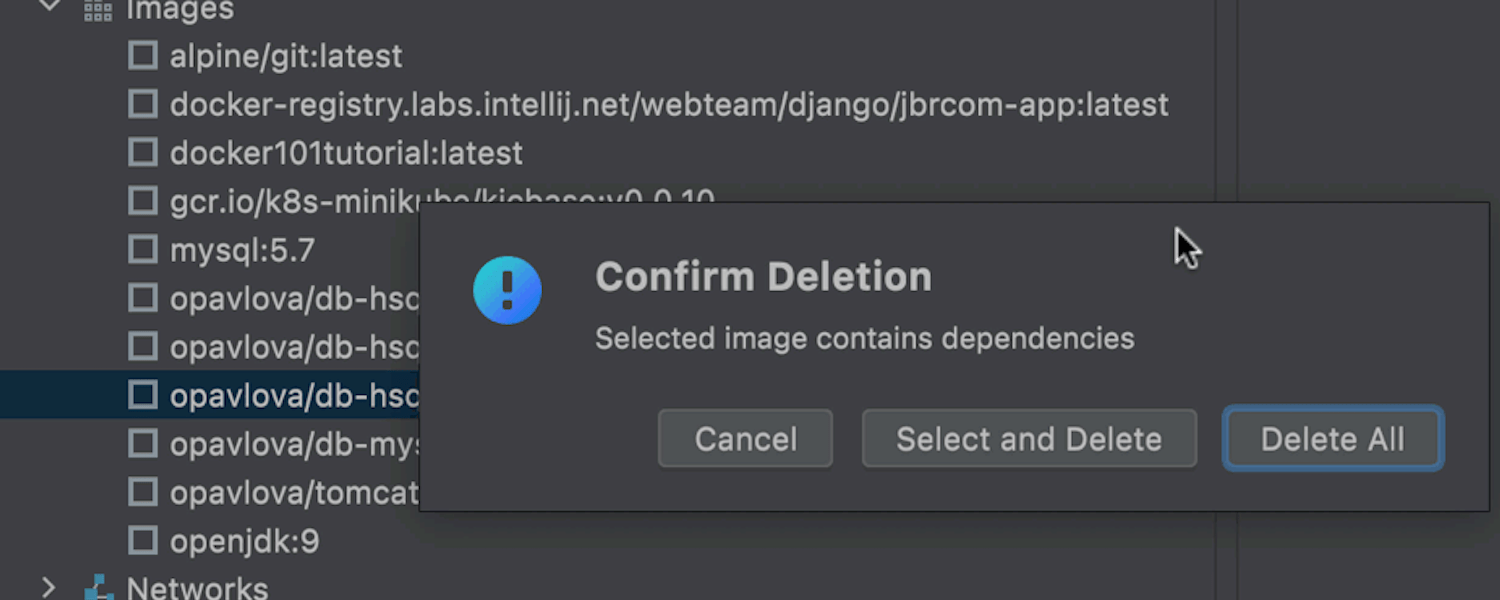
Smart way to delete images
When you delete Docker images with dependencies, you can specify which
dependencies you want to get rid of and which should stay.
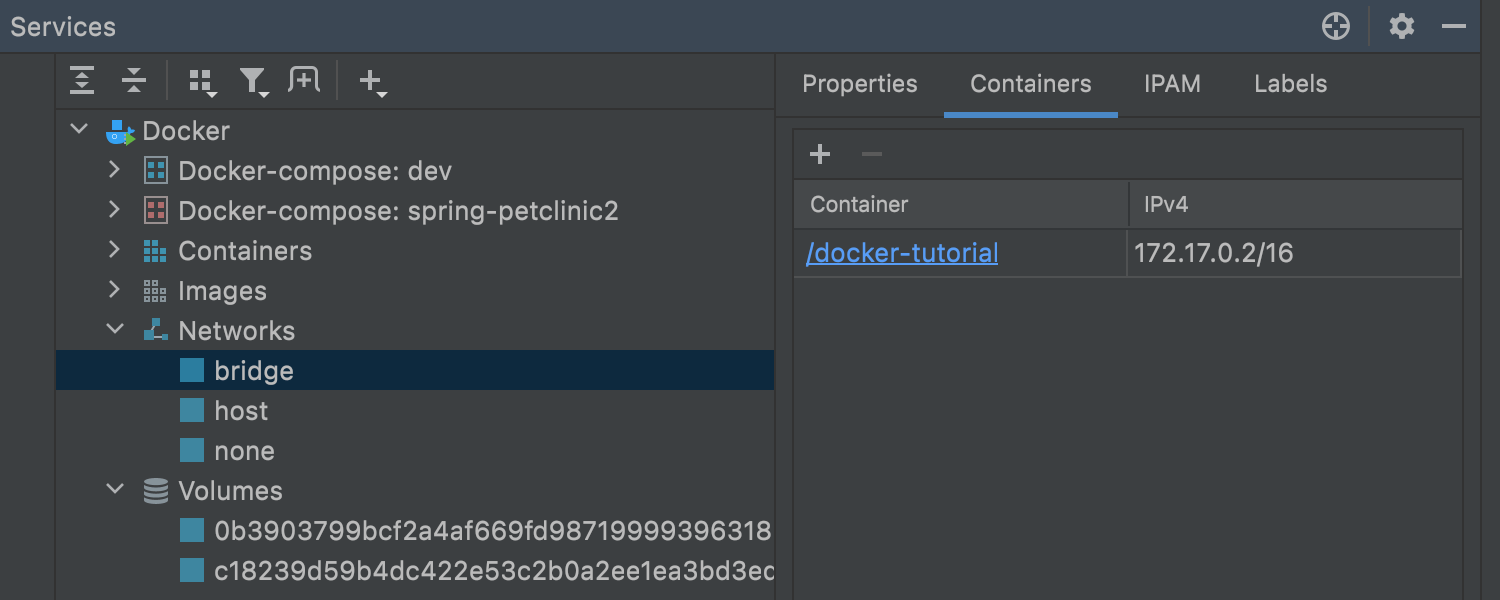
New Networks and Volumes nodes
We’ve added two new nodes to the Services tool window: Networks and
Volumes. The first node contains all the networks that are not related to the
Docker Compose application. The second includes all the
Docker Volumes. It is easy to delete volumes in the
same way as you would images, as described in the section above.
JVM frameworks
IntelliJ IDEA Ultimate provides first-class support for leading frameworks and technologies geared
toward the development of modern applications and microservices. Your IDE comes with dedicated
assistance for Spring and Spring Boot, Jakarta EE, JPA, Reactor, and other frameworks.

Spring and Spring Boot Ultimate
For the Spring and Spring Boot frameworks, IntelliJ IDEA Ultimate features smart code
insight, inspections, instant code navigation, and highly customizable run configurations.
It also offers built-in tools that let you run and test Spring apps and work with HTTP
requests and database tools. You can also get an aggregated view of the client and server
APIs used in your project for HTTP and WebSocket protocols in the Endpoints tool window.
For a more detailed description of what IntelliJ IDEA has for Spring and Spring Boot,
check out this
webpage.

Jakarta EE and MicroProfile API Ultimate
In IntelliJ IDEA Ultimate, you can develop Java enterprise applications based on Jakarta EE
and MicroProfile specifications. IntelliJ IDEA Ultimate supports all Jakarta EE features,
including CDI, JPA, Batch, Bean Validation, JSF, JAX-RS, WebSocket, Servlets, JSP, JSON
Binding and Processing, Security, and the EJB and JTA specifications.

Microservice frameworks – Micronaut, Quarkus, Helidon Ultimate
IntelliJ IDEA Ultimate has support for the most commonly used microservice frameworks
– Micronaut, Quarkus, and Helidon. IntelliJ IDEA provides intelligent coding assistance,
integration with
Endpoints,
and project creation wizards for all of them.
JavaScript
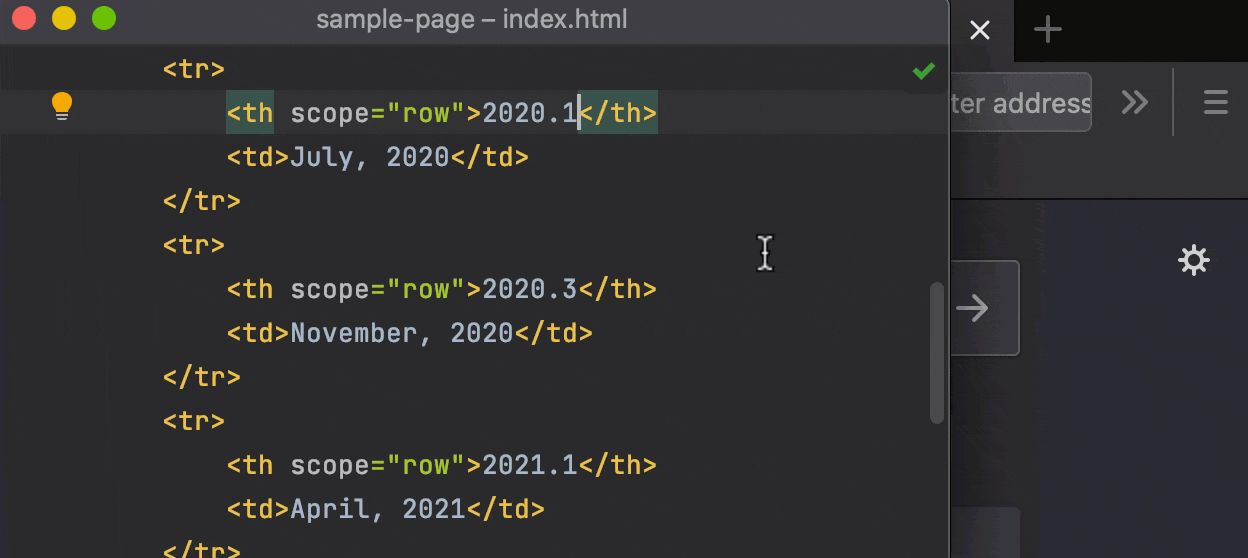
Reload pages in browser on save
Ultimate
IntelliJ IDEA lets you preview HTML files in a browser using the built-in web server.
Now, it will automatically update the pages in a browser as you edit and save your HTML,
CSS, and JavaScript files. To get started, open an HTML file in the editor, hover over it,
and click on the icon for the browser you want to use – all browsers are supported.
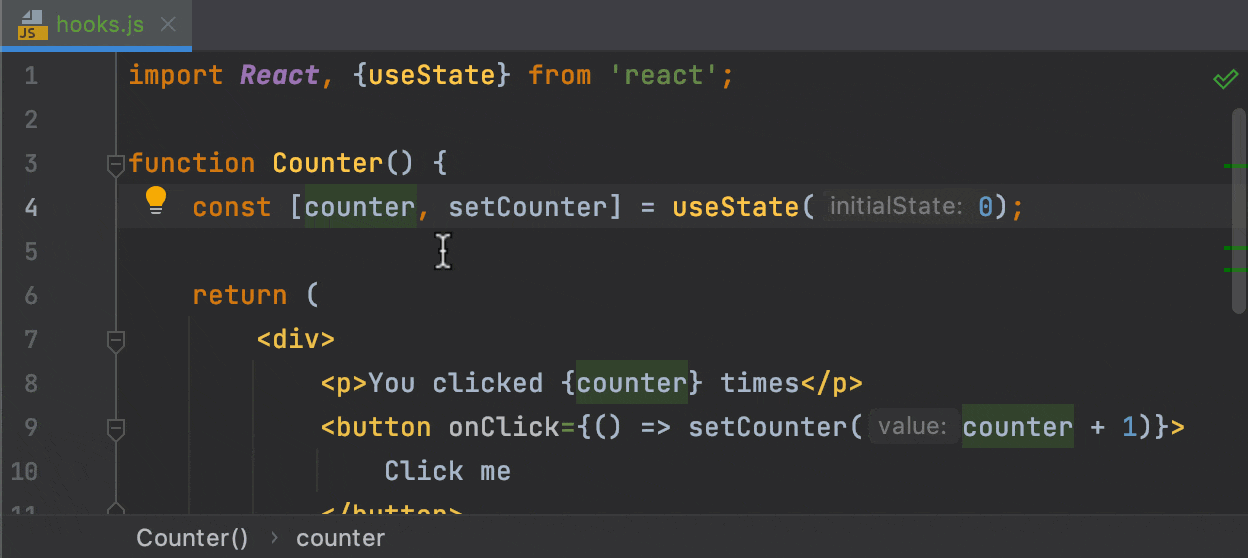
Rename refactoring for React useState hooks
Ultimate
You will no longer need to waste time on refactoring useState values and functions one
by one – IntelliJ IDEA can now rename both for you! Place the caret on a state value
and press Shift+F6 or go to Refactor | Rename from
the right-click context menu.
Other
Localized UI in Chinese, Japanese, and Korean
Starting with this version, you can enjoy the fully localized IntelliJ IDEA UI in
Chinese,
Korean, and
Japanese.
Localization is available as a non-bundled language pack plugin, which can be
easily installed in your IDE.
More than 1.5 million users have started using the partially localized EAP version of our
language packs. Now you can enjoy the full localization experience!
Unbundled plugins
After analyzing how often you use several plugins, we decided to unbundle some of them,
including Resource Bundle Editor, Drools, JSP Debugger Support,
CoffeeScript, Spring Web Flow, Spring OSGI, Arquillian,
AspectJ, Guice, Helidon, Emma, and EJB. If you still
need any of these plugins, please install them manually from JetBrains Marketplace.
Первая программа в IntelliJ IDEA
Последнее обновление: 23.09.2021
В прошлой теме мы рассмотрели, как создавать первую программу с последующим ее запуском в командной строке. Однако в реальности,
как правило, крупные программы разрабатываются не при помощи простого текстового редактора, а с использованием таких средств как IDE или интегрированные среды
разработки, которые упрощают и ускоряют написание кода и создание приложений. На данный момент одной из самых популярных сред разработки для Java является
IntelliJ IDEA от компании JetBrains. Рассмотрим, как использовать данную среду.
Конечно, Community-версия не имеет ряда многих возможностей, которые доступны в Ultimate-версии (в частности, в Community недоступны опции для
веб-приложений на Java). Но Community-версия тоже довольно функциональна и тоже позволяет делать довольно много, в том числе приложения на JavaFX и Android.
После установки запустим IntelliJ IDEA и создадим первый проект. Для этого на стартовом экране выберем New Project:
Далее откроется окно создания проекта. В левой части в качестве типа проекта выберем Java.
Кроме того, в поле Project SDK можно указать путь к Java SDK, который будет использоваться
в проекте. Как правило, это поле по умолчанию уже содержит путь к SDK, который установлен на локальном компьютере. Если это поле пусто, то его надо установить.
После этого нажмем на кнопку Next. Далее будет предложено отметить шаблон проекта. По умолчанию тут один шаблон проекта — Command Line App, который предполагает запуск приложения как
консольного.
И в конце откроется окно, где надо будет ввести название проекта и пакета, а также указать его расположение на жестком диске. Здесь можно ввести
любые данные. Ну в данном случае проект будет называться HelloApp, а базовый пакет «com.metanit».
И после этого для создания проекта нажмем на кнопку Finish. После этого среда создаст и откроет проект.
В левой части мы можем увидеть структуру проекта. Все файлы с исходным кодом помещаются в папку src.
По умолчанию она содержит каталог, который называется по имени пакета и который имеет один файл Main.java.
В центральной части программы открыт исходный код программы в виде класса Main. Изменим его следующим образом:
package com.metanit;
public class Main {
public static void main(String[] args) {
System.out.println("Hello Java!");
}
}
С помощью зеленой стрелки на панели инструментов или через меню Run -> Run запустим проект.
И внизу IntelliJ IDEA отобразится окно вывода, где мы можем увидеть результат работы нашей программы.
НазадВперед
Space integration
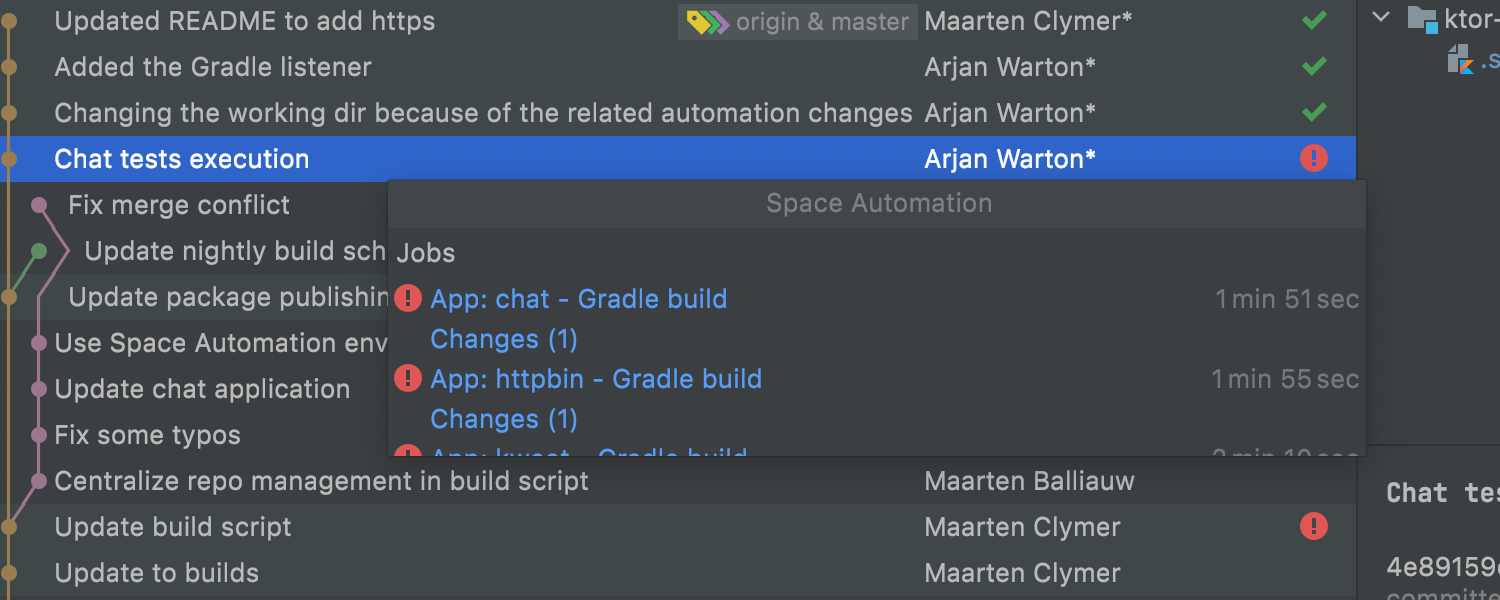
Space job statuses in the Git log
It is easy to track a job’s progress by just looking at the commits list, as we’ve
introduced icons for Space job statuses in the Log tab of the Git tool window. If
you click on an icon, the IDE will open a popup with the automation info for that job.
If you don’t need the status information, click the eye icon above the log and
select Show Columns | Space Automation.
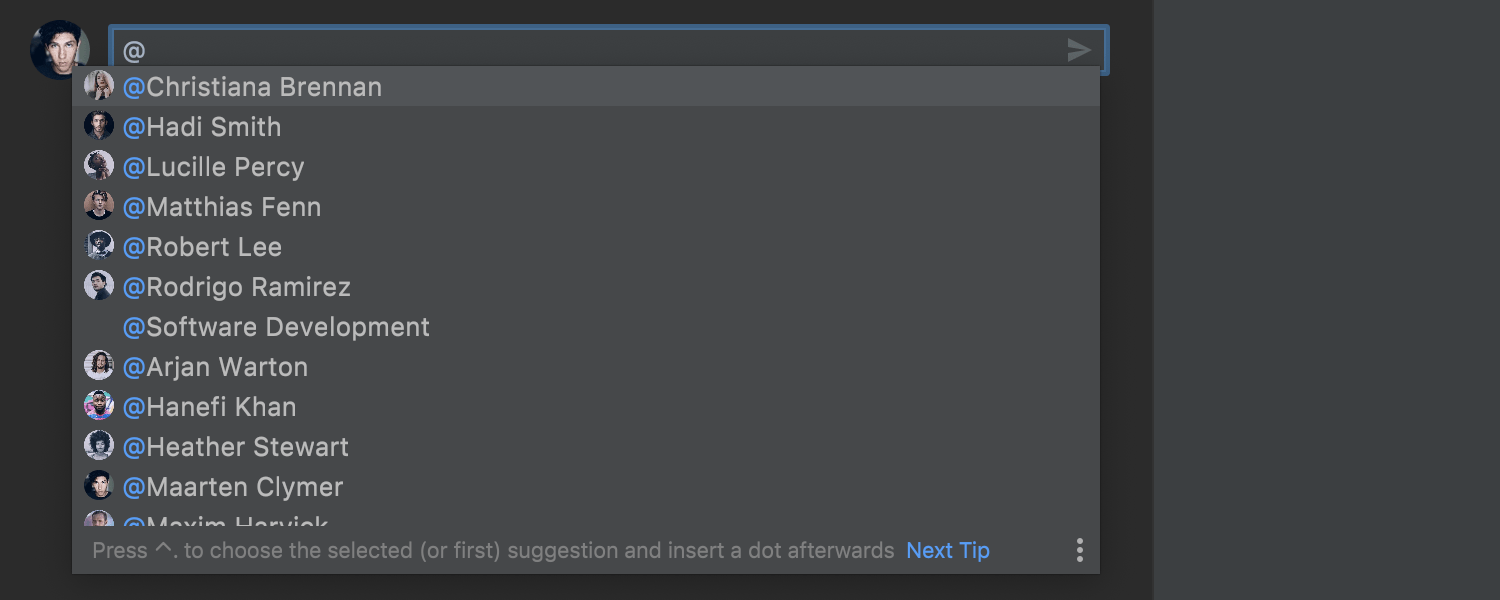
Mention teammates
It is now more convenient to communicate with teammates in Space code reviews, as you
can mention them with @ followed by the colleague’s name. This minor but helpful feature
works in the timeline and in code comments.
Kubernetes
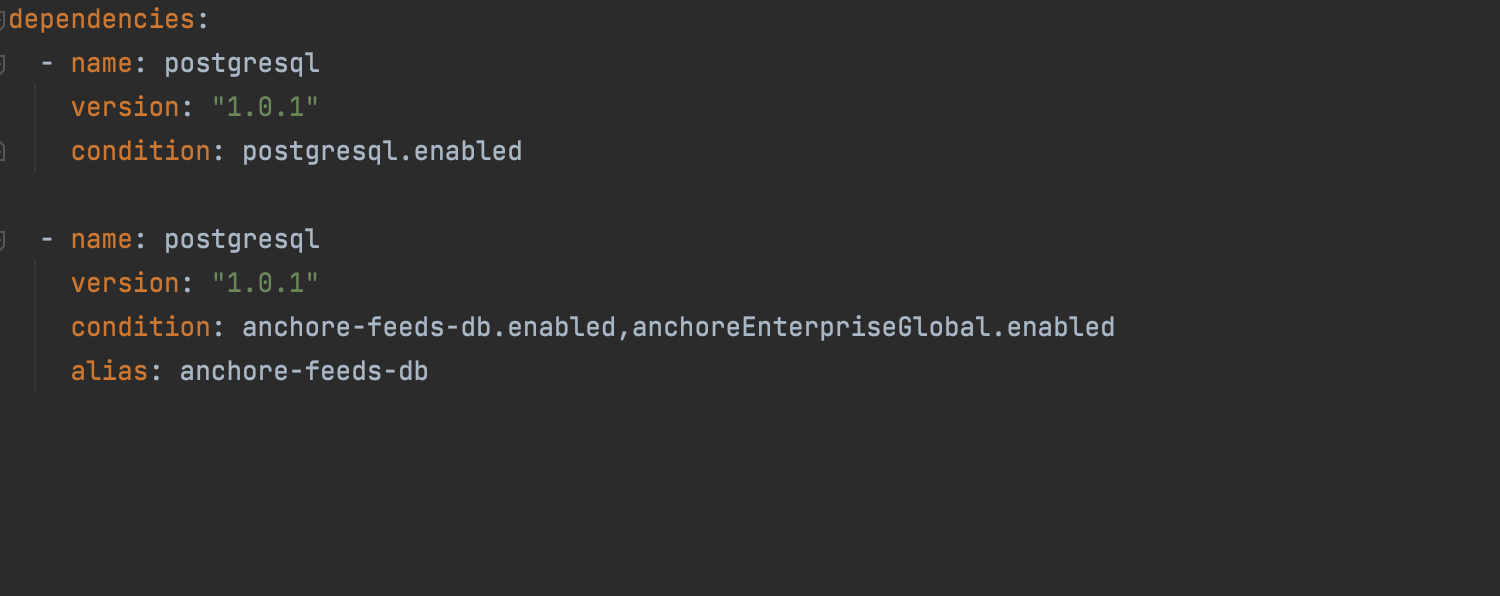
Support for alias in Helm chart dependencies
Ultimate
In IntelliJ IDEA 2021.2, you can use the alias field that belongs to the
dependencies section in Chart.yaml (api v2) or in requirements.yaml
(api v1). This field states an alternative name of the current dependency. You may need
to use alias if an existing dependency is used several times and you want to
distinguish between these usages. In addition, if the chart name uses symbols not
applicable in GoTemplate identifiers, alias can also help you fix it.
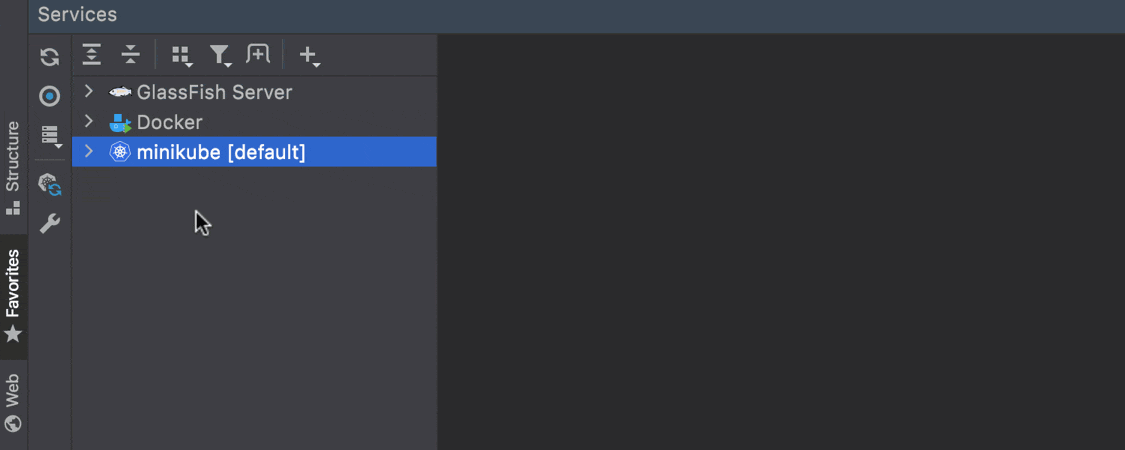
Custom namespaces
Ultimate
Sometimes when you work with a Kubernetes cluster, you will be granted access to
particular namespaces, but you won’t receive the list of all of the cluster namespaces.
In this case, you can now specify the list of available namespaces in
Preferences / Settings | Tools | Kubernetes.
Пример программы на Kotlin!
В данном уроке мы просто напишем в редакторе код на Kotlin и запустим его, для чего необязательно разбирать все его части. Каждый элемент кода будет подробнее разобран в дальнейшем. Если у вас есть опыт программирования в Java, Swift или Python, вы быстро вникните в ход дела.
В панели редактора Editor файла hello.kt введите следующий код в точности, как он записан далее:
Java
fun main() {
println(«Hello, Kotlin!»)
}
|
1 2 3 |
fun main(){ println(«Hello, Kotlin!») } |
Мы написали функцию Kotlin под названием и добавили одну строку кода к функции внутри фигурных скобок, которая затем вызывает функцию под названием . Программа выводит на экран текст “Hello, Kotlin!”. Подробнее о том как работают функции будем рассматривать в будущих уроках.
Есть несколько способов запустить этот код, в том числе с помощью меню в IntelliJ IDEA, панель инструментов или через определенные комбинации клавиш.
Самый простой способ запустить код — нажать маленькую зеленую кнопку Run/Play слева от функции на панели редактора.

Нажмите на зеленую кнопку Run, после этого откроется меню. Выберите пункт Run ‘HelloKt’.

После этого компилятор Kotlin сделает парсинг кода, преобразует его в байт-код и затем запустит его на локальной JVM.
После этого в нижней части окна IntelliJ IDEA откроется панель для запуска Run, которую иногда называются консолью.
Вы увидите результат выполнения программы на панели Run — в данном случае это текст, который нужно отобразить на экране.

После первого запуска кода на панели инструментов появится активная конфигурация, и вы можете запустить код, нажав на зеленую кнопку Run на панели инструментов.
Неплохо! Вы создали свои первый Kotlin проект и запустили первую программу на Kotlin!
Deep code insight
Though designed primarily for Java development, IntelliJ IDEA understands many
other programming languages, including Groovy, Kotlin, Scala, JavaScript, TypeScript, and SQL,
and it provides smart coding assistance for each of them. Initial indexing of source code allows
the IDE to create a virtual map of your project. Using the information from the virtual map, it
can detect errors on the fly, suggest code completion variants with precise context-awareness,
perform refactoring, and more.

Inspections and context actions
IntelliJ IDEA is very good at checking over the quality and validity of your code with
on-the-fly inspections. These inspections help you code faster, comply with the highest
quality standards, and stay confident through the whole development process. We provide
a host of standard inspections, as well as dozens of framework-specific ones covering a
wide range of problems, such as Spring bean class autowiring errors, etc.
If IntelliJ IDEA finds any issues, it offers to help solve them via context actions, which
include quick-fixes for highlighted errors and intention actions for changing your code if
the issues are minor. To invoke a context action, click the light bulb icon
(or press Alt+Enter).

Intelligent code completion
IntelliJ IDEA provides context-sensitive code completion, offering you suggestions that are
only valid for the current caret position. You don’t need to use any shortcuts or configure
additional settings; code completion will start as soon as you begin typing your code in the
editor.
IntelliJ IDEA uses machine learning to ensure the most relevant suggestion is at the top of
the list.
To learn more about code completion, check out this
blog post.

Language injections
IntelliJ IDEA lets you work with elements of code in other languages embedded in your code.
You won’t notice a difference between your experience working with the core Java code and
your experience with the code that you’ve injected. We provide code highlighting, completion,
error detection, and other coding assistance features for embedded code fragments. To add a
snippet of alternative code into Java, just press Alt+Enter, select Inject
language or reference, and select the desired language from the list.

Diagrams
IntelliJ IDEA has lots of useful diagrams that can help you visualize and analyze your code
and navigate through it. Depending on their types, these diagrams can reflect the structure
of classes and methods in your application, of the database objects, of entity beans defined
in your module, and so on. You can call a list of available diagrams via
Diagrams / Show Diagram from the context menu.

Live templates
Live templates
is a powerful feature that helps speed up your coding. Just type in an abbreviation
predefined in the template to insert standard code constructs into your work quickly.
You can also create your own custom templates, which you can use to insert snippets of
code that you use repeatedly.
Создаем Kotlin проекты на JVM
Проекты Kotlin JVM очень похожи на тот, который вы создали в последнем разделе этого урока. В большинстве уроков курса проекты выглядят точно так же, как этот тестовый проект, с единственной функцией , в которую вы можете поместить код на Kotlin, который нужно запустить. В некоторых случаях может понадобиться добавить код вне функции , и это будет рассматриваться при необходимости.
По мере прохождения уроков вы можете либо открыть начальный проект, в котором будет пустая функция , к которой можно добавить код, либо создать новый проект для работы.
В любом случае, сейчас вам нужно просто вводить код по мере прохождения уроков. Затем нажимайте кнопку Run и IntelliJ IDEA запустить код проекта в любой момент.
При желании создать собственные проекты, вы всегда можете открыть образец кода из данного урока в текстовом редакторе и посмотреть на код самим, чтобы решить любые проблемы, возникающие при программировании. Просто откройте файлы с расширением .kt в текстовом редакторе, таком как Notepad в Windows или TextEdit в macOS.
Старайтесь избегать копирования и вставки кода из текстового редактора в IntelliJ IDEA, поскольку самостоятельный ввод кода помогает закрепить знания.
Если вы решили открыть начальный проект вместо создания своего собственного, сделайте это, щелкнув Open в окне Welcome to IntelliJ IDEA или выбрав File ▸ Open в меню IntelliJ IDEA.
Затем вам просто нужно выбрать корневую папку для проекта, например, папку под названием starter для открытия начального проекта, и нажать Open.
Вы должны увидеть следующее:

IntelliJ IDEA откроет проект, и вы сможете начать вводить код, будто вы создали проект самостоятельно.
При открытии проекта вы можете выбрать View ▸ Tool Windows ▸ Project для открытия панели Project.
Вы также можете кликнуть на кнопку инструментов Project в верхнем левом углу окна IntelliJ IDEA или нажать command-1 на Mac или Alt-1 на PC для отображения панели Project:

После открытия панели проекта, раскройте корень проекта и откройте папку src, чтобы найти файлы исходного кода на Kotlin для проекта:

IntelliJ IDEA offers a variety of features that make navigation fast and searching
easy, helping you stay focused on your code and allowing you to work quicker.
Have a look!

Search Everywhere
The Search Everywhere dialog is a tool for finding anything stored in your
codebase, such as classes and symbols. What’s more, you can search for files and even IDE
tool windows. To call for this dialog, press Shift twice and start typing the name
of whatever you are looking for.

Find in Files
Another powerful search tool is Find in Files, which makes it possible to search
for a text string in your project and apply a variety of options to narrow down your search.
For example, you can use various scopes, find occurrences, and exclude certain items from the
search.
To call this tool, highlight the string you want to find and press ⇧⌘F on macOS
or Ctrl+Shift+F on Windows and Linux. The IDE will automatically put it in the
search field.

Quick definition
In IntelliJ IDEA, it is very easy to check where and how symbols, such as tags,
classes, fields, methods, or functions, are defined in your project. You can do all this with the
Quick Definition popup, which you can access using a simple shortcut. Select the desired
symbol in the editor and press ⌥Space on macOS or Ctrl+Shift+I on Windows
or Linux.

Structural search and replace (SSR)
SSR
is a great tool for finding and replacing code patterns while taking the syntax and semantics
of code into account. The easiest way to use it is to start with the existing template, which
you can alter manually or add filters to narrow down your search. It is possible to save the
modified template as a new one.

Find Usages
It is best practice to find and analyze all the usages of a code element before changing it.
By default, if you select a symbol in the source code, IntelliJ IDEA will automatically
highlight all its usages in the current file. If you need to see the list of usages throughout
your project, place the caret inside the symbol and invoke the Find Usages action via
⌥F7 on macOS or Alt+F7 on Windows and Linux.
Автоматическая сборка проектов на Gradle
В будущих уроках по изучению Kotlin мы будем использовать Gradle, чтобы мы могли использовать внешние библиотеки (зависимости) в наш проект.
Gradle является популярным инструментом в экосистеме Java для сборки и управления зависимостями. Это чрезвычайно мощный и универсальный инструмент для сборки, и его возможности выходят далеко за рамки данного курса.
Gradle используется в качестве системы сборки приложений на Android созданных с помощью Android Studio, которая, как упоминалось ранее, основана на IntelliJ IDEA.
Чтобы открыть Gradle проекты в уроке 23, выполните те же действия, что и для проектов на JVM Kotlin. Выберите File ▸ Open, затем переходите к корневой папке проекта и выбираете ее.
IntelliJ IDEA обнаружит, что проект основан на Gradle, а затем откроет и настроит проект соответствующим образом.
Скорее всего, вы сначала увидите диалоговое окно Import Project from Gradle, в котором вы можете принять значения по умолчанию и нажать OK:

Проект отрется и вы можете увидеть два уведомления в нижнем правом углу окна IntelliJ IDEA. В первом будет говориться, что нужно импортировать проекты Gradle (Gradle projects need to be imported):

Вы можете выбрать Import Changes и продолжить.
В другом уведомлении может говориться, что плагин Kotlin, который был установлен в IntelliJ IDEA, является более новым, чем тот, который был сконфигурирован с проектом:

Если плагин Kotlin новее, чем тот, что в проекте, вы можете просто закрыть уведомление. Если кликнуть на Update Runtime, вам сообщать, что автоматические обновления недоступны, но вы можете проигнорировать это сообщение.