Dxdiag.exe: как выполнить диагностику оборудования в windows
Содержание:
- Msinfo – быстрое получение сведений о системе
- Msinfo – быстрое получение сведений о системе
- DXDİAG NEDİR?
- How to Remove dxdiag.exe^
- Запуск DxDiag в Windows 10
- Способы узнать версию DirectX в Windows 10
- Как сформировать отчёт directx diagnostic (dxdiag)? — fortnite — поддержка
- How to Run Dxdiag.exe on Windows 10/11 – 4 Ways
- Список версий файлов
- Dxdiag.exe безопасный или это вирус или вредоносная программа?
- Что такое DirectX?
- Использование
- Файлы, связанные с Dxdiag.exe
- Как им пользоваться?
- Что это такое?
- Для чего нужен DirectX?
- Как установить/обновить DirectX
- Что такое DxDiag.exe и чем он может быть нам полезен
Msinfo – быстрое получение сведений о системе
Кроме средства диагностики DxDiag, ОС Виндовс также обладает альтернативным инструментом получения информации об аппаратных и программных настройках вашего ПК (включая перечень системных ресурсов и данные об интернет-настройках).
Данный инструмент носит название «msinfo32». Его возможности позволяют вывести на экран подробные сведения о системе, включая данные о компонентах ПК и особенностях программной среды.
Чтобы задействовать указанный инструмент, нажмите на Win+R, и наберите там msinfo32 и нажмите ввод (или кликните на кнопку “Пуск», в строке поиска наберите msinfo и нажмите ввод).

В открывшемся окне будут отображены общие сведения о системе. Также вы можете выбрать какую-либо из расположенных слева вкладок (аппаратные ресурсы, компоненты, программная среда), и, раскрыв содержимое каждой вкладки, подробнее ознакомиться с конкретикой по данному срезу.
Msinfo – быстрое получение сведений о системе
Кроме средства диагностики DxDiag, ОС Виндовс также обладает альтернативным инструментом получения информации об аппаратных и программных настройках вашего ПК (включая перечень системных ресурсов и данные об интернет-настройках).
Данный инструмент носит название «msinfo32». Его возможности позволяют вывести на экран подробные сведения о системе, включая данные о компонентах ПК и особенностях программной среды.
Чтобы задействовать указанный инструмент, нажмите на Win+R, и наберите там msinfo32 и нажмите ввод (или кликните на кнопку “Пуск», в строке поиска наберите msinfo и нажмите ввод).

В открывшемся окне будут отображены общие сведения о системе. Также вы можете выбрать какую-либо из расположенных слева вкладок (аппаратные ресурсы, компоненты, программная среда), и, раскрыв содержимое каждой вкладки, подробнее ознакомиться с конкретикой по данному срезу.
DXDİAG NEDİR?
Daha önceki konularımızda bilgisayarın özellikleri nasıl öğrenilir konusunda dxdiag üzerinde durmuştuk. Bilgisayarın özellikleri öğrenebilmek ekran kartı, ses kartı, sistem özellikleri, giriş özellikleri, DirectX özelliklerini öğrenebilmek için kullanılan komuttur.

DXDİAG NASIL AÇILIR?
Bilgisayarın özellikleri öğrenebilmek için kullandığımız bu özelliği kullanabilmek ve bilgisayarın sistem özelliğini öğrenebilmek için Çalıştır > Dxdiag komutunu yazmanız yeterli olacaktır.
- Windows + R tuşlarına birlikte bastığınızda çalıştır penceresi açılacaktır.
- Çalıştır penceresine “dxdiag” komutunu yazınız ve enter tuşuna basınız.
Böylece DXDİAG TANI ARACI penceresi açılacaktır ve bilgisayar sistemin özelliklerini bu araç üzerinden öğrenebilirsiniz.
Bunun dışında dxdiag nerede bulunur? Bunun için aşağıda adımları izleyerek dxdiag dosyasının yerini bulabilirsiniz.
- Bilgisayar işletim sistemi nerede kurulu C: veya D: genelde C: partition kısmında kurulu olmaktadır.
- C: \ Windows \ System32 \ Dxdiag
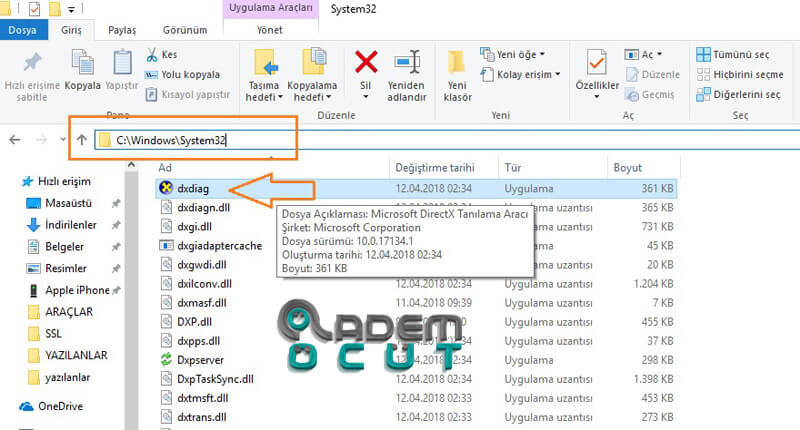
Dxdiag dosyasını buradan bulabilir ve bu dosyayı bu alanda çalıştırabilirsiniz. Bunun dışında System32 klasörüne kolayca erişebilmek için çalıştır penceresine “system32” komutunu yazarak da açabilirsiniz.
Dxdiag nereden açılır konusunda bu yöntemler sayesinde kolaylıkla erişebilirsiniz. Bu konumuzda siz takipçilere dxdiag açma konusunda yardımcı olmaya çalıştık bununla alakalı sorularınız için sayfamızın hemen altında yorumlar sorularını gönderebilirsiniz.
Diğer tüm sorunlarınız için bilgisayarcıya soru sor sayfamızdan bize sorunlarınızı, hatalarınızı tarafımıza göndererek çözüm bulmaya çalışacağız.
Bu Yazıyı Paylaş!
Adem ÖCÜT
Merhabalar ,
Bu Benim Kişisel Blog Sayfam’dır. Diğer Açıklayıcı ve Yasal Hakları İletişim Kısmından Bulabilirsiniz. Adem ÖCÜT ( MCP-MCSA)Tüm yazıları
« Excelde Negatif { – } sayıyı Pozitif { + } sayıya nasıl çevrilir?
WordPress güncel ping servisleri »
How to Remove dxdiag.exe^
- To enable deleting the dxdiag.exe file, terminate the associated process in the
Task Manager as follows:- Right-click in the Windows taskbar (a bar that appears along the bottom of the Windows
screen) and select Task Manager on the menu. - In the Tasks Manager window, click the Processes tab.
- On the Processes tab, select dxdiag.exe and click End Process.
- Right-click in the Windows taskbar (a bar that appears along the bottom of the Windows
- Using your file explorer, browse to the file using the paths listed in .
- Select the file and press SHIFT+Delete on the keyboard.
- Click Yes in the confirm deletion dialog box.
- Repeat steps 2-4 for each location listed in Location of dxdiag.exe and Associated
Malware.
Notes:
- The deletion of dxdiag.exe will fail if it is locked; that is, it is in use by some
application (Windows will display a corresponding message). For instructions on
deleting locked files, see . - The deletion of dxdiag.exe will fail if your Windows uses the NT File System (NTFS)
and you have no write rights for the file. Request your system administrator to
grant you write rights for the file.
Delete dxdiag.exe Automatically
Запуск DxDiag в Windows 10
В операционной системе Windows 10, средство DxDiag вызывается подобным образом, как в других системах. Еще один способ: на Панели задач нажать на «Поиск в Windows», в поле «Поиск в Windows» введите: dxdiag, а затем выполните команду.
Откроется окно «Средство диагностики DirectX», в котором (вкладка «Система») отображаются подробные сведения об установленных компонентах и драйверах DirectX.

Для получения дополнительной информации или для получения сведений для решения проблем переключитесь на другие вкладки («Экран», «Звук», «Ввод») в окне «Средство диагностики DirectX» непосредственно из меню, или при помощи кнопки «Следующая страница».
Способы узнать версию DirectX в Windows 10
Для каждой игры, работающий с DirectX, необходима определенная версия этого набора средства. При этом любая другая версия выше требуемой также будет совместима с предыдущей. То есть если игре нужна 10 или 11 версия ДиректИкс, а на компьютере установлена 12 версия, проблем с совместимостью не возникнет. А вот если на ПК используется версия ниже требуемой, с запуском появятся проблемы.
Способ 1: Сторонние программы
Многие программы для просмотра подробных сведений об аппаратной или программной составляющей компьютера позволяют посмотреть и версию DirectX. Это можно сделать, например, через AIDA64 («DirectX» > «DirectX — видео» — «Аппаратная поддержка DirectX»), но если она не установлена ранее, скачивать и инсталлировать ее только ради просмотра одной функции не имеет смысла. Гораздо удобнее воспользоваться легкой и бесплатной GPU-Z, не требующей инсталляции и параллельно отображающей другие полезные сведения о видеокарте.
- Скачайте GPU-Z и запустите EXE-файл. Можете выбрать вариант «No», чтобы вообще не инсталлировать программу, или «Not now», чтобы спросить об установке при следующем запуске.
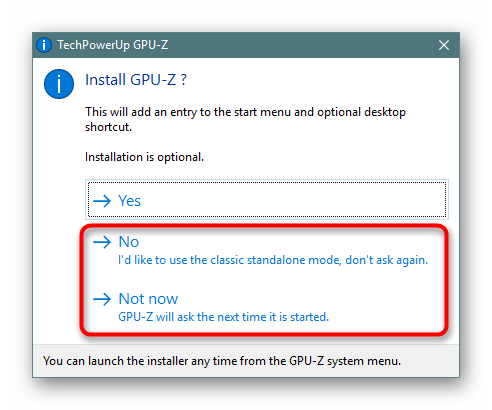
В открывшемся окне найдите поле «DirectX Support». То, что до скобок, отображает серию, а в скобках — конкретную версию. На примере ниже это 12.1. Минус здесь в том, что просмотреть диапазон поддерживаемых версий не удастся. Другими словами, пользователь не сможет понять, до какой из предыдущих версий ДиректИкс есть поддержка на данный момент.</li>
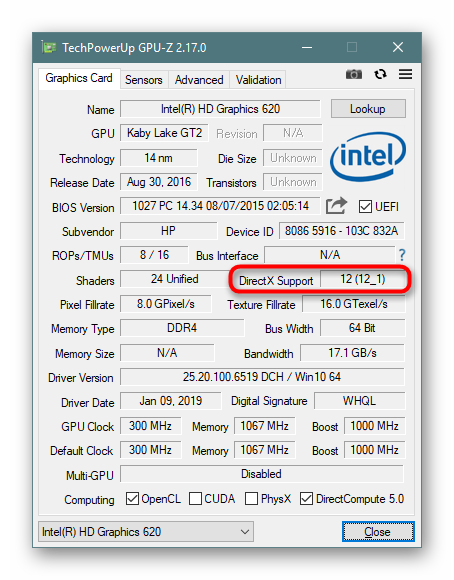
Способ 2: Встроенные средства Windows
Операционная система и сама без проблем отображает необходимые сведения, в некоторой степени даже более подробные. Для этого используется утилита под названием «Средство диагностики DirectX».
- Нажмите сочетание клавиш Win + R и напишите dxdiag. Кликните на «ОК».
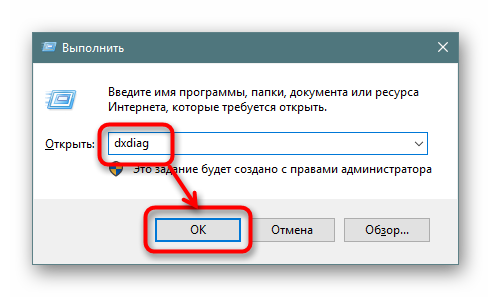
На первой же вкладке будет строка «Версия DirectX» с интересующей информацией.</li>
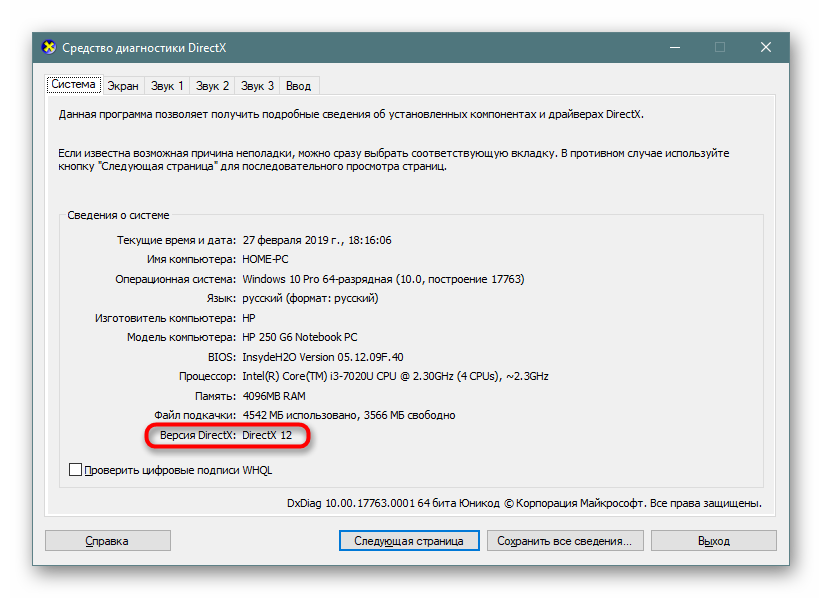
Однако здесь, как вы видите, непонятна точная версия, а указана лишь только серия. Например, даже если на ПК инсталлирована 12.1, тут такой информации не отобразится. При желании узнать более полную информацию — переключитесь на вкладку «Экран» и в блоке «Драйверы» отыщите строчку «Уровни функций». Тут находится список тех версий, которые поддерживаются компьютером на текущий момент.</li>
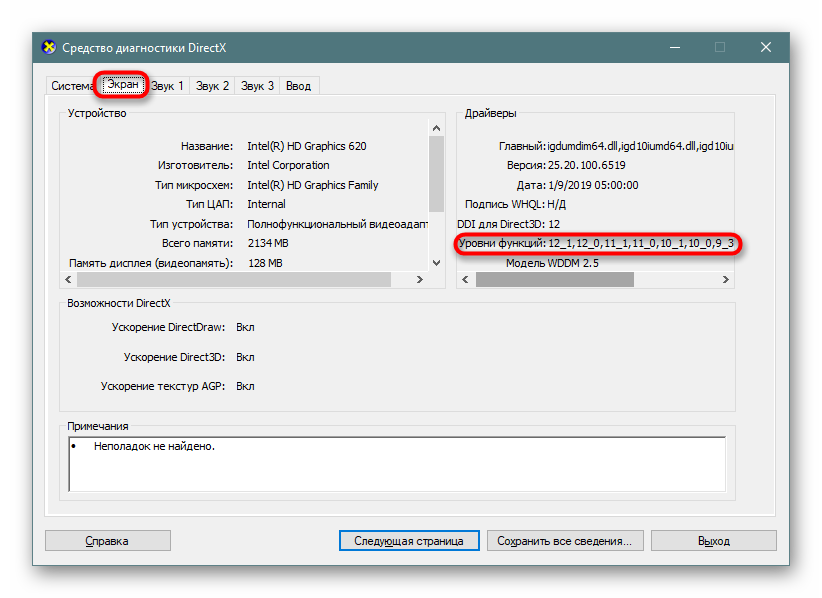
На нашем примере установлен пакет ДиректИкс от 12.1 до 9.1. Если конкретная игра требует более старой версии, например, 8, требуется установить этот компонент вручную. Его можно скачать с официального сайта Microsoft или инсталлировать вместе с игрой — иногда он может идти в комплекте.</li></ol>
Мы рассмотрели 2 способа решения поставленной задачи, каждый их которых удобен в разных ситуациях.
Помогла ли вам эта статья?
<index>
Еще с тех самых пор, когда операционная система Windows работала на базе XP — Direct X уже являлся ее неотъемлемой частью. Сегодня же, обновления программного обеспечения позволяют пользоваться уже 10-ой версией Windows с уже установленным набором инструкций Direct X 12.
Однако после обновления с предыдущей версии ОС, большинство пользователей сталкиваются с тем, что их директ не обновился. Предлагаем разобраться с тем, как можно узнать настоящую версию DirectX и продолжать пользоваться всем комплексом опций операционной системы Windows?
Как сформировать отчёт directx diagnostic (dxdiag)? — fortnite — поддержка
Средство диагностики Microsoft DirectX — это программа в Windows, которая предоставляет нашей команде поддержки информацию, помогающую решать технические проблемы. Выполните приведённые ниже инструкции, чтобы сформировать отчет DxDiag.
- Нажмите кнопку Пуск.
- В строке поиска введите Run и нажмите клавишу ВВОД.
- Во всплывающем окне введите dxdiag и нажмите клавишу ВВОД.
- Будет загружено средство диагностики Microsoft DirectX. Если вы увидите всплывающее окно с вопросом о подписи цифрового драйвера, выберите ответ, соответствующий вашему ПК.
- Нажмите кнопку Сохранить всю информацию, затем — кнопку Сохранить как.
- Нажмите кнопку Сохранить (файл должен быть сохранён на вашем рабочем столе под именем dxdiag.txt).
- Закройте средство диагностики Microsoft DirectX.
- Прикрепите этот файл к ответу на ваше письмо.
Если вы используете компьютер Mac, можете ознакомиться с этой статьёй команды поддержки Apple. В ней рассказывается о том, как получить отчёт о системе. Этот документ приблизительно эквивалентен файлу, получаемому при диагностике DirectX. Пришлите нам скриншот с этой информацией.
How to Run Dxdiag.exe on Windows 10/11 – 4 Ways
You can easily open and run dxdiag.exe (DirectX Diagnostic Tool) on Windows 10/11 using the 4 ways below.
Way 1. Press Windows + R, type dxdiag in Run dialog, and press Enter to quickly launch dxdiag.exe on Windows 10/11.
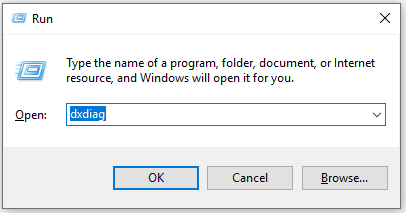
Way 2. You can click Start or the search box at the taskbar, type dxdiag, and select dxdiag Run command to open it.
Way 3. Press Windows + R, type cmd, and press Enter to open Command Prompt. Type dxdiag.exe in CMD and press Enter to run dxdiag application on Windows 10/11.
Way 4. Press Windows + X and select Windows PowerShell (Admin). Type dxdiag and press Enter to open this tool.

Windows 11 Price | 3 Ways to Get Windows 11 License Key
Check the Windows 11 price and how to get Windows 11 license/product key in 3 ways. Easily activate your Windows 11 PC or laptop.
Read More
Список версий файлов
Имя файла
dxdiag.exe
система
Windows 10
Размер файла
304640 bytes
Дата
2017-03-18
Скачать
| Подробности файла | ||
|---|---|---|
| MD5 | 0888c3f1d8e2e1d302173367215fce45 | |
| SHA1 | 7e5c4222ac5a558bad33aea7d215cf49f51b5d25 | |
| SHA256 | d9cc33067e21c6e8d5727298dcef1ce9faeacc74a9875bb6ead6ea81eaa422f1 | |
| CRC32 | f9ccaf0c | |
| Пример расположения файла | C:\Windows\System32\ |
Имя файла
dxdiag.exe
система
Windows 8.1
Размер файла
288768 bytes
Дата
2014-11-21
Скачать
| Подробности файла | ||
|---|---|---|
| MD5 | 0ae0600292768660deed436fcbfe1bb1 | |
| SHA1 | 0319af06b2bbc088bac6939827062edeb5b67853 | |
| SHA256 | fcb3a1bcbe786c808f6acc7cc0a8906deb37c83b170a937f9cca5635fcea35e5 | |
| CRC32 | 60e69779 | |
| Пример расположения файла | C:\Windows\System32\ |
Имя файла
dxdiag.exe
система
Windows 8
Размер файла
282112 bytes
Дата
2012-07-26
Скачать
| Подробности файла | ||
|---|---|---|
| MD5 | 7b08728e6814646bb62760a8219cfd42 | |
| SHA1 | e2a6a0b35c769b7ab0acc8a149c482426dd705a3 | |
| SHA256 | 3b045a2893f00a9ca2cbab2be2e16b47f1f560378dd1cbc525a51630deca06ff | |
| CRC32 | 7a4b737f | |
| Пример расположения файла | 1: C:\Windows\System32\ |
Имя файла
dxdiag.exe
система
Windows 7
Размер файла
264704 bytes
Дата
-0001-11-30
Скачать
| Подробности файла | ||
|---|---|---|
| MD5 | 42bd9f1fa0a5dac38a5be56c0e8bea8b | |
| SHA1 | 1e2bf455ec665235f0079b925cbe6efef1c633d5 | |
| SHA256 | 313e9b08704a8494afa388b2689c95faaab60275ecf4ee74841971f67ea1bcdd | |
| CRC32 | 6bf7da5a | |
| Пример расположения файла | C:\Windows\SysWOW64\ |
Имя файла
dxdiag.exe
система
Windows 7
Размер файла
343552 bytes
Дата
2009-07-14
Скачать
| Подробности файла | ||
|---|---|---|
| MD5 | 6c56354e720e5c2ac4ba1233d3bc6611 | |
| SHA1 | 0500ba7468b47ff355b9e4910802af372b35b20f | |
| SHA256 | 9778e7100ffe0fd83339fb25fd18b0120e3c8abac529a7a748370fd57e953e4c | |
| CRC32 | ea198d49 | |
| Пример расположения файла | C:\Windows\SysWOW64\ |
Имя файла
dxdiag.exe
система
Windows Vista
Размер файла
252928 bytes
Дата
-0001-11-30
Скачать
| Подробности файла | ||
|---|---|---|
| MD5 | 24ad1e3a5be7153fb358d0271a2028b0 | |
| SHA1 | 6ab6507681667812ef43a1832ba380b15c04d586 | |
| SHA256 | 3451021c4452c462fe330cd558d85eb337d8d1ffd54b65ecd4c49c8149057546 | |
| CRC32 | c6be2a1b | |
| Пример расположения файла | — |
Имя файла
dxdiag.exe
система
Windows Vista
Размер файла
327680 bytes
Дата
2008-01-21
Скачать
| Подробности файла | ||
|---|---|---|
| MD5 | fedecc3fa61777b46502b811f610d045 | |
| SHA1 | 0a001ef773a61d345b932d7dfb71702473485950 | |
| SHA256 | f6708220311db866f347969e171dc17f1cc053039dc05d62786ee728317184bf | |
| CRC32 | 9ec70a30 | |
| Пример расположения файла | — |
Имя файла
dxdiag.exe
система
Windows XP
Размер файла
1298432 bytes
Дата
2008-04-14
Скачать
| Подробности файла | ||
|---|---|---|
| MD5 | 06ac31bac1c7a6ec43a26730a3a11779 | |
| SHA1 | 0bca6df6756cd9f6888999b0bfd3fbb62cc8c6c8 | |
| SHA256 | 0d51244f0f1eb38ece91083ccf350c825ba831f7e2c60199fc796858b7848015 | |
| CRC32 | 590dde65 | |
| Пример расположения файла | — |
Dxdiag.exe безопасный или это вирус или вредоносная программа?
Первое, что поможет вам определить, является ли тот или иной файл законным процессом Windows или вирусом, это местоположение самого исполняемого файла. Например, для dxdiag.exe его путь будет примерно таким: C: \ Program Files \ Microsoft Corporation \ Betriebssystem Microsoft Windows \ dxdiag.exe
Чтобы определить его путь, откройте диспетчер задач, перейдите в «Просмотр» -> «Выбрать столбцы» и выберите «Имя пути к изображению», чтобы добавить столбец местоположения в диспетчер задач. Если вы обнаружите здесь подозрительный каталог, возможно, стоит дополнительно изучить этот процесс.
Еще один инструмент, который иногда может помочь вам обнаружить плохие процессы, — это Microsoft Process Explorer. Запустите программу (не требует установки) и активируйте «Проверить легенды» в разделе «Параметры». Теперь перейдите в View -> Select Columns и добавьте «Verified Signer» в качестве одного из столбцов.
Если статус процесса «Проверенная подписывающая сторона» указан как «Невозможно проверить», вам следует взглянуть на процесс. Не все хорошие процессы Windows имеют метку проверенной подписи, но ни один из плохих.
Наиболее важные факты о dxdiag.exe:
- Имя: dxdiag.exe
- Программного обеспечения: Betriebssystem Microsoft Windows
- Издатель: Корпорация Microsoft
- Ожидаемое местоположение: C: \ Program Files \ Microsoft Corporation \ Betriebssystem Microsoft Windows \ подпапке
- Ожидаемый полный путь: C: \ Program Files \ Microsoft Corporation \ Betriebssystem Microsoft Windows \ dxdiag.exe
- SHA1: 00D9BBF9F56275C6B8A85A3B04A69FA6AE4ABC09
- SHA256:
- MD5: 46BE7C7254C2C95F3050F66139A9CD96
- Известно, что до 389120 размер байт в большинстве Windows;
Если у вас возникли какие-либо трудности с этим исполняемым файлом, вы должны определить, заслуживает ли он доверия, перед удалением dxdiag.exe. Для этого найдите этот процесс в диспетчере задач.
Найти его местоположение и сравнить размер и т. Д. С приведенными выше фактами
Если вы подозреваете, что можете быть заражены вирусом, вы должны немедленно попытаться это исправить
Чтобы удалить вирус dxdiag.exe, необходимо , Обратите внимание, что не все инструменты могут обнаружить все типы вредоносных программ, поэтому вам может потребоваться попробовать несколько вариантов, прежде чем вы добьетесь успеха
Кроме того, функциональность вируса может сама влиять на удаление dxdiag.exe. В этом случае вы должны включить Безопасный режим с поддержкой сети — безопасная среда, которая отключает большинство процессов и загружает только самые необходимые службы и драйверы. Когда вы можете запустить программу безопасности и полный анализ системы.
Что такое DirectX?
Объяснения сложным техническим языком в данном случае неуместны, подобную информацию всегда легко найти на официальных сайтах или же в Википедии. Простыми словами – это библиотека или набор инструкций, которые отвечают за взаимодействие аппаратных комплектующих компьютера и программного обеспечения. DirectX задействует, в основном, видеокарту, но не оставляет без внимания и знает, как открыть другие составляющие ПК, чтобы максимально направить их мощность на то, чтобы воспроизвести или в реальном времени создать элементы игры, заранее написанные разработчиками. Он работает автоматически, поэтому вас не должен волновать вопрос, как включить DirectX 12 на Windows 10. И, да, это не только средство воспроизведения, используемое игроками или обычными пользователями компьютера, но и инструмент для разработчиков, отталкиваясь от которого они находят максимальный уровень взаимодействия между аппаратной и программной составляющими. Тем не менее, вопрос, как переустановить DirectX на Windows 10 x64 или, вообще, нужно ли устанавливать — возникает особенно часто среди первых.
Этот набор библиотек был разработан компанией Microsoft и используется исключительно в операционных системах Windows.
Использование
В первую очередь, остановимся на запуске этой утилиты. Существует два удобных способа:
|
Рекомендуем! InstallPack |
Стандартный установщик | |
|---|---|---|
| Официальный дистрибутив DirectX | ||
| Тихая установка без диалоговых окон | ||
| Рекомендации по установке необходимых программ | ||
| Пакетная установка нескольких программ |
- С помощью диалогового окна «Выполнить». Чтобы запустить его, нажмите Win + R или же найдите соответствующую опцию в меню «Пуск». В поле «Открыть:» впечатайте (или скопируйте) команду dxdiag. Теперь нажмите на «ОК».
- Меню «Пуск» включает в себя функцию поиска. Через нее запустите средство dxdiag.
Способы актуальны для всех версий Windows. В «восьмерке» и «десятке», чтобы воспользоваться поиском в «Пуске», просто начните вводить запрос с клавиатуры, как только откроете окно. Либо задействуйте сочетание клавиш Win + Q с рабочего стола.
При первом открытии DirectX Diagnostic Tool программа вас спросит, стоит ли проверять цифровые подписи для драйверов.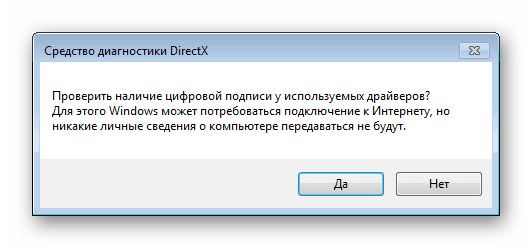 Рекомендуем согласиться с этим предложением. Окно появляется однократно, потом оно возникать не будет.
Рекомендуем согласиться с этим предложением. Окно появляется однократно, потом оно возникать не будет.
Интерфейс программы включает в себя четыре основных вкладки и основной блок управления, расположенный снизу.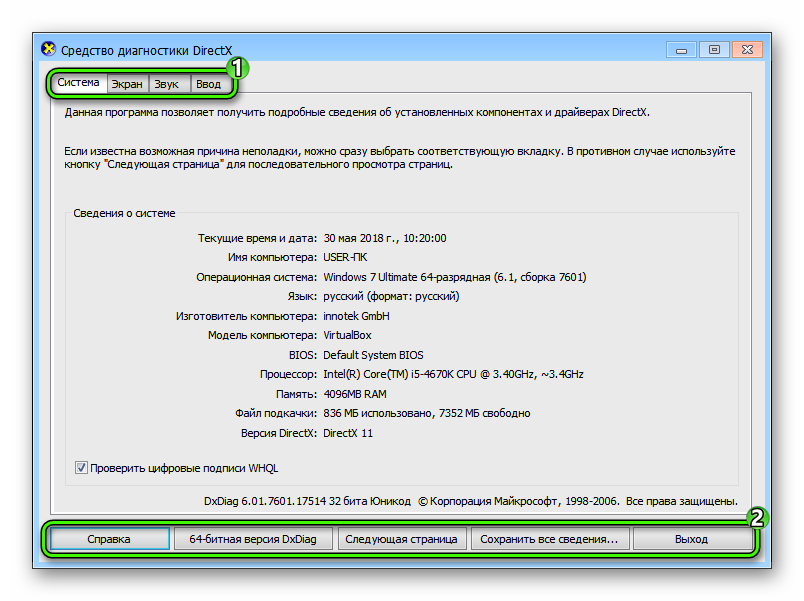 В нем имеются следующие кнопки:
В нем имеются следующие кнопки:
- «Справка» — вызов системной информации относительно различных проблем, связанных с Директ Икс, и способов их устранения.
- «Следующая страница» — быстрое переключение между вкладками.
- «Сохранить все сведения…» — экспорт конфигурации компьютера в текстовый файл.
- «Выход» — закрытие приложения.
- «64-битная версия…» — опциональная кнопка, которая имеется в некоторых изданиях Windows. Если кликнуть на нее, то откроется та же самая программа, но работающая на 64-разрядной архитектуре. Она будет отображаться корректный объем ОЗУ на компьютере.
Теперь речь пойдет о назначении каждой вкладки. Разберемся с ними всеми поочередно.
Система
Эта вкладка открывается при запуске средства диагностики DirectX. Здесь вы найдете общую информацию о ПК: имя, производитель и модель устройства, текущее время, установленная операционная система, процессор, объем ОЗУ и так далее. А в самом низу отображается, какой Директ установлен.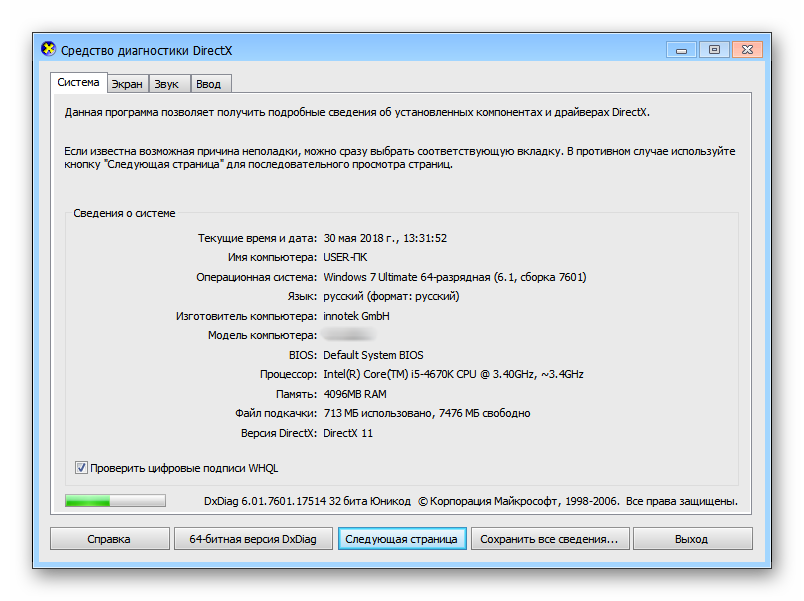
Экран
Здесь выводятся сведения о подключенном графическом адаптере, мониторе и доступной видеопамяти. Тут легко узнать модель видеокарты, например, чтобы обновить на нее драйвер.
Если к вашему компьютеру подключено несколько мониторов и/или графических адаптеров, то вкладок «Экран» тоже будет несколько.
Звук
В данном разделе отображается информация об используемых аудиоустройствах (дискретная аудиокарта, если она присутствует, тип устройства воспроизведения и так далее). Это относится к левому блоку, а в правом записаны сведения о функционирующих драйверах.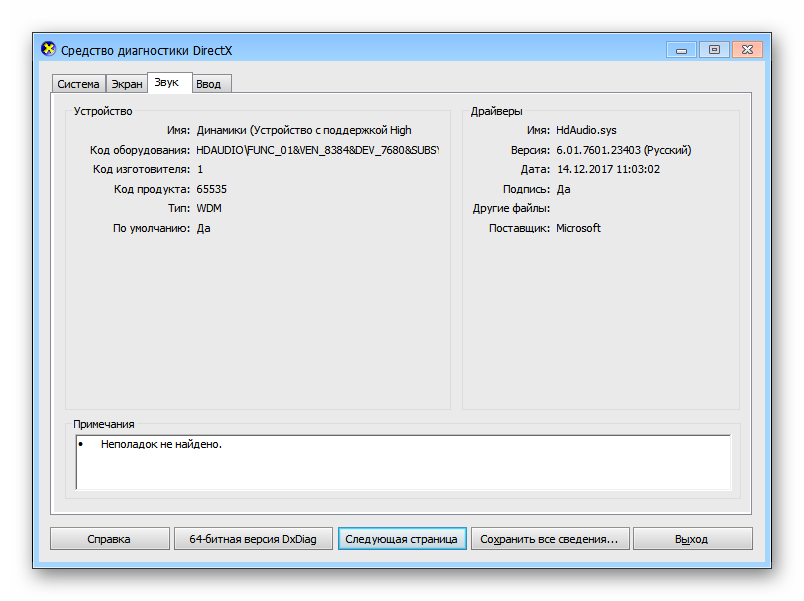
Ввод
В этой вкладке отображаются любые подключенные к компьютеру периферийные устройства, отвечающие за управление. К ним относятся мышки, клавиатуры, джойстики, устройства захвата взгляда и так далее.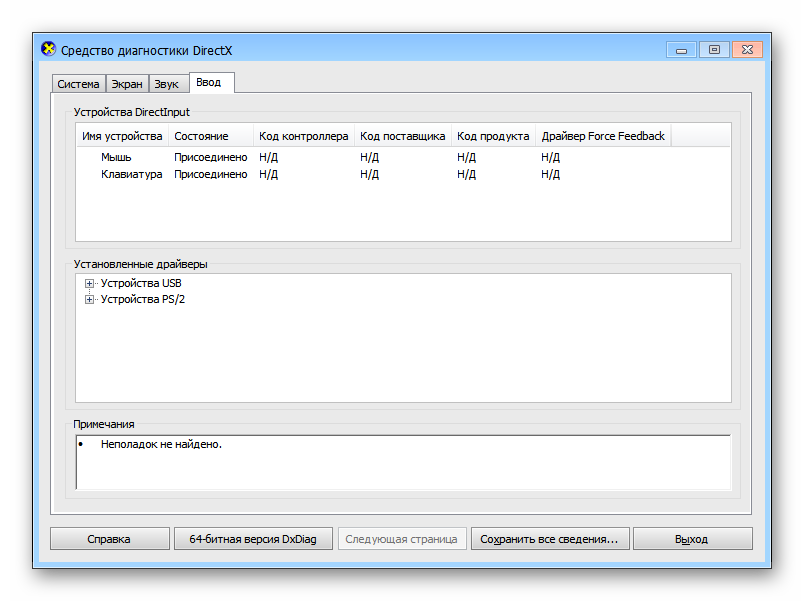
Файлы, связанные с Dxdiag.exe
Файлы EXE, связанные с Dxdiag.exe
| Имя файла | Описание | Программное обеспечение (версия) | Размер файла (в байтах) |
|---|---|---|---|
| eudcedit.exe | Private Character Editor | Microsoft Windows Operating System (6.0.6002.18005) | 280064 |
| vssvc.exe | Microsoft Volume Shadow Copy Service | Microsoft Windows Operating System (5.1.2600.5512) | 289792 |
| wbengine.exe | Microsoft Block Level Backup Engine Service EXE | Microsoft Windows Operating System (6.3.9600.17415) | 1315328 |
| sxstrace.exe | Sxs Tracing Tool | Microsoft Windows Operating System (6.2.9200.16384) | 30208 |
| wecutil.exe | Event Collector Command Line Utility | Microsoft Windows Operating System (6.2.9200.16384) | 79360 |
Как им пользоваться?
На самом деле, этот компонент запрятан в недрах операционной системы. И потому так просто его не найти. Придется выполнить ряд необычных действий. Особенно странными они могут показаться новичкам.
Стоит отметить, что этот инструмент никак не может навредить операционной системе. Так что его могут использовать даже те, кто ничего не понимает в компьютерах. Но на всякий случай вот подробная инструкция.
- Итак, сначала нажимаем на клавиатуре Win R и вызываем компонент «Выполнить».
- Затем в соответствующей строке вписываем dxdiag и жмем на ОК или на клавишу Enter.
- После этого появится главное окно инструмента с исчерпывающей информацией.
- Можно посетить различные вкладки и всячески протестировать работу графической части компьютера.
Подробная инструкция с описанием вкладок здесь бесполезна, так как в DxDiag все на русском языке. Так что пользоваться программой очень просто. Да и навредить системе никак нельзя. Именно поэтому это самая безопасная программа для диагностики.
Что это такое?
Это системные инструмент, который может проверять библиотеки ДиректХ на целостность и сигнализировать об их повреждении. К тому же, компонент умеет выдавать исчерпывающую информацию о графических возможностях компьютера.
Многим пользователям знаком этот инструмент. Просто они не знают, о чем именно идет речь. Его называют еще DxDiag. Так для многих будет понятнее. Инструмент умеет работать как с 64-битными, так и с 32-битными версиями операционных систем.
Стоит отметить, что впервые он появился в Windows еще во времена версии XP. И с тех пор не претерпел практически никаких изменений. Да и что там можно менять? Зато работает инструмент безотказно.
Многие специалисты используют для диагностики библиотек именно его. Да и обычные пользователи частенько его запускают для проверки версии установленного DirectX. В общем, инструмент весьма полезный.
Для чего нужен DirectX?
Следует отметить, что, если вы все-таки ни разу не сталкивались с таким понятием и можете ручаться за то, что не устанавливали ничего подобного в систему, компонент все равно присутствует, и есть даже способ, как посмотреть версию DirectX на Windows 10. Несмотря на то, что он направлен на игровые проекты, используется и при прочих процессах ОС, поэтому необходим, и устанавливается вместе с ней. В зависимости от версии Windows варьируется и версия библиотек – от 9.0 в Windows XP до 12.0 в Виндовс 10. И так далее, когда выйдет новая ОС – будет и новое обновление библиотек. Опять, же, это очень важный показатель. Каждая новая версия набора не просто подстраивается под новую операционную систему, но и предоставляет расширенные возможности для разработчиков, поэтому, теоретически, одинаковая игра, запущенная с 9 и 11 версией, может выглядеть очень по-разному – особенно, что касается визуальных эффектов
Именно поэтому важно знать, как установить DirectX 12 на Windows 10
Как установить/обновить DirectX
DirectX, как любой другой системный компонент Windows 10, постоянно совершенствуется, поэтому его периодически нужно обновлять либо устанавливать заново.
Установка DirectX
Для установки DirectX «с нуля» необходимо:
- Перейти на сайт «Майкрософт», во вкладке «Центр загрузки» найти и скачать «Веб-установщик DirectX».
- Скачать инсталлятор, запустить его и принять «Лицензионное соглашение».
- Дождаться окончания проверки свободного места на системном HDD.
- Как только подготовительный этап завершится, начнётся автоматическое скачивание библиотеки файлов DirectX.
- После окончания скачивания начнётся установка DIrectX.
- Готово, осталось только выполнить перезагрузку ПК.
Обновление DIrectX
Если у вас уже установлен DirectX, то для его обновления потребуется:
- Нажать кнопку «Пуск», открыть «Параметры» и выбрать «Обновление и безопасность».
- Затем перейти во вкладку «Центр обновления Windows» и щёлкнуть по строке «Проверка наличия обновлений».
- Если в списке доступных обновлений обнаружится более новая версия DirectX, «Центр обновления» автоматически начнёт скачивание и установку пакета библиотек.
- После успешной установки перезагрузите систему.
Что такое DxDiag.exe и чем он может быть нам полезен
В частности, здесь мы хотим поговорить о dxdiag.exe , элемент, который приносит система Редмонда и о котором, возможно, мы никогда не слышали. Что ж, для начала скажем вам, что это полезный инструмент, используемый для сбора информации с определенных мультимедийных устройств. Кроме того, это поможет нам найти решения проблем со звуком и видео в библиотеках DirectX. Собственно, здесь мы говорим о том, что известно как Средство диагностики DirectX .
Следовательно, это элемент, который особенно следует учитывать тем, кто обычно использует компьютер Windows для задач, связанных с играми или видео. Например, в случае, если в определенный момент мы обнаружим игру, которая не работает, мы можем использовать это функция , Он был разработан, чтобы помочь нам понять, почему, а в некоторых случаях найти решение.
И он не только будет полезен в случае, если заголовок, о котором мы говорим, не работает, но он также может помочь нам, если он не работает должным образом. Мы можем обнаружить, что это выполняется скачками, что аудио плохо отвечает и т. д.
Как открыть DxDiag.exe в Windows 10
Что ж, первое, что мы должны знать на этом этапе, — это то, как мы можем получить доступ к инструменту DxDiag.exe. Хотя это не видно, мы можем легко получить доступ ко всей этой информации. Первое, что мы делаем, это запускаем окно запуска системы, используя Win + R комбинация клавиш.
Как только он появится на экране, мы сможем выполнить функцию, просто написав ее имя в нем DxDiag.exe. Затем, через несколько секунд на экране появится то, что мы сейчас ищем.