Узнаем версию directx в windows 7
Содержание:
- Системная утилита для определения текущей версии DirectX
- Сложности при установке
- Какая версия DirectX у последних выпусков Windows
- Как удалить DirectX?
- Алгоритм установки DirectX 11
- Используем сторонние утилиты, чтобы узнать версию DirectX
- Как проверить DirectX на Windows 10: инструкция
- Как определить версию ранее установленного пакета «DirectX» на ПК
- Про версии DirectX в Windows
- Возможные проблемы при установке DirectX на Windows 10
- Не удалось установить DirectX
- Как узнать версию DirectX, установленную на Windows 10?
Системная утилита для определения текущей версии DirectX
- сборка DirectX 9.0c поставлялась с Windows XP SP2, а также серверной версией Windows Server 2003 SP1. Пакет совместим с Windows 7, 8, Vista;
- сборка DirectX 10 ориентирована на Vista и следующую версию сетевой ОС – Server В пакете присутствуют все функции предыдущих версий;
- сборка DirectX 11 также включает все компоненты предыдущих пакетов и ориентирована на Windows 7-8;
- последняя версия DirectX 12 ориентирована на Windows 10. Это самое свежее обновление, вышедшее в 2019 году. Имеет улучшенные возможности рендеринга, может использоваться в составе любой версии Windows, но ориентирована не на все видеокарты.
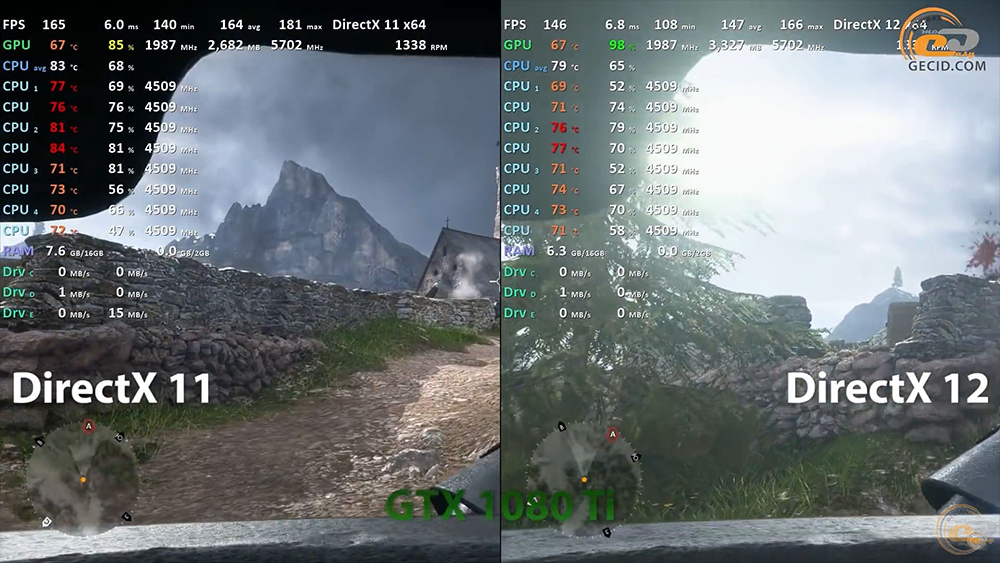
Если вы хотите, чтобы графические приложения работали правильно и быстро, не загружая процессор, нужно следить за тем, используете ли вы самую свежую версию API. В случае необходимости выполнить обновление очень легко – достаточно скачать свежий вариант установочного файла и запустить его.
Но как узнать текущую версию DirectX на ПК с ОС Windows?
Оказывается, для этих целей в составе операционной системы имеется встроенная утилита, умеющая проверять версию DirectX, установленную на компьютере.
Опишем последовательность действий для осуществления такой проверки:
- запускаем консоль выполнить (жмём кнопку «Пуск» – «Выполнить», в «восьмёрке» и «десятке» на «Пуск» нужно кликать правой кнопкой). Универсальный способ, работающий во всех версиях ОС – использование комбинации Win+R;
- в самой консоли вводим команду dxdiag, подтверждаем запуск нажатием Enter;
- при первом запуске утилиты выскочит окно, просящее пройти проверку цифровой подписи драйверов. Можно ответить утвердительно, но можно и проигнорировать сообщение;
- откроется новое окно «Средство диагностики DirectX» с четырьмя вкладками. Нас интересует вкладка «Система» (она откроется по умолчанию), где в самом низу приведена текущая версии установленного в системе пакета.
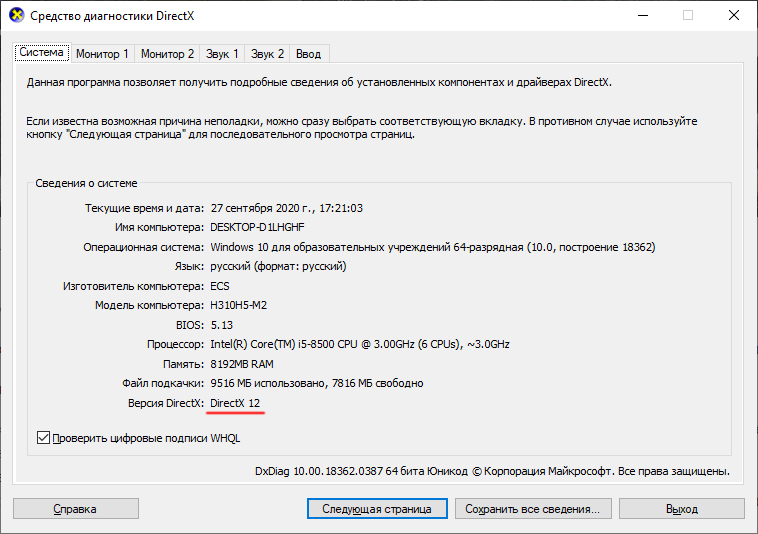
Следует принимать во внимание один важный нюанс: то, что написано, касается, не реально установленной версии DirectX. Указана всего лишь версия библиотеки, которая в настоящее время активна и задействована при использовании интерфейса операционной системы
И опять напоминаем, что если вы перешли на «Десятку» и используете последнюю версию пакета (12), это не означает, что библиотека автоматически поддерживается установленной в системе видеокартой, а вернее – её драйверами. Другими словами, нужно ещё и проверять, имеется ли поддержка новейших сборок DirectX со стороны железа и драйверов.
Узнать, поддерживает ли видеоадаптер возможности графической библиотеки, и какие именно, можно здесь же, во вкладке «Экран». Если ваше железо устарело и не может поддерживать последние обновления – не страшно. В этом случае будет обеспечена поддержка старых функций, разумеется, улучшения производительности графической подсистемы вы не увидите.
Сложности при установке
Иногда Directx на Windows 10 не устанавливается или установка прерывается. Причин может быть три:
- блокировка антивирусом;
- битые файлы установщика;
- засорение системы вирусами.
Проблемы с антивирусом обычно возникают при попытке установить нелегальное ПО. Изначальные файлы могут быть подкорректированы, и антивирус распознает их как вредоносные.
Порой сбой установки Directx для Windows 10 вызван повреждением файлов. Такое бывает как у пиратских версий, так и у легальных, если возникла ошибка при закачке экзешника. Чтобы программа установилась, нужно заново скачать dxwebsetup.exe или дистрибутив.
Также сбой часто происходит из-за вирусов, блокирующих процессы.
Какая версия DirectX у последних выпусков Windows
- Windows XP SP3 — DirectX 9.0c
- Windows Vista — DirectX 10
- Windows Vista SP1 — DirectX 10.1
- Windows Vista SP2 — DirectX 11
- Windows 7 — DirectX 11.1
- Windows 8 — DirectX 11.1
- Windows 8.1. — DirectX 11.2
- Windows 10 — DirectX 12
Все предыдущие версии включены, а это значит, что например в Windows 10 имеется поддержка DirectX 12, и все версии такие как DirectX 11, 10, 9 и ниже, тоже включены в этот состав Дирекции. Теперь нетрудно запомнить, какой Windows имеет поддержку и содержит в себе ту или иную версию DirectX.
Например если вы установили операционную систему Windows 10, а она имеет поддержку DirectX 12, и приобрели видеокарту с поддержкой тоже DirectX 12, то это и будет правильно. А если у вас установлена к примеру Windows 7, а она поддерживает только до версии DirectX 11.1, а ваша видеокарта имеет поддержку DirectX 12, так вот у вас и будет система видеть только DirectX 11.1. DirectX 12 на Windows 7 ну никак не выйдет.
В зависимости от выпусков операционных систем Windows, поддержка DirectX тоже разная. Чем новее выпуск Windows, тем выше сама версия DirectX. На сегодняшний день, самая последняя версия, это DirectX 12, которая поддерживается только операционной системой Windows 10. Выше версию еще не придумали. Так что, если вы встретите в интернете тему про дирекцию 13, 14, 15 и так далее, то знайте, это полный развод.
Каждый последующий выпуск Windows уже содержит в себе нужную версию DirectX. Вам нет необходимости что-то устанавливать и беспокоиться по этому поводу. Единственно, кому нужно пополнить библиотеку DirectX полным комплектом, так это тем, кто играет в игры, особенно для тех, кто играет в старые игры. Так как операционные системы Windows уже содержат в себе новую dll библиотеку DirectX, а иногда для запуска старых игр, DirectX нужно пополнить старой библиотекой, в итоге она будет полноценная, что для новых, что для старых игр.
Как удалить DirectX?
Так как удалить DirectX 12 на Windows 10 порой необходимая процедура для восстановления работоспособности библиотеки, решили выделить процедуру в отдельный пункт. Особенность действия в том, что стандартными средствами системы цель достичь не получится, нужно использовать дополнительные приложения. Чтобы программа заработала, еще нужно отключить встроенную защиту.
Как удалить DirectX для Windows 10
- Кликаем ПКМ по значку «Этот компьютер» и переходим в «Свойства».
- Переходим в раздел «Защита системы».
- Жмем на кнопку «Настроить».
- Выбираем вариант «Отключить защиту системы» и сохраняем изменения.
- Загружаем программу DirectX Happy Uninstall.
- Устанавливаем ее, открываем и переходим во вкладку «Backup», где запускаем создание резервной копии кнопкой «Start Backup».
- Переходим на страницу «Uninstall» и нажимаем на такую же кнопку на вкладке.
- Перезагружаем систему и устанавливаем DirectX заново.
Вроде бы мы дали ответы на все распространенные вопросы, касающиеся DirectX. Если же для вас тема не закрыта, можете задавать свои вопросы в форме для комментариев.
Алгоритм установки DirectX 11
- Скачайте инсталляционный файл с нашего веб-ресурса, а затем запустите его на собственном ПК.
- Когда откроется приветственное окно, то сначала согласитесь с Условиями пользовательского соглашения, поставив точку в верхнем пункте, а затем нажмите кнопку «Далее».
- После этого, вам предложат добавить к новому пакету дополнительную Bing-панель, но вы можете отказаться и перейти к следующему шагу.
- Когда появится окно со списком действующих компонентов, то изучите эту информацию и нажмите кнопку «Далее».
- Дождитесь полного завершения установочного процесса.
Давно собираетесь переустановить пакет Директ Х, но никак не получается сделать это? Тогда внимательно посмотрите этот видеоролик и узнайте, как это можно сделать легко, если ориентироваться на проверенную видеоинструкцию от продвинутого автора. Это значит, что установить обновленный Директ сможет каждый.
Скачать DirectX бесплатно
Бесплатно!uBar</th></tr></thead>check</td>Официальный дистрибутив DirectX</td>check</td></tr>close</td>Тихая установка без диалоговых окон</td>check</td></tr>close</td>Рекомендации по установке необходимых программ</td>check</td></tr>close</td>Пакетная установка нескольких программ</td>check</td></tr> Скачать DirectX</td>Скачать DirectX бесплатно</td></tr></tbody>
Используем сторонние утилиты, чтобы узнать версию DirectX
Наряду со встроенными системными утилитами, существуют специальные диагностические пакеты, отображающие более детальную информацию об аппаратной и программной составляющих ПК. Первое приложение имеет русскоязычный интерфейс, но требует лицензии. Вторая программа – бесплатная, но выдает информацию исключительно на английском.
AIDA64Утилита от FinalWire Ltd распространяется условно бесплатно, с 30-дневным ознакомительным периодом. На протяжении trial срока часть сведений не отображается, но информация по DirectX остается доступной. Установить можно любое издание AIDA64: Extreme или Engineer.
Программа выводит три варианта сведений о пакете библиотек мультимедиа:
- Установленная версия – в разделе «Компьютер/Суммарная информация»;
- аппаратная поддержка – секция «Отображение/Графический процессор»;
- свойства Direct3D.
Аналогично случаю с системной утилитой, нужно убедиться, что видеокарта поддерживает пакет API, используемый Windows.

Третий блок данных о наборе библиотек мультимедиа находится в одноименном разделе DirectX. Применительно к компьютерным играм, работе с графикой, просмотру фильмов, важна только одна секция. Это «DirectX – видео/Свойства Direct3D». Тут собраны параметры интерфейса вывода трехмерных графических объектов, что особенно актуально для современных компьютерных игр.

Как видно из конкретного примера на скриншоте, при установленном драйвере версии 12.0, полная аппаратная поддержка обеспечивается на уровне версии 11.1.
GPU-ZЭто программный продукт от TechPowerUp, распространяемый бесплатно. Рабочее окно приложения имеет четыре вкладки, где полезная информация по DirectX представлена в разделах «Graphics Card» и «Advanced». Сравнительно с AIDA64, утилита хуже упорядочивает данные, что усложняет их визуальное восприятие.
Версия DirectX, поддерживаемая графическим процессором, отображается на вкладке «Graphics Card», как показано на скриншоте.

Раздел «Advanced» позволяет проанализировать аппаратные возможности для пакетов интерфейсов API в интервале выпусков 9.0 – 12.0.
Узнать, какая версия DirectX установлена на компьютере можно через системный сервис dxdiag и специализированные утилиты AIDA64, GPU-Z. Приложения отображают как программную версию пакета API, так и ее совместимость с графическим процессором.
Как проверить DirectX на Windows 10: инструкция
Как уже упоминалось ранее, данный пакет мультимедийных технологий используется подавляющим большинством игр на ОС Windows. Если же на стационарном компьютере или ноутбуке не установлена требуемая версия DirectX, которая указана на упаковке продукта, то игра может не произвестись или работать некорректно.
Обратите внимание! На разных ПК используются разные версии пакета мультимедийных технологий. Такая особенность обусловлена тем, что видеокарта, установленная на компьютере, может поддерживать лишь определенную версию DirectX
Если установлена неподходящая версия программы, работоспособность всей системы в целом станет под вопросом.
Инструкция, как узнать, какой директ Х установлен на виндовс 10:
- Чтобы проверить версию DirectX, предустановленную на Windows 10, пользователю необходимо открыть меню «Пуск», после чего в форму поиска ввести команду «dxdiag» и для начала поиска нажать на клавишу «Ввод».
- На экране монитора отобразится средство диагностики DirectX, пользователю необходимо будет перейти в раздел «Система» и просмотреть номер версии программы во вкладке «Сведения о системе».
- При первичном использовании пакетных инструментов DirectX система может запросить проверку наличия цифровой подписи программных компонентов (драйверов). В этом случае необходимо нажать на кнопку «Да», чтобы убедиться в наличии подписей издателей на драйверах.
Это не единственный способ, как посмотреть директ икс на виндовс 10. С особенностями реализации других способов стоит ознакомиться более детально.
С помощью системы DxDiag
DxDiag — это утилита, которая встроена во все версии ОС Windows. Используется она для предоставления подробной информации, которая используется для устранения проблем со звуком и видео на ПК.
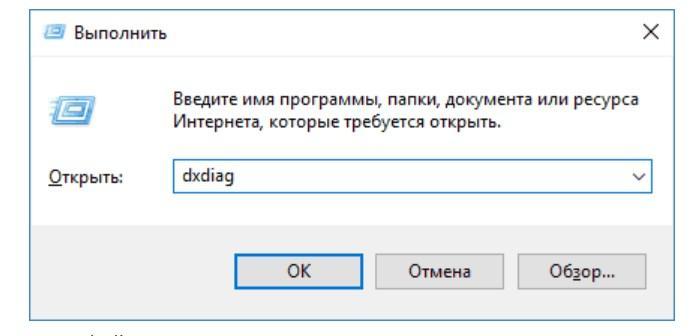
Как узнать версию программы через командную строку
Инструкция, как узнать версия DirectX в Windows 10, используя средства системы DxDiag, выглядит следующим образом:
- На клавиатуре зажать одновременно сочетание клавиш «Win + R».
- На экране отобразится форма, в которую потребуется ввести команду «dxgiag», после чего на клавиатуре нажать клавишу «Enter».
Обратите внимание! Если система после этих действий по неизвестным причинам не смогла найти искомый элемент, то необходимо зайти в C:\ Windows\ System32 и оттуда уже запустить файл dxdiag.exe. На экране отобразится окно «Средство диагностики DirectX», во вкладке «Сведения о системе» и находят версию установленной на ПК программы
На экране отобразится окно «Средство диагностики DirectX», во вкладке «Сведения о системе» и находят версию установленной на ПК программы.
Используя панель управления видеокарты
Инструкция, как проверить директ на виндовс 10, используя панель управления видеокарты NVIDIA, выглядит следующим образом:
- Пользователю требуется запустить «Панель управления NVIDIA».
- На экране отобразится контекстное меню, из доступных функций необходимо тапнуть на пункт «Информация о системе».
В форме «Информация о системе» в разделе «Дисплей» будут отображаться все данные и технические характеристики видеоплаты, включая сведения об установленной версии программы DirectX.
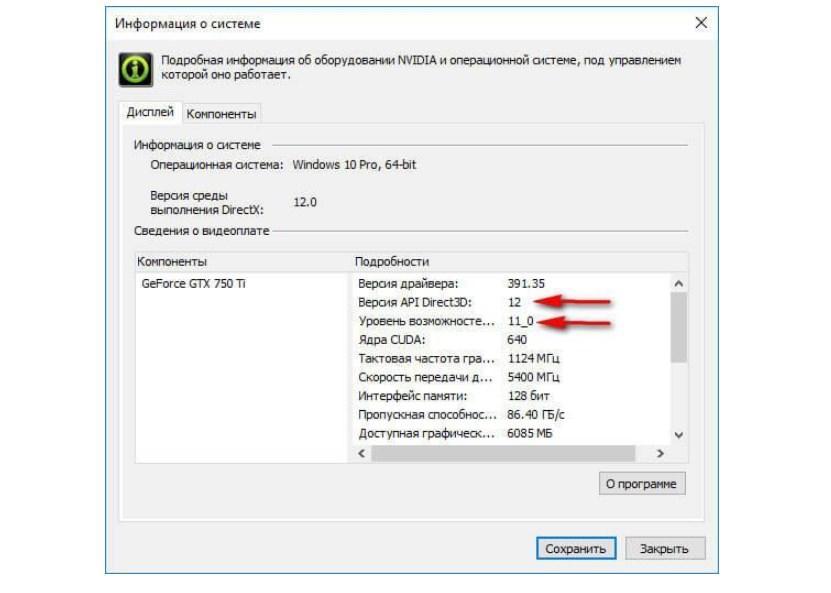
Отображение информации о директ Х через панель управления видеокарты
Через приложение GPU-Z
GPU-Z — это бесплатное приложение на ОС Windows, которое отображает подробную информацию о графическом оборудовании и инструментах, установленных на стационарный компьютер или ноутбук. Одно из основных преимуществ программы — ее нет необходимости устанавливать на ПК.
Определять версию мультимедийного пакета директ с помощью программы GPU-Z можно следующим образом:
- На своем ПК запустить бесплатную утилиту GPU-Z.
- Ознакомившись с ее интерфейсом, перейти в раздел «Advanced», затем на панели тапнуть на «DirectX». На экране отобразится вся подробная информация о выбранном элементе.
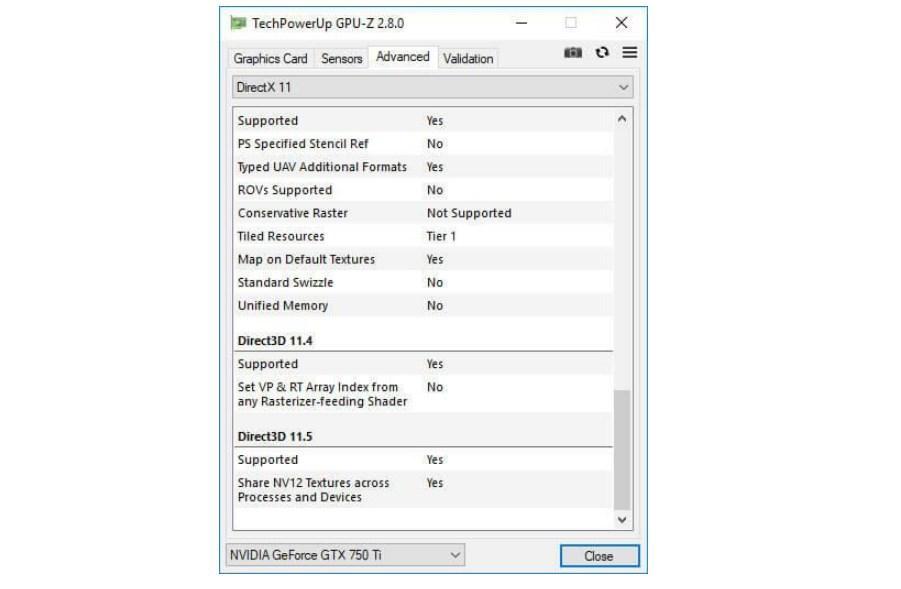
Использование программы GPU-Z для отображения сведений о мультимедийном пакете
Информация о DirectX в AIDA64
Основная задача этого приложения — отображать на экране ПК подробную информацию о программном обеспечении и оборудовании. Как проверять версию установленного мультимедийного пакета DirectX с помощью программы AIDA64:
- Открыть программу AIDA на своем компьютере.
- В разделе «Меню» необходимо перейти во вкладку «Компьютер», затем «Суммарная информация». Тут и отобразится информация об установленной версии DirectX.
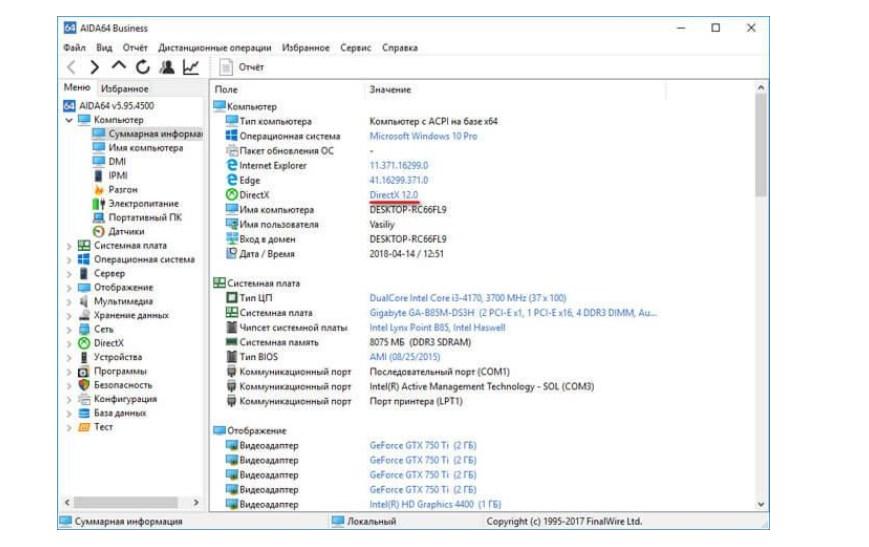
Использование утилиты AIDA64 для отображения технических характеристик ПК
Как определить версию ранее установленного пакета «DirectX» на ПК
Определение имеющейся версии «DirectX» на ПК Windows XP
Для того, чтобы определить версию «DirectX» на Windows XP, потребуется:
- Открыть меню «Пуск», нажав на соответствующую иконку в левом нижнем углу монитора. Найти и запустить процесс «Выполнить».
Открываем меню «Пуск», нажав на соответствующую иконку в левом нижнем углу монитора, находим и запускаем процесс «Выполнить»
- В окне «Выполнить» следует кликнуть на область для ввода текста и прописать следующую команду: «dxdiag». После этого жмем «OK».
Вводим команду «dxdiag», жмем «OK»
- После простых манипуляций с процессом «Выполнить» на экране появятся «Средства диагностики DirectX», в которых во вкладке с названием «Система» можно найти важную информацию о поточной версии программы.
Во вкладке с названием «Система» находим информацию о поточной версии DirectX
Определение имеющейся версии «DirectX» на ПК Windows 7
Чтобы разыскать нужную информацию о версии «DirectX» на данной ОС, необходимо:
- Запустить стандартное меню «Пуск», расположившееся в левой нижней части монитора пользователя. Активировать нажатием мыши область ввода текста под названием «Найти программы и файлы».
Запускаем стандартное меню «Пуск», кликаем левой кнопкой мышки по полю «Найти программы и файлы»
- Прописать короткую комбинацию символов «dxdiag» и нажать «Enter», чтобы запустить «Средства диагностики DirectX».
Прописываем короткую комбинацию символов «dxdiag», нажимаем «Enter»
- Развернуть вкладку «Система» нажатием левой кнопкой мышки. Информация об имеющейся версии программы указана в строке «Версия DirectX».
Разворачиваем вкладку «Система» нажатием левой кнопкой мышки, в строке «Версия DirectX» находим версию
Определяем версию «DirectX» на Windows 8.1
На этой ОС алгоритм определения версии данного программного обеспечения не изменился. Чтобы узнать детальнее о «DirectX», потребуется:
- Скомбинировать нажатие двух клавиш клавиатуры пользователя – «Win»+«R». Подобная манипуляция запустит процесс программы «Выполнить». В появившемся окне необходимо ввести в область для ввода текста следующую команду: «dxdiag». После этого нажмите «OK» или «Enter», чтобы привести команду в действие.
В поле «Открыть» вводим команду «dxdiag», нажимаем «OK» или «Enter»
- Если пользователь правильно ввел команду без каких-либо ошибок, откроется окно с названием «Средство диагностики DirectX», предоставляющее актуальную информацию о версии в графе «Версия DirectX».
Информацию о версии находим в графе «Версия DirectX» вкладки «Система»
Как можно легко узнать имеющуюся версию «DirectX» в Windows 10?
Данная версия ОС предполагает возможность использования вышеописанного алгоритма действий для определения информации о подобном ПО. Но возникают случаи, когда команда «dxdiag» не срабатывает. В таких случаях следует прибегнуть к такому способу:
- Запустить программу «Проводник». Правым щелчком мышки нажать по иконке «Пуск», левым щелчком по строке «Проводник».
Правым щелчком мышки нажимаем по иконке «Пуск», левым щелчком по строке «Проводник»
- После чего перейти в диск «С».
Переходим в диск «С»
- На диске «С» откройте папку с названием «Windows».
Открываем папку с названием «Windows»
- Далее — «System32».
Находим и открываем папку «System32»
- Найдите в списке файлов программу «dxdiag.exe» и двойным нажатием левой клавиши мыши запустите ее. Откроется уже известное «Средство диагностики DirectX», в котором можно найти пункт «Версия DirectX».
Среди папок и файлов находим программу «dxdiag.exe» и двойным нажатием левой клавиши мышки запускаем ее
Находим в пункте «Версия DirectX» необходимую информацию
Во время установки или использования некоторых компьютерных игр возникают проблемы с «DirectX». Некоторые игры запрашивают более современные версии, а другие – прошлых лет. В таком случае следует либо переустановить само приложение, либо обновить версию «DirectX».
Про версии DirectX в Windows
Обычно, в Windows присутствуют сразу несколько версий DirectX. Например, в Windows 10 по умолчанию установлен DirectX 12, даже если при использовании описанного выше способа, чтобы узнать версию DirectX, вы видите версию 11.2 или подобную (с версии Windows 10 1703 в главном окне dxdiag всегда отображается версия 12, даже если она не поддерживается).
При этом, в оригинальных Windows по умолчанию отсутствуют многие библиотеки DirectX более старых версий — 9, 10, которые почти всегда рано или поздно оказываются востребованы программами и играми, использующими их для работы (в случае их отсутствия пользователь получает сообщения о том, что файлы наподобие d3dx9_43.dll, xinput1_3.dll отсутствуют).
Для того, чтобы скачать библиотеки DirectX этих версий лучше всего использовать веб-установщик DirectX с сайта Microsoft, см. Как скачать DirectX с официального сайта .

При установке DirectX с помощью него:
Автор рекомендует прочесть:
- Ваша версия DirectX заменена не будет (в последних Windows ее библиотеки обновляются Центром обновлений).
- Будут загружены все необходимые отсутствующие библиотеки DirectX, в том числе старых версий для DirectX 9 и 10. А также некоторые библиотеки последних версий.
Подводя итог: на компьютере с Windows желательно иметь все поддерживаемые версии DirectX вплоть до последней, поддерживаемой вашей видеокартой, которую, вы как раз и можете узнать, запустив утилиту dxdiag. Также может быть, что новые драйвера для вашей видеокарты принесут поддержку более новых версий DirectX, а потому и их желательно держать обновленными.
Ну и на всякий случай: если запустить dxdiag по какой-то причине не получается, многие сторонние программы для просмотра сведений о системе, а также для тестирования видеокарты также показывают версию DirectX.

Правда, бывает, отображают именно последнюю установленную версию, а не используемую. А, например, AIDA64 показывает и установленную версию DirectX (в разделе сведений об операционной системе) и поддерживаемую в разделе «DirectX — видео».
А вдруг и это будет интересно:
Возможные проблемы при установке DirectX на Windows 10
Рассмотрим наиболее распространённые проблемы, возникающие при установке DirectX.
Несовместимость версии библиотек DirectX с версией ОС Windows
Корпорация «Майкрософт» регулярно выпускает обновления DirectX для каждой новой версии ОС Windows. Поэтому, например, при попытке установить на Windows 10 версию DirectX ниже 11.3 у пользователей может появиться критическая ошибка.
 В окне с текстом ошибки вам порекомендуют установить более новую версию DirectX
В окне с текстом ошибки вам порекомендуют установить более новую версию DirectX
Для исправления возникшей проблемы потребуется скачать с официального сайта «Майкрософт» версию DirectX, подходящую для вашей ОС Windows.
Таблица: совместимость версий DirectX с разными версиями ОС Windows
| Версия DirectX | Версия ОС Windows |
|---|---|
| DirectX 9.0C | Windows XP |
| DirectX 10.0 | Windows Vista |
| DirectX 11.0 | Windows 7 |
| DirectX 11.1 | Windows 8 |
| DirectX 11.2 | Windows 8.1 |
| DirectX 11.3 — 12.0 | Windows 10 |
Из таблицы следует, что подходящими для Windows 10 будут версии DirectX от 11.3 до 12.0.
Сбой установки DirectX (внутренняя ошибка)
В процессе установки DirectX может появиться критическая «внутренняя системная ошибка».
 Файлы DXError.log и DirectX.log, содержащие информацию об ошибке, находятся в системной папке Windows
Файлы DXError.log и DirectX.log, содержащие информацию об ошибке, находятся в системной папке Windows
Причиной возникновения этой ошибки чаще всего является сбой в доступе к «административным правам запуска». Чтобы решить проблему, выполните следующие шаги:
- В меню «Пуск» найдите и запустите «Командную строку» от имени администратора.
- В появившемся окне пропишите значение chkdsk и нажмите Enter. Затем введите команду sfc /scannow и снова нажмите Enter.
- После завершения процесса закройте «Командную строку», щёлкните правой кнопкой по файлу установки DirectX и выберите параметр «Запуск от имени администратора».
- Теперь установка должна пройти без ошибок.
Ошибка совместимости DirectX с видеокартой или её драйверами
Во время установки DirectX на ОС Windows 10 инсталлятор также может выдать ошибку с сообщением о конфликте с видеокартой.
 В информационном окне ошибки будет указано, что проблема кроется именно в видеокарте
В информационном окне ошибки будет указано, что проблема кроется именно в видеокарте
Причиной такого «конфликта» может стать либо несоответствие модели вашей видеокарты требованиям DirectX (например, отсутствие у 3D-ускорителя поддержки технологии DirectX 12), либо устаревшие драйверы устройства. В первом случае вам потребуется установить DirectX предыдущей версии. Во втором — обновить драйверы видеокарты.
Для этого:
- Щёлкните правой кнопкой мыши по меню «Пуск» и выберите раздел «Диспетчер устройств».
- В открывшемся окне диспетчера найдите строку «Видеоадаптеры» и щёлкните по ней. Затем кликните правой кнопкой по вашему видеоадаптеру и в контекстном меню нажмите «Обновить драйверы».
- Выберите вариант «Автоматический поиск обновлений».
- Дождитесь окончания поиска, скачивания и установки драйверов, после чего перезагрузите ПК.
«Фатальная ошибка» DirectX
Причиной такой ошибки является системный сбой совместимости между библиотеками DirectX и оперативной памятью вашего ПК.
 В информационном окне «Фатальной ошибки» также обычно отображается информация о параметрах оперативной памяти ПК
В информационном окне «Фатальной ошибки» также обычно отображается информация о параметрах оперативной памяти ПК
Для устранения неисправности следует:
- Зайти в меню «Пуск», нажать на кнопку «Питание» и, удерживая клавишу Shift, выбрать вариант «Перезагрузка».
- После перезагрузки системы появится окно «Параметры загрузки», где необходимо выбрать пункт №5 «Включить безопасный режим с загрузкой сетевых драйверов».
- Загрузившись в «Безопасном режиме», установите DirectX.
- Теперь можете загрузиться в обычном режиме Windows и без ошибок повторно установить DirectX.
Не удалось установить DirectX
В большинстве случаев ошибки выдачи DirectX возникают из-за некоторых .NET Framework вмешиваясь между ними. Но это еще не все, ошибки могут возникать и по другим причинам. Эти причины меняются время от времени, и всегда трудно сказать, какая из причин стоит за ошибкой.

Мы собираемся попробовать следующие проверенные методы решения ошибки.
- При необходимости установите предыдущую версию DirectX.
- Проверьте обновления драйверов графической карты
- Скачайте и установите Visual C ++ Redistributable
- Установите .NET Framework с помощью командной строки.
Прежде чем мы начнем, обязательно попробуйте каждый метод, если ошибка все еще существует. Имейте в виду, что вам необходимо перезагрузить систему после завершения каждого метода.
1]При необходимости установите предыдущую версию DirectX.
Есть приложения, которые до сих пор не поддерживают последние версии DirectX. Иногда вам просто нужно вручную загрузить предыдущие версии, такие как DirectX9. Теперь, чтобы проверить, какая версия DirectX установлена на вашем компьютере,
- Нажмите Победить + р ключи. В Пробег окно откроется.
-
Тип dxdiag и нажмите ввод. Откроется инструмент диагностики DirectX.
-
В Система вкладка искать Версия DirectX.
Теперь, когда вы знаете, какая версия установлена и хотите установить старую, вы можете скачать ее с здесь. Но если вы хотите, чтобы ваша система работала без зависаний и задержек, всегда предлагается последняя версия. Попробуйте найти новую версию приложения, которое вы хотите установить, которое поддерживает последнюю версию DirectX.
Читать: DirectX обнаружил неисправимую ошибку.
2]Проверьте обновления драйверов графической карты.
Часто замечено, что версия DirectX вашей системы несовместима с графическими драйверами. Это происходит из-за отключенных автообновлений. Чтобы использовать этот метод, убедитесь, что ваша система регулярно получает обновления.
- Нажмите Победить + Икс ключи. В Быстрый доступ откроется меню.
-
Нажмите на Диспетчер устройств. Откроется новое окно диспетчера устройств.
- Нажмите на Адаптер дисплея, будут видны драйверы дисплея, доступные в вашей системе.
-
Щелкните правой кнопкой мыши на Intel HD адаптер и нажмите «Обновить».
-
Нажмите на Автоматический поиск обновленного программного обеспечения драйвера. Просто убедитесь, что ваша система имеет активное подключение к Интернету.
-
Если последние версии драйверов уже установлены, он сообщит вам об этом, но если нет, он загрузит и установит последние обновления.
- Теперь, если на вашем компьютере также есть выделенный графический процессор, щелкните его правой кнопкой мыши в списке адаптера дисплея и выберите «Удалить устройство». Снова установите драйверы с официального сайта GPU.
- Если вы знаете, как обновить драйверы графического процессора из его приложения, вы можете пропустить шаг 7 и продолжить обновление драйверов.
3]Загрузите и установите Visual C ++ Redistributable.
В Windows 10 важную роль играет распространяемый компонент Visual C ++. Основное требование DirectX также включает распространяемые компоненты Visual C ++. Может случиться так, что он уже установлен в вашей системе, но вам нужна либо более старая, либо более новая версия. Чтобы проверить, какая версия Visual C ++ Redistributable установлена:
4]Установите .NET Framework с помощью командной строки
Если вышеуказанный метод не сработал для вас, вы можете загрузить и установить его с помощью командной строки. Для установки фреймворка мы будем использовать службу обслуживания образов развертывания и управления ими (DISM) Windows.
Поскольку эти методы ранее зарекомендовали себя как полезные, вы больше не должны сообщать об ошибке.
Как узнать версию DirectX, установленную на Windows 10?

DirectX – это ряд технологий, благодаря которым устройства с операционной системой Windows становятся идеальной средой для установки, запуска и работы приложений, богатых на такие элементы мультимедиа, как графика, видео, трехмерная анимация и стереозвук. Также от версии DirectX зависит запуск и корректная работа многих современных приложений. Поэтому, перед тем как инсталлировать какую-либо игру, пользователи часто интересуются, как узнать версию DirectX в Windows 10.
Способов, как узнать, какой DirectX установлен на Windows, 10 достаточно много. Рассмотрим некоторые подробнее. Начнем со способа, благодаря которому версию технологии можно узнать без установки дополнительных программ.
Жмём «Win+R» и вводим «dxdiag». Этой командой мы вызываем средство диагностики DirectX на Windows 10.
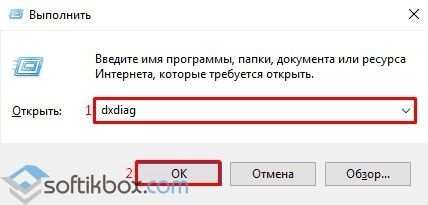
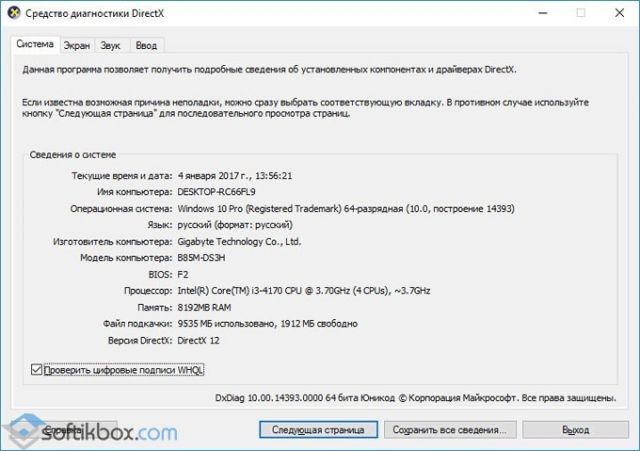
Среди программ, которые подходят для определения Direct X в Виндовс 10, стоит выделить:
Для того, чтобы определить версию технологии API, нужно установить AIDA64. Далее, запустив программу, переходим в раздел «Direct X» и смотрим версию установленного компонента.
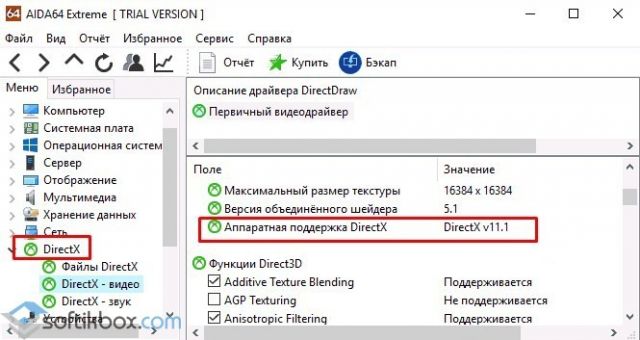
Важно отметить, что если вы используете пробную версию софта, устанавливать его не нужно. Также узнать версию Direct X можно через программу Astra32
При этом, если вас интересует только способ, как посмотреть версию Директ Икс, то лучше выбрать версию софта без инсталлятора
Также узнать версию Direct X можно через программу Astra32. При этом, если вас интересует только способ, как посмотреть версию Директ Икс, то лучше выбрать версию софта без инсталлятора.
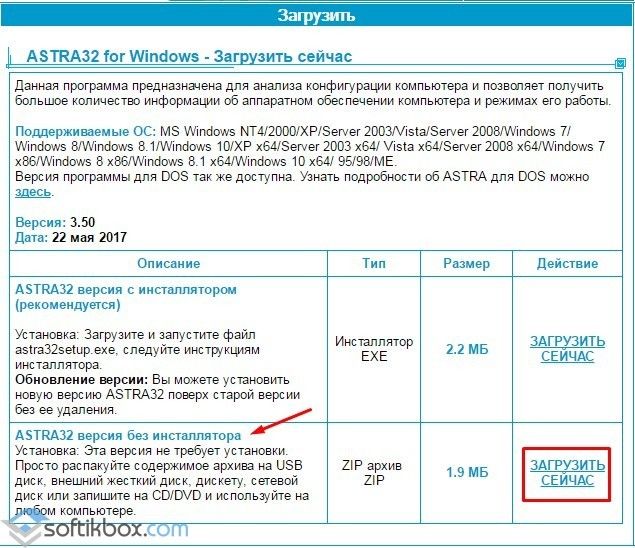
Загрузится архив. Распаковав его, нужно выбрать файл «astra32.exe».
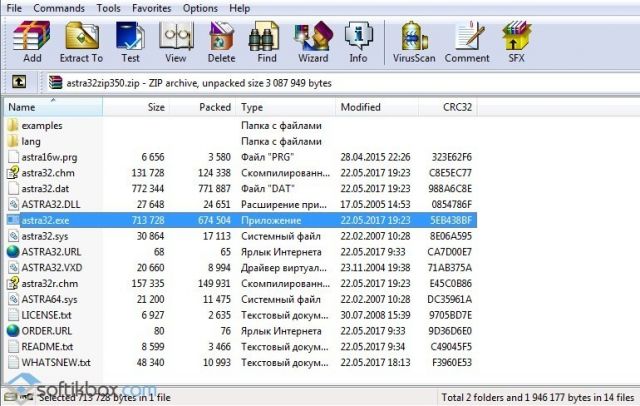
Запустив его, начнется сканирование системы.

Внешне программа очень напоминает AIDA64. Разворачиваем ветку «Программы», «Windows». Смотрим версию DirectX.
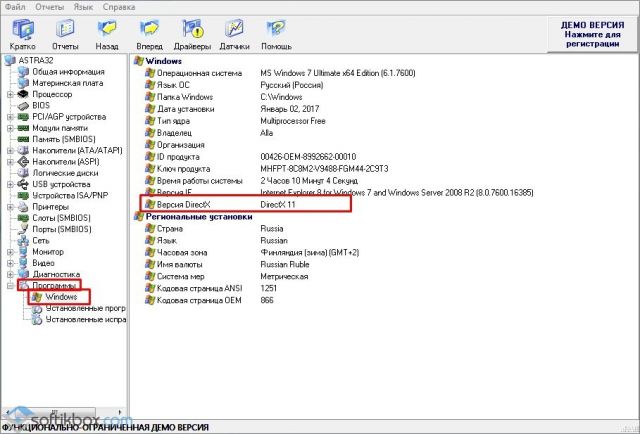
В связи с обновлением программы GPU-Z до версии 2.1.0, в софте появилась новая вкладка. В ней отображаются данные о технологиях API. Поэтому, скачав и запустив эту утилиту на своем ПК, можно посмотреть версию Direct X. Информация о данном компоненте находится во вкладке «Advanced».
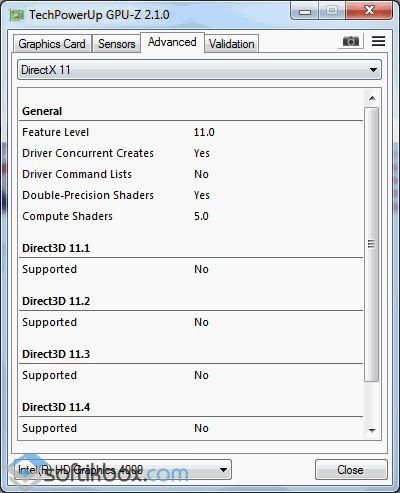
Такими способами можно определить версию Direct X на Windows 10, а затем обновить компонент или удалить при возникновении проблем с совместимостью.