Movavi video converter
Содержание:
- Возможности конвертера от Movavi
- Преимущества и недостатки в сравнение с другими конвертерами
- Плюсы
- Минусы
- Инструкции пользователя Movavi Video Converter
- Впечатления о работе с программой
- Стоимость лицензии
- Настройки программы
- Видеостудия Movavi Video Editor
- Инструкция к использованию конвертера видео Мовави
- Как пользоваться Movavi Video Converter
- Как использовать Movavi Конвертер Видео
- Как работать с программой?
- Как пользоваться Видеоредактором Мовави
- Any Video Converter Professional 5.5.1 RePack + Portable [2013, Конвертер]
- Системные требования Movavi Video Editor Plus
- Системные требования
- Наложение текста
- Обзор интерфейса
- Интерфейс программы
- TikTok – анкета
- Дополнительные возможности
Возможности конвертера от Movavi
Конвертер Movavi имеет простой интерфейс, в котором сможет разобраться даже неопытный пользователь. В нем есть уже готовые профили для быстрой работы с различными устройствами и типами данных. Если вы обладатель Samsung Galaxy, Sony PlayStation или iPhone, то вам нужно будет только выбрать подходящий профиль для работы. Процесс конвертации при использовании профиля становится еще проще.
Рассмотрим основные функции и возможности программы:
- режим SuperSpeed позволяет конвертировать файл с максимально быстрой скоростью без потери качества, он позволяет изменить формат без пережатия и декодирования;
- есть возможность увеличить скорость процесса с помощью аппаратного ускорения Intel HD Graphics, NVIDIA, CUDA и других;
- Movavi работает с большинством популярных форматов (более 180): AVI, MOV, MKV, ACC, MP3, PNG, DVD, FLV, MXF, GIF, MKM, OGG, M4V, JPG и другими;
- пользователю доступно более 200 готовых профилей устройств, включая их последние модели;
- функция автоматического определения устройства позволяет быстро подключиться и начать работать с файлами, без поиска дополнительного программного обеспечения;
- программа работает с видеофайлами в HD, а также в Ultra HD-качестве, работая без каких-либо сбоев при обработке данных;
- можно просматривать файлы после конвертации в окне программы;
- если возникнуть вопросы по теме использования конвертера Movavi, то служба технической поддержки всегда готова ответить на любые вопросы, возникающие при знакомстве с программой.
Преимущества и недостатки в сравнение с другими конвертерами
Плюсы
автоматическое определение подключённого устройства и выбор шаблона под него;
аппаратное ускорение;
предварительное редактирования и цветокоррекция;
добавление субтитров и логотипа;
конвертирование без пережатия (смена контейнера);
указание размера выходящего файла.
Минусы
нельзя заменить звуковую дорожку;
нет пресетов для сохранения файлов для видеохостингов;
менее 200 шаблонов с настройками для выходящих файлов (у конкурентов – до 300);
коммерческий продукт.
Инструкции пользователя Movavi Video Converter
Рассмотрим типичные сценарии эксплуатации конвертора видео файлов.
Как конвертировать файл в другой формат?
- Для изменения формата видео перетащите файл в окно приложения. Ниже выберите подходящий формат выходящего ролика (3) либо устройство предназначения видеоролика (2).
- Ниже можете удалить ненужные звуковые дорожки, субтитры, указать размер выходящего видеофайла (битрейт рассчитается автоматически).
- Кликните по иконке шестерёнки, подгоните настройки под собственные нужды и сохраните изменения.
- Запускайте конвертирование.
Как изменить разрешение видео?
- Для передачи видеоролика на мобильное устройство, загрузки в интернет, иногда требуется изменить его разрешение.
- Добавьте файл и выберите пресет или формат.
- Жмите по иконке шестерёнки, выберите «Пользовательский размер кадра», введите ширину и длину видео.
- После кликните «ОК» и запускайте процесс.
- срок испытательного периода – 7 дней;
- поверх видео накладывается водяной знак;
- при конвертировании сохраняется половина длины аудиофайлов;
- в режиме SuperSpeed сохраняется ½ длины видеороликов.
Впечатления о работе с программой
Поработав с программой какое-то время убеждаешься в её простоте, скорости и удобстве. Конвертация действительно занимает меньшее время по сравнению с аналогичными продуктами, доступно множество пресетов, программа не сбоит и не вылетает посреди работы.
Наличие же ряда удобных опций («Автоконвертация», «По завершению конвертации») позволяет автоматизировать процесс при частой работе с большим количеством конвертируемых файлов. Вы просто помещаете требуемые файлы в папку для конвертации, и занимаетесь своими делами. Запускаемая при старте ПК программа регулярно проверяет содержимое данной папки, и при обнаружении файлов проведёт их конвертацию, а функция «По завершению конвертации» выключит ПК или переведёт его в спящий режим. Очень удобно.
Стоимость лицензии
Сайт разработчика предлагает скачать Movavi Конвертер Видео в одной из трёх версий – базовой, полной, а также в составе пакета для обработки роликов. Стоимость самой бюджетной версии – 990 рублей. За эти деньги вы получите исключительно инструменты для конвертации без дополнительных функций для редактирования. Ключ на использование полной версии софта стоит 1290 рублей.
ВидеоМАСТЕР тоже доступен в трёх версиях – Экспресс, Стандарт и Премиум. Самая простая сборка помимо полного набора инструментов для конвертирования включает ещё и возможность лёгкого наложения музыки на видео. Её стоимость при этом составляет всего 651 рубль. Полная версия ВидеоМАСТЕРА со всеми функциями для создания и обработки видео стоит 990 рублей.
Один и тот же набор возможностей для конвертации программы предлагают по разной цене: ВидеоМАСТЕР – за 651, Мовави – за 990. За те же деньги на сайте ВидеоМАСТЕРА вы получите конвертер плюс видеоредактор. При общей схожести функционала и качества обработки выгода в ценовом соотношении очевидна.
Настройки программы
Здесь будут описаны настройки видеоредактора. Для доступа к нему выберите пункт меню «Параметры».
Окно состоит из трех вкладок. В первом «Основном» вы можете выбрать место для сохранения временных файлов и язык программы. Также есть возможность включить фоновый рендеринг, который позволит вам создать уменьшенную копию проекта для просмотра, а также позволит вам обрабатывать проект в фоновом режиме.

Вы можете включить аппаратное ускорение, если ваша видеокарта и процессор от соответствующего производителя и поддерживают эту функцию. В противном случае эти параметры будут отключены. Однако бывает, что оборудование должно поддерживать эту функцию и недоступно. В этом случае стоит обновить драйвер до последней версии.
Карточка надстройки не содержит много элементов. Вариант Fast Track HD интересен. Позволяет редактору создать уменьшенную копию для предварительного просмотра проекта. После того, как пользователь сохранил проект, он будет заменен оригиналом. Эта функция позволит вам увидеть окончательный дизайн в режиме реального времени и сразу же внести изменения.

Что такое Asterisk – как установить и настроить.
На вкладке «Другое» есть несколько параметров. Разве что стоит ставить галочку на новые версии.

Вы также можете отключить отправку данных о задании производителю. Как правило, все данные отправляются анонимно, но если вам это не нравится, вы можете отключить эту опцию.
Видеостудия Movavi Video Editor
Видеоредактор от Новосибирской студии Movavi ориентирован на массового потребителя. Это простое приложения для обработки и монтажа несложных видеороликов, состоящих из нескольких аудио- и видеодорожек. Пользуется спросом среди блогеров, при монтаже видео для личной видеотеки. В программе нет сложных функций и эффектов, нуждающихся в длительной настройке. Основные окна и панели всегда на виду. Интерфейс на русском языке, подсказки к каждой кнопке и элементу ускоряют освоение функциональности.
Библиотека редактора содержит:
- видеопереходы – эффекты для плавного исчезновения и появления сцен;
- фильтры – просте эффекты, инструменты для коррекции картинки, управления цветами;
- титры для добавления надписей, комментариев;
- стикеры, чтобы добавлять акценты, выражать эмоции;
- геометрические фигуры (стрелки, обводки) для акцентирования внимания, например, при записи видеоуроков;
- анимацю – изменяет размер и положение кадров в окне просмотра.
Кнопки сопровождаются подсказками с описаниями, а получаемые от применения или использования выбранных инструментов эффекты отображаются в окне предварительного просмотра. Размер и масштаб монтажного столика изменяется, остальные окна и панели имеют статичные размеры и положения, увы. Позволяет наложить водяной знак, заменить фон, с нуля создать заставку (intro), озвучить видео.
Предусмотрены простые инструменты для управления аудио: порезка, изменение уровня громкости, скорости, добавление эффектов. 8-полосный эквалайзер и функция удаления шумов компенсируют недостатки звука, записанного на любительскую технику. Скачать Movavi Video Editor через торрент и архивом можно внизу.
Инструкция к использованию конвертера видео Мовави
Несмотря на то, что программа проста в использовании, у некоторых пользователей все еще возникают вопросы по некоторым деталям.
- Для начала нужно скачать видео конвертер https://www.movavi.ru/videoconverter/.
- Далее вам необходимо установить программу. Делается это традиционным способом, как и при установке любой другой программы.
- Когда он будет установлен, запустите его.
- Откроется рабочее окно, в котором вы можете добавить файлы, просто перетащив мышь.
Внизу экрана расположены основные профили устройств, которые вы можете выбрать для быстрой работы.
- Чтобы добавить файл, нажмите кнопку «Добавить видео» в верхнем левом углу».

Добавить кнопку видео в Конвертере Movavi

Готовые к использованию предустановки конвертера Movavi Если вам нужно уменьшить размер выходного видео, вам нужно выбрать другой формат с более сильной степенью сжатия. Выбирая будущий формат, вы также можете увидеть здесь будущий размер файла. Вы также можете изменить битрейт. Для этого в загруженном файле нужно нажать на элемент с размером файла и с помощью ползунка указать необходимый размер.

Настройка битрейта конвертируемого файла в Movavi Вы можете редактировать файл в специальном редакторе. В нем есть такие базовые инструменты, как «Вырезать», «Копировать», «Вставить» и другие.

Кнопка для открытия редактора файлов в Movavi Затем вам нужно указать папку для конвертера, в которой данные будут сохранены после конвертации. Для этого нажмите кнопку «Обзор» в редакторе».

Кнопка для указания папки для сохранения готовых файлов на компьютере
Через некоторое время вы можете проверить папку, которую вы указали для сохранения, чтобы открыть готовый файл.
- Нажимаем кнопку «Старт» и ждем завершения процесса.
- Сообщите программе файл, который вы хотите преобразовать.
- Следующим шагом будет настройка конвертации. В зависимости от типа файла, который вы хотите преобразовать (видео, аудио, изображение), выберите одну из предустановленных вкладок над блоком с профилями устройств.
Как пользоваться Movavi Video Converter
Добавление файлов в программу
После того, как мы скачали программу с официального сайта, установили и запустили, добавляем файлы в конвертер. Для этого можно воспользоваться кнопкой Добавить файлы или просто перетащить видеоролики с компьютера в окно программы. Чтобы ускорить процесс обработки больших наборов файлов, в программу можно добавлять целые папки. Так мы можем избавиться от необходимости конвертировать каждый ролик по-отдельности.
Выбор формата видео
Все доступные для конвертации форматы расположены в нижней части программы. Они разбиты на несколько вкладок для удобной навигации. Раздел Популярные содержит большинство современных форматов, которые чаще всего используются. Если нужного нам формата здесь нет – смотрим в соответствующих вкладках или используем поиск. Если видеоролик предназначен для запуска на мобильных устройствах, то идем в соответствующую вкладку Устройства и указываем параметры нашего гаджета. Так программа сама подберет наиболее подходящий формат.
Установка настроек
Чтобы сохранить исходное качество, или наоборот изменить его, нажимаем на иконку шестеренки в нижнем левом углу. Здесь можно задать настройки видео и аудио
Особенно стоит обратить внимание на вкладку Качество. Если вкладка не активна, изменяем размер кадра
Помимо выбора качества, мы можем убрать черные полосы с видео с помощью изменения соотношения сторон.
Ограничение на размер файла
Прямо в рабочем окне можно задать размер выходного файла. Это позволит нам контролировать объем и не заполнить слишком много места на диске. Нажимаем на информацию о размере видео. Открывается окошко с настройками, где мы можем указать желаемый размер файла и узнать, в каком качестве он будет конвертирован. Чтобы не прогадать при конвертировании больших файлов, можно воспользоваться пробной конвертацией. Задаем время фрагмента, например, 30 секунд и нажимаем Пробная конвертация.
Конвертация видео в другой формат
Перед началом конвертации, в правом нижнем углу указываем папку сохранения файлов. Здесь также можно склеить все видео в одно с единым форматом. Нажимаем Старт, и после конвертации проверяем результат в указанной ранее папке назначения.
Как использовать Movavi Конвертер Видео
Разобрав, что за продукт конвертер видео от Movavi, рассмотрим также, как с ним работать. Программа создана интуитивно понятной. Она обладает простым интерфейсом с современными элементами управления, позволяющими легко ориентироваться в её настройках.
Процесс конвертирования видео состоит из трёх простых шагов, понятных даже новичку: добавление видеоролика – выбор конечного формата конвертации – конвертация файла.
При первом запуске программы вы попадаете в рабочее меню, разделённое на три основных блока:
- Кнопка «Добавить файлы» предоставляет доступ к меню загрузки, позволяя загрузить в программу нужные для конвертации файлы;
- Нижний блок кнопок предлагает выбор формата конвертации;
- Кнопки инструментов и настроек сверху справа формируют третий блок, ответственный за настройку функционала программы.
- Для проведения конвертации необходимо будет нажать на кнопку «Добавить файлы» (или перетянуть требуемые файлы в окно программы с помощью мышки).
- Затем выбрать внизу конечный формат файла, определиться с нужным разрешением и кодеком.
- Останется указать директорию для сохранения файла с помощью нажатия на соответствующую кнопку (с изображением папки), после чего кликнуть на «Старт».
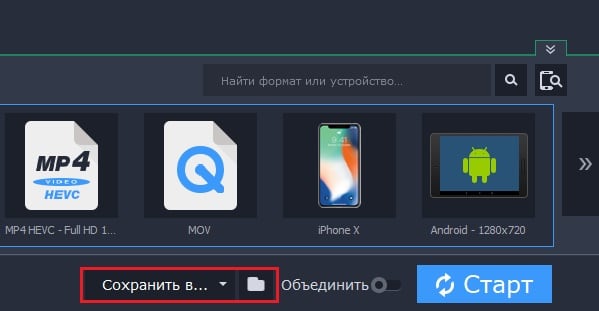
Укажите программе папку для сохранения конвертированных файлов
При выборе оптимального формата в нижнем блоке вы можете переключаться по вкладкам «Видео» — «Аудио» — «Изображения» для выбора соответствующего формата. Использование вкладки «Устройства» позволит выбрать оптимальный формат под ваше мобильное устройство, а кнопка «Популярные» предоставит доступ к форматам конвертации, пользующихся спросом у пользователей.
Для редактирования видео будет необходимо нажать на кнопку «Редактировать» рядом с видео, после чего вам станет доступна панель редактирования. Далее осуществления всех необходимых операций будет необходимо нажать на «Готово».
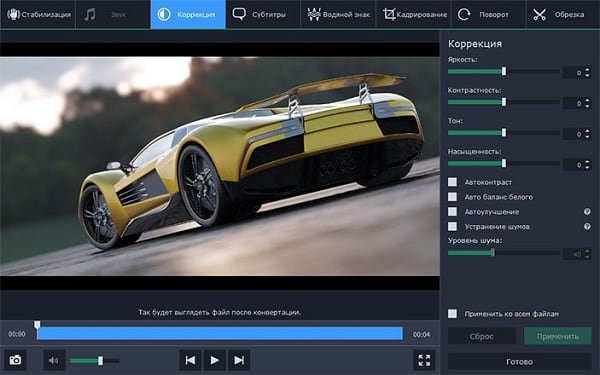
Как работать с программой?
Ну а теперь посмотрим, как проделана работа в самом видео конвертере. Для этого скачайте видео конвертер с официального сайта и установите его, следуя инструкции. Я не буду объяснять весь процесс, это бесполезно. После успешной установки входим в саму программу. Здесь нет ничего сложного, но основные моменты мы все же рассмотрим.
Работа с видео
- Во-первых, нам нужно добавить файл, который мы хотим преобразовать. Для этого нажмите кнопку «Добавить файл» или перетащите видео прямо из проводника, удерживая левую кнопку мыши.
- После этого, когда видео появится в программе, выберите формат, в который вы хотите его преобразовать. В моем конкретном случае я хочу конвертировать видео mp4 в формат AVI.
- В настройках можно посмотреть и другие параметры. Например, вы можете снизить разрешение, если вам все равно. Так что занимаемого места станет еще меньше.
- Итак, обязательно выберите папку, в которую вы хотите сохранить обработанное видео, иначе программа поместит файл в каталог по умолчанию.
- После завершения всех настроек нажмите кнопку «Старт» и дождитесь завершения конвертации. Послушав хорошую музыку, мы сможем увидеть наш результат.
Как уже говорилось, видео конвертировалось очень быстро и качество не потерялось. Но это видео стало занимать почти в 2 раза меньше места.
Работа с аудио
Теперь попробуем с помощью программы преобразовать аудиофайлы и сохранить отдельную звуковую дорожку. В принципе ничего сложного нет. Все происходит точно так же.
- Мы выбираем аудио или видео, которое хотим преобразовать в другой формат или из которого мы просто хотим извлечь звук.
- Также внизу выберите вкладку «Аудио» и формат MP3 или тот, который вас интересует. После выбора формата вам будет предложено выбрать битрейт, но вы можете оставить его как оригинал.
- И снова последний шаг, выбираем папку для сохранения и нажимаем «Пуск».
16-минутное видео превратилось в аудиофайл примерно за 20 секунд. Это очень быстро. В других подобных программах это занимает гораздо больше времени.
Работа со встроенным редактором
Как я уже сказал выше, несомненным преимуществом видео конвертера является то, что он имеет возможность редактировать исходное видео, не отвлекаясь. Посмотрим, как устроена вся эта кухня. Затем загрузите любое видео, добавьте его в программу и нажмите кнопку «Редактировать».

После этого нам откроется отдельное окно, в котором мы сможем проделать небольшие, но важные редакционные манипуляции. Пойдем по порядку:
- Обрезка. С помощью специального курсора и ножниц можно вырезать ненужные кусочки как с начала, так и с конца и от центра.
- Субтитры. Если у вас есть файл с субтитрами или вы создали его самостоятельно, вы можете загрузить его в видео.
- Исправление. Работа с визуальным восприятием, например яркостью, контрастом, оттенком, насыщенностью и т.д.
- Звук. Здесь вы можете увеличить громкость видео, если считаете, что звук очень тихий. В этой же вкладке вы можете использовать функцию удаления шума.
- Обрезка. На самом деле это избавление от лишнего. Вы можете оставить только то, что необходимо, как на фотографиях. Например, если неизвестный мужчина зайдет в кадр сбоку и испортит видео, его можно кадрировать.
- Водяной знак. Текст или изображение, которое будет развешиваться на протяжении всего видео. То есть по сути это защита от воровства. Вы можете выставить иконку с разной степенью прозрачности, чтобы она не мешала просмотру и одновременно показывала ваше авторство.
- Круглый. Благодаря этой вкладке вы можете вращать видео по вертикали или горизонтали, а также зеркально отображать их.
- Стабилизация. Эта функция позволяет уменьшить дрожание камеры, чтобы видео выглядело плавно. Это особенно необходимо, когда вы снимаете видео на телефон в руках. Ведь во время съемок рука дрожит от естественных причин.

Как видите, в работе с программой нет ничего сложного. Поэтому я рекомендую вам иметь его под рукой на вашем компьютере, чтобы вы могли быстро выполнить преобразование или незначительные изменения.
Как пользоваться Видеоредактором Мовави
Для обработки видео в Мовави добавьте его на видеодорожку – перетащите с помощью мыши.
- Разрежьте его на фрагменты, чтобы удалить ненужные: помещайте курсор в нужном месте видеодорожки и жмите «Разрезать».
- Если музыка не нужна, открепите и удалите звуковую дорожку. На её место перетащите свой звуковой файл. Между фрагментами вставьте видео-переходы вручную или с помощью мастера переходов.
- При необходимости подкорректируйте картинку посредством фильтров: управление цветом, удаление шумов, добавление простых видеоэффектов.
- В разделе «Другие инструменты» доступно более десятка средств для обработки видео и пять инструментов для работы со звуком. Наложения расположены в разделах «Фильтры», «Титры», «Стикеры».
- В разделе «Импорт» можете загрузить готовый intro, звуки, фоновые мелодии.
Режим «мастер слайд-шоу»
- Для создания слайд-шоу и презентаций через меню «Файл» вызовите «Создать быстрое видео».
- В окно перетащите свои фото или картинки, отсортируйте их. В разделе «Переходы» добавьте видеопереходы при смене кадров.
- В следующем окне наложите музыку и добавьте звуки.
- В финальном окне просмотрите результат, наложите титры, укажите метод заполнения чёрных краёв и сохраняйте материал в видеофайл.
- Также можете передать его в редактор для более тщательной настройки
Левое меню интерфейса
Через панель инструментов слева осуществляется доступ к основным функциям и возможностям программы:
- Импорт материалов из компьютера и загрузка из интернета.
- Фильтры и видеоэффекты.
- Видеопереходы.
- Наложение титров, субтитров, анимированных надписей, стикеров.
- В последнем разделе «Другие инструменты» собраны «улучшалки» видео и звука для выбранного клипа.
Сохранение смонтированного ролика
- Для экспорта проекта в файл после монтажа жмите «Сохранить» под окном проигрывателя.
- В окне укажите формат, параметры видео (качество, разрешение) и звука вручную либо выберите шаблон с настройками для загрузки в интернет, просмотра на телевизоре, мониторе либо передачи на мобильное устройство.
- Для тонкой настройки – ручного ввода всех параметров – жмите «Дополнительно» в разделах с видео и аудио. Сможете выбрать или ввести с клавиатуры разрешение, битрейт видео, частоту сэмплирования аудио.
Any Video Converter Professional 5.5.1 RePack + Portable [2013, Конвертер]
Год выпуска: 2013Жанр: КонвертерРазработчик: AnvsoftСайт разработчика: http://www.any-video-converter.com/products/for_video/Язык интерфейса: Мультиязычный (русский присутствует)Тип сборки: RePack + PortableРазрядность: 32/64-bitОперационная система: Windows XP, Vista,7, 8Описание: Any Video Converter Pro 5 — это программа с графическим интерфейсом, быстрой скоростью и высоким качеством, позволяющее легко переводить видео в различные форматы. Данное средство позволяет вам без лишних усилий переводить видео файлы в любой формат! Программа может переводить практически все видео средства, …
Программы / Программы для работы с Мультимедиа / Конвертеры
Подробнее
Системные требования Movavi Video Editor Plus
| Производитель | Модель устройства |
| Apple | iPad (2–4), iPad Air, iPad mini, iPad mini с дисплеем Retina |
| iPhone (5, 5S, 5C, 6, 6s, 6s Plus, 7, 7S, SE, 8, X) | |
| Apple TV | |
| Google Nexus 10 | |
| Google Nexus 9 | |
| Google Nexus 7 | |
| Google Nexus 6 | |
| Google Pixel 2 XL | |
| Google Pixel 2 | |
| Google Pixel XL | |
| Google Pixel C | |
| Google Pixel | |
| HTC | HTC One |
| HTC One Mini | |
| HTC HD 7 | |
| HTC One X | |
| LG | LG OLED, EG, EF, UF, LF, серия 5 и более новые модели |
| Модели до 2015 года с буквами A, M или N в названии серии | |
| Microsoft | Xbox One |
| Xbox 360 | |
| Panasonic | Panasonic DX, CX, CR, DS, CS, CZ |
| Philips | Philips PU, PF, UF |
| Samsung | Samsung Galaxy S7 |
| Samsung Galaxy S6 Edge | |
| Samsung Galaxy S6 | |
| Samsung Galaxy S4 | |
| Samsung Galaxy Tab 10.1 | |
| Samsung Galaxy Note 3 | |
| Samsung Galaxy Note | |
| Samsung Q, MU, M, KS, KU, HU, J, серия 5000 и более новые модели | |
| Sony | Sony Xperia Z3 Compact |
| Sony Xperia Z3 | |
| Sony Xperia Tablet Z | |
| Sony Xperia Z, ZL, Z1 | |
| Sony PlayStation 4 | |
| Sony PlayStation 3 |
Системные требования
| Характеристики | ВидеоМАСТЕР | Movavi Конвертер Видео |
|---|---|---|
| Операционная система | Windows 7, 8, 10, XP, Vista | Windows 7, 8, 10, XP, Vista |
| Процессор | Intel, AMD или совместимый процессор, 1 ГГц | Intel, AMD или совместимый процессор, 1 ГГц |
| Видеокарта | Любая | NVIDIA серии GeForce 8, Intel HD Graphics 2000, AMD Radeon R600 и выше |
| Дисплей | Любой | Разрешение экрана 1280×768, 32-битный цвет |
| Оперативная память | от 256 MB | 512 MB оперативной памяти для Windows XP и Windows Vista; 2 ГБ для Windows 7, Windows 8 и Windows 10 |
| Место на жестком диске | от 500 MB и выше | 120 MB свободного места на диске для установки, 750 MB – для работы программы |
Для обеих программ заявлена поддержка всех версий Windows – от XP до десятки. Сборка ВидеоМАСТЕРА совместима как с более старыми вариантами ОС, так и в новейшими. Скачав этот конвертер видео, вы можете быть уверены, что сможете без проблем установить его на своём ПК.
С Мовави Конвертером – несколько иначе. Разработчики отказались от поддержки XP и Vista. Чтобы пользоваться программой на старых ПК, нужно поискать на сайте специальный дистрибутив. Файл установки, который вывешен на главной странице продукта подходит только для более новых систем.
Программа от Movavi в целом гораздо более требовательна к ресурсам компьютера. Для её стабильной и качественной работы требуются компьютер с мощной видеокартой, большим запасом оперативной памяти и объёмным жёстким диском.
Наложение текста
Часто при работе с видео возникает необходимость наложения текста. Вы можете сделать это в Видеоредакторе Movavi.
На боковой панели необходимо сначала перейти в раздел «Заголовки». Это четвертый сверху значок с большой буквой T.
Справа будет выделено меню, в котором вы можете выбрать предпочтительный стиль заголовка. Они, как и в предыдущих случаях, разделены на категории.
После того, как вы определились со стилем наложения текста, перетащите соответствующий значок на видеодорожку
Это делается обычным перетаскиванием.
Обратите внимание, что если вы хотите установить заголовки после или до видеоклипа, вам нужно перетащить его прямо на ту же дорожку, на которой находится запись. А если вам нужно наложить их, перенесите на другой трек, расположенный выше.
Вы также можете изменить продолжительность отображения заголовков, а также время их появления и исчезновения
Затем для нормального движения зажмите ЛКМ на отрывке текста и, перемещая курсор, перетащите его в нужное место. Если вы хотите изменить его продолжительность, нажмите и удерживайте ЛКМ на одном из краев текстовой дорожки.
Нажимая на заголовки временной шкалы ПКМ, вы можете выбрать пункт «Редактировать». После этого появится окно, в котором вы сможете установить основные параметры отображения текста: положение, цвет, размер и так далее.

Текст – очень важный элемент в производстве видео, но не последний. Переходим к следующему шагу руководства по использованию Movavi.
Обзор интерфейса
В этом разделе представлен краткий обзор интерфейса.
Монтажный стол и основные функции
Внизу интерфейса находится шкала времени, на которой вы можете разместить видео в нужном вам порядке.

Вы можете размещать файлы по времени или по сценарию. Также есть возможность добавлять заголовки.

Фактически, большинство действий пользователь может выполнять здесь. Здесь вы можете добавить несколько фрагментов видео (просто перетащив их), обрезать ненужные и составить нужные; вот аудиоредактор. В режиме сценария вы можете создавать различные презентации.
Какие программы и как быстро удалить водяной знак (водяной знак) с фото или картинки
Обзор панелей инструментов
Рассмотрим основные функции панели:

- Он используется для добавления файлов на монтажный стол.
- Обрежьте зажим в отмеченном месте
- Открывает вариант с расширенными настройками для обрезки видео.
- Отменить действие
- Повторите последнее действие
- Открывает параметр настройки громкости
- Отвечает за опцию настройки скорости
- Изменить продолжительность клипа
- Перейти в режим сценария
- Переходя к временной шкале
- Настольная шкала
- Закрепите масштаб так, чтобы все умещалось на одном экране
- Развернуть таблицу на весь экран
Также есть дополнительные панели.
Полоса громкости.

- Уровень воспроизводства.
- Громкость одиночного трека
- Объем отсечения
- Кривые объема. Позволяет настраивать переходы между разделами редактируемого видео.
Уровни непрозрачности.
Устанавливает прозрачность для выбранного слоя.

Скорость воспроизведения.
Как следует из названия, управление скоростью – ускорение и замедление воспроизведения.
Интерфейс программы
Большую часть окна программы занимает рабочая зона, в которую мы помещаем файлы, которые необходимо конвертировать. При этом, конвертировать можно как единичные файлы, так и целые папки. Так, например, если добавить сюда папку с сериалом, то в окне отобразится список всех серий.
В нижней части интерфейса находится панель настроек и выбора выходного формата. Форматы распределены по пяти вкладкам. Во вкладке «Популярное» расположены те форматы, которые практически со 100% вероятностью будут поддерживаться любыми устройствами. Если среди популярных подходящего формата не оказалось, идем во вкладку «Видео» и выбираем именно тот, который искали.
Ниже находится кнопка «Шестеренка» — настройки видео. Нажимаем ее, и на экране появляется окно настроек. Здесь можно задать размер кадра, качество, битрейт и частоту кадров. Нужно учитывать, что чем выше качество, тем дольше будет происходить конвертация и тем больше будет объем выходного файла.
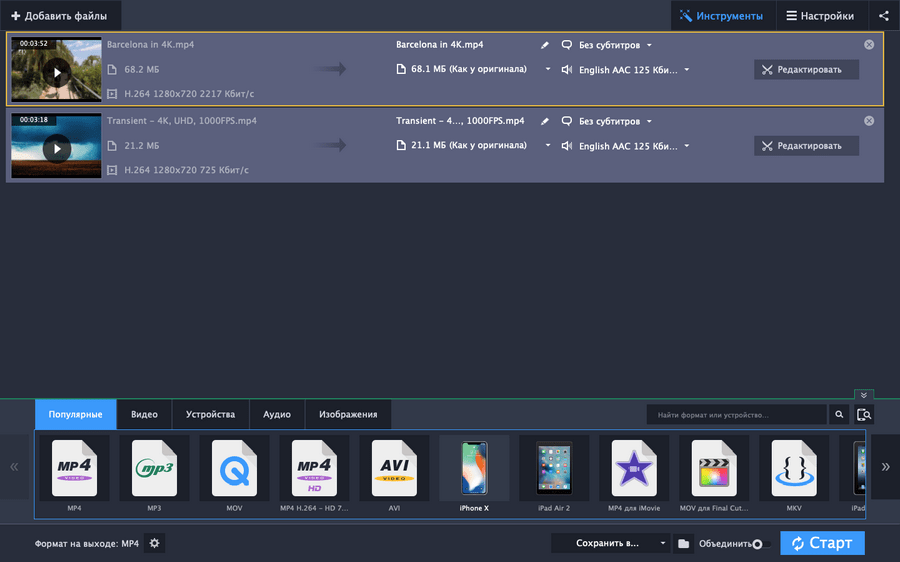
TikTok – анкета
Что:
Мобильное приложение TikTok
За что:
TikTok позволяет снимать и редактировать короткие видеоролики. Раньше можно было записывать до 15 секунд, теперь – до одной минуты. Вы можете изменять скорость видео, добавлять фильтры и музыку. Последний вариант используется многими для видеороликов в стиле LipSync, где человек в кадре просто открывает рот под музыку, имитируя пение.
Кто это придумал:
Приложение было запущено китайской компанией ByteDance в 2020 году. Первоначально оно называлось Douyin и в основном загружалось в Китае. В 2020 году был запущен флешмоб Karma Is a Bitch с видеороликами, в которых пользователи резко изменили свой имидж с домашнего на эффектно праздничный. Ролики приобрели популярность в сети вне приложения, и весь мир узнал о Douyin. В том же году компания приобретает аналогичный музыкальный сервис Musical.ly, уже известный в Америке и Европе. В результате все 100 миллионов пользователей караоке-приложений сразу же нашли на своем смартфоне TikTok вместо music.ly. Это был еще один шаг к глобальному расширению сервиса.
Что в ней нового:
TikTok – это во многом тот же Snapchat, Instagram Stories или уже забытый Vine, только в профиле. Аналогичный интерфейс с фидами, подписками, прямыми трансляциями и возможностью отправки личных сообщений. Главное преимущество – хороший инструментарий для онлайн-редактирования видео. Вам больше не нужно беспокоиться о загрузке отдельных приложений для редактирования: вы можете записывать видео прямо в TikTok, вставлять необходимые фрагменты и применять фильтры как «украшения». Действительно быстро и удобно.
Что они в нем делают:
Приложение активно загружает ролики с различными пародиями, зарисовками из натуры, танцами и фокусами. Время от времени пользователи устраивают флешмобы, иногда весьма оригинальные. Например, видео с сиденьем унитаза и другими подручными средствами, имитирующими иллюминатор самолета и вид из него.
Кому это нужно:
Основная аудитория TikTok – подростки. И, что характерно, многие из крупнейших блоггеров в этом виртуальном пространстве принадлежат к той же возрастной группе.
Почетная миссия:
Создатели видят, что миссия TikTok – помочь пользователям поделиться своим творчеством, знаниями и наблюдениями из жизни с миром.
Дополнительные возможности
Также конвертер Movavi обладает рядом полезных функций, которым следует уделить отдельное внимание
- Автоконвертация. На мой взгляд очень удобная функция, позволяющая выполнять конвертирование в автоматическом режиме. Для ее включения необходимо зайти в панель «Инструменты — Автоконвертация». Затем указать папку для отслеживания и нажать по кнопке включения. Теперь при добавлении какого-либо файла в указанную папку, он будет автоматически сконвертирован.
- Объединение. Вы можете объединить несколько файлов в один, активировав данную опцию в нижней части экрана.
- Конвертер из видео в аудио. С помощью «Мовави» вы можете извлекать музыку из объемных фильмов или отдельных его частей. Для этого в качестве выходного формата укажите «MP3», щелкните по кнопке «Редактировать» рядом с фильмом, обрежьте фильм используя инструмент «Обрезка», оставив лишь часть с понравившейся музыкой, после чего нажмите «Старт» в главном окне программы.
- Предпросмотр. Благодаря функции предпросмотра можно увидеть итоговое качество ролика и при необходимости изменить его. В свою очередь это позволяет сэкономить немало времени. Для того чтобы воспользоваться предпросмотром, необходимо щелкнуть по строке отображения качества и выбрать пункт пробной конвертации.
- Огромное количество профилей. Если вы не знаете, какой формат оптимален для вашего устройства, то вы можете использовать готовую профильную систему. Для этого перейдите в раздел «Устройства», выберите производителя и модель (можно ориентироваться по разрешению экрана). После чего будут применены все необходимые настройки.
- Распознавание устройства. Подключите смартфон или планшет к компьютеру через USB кабель и щелкните по кнопке «смартфона с лупой» в нижней правой части окна. После чего ваше устройство будет автоматически определено с применением всех оптимальных параметров.
- Удобный поиск. Иногда найти нужный формат бывает невероятно сложно, что неудивительно, при имеющейся базе в более чем 180 различных видов. Специально на этот счет был разработан быстрый поиск. Все, что нужно это в строку поиска ввести начало или полное название формата и нажать «Enter», после чего выбрать необходимый тип.
И это лишь основные функции программы, но их гораздо больше.
Подводим итоги
На самом деле, я привык к тому, что у каждой утилиты есть свои плюсы и минусы, но у данного видео конвертера я их не нашел. Программа Movavi выполняет свои функции на отлично и определенно стоит вашего внимания.
В общем, рекомендую!