Файл подкачки в windows 10
Содержание:
- Как работает файл подкачки Windows (pagefile.sys)?
- Настройка и оптимизация файла подкачки Windows 7
- Отключить файла подкачки в Виндовс 10
- Создаем файл подкачки в Виндовс 7
- Как отключить файл подкачки windows 10
- Таблица совместимости:
- Настройка файла подкачки на Windows 10
- Размер — исходный материал
- Где находится файл подкачки в Windows 10
- Исходный размер — заготовка
- Расположение файла подкачки в системе
Как работает файл подкачки Windows (pagefile.sys)?
Файл подкачки, также широко известный как файл обмена, можно найти на жестком диске.
По умолчанию он расположен по адресу «C:\pagefile.sys».
Но, будучи основным системным файлом, он всегда остается скрытым в проводнике Windows.
В то время как при работе с часто используемыми файлами или программами данные, как правило, хранятся в оперативной памяти.
В конце концов, чтение и запись из ОЗУ происходит намного быстрее, чем с любым жестким диском или твердотельным накопителем, если на то пошло.
Но есть случаи, когда использование ОЗУ может быть максимально увеличено, что вынуждает Windows возвращать некоторые данные обратно на жесткий диск.
Файл подкачки можно рассматривать как форму виртуальной памяти.
Несмотря на то, что он медленнее, он может на мгновение создать резервную копию системной памяти.
И по большей части Windows заменяет данные только для программ, которые бездействовали на вашем компьютере.
Настройка и оптимизация файла подкачки Windows 7
Файл подкачки или иначе своп-файл (swap-file), является виртуальной памятью, располагающейся на одном из жёстких дисков, и представляет собой «продолжение» физической оперативной памяти (ОЗУ). Если при работе какого-либо приложения ему не хватает объёма установленного ОЗУ, то Windows 7 использует своп-файл для хранения данных приложения, то есть производит запись в него и чтение из него данных, которые не поместились в ОЗУ. Этот процесс записи и чтения носит название свопинга. В Windows 7 этот файл имеет строго определённое имя pagefile.sys, которое нельзя изменить.
При своей установке Windows 7 самостоятельно определяет необходимый размер своп-файла и размещает его на системном разделе жёсткого диска. Часто бывает так, что подобное поведение системы относительно размеров и размещения этого файла не даёт максимального быстродействия компьютера. Поэтому пользователю приходится самому настраивать параметры pagefile.sys и оптимизировать его работу. Постараемся осветить наиболее важные моменты этого процесса.
Отключить файла подкачки в Виндовс 10
Есть ситуации, когда можно обойтись и без него. Тем не менее, полностью отключать файл подкачки не рекомендуется, если компьютер имеет менее 8Гб RAM. С дисками формата SSD всё по-другому. Они и так достаточно быстро умеют считывать небольшие файлы системного кеша, но такая работа влияет на быстродействие компьютера, истощает его ресурсы. Вот поэтому и отключают файл подкачки, чтобы продлить срок службы накопителя.
Поставить файл подкачки на Windows 10 логично для проведения анализа при системном сбое; без него могут не идти некоторые игры. Короче говоря, его отключение — это своеобразный эксперимент.
- Перед началом манипуляций с настройками своего ПК уберите галочку с опции «Автоматически выбирать…», выставляем позицию «Без файла подкачки» — и Задать.
- Увидите сообщение, что системе не хватает как минимум еще 200 Мб. Пока соглашаемся на полное отключение, жмём «Да».
- В окне с настройками виртуальной памяти выбираем ОК.
- Далее еще раз ОК и соглашаемся на перезагрузку компьютера.
- Во вкладке «Параметры быстродействия» выбрать «Применить» и ОК, перезагружаем.
Теперь всё готово! Надеемся, что наш материал о том, как изменить или как включить файл подкачки windows 10, был полезен!
Возможно, вам покажется интересной статья «Как разбить жесткий диск на разделы в Windows 10«.
Наверное, многие пользователи слышали про файл подкачки, но к сожалению, не знают для чего он служит и нужен ли вообще. Эта статья раскроет за кулисы, и расскажет, как настроить файл подкачки.
Файл подкачки (pagefile.sys) – это виртуальная память, зарезервированная на жестком диске и используемая для хранения исполняемых данных в случае нехватки оперативной памяти компьютера. Иными словами, это дополнительная резервная оперативная память, но с меньшей скоростью обмена данных, так как размещена на HDD.
Во всех ныне используемых версиях Windows он включен по умолчанию и размер файла подкачки выставлен автоматически. Это сделано с целью предотвращения зависаний в случае нехватки оперативки.
Рекомендую увеличить файл подкачки windows, если у вас 1, 2 или 4 Гб оперативной памяти. Так как эти объемы памяти не большие, высока вероятность того, что их не хватит в работе с программами.
Если у вас в компьютере установлено 8 Гб ОЗУ и не играете в тяжелые игры, то можно оставить настройки файла подкачки без изменений – автоматически.
Для тех, у кого 16, 32 гигабайт оперативного запоминающего устройства, то можно оставить параметры по умолчанию или вовсе отключить файл подкачки. Во втором случае система виндовс не будет обращаться к виртуальной памяти жесткого диска, а значит будет работать более производительно в связи с прямым обращением лишь к оперативной памяти.
Однако, если файл подкачки на SSD, то компьютер используя виртуальную память будет работать быстрее, чем на HDD. Но все равно не сравниться со скоростью чтения и записи с оперативной памятью.
И так, изменяем файл подкачки. Наберите комбинацию клавиш Win+E, нажмите на треугольничек с лева от адресной строки как показано на картинке ниже, выберите Панель управления.
В левой колонке окна выберите Дополнительные параметры системы
В категории Быстродействие выберите ПараметрыКликните на верхнюю вкладку Дополнительно, в подзаголовке Виртуальная память нажмите Изменить
Снимите галочку с “Автоматически выбирать объем файла подкачки” и выберите Указать размер. Выставьте необходимый объем файла подкачки в мегабайтах, нажмите Задать, затем Ок.
Система уведомит о том, что для вступления изменений в силу, требуется перезагрузка, жмите Ок. Закройте все фоновые окна. Перезагрузите компьютер.
Теперь вы знаете как изменить файл подкачки и в будущем вам не составит труда увеличить виртуальную память компьютера или ноутбука.
Многие пользователи задаются вопросом, сколько ставить файл подкачки? Рекомендуется выставлять 1/1 или в 1,5-2 раза больше реального объема оперативной памяти. Например, у вас 2 Гб, выставляйте 3-4 Гб виртуальной памяти; на 4 Гб озу – 4-6 Гб файл подкачки. То есть, чем больше у вас оперативной памяти, тем меньше размер файла подкачки Windows выставляете.
Файл подкачки это специальный файл (Pagefile.sys) на жестком диске, который используется для расширения оперативной памяти. Когда свободное место в оперативной памяти заканчивается, операционная система переносит неиспользуемые данные из оперативной памяти в файл подкачки. Таким образом, освобождается место под новые данные. Это позволяет избежать зависаний отдельных программ и всей системы в целом.
Создаем файл подкачки в Виндовс 7
Как мы уже писали выше, файл подкачки (pagefile.sys) нужен системе для нормальной работы и запуска программ. Некоторый софт активно использует виртуальную память и требует довольно много места в выделенной области, но в штатном режиме обычно бывает достаточно выставить размер, равный 150 процентам от объема установленной в ПК ОЗУ. Местоположение pagefile.sys также имеет значение. По умолчанию он располагается на системном диске, что может приводить к «тормозам» и ошибкам из-за высокой нагрузки на накопитель. В этом случае имеет смысл перенести файл подкачки на другой, менее нагруженный диск (не раздел).
Далее смоделируем ситуацию, когда необходимо отключить подкачку на системном диске и включить ее на другом. Сделаем мы это тремя способами – с использованием графического интерфейса, консольной утилиты и редактора реестра
Приведенные ниже инструкции являются универсальными, то есть совершенно не важно, с какого накопителя и куда вы переносите файл
Способ 1: Графический интерфейс
Есть несколько способов получить доступ к нужному элементу управления. Мы воспользуемся самым быстрым из них – строкой «Выполнить».

Для того чтобы начать настройку, необходимо отключить автоматическое управление подкачкой, сняв соответствующий флажок.

Выделяем диск «С:», ставим переключатель в положение «Без файла подкачки» и жмем кнопку «Задать».

Система выдаст предупреждение о том, что наши действия могут привести к возникновению ошибок. Нажимаем «Да».

Компьютер не перезагружаем!
Таким образом мы отключили файл подкачки на соответствующем диске. Теперь необходимо создать его на другом накопителе
Важно, чтобы это был физический носитель, а не созданный на нем раздел. Например, у вас имеется HDD, на котором установлена Windows («С:»), а также на нем создан дополнительный том для программ или других целей («D:» или другая буква)
В этом случае перенос pagefile.sys на диск «D:» не будет иметь смысла.
На основании всего сказанного выше, необходимо выбрать место для нового файла. Сделать это можно, воспользовавшись блоком настроек «Управление дисками».

Переносить подкачку мы будем на один из разделов диска 1.

После всех настроек жмем «Задать».

Система предложит перезагрузить ПК. Здесь снова жмем ОК.


Способ 2: Командная строка
Данный способ поможет нам настроить файл подкачки в ситуациях, когда по каким-то причинам невозможно сделать это с помощью графического интерфейса. Если вы находитесь на рабочем столе, то открыть «Командную строку» можно из меню «Пуск». Делать это нужно от имени администратора.

Решить поставленную задачу нам поможет консольная утилита WMIC.EXE.
wmic pagefile list /format:list
Здесь «9000» — это размер, а «C:\pagefile.sys» — местоположение.
wmic pagefileset where name=»C:\\pagefile.sys» delete
wmic computersystem set AutomaticManagedPagefile=False
wmic pagefileset create name=»F:\\pagefile.sys»
wmic pagefileset where name=»F:\\pagefile.sys» set InitialSize=6142,MaximumSize=6142
Здесь «6142» — новый размер.

Изменения вступят в силу после перезапуска системы.
Способ 3: Системный реестр
В реестре Windows содержатся ключи, отвечающие за расположение, размер и другие параметры файла подкачки. Находятся они в ветке
HKEY_LOCAL_MACHINE\SYSTEM\CurrentControlSet\Control\Session Manager\Memory Management


Он отвечает за расположение. Для того чтобы его изменить, достаточно ввести требуемую букву диска, например, «F:». Кликаем ПКМ по ключу и выбираем пункт, указанный на скриншоте.

Заменяем букву «C» на «F» и нажимаем ОК.

Здесь возможны несколько вариантов. Если требуется задать конкретный объем, следует изменить значение на
f:\pagefile.sys 6142 6142
Здесь первое число «6142» это исходный размер, а второе – максимальный. Не забудьте поменять литеру диска.

Если в начало строки вместо буквы ввести знак вопроса и опустить числа, система включит автоматическое управление файлом, то есть и его объемом и расположением.

Третий вариант – ввести расположение вручную, а настройку размера доверить Виндовс. Для этого просто указываем нулевые значения.
Заключение
Мы разобрали три способа настройки файла подкачки в Windows 7. Все они равнозначны по получаемому результату, но отличаются используемыми инструментами. Графический интерфейс прост в использовании, «Командная строка» поможет настроить параметры в случае возникновения проблем или необходимости выполнить операцию на удаленной машине, а редактирование реестра позволит затратить на этот процесс меньше времени.
Как отключить файл подкачки windows 10
Отключение происходит по инструкции:
- проводник;
- этот компьютер;
- поле «свойства»;
- дополнительные параметры системы;
- дополнительно;
- опция «быстродействие»;
- параметры;
- переход в «дополнительно»;
- виртуальная memory;
- изменить;
- автоматический выбор – снять галочку;
- без файла подкачки;
- опция «задать»;
- ок.
Отдельно рассматривается вопрос, как очистить файл
подкачки Windows 10 через поисковую командную строку. Простой план действий:
- командная строка;
- надпись sysdm.cpl;
- папка hkey_local_machine;
- system;
- выбор currentcontrolset;
- control;
- папка session;
- memory management;
- функция «создать»;
- кнопка «создать»;
- строка dword;
- имя swapfilecontrol;
- перезагрузка компьютера.
Таблица совместимости:
Практическим путем выявлены наиболее подходящие значения.
| Объем оперативной памяти (ОЗУ, Мб) | Значение, Mb |
| 512 | от 5012-5012 |
| 1024 | от 4012-4012 |
| 2048 | от 3548-3548 |
| 4096 | от 3024-3024 |
| 8 | от 2016-2016 |
| 16 и более | не нужен |
Метод удвоения

Чтобы повысить производительность компьютера,
пользователи выбирают оптимальное количество оперативной памяти для Windows 10.
Многие советуют использовать принцип удвоения. Если взять стандартный компьютер
на 8 ГБ, необходимо сначала оценить загруженность. К примеру, это может быть 4
ГБ. По принципу удвоения в графе файла надо указать значение 8 GB.
Слабые ПК – Файл подкачки для 4 Гб ОЗУ
При настройке лучше придерживаться рекомендаций специалистов. Чтобы компьютер работал на пределе возможностей, быстрее обрабатывал информацию, необходимо учитывать объем первоначальной оперативной памяти. Распространенными считаются ПК, ноутбуки на 4 Гб.
Метод удвоения в данном случае не является эффективным, поскольку изначально показатель слишком мал. Рассматривая ноутбук на 4 Гб, специалисты рекомендуют ставить файл на 3 ГБ.
Тесты показывают, что на компьютерах с объёмом оперативной памяти 4 Гб не работает. Ресурсы ПК ограничены и современные технологии не запускаются должным образом. Процессор на компьютерах с оперативной памятью 4 Гб не способен обрабатывать большие объемы информации. Когда сигналов становится больше обычного, он вообще не реагирует, происходит зависание системы.
Средние ПК – от 8 до 16 Гб
Другая категория компьютеров имеет параметр RAM на отметке 8 ГБ. Сюда подпадают не только офисные, но и геймерские модификации.
Чтобы определить файл подкачки виндовс 7, 10, XP (оптимальный размер), лучше первоначально поработать без него. Пользователь должен разобраться, какие приложения вообще не запускаются, какие тормозят. Если большинство программ не работает, необходимо действовать по инструкции:
- диспетчера задач;
- мониторинг приложений;
- загруженность процессора;
- увеличение файла на 30%;
- повторное тестирование;
- увеличение файла на 50%;
- повторное тестирование.
В реальном времени память должна быть
использоваться на 80%.
Настройка файла подкачки на Windows 10
Виртуальную память настроить очень просто. Все установки и параметры находятся в одном месте — дополнительных свойствах системы. Открыть необходимую среду параметров можно двумя способами: через свойства компьютера или поиск WIndows.
- Щёлкаем правой кнопкой по значку компьютера на рабочем столе или внутри открытого окна проводника папки «Этот компьютер» и в выпавшем меню выбираем «Свойства».Щелкаем правой кнопкой по значку компьютера и выбираем «Свойства»
- Далее переходим в «Дополнительные параметры системы».Далее переходим в «Дополнительные параметры системы»
- В графе «Быстродействие» нажимаем на «Параметры».В графе «Быстродействие» нажимаем на «Параметры»
- В открывшемся окне переходим на вкладку «Дополнительно» и щёлкаем на «Изменить».Переходим на вкладку «Дополнительно» и щёлкаем на «Изменить»
Также можно не мучить себя переходами между свойствами и открыть «Параметры быстродействия» воспользовавшись поиском.
- В поле ввода данных прописываем «Настройка представления» и выбираем лучшее соответствие.В поле ввода данных прописываем «Настройка представления» и выбираем лучшее соответствие
-
Далее повторяем четвёртый пункт инструкции выше.
Как изменить размер ФП на Windows 10
После нажатия кнопки «Изменить» откроется окно редактора ВП. Для внесения любых правок сразу снимаем галочку с «Автоматически выбирать…».
Снимаем галочку с пункта «Автоматически выбирать объем файла подкачки»
- Чтобы задать размер файла подкачки переставляем галочку к пункту «Указать размер», после чего прописываем поля «Исходный размер» и «Максимальный размер». При этом числа прописываются в мегабайтах.Переводим галочку на «Указать размер», в полях размер прописываем числа в мегабайтах и сохраняем изменения
- Далее нажимаем кнопку задать, и затем OK, после чего сразу потребуется перезагрузка компьютера, чтобы изменения вошли в силу.Нажимаем кнопку «Задать», затем OK
Как выбрать оптимальный размер ФП
Выбрать подходящий размер ВП не так просто, как может показаться на первый взгляд
Нужно обращать внимание на ряд факторов:
- общий объем ОП, что установлено на компьютере;
- сложность процессов, которые зачастую запускаются на компьютере;
- свободный объем памяти на винчестере.
Учитывать свободный объем памяти на разделе диска очень важно. Для нормального функционирования Windows необходимо 10–15 ГБ незанятого места на системном разделе
В других томах винчестера можно оставить меньше объёма.
Размер ОП можно условно разделить на три части:
- 2–4 ГБ — в этом случае файл подкачки должен быть максимальным;
- 4–8 ГБ — нужно устанавливать файл подкачки до 6 ГБ;
- 8 ГБ и больше — виртуальной памяти будет достаточно 2–4 ГБ.
Как отключить (удалить) ФП на Windows 10
Файл подкачки отключать не рекомендуется, однако, если есть такая потребность, к примеру, чтобы отформатировать рабочий диск, это можно сделать очень быстро.
- В настройках ВП ставим тумблер у пункта «Без файла подкачки».Переводим тумблер на пункт «Без файла подкачки» и сохраняем изменения
- Затем нажимаем «Задать», OK и перезагружаем компьютер.
Как перенести или добавить файл подкачки на другой диск
Когда на системном диске не хватает места для ФП или в компьютере установлено два винчестера, один из которых твердотельный накопитель и ОС установлена не на него, есть смысл перенести или добавить виртуальную память на несистемный раздел.
- В настройках ВП выбираем интересующий раздел жёсткого диска. Перемещаем тумблер на пункт «Указать размер» (в этом случае прописываем нужные значения) или «Размер по выбору системы».В диалоговом окне выбираем букву диска, затем задаем размер виртуальной памяти и сохраняем изменения
- Затем нажимаем «Задать» и OK, после чего перезагружаем компьютер.
Видео: как правильно работать с файлом подкачки
Произвести изменения виртуальной памяти компьютера очень просто. Достаточно придерживаться элементарных правил при любом редактировании и компьютер будет радовать вас быстродействием.
При нехватке оперативной памяти Windows начинает задействовать в качестве альтернативы виртуальную память, которую часто называют файлом подкачки. Располагается он в корне диска под именем «pagefile.sys». Это скрытый системный файл, который можно увидеть если в настройках папок включено их отображение.
По умолчанию Windows 10 автоматически управляет размером файла подкачки и указывать его объем вручную стоит только при использовании ресурсоёмких программ или возникновении BSOD ошибок на синем экране
Особенно стоит обратить внимание на настройки при возникновении ошибок со следующими кодами:
- PAGE_FAULT_IN_NONPAGED_AREA
- KERNEL_DATA_INPAGE_ERROR
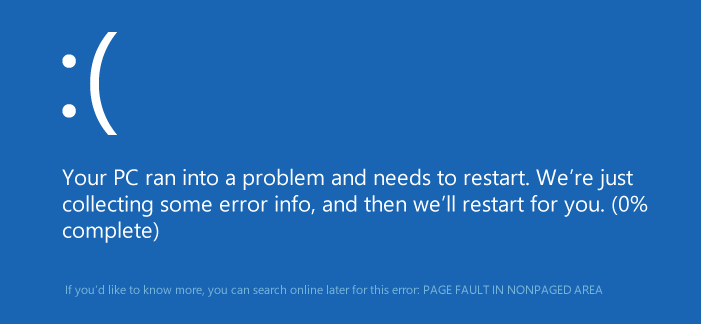
Размер — исходный материал
Размеры исходного материала довольно ограничены, — длина отрезков во много раз превышает ширину. Это часто имеет большое значение не только при изготовлении крупных деревянных изделий, но и при их окрашивании из-за наличия многих стыков отдельных конструктивных деталей, требующих особой подготовки к окрашиванию.
Размеры исходного материала и размеры детали влияют на коэффициент использования кожи.
Для учета размера исходного материала используют поправку, получаемую практическим путем.
На величину отклонений размеров поковок влияют также колебания размеров исходного материала.
При обработке металлов давлением одновременно с изменением формы и размеров исходного материала изменяются также его структура и механические свойства. При этом объем металла, если он ранее подвергался деформации, остается постоянным.
В комплект запасных частей станка входят детали, замаркированные под размеры исходных материалов и определяемые характеристикой станка. Правильно отрегулированный станок обеспечивает хорошее качество крепления пружинного блока к рамке.
Второй принцип имеет дело с такой функцией размера продукта и размера исходного материала, которая пропорциональна энергетическому уровню.
Отходы пиломатериала в процентах к объему заготовки в зависимости от сорта и размера исходного материала, а также пороков древесины, которые не допускаются на деталях техниче-ческими условиями на их изготовление ( нормативные табл. 1 — 26, стр.
Интересно, что формируемые словари, полученные на основе различающегося по форме и размерам исходного материала п с помощью отличающихся алгоритмов отбора характерных фрагментов, оказались очень похожими.
Вероятно, удельные энергозатраты ( в кет ч / т) для измельчения от размеров данного исходного материала до требуемого размера частиц продукта при работе на высоких скоростях будут меньше, чем при измельчении с обычной скоростью.
Выбор варианта технологического процесса и оборудования для нагрева и разрезки на заготовки зависит от вида, марки и размеров исходного материала, размеров, формы и требований, предъявляемых к заготовке, объема и типа производства.
Определяющими параметрами для классификации деталей являются: вид материала, толщина листа или группа исходного материала, конфигурация детали или размер исходного материала, технологический маршрут изготовления детали.
Разработка технологического процесса свободной ковки включает: 1) составление чертежа поковки с назначением припусков, допусков и напусков; 2) определение веса и размеров исходного материала; 3) выбор основных, вспомогательных и отделочных кузнечных операций и их взаимной последовательности, а также подбор необходимого основного и вспомогательного ковочного инструмента и приспособлений; 4) выбор машинного оборудования и расчет его мощности; 5) установление режимов нагрева, типов и размеров нагревательных устройств; 6) определение состава рабочей силы и норм выработки.
Исходными данными для расчета подетальных норм расхода материальных ресурсов при рациональном раскрое листового материала, получении заготовок ( на заготовительной стадии производства) и изготовлении деталей, имеющих тела вращения ( на механообрабатывающей стадии), являются: геометрические размеры деталей по чертежу; перечень размеров исходного материала ( для листа и полосы — толщина и длина; для квадратного прутка — сторона квадрата; для круглого прутка — диаметр сечения; для трубы — внутренний и внешний диаметры); марка, тип оборудования и инструмента, необходимых для изготовления деталей; таблица технологических припусков в зависимости от размеров исходного материала, геометрических размеров деталей, применяемого оборудования и инструмента.
Исходными данными для расчета подетальных норм расхода материальных ресурсов при рациональном раскрое листового материала, получении заготовок ( на заготовительной стадии производства) и изготовлении деталей, имеющих тела вращения ( на механообрабатывающей стадии), являются: геометрические размеры деталей по чертежу; перечень размеров исходного материала ( для листа и полосы — толщина и длина; для квадратного прутка — сторона квадрата; для круглого прутка — диаметр сечения; для трубы — внутренний и внешний диаметры); марка, тип оборудования и инструмента, необходимых для изготовления деталей; таблица технологических припусков в зависимости от размеров исходного материала, геометрических размеров деталей, применяемого оборудования и инструмента.
Где находится файл подкачки в Windows 10
Физически виртуальная память — это самые обыкновенные файлы: pagefile.sys (основной) и swapfile.sys (для управления metro-приложениями), находящиеся в корне системного диска (обычно это C). По умолчанию в Проводнике они скрыты, и вряд ли стоит включать их отображение. Задавая вопрос о местонахождении своп-файла, большинство пользователей всё-таки имеют ввиду, как изменить настройки файла подкачки. А они, разумеется, расположены в другом месте.
Windows 10, в отличие от своих предшественниц, постоянно изменяющая свой функционал операционная система. Помимо накопительных обновлений и патчей безопасности, один-два раза в год выходит крупное обновление, затрагивающее функции и даже внешний вид «десятки». Поэтому для того, чтобы инструкция оставалась работоспособной после крупных обновлений, приведём три способа найти файл подкачки в Windows 10.
1 способ
- Начать набирать в поисковой строке «Настройка представления и производительности системы» и запустить найденный пункт.
- Перейти на вкладку «Дополнительно».
- Под заголовком «Виртуальная память» нажать кнопку «Изменить…» Откроется окно «Виртуальная память», которое нам и нужно.

2 способ
- Нажать кнопки Win+R.
- Ввести команду sysdm.cpl и нажать Enter.
- Перейти во вкладку «Дополнительно»
- Под заголовком «Быстродействие» нажать кнопку «Параметры…»
- Во вновь открывшемся окне перейти во кладку «Дополнительно».
- Под заголовком «Виртуальная память» нажать кнопку «Изменить…»

3 способ
- Открыть Проводник.
- Кликнуть ПРАВОЙ клавишей мыши на значке «Этот компьютер».
- Из выпадающего меню выбрать пункт «Свойства».
- В открывшемся новом окне «Система» в левой колонке выбираем ссылку «Дополнительные параметры системы».
- Откроется небольшое окошко «Свойства системы» и далее все шаги будут одинаковые для всех описанных трёх способов:
- Перейти во вкладку «Дополнительно».
- Под заголовком «Быстродействие» нажать кнопку «Параметры…»
- В новом окне перейти на вкладку «Дополнительно».
- Под заголовком «Виртуальная память» нажать кнопку «Изменить…» Откроется окно «Виртуальная память».
Друзья, если какой-то из способов уже не работает, большая просьба — напишите нам об этом в в форме комментариев ВКонтакте внизу страницы или через форму обратной связи в правой колонке. Спасибо!
Исходный размер — заготовка
Исходные размеры заготовки известны; степенью деформации ел следует задаться, а / определить по приведенной ранее таблице.
При определении исходных размеров заготовок, входящих в сварной узел, следует учитывать припуски на усадку.
Для определения исходных размеров заготовки проволоки диаметра и высоты) следует произвести расчет объема заготовки до просечки отверстия под резьбу ( фиг.
Припуски, а также предельные промежуточные и исходные размеры заготовки удобно рассчитывать, заполняя специальную карту.
Определение припусков на обработку тесно связано с установлением предельных промежуточных и исходных размеров заготовки, которые необходимы для конструирования приспособлений, специальных режущих и измерительных инструментов, штампов, пресс-форм, моделей, стержневых ящиков, настройки металлорежущих станков и другого технологического оборудования, для обоснованного определения режимов резания и норм времени на выполнение операций механической обработки.
Отличительными особенностями машины являются: 1) большой диапазон исходных размеров заготовки для получения бобин; 2) высокая степень автоматизации управления основными технологическими параметрами — натяжением, плотностью рулонов, выравниванием пленки в процессе резания и др.; 3) достаточная механическая амортизация, необходимая для сглаживания нежелательных изменений давления в процессе намотки ( ручной и автоматической); 4) большой диапазон регулировки работы отдельных узлов машины; 5) высокие скорости работы.
Определение оптимальных припусков на обработку тесно связано с установлением предельных промежуточных и исходных размеров заготовки. Эти размеры необходимы для конструирования штампов, пресс-форм, моделей, стержневых ящиков, приспособлений, специальных режущих и измерительных инструментов, а также для настройки металлорежущих станков и другого технологического оборудования.
Задача определения оптимальных припусков на обработку тесно связана с установлением предельных промежуточных и исходных размеров заготовки. Эти размеры необходимы для конструирования штампов, прессформ, моделей, стержневых ящиков, приспособлений, специальных режущих и измерительных инструментов, а также для настройки металлорежущих станков и другого технологического оборудования.
|
Схема для определения минимального и максимального промежуточного припуска при обработке на настроенном станке. |
На рис. 161, а в качестве примера показана схема расположения промежуточных припусков и допусков на промежуточные и исходные размеры заготовки, наружная цилиндрическая поверхность которой обрабатывается по маршруту: черновое, чистовое и тонкое точение.
Для уменьшения влияния этих погрешностей на точность при проектировании технологических процессов следует предусматривать: разработку оптимальных маршрутов обработки и сборки элементов изделий, исключающих или уменьшающих погрешности их базирования и закрепления; увеличение доли использования прецизионных металлорежущих станков для финишных операций; применение точных заготовок, станочных, сборочных и контрольных приспособлений, а также износостойких режущих и вспомогательных инструментов и средств контроля; использование методов точной настройки режущего инструмента вне станка; применение самонастраивающихся систем активного контроля и новых современных методов и процессов, повышающих точность обработки. Необходимо также установление оптимальных технологических допусков на промежуточные и исходные размеры заготовок с учетом конкретных производственных условий.
|
Приспособление для протяжки заготовок на гидравлическом или кривошипном прессе. / — заготовка. 2 — верхняя плита. 3 — колонка. 4 — прокладки. S — втулка — в — нижняя плита.| Схема протяжки плоскими бойками. |
При нажатии бойков высота заготовки уменьшается, а длина и ширина увеличиваются. Уширение снижает интенсивность удлинения. Соотношение этих параметров зависит от исходных размеров заготовки, подачи под бойки ( шага подачи) и трения.
При бесконтактном контроле используются различные физические методы, основанные на поглощении, сопротивлении и пр. Разработанные бесконтактные методы контроля можно подразделить на пневматические, акустические, основанные на гашении ультразвуковых волн, магнитные, рентгеновские и радиоактивные. Кроме этого, при бесконтактном методе контроля толщины листа могут быть использованы тензометрические методы измерения деформации станины или давления на валки при условии, что исходные размеры заготовки остаются все время неизменными.
Расположение файла подкачки в системе
Располагать файл подкачки стоит на более быстром физическом (не логическом, т.е на разделе) диске. Либо, если диски примерно равны по скорости, то на том, куда не установлена система, а так же приложения, что Вы будете использовать. Т.е на диске, который максимально разгружен от операций чтения-записи.
Если диск один, то файл подкачки стоит располагать на отличном (другом) от приложения, которое Вы будете использовать (т.е, допустим, игры у Вас на D:\, то тогда размещаете файл на E: или, если такого нет, то на C:\), логическом разделе и/или отдельно от системы. Редко, но целесообразным бывает делать отдельный раздел для этих нужд.
В общем принцип прост:
- На максимально быстром (или просто другом от используемых приложений) физическом диске;
- Или на другом от (используемых приложений) разделе.
Проверить скорость диска можно, например, с помощью HD Tune о котором говорилось в этой статье.